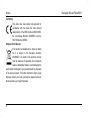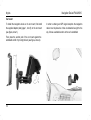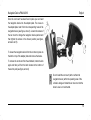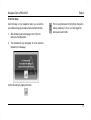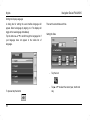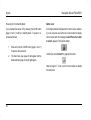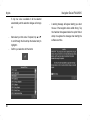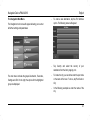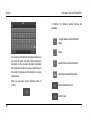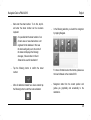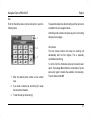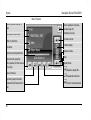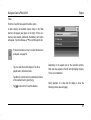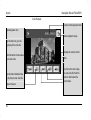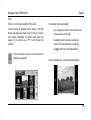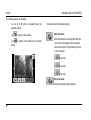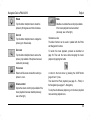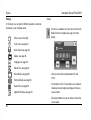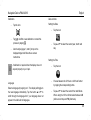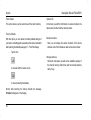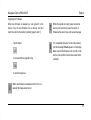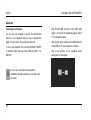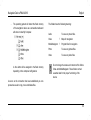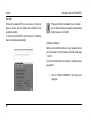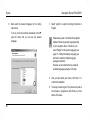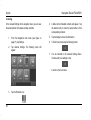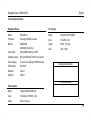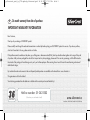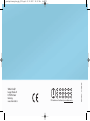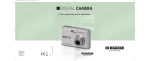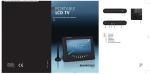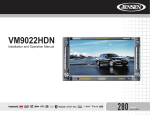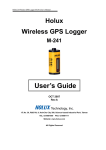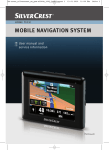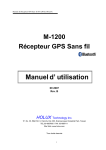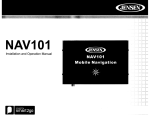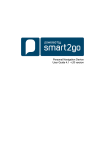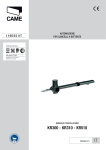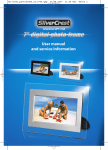Download Silvercrest PNA-M4310 User manual
Transcript
hb_navigationssystem_gb_0710.qxd 06.11.2007 10:13 Uhr Seite 1 MOBILE NAVIGATION SYSTEM GB IE User manual and service information PNA-M4310 Navigation Device PNA-M4310 English Navigation Device PNA-M4310 A detailed description on how to use the navigation software can be found on the included DVD. Package contents 1 2 3 4 5 6 7 8 9 10 11 Navigation Device PNA-M4310 Car mount Adapter plate for car mount Stylus USB cable Earphones Car charger cable Power adapter (model depends on the local region) Bag (not illustrated) Software DVD (not illustrated) User’s Manual (not illustrated) 1 English Table of Contents Package contents ............................................................... 1 Important Safety Instructions ............................................ 4 Operating Environment ..................................................... 4 Power Supply .................................................................... 5 Rechargeable Battery ....................................................... 5 Cables ............................................................................... 5 Maintenance and Care ...................................................... 6 Navigation Device PNA-M4310 Charging the Battery ....................................................... 10 Recharging in the Car.................................................. 11 Recharging from a Power Outlet ................................. 12 Recharging from a Computer ...................................... 13 Car mount ....................................................................... 14 Connecting an External GPS Antenna ............................ 16 First-Time Setup.............................................................. 17 Setting the Display Language...................................... 18 Setting the Date........................................................... 18 Setting the Time .......................................................... 19 Conformity......................................................................... 8 Powering the Device On/Off............................................ 20 Powering Off to Standby Mode.................................... 20 Powering Off Using the Main Power Switch ................ 20 Powering On Using the Main Power Switch ................ 21 Powering On from Standby Mode................................ 22 Disposal of Old Devices .................................................... 8 Button Lock ..................................................................... 22 Children............................................................................. 6 Intended Use..................................................................... 6 RF Interface ...................................................................... 7 Inserting a Memory Card................................................. 23 Introduction......................................................................... 9 Summary........................................................................... 9 2 The Main Menu.................................................................. 24 Navigation Device PNA-M4310 Navigation........................................................................ 25 First-Time Setup .......................................................... 25 The Navigation Main Menu.............................................. 27 Speed Warning................................................................ 31 Manual Input ................................................................ 34 Hands-free....................................................................... 35 Bluetooth...................................................................... 35 Setting Up a Connection .............................................. 35 Dial............................................................................... 37 Auto Answer................................................................. 37 Last Calls ..................................................................... 38 Paired List .................................................................... 38 Travel Kit ......................................................................... 39 Music............................................................................ 39 Video............................................................................ 41 Photo............................................................................ 43 Simultaneous Use ........................................................ 45 English Audio Output ................................................................ 48 Display ......................................................................... 48 Language ..................................................................... 49 Date and time............................................................... 49 Power Status................................................................ 50 Factory Defaults........................................................... 50 System Info .................................................................. 50 Upgrading the Firmware............................................... 51 Advanced ........................................................................... 52 Connecting to a Computer............................................... 52 The DVD.......................................................................... 54 Installing the Software.................................................. 54 The User’s Manual....................................................... 57 Licensing ......................................................................... 58 Technical Specifications .................................................. 59 Details of Guarantee........................................................ 60 Settings ........................................................................... 46 Volume......................................................................... 46 Touch Lock .................................................................. 47 3 Navigation Device PNA-M4310 English Always make sure that Important Safety Instructions Before you use this device for the first time, please read the following notes in this manual and heed all warnings, even if you are familiar with handling electronic devices. Keep this manual in a safe place for future reference. If you sell or pass this device on to another person, it is imperative that you also hand over this manual. Operating Environment Position the device on a stable, even surface and do not place any objects on the device. The device is not for use in environments with a high temperature or humidity (e.g. bathrooms), and must be kept free of dust. Operating temperature and humidity: 5 °C to 35 °C, max. 85 % RH. When using the navigation device in a vehicle, please install it on the supplied car mount only and make sure that the device sits properly on the car mount. Do not install the car mount (with or without the navigation device) within the operating area of the vehicle’s airbag and install the car mount so that the driver’s view is not obstructed. 4 there is free circulation of air (do not place the device on shelves, on a thick carpet, on a bed, or anywhere that obstructs the ventilation slots, and leave at least 10cm clearance on all sides); no direct heat sources (e.g. heating) can affect the device; no direct sunlight or bright artificial light reaches the device. When installing the device in a vehicle, make sure that it doesn’t become overheated; contact with sprayed and dripping water and abrasive liquids must be avoided and the device should never be operated near water. It must especially never be immersed (do not place any recipients containing liquids such as beverages, vases, etc. onto or next to the device); the device is never placed in the immediate vicinity of magnetic fields (e.g. loudspeakers); no fire sources (e.g. burning candles) are placed on or near the device; no foreign bodies are introduced into the device; Navigation Device PNA-M4310 the device is not subject to any great temperature changes as this may cause moisture through condensation and short-circuit; the device is not subject to excessive shocks and vibrations. the supplied earphones, model EE-640V-41EN [page 1, item 6] are to be used for this navigation device only. Power Supply Use only the supplied power adapter model KSAA0500100W1UK, the supplied car charger cable Silvercrest TCP10050BC or the supplied USB cable to avoid overheating, deformation of housing, fire, electric shock, explosions and other dangers. Never connect this power adapter, the car charger cable or the USB cable to other devices. Warning! Notice on Mains Separation. In order to completely disconnect the power adapter from the mains, the power adapter must be pulled out from the wall outlet. For this reason, the power adapter should be positioned in a way that assures unobstructed access to the power outlet so that the power adapter can be immediately pulled out in an English emergency situation. To avoid the danger of fire if the power adapter is not going to be used for a long while (e.g. during holidays), it should always be disconnected from the power socket. Before stormy weather when there is the danger of lightning, disconnect the power adapter from the power supply. Rechargeable Battery This device uses a high-end Li-Ion battery. This battery should only be removed or replaced by an authorized service centre. Under very rare conditions, sparks may appear at the contacts causing any explosive and/or inflammable gases to ignite. Therefore we recommend that you do not use the device in dangerous areas such as fuel stations and to power it off. Cables Always hold all cables by the plug and never pull on the cable itself. Never hold the power adapter with wet hands as this may cause a short circuit or electric shock. Never place the device, heavy objects or furniture on the cable and take care that the cord does not become trapped, especially at the plug and socket. Never make knots in the cable and do not 5 Navigation Device PNA-M4310 English tie it together with other cords. All cables should be positioned so that nobody can trip over them or be obstructed by them. A damaged power adapter can cause a fire or an electric shock. Inspect the power adapter from time to time. Never use adapter plugs or extension cables that do not comply with the current safety regulations in your country, and do not modify the power adapter or cables yourself. Maintenance and Care Servicing is required when this device has been damaged in any way, for example, when the power adapter or device housing is damaged, when liquid or objects have entered the device, when the product has been exposed to rain or moisture, when the product does not work normally or if the product has been dropped. If you notice any smoke, unusual noise or strange smells, switch off the device immediately and pull the corresponding charger cable from the power supply. In this case the device should not be used further and should be inspected by authorized service personnel. Please contact qualified personnel when servicing is needed. Never open the housing of the device, or the power adapter. 6 If the housing is opened, your life is in danger due to electric shock. Only use a clean, dry cloth for cleaning. Never use any abrasive liquids. Do not attempt to open the housing of the device otherwise you will void your warranty. Children Electrical appliances do not belong in the hands of children! Do not allow children to play with electrical devices when not under supervision. Children may not be able to comprehend the presence of potential risks. Small parts can represent choking hazards. Keep the packaging away from children to avoid the danger of suffocation. Intended Use This is an information technology electronics device. It may only be used for private use, not industrial or commercial purposes. In its default configuration, this product has not been designed for medical, lifesaving, rescue or lifemaintaining purposes. Furthermore, the device may not be used in tropical climates. Only connection cables and external devices may be used that comply with safety standards and the electromagnetic compatibility and shielding quality of this device. This device fulfils all that Navigation Device PNA-M4310 relates to CE Conformity, relevant norms and standards. Any changes to the equipment other than the recommended changes by the manufacturer may lead to the result that these directives are not met any more. Only use accessories recommended by the manufacturer. If you are not using the device within the Republic of Germany, you must observe the regulations and laws in the country of use. RF Interface This navigation device features two RF components. An FM transmitter is used to send short-range audio signals to your car radio and a Bluetooth interface allows you to connect to your mobile phone. Be sure to read and understand the following notes concerning these two RF components: Turn the RF components off when located onboard an aircraft, in a hospital, a surgery area or near electronic medical equipment. The RF signals may interfere with the functionality of sensitive devices. Place the device at least 20cm (8 inches) away from pacemakers, as the RF signals may interfere with the functionality of the pacemaker. English The transmitted RF signals can cause interference with hearing aids. Do not place the device with the wireless adapter turned on near flammable gases or in an explosion-sensitive area (e.g. a paint shop), as the transmitted RF signals may cause explosions or fire. When transmitting wireless data it is possible that unauthorized parties may receive data. Targa GmbH is not liable for any interference caused to RF or TV signals through unauthorized modification to this device. Furthermore, Targa does not assume any liability for replacing any cables or devices that have not been specifically approved by Targa GmbH. The user is solely responsible and liable for troubleshooting any interference caused by unauthorized modification of this device and for replacing any appliances. 7 Navigation Device PNA-M4310 English Conformity This device has been tested and approved for compliance with the basic and other relevant requirements of the EMC Directive 2004/108/EC, the Low-voltage Directive 2006/95/EC and the R&TTE Directive 99/5/EC. Disposal of Old Devices If the product is labelled with a struck-out waste bin, it is subject to the European Guideline 2002/96/EC. All electric and electronic devices must be disposed of separately from household waste at established bodies. Avoid damaging the environment and danger to your personal health by disposing of the device properly. For further information about proper disposal, contact your local government, disposal bodies or the shop where you bought the device. 8 Navigation Device PNA-M4310 English Introduction Summary 1 2 3 4 5 6 7 8 9 10 11 On/Off button Connector for external GPS antenna Bluetooth indicator Power indicator Display Microphone Memory card slot Earphones connector Mini-USB and charger connector Main power switch Speaker 9 Navigation Device PNA-M4310 English Thank you for choosing this high-end SilverCrest product. The navigation device PNA-M4310 enables accurate navigation to your destination and also comfortable handsfree functionality for your mobile phone, as well as the playing of popular audio and video formats. The navigation device features a touchscreen and therefore needs no further buttons or controls. You can perform any settings by tapping the corresponding button using your finger or the supplied stylus [page 1, item 4]. Charging the Battery ! ! 10 Please always bear in mind that the Road Traffic Act always has priority over any instructions output by your navigation device. Do not operate the device while driving. Please only use the supplied earphones [page 1, item 6] with this navigation device. If the capacity of the built-in battery becomes low, the message Low Battery will appear on the display. Recharge the battery either in your car, using a power outlet or a computer, by means of the USB cable. You can continue using the device while recharging it from the car cigarette lighter or a power outlet. When recharging it from a computer the device will be locked and cannot be operated. ! Please note that the main power switch [page 9, item 10] must be turned on in order for the built-in battery to be recharged (see page 17 - First-Time Setup). Navigation Device PNA-M4310 English 3. Recharging in the Car i 1. Plug the Mini-USB connector of the car charger cable [page 1, item 7] into the receptacle [page 9, item 9] of your navigation device. 2. Then connect the car charger to a suitable cigarette lighter in your car. ! The charging process starts automatically, and the charger indicator [page 9, item 4] lights orange. When the charging process is completed, the status indicator will light green. In order to protect your device from any sudden voltage surges, connect the car charger cable after you have started your car engine. You can connect the car charger to a 12V or 24V cigarette lighter. 11 Navigation Device PNA-M4310 English Recharging from a Power Outlet 12 1. Plug the Mini-USB connector of the power adapter cable [page 1, item 8] into the receptacle [page 9, item 9] of your navigation device. 2. Plug the power adapter into a wall outlet. 3. The charging process starts automatically, and the charger indicator [page 9, item 4] lights orange. When the charging process is completed, the status indicator will light green. i The power adapter design varies according to the region. Therefore the figure may differ from the supplied power adapter. Navigation Device PNA-M4310 English Recharging from a Computer 1. Plug the Mini-USB connector of the USB cable [page 1, item 5] into the receptacle [page 9, item 9] of your navigation device. 2. Plug the USB connector of the cable into a USB port on your computer. If your navigation device was in standby mode it will power on automatically. 3. The charging process starts automatically, and the charger indicator [page 9, item 4] lights orange. At the same time the computer will detect and connect a mass storage device (see page 52 – Connecting to a Computer). 13 English Navigation Device PNA-M4310 Car mount To install the navigation device on its car mount, first install the supplied adapter plate [page 1, item 3] on the car mount (see figure, arrow 1). Then press the suction pad of the car mount against the windshield and fix it by turning the lock (see figure, arrow 2). 14 In order to obtain good GPS signal reception the navigation device must be placed so it has an obstacle-free sight to the sky. Choose a suitable location on the car’s windshield. Navigation Device PNA-M4310 English Once the car mount has been fixed in place you can insert the navigation device into the adapter plate. The noses on the adapter plate must fit into the corresponding holes of the navigation device (see figure, arrow 3). Loosen the screws of the car mount to change the navigation device position and then tighten the screws in the chosen position (see figure, arrows 4 and 5). To loosen the navigation device from the car mount, press on the latch on top of the adapter plate and remove the device. To remove the car mount from the windshield, rotate the lock again and then pull from the latch located at the bottom of the suction pad (see figure, arrow 6). ! Do not install the car mount (with or without the navigation device) within the operating area of the vehicle’s airbag and install the car mount so that the driver’s view is not obstructed. 15 English Connecting an External GPS Antenna If required, you can connect a conventional external GPS antenna to your navigation device. This might be necessary when using the device in a vehicle with a vertical windshield (like a truck or bus) obstructing the sight to the sky. Also, some modern vehicles have a metallised windshield causing a shield effect to the GPS signals. The external antenna must have an SMB connector in order to connect it to the corresponding receptacle [page 9, item 2] on the navigation device. The device will receive the signals from the additional antenna automatically: no further settings are required. 16 Navigation Device PNA-M4310 Navigation Device PNA-M4310 English First-Time Setup Upon first setup of your navigation device you can set the user interface language as well as the current date and time. 1. Slide the main power switch [page 9, item 10] of the device into the On position. 2. The manufacturer logo will appear for a few moments followed by this message: ! Prior to using the device for the first time, charge the battery completely. To do so, you must toggle the main power switch to On. Confirm the setting by tapping the button. 17 Navigation Device PNA-M4310 English Setting the Display Language A dialog box for setting the user interface language will appear. Select a language by tapping on it. The display will toggle to the new language immediately. Tap the button ▲ or ▼ to scroll through the language list if your language does not appear in the visible list of languages. To proceed tap the button: 18 Then set the current date and time. Setting the Date - Tap the icon: - Tap ▲ or ▼ to select the current year, month and day. Navigation Device PNA-M4310 English Setting the Time To proceed tap the button: The main menu appears (for more information, see page 24 – The Main Menu). - Tap the icon: - Choose between the 12 Hours or 24 Hours format by tapping the corresponding button. - Tap ▲ or ▼ to select the current Hour and Minute. When using the 12 Hours format select between AM (before noon time) and PM (afternoon). 19 Navigation Device PNA-M4310 English Powering the Device On/Off Powering Off to Standby Mode 1. ! 20 Powering Off Using the Main Power Switch Press and hold the On/Off button [page 9, item 1] for approx. three seconds until the device powers off. The status indicator [page 9, item 4] stops lighting and the device switches to standby mode. The device consumes electricity in the Standby mode. Therefore it can discharge the battery when in standby mode over a longer period of time. If you will not be using the device for several days, we recommend that you power it off by using the main power switch. 1. To power the device off completely, slide the main power switch [page 9, item 10] into the Off position. The status indicator [page 9, item 4] stops lighting. i When powering the device off by using the main power switch, all user-defined settings will be lost. Only the chosen user interface language and the time format (12 Hours or 24 Hours) will be kept. i To be able to power the device off by using the main power switch you must toggle it to standby mode first by pressing the On/Off button. Navigation Device PNA-M4310 English Powering On Using the Main Power Switch 1. Slide the main power switch [page 9, item 10] of the device into the On position. The status indicator [page 9, item 4] lights green. 2. Analogue to the first-time setup, the manufacturer logo will appear for a few moments followed by this message: “For driving safety, do not adjust the settings or operate this device while driving.” 3. Confirm the setting by tapping this button: 4. The main menu appears (see page 24). After powering the device on via the main power switch, only the chosen user interface language and the time format (12 Hours or 24 Hours) have been kept. Any user-defined settings have been restored to the factory-default values. The navigation device can obtain the current date and time from the GPS signals. To do this, start a routing. For this, you must have selected the correct time zone (see page 25 – First-Time Setup for Navigation). 21 Navigation Device PNA-M4310 English Powering On from Standby Mode Button Lock If you powered the device off by pressing the On/Off button [page 9, item 1] it will be in standby mode. To power it on, proceed as follows: In the factory-default configuration the button lock is enabled. If you do not press any button for a few minutes the display will be locked and the message Locked! Press the button to unlock. appears. Then tap the button: 1. Press and hold the On/Off button [page 9, item 1] for approx. three seconds. 2. The main menu (see page 24) will appear and the status indicator [page 9, item 4] lights green. Confirm the prompt Unlock? by tapping the button: Read on page 47 - Touch Lock for how to enable or disable the button lock. 22 Navigation Device PNA-M4310 English Inserting a Memory Card The navigation device can read SD and MMC memory cards. Removing a Memory Card After you insert a memory card the device will detect it automatically and give you access to any music, video and picture files stored on it (see from page 39 – Travel Kit). 1. Carefully press against the inserted card. It will unlock and the memory card will be slightly pushed out by a spring mechanism. 2. The message Memory card removed! is displayed on the screen for a few seconds. 3. Pull the memory card out. Inserting a Memory Card 1. 2. Insert a compatible memory card with the contacts facing forward into the memory card slot [page 9, item 7] of your navigation device. The labelled face of the card must be facing to the front. Insert the card carefully until it clicks in place. ! The message Memory card inserted! is displayed on the screen for a few seconds. ! Remove the memory card only after toggling to the main menu by pressing the On/Off button [page 9, item 1] and stopping the audio playback. Otherwise loss of data can occur. Make sure that the contacts of the memory card are not dirty and do not apply any pressure on the card. 23 Navigation Device PNA-M4310 English The Main Menu The main menu gives you access to the different functions of your navigation device. 1 2 3 Navigation (from page 25) Navigation and route planning, Navigation options settings and saving of favourite destinations. Hands-free (from page 35) Bluetooth connection to a mobile phone and setup of the hands-free mode. Travel Kit (from page 39) Playback of music, videos and pictures. 1 Current time 2 Status of Bluetooth connection 3 Remaining battery capacity or power supply indicator 24 Settings (from page 46) To change and setup basic settings and to customise the device according to your needs. Navigation Device PNA-M4310 English First-Time Setup Navigation Upon delivery the device has the required maps already installed. Only when launching the device for the first time will it take a few minutes for initialising. On any further use this procedure will only take a few seconds. During a running routing you can always open the main menu to set up the audio playback, to make a phone call or to change any settings. To do so, press the On/Off button [page 9, item 1] once. After you have finished your setup, on the main menu tap on Navigation to return to the routing. - In the main menu tap on Navigation to start navigation. - Depending on the available voices you may be prompted to select a voice for the spoken driving instructions. Tap the desired item from the list: Please read the following pages to learn how to start navigation and how to enter a destination. For detailed operating instructions please see the included DVD. i For GPS tracking a free sight to the sky is required. Navigation does not work inside a building or in a tunnel. Also a dense forest can reduce the GPS signal strength. One or more of the following may be available: a male voice, a female voice or a female voice with street name output (TTS - Text To Speech). 25 Navigation Device PNA-M4310 English If only one voice is available it will be selected automatically and the selection dialogue will not pop up. 26 - Next select your time zone. If required, tap ▲ or ▼ to scroll through the list and tap the desired entry to highlight it. - Confirm your selection with the button - A warning message will appear alerting you about the use of the navigation device whilst driving. Tap the checkbox that appears before the option Hide at startup to suppress the message when starting the software next time. Navigation Device PNA-M4310 The Navigation Main Menu English - To enter a new destination, tap the Find Address option. The following screen will appear: - Tap Country and select the country of your destination from the list by tapping on it. - To locate the city you can either enter the post code or the name of the town. To do so, tap Post Code or City. - In the following example we enter the name of the city. The Navigation main menu will appear allowing you to enter all further settings and parameters. The main menu includes the groups Destination, Favourites, Settings and Exit. On the right, the options for the highlighted group are displayed. 27 Navigation Device PNA-M4310 English In addition the following special buttons are available: Toggles between capital and small letters Space An on-screen keyboard will be displayed where you can select all letters and digits. While entering the characters via the on-screen keyboard, characters will be greyed-out that do not give a result for any of the stored city names and the characters you have entered so far. When you are done, tap the following button to confirm: Deletes the last entered character Special and accented characters Back to destination input Confirm input 28 Navigation Device PNA-M4310 - Next enter the street number. To do this, tap No. and enter the street number via the on-screen keyboard. i English - In the following selection you launch the navigation by tapping Navigate. It is possible that the street number of outof-town areas or new urbanisations is not registered in the database. In this case the device will guide you to the centre of the street and displays the following message: „Housenumber not found. Street will be used for desitination.“ - Tap the following button to confirm the street number: - After all destination details have been entered tap the following button to start the route calculation: For more information about the buttons, please see the User’s Manual on the included DVD. - Navigation starts from the current position and guides you graphically and acoustically to the destination. 29 Navigation Device PNA-M4310 English The Navigation Window Icons for GPS signal strength and the battery level. Distance to the next manoeuvre Current speed Estimated Time of Arrival Distance to destination Zoom out (larger scale of the map) Route Present position with driving direction indication Zoom in (smaller scale of the map) Back to destination input Display more buttons (navigation continues running in background) i 30 For more information about the buttons and settings, please see the User’s Manual on the included DVD (see also page 54 - The DVD). Navigation Device PNA-M4310 English Speed Warning The map of your navigation device includes information about road speed limits. This allows the device to alert you when exceeding the maximum allowed speed on a specific road section. ! Please note that this function has been designed as a helping feature. The Road Traffic Act regulations always have priority over the instructions of your navigation device. From the General Settings menu, tap the Speed Limit button: The following submenu appears: To enable the speed limit warning, from the main menu (see figure on page 27) tap on Settings and then tap General Settings. 31 Navigation Device PNA-M4310 English To enable the speed limit warning: 1. Tap the Enable Warner checkbox. A checkmark will appear in the checkbox. 2. In addition to the optical warning you can also enable an acoustic warning. To do this, tap the Warning tone checkbox. i 3. 32 To disable any of these functions, tap the corresponding checkbox again. The associated checkmark will be removed. Next select a tolerance value. When exceeding this tolerance the warning will be output. To do this, tap the desired button: Triggers the warning when exceeding the speed limit by 5 km/h. Triggers the warning when exceeding the speed limit by 10 km/h. Here you can set a custom tolerance value (see page 34 – Manual Input). 4. After you have entered all information tap this button: 5. You are returned to the General Settings menu. Change any further settings or tap again to return to the main menu. Navigation Device PNA-M4310 While the speed limit warning is enabled, an icon representing a traffic sign appears in the lower right corner of the display. English If you have enabled the acoustic warning too, a repeated warning signal will sound when exceeding the speed limit. i ! The speed limit function will only work while navigating to an entered destination. Once you reach your destination and the destination routing becomes disabled, the speed limit warning will also be disabled. If you resume navigating to another destination, the speed limit warning function also resumes. The number indicated on the traffic sign corresponds to the speed limit stored in the database. This indication provides a help information only and may differ from the real speed limit (e.g. where road works are taking place or where the traffic control has changed). 33 Navigation Device PNA-M4310 English Manual Input From the Speed Limits menu (see figure on page 31), tap the following button: 1. Use the numeric keypad to enter a tolerance value for the speed limit warning. 2. If you make a mistake, tap entered character. 3. The selected value will be displayed under Actual tolerance. 4. Tap to confirm your setting and to quit the submenu. The following screen will appear: 34 to erase the last Navigation Device PNA-M4310 Hands-free English Setting Up a Connection In this menu you may use your navigation device as a handsfree kit for the most common mobile phones with Bluetooth® support. 1. Prepare your mobile phone for pairing. For more information, consult the User's Manual of your mobile phone. When establishing the connection for the first time the devices must be paired. Please consult the technical documentation of your mobile phone on how to pair it. 2. Place your mobile phone next to your navigation device in order to obtain a hassle-free pairing. 3. Tap the Bluetooth option (see the figure on the left) to enable the navigation device’s Bluetooth interface. As soon as Bluetooth has been launched the status message is On and the Bluetooth indicator [page 9, item 3] will blink blue. 4. The message Please start pairing from your bluetooth phone. The passkey is: 0000 is displayed on the screen. 5. Your mobile phone should detect and display your navigation device as PNA-M4310. When prompted, enter the passkey 0000 on your mobile phone. Bluetooth From the main menu tap the Hands-free icon to open the following menu: 35 Navigation Device PNA-M4310 English i If your mobile phone supports automatic connection restore, you can enable it. In this case, both devices will interconnect automatically when they are within their reception range with the Bluetooth component enabled. As soon as the connection has been established, you can use the hands-free feature. Any incoming calls will be indicated on the navigation device as follows: The following options are available: Accept call Tap this button to accept the incoming call. Hang-Up Tap this button to finish a call or to reject an incoming call (the caller will hear a busy tone). Disable Microphone Enables or disables the built-in microphone. Mute Enables or disables the built-in speaker. You can set the audio volume by using the volume control. 36 Navigation Device PNA-M4310 English Dial From the Hands-free menu tap the Dial option to open the following menu: The paired mobile phone will start calling and the call can be controlled from your navigation device. 1 Controlling a call is made in the same way as for an incoming call (see previous page). 2 Auto Answer 3 1. Enter the desired phone number via the numeric keys. 2. If you make a mistake, tap the button [3] to erase the last entered character. 3. To start the call, tap the button [2]. The Auto Answer function will accept an incoming call automatically after the first ringtone. This is especially comfortable when driving. To do this, from the Hands-free menu tap the Auto Answer option: The message On confirms the current status. Tap the same entry again to disable the automatic call answering. Then the status will be Off. 37 Navigation Device PNA-M4310 English Last Calls Paired List This menu gives you an overview on any dialled, accepted and missed calls. If required you can highlight a number from one of the phonebooks by tapping on it and start the calls by tapping the telephone handset icon. The paired devices list shows all devices that have been paired with their name and the corresponding hardware address. 1 2 3 The trash can button allows you to erase an entry. Confirm the safety prompt by tapping the following button: 38 1 Returns to the Hands-free menu. 2 Establishes a connection to the selected device in the list. 3 Removes the selected entry from the list (must be confirmed). Navigation Device PNA-M4310 English Travel Kit From this menu you can playback audio, video and picture files. To do this, insert a memory card containing the corresponding files into the memory card slot [page 9, item 7] or save the desired files in the built-in flash memory. For more information on how to connect the device to a computer, see page 52. - Tap on a title to start playback. - Tap to return to the Travel Kit selection. Music Select the Music option. A table showing all available titles stored in the flash memory will appear (see figure on the right). If there is a memory card inserted, additionally the Memory Card option will appear. Tap the buttons ▲ or ▼ to scroll through the list. The following options are available: - Tap Continue to resume playback at the position where you last stopped it. - Tap Play All to play the entire list. - Tap Memory Card to show the contents and titles of the inserted memory card (if any). i The option Continue will be available only if you have stopped a previous playback or during playback. 39 Navigation Device PNA-M4310 English Music Playback Current title/total number of titles File name of current title Artist of current title The album Status bar and playback time Previous track (keep this button pressed for fast reverse of the title). Return (playback continues, see also page 45, Simultaneous Use) Increase Volume Volume display Reduce Volume Mute Repeat mode Repeats a single title. Pause / Resume Next track (keep this button pressed for fast forward of the title). 40 Repeats the entire list. Back to normal playback Navigation Device PNA-M4310 English Video From the Travel Kit menu select the Video option. A table showing all available videos stored in the flash memory will appear (see figure on the right). If there is a memory card inserted, additionally the Memory Card option will appear. Tap the buttons ▲ or ▼ to scroll through the list. For more information on how to connect the device to a computer, see page 52. i - Tap on a video file to start playback. The file is played back in full-screen mode. - Tap Memory Card to show the contents and videos of the inserted memory card (if any). - Tap to return to the Travel Kit selection. Depending on the aspect ratio of the recorded contents, black bars may appear on the left and right display margins. This is not a malfunction. During playback of a video tap the display to show the following buttons (see next page); 41 Navigation Device PNA-M4310 English Video Playback Current and total playback time Operating status icon Return (playback stops) Tap this button to go to the beginning of the video file. Displays the volume control. Hold this button to fast reverse the current video. Mute Tap this button multiple times to play the previous video file. Tap this button once to play the next video file. Hold this button to fast forward the current video. Pause / Resume 42 Navigation Device PNA-M4310 English Photo From the Travel Kit menu select the Photo option. A table showing all available pictures stored in the flash memory will appear (see figure below). If there is a memory card inserted, additionally the Memory Card option will appear. Tap the buttons ▲ or ▼ to scroll through the overview. i For more information on how to connect the device to a computer, see page 52. The following options are available: - Tap on a preview picture to show it in full-screen mode (see figure on the right). - Tap Memory Card to show the contents and pictures of the inserted memory card (if any). - Tap to return to the Travel Kit selection. Tap on the display once to show the following buttons: 43 Navigation Device PNA-M4310 English The following options are available: - Tap the ◄ or ► button to navigate through all available pictures. - Tap - Tap below). to return to the overview. to display more buttons (see the figure The buttons have the following meaning: Start slide show Starts the automatic picture playback from the current picture and swaps to the next picture after the set interval. Tap the following buttons to set the interval: 5 seconds 3 seconds 2 seconds Stop slide show Stops the automatic picture playback. 44 Navigation Device PNA-M4310 English Rotate Mute Tap this button multiple times to rotate the picture by 90 degrees each time clockwise. Disables or enables the sound (only available if the music playback has been started previously, see on the right). Zoom in Tap this button multiple times to enlarge the picture (up to three levels). Zoom out Tap this button multiple times to reduce the picture (only available if the picture has been zoomed-in previously). Full-screen Simultaneous Use The Music function can be used in parallel with the Photo and Navigation functions. To launch the music playback, proceed as described on page 39. Then exit the menu without stopping the music playback by tapping the button , Returns to full-screen mode after zooming a picture in or out. or return to the main menu by pressing the On/Off button [page 9, item 1] once. Volume control Then launch the Photo playback (see page 43 – Photo) or the Navigation (see page 27 – Navigation). Opens the volume control (only available if the music playback has been started previously, see on the right). To stop the simultaneous playback, go to the music playback menu and stop playback here. 45 Navigation Device PNA-M4310 English Settings Volume In this menu you can perform different presets to customize the device to your individual needs. This menu is available only if you have set the Audio Output function to Speaker (see page 48 - Audio Output). i Volume, see on the right. Touch Lock, see page 47. Audio Output, see page 48. Display, see page 48. Language, see page 49. Date & Time, see page 49. Power Status, see page 50. - Here you can set the volume between 0% and 100%. - The checkbox Touch Tones allows you to enable or disable an acoustic signal sounding each time you press a button. - By using the Mute icon you can mute or restore the sound output. Factory Defaults, see page 50. System Info, see page 50. Upgrade Firmware, see page 51. 46 Navigation Device PNA-M4310 English Touch Lock This lock can be set either manually or automatically. The option Manual activates an immediate button lock, the option Auto locks the buttons when you haven’t pressed any button for 5 minutes. Once the button lock has been enabled the message Locked! Press the button to unlock. will appear. Then tap the button: How to enable the automatic lock: - to exit the menu. The Auto Select Auto and tap function will be enabled immediately. How to enable the manual lock: - Select Manual and enable the lock by tapping Confirm the prompt Unlock? by tapping the button: i The button lock applies to any on-screen buttons: it does not apply to the On/Off button [page 9, item 1]. . i You can also disable the button lock completely by selecting the Manual lock but by not enabling it and exiting the menu via the key icon . 47 Navigation Device PNA-M4310 English Audio Output Display Select the Speaker option if you want to output the sound via the built-in speaker. Select FM Transmitter to use the built-in FM transmitter to send the sound to you car radio. The signal quality depends on the car design and the model of the car radio receiver. In some cars some noise can be heard or the reception is interfered with or impossible. In this menu you can set the display brightness in six levels, enable a power-saving mode and calibrate the display. Brightness - Tap the icon: - Tap ◄ or ► to set the desired brightness value. To set the FM transmitter: - Tap the FM Transmitter button: - Tap the ► or ◄ button to select a frequency between 87.5 MHz and 108.0 MHz or tap any of the four preset stations if you have already stored a station. i - 48 If required you can store the currently tuned frequency by tapping the floppy disc icon and selecting one of the four presets. To exit the menu tap . Power-saving mode - Tap the icon: - Select one of the default timeouts for powering the display off or select Off to disable the power-saving function. Navigation Device PNA-M4310 Calibration - - - Tap the icon: to confirm a new calibration or cancel this Tap process by tapping . English Date and time Setting the Date - Tap the icon: - Tap ▲ or ▼ to select the current year, month and day. Use the stylus [page 1, item 4] to tap on the displayed target and follow the on-screen instructions. Setting the Time i A calibration is required when the display does not respond properly to your input. Language Select a language by tapping on it. The display will toggle to the new language immediately. Tap the button ▲ or ▼ to scroll through the language list if your language does not appear in the visible list of languages. - Tap the icon: - Choose between the 12 Hours or 24 Hours format by tapping the corresponding button. - Tap ▲ or ▼ to select the current Hour and Minute. When using the 12 Hour format select between AM (before noon time) and PM (afternoon). 49 Navigation Device PNA-M4310 English Power Status System Info This option shows you the current level of the built-in battery. In this menu you will find information on version numbers, the device serial number and the memory status. Factory Defaults With this option you can restore the factory-default settings of your device. All settings will be erased and the device will restart after restoring the defaults (see page 17 – First-Time Setup). - Devices submenu Here you can display the version numbers of the device software and of the firmware as well as the serial number. Tap the icon Storage submenu , to proceed with the restore or tap , to cancel restoring the defaults. Shortly after restoring the factory defaults the message Finished will appear on the display. 50 Shows the total space as well as the available capacity of the internal memory (flash drive) and the inserted memory card (if any). Navigation Device PNA-M4310 English Upgrading the Firmware When new firmware is released you can upload it to the device. Copy the new firmware onto a memory card and insert the card into the memory card slot [page 9, item 7]. - Tap the button , to proceed with the upgrade or tap ! i While the upgrade is running never remove the memory card and do not power the device of. Otherwise the device may suffer severe damage. If no compatible firmware I found on the memory card the message Failed! appears on the display. Make sure that the firmware is the only file on the memory card and that it hasn’t been saved into a subfolder. , to cancel the process. i When new firmware is released you’ll find it on our website http://www.silvercrest.cc. 51 Navigation Device PNA-M4310 English Advanced Connecting to a Computer You can use your computer to access the internal flash memory of your navigation device in order to upgrade the maps or to store music, video and picture files on it. - Plug the Mini-USB connector of the USB cable [page 1, item 5] into the receptacle [page 9, item 9] of your navigation device. - Next, plug the other connector of the USB cable into a free USB port on your powered-on computer. - After a few seconds, on the navigation device display this icon will appear: ® To do so, your computer must run under Windows 2000/XP or Windows Vista® and have a free USB port (USB 1.1 or USB 2.0). i 52 As soon as a connection to the computer is established, the button operation on the device will be locked. Navigation Device PNA-M4310 - The operating system will detect the flash memory of the navigation device as a removable media and will show it under My Computer. A drive letter will be assigned to the flash memory depending on the computer configuration. English The folders have the following meaning: Audio To save any music files. Cities ! Maps for navigation MobileNavigator ! Program files for navigation Photo To save any picture files. Video To save any video files. ! Do not change the names and contents of the folders Cities and MobileNavigator. These folders contain essential data for the proper functioning of the device. As soon as the connection has been established you can proceed as usual to copy, move and delete files. 53 Navigation Device PNA-M4310 English The DVD By using the supplied DVD you can remove or install any maps as well as read the detailed User’s Manual for the navigation software. If the autorun function is disabled on your computer, you can launch the setup manually by double-clicking the file "setup.exe" on the DVD. i To do this, insert the DVD into your DVD drive. The following menu should appear automatically: Installing the Software Before you can install the software on your navigation device you must connect it to the computer via the USB cable [page 1, item 5]. For more information about connecting to a computer, please see page 52. 1. 54 Click on “Software PNA-M4310”. Next select your language. Navigation Device PNA-M4310 2. Click “OK”. 3. Continue following the wizard by clicking “Next >”. 4. A window, showing different components will appear. English 5. Select the desired components to install by placing a checkmark in the corresponding fields. i If you want to remove a particular component from the device, remove the corresponding checkmark. 55 Navigation Device PNA-M4310 English 6. Next select the desired language for the driving instructions. To do so, move the scroll bar downwards or click ▼ (see the mark) until you can see the desired language. 56 7. i Select “english” to output the driving instructions in English. Please always bear in mind that the navigation software follows the general language setting of your navigation device. Therefore, if you select “English” as the system language (see page 18 – Setting the Display Language) you will have to install the English language package as well here. However, we recommend that you install all available language packages in this step. 8. Once you have made your choice, click “Next >” to confirm the installation. 9. The setup process begins. This process may take a few minutes. A progress bar will inform you of the status of the setup. Navigation Device PNA-M4310 English The User’s Manual 10. As soon as the installation process is complete a dialog box Finished will appear. Then click the “Finish” button. 11. The DVD main menu will appear. Click “exit” to close it. 12. The process has finished. Separate the navigation device from your computer by removing the USB cable between them. To be able to read the navigation software User’s Manual ® you will need Adobe Acrobat Reader . If you haven’t installed this free programme yet, you will have to install it now. To do so, click “Adobe Reader 7.05” and follow the onscreen instructions. After Adobe Acrobat Reader® has been installed or if it was already installed on your computer, select the User’s Manual in a preferred language by clicking on the corresponding entry. The User’s Manual will open in Adobe Acrobat ® Reader . 57 Navigation Device PNA-M4310 English Licensing In the General Settings of the navigation menu you can view the serial number of the maps and map contents. 1. From the Navigation main menu (see figure on page 27), tap Settings. 2. Tap General Settings. The following menu will appear: 4. A table with all installed contents will appear. Tap the desired entry to show the serial number of the corresponding contents. 5. Tap the display to close the information. 6. To finish this process tap the following button: 7. You are returned to the General Settings menu. Continue with your settings or tap , to return to the main menu. 3. 58 Tap the Premium icon: Navigation Device PNA-M4310 English Technical Specifications Navigation Device: Car charger: Model: PNA-M4310 Model: Silvercrest TCP10050BC Processor: Samsung 400 MHz processor Input: 8~24VDC, 0.9A Memory: 64MB RAM, 2GB NAND Flash drive Output: 5VDC, 1.0A max. Fuse: T2AL / 250V Card reader: SD and MMC cards up to 2GB Operating system: ® Microsoft Windows CE 5.0 Core Version Colour display: 4.3-inch colour display with 65536 colours GPS Chipset: Sirf Star III Bluetooth: Class 2 USB port: USB 1.1 Smart2go Serial Number PNA Serial Number Power adapter: Model: Targa KSAA0500100W1UK Input: 100-240VAC, 50/60Hz, 0.14A Output: 5VDC, 1.0A max. 59 sb_silvercrest_navi_gb_0710.qxd:sb_silvercrest.qxd GB 18.10.2007 17:38 Uhr Seite 1 36 month warranty from date of purchase IMPORTANT WARRANTY INFORMATION Dear Customer, Thank you for purchasing a SILVERCREST product. Please carefully read through the enclosed documentation or online help before putting your SILVERCREST product into service. If you have a problem, which can’t be solved in this way, please contact our hotline. If the problem cannot be solved over the phone, you will be given a reference number (RMA), which you should enclose together with a copy of the proof of purchase. After you have packaged the unit safe for transport and in plain packaging, please send it for warranty processing, with the RMA noted on the outside of the package, to the address given to you by our hotline employee. After receiving the unit we will correct the manufacturing and material defect free of charge. Up-to-date information and answers to the most frequently asked questions are available on the internet from: www.silvercrest.cc This guarantee is valid in the UK. Your statutory guarantees from the seller are in addition to this warranty and are not limited by it. Hotline number: 0207-3650744 (Please have your serial number to hand!) www.silvercrest.cc Manufacturer: TARGA GmbH, Postfach 22 44, D-59482 Soest sb_silvercrest_navi_ie_0710.qxd:sb_silvercrest.qxd IE 18.10.2007 17:21 Uhr Seite 1 36 month warranty from date of purchase IMPORTANT WARRANTY INFORMATION Dear Customer, Thank you for purchasing a SILVERCREST product. Please carefully read through the enclosed documentation or online help before putting your SILVERCREST product into service. If you have a problem, which can’t be solved in this way, please contact our hotline. If the problem cannot be solved over the phone, you will be given a reference number (RMA), which you should enclose together with a copy of the proof of purchase. After you have packaged the unit safe for transport and in plain packaging, please send it for warranty processing, with the RMA noted on the outside of the package, to the address given to you by our hotline employee. After receiving the unit we will correct the manufacturing and material defect free of charge. Up-to-date information and answers to the most frequently asked questions are available on the internet from: www.silvercrest.cc This guarantee is valid in the Ireland. Your statutory guarantees from the seller are in addition to this warranty and are not limited by it. Hotline number: 01-2421583 (Please have your serial number to hand!) www.silvercrest.cc Manufacturer: TARGA GmbH, Postfach 22 44, D-59482 Soest TARGA GmbH Lange Wende 41 D-59494 Soest Germany www.silvercrest.cc 06.11.2007 10:13 Uhr Seite 2 A B CH D DK F FIN FL GB GR E I IRL L N NL P S CE declaration of conformity: www.silvercrest.cc MAT-No: 1366597 hb_navigationssystem_gb_0710.qxd