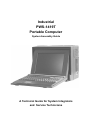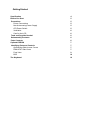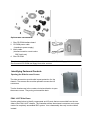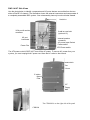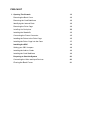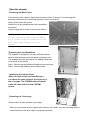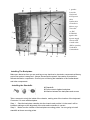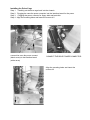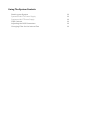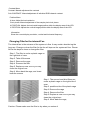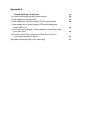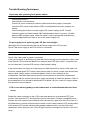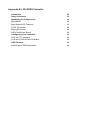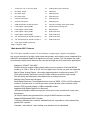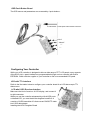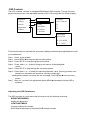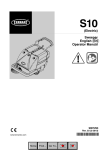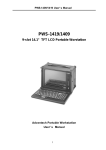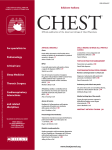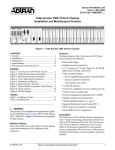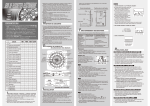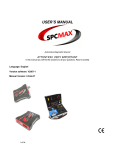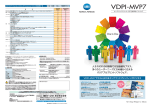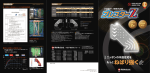Download ATX PWS-1419T Specifications
Transcript
Industrial PWS-1419T Portable Computer System Assembly Guide A Technical Guide for System Integrators and Service Technicians The information contained in this document is believed to be accurate. However, no responsibility is assumed for its use, nor for any infringements of patents or other rights of third party which may result from its use. This information is subject to change without any notice. Getting Started Specification Before You Start Precautions Power Connections 4 5 5 5 Non-Autosensing Power Supply 5 ATX Power Switch 5 Ventilation 6 Care for the LCD Tools and Supplies Needed Subassembly Contents Parts Contents 6 6 6 6 Optional CDROM 7 Identifying Parts and Controls Opening the Side Access Covers PWA1419T Side Views Front View OSD The Keyboard 7 7 7 9 10 10 Getting Started General Features Support passive backplane form factor platforms. ABS plastic housing with aluminum internal chassis. 14.1” High resolution color martix TFT LCD display Built-in analog to digital VGA signal conversion board Add-on card retention system. Shock mount protection for the hard disk driver Detachable 104/105-keys keyboard Built-in touch pad. Built-in speaker with amplifier 200W AT or ATX power supply (optional DC power supply) Carrying case with wheel. Environment Operating temperature: 0C to 50C, 10-80% humidity Storage temperature: -20C to 60C, 5-95% humidity Dimensions & Weight Dimensions: 15.7”/399mm (W) 13.2”/335mm (H) 10.4”/ 264mm (D) Weight: 18lbs SKD; approx. 22lbs system Before You Start The major component of the subassembly is the chassis, which comes in two models—9 x ISA slot or 4 x PCI, 5 x ISA slot Passive Backplane. The chassis comes pre-assembled with an active matrix LCD, LCD controller, power supply, keyboard, ventilation fans and internal speaker. To complete the system, you must add a system board, CPU and peripheral devices. Before adding these devices, it is important to follow certain basic safety precautions. You should become familiar with the chassis both externally and internally. And you should also have the right tools available to you. Precautions Power Connections Use Supplied Power Cord The subassembly is shipped with a power cord compatible with the AC wall outlet in your region. Non-Autosensing Power Supply Before plugging in the power cord, examine the power supply to see if you have an autosensing or non-autosensing power supply. Autosensing power supplies automatically adjust to the AC constructed of metal and provide front impact protection for outlet voltage. If your subassembly is shipped with a nonautosensing power supply, there will be a voltage selector switch located near the AC power connector. Make sure it’s set to the appropriate voltage setting for your power outlet. ATX Power Switch The power supply shipped with the ATX chassis may or may not have an ON/OFF switch. To power up your system where the power supply has an ON/OFF switch, you must first press the switch to the ON position and then press the ATX power up/down switch located on the front to start your system. The ATX power switch found on the front of the chassis DOES NOT turn off the AC power. To remove AC power from your system, you must unplug the AC power cord from the AC outlet or the chassis. Ventilation The chassis comes with three intake fans and one power supply exhaust fan providing cooling and air flow. When operating the system, never block any ventilation openings. Always leave enough room around the chassis to allow adequate air flow. Care for the LCD The chassis comes with a pre-assembled active matrix LCD. Liquid crystal displays are made of glass which will break or crack if mishandled. During system assembly, keep the keyboard latched to the chassis. The keyboard housing is constructed of metal and provides front impact protection for the LCD during transportation. Tools and Supplies Needed Before beginning your work, make sure you have the following tools and supplies available: #2 Phillips (cross head) screwdriver. An anti-static wrist strap (recommended). Subassembly Contents The subassembly consists of, This subassembly guide. Chassis with pre-assembled LCD, LCD controller, power supply, cooling fans, internal speaker and keyboard with integrated pointing device. Power cord. Carry case. Parts for installing motherboard and drives. See Appendix for technical specifications. Parts Contents The subassembly parts kit contains the following hardware for installing boards and drives. 1. Round head screw 2Ö long (for securing CD ROM interface board) 2. Round head screw (for securing backplane on the standoff, interface board). 3. Metal washer (use with the flat head and round head screws for mounting the drives) 4. Insulating washer (when installing the motherboard use it with the round head screw 4). 5. Flat head screw (for securing hard driver). 7. Black flat screw (for securing fan filter cover) 9. Motherboard Standoff 10. Round head screw 2Ö short (for securing slim CD ROM) 12. Flat head screw (for card stabilizer). Optional Slim CD ROM Disk 1. Slim CD ROM interface board 2. CD ROM power cable (interface to power supply) 3. Audio cable (interface board to sound card or SBC Audio out) 4. Slim CD ROM The pin out may be different for other brand or version of CD ROM & floppy disk Do not use the CD ROM and floppy from other sources. Identifying Parts and Controls Opening the Side Access Covers The side access door provide side impact protection for the chassis. The access door must be opened to access the I/O connectors. Turn the thumbscrew in the counter clockwise direction to open the access covers. They swing out toward the back. PWA 1419T Side Views Use the photo below to identify components and I/O ports that are accessible from the two sides of the PWA 1419T chassis. The illustration shows the external connectors and components of a completely assembled SBC system. Your subassembly has only knockout holes instead. PWS 1419T Side Views Use the photo below to identify components and I/O ports that are accessible from the two sides of the BP-10 chassis. The illustration shows the external connectors and components of a completely assembled SBC system. Your subassembly has only knockout holes instead. Handle bar VGA port & monitor connector 9 add-on card slot (optional 12) I/O port knockouts. Internal speaker connector AC power Input Socket Power switch Power Fan ATX Power switch The ATX power switch DOES NOT turn off the AC power. To remove AC power from your system, you must unplug the AC power cord from the AC outlet or the chassis reset switch Tone Volume 3 intake fans w/ Filter 3.5” Floppy disk. The CDROM is on the right side of the panel CDROM Front View You access the front panel controls by first disengaging the keyboard. Disengage the keyboard from the latches by sliding the latch tabs on the bottom sides of the keyboard towards the center as shown and simultaneously pull the top part of the keyboard away from the chassis. The keyboard is still hinged on the bottom by latch bolts. Lay down the keyboard. On the front side of the chassis you’ll find the following controls and subassembly elements: Push theKeyboard Latches to center Pull up the keyboard stand Power LED HDD LED TFT LCD Num Lock Caps Locck Scroll Locck LED Indicator Keyboard Latches Touch Pad Anti-slipper Rubber Knob OSD button The OSD button is on the left side of the panel, you have to pull up the panel first to see the buttons, pull down the small door and pull up the panel with the small bar on the panel. Pull up the bar OSD Buttons “ Manual” “Select” “+” “-“ Small door The Keyboard The subassembly comes with a mechanical switch keyboard with an integrated touch pad device. The signal cable is conceal in the fillister of the keyboard, you have pull it up to connect the connector of the SBC. The concealed cable touch pad PWS-1409T 1. Opening The Chassis 12 Removing the Back Cover 12 Removing the Card Stabilizers 12 Identifying the Internal Parts 12 Removing the Drive Cage 12 Installing the Backplane 13 Installing the Standoffs 13 Connecting the Power Connector 15 . Installing the Drives to the Drive Cage 15 . Installing the Driver Cage into the Case 17 Installing the SBC 18 Setting your SBC Jumpers 18 Installing the Add-on Cards 19 Installing the Card Stabilizers 19 Preparing to Start the System 20 Connecting the Video and Input Devices 20 Closing the Back Cover 21 . Open the chassis Removing the Back Cover Face the back of the chassis. Remove all screws as shown. There are 7 screws along the perimeter of the back cover that holds the back cover to the chassis. Always power down the system. Always turn off any peripheral devices connected to the system. Always unplug the AC power cord from the chassis. Face the back of the chassis. Remove all the release screws as shown. There are 7 screws along the perimeter of the back cover that secures it to the chassis. Removing the Card Stabilizers The stabilizer is designed to securely hold down add-on cards in their expansion slots with plastic hold-down clips. The stabilizer must be removed prior to adding boards and components in the chassis. Step 1. Remove the card stabilizer release screws as shown. Step 2. Remove the stabilizer and set them aside. Identifying the Internal Parts After you remove the card stabilizer you can check the case contains, the figure is on the next page. The CDROM cable and audio cable will come with the slim CDROM option. Removing the Drive cage Remove the 2 screws and take out the cage. After you removed the drivers cage from the chassis, set it aside. Your are now ready either to install the drives in the drive cage or install the backplane. 1 4 3 13 1 1. speaker 2 case fan 3 fan board 4 LCD power cable 5 audio cable CD audio in 6 driver cage 7 fan cable to SBC 8 CDROM signal cable 9 power supply 10 reset cable 11 audio cable (SBC to speaker) 12 side door 13 mount hole 2 2 2 5 6 7 8 9 10 11 12 Installing The Backplane Make sure that at no time you are working on any electrical or electronic components while any part of the system is energized. Always disconnect the power! Use caution to protect the delicate electronic components. Ground your self during the installation of the motherboard and other components. . Installing the Standoffs #9 Standoffs #2 3x4 screws to tighten backplane #4 Washer between the backplane and screws Take a moment to study the inside of the chassis, making note of the location of the keyboard Connector if it come with backplane. Step 1. Slant the backplane retention into the chassis and position it in the area it will be installed, making sure the alignment of the slots and connectors is correct. Step 2. Make sure the location of the backplane mounting points. You are going to install standoffs at those mounting points. find the mount point of the backplane insert the stand offs Thread clock-wise to insert the standoff reverse to take off the stand off Your package comes with metal standoffs threaded on one end and tapped on the opposite end to receive a mounting screw. Step 3. Now carefully withdraw the backplane and thread the standoffs into the mounting holes in the chassis. Step 4. Align the mounting pointing points and insert the screws into the metal standoffs. Step 5. Tighten the screws. (add washer if the screws will short with the circuit of the backplane) Slant the backplane and lower the backplane into the chassis Turn clockwise to secure the screws you may insert the insulating washer between the screw and backplane to avoid the shorting Connecting the power Connector The plug from the power supply will only insert in one orientation. Push down firmly making sure the hook on the terminal block clips onto the plug. Connecting the Chassis Cables The chassis has 3 internal cooling fan to reduce the temperature of the system, connecting the fan power connector to fan adapter board. The flat panel display receives its power from the power supply. Find the wire bundle that ends in a 4-pin power connector from the chassis side and plug it into one of the power supply connectors. Installing driver disk to the drive Cage Step 1. Take back the driver cage, take the screw#5 and washer #3 from your package, and secure the hard disk to driver cage Step 2. Take the floppy disk and Screw #2 from your package, and secure the floppy disk to the drive cage. Step 3. Connect trhe cables to hard disk and floppy disk. Interior space is going to be tightened. While you have the drivers outside of the chassis, plug in the signal cables. Ribbon cables should always be connected with the colored stripe to Pin 1 on the connectors. secure the hard disk to drive cage with screw # 5, insert washer #3 between cage and screw, same with the other side secure the floppy disk to drivr cage with screw# 2, , same with the other side Connect the signal cables Ribbon cables should always be connected with the colored stripe to Pin 1 on the connectors. Installing the DriverCage Step Step Step Step 1. Carefully put the drive cage back into the chassis. 2. Plugging the case fan power conecttor into the interface board for fan power 3. Plugging the power conector for floppy disk and hard disk 4. Align the mounting holes and insert the screws # 2 connect the case fan power connect (black arrow) to the interface board (white arrow) CONNECT THE DRIVE POWER CONNECTOR Align the mounting holes and insert the screws # 2 Installing the SBC Setting your SBC Jumpers Before installing the motherboard in the chassis, install the CPU and set any dip-switch or jumper on the SBC. Since jumper and dip-switch settings are board-specific, consult the manual that comes with the SBC and carefully follow the directions to configure your SBC. * Make sure that at no time you are working on any electrical or electronic components while any part of the system is energized. Always disconnect the power! Use caution to protect the delicate electronic components. Ground your self during the installation of the motherboard and other components. IInstalling the Standoffs Step1. Locate the slot on the backplane you wish to use. Remove the slot cover screw and then remove the slot cover. Step 2. Set the card jumpers or switches according to the manufacturer’s requirements if necessary. Step 3. Connect of the small cables from the chassis. The cables are color coded and labeled. Consult your SBC manual to connect these cables to the correct set of terminal pins. It may be difficult to know for sure that the polarity of the LED connections is correct. If an LED fails to light when it should during the test phase, you will be able to shut down and reverse connections as needed. 1. 2. 3. 4. 5. Power-on indicator LED (orange and black). Hard disk LED (blue and black) System reset switch (white and black). Power switch (yellow and white). Internal PC speaker (blue and white). Step 4. Connect the drive signal cable to SBC Connect the CD ROM, floppy drive, hard disk drive signal cable to the SBC before the SBC fix. The ribbon cables should always be connected with the colored stripe to Pin #1 on the connectors. Step 5. Hold the card and align the edge connectors with the slot. Firmly push the card into the slot. Step 6. Use the screw removed earlier. Insert it into the threaded hole and tighten it. Connect the signal cable and chassis cable before fix the SBC Fix the SBC with screw #2 Installing the Add-on Cards The chassis has 10 slot openings supporting up to nine (one is used by SBC) add-on cards. Follow these steps to install add-on cards Add-on card can be extremely sensitive to electrostatic discharge. Always handle the cards with care. Hold the card by the metal slot cover or upper corners. Be careful not to touch the components or gold edge connectors. Step 1. Locate the slot on the backplane you wish to use. Remove the slot cover screw and then remove the slot cover. Step 2. Set the card jumpers or switches according to the manufacturer’s requirements if necessary. Step 3. Hold the card and align the edge connectors with the slot. Firmly push the card into the slot. Step 4. Use the screw removed earlier. Insert it into the threaded hole and tighten it. Installing the Card Stabilizers The procedures of Installing the Card Stabilizers The card stabilizers are designed to hold down the add-on cards securely in their slots by pressing the card edges with plastic clips. After you’ve installed all the add-on cards, reinstall the stabilizers using the following steps. Step 1. Loosen the screws that hold the plastic clips in their brackets. The clips should be able to slide freely inside the brackets. Step 2. Align the stabilizer bars with their mounting holes on the chassis. Insert the mounting screws and tighten them. You may have to pull some of the clips up to leave enough space between the clip and the card edge. There are two set of hole for the plastic clip, one for ISA theo ther for PCI, you can use the right hole according the slot type. Slant the add-on card stabilizer and put it in the case, then set straight and fix it. Use screw #7 to secure it. Use the screw removed earlier. Insert it into the threaded hole and tighten it. Step 3. Slide each clip so they come in contact with the top edge of the add-on cards. While holding the clip firmly against the card edge, tighten the bracket screws. Step 4. Cut off any excessive part of the plastic clip. Step 5. Repeat these steps for the other stabilizer. Press the plastic extender firmly against the Cut off any excessive part of the plastic clip. card edge and tighten screw. Preparing to Start the System Connecting the Video and Input Devices The location of your video output, keyboard and pointing device connectors are board dependent. Connect the video cable to the VGA output connector on your SBC or other graphics card. Connect the keyboard and pointing device connectors to their sockets and firmly push them into the sockets. 1. Connect the VGA Connector 2. Connect the other connectors for other device such as Ethernet, Audio device… Closing the Back Cover Reinstall the back cover and insert the retaining screws. Using The System Controls Starting your System Systems with ATX Power Supply Systems with AT Power Supply OSD Controls Adjusting the OSD Parameters Changing Filter for the internal Fan 23 23 23 23 23 23 Starting your System Before starting your system, plug in the power cord and make sure the video and input device connectors are plugged in. Release the keyboard latches and lay it flat on your work area. Systems with ATX Power Supply If you have an ATX power supply, power up your system by pressing the ATX power switch push button on the front panel of your chassis. 1 2 Systems with AT Power Supply If your system is passive backplane-based using an AT power supply, the front push button power switch is disabled. Power up your system by pressing the power switch on the power supply. 1. power switch 2. ATX switch OSD Controls The LCD controller includes an integrated RAM-based OSD controller. Through four front panel controls you can view adjustable features of the LCD through the On-Screen Display. Follow these steps to activate the on-screen display and make any adjustments to suit your preference: Step 1. Power up the system. Step 2. Press MENU to invoke the on-screen menu. Step 3. Press SEL to step through the main options. Step 4. Press either + or - button to bring up sub-menus of the highlighted option. Step 5. Press SEL to step through the sub-menu options. Step 6. Press either + or - to modify the selected parameter Pressing a button once increases or decreases the numerical value by a single digit. Holding down a button increases the rate of change. Press MENU to return to the previous screen. OSD Buttons Step 7. After you’ve made your adjustments press MENU repeatedly until the OSD is turned off. Adjusting the OSD Parameters The OSD consists of a main menu and sub-menus with the following selections: Brightness MENU Manual adjustment the brightness “ Manual” “ Select” “+” “-“ Contrast Menu Contrast: Manual adjustment the contrast Sub-CONTRAST: Manual adjustment of individual RGB channel contrast. Position Menu H-size: Adjust the horizontal size Clock phase: Manual adjustment of the sample pixel clock phase. H.POSITION: Adjusts the horizontal image position within the display area of the LCD. V.POSITION: Adjusts the vertical image position within the display area of the LCD. Information Show the current display resolution, vertical and horizontal frequency Changing Filter for the internal Fan The internal fan is the entrance of the system air flow. It may contain dust during the long use. Change or clean the filter for the fan will improve the system air flow. Please follow the steps to clean or change the filter. Step 1. The filter is under a plastic cage on the right side of case. Step 2. Take off thescrew Step 3. Remove the cage Step 4. Remove the filter Step 5. Replace a new one or you may clean the original one Step 6. Move back the cage, and insert back the screws Step 1. The second and third filters are under a plastic cage on the right side of case. Step 2. push the side of the plastic cage Step 3. Remove the cage Step 4. Remove the filter Step 5. Replace a new one or you may clean the original one Step 6. Move back the cage, Caution: Please make sure the filter is dry when you restore it Appendix A. Trouble Shooting Techniques No screen after pressing front power switch Power supply fan not spinning: Power supply fan is spinning and LCD has no backlight Power supply fan is spinning and LCD has backlight and power LED is on: 26 26 26 26 26 LCD screen shows garbage or bad characters or vertical/horizontal color lines or bar: 26 LCD screen works fine in Windows but acted funny when run ning certain programs or games: Keyboard and pointing device not responding 27 27 Trouble Shooting Techniques No screen after pressing front power switch Power supply fan not spinning: Check power source. Check power cord connection. Check if all power connectors inside the chassis have been properly connected. Check the ATX power switch cable to SBC(or motherboard) have been properly connected Check main power switch on power supply (PS-2 power supply for BP-7 model). Check the power-on Cable between SBC and backplane (there is a power- on cable between SBC and back plane, check the cable is on the right position and direction) Check voltage selection if there is one on the power supply unit. Power supply fan is spinning and LCD has no backlight (Backlight can be observed along the top and bottom edge of the LCD screen.) Check if the power supply to the LCD screen is connected. Power supply fan is spinning and LCD has backlight and power LED is on: Check if the video cable is properly connected. If the system seems to be booting up (hard disk drive cranking up) then detach the video cable to the internal LCD screen and attach to an external good CRT type monitor. If external monitor has video then it is a bad LCD screen or bad internal cabling. If the system does not seems to be booting up (no hard disk activity) and no video when connected to external good CRT monitor, then check system for shorts, reseat video and all other add-on cards. Check memory module installation. Listen for error beeps from the motherboard. If all failed then remove system from the enclosure and check motherboard subassembly with an external set of power supply and display to isolate the problem. Check if the motherboard is not shorted to the standoff. If all failed, call your vendor for support where this enclosure was purchased. LCD screen shows garbage or bad characters or vertical/horizontal color lines or bar: Detach the video connection to the LCD screen and attach to a good external CRT type monitor. If the external CRT monitor shows normal video then it could be compatibility issue. Replace the VGA card and use a different VGA card and try it again with the LCD screen. If it still failed then it could be a bad conversion board or loose cable inside the LCD subassembly. If the external CRT monitor shows similar garbage character then it is a bad video card. (please also check the pins in the 15-pin D-type connector are aligned to the hole of the VGA card) LCD SCREEN works fine in Windows but acted funny when running certain programs or games: The built-in Intelligent Analog-Digital conversion board (AD board) should adjust the screen to the proper resolution to fill the entire display. However, certain programs or display modes might cause the AD board to not align or sync properly. Check if the program that you are running is running under supported resolution. (The max resolution on 12.1” is 800 * 600, 13. 1”, 14.1”, 15” is 1024 *768. and the vertical frequency should be between 60Hz and 70Hz) You can also try adjusting the OSD to manually adjust the resolution. The display is not on the LCD center Adjust the OSD to manually adjust the resolution. Check the VGA output. (The max resolu- tion on 12.1” is 800 * 600, 13.1”, 14.1”, 15” is 1024 *768. and the vertical frequency should be between 60Hz and 70Hz) Keyboard and pointing device not responding Remove both the PS-2 connections on the motherboard and try using an external regular keyboard and mouse. If an external keyboard or pointing device is working properly then you have a bad keyboard or keyboard cable assembly. There will be 1 Y-type extension cable come wit your SBC, The one-connector end connect to the SBC, and there are 2 connectors for the other end, one is for the keyboard, the other for the touch pad. Make sure that you connect to the right connector. Appendix B: LCD VIDEO Controller Introduction Safety Precautions 29 30 Identifying the Components Main Board Main Board ASIC Features LVDS Transmitter Backlight Inverter OSD Push Button Board Configuring Your Controller LCD with TTL Interface LCD with LVDS Receiver Interface OSD Controls Adjusting the OSD Parameters 30 30 31 32 32 33 33 33 33 34 34 Introduction The LCD video controller subassembly is an “in-monitor” design build around a high performance ASIC technology that enable the display of analog VGA signals on a flat panel LCD display. The LCD video board provides all the electronic necessary to drive a TFT flat panel display from VGA (640x480) up to (1280x1024) source. In feature a multi-interface LCD video controller board that support TTL, LVDS and TMDS protocol-base flat panel display. The controller includes auto resolution adjustment and versatile On-Screen-Display Controller adjustment. There are three basic functional within the LCD video Controller: The video receiver circuit The LCD driver circuit, and The inverter How the LCD Video Controller connects to the LCD screen Inverter LCD Screen LCD Video Controller OSD Interface Board 12V Power Source Analog VGA input source from VGA card A computer’s video interface produces an analog video signal. Since LCD monitors require a digital signal, a video receiver circuit is require to convert the analog video signal into a digital video format that is accepted by the LCD monitor’s driver circuit. Once the analog signal has been converted to a digital format, the digital signal is passed to the LCD driver circuit. This converts the digital video signal into the row and column information that actually that pixels on and off on the display. The light source for most flat panel displays is a cold cathode fluorescent backlight. These backlights run on high AC voltage provided by an inverter that converts the supplied DC power to AC and steps its voltage up for start-up. Once the backlight is started, the inverter drops the voltage down to its operating level. Safety Precautions Before you configure and assemble the controller board for your flat panel display, it is important to become familiar with the board layout and also follow certain basic safety precautions Make sure that at no time you are working on any electrical or electronic components while any part of the system is energized Always disconnect the power! Use caution to protect the delicate electronic components. Ground your self during the installation of the motherboard and other components. Identifying the Components Take a moment to familiarize yourself with the board layout, mounting point locations, jumpers and connectors Main board The main board consists of the ASIC chip, firmware IC, supports electronics and interface connectors. 1 Jumper for 3.3V or 5V TFT panel. 15 Analog video input connector 2 DC power out put 16 Reserv ed 3 DC power input 17 Mounting hole 4 DC power input 18 Mounting hole 5 Inverter c onnect ors 19 Mounting hole 6 Inverter c onnect ors 20 Mounting hole 7 OSD push-button board connec tor 21 Ground of Analog video cable shield * 8 LVDS signal output (2C8B) 22 LVDS board mounting hole 9 LVDS signal output (1C8B) 23 BIOS Socket 10 LVDS signal output (1C6B) 24 8 Bit LV DS chip 11 LVDS signal output (2C6B) 25 6 Bit LV DS chip 12 TTL interface 30-pin header connect or. 26 8 Bit LV DS chip 13 TTL interface 40-pin header connect or. 27 6 Bit LV DS chip 14 Input signal enable (reserv ed) 2C8B: 2 Channel 8 BIT Main board ASIC Features The LCD video controller consists of a revolutionary scaling engine, capable of expanding any source resolution to a highly uniform and sharp image, and critically proven integrated 8 bit triple-ADC and patented Rapid-Lock digital clock recovery system. This rich feature set yields an extremely suitable match between the controller and high and XGA and SXGA applications. Integrated 135 MHZ Triple ADC. Flexible resolution support without frame buffer from low resolution VGA and NEC98 modes up to 1280 x 1024 at 75 HZ. All color depths up to 24 bits per pixel are supported. Best of Class Scaling Engine - the scaling engine algorithm is optimized to match TFT LCDs optical display response to provide uniform intensity across the entire image. Text font clarity and sharpness are enhanced by re-scaling convolver. Multiple Video Format Input Support. Serial Digital Receivers- Serial digital receivers such as TMDS, LVDS or GVIF configured in either 1 pixel per clock or 2 pixels per clock connect directly to the controller chip to create a DFP plug and Display or DISM compatible monitor. Integrated High Speed Digital Clock Recovery -Solid and completely stable locking to the source pixel clock is achieved in worst case test patterns. -All clocks required are generated from a single 50 MHZ reference oscillator. Integrated RAM based OSD Controller -Customer defined fonts as well as standard fonts are supported in a fully featured integrated OSD controller. Complete “look and feel” and a familiar user interface can be maintained. Automatic ADC Sampling Phase Optimization -Performs measurements so that firmware can automatically optimize the ADC sampling phase. Optimized Panel Clock -Panel clock frequency is optimized to support each mode at the lowest possible frequency. 1280 x 1024 x 75HZ is supported without driving the panel clock at 135Mhz. -Panel clock pad drive strength and clock to data skew are programmable to reduce EMI in the panel interface cable. TFT LCD Panel Support -All panel resolutions and sizes are supported up to SXGA- Panel interface supports one or two pixel per clock, Sync only, DE only and Sync/DE composite. Four Wire Interface to Micro-controller Simple 4 wire serial interface connects directly to monitor microcontroller. . Can be expanded to 7 wires by increasing data width from 1 to 4. LVDS Transmitter There are on board LVDS (Low Voltage Differential Signaling) transmitter ICs to convert CMOS/TTL data into LVDS data stream. Since the LCD display has its own LVDS receiver, there are 4 kinds of on board LVDS transmitter: 1 channel 6Bits; 1 channel 8Bits; 2 channel 6Bits and 2 channel 8Bits. The built-in transmitter ICs will depend on the LCD display. Also some LCDs are not supported by the on board ICs, there may come with a pluggable daughter board with transmitter ICs to use it. Backlight Inverter The subassembly comes with an inverter subsystem that converts the supplied DC power to high DC voltage for the LCD backlight. Caution: The output of the inverter is a very high voltage, do not touch it anyway. To main board 5 or 6 DC output to cold cathode fluorescent backlight OSD Push Button Board The OSD menus and parameters are accessed by 4 push buttons . to mainboard “7 OSD push-button board connector” “Select” “ Manual” “+” “-“ Configuring Your Controller While your LCD controller is designed to drive a wide range of TFT LCD panels, many aspects of the ASIC chip’s panel interface are programmable through a micro-controller with built-in EEPROM. Check with the supplier of your controller to find a recommended LCD panel. LCD with TTL Interface Refer to the illustration below to configure your controller board for a LCD that accepts TTL data source. LCD wits LVDS Receiver Interface Make sure the kind of receiver of LCD display, and connect it to right connecter. When you use the controller subassembly with aLVDS protocol-based LCD, you must install the daughter board first. It consists of LVDS transmitter ICs that convert CMOS/TTL data into LVDS data stream. Installing the LVDS Daughter Board OSD Controls The LCD controller includes an integrated RAM-based OSD controller. Through four front panel controls you can view adjustable features of the LCD through the On-Screen Display. Brightness Contrast Position Information All Reset Brightness Contrast Sub. Contrast H. Size Clock Phase R G B H. Position V. Position Information 1024 x 768 H. f 56.4KHz V. f. 70 Hz Follow these steps to activate the on-screen display and make any adjustments to suit your preference: Step 1. Step 2. Step 3. Step 4. Power up the system. Press MENU ▲ to step through the main options. Press SEL ▼ to step through the main options. Press either + or – button to bring up sub-menus of the highlighted option. Step 5. Press SEL ▼ to step through the sub-menu options. Step 6. Press either + or – to modify the selected parameter value. Pressing a button once increases or decreases the numerical value by a single digit. Holding down a button increases the rate of change. Press MENU ▲ to the previous screen. Step 7. After you’ve made your adjustments press MENU ▲ repeatedly until the OSD is turned off. Adjusting the OSD Parameters The OSD consists of a main menu and sub-menus with the following selections: BRIGHTNESS MENU Adjusts the black level. CONTRAST MENU Contrast: Adjusts the contrast. SUB: Manual adjustment of individual RGB channel contrast. POSITION H-SIZE: Adjustment of the vertical image size CKOCK PHASE: adjustment of the ADC sample pixel clock. H. POSITION: Adjusts the horizontal image position within the display area of the LCD. V. POSITION: Adjusts the vertical image position within the display area of the LCD. INFORMATION Shows the current display resolution, horizontal and vertical frequency Auto adjust: Press SEL key before menu popup Save: Auto-save the value whenever the popup menu close