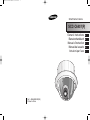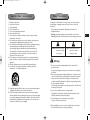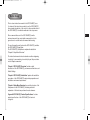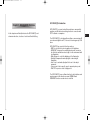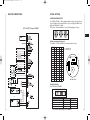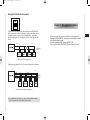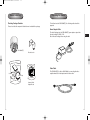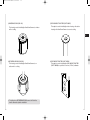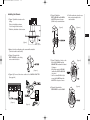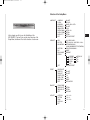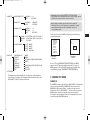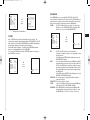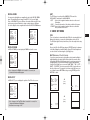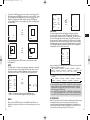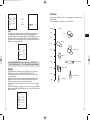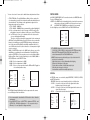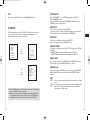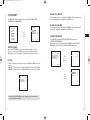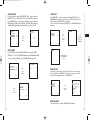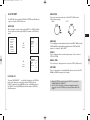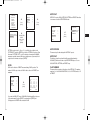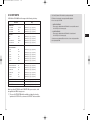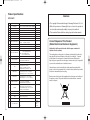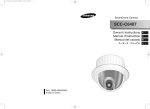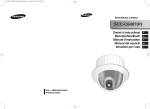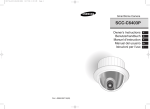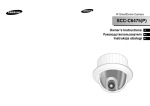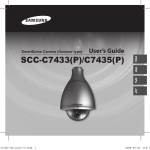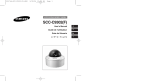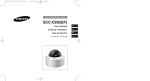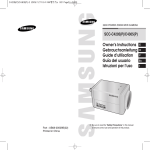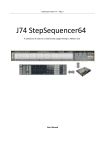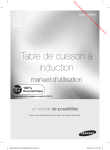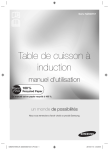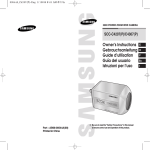Download Samsung SCC-C6407 Instruction manual
Transcript
00547A-SCC-C6407P-ENG 8/17/063:24PM ˘` 1 SmartDome Camera SCC-C6407(P) Owner’s Instructions Benutzerhandbuch Manuel d’instruction Manual del usuario Istruzioni per l’uso Part : AB68-00547A(00) Printed in China E D F Es I 00547A-SCC-C6407P-ENG 8/17/063:24PM ˘` 3 Important Safety Instructions 1. 2. 3. 4. 5. 6. 7. 8. 9. 10. 11. 12. Read these instructions. Keep these instructions. Heed all warnings. Follow all instructions. Do not use this apparatus near water. Clean only with dry cloth. Do not block any ventilation openings, Install in accordance with the manufacturer's instructions. Do not install near any heat sources such as radiators, heat registers, or other apparatus (including amplifiers) that produce heat. Do not defeat the safety purpose of the polarized or grounding- type plug. A polarized plug has two blades with one wider than the other. A grounding type plug has two blades and a third grounding prong. The wide blade or the third prong are provided for your safety. If the provided plug does not fit into your outlet, consult an electrician for replacement of the obsolete outlet. Protect the power cord from being walked on or pinched particularly at plugs, convenience receptacles, and the point where they exit from the apparatus. Only use attachments/accessories specified by the manufacturer. Use only with cart, stand, tripod, bracket, or table specified by the manufacturer, or sold with the apparatus. 13. Unplug this apparatus. When a cart is used, use caution when moving the cart/apparatus combination to avoid injury from tip-over. 14. Refer all servicing to qualified service personnel. Servicing is required when the apparatus has been damaged in any way, such as power-supply cord or plug is damaged, liquid has been spilled or objects have fallen into the apparatus the apparatus has been exposed to rain or moisture, does not operate normally, or has been dropped. Safety Precautions The purpose of this information is to ensure proper use of this product to prevent danger or damage to property. Please be sure to observe all precautions. * The precautions are divided into "Warnings" and "Cautions" as distinguished below: Warning: Ignoring this warning may result in death or serious injury. Caution: Ignoring this caution may result in injury or damage to property. Warning instructions alert you to a potential risk of death or serious injury. Caution instructions alert you to the potential risk of injury or damage to property. Warning 1. Be sure to use only the standard adapter which is specified in the specification sheet. Using any other adapter could cause fire, electrical shock, or damage to the product. 2. When connecting the power supply and signal wires, check the external connection terminals before connecting them. Connect the alarm signal wires to the alarm terminals, the AC adapter to the AC power input receptacle, and the DC adapter to the DC power input, making sure that the correct polarity is observed. (Connecting the power supply incorrectly may cause fire, electrical shock, or damage to the product.) 3. Do not connect multiple cameras to a single adapter. (Exceeding the capacity may cause abnormal heat generation or fire.) (A falling camera may cause personal injury.) 4. Securely plug the power cord into the power receptacle. (Insecure connection may cause fire.) 5. When installing the camera on a wall or ceiling, fasten it securely and firmly. (A falling camera may cause personal injury.) E 00547A-SCC-C6407P-ENG 8/17/063:24PM ˘` 5 6. Do not place conductive objects (e.g., screwdrivers, coins, and metal things) or containers filled with water on top of the camera. (Doing so may cause personal injury due to fire, electrical shock, or falling objects.) 7. Do not install the unit in humid, dusty, or sooty locations. (Doing so may cause fire or electrical shock.) 8. If any unusual smells or smoke come from the unit, stop using the product. In such case, immediately disconnect the power source and contact the service center. (Continued use in such a condition may cause fire or electrical shock.) 9. If this product fails to operate normally, contact the store of purchase or your nearest service center. Never disassemble or modify this product in any way. (SAMSUNG is not liable for problems caused by unauthorized modifications or attempted repair.) 10. When cleaning, do not spray water directly onto parts of the product. (Doing so may cause fire or electrical shock.) Wipe the surface with a dry cloth. Never use detergents or chemical cleaners on the product, as this may result in discoloration of surface or cause damage to the finish. Caution 1. Do not drop objects on the product or apply strong shock to it. Keep away from a location subject to excessive vibration or magnetic interference. 2. Do not install in a location subject to high temperature (over 122°F), low temperature (below 14°F), or high humidity. (Doing so may cause fire or electrical shock.) 3. Avoid a location which is exposed to direct sunlight, or near heat sources such as heaters or radiators. (Neglecting to do so may result in a risk of fire.) 4. If you want to relocate the already installed product, be sure to turn off the power and then move or reinstall it. 5. Install in a well-ventilated location. 6. Remove the power plug from the outlet when there is a lightning storm. (Neglecting to do so may cause fire or damage to the product.) FCC STATEMENT This device complies with Part 15 of the FCC Rules. Operation is subject to the following two conditions: (1) This device may not cause harmful interference, and (2) This device must accept any interference received, including interference that may cause undesired operation. Note: This equipment has been tested and found to comply with the limits for a Class A digital device, pursuant to part 15 of the FCC Rules. These limits are designed to provide reasonable protection against harmful interference when the equipment is operated in a commercial environment. This equipment generates, uses, and can radiate radio frequency energy and, if not installed and used in accordance with the instruction manual, may cause harmful interference to radio communications. Operation of this equipment in a residential area is likely to cause harmful interference in which case the user will be required to correct the interference at his own expense. E 00547A-SCC-C6407P-ENG 8/17/063:24PM ˘` 1-1 Before Usage This is a basic instruction manual for the SCC-C6407(P) user. It contains all the instructions needed to use the SCC-C6407(P) from a simple introduction of the control locations and functions of the SCC-C6407(P) to installation methods in the set up menu. We recommend all users of the SCC-C6407(P) from the advanced user who has used similar cameras before to the general user to read the instruction manual before using. E The most frequently used feature in the SCC-C6407(P) would be the SCC-C6407(P) Setup Menu. The SCC-C6407(P) Setup Menu is explained in detailed in "Chapter 3 Setup Menu Overview". The instructional manual is best used when read from beginning to end, but for users wanting to read only the part they need here are the Chapter summaries. "Chapter 1 SCC-C6407(P) Overview" includes a brief introduction of the SCC-C6407(P), part names and functions, and Switch Settings. "Chapter 2 SCC-C6407(P) Installation" explains the installation procedures of the SCC-C6407(P) and provides preparation and installation environment requirements. "Chapter 3 Setup Menu Overview" presents the structure of the Setup menu for the SCC-C6407(P) including a detailed explanation of the functions performed in each submenu. "Appendix SCC-C6407(P) Product Specifications" contains product specifications of the SCC-C6407(P) in itemized categories. 1-1 1-2 00547A-SCC-C6407P-ENG 8/17/063:24PM ˘` 1-3 Table of contents Before Usage...............................................................................................1-1 Chapter 1 SCC-C6407(P) Overview ............................................................1-5 SCC-C6407(P) Introduction ...........................................................1-6 Locations of Control .......................................................................1-7 FRONT...........................................................................................1-7 BACK .............................................................................................1-8 ADAPTER CONNECTION.............................................................1-9 INITIAL SETTING ..........................................................................1-10 Setting RS-422A/RS-485 termination ............................................1-11 Chapter 2 SCC-C6407(P) Installation .........................................................2-1 Before Installing .............................................................................2-2 Preparing the Cables .....................................................................2-3 Cable Connection ..........................................................................2-4 Installing SCC-C6407(P)................................................................2-5 Installing the Camera .....................................................................2-8 Chapter 3 Setup Menu Overview ................................................................3-1 Structure of the Setup Menu ..........................................................3-2 1. CAMERA SET ...........................................................................3-4 - CAMERA ID.............................................................................3-4 - V-SYNC ...................................................................................3-5 - COLOR/BW .............................................................................3-6 - MOTION DET ..........................................................................3-7 - ZOOM SPEED.........................................................................3-8 - DIGITAL ZOOM .......................................................................3-9 - DISPLAY ZOOM......................................................................3-9 - DISPLAY P/T ...........................................................................3-9 - EXIT.........................................................................................3-10 2. VIDEO SET ...............................................................................3-10 - IRIS..........................................................................................3-10 - ALC.......................................................................................3-10 - BLC.....................................................................................3-10 - WDR .....................................................................................3-11 - MANU ...................................................................................3-11 - SHUTTER................................................................................3-12 - FLICKERLESS ......................................................................3-12 - AGC .........................................................................................3-13 - MOTION ..................................................................................3-13 - WHITE BAL .............................................................................3-14 - DIS...........................................................................................3-15 - FOCUS MODE ........................................................................3-16 - SPECIAL..................................................................................3-16 - EXIT.........................................................................................3-16 3. PRESET.....................................................................................3-17 - POSITION SET........................................................................3-18 - PRESET ID..............................................................................3-18 - VIDEO SET..............................................................................3-18 - PRESET SPEED .....................................................................3-18 - DWELL TIME...........................................................................3-18 - IMAGE HOLD ..........................................................................3-18 - EXIT.........................................................................................3-18 1-3 4. ZONE SET ..................................................................................3-19 - PRIVACY ZONE .......................................................................3-19 - STYLE....................................................................................3-19 - BLANK ALL ABOVE...............................................................3-20 - BLANK ALL BELOW ..............................................................3-20 - PRYVACY ZONE MAP ..........................................................3-20 - SET ZONE AREA ...............................................................3-21 - SET ZOOM .........................................................................3-22 - REVERSE ...........................................................................3-22 - EXIT ....................................................................................3-22 - ZONE DIR SET/ZONE AREA SET ...........................................3-22 - ZONE DIR SET .........................................................................3-23 - ZONE AREA .............................................................................3-23 - LOCATION.............................................................................3-24 - ZONE ID SET.........................................................................3-24 - ZONE ENABLE ......................................................................3-24 5. AUTO SET ..................................................................................3-25 - AUTO PAN................................................................................3-25 - POSITION SET ......................................................................3-25 - DIRECTION ...........................................................................3-26 - ENDLESS ..............................................................................3-26 - SPEED ...................................................................................3-26 - DWELL TIME .........................................................................3-26 - PATTERN .................................................................................3-26 - SCAN ........................................................................................3-27 - AUTO PLAY ..............................................................................3-28 - AUTO RETURN .....................................................................3-28 - AUTO PLAY ...........................................................................3-28 - PLAY NUMBER .....................................................................3-28 6. ALARM SET ................................................................................3-29 - ALARM PRIORITY SET............................................................3-29 - ALARM IN SET .........................................................................3-29 - ALARM OUT SET .....................................................................3-29 - AUTO SET ................................................................................3-30 - AUX OUT CONTROL................................................................3-30 7. OTHER SET ................................................................................3-30 - PROPORTINAL P/T..................................................................3-30 - TURBO P/T ...............................................................................3-31 - AUTO CAL ................................................................................3-31 - D-FLIP.......................................................................................3-31 - CAM RESET .............................................................................3-31 - LANGUAGE ..............................................................................3-31 - PASSWORD .............................................................................3-31 8. SYSTEM INFO ............................................................................3-32 9. SHORT KEYS .............................................................................3-33 E Product specifications ............................................................................3-35 1-4 00547A-SCC-C6407P-ENG 8/17/063:24PM ˘` 1-5 Chapter 1 SCC-C6407(P) Overview In this chapter we will briefly introduce the SCC-C6407(P) and show main functions, locations of control and Switch Setting. SCC-C6407(P) Introduction SCC-C6407(P) is a zoom lens built in smart dome camera which provides you with the best monitoring function in connection with CCTV at banks or companies. E The SCC-C6407(P) is a high quality surveillance camera using x32 zoom lens and digital zoom IC, it can catch clear images up to 320 times. SCC-C6407(P) has a variety of functions such as; - WDR to cover the full screen irregardless of its brightness, - DAY/NIGHT to improve the sensitivity by automatic conversion into the black and white mode at night or in the environment with low illumination, - White Balance to control the brightness to the illumination, - Backlight Compensation under spotlight or utmost bright illumination, - Auto Focus to automatically adjust the focus to the subject movement, - Privacy zone to hide a specific area for personal privacy, and, - PAN/TILT for precise control at high speed. The SCC-C6407(P) uses an Alarm function for alert situations and moving camera in the direction you want, ZOOM-IN and ZOOM-OUT functions can be remote controlled. 1-5 1-6 00547A-SCC-C6407P-ENG 8/17/063:24PM ˘` 1-7 Locations of Control FRONT BACK E 1-7 1-8 00547A-SCC-C6407P-ENG 8/17/063:24PM ˘` 1-9 ADAPTER CONNECTION INITIAL SETTING SCC-C6407(P) Adapter BOARD CAMERA ADDRESS SETUP Use SW701, SW702, or 703 for Camera Address setup. You may allocate up to 255 addresses by using SW701 to set the 3rd digit, SW702 the 2nd digit, and SW703 the 1st digit. EX) In case of Camera Address 1, see the following figure for setup. E SW701 SW703 SW702 Setting communication Protocol Use number 1~4 PIN of SW704 to set communication Protocol. PIN Comp PIN1 PIN2 PIN3 PIN4 A OFF OFF OFF OFF B ON OFF OFF OFF C OFF ON OFF OFF D ON ON OFF OFF E OFF OFF ON OFF F ON OFF ON OFF G OFF ON ON OFF H ON ON ON OFF I OFF OFF OFF ON J ON OFF OFF ON K OFF ON OFF ON ON L ON ON OFF M OFF OFF ON ON N ON OFF ON ON O OFF ON ON ON P ON ON ON ON A : SAMSUNG HALF B : SAMSUNG FULL SEE INSTRUCTION MANUAL ON 1 2 3 4 5 6 7 8 SW704 (x100) (x10) (x1) SW701 SW702 SW703 (BOTTOM VIEW) Baud Rate Setting Use PIN 5 and 6 of SW704. 1 2 3 4 5 6 7 8 ON OFF SW 704 PIN 5 PIN 6 4800 BPS ON ON 9600 BPS OFF ON 19200 BPS ON OFF 38400 BPS OFF OFF BAUD RATE 1-9 The factory default setting is set to 9600BPS. 1-10 00547A-SCC-C6407P-ENG 8/17/063:24PM ˘` 1-11 Setting RS-422A/RS-485 termination Chapter 2 SCC-C6407(P) Installation As it is shown in the structure map, when Controller and RS-422A/RS485 is connected it should be terminated according to the Cable feature of impedance on the each end of the transmitting line to transfer the signals in long distance by controlling the reflection of the signals to the lowest. Division n < 32 E In this chapter, we will check the contents of the package before installing the SCC-C6407(P), and prepare a power adapter suitable for the power supply system. (Power Consumption: 22W; Voltage: AC24V, 1.5A) Then, we will install the SCC-C6407(P) and connect the cables. Termination SW1-ON <RS-485 Half Duplex Organization> Termination: using numbers 1 and 2 PIN, turn to ON and it will be terminated. n < 32 Division Division SW1-ON SW2-ON <RS-422A/RS-485 Full Duplex Organization> ❈ A communication error may occur if you connect multiple cameras that are assigned the same address in the network. 1-11 2-1 00547A-SCC-C6407P-ENG 8/17/063:24PM ˘` 2-2 Preparing the Cables Before Installing Checking Package Contents Please check that all components listed below are included in the package: To install and use the SCC-C6407(P), the following cables should be prepared. Power Adapter Cable The cable that plugs into the SCC-C6407(P) power input receptacle has the rated voltage of AC24V, 1.5A. Check the rated voltage before using the cable. E SCC-C6407(P) Bracket anchor Owner’s Instructions Video Cable The SCC-C6407(P)'s cable is a BNC Cable for connecting the videooutput terminal to the video-input terminal of the monitor. Screws Cover Body Camera Holder Adapter Board 2-2 2-3 00547A-SCC-C6407P-ENG 8/17/063:24PM ˘` 2-4 Installing SCC-C6407(P) Cable Connection 1. First, connect one end of the BNC video cable connector to the Video Output Terminal (VIDEO OUT) Installation Precautions 1) Make sure that the installation site can sufficiently support a minimum of four times the net weight of the SCC-C6407(P) SmartDome Camera and other accessories. 2) Install in an area where the space above the ceiling board is over 18 cm (7 in.) high. 3) Use the supplied screws to fasten the camera to the bracket assembly. 4) Keep persons away from the installation area, as there is a risk of falling objects. Also, move valuables to a safe location before installation. 2. Then, connect the other end of the connector to the Video Input Terminal of the monitor. E Separately Sold Products for Installation 3. Now connect the Power Adapter Cable. Use a driver to screw one part of the two lines of Power Adapter to Power Input Terminal of the SCC-C6407(P). Depending on the installation site, it may be convenient to use one of the following products. 1) CEILING MOUNT BRACKET (SBR-100DCM) This bracket is used for installing the SmartDome CAMERA in the plenum above the drop ceiling. 4. Adjust the switch on the Power Adapter to the proper voltage. Then, connect the Power Adapter's plug to the Power Connector. 2) WALL MOUNT ADAPTOR (SADT-100WM) This adaptor is used for installing the indoor housing or the outdoor housing for the SmartDome Camera on a wall. 5. Connect the Remote Control Terminal of the SCC-C6407(P) and the external Controller. Controller Adapter BOARD 2-4 2-5 00547A-SCC-C6407P-ENG 8/17/063:24PM ˘` 2-6 3) INDOOR HOUSING (SHG-120) This housing is used for installing the SmartDome Camera to an indoor wall or a ceiling. 5) CEILING MOUNT ADAPTOR (SADT-100CM) This adaptor is used for installing the indoor housing or the outdoor housing for the SmartDome Camera to a concrete ceiling. E 4) OUTDOOR HOUSING (SHG-220) This housing is used for installing the SmartDome Camera to an outdoor wall or a ceiling. 6) POLE MOUNT ADAPTOR (SADT-100PM) This adaptor is used for installing the WALL MOUNT ADAPTOR (SADT-100WM) to a pole that is over 8 cm (2.76 in.) in diameter. ❈ To install and use OUTDOOR HOUSING, remove the Clear Case from the Camera body before installation. 2-6 2-7 00547A-SCC-C6407P-ENG 8/17/063:24PM ˘` 2-8 Installing the Camera 5. [Figure 5] Match the BRKT-ANCHOR and CAMERA ADAPTER and use 4screws (PH M4 x 8) to assemble them. 1. [Figure 1] Install the structure on the ceiling. (Refer to Installation reference for the Length of the structure) [Figure 5] 6. Pull the safety wire from the case body, and assembly it to the camera holder. [Figure 6] * Built in by the builder of the structure E [Figure 1] Length of ceiling Hole 2. Make a hole in the ceiling where the camera will be installed. (The hole should be about ø185) 3. [Figure 2] Assemble the BRKT-ANCHOR on the ceiling and screw the 4 bolts in. [Figure 2] 4. [Figure 3,4] Connect the various cables to the CAMERA ADAPTER. (See page 2-4) 7. [Figure 7] Match the 3 holes on the back of the CAMERA and the CONNECTOR and turn it left about 15 degrees. (Check the sound of LOCKING and that the LEVER-LOCKING is in place) * Use the screws (BH M3 x L8) to connect the CAMERA and the ADAPTER so they don't move. 8. [Figure 8] Assemble the COVER-BODY onto the DOME. [Figure 7] [Figure 8] [Figure 3] [Figure 4] 2-8 2-9 00547A-SCC-C6407P-ENG 8/17/063:24PM ˘` 3-1 Structure of the Setup Menu CAMERA SET CAMERA ID V-SYNC COLOR/BW MOTION DET ZOOM SPEED DIGITAL ZOOM DISPLAY ZOOM DISPLAY P/T EXIT ON.../OFF INT/LINE... COLOR.../BW.../AUTO... ON.../OFF 1/2/3/4 OFF/X2~X10 OFF/ON OFF/ON QUIT/SAVE/PRESET IRIS SHUTTER AGC/MOTION EXIT ALC.../WDR.../MANU... OFF/1/100(1/120)~10K/AUTOX2...~X160... OFF/LOW/HIGH (AGC) S.SLOW/SLOW/NORM/FAST/F.FAST(MOTION) ATW1/ATW2/AWC/MANU... ON/OFF ONEAF/MF ... REVERSE OFF/H/V/H/V Y-LEVEL (0)l--C-LEVEL (0)l--DETAIL (0)l--RET QUIT/SAVE/PRESET PRESET POSITION SET PRESET ID VIDEO SET PRESET SPEED DWELL TIME IMAGE HOLD EXIT ... ON.../OFF ON.../OFF 1~8 1~60S ON/OFF QUIT/SAVE/DEL ZONE SET PRIVACY ZONE ZONE DIR SET ZONE AREA SET EXIT ... OFF/ON... OFF/ON... QUIT/SAVE AUTO SET AUTO PAN PATTERN SCAN AUTO PLAY RET 1.../2.../3.../4... 1.../2.../3... 1.../2.../3.../4... ... Chapter 3 Setup Menu Overview In this chapter, we will look over the Setup Menu of the SCC-C6407(P), First we'll look over the overall structure of the Setup Menu, and then we'll look at the functions of each menu. VIDEO SET WHITE BAL DIS FOCUS MODE SPECIAL 3-1 E 3-2 00547A-SCC-C6407P-ENG 8/17/063:24PM ˘` ALARM SET 3-3 ALARM PRIORITY SET ALARM1~8 EXIT ALARM IN SET ALARM1~8 EXIT NO/NC/OFF QUIT/SAVE ALARM OUT SET ALARM1~8 MOTION EXIT 1~3 1~3 QUIT/SAVE AUTO SET ALARM1~8 MOTION EXIT AUX OUT CONTROL 1~8 QUIT/SAVE OFF/PATTERN1~3/HALF1~2/FULL/SCAN1~4 OFF/PATTERN1~3/HALF1~2/FULL/SCAN1~4 QUIT/SAVE OUT1 OUT2 OUT3 EXIT ON/OFF ON/OFF ON/OFF QUIT/SAVE RET OTHER SET PROPOTIONAL P/T TURBO P/T AUTO CAL D-FLIP CAM RESET LANGUAGE PASSWORD EXIT ON/OFF ON/OFF OFF/6HOUR/12HOUR/18HOUR/24HOUR ON/OFF ... ENGLISH/FRANÇAIS/DEUTSCH/ESPAÑOL/ITALIANO ON.../OFF QUIT/SAVE ❈ If the power is turned off after PRESET, AUTO PAN, SCAN, PATTERN function is activated and no other control is made, camera will do the same function after the power is turned on. ❈ Menu setting is available only when tilt position is under 90°. When tilt position is over 90° and menu-on command is received, pan will automatically rotate 180° and tilt will be move to the corresponding position. Use the controller to press the MENU selection key and the following screen will be displayed. * * MAIN MENU * * CAMERA SET... VIDEO SET... PRESET ... ZONE SET... AUTO SET... ALARM SET... OTHER SET... SYSTEM INFO... ➀ PASSWORD UNDEFINED 0 1 2 3 4 5 6 7 8 9 E ✽✽✽✽ ➁ PASSWORD DEFINED In case of ➀, use UP/DOWN/LEFT/RIGHT/[ENTER] key for MENU setup. In case of ➁, type in the 4 digit password first. If correct, the MENU selection screen like ➀ will be displayed and you will be able to set up MENU by pressing UP/DOWN/LEFT/RIGHT/[ENTER] key. SYSTEM INFO The diagram shown above illustrates the overall structure of the Setup Menu. In this section, a description of the Setup menu features will enable users of the SCC-C6407(P) to tailor it to their personal needs. 1. CAMERA SET MENU CAMERA ID The CAMERA ID menu assigns an ID to the SCC-C6407(P) to be displayed on the connected monitor.On the CAMERA SET menu screen, select CAMERA ID to ON and press [Enter]. You will see the sub screen for deciding on the ID of the SCC-C6407(P). The Camera ID can have up to 20 alphanumeric characters, along with several special characters. The assigned camera ID may be positioned to any desired location on the screen by using the LOCATION submenu. 3-3 3-4 00547A-SCC-C6407P-ENG 8/17/063:24PM ˘` 3-5 COLOR/BW (CAMERA ID) (CAMERA SET) CAMERA ID V-SYNC COLOR/BW MOTION DET ZOOM SPEED DIGITAL ZOOM DISPLAY ZOOM DISPLAY P/T ON... INT COLOR... OFF 3 OFF OFF OFF EXIT QUIT In the COLOR/BW menu, you can switch ON or OFF the IR (infrared) Filter. In a poor illumination environment, the IR filter is turned off in the BW mode the its sensitivity increases as high as a black and white camera. On the other hand, the IR filter is turned on and the sensitivity decreases in the COLOR mode. COLOR : The IR Filter is ON and the screen is normal. You can press the [Enter] key to set the COLOR GAIN LEVEL. And when the AGC function is on, you can set the AGC COLOER LEVEL. A BCDEFGHIJKL M N O PQ R S T U V W X YZ0 1 2 3 4 5 6 7 8 9 ➜ Press [Enter] : ! - + ✽ ()/ SP ï î SP LOCATION... RET WDR.DOME.CAMERA..... * " ... " Means there are Sub Menus. (CAMERA SET) V-SYNC In the V-SYNC menu, vertical synchronization can be selected. The vertical synchronization signal supported by the SCC-C6407(P) is the INT mode made by clock inside the SCC-C6407(P) and LINE mode adjusting vertical synchronization to the exterior power frequency. Select LINE and press [Enter]. You will see the LINE LOCK submenu where you can adjust the phase of the LINE LOCK. You can use the PHASE menu of the LINE LOCK submenu to assign as much PHASE as you want. (CAMERA SET) 3-5 (LL-PHASE) CAMERA ID V-SYNC COLOR/BW MOTION DET ZOOM SPEED DIGITAL ZOOM DISPLAY ZOOM DISPLAY P/T OFF LINE... COLOR... OFF 3 OFF OFF OFF EXIT QUIT ➜ Press [Enter] PHASE RET (-106)I-------- (COLOR) CAMERA ID V-SYNC COLOR/BW MOTION ZOOM SPEED DIGITAL ZOOM DISPLAY ZOOM DISPLAY P/T OFF INT COLOR … OFF 3 OFF OFF OFF EXIT QUIT E ➜ Press [Enter] GAIN AGC COLOR RET (0)I-------(0)----I---- BW : The IR Filter is OFF and the screen is black and white. (Sensitivity to low light is increased to a level comparable to a black and white camera.) Select BW and press [ENTER] and the additional menu to select BURST ON/OFF will appear. AUTO : Select to automatically switch between the COLOR mode and BW mode depending on the amount of light. In low light conditions, the IR Filter is turned OFF and the sensitivity to low light is increased by switching to the BW mode, but in bright light conditions, the IR Filter is turned ON and the sensitivity is decreased by switching to the COLOR mode. Select AUTO and press [ENTER] and the additional menu to select BW LEVEL and DURATION will appear. - BURST ON : The color burst signal is output together with black and white composite video signal. - BURST OFF : The color burst signal is not output. - LEVEL : You can set the brightness level that changes from COLOR mode to BW mode in 3 steps : LOW, MEDIUM, and HIGH. - DURATION : Set the HOLDING time for switching between COLOR and BW mode depending the changes in the amount of light. You can set the HOLDING time to 10sec (S), 30sec, 60sec, or 300sec( L). 3-6 00547A-SCC-C6407P-ENG 8/17/063:24PM ˘` 3-7 ❈ In AUTO mode, AGC will be displayed as “---“. You can’t adjust the settings manually. (CAMERA SET) (AUTO) CAMERA ID V-SYNC COLOR/BW MOTION DET ZOOM SPEED DIGITAL ZOOM DISPLAY ZOOM DISPLAY P/T OFF INT AUTO... OFF 3 OFF OFF OFF EXIT QUIT ➜ Press [Enter] BURST LEVEL DURATION RET ON LOW S --|---- L Caution : If you use an infrared light source while in AUTO mode, AUTO switching malfunction and camera AF malfunction may occur. Select ON and press [ENTER] and the MOTION DET additional menu will appear. The AREA menu, selecting the screen area where the MOTION detection function will be applied may be selected by PRESET or USER. Set AREA to PRESET and the MOTION detection function will be applied to the factory default part. If you set the AREA menu to USER and press [ENTER], you may vary the area and position of the area where you want to apply the MOTION detection function by yourself. Press Left, Right, Up, or Down to select an area area. Press ENTER and then Left, Right, Up, or Down to select a position. Press ENTER again to move back to the upper menu. Use [ENTER] and Left, Right, Up, or Down to move and scale the MOTION detection area. Press [ENTER] again and you will escape the AREA setup menu. Use SENSITIVITY to set up the sensitivity of MOTION detection strength. The higher, the more sensitive. AREA In MOTION DET, you can set the Motion Detection function, Motion Detection Sensitivity, and the Area of Motion Detection. If the Motion Detection function is set, the movement of an intruder can be detected. When motion is detected, it sets off the Alarm signal of the Controller. (CAMERA SET) OFF INT COLOR... ON... 3 OFF OFF OFF EXIT QUIT AREA ➜ Use the [Left, Right, Up, Down] Keys MOTION DET CAMERA ID V-SYNC COLOR/BW MOTION DET ZOOM SPEED DIGITAL ZOOM DISPLAY ZOOM DISPLAY P/T E ➜ (MOTION DET) Press [Enter] AREA SENSITIVITY RET PRESET... L ---|--- H LOCATION LOCATION ❈ After PAN/TILT/ZOOM/FOCUS/IRIS movement finishes, MOTION DET function will not work for about 5 seconds to stablize the chage of the screen. ❈ MOTION detection function operates based on the brightness change within the setup region. Therefore, erroneous operation may occur depending on the brightness difference between the background and the object that is being taken, or the status of the area setup, etc. ZOOM SPEED In the ZOOM SPEED menu you can select the speed of the ZOOM Key (Tele/Wide). Use the [Left] or [Right] keys in the ZOOM SPEED menu to select the speed. 1 : Slowest speed 2 : Low speed 3 : High speed 4 : Fastest speed 3-7 3-8 00547A-SCC-C6407P-ENG 8/17/063:24PM ˘` 3-9 DIGITAL ZOOM EXIT You may set up the digital zoom magnification ratio in the DIGITAL ZOOM menu. The magnification ratio ranges from OFF to 10. If you set Digital Zoom of SCC-C6407(P) to max. 10 times, the mode will become the 32 time optical zoom and you will be able to enlarge a subject by max. 320 times. Use Left or Right to select a magnification ratio in the DIGITAL ZOOM menu. The EXIT menu is used to quit the CAMERA SET menu of the SCC-C6407(P) and return to the MAIN MENU. - QUIT : Ignores the changed information and restores the saved information. - SAVE : Saves the information of the setting condition of the menu. - PRESET : Ignores the changed information and restores the initial factory defaults of the menu. (CAMERA SET) (CAMERA SET) CAMERA ID V-SYNC COLOR/BW MOTION DET ZOOM SPEED DIGITAL ZOOM DISPLAY ZOOM DISPLAY P/T OFF INT BW... OFF 3 OFF OFF OFF CAMERA ID V-SYNC COLOR/BW MOTION DET ZOOM SPEED DIGITAL ZOOM DISPLAY ZOOM DISPLAY P/T OFF INT BW... OFF 3 X10 OFF OFF EXIT QUIT EXIT QUIT 2. VIDEO SET MENU IRIS E There is a function to automatically adjust IRIS to the incoming light level. Owing to this function, you may set up the brightness level yourself. The ALC(Auto Light Control) menu allows you for video output level setup. ALC DISPLAY ZOOM In DISPLAY ZOOM, you can display the ZOOM scale on the screen. Choose the ALC of the IRIS item and press [ENTER] and set he submenu to the Video Output level and BLC will be shown.The Video Output Level can be set in the level item using the [Left, Right] keys. (CAMERA SET) CAMERA ID V-SYNC COLOR/BW MOTION DET ZOOM SPEED DIGITAL ZOOM DISPLAY ZOOM DISPLAY P/T OFF INT COLOR... OFF 4 OFF ON OFF EXIT SAVE X020 BLC (Submenu of the ALC menu) ❈ If no change on the ZOOM scale is made for 3 seconds, the information window will disappear. If you use a general camera to photograph a subject under backlight or bright illumination, the subject will be shown dark on the monitor due to the backlight. BLC(Back Light Compensation) is used to prevent such a backlight problem to secure distinct images under bright illumination. Using the [Left, Right] keys, you can set up BOTTOM…, TOP…, LEFT…, RIGHT…, CENTER… 5 preset areas and the USER…function that can directly set the areas. For example, for the items in the BLC menu, you can confirm the preset BOTTOM area by pressing [ENTER] key in the BOTTOM… status. (VIDEO SET) DISPLAY P/T In DISPLAY P/T, you can display the position of Pan/Tilt on the screen. (CAMERA SET) CAMERA ID V-SYNC COLOR/BW MOTION DET ZOOM SPEED DIGITAL ZOOM DISPLAY ZOOM DISPLAY P/T OFF INT COLOR... OFF 4 OFF OFF ON EXIT SAVE 347/060 ❈ If no change on the Pan/Tilt position is made for 3 seconds, the information window will disappear. ❈ It allows an error range of ±2°. 3-9 (ALC) IRIS ALC... SHUTTER AUTO X2... MOTION NORM WHITE BAL ATW1 DIS --FOCUS MODE ONEAF SPECIAL ... EXIT ➜ Press [Enter] BLC LEVEL RET QUIT OFF (0)---- I---- (ALC) ➜ Press [Enter] BLC LEVEL RET BOTTOM... (0)----I---- 3-10 00547A-SCC-C6407P-ENG 8/17/063:24PM ˘` 3-11 For items in the BLC menu, the user can set the area and location of the BLC area by pressing [ENTER] key after put the cursor on USER… using the [Left, Right] key. For AREA items, you can use the [Up, Down, Left, Right] key to designate the AREA, and then press the [ENTER] key. You can set the location for areas using the [Up, Down, Left, Right] key in the LOCATION. (ALC) AREA ➜ MANU... OFF OFF ATW1 OFF ONEAF ... QUIT LOCATION AREA ➜ IRIS SHUTTER AGC WHITE BAL DIS FOCUS MODE SPECIAL EXIT LOCATION Use [Left, Right] key in the LEVEL menu to control the video output level(brightness). WDR The WDR camera is a state-of-art technology to expand the screen profit, mostly effective when you photograph both indoor and outdoor. In short, this function provides you with the distinct reproduction of not only the indoor but also the outdoor. Press [ENTER] to set up the WDR leve. (VIDEO SET) IRIS SHUTTER AGC WHITE BAL DIS FOCUS MODE SPECIAL EXIT LEVEL1 LEVEL2 L---- I ----H L---- I ----H RET - LEVEL 1 : Controls the shutter speed while WDR operates. - LEVEL 2 : Controls the whole brightness while WDR operates. MANU When you press [ENTER] key after selecting MANU in the IRIS item, an additional screen appears in which you can set manually opening or closing the IRIS. 3-11 ----I---- E ALC... OFF OFF ATW1 OFF ONEAF ... QUIT Keep pressing both Left and Right in the SHUTTER menu, the speed will change in the following sequence. ➝ OFF ➝ AUTO X2... ➝ AUTO X4... ➝ AUTO X6... ➝ AUTO X8... ➝ AUTO X12... ➝ AUTOX16... ➝ AUTO X20... ➝ AUTO X40... ➝ AUTO X80... ➝ AUTO X160... ➝ OFF ➝ 1/100(1/120) ➝ 1/250 ➝ 1/500 ➝ 1/1000 ➝ 1/2000 ➝ 1/4000 ➝ 1/10K ➝ OFF ➝ AUTO X2... ➝ AUTO X4... ➝ AUTO X6... ➝ AUTO X8... ➝ AUTO X12... ➝ AUTOX16... ➝ AUTO X20... ➝ AUTO X40... ➝ AUTO X80... ➝ AUTO X160... ➜ Press [Enter] (00) ❈ In case the IRIS mode is set to WDR, only the following modes are available. (WDR) WDR... OFF OFF ATW1 ON ONEAF ... QUIT LEVEL RET (VIDEO SET) Press [Enter] LOCATION Press the ENTER button. You may designate both the fast electronic shutter speed and low electronic shutter speed in the SHUTTER menu. The fast electronic shutter supports 7 shutter speeds from 1/100(1/120) to 1/10K second to be used for the bright and fast video image. The AUTO slow electronic shutter supports 10 shutter speeds from x2 to x160 and sets the shutter speed to be slow In order to make the image on the screen more distinct and brighter when you photograph under dark illumination. If you want to sense the light brightness to control the shutter speed to the brightness automatically, select the AUTO slow shutter. USER... (0) ----I---- AREA IRIS SHUTTER AGC WHITE BAL DIS FOCUS MODE SPECIAL EXIT (MANUAL) SHUTTER Press [Enter] BLC LEVEL RET (VIDEO SET) ❈ If you set SHUTTER to between AUTO X4... and AUTO X128..., FOCUS mode will be displayed as “MF“ (the product can operate only in MF mode). You can ’t adjust the settings manually. If you set it to OFF, 1/100(1/120)/10K or AUTO X2..., the product will recover the previous FOCUS mode. ❈ If you set SHUTTER to between AUTO X2... and AUTO X128..., DIS will be displayed as “---“ (it can only operate in Off mode). You can ’t adjust the settings manually. If you set it to OFF or 1/100(1/120)/10K, the product will recover the previous settings of DIS. FLICKERLESS Either NTSC (for 50 Hz)or PAL (for 60 Hz areas)is an anti-flickering system that is designed to avoid image flickering on the screen due to inconsistency between the vertical synchronizing frequency of the picture and the flashing frequency of the lightening. If you select and set AUTO to ON in SHUTTER from VIDEO SET, you can set NTSC or PAL for your area and the auto shutter speed is fixed at 1/100(1/120) second. 3-12 00547A-SCC-C6407P-ENG 8/17/063:24PM ˘` 3-13 (VIDEO SET) WHITE BAL (FLICKERLESS) IRIS SHUTTER MOTION WHITE BAL DIS FOCUS MODE SPECIAL ALC... AUTOX2... NORM ATW1 --ONEAF ... EXIT QUIT Lights are generally denoted as color temperatures and expressed in Kelvin (K) units. The general light color temperatures are shown below. ➜ Press [Enter] FLICKERLESS OFF RET 10000K Blue sky AGC The AGC menu was designed to provide you with brighter screen supposed you photographed any subject in the dark resulting in less brighter image than regulated. AGC menu setup is available only when the SHUTTER menu is set to Fast Shutter or Off. Press either Left and Right to go to LOW or HIGH and the AGC function will be activated. LOW is use to lower the maximum AGC GAIN and HIGH raise the maximum AGC GAIN. 9000K Rainy E 8000K Cloudy 7000K (VIDEO SET) IRIS SHUTTER AGC WHITE BAL DIS FOCUS MODE SPECIAL EXIT ALC... OFF LOW ATW1 OFF ONEAF ... QUIT ❈ When the COLOR/BW menu of the camera set is set to AUTO..., AGC will be displayed as “---“. You can’t adjust the settings manually. 6000K 5000K The MOTION function is available only when the SHUTTER men is set to Slow Shutter AUTO, being composed of 5 steps, S.SLOW, SLOW, NORM, FAST, F.FAST. ● S.SLOW reduces the amount of AGC as much as possible to monitor subjects with no immobility in the dark. ● SLOW reduces the amount of AGC to monitor subjects with little immobility in the dark. ● NORM sets the amount of AGC to the middle to monitor mobile subjects in the dark. ● FAST raises the amount of AGC to monitor fast subjects in the dark. ● F.FAST reduces the amount of AGC as much as possible to monitor very fast subjects in the dark. When the SHUTTER menu is set to AUTO, press Down to locate the cursor in the MOTION menu and press Left and Right for MOTION function setup. Press Left to the SLOW side and Right to the FAST side. Sunny 4000K 3000K MOTION Partly Cloudy Fluorescent lamp Halogen lamp 2000K Tungsten lamp 1000K Candlelight (VIDEO SET) IRIS SHUTTER MOTION WHITE BAL DIS FOCUS MODE SPECIAL EXIT 3-13 ALC... AUTO X2... F.FAST ATW1 --ONEAF ... QUIT 3-14 00547A-SCC-C6407P-ENG 8/17/063:24PM ˘` 3-15 You can select one of four modes for white balance adjustment as follows: - ATW1/ATW2(Auto-Tracing White Balance Mode): In these modes, the color temperature is monitored continuously and thereby white balance is set automatically. The following are the approximate supported color temperature ranges in these modes. ATW1 : 2500K ~ 9300K(✻1) ATW2 : 2000K ~ 10000K(Mode recommended for sodium lighting)(✻2) ✻ 1. If the color temperature is out of this range in ATW1 mode, proper white balance may not be obtained. In that case, select ATW2 mode. ✻ 2. In ATW2 mode, if one color is dominated in the shooted area, the color can be displayed differently. Therefore, select the mode which is appropriate for the environment. - AWC(Auto-Tracing White Balance Control): In this mode, accurate white balance is obtained by pressing [ENTER] while having a white paper in front of the camera. White Balance data will be maintained after set it once. AWC mode is best in locations where the color temperature of light source is constant. - MANU : If WHITE BAL menu is set to MANU mode, the user can set the white Balance considering the current illumination. Select MANU item and press [ENTER], the sub screen where you can select Manual White Balance will be shown. Use the left/right keys to select 3200K, 5600K or OFF(USER) mode in the PRESET menu. - 3200K : Set color temperature to 3200K - 5600K : Set color temperature to 5600K - USER : Choose out a proper value from the RED and BLUE graph for color and temperature setup. (VIDEO SET) IRIS SHUTTER AGC WHITE BAL DIS FOCUS MODE SPECIAL EXIT FOCUS MODE In the FOCUS MODE MENU, the Focus method can be set to ONEAF(One Auto Focus), or MF(Manual Focus). - ONEAF : In the ONEAF mode, it automatically sets the focus after the zoom moves, and operates as the same in the MF mode if the zoom does not move. - MF : In MANUAL FOCUS MODE the user adjusts the Focus manually. Use the left/right keys to select ONEAF orMF in the FOCUS MODE menu. (VIDEO SET) IRIS SHUTTER AGC WHITE BAL DIS FOCUS MODE SPECIAL EXIT ALC... OFF LOW ATW1 OFF ONEAF ... QUIT ❈ The ONEAF setting can be selected only when OFF, 1/100(1/120)~1/10K, AUTO X2 is selected for the SHUTTER menu. Any Other SHUTTER setting(AUTO X4~AUTO X160) causes MF to be selected automatically for the FOCUS MODE menu. ❈ ONEAF function may not possible withe types of objects listed below. For such objects, focus manually. - High intensity objects or objects illuminated with low lighting - Obejects shot through wet or dirty glass - Pictures that are a mixture of distant and nearby objects - White alls and other single-color objects - Venetian blinds and other horizontally striped objects (AWB/MANU) ALC... OFF ON MANU... ON ONEAF ... QUIT SPECIAL ➜ Press [Enter] PRESET 3200K RET DIS The DIS(Digital Image Stabilization) function compensates the camera screen shaking incurred from vibration. In SPECIAL menu, you can directly adjust REVERSE, Y-LEVEL, C-LEVEL, and DETAIL functions. - REVERSE : Mirrors the screen horizontally, vertically, or in all directions. - Y-LEVEL : It is used to set the levels for the Sync signal and the entire brightness signal of the video signal. - C-LEVEL : It is used to set the levels for the Burst signal and the entire colour signal of the video signal. - DETAIL : Controls both horizontal and vertical distinction. (VIDEO SET) ❈ It is recommended to deactivate the DIS function in the no vibration environment. ❈ From VIDEO SET, if you set SHUTTER to between AUTO X2... and AUTO X128... DIS will be displayed as “---“ (it can operate only in Off mode). You can’t adjust the settings manually. 3-15 E (SPECIAL) IRIS SHUTTER AGC WHITE BAL DIS FOCUS MODE SPECIAL ALC... OFF LOW ATW1 OFF ONEAF ... EXIT QUIT ➜ Press [Enter] REVERSE Y-LEVEL C-LEVEL DETAIL RET OFF (0)I-------(0)I-------(2)--I- 3-16 00547A-SCC-C6407P-ENG 8/17/063:24PM ˘` 3-17 EXIT POSITION SET It's the same as the EXIT function of the CAMERA SET menu. From "POSITION SET..." press [ENTER] to get into the PAN/TILT, FOCUS/ZOOM SET screen to set the PAN/TILT location and FOCUS/ZOOM condition then press [ENTER] to return to a higher menu. 3. PRESET PRESET ID This is the menu that user sets the PAN/TILT location, Zoom/Focus, and screen condition, so the camera can monitor the presetting area on demand. A total of 128 presets are available. This is the ID set up function for each PRESET. It can be set up to 12 characters using the left, right, up, and down keys. The ID location can be set in the submenu of "LOCATION..." E VIDEO SET This is the screen setting function for each PRESET. Refer to the explanation under "VIDEO SET menu". * * MAIN MENU * * CAMERA SET... VIDEO SET... PRESET ... ZONE SET... AUTO SET... ALARM SET... OTHER SET... SYSTEM INFO... (PRESET MAP) ➜ Press [Enter] PRESET SPEED 0 1 2 3 4 5 6 7 8 9 10 11 12 13 14 15 16 17 18 19 20 21 22 23 24 25 26 27 28 29 30 31 î ï RET ID:PRESET 0 This function sets up the speed of PAN or TILT by 8 steps from 1(SLOW) to 8(FAST). - PRESET SPEED 1 : Maximum PAN moving speed of 240°/sec - PRESET SPEED 8 : Maximum PAN moving speed of 400°/sec DWELL TIME This is a function setting for the DWELL TIME of the PRESET location in "SCAN" motion. It can set DWELL TIME From 1 ~ 60 Sec. PRESET NO.0 ➜ Press [Enter] IMAGE HOLD POSITION SET PRESET ID VIDEO SET PRESET SPEED DWELL TIME IMAGE HOLD ... ON... OFF 8 3S OFF Pauses the image when PRESET is in movement, If you set the IMAGE HOLD menu to ON, the screen will be paused until PRESET finishes moving. EXIT QUIT EXIT ❈ Set the PRESET position at the TILT which ranges from 0° to 90°. Beyond this range, PRESET setup is not available. "QUIT" : Does not save the selected information and returns to a higher menu. "SAVE" : Do saves the selected information and returns to a higher menu. "DEL" : Deletes the selected information and restores the DEFAULT. Then returns to a higher menu. ❈ When you try to set the Preset position by using the Controller(SSC-1000 or SSC-2000) beyound the range of TILT 90°, the text, “SET AGAIN” will be displayed. In such a case, please retry in the area below TILT 90°. 3-17 3-18 00547A-SCC-C6407P-ENG 8/17/063:24PM ˘` 3-19 BLANK ALL ABOVE 4. ZONE SET The ZONE SET menu includes the setup of PRIVACY ZONE, ZONE DIRECTION, and ZONE AREA. The available angle for setup ranges from OFF/0/-10 to -90 and the area above a set angle will be regarded as the ZONE area. BLANK ALL BELOW * * MAIN MENU * * CAMERA SET... VIDEO SET... PRESET... ZONE SET... AUTO SET... ALARM SET... OTHER SET... SYSTEM INFO... (ZONE SET) ➜ Press [Enter] PRIVACY ZONE ZONE DIR SET ZONE AREA SET ... ON... OFF The available angle for setup ranges from OFF/0/-10 to -90 and the area below a set angle will be regarded as the ZONE area. E PRIVACY ZONE MAP EXIT QUIT PRIVACY ZONE Move PAN/TILT/ZOOM to select an area that can infringe someone privacy, then this function will hide the area if it can be involved in the photograph to protect his privacy. The number of area reaches up to 12. Press [ENTER] to enter the PRIVACY ZONE MAP screen from “PRIVACY ZONE MAP ON..”. Select a privacy zone number and press [ENTER] from the PRIVACY ZONE MAP screen to enter the PRIVACY ZONE setup screen. (PRIVACY ZONE SET) STYLE MOSAIC1 BLANK ALL ABOVE OFF BLAK ALL BELOW OFF PRIVACY ZONE MAP ON... STYLE In the STYLE menu, you may the shape of the PRIVACY ZONE area on the screen. - MOSAIC1 : The privacy zone is displayed with the mosaic of 16 X 16 pixel. - MOSAIC2 : The privacy zone is displayed with the mosaic of 32 X 32 pixel. EXIT (PRIVACY ZONE MAP) ➜ EXIT QUIT 2 8 3 9 4 5 10 11 RET QUIT PRIVACY ZONE SET 0 (PRIVACY ZONE SET) MOSAIC1 OFF OFF ON... 1 7 Press [Enter] ➜ STYLE BLANK ALL ABOVE BLANK ALL BELOW PRIVACY ZONE MAP 0 6 SET ZONE AREA SET ZOOM REVERSE ON... ... ON EXIT QUIT Press [Enter] ❈ Set to the PRIVACY ZONE section, the mosaic screen will not be recovered after recording. 3-19 3-20 00547A-SCC-C6407P-ENG 8/17/063:24PM ˘` 3-21 SET ZONE AREA SET ZOOM Press [ENTER] at the “SET ZONE AREA...” position to enter the PRIVACY ZONE setup screen. Control PAN/TILT/ZOOM to select 4 apexes of the PRIVACY ZONE area and the rectangular PRIVACY ZONE area will be completed. Press [ENTER] at the “SET ZOOM...” position to enter the ZOOM setup screen. After ZOOM setup, the PRIVACY ZONE function will be in action only at the higher magnification than the Zoom magnification as set. PRIVACY ZONE SET 0 SET ZONE AREA SET ZOOM REVERSE ON... ... OFF ➜ ➜ PRIVACY ZONE P/T 2 PRIVACY ZONE P/T 3 ➜ After P/T/Z control, press [ENTER] SET ZOOM ON... ... OFF ➜ Press [Enter] EXIT QUIT ● SET ZONE AREA SET ZOOM REVERSE After P/T/Z control, press [ENTER] ● Press [Enter] EXIT PRIVACY ZONE SET 0 PRIVACY ZONE P/T 1 ● E QUIT REVERSE The REVERSE function applies PRIVACY MASK to the other area than set as a privacy zone. ON/OFF is available. PRIVACY ZONE SET 0 SET ZONE AREA SET ZOOM REVERSE ON... ... ON PRIVACY ZONE P/T 4 ➜ After P/T/Z control, press [ENTER] ❈ For the safer privacy protection, select about 10 % more than the actual area to hide when you set up the PRIVACY ZONE area. ❈ 4 points of PRIVACY ZONE area are in the middle of the screen. Therefore, when the tilt is positioned at upside limit(0° or 180°), PRIVACY ZONE cannot be set in the area which is displayed above center. ❈ If the points becomes X shape, it means PRIVACY ZONE cannot be set due to the area limitation. 3-21 EXIT ● QUIT EXIT "QUIT" : Does not save the selected information and returns to a higher menu. "SAVE" : Do saves the selected information and returns to a higher menu. "DEL" : Deletes the selected information and restores the DEFAULT. Then returns to a higher menu. ZONE DIR SET/ZONE AREA SET This function indicates the ID or direction depending on the set value when PAN of SCC-C6407(P) is located in a specific area. If set to AREA, it indicates the ID of the selected area and if set to N(NORTH), NE(NORTHEAST), E(EAST), SE(SOUTH-EAST), S(SOUTH), SW(SOUTH-WEST), W(WEST), NW(NORTH-WEST. 3-22 00547A-SCC-C6407P-ENG 8/17/063:24PM ˘` 3-23 ZONE DIR SET LOCATION Press the [Enter] key in the “ZONE DIR SET ON…” mode to enter the NORTH SET screen. MAP. Move PAN to set the NORTH position and press [ENTER]. Based on the North position,the direction of N(North), NE(North-East), E(East), SE(South-East), S(South), SW(South-West), W(West), NW(North-West) is displayed whenever you move PAN. The “LOCATION...” menu designates the left/right LIMIT positions of ZONE AREA. Enter the setup screen to move PAN, then select a start position and press [ENTER]. Move PAN again to select a end position and press [ENTER]. Now, ZONE AREA setup is complete. (ZONE SET) PRIVACY ZONE ZONE DIR SET ZONE AREA SET ZONE AREA SET 0 SET NORTH ... ON... OFF SET START! LOCATION ZONE ID SET ZONE ENABLE ➜ ... ... ON N Press [Enter] EXIT QUIT EXIT ZONE AREA ➜ ➜ Press [Enter] After P/R/Z control, press [ENTER] E QUIT SET END! Press [ENTER] to enter the ZONE AREA MAP screen from “ZONE AREA SET...”. Select a ZONE AREA number from the ZONE AREA MAP screen and press [ENTER] to enter the ZONE AREA setup screen. (ZONE SET) After PAN control, press [ENTER] to finish. (ZONE AREA MAP) PRIVACY ZONE ZONE DIR SET ZONE AREA SET ... OFF ON... 0* 4 ➜ Press [Enter] EXIT QUIT RET 1 5 2 6 3 7 ZONE ID SET This function is used to allocate as many as 12 IDs to each zone area. Use Left , Right, UP, or DOWN for this purpose. You may select the ID position from the additional menu of “LOCATION...”. ZONE AREA ID 0 ZONE AREA SET 0 ZONE AREA SET 0 ➜ LOCATION ZONE ID SET ZONE ENABLE ... ... ON LOCATION ZONE ID SET ZONE ENABLE ... ... ON Press [Enter] Press [Enter] EXIT EXIT ➜ A BCDEFGHI J K L MNOPQRSTUVWX Y Z 012345678 9 : ! - + ✽ ()/ SP ï î SP LOCATION... RET ZONE 0........ QUIT QUIT ZONE ENABLE This function turns on or off the ZONE AREA ID indication. 3-23 3-24 00547A-SCC-C6407P-ENG 8/17/063:24PM ˘` 3-25 5. AUTO SET DIRECTION The AUTO SET menu includes AUTO PAN, PATTERN, and SCAN and it is able to set up the AUTO PLAY motion. This sets up the movement direction of the START to END location (PAN location standard) "RIGHT " : "LEFT " : AUTO PAN After selecting the locations of two points (PAN/TILT) of START and END, it loops continuously in the set up SPEED. The number of AUTO PAN is up to 4. E * * MAIN MENU * * CAMERA SET... VIDEO SET... PRESET... ZONE SET... AUTO SET... ALARM SET... OTHER SET... SYSTEM INFO... (AUTO SET) ➜ Press [Enter] AUTO PAN PATTERN SCAN AUTO PLAY 1... 1... 1... ... RET Press [Enter] This is a 360-degree rotation function that stops for the DWELL TIME only in the START and END positions without running between the START and END positions. It can be set to "ON" or "OFF". SPEED This is a setting function for movement speed setup. It can be set from STEP1 to STEP64. AUTO PAN 1 ➜ ENDLESS POSITION SET DIRECTION ENDLESS SPEED DWELL TIME ... RIGHT ON 32 3S EXIT QUIT DWELL TIME This is a function for setting up the time to stay in the START to END position. PATTERN This is a replay function so that the MANUAL functions such as PAN, TILT, ZOOM, and FOCUS are played for 2 minutes. POSITION SET The menu “POSITION SET …” sets the Start / End position of AUTO PAN. Return to the settings screen and set the desired START position for PAN/TILT, and then press the [ENTER] key. And, set the END position for the PAN/TILT. Press the [ENTER] key to finish the setup for AUTO PAN Start/End positions. 3-25 ❈ When the PATTERN is saved/executed, the PAN/TILT is operated with PROPORTIONAL ON, TURBO OFF. ❈ If the SSC-1000 or SSC-2000 is used when uploading/downloading the menu setup, reset the PATTERN because it may be different with the first setting. 3-26 00547A-SCC-C6407P-ENG 8/17/063:24PM ˘` * * MAIN MENU * * CAMERA SET... VIDEO SET... PRESET... ZONE SET... AUTO SET... ALARM SET... OTHER SET... SYSTEM INFO... 3-27 AUTO PLAY (AUTO SET) AUTO PAN PATTERN SCAN AUTO PLAY ➜ Press [Enter] 1... 1... 1... ... ➜ Press [Enter] RET ➜ PATTERN SET 1 SET START POSITION AND ENTER (AUTO SET) AUTO PAN PATTERN SCAN AUTO PLAY PATTERN SET 1 After PATTER START position setup, press [ENTER]. SCAN SCAN sets the direction of PRESET movement during “SCAN” operation. The number of SCAN is up to 4 and each SCAN is able to allocate 32 PRESETs as a maximum. 1... 1... 1... ... ➜ Press [Enter] AUTO RETURN 12HOUR AUTO PLAY SCAN PLAY NUMBER 1 E QUIT AUTO RETURN This menu sets up the time during which AUTO PLAY repeats. AUTO PLAY This function sets up the motion which will be repeatedly performed by SCC-C6407(P) whenever the time set by AUTO RETURN elapses. It covers SCAN, AUTO PAN, PATTERN, and PRESET setup. PLAY NUMBER This menu allocates a number to the motion set by AUTO PLAY. The numbers range from 1 to 4 for SCAN AND AUTO PAN, 1 to 3 for PATTERN, and 0 to 127 for PRESET. SCAN MAP 1 (AUTO SET) RET (AUTO PLAY SET) RET PATTERN can be set upto 3. Choose 1, 2, or 3 with the left or right key in the "PATTERN SET" and press [ENTER] to get into the PATTERN set up screen. From the moment "PATTERN 1 SET" is gone for 2 minutes, it memorizes the MANUAL movements and after 2 minutes it will return to a higher menu. If you want to finish set up before the 2-minutes ends, press [ENTER]. AUTO PAN PATTERN SCAN AUTO PLAY AUTO PLAY executes SCAN, AUTO PAN, PATTERN, and PRESET when there is no camera action after AUTO RETURN finishes. 1... 1... 1... ... ➜ Press [Enter] 0*S 1* 2 5 6 7 10 11 12 15 16 17 20 21 22 25 26 27 30 31 î EXIT 3 8 13 18 23 28 ï 4 9 14 19 24 29 SAVE If you enter the SCAN SET screen, SCAN MAP will be displayed. Move the cursor to the number marked * where PRESET is saved and press [ENTER] and S will appear and a PRESET will be included in SCAN. 3-27 3-28 00547A-SCC-C6407P-ENG 8/17/063:24PM ˘` 3-29 AUTO SET 6. ALARM SET It consists of 8 ALARM INPUTs and 3 ALARM OUTs.It can sense an ALARM input from exterior SENSORs and it performs with PRESET or PATTERN function and outputs the ALARM OUT signals. Alarm operation time depends on the Preset Dwell time corresponding to the alarm and whether AUTO is involved. * * MAIN MENU * * CAMERA SET... VIDEO SET... PRESET... ZONE SET... AUTO SET... ALARM SET... OTHER SET... SYSTEM INFO... ( ALARM SET) ➜ Press [Enter] ALARM PRIORITY SET ... ALARM IN SET.. ALARM OUT SET.. AUTO SET.. AUX OUT CONTROL.. RET ALARM PRIORITY SET This sets the priority of the 8 ALARM inputs so ALARM can work corresponding to the priority. The priority of the DEFAULT is ALARM1, ALARM2, ALARM3, ALARM4, ALARM5, ALARM6, ALARM7, ALARM8. If the ALARM is working at the same time and the priority is the same, it will operate according to the DEFAULT priority. While the ALARM is working, it cannot detect MOTION. ALARM IN SET This sets the input TYPE to "NO" (Normal Open), "NC" (Normal Close), or "OFF" depending on the features of the SENSOR connected. ALARM OUT SET Each ALARM input corresponds to one of the 3 ALARM OUT. 3-29 This menu designates what to do at the time of ALARM input. Once an alarm is given, the camera will shortly move to the PRESET position corresponding to the respective alarm as follows. PRESET1 to ALARM1~8 PRESET9 to MOTION After DWELL TIME at a PRESET position, PATTERN or SCAN will be in action according to the AUTO SET setup. Setup of OFF/1/2/3/HALF1/HALF2/FULL/SCAN1~4 is available. OFF dues not perform PATTERN or SCAN after moved to PRESET and each menu has its own function as follows. PATTERN 1~3 : Preset PATTERN action, HALF1 : Continuous operation of PATTERN1 + PATTERN2 HALF2 : Continuous operation of PATTERN2 + PATTERN3 FULL : Continuous operation of all the aboves SCAN 1~4 : Scanning as set E AUX OUT CONTROL This sets the ALARM OUT motion to continue or act only when the ALARM is working. If it is set to OFF the ALARM OUT motion will operate only when the ALARM is working. (Active "Low"), and if it's set to ON, the ALARM OUT will always operate regardless of the ALARM. 7. OTHER SET PROPORTIONAL P/T This function controls the PAN/TILT speed to the ZOOM magnification ratio during the manual operation of PAN/TILT. If you set PROPORTIONAL P/T to ON, the PAN/TILT speed will increase in the ZOOM WIDE mode and decrease in the ZOON TELE mode even in the same manual operation. 3-30 00547A-SCC-C6407P-ENG 8/17/063:24PM ˘` 3-31 TURBO P/T This function doubles up the speed of PAN/TILT movement by manual operation of PAN/TILT. The speed may go up to 180°/sec(PAN). AUTO CAL This function turns on or off Auto Calibration. SCC-C6407(P) has the Auto Calibration function to improve the precision of LENS and PAN/TILT motor. You may set to OFF/6H/12H/18H/24H. Without user’s key input for the time designated by the user, A.C. will appear on the screen while initializing LENS and PAN/TILT. D-FLIP When D-FLIP is off, TILT movement ranges from 0° to 90°. When D-FLIP is on, TILT movement ranges from 0° to 180°. When D-FLIP is on, images mirror vertically and horizontally in the area beyond TILT 90°. CAM RESET CAM RESET clears all the settings made so far and restores the factory default settings. "CAMERA RESET?" message appears when you select CAM RESET. Select "CANCEL" to return to the menu setup display or select OK to restore the factory default settings. ❈ Be careful when performing a CAM RESET operation, as it deletes all setup values. LANGUAGE This function selects a language for MENU setup. Press UP/DOWN key to choose English, French, German, Spanish, or Italian, and the selected language will be applied to the full screen. (PASSWORD) (OTHER SET) PROPORTIONAL P/T TURBO P/T AUTO CAL. D-FLIP CAM RESET LANGUAGE PASSWORD EXIT ON OFF OFF ON ... ENGLISH ON... ➜ 0 1 2 3 4 5 6 7 8 9 Press [Enter] ✽✽✽✽ ✽✽✽✽ RET QUIT Press UP/DOWN/LEFT/RIGHT key to locate the cursor on a number and press [ENTER] for password setup. After you finish inputting the 4 digits password and the 2nd row of the 4 digits PASSWORD input screen, input the selected password again for reassurance. If correct, the cursor will move to RET. Press [ENTER] at RET, and the selected password will be saved, returning to the OTHER SET screen. Default password is 0123. E 8. SYSTEM INFO This menu allows you to check S/W version, communication protocol, baud rate, and address of SCC-C6407(P). * * MAIN MENU * * CAMERA SET... VIDEO SET... PRESET... ZONE SET... AUTO SET... ALARM SET... OTHER SET... SYSTEM INFO... ➜ Press [Enter] ( SYSTEM INFO) FPGA VER. V1.000 ALARM VER. V1.000 MOTOR VER. V1.000 CAMERA VER. V1.000 EEPROM VER. V1.000 PROTOCOL SAMSUNG COMM. TYPE RS-485, HALF BAUD RATE 38400 ADDRESS 0 SERIAL NO. 000000000000000 RET PASSWORD This function selects or cancels the MENU setup password. Press [ENTER] at the state of PASSWORD ON, and the following screen will appear for password setup. 3-31 3-32 00547A-SCC-C6407P-ENG 8/17/063:24PM ˘` 3-33 9. SHORT KEYS SSC-1000 or SSC-2000 Controller supports the following short keys. Function * SCC-C6407(P) has two FANs inside for preventing overheating. If FAN doesn't work properly, messages below will be displayed. In those case, replace the FAN. Key CAMERA SET… COLOR/BW COLOR [PRESET] + [1] + [2] + [8] + [Enter] COLOR/BW BW [PRESET] + [1] + [2] + [9] + [Enter] COLOR/BW AUTO [PRESET] + [1] + [3] + [0] + [Enter] IRIS WDR [PRESET] + [1] + [3] + [1] + [Enter] IRIS ALC [PRESET] + [1] + [3] + [2] + [Enter] FOUCS MODE ONEAF [PRESET] + [1] + [3] + [5] + [Enter] FOCUS MODE MF [PRESET] + [1] + [3] + [4] + [Enter] OUT1 ON [PRESET] + [1] + [3] + [6] + [Enter] OUT1 OFF [PRESET] + [1] + [3] + [7] + [Enter] OUT2 ON [PRESET] + [1] + [3] + [8] + [Enter] OUT2 OFF [PRESET] + [1] + [3] + [9] + [Enter] OUT3 ON [PRESET] + [1] + [4] + [0] + [Enter] OUT3 OFF [PRESET] + [1] + [4] + [1] + [Enter] PROPORTIONAL P/T ON [PRESET] + [1] + [4] + [2] + [Enter] PROPORTIONAL P/T OFF [PRESET] + [1] + [4] + [3] + [Enter] TURBO P/T ON [PRESET] + [1] + [4] + [4] + [Enter] TURBO P/T OFF [PRESET] + [1] + [4] + [5] + [Enter] D-FLIP ON [PRESET] + [1] + [4] + [6] + [Enter] D-FLIP OFF [PRESET] + [1] + [4] + [7] + [Enter] VIDEO SET… - CAMERA FAN ERROR ! : This message is displayed when the FAN which is connected with camera of SCC-C6407(P) does not work properly. - ALARM FAN ERROR ! : This message is displayed when the FAN which is located bottom of SCC-C6407(P) does not work properly. E Contact your nearest Samsung Electronics Service Center or designated retailer before replacing the FAN. ALARM SET… AUX OUT CONTROL… OTHER SET… AUTO RETURN *1) [PRESET] + [1] + [4] + [8] + [Enter] AUTO CAL. [PRESET] + [1] + [4] + [9] + [Enter] CAM RESET [PRESET] + [1] + [5] + [0] + [Enter] Other keys than AUTO CAL. and AUTO RETURN, upon execution, shall be applied to the MENU setup process. *1) The use of AUTO RETURN will be available only when the function equivalent to AUTO PLAY, a sub menu of AUTO SET has been built in. 3-33 3-34 00547A-SCC-C6407P-ENG 8/17/063:24PM ˘` 3-35 Product specifications Cautions SCC-C6407P 3-35 NO Items 1 Product Type 2 Power Input 3 Power Consumption 4 Broadcasting Type 5 Image Device Contents Remark - Zoom lens single body WDR SmartDome CAMERA • The copyright of the manual belongs to Samsung Electronics Co., Ltd. • Without the permission of Samsung Electronics it cannot be reproduced electronically, mechanically, audibly, or by any other method. - AC 24 ± 10% (50Hz ± 0.3Hz) - 22W • This manual will be modified according to product enhancements. - PAL STANDARD COLOR SYSTEM - 1/4 inch WDR compatible Exview HAD CCD 6 Effective Pixels - 752(H) x 582(V) 7 Scanning Mode - 625 Lines, 2:1 Interlace 8 Scanning line Frequency 9 Synchronization Mode 10 Resolution - 480 TV LINES 11 S/N Ratio - 50dB (AGC OFF) Correct Disposal of This Product (Waste Electrical & Electronic Equipment) - Horizontal : 15, 625Hz(INT) / 15, 625 Hz(L/L) - Vertical : 50 Hz(INT) / 50 Hz(L/L) - INT/LINE LOCK (Applicable in the European Union and other European countries with separate collection systems) - COLOR : 0.18 Lux (SENS UP X4) 0.005 Lux (SENS UP X160) - B/W : 0.018 Lux (SENS UP X4) 0.0005 Lux (SENS UP X160) 12 Min. Object Illumination 13 WDR 14 Color Temperature 15 Signal Output 16 Lens 17 PAN Function - PAN range : 360° Endless - Preset Pan Speed : 400° /sec, maximum - Manual Pan Speed : 0.1° ~ 180° /sec (64Step) 18 TILT Function - TILT range : 0° ~ 180° - Preset Tilt Speed : 200° /sec, maximum - Manual Tilt Speed : 0.1° ~ 90° /sec (64Step) 19 REMOTE CONTROL 20 ALARM 21 Operation Temperature 22 Operation Humidity 23 SIZE 24 Weight 25 Lives of Main Parts This marking shown on the product or its literature, indicates that it should not be disposed with other household wastes at the end of its working life. To prevent possible harm to the environment or human health from uncontrolled waste disposal, please separate this from other types of wastes and recycle it responsibly to promote the sustainable reuse of material resources. - 128 - ATW1/ATW2/AWC/MANUAL MODE (3200K, 5600K, R/B GAIN Court) - COMPOSITE VIDEO OUT : 1.0 Vp-p 75 ohms/BNC - one body; 32x Zoom lens - Focal length : 3.55 to 113 mm - Aperture : F1.69(Wide), F4.17(Tele) - MOD(Minimum Object Distance) : 2.5m Household users should contact either the retailer where they purchased this product, or their local government office, for details of where and how they can take this item for environmentally safe recycling. Business users should contact their supplier and check the terms and conditions of the purchase contract. This product should not be mixed with other commercial wastes for disposal. - Tele/Wide(ZOOM), NEAR/FAR(FOCUS), Iris Open/Close, Pan/Tilt, MENU RS-485 HALF/FULL Duplex, RS-422 - Alarm Inputs : 8 IN(5mA Sink) - Alarm Outputs : 3 OUT (Open collector : 2 DC24V 40mA Max, Relay : 1, NO, NC, COM 2A 30VDC, 0.5A 125VAC Max) - -10°C ~ +50°C - ~90% - DOME : 147 (ø), - Outline : 159.6(ø) x 177(H) - 1.7Kg - Slip-ring Rotated 10,000,000 Times - Fan 4.5 Years