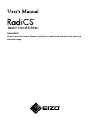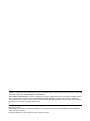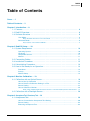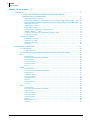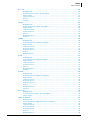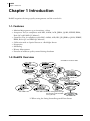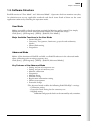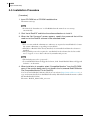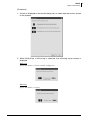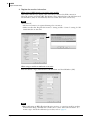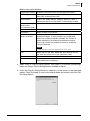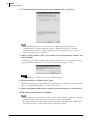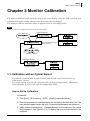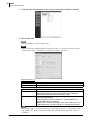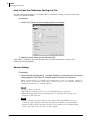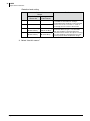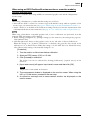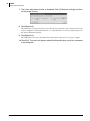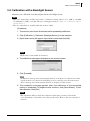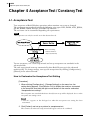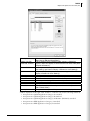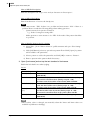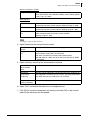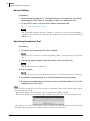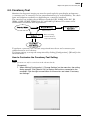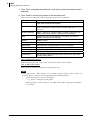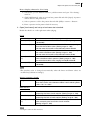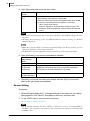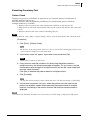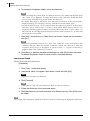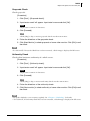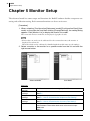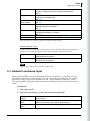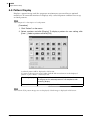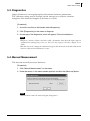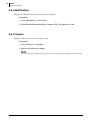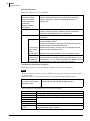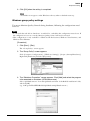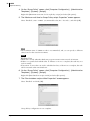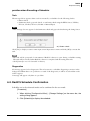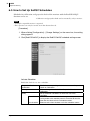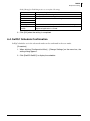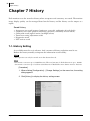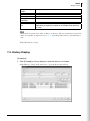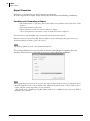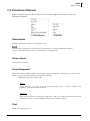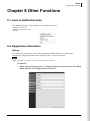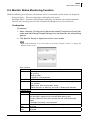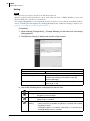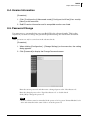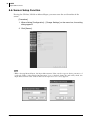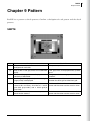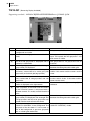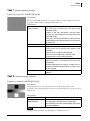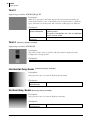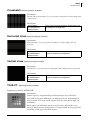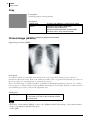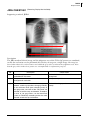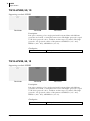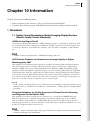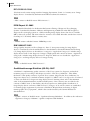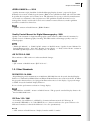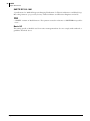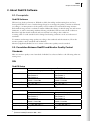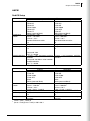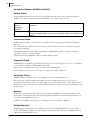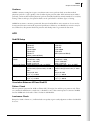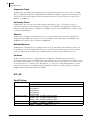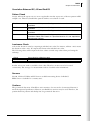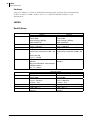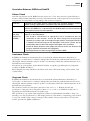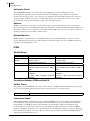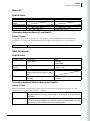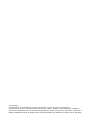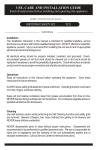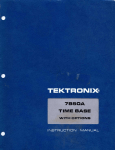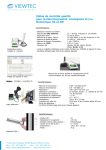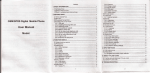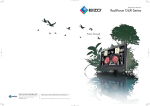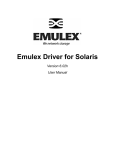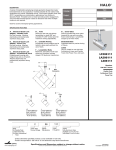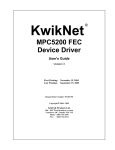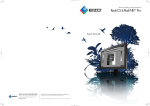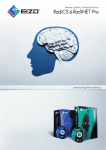Download Eizo FLEXSCAN MX190 User`s manual
Transcript
Cover Important Please read this User’s Manual carefully to familiarize yourself with safe and effective usage. Copyright © 2004-2010 EIZO NANAO CORPORATION All rights reserved. No part of this manual may be reproduced, stored in a retrieval system, or transmitted, in any form or by any means, electric, mechanical, or otherwise, without the prior written permission of EIZO NANAO CORPORATION. EIZO NANAO CORPORATION is under no obligation to hold any submitted material or information confidential unless prior arrangements are made pursuant to EIZO NANAO CORPORATION's receipt of said information. Although every effort has been made to ensure that this manual provides up-to-date information, please note that this products specifications are subject to change without notice. Internet Explorer, Windows and Windows Vista are registered trademarks of Microsoft Corporation in the United States and other countries. EIZO, EIZO Logo, FlexScan, RadiCS and RadiForce are registered trademarks of EIZO NANAO CORPORAITON in Japan and other countries. All other trademarks are the properties of their respective owners. RadiCS Table of Contents Table of Contents Cover - - 1 Table of Contents - - 3 Chapter 1 Introduction - - 8 1-1. Features - - - - - - - - - - - - - - - - - - - - - - - - - - - - - - - - - - - - - - - - - - - - - - - - - - - - - 8 1-2. RadiCS Overview- - - - - - - - - - - - - - - - - - - - - - - - - - - - - - - - - - - - - - - - - - - - - - - 8 1-3. Software Structure - - - - - - - - - - - - - - - - - - - - - - - - - - - - - - - - - - - - - - - - - - - - - - 9 User Mode - - - - - - - - - - - - - - - - - - - - - - - - - - - - - - - - - - - - - - - - - - - - - - - - - - - - - - - 9 Major Available Functions in the User Mode - - - - - - - - - - - - - - - - - - - - - - - - - - - - - - - - - - 9 Advanced Mode - - - - - - - - - - - - - - - - - - - - - - - - - - - - - - - - - - - - - - - - - - - - - - - - - - - 9 Key Features of the Advanced Mode- - - - - - - - - - - - - - - - - - - - - - - - - - - - - - - - - - - - - - - - 9 Chapter 2 RadiCS Setup - - 10 2-1. System Requirement - - - - - - - - - - - - - - - - - - - - - - - - - - - - - - - - - - - - - - - - - - - 10 Operating System- - - - - - - - - - - - - - - - - - - - - - - - - - - - - - - - - - - - - - - - - - - - - - - - - 10 Hardware- - - - - - - - - - - - - - - - - - - - - - - - - - - - - - - - - - - - - - - - - - - - - - - - - - - - - - - 10 Compatible Sensors - - - - - - - - - - - - - - - - - - - - - - - - - - - - - - - - - - - - - - - - - - - - - - - 11 Monitor- - - - - - - - - - - - - - - - - - - - - - - - - - - - - - - - - - - - - - - - - - - - - - - - - - - - - - - - - 11 2-2. Connecting Cables- - - - - - - - - - - - - - - - - - - - - - - - - - - - - - - - - - - - - - - - - - - - - 11 2-3. Installation Procedure- - - - - - - - - - - - - - - - - - - - - - - - - - - - - - - - - - - - - - - - - - - 12 2-4. Uninstallation Procedure- - - - - - - - - - - - - - - - - - - - - - - - - - - - - - - - - - - - - - - - - 13 2-5. How to Get Ready for an Operation - - - - - - - - - - - - - - - - - - - - - - - - - - - - - - - - - 14 Procedure- - - - - - - - - - - - - - - - - - - - - - - - - - - - - - - - - - - - - - - - - - - - - - - - - - - - - - - 14 Startup- - - - - - - - - - - - - - - - - - - - - - - - - - - - - - - - - - - - - - - - - - - - - - - - - - - - - - - - - 14 Monitor Setup- - - - - - - - - - - - - - - - - - - - - - - - - - - - - - - - - - - - - - - - - - - - - - - - - - - - 14 Chapter 3 Monitor Calibration - - 19 3-1. Calibration with an Optical Sensor- - - - - - - - - - - - - - - - - - - - - - - - - - - - - - - - - - 19 How to Set Up Calibration - - - - - - - - - - - - - - - - - - - - - - - - - - - - - - - - - - - - - - - - - - - 19 How to Save the Calibration Setting in a File - - - - - - - - - - - - - - - - - - - - - - - - - - - - - - 22 Sensor Setting - - - - - - - - - - - - - - - - - - - - - - - - - - - - - - - - - - - - - - - - - - - - - - - - - - - 22 How to Calibrate a Monitor- - - - - - - - - - - - - - - - - - - - - - - - - - - - - - - - - - - - - - - - - - - 25 When using an EIZO FlexScan M series monitor or a monitor made by another manufacturer - - 27 3-2. Calibration with a Backlight Sensor - - - - - - - - - - - - - - - - - - - - - - - - - - - - - - - - - 29 Chapter 4 Acceptance Test / Constancy Test - - 30 4-1. Acceptance Test- - - - - - - - - - - - - - - - - - - - - - - - - - - - - - - - - - - - - - - - - - - - - - - 30 How to Customize the Acceptance Test Setting - - - - - - - - - - - - - - - - - - - - - - - - - - - - 30 Sensor Setting - - - - - - - - - - - - - - - - - - - - - - - - - - - - - - - - - - - - - - - - - - - - - - - - - - - 34 Executing Acceptance Test- - - - - - - - - - - - - - - - - - - - - - - - - - - - - - - - - - - - - - - - - - - 34 English RadiCS Table of Contents 4-2. Constancy Test- - - - - - - - - - - - - - - - - - - - - - - - - - - - - - - - - - - - - - - - - - - - - - - - 35 How to Customize the Constancy Test Setting - - - - - - - - - - - - - - - - - - - - - - - - - - - - - 35 Sensor Setting - - - - - - - - - - - - - - - - - - - - - - - - - - - - - - - - - - - - - - - - - - - - - - - - - - - 38 Executing Constancy Test - - - - - - - - - - - - - - - - - - - - - - - - - - - - - - - - - - - - - - - - - - - 39 Pattern Check- - - - - - - - - - - - - - - - - - - - - - - - - - - - - - - - - - - - - - - - - - - - - - - - - - - - - - Luminance Check- - - - - - - - - - - - - - - - - - - - - - - - - - - - - - - - - - - - - - - - - - - - - - - - - - - Grayscale Check- - - - - - - - - - - - - - - - - - - - - - - - - - - - - - - - - - - - - - - - - - - - - - - - - - - - Uniformity Check- - - - - - - - - - - - - - - - - - - - - - - - - - - - - - - - - - - - - - - - - - - - - - - - - - - - - 39 40 41 41 Chapter 5 Monitor Setup - - 42 5-1. Ambient Luminance Input - - - - - - - - - - - - - - - - - - - - - - - - - - - - - - - - - - - - - - - - 43 5-2. Pattern Display- - - - - - - - - - - - - - - - - - - - - - - - - - - - - - - - - - - - - - - - - - - - - - - - 44 5-3. Diagnostics - - - - - - - - - - - - - - - - - - - - - - - - - - - - - - - - - - - - - - - - - - - - - - - - - - 45 5-4. Manual Measurement- - - - - - - - - - - - - - - - - - - - - - - - - - - - - - - - - - - - - - - - - - - 45 5-5. Identification- - - - - - - - - - - - - - - - - - - - - - - - - - - - - - - - - - - - - - - - - - - - - - - - - 46 5-6. Property - - - - - - - - - - - - - - - - - - - - - - - - - - - - - - - - - - - - - - - - - - - - - - - - - - - - 46 Chapter 6 Scheduling - - 47 6-1. How to Set Up RadiCS Schedules- - - - - - - - - - - - - - - - - - - - - - - - - - - - - - - - - - 47 Windows group policy settings - - - - - - - - - - - - - - - - - - - - - - - - - - - - - - - - - - - - - - - - 49 peration when Executing a Scheduler- - - - - - - - - - - - - - - - - - - - - - - - - - - - - - - - - - - 51 Task - - - - - - - - - - - - - - - - - - - - - - - - - - - - - - - - - - - - - - - - - - - - - - - - - - - - - - - - - - - - - 51 Diagnostics- - - - - - - - - - - - - - - - - - - - - - - - - - - - - - - - - - - - - - - - - - - - - - - - - - - - - - - - 51 6-2. RadiCS Schedule Confirmation- - - - - - - - - - - - - - - - - - - - - - - - - - - - - - - - - - - - 51 6-3. How to Set Up SelfQC Schedules - - - - - - - - - - - - - - - - - - - - - - - - - - - - - - - - - - 52 6-4. SelfQC Schedule Confirmation - - - - - - - - - - - - - - - - - - - - - - - - - - - - - - - - - - - - 53 Chapter 7 History - - 54 7-1. History Setting- - - - - - - - - - - - - - - - - - - - - - - - - - - - - - - - - - - - - - - - - - - - - - - - 54 7-2. History Display- - - - - - - - - - - - - - - - - - - - - - - - - - - - - - - - - - - - - - - - - - - - - - - - 55 History Search - - - - - - - - - - - - - - - - - - - - - - - - - - - - - - - - - - - - - - - - - - - - - - - - - - - 57 Print- - - - - - - - - - - - - - - - - - - - - - - - - - - - - - - - - - - - - - - - - - - - - - - - - - - - - - - - - - - 57 Export - - - - - - - - - - - - - - - - - - - - - - - - - - - - - - - - - - - - - - - - - - - - - - - - - - - - - - - - - 57 Reference- - - - - - - - - - - - - - - - - - - - - - - - - - - - - - - - - - - - - - - - - - - - - - - - - - - - - - - 57 Report Generator - - - - - - - - - - - - - - - - - - - - - - - - - - - - - - - - - - - - - - - - - - - - - - - - - 58 Conditions for Generating a Report- - - - - - - - - - - - - - - - - - - - - - - - - - - - - - - - - - - - - - - - 58 7-3. Functions of Record- - - - - - - - - - - - - - - - - - - - - - - - - - - - - - - - - - - - - - - - - - - - 59 Show details- - - - - - - - - - - - - - - - - - - - - - - - - - - - - - - - - - - - - - - - - - - - - - - - - - - - - 59 Set as criteria- - - - - - - - - - - - - - - - - - - - - - - - - - - - - - - - - - - - - - - - - - - - - - - - - - - - 59 Protect/Unprotect - - - - - - - - - - - - - - - - - - - - - - - - - - - - - - - - - - - - - - - - - - - - - - - - - 59 Print- - - - - - - - - - - - - - - - - - - - - - - - - - - - - - - - - - - - - - - - - - - - - - - - - - - - - - - - - - - 59 Export - - - - - - - - - - - - - - - - - - - - - - - - - - - - - - - - - - - - - - - - - - - - - - - - - - - - - - - - - 60 Retrieve LUT*- - - - - - - - - - - - - - - - - - - - - - - - - - - - - - - - - - - - - - - - - - - - - - - - - - - - 60 Delete*- - - - - - - - - - - - - - - - - - - - - - - - - - - - - - - - - - - - - - - - - - - - - - - - - - - - - - - - - 60 Pattern-Check Executed Ratio (PER)*- - - - - - - - - - - - - - - - - - - - - - - - - - - - - - - - - - - 60 Identify the Monitor - - - - - - - - - - - - - - - - - - - - - - - - - - - - - - - - - - - - - - - - - - - - - - - - 60 English RadiCS Table of Contents Chapter 8 Other Functions - - 61 8-1. Icons in Notification Area- - - - - - - - - - - - - - - - - - - - - - - - - - - - - - - - - - - - - - - - - 61 8-2. Registration Information - - - - - - - - - - - - - - - - - - - - - - - - - - - - - - - - - - - - - - - - - 61 Setting- - - - - - - - - - - - - - - - - - - - - - - - - - - - - - - - - - - - - - - - - - - - - - - - - - - - - - - - - - - - 61 Confirmation- - - - - - - - - - - - - - - - - - - - - - - - - - - - - - - - - - - - - - - - - - - - - - - - - - - - - - - - 62 8-3. Monitor Status Monitoring Function - - - - - - - - - - - - - - - - - - - - - - - - - - - - - - - - - 63 Confirmation- - - - - - - - - - - - - - - - - - - - - - - - - - - - - - - - - - - - - - - - - - - - - - - - - - - - - - - - 63 Setting- - - - - - - - - - - - - - - - - - - - - - - - - - - - - - - - - - - - - - - - - - - - - - - - - - - - - - - - - - - - 64 8-4. Version Information- - - - - - - - - - - - - - - - - - - - - - - - - - - - - - - - - - - - - - - - - - - - - 65 8-5. Password Change - - - - - - - - - - - - - - - - - - - - - - - - - - - - - - - - - - - - - - - - - - - - - 65 8-6. Sensor Setup Function- - - - - - - - - - - - - - - - - - - - - - - - - - - - - - - - - - - - - - - - - - 66 Chapter 9 Pattern - - 67 SMPTE - - - - - - - - - - - - - - - - - - - - - - - - - - - - - - - - - - - - - - - - - - - - - - - - - - - - - - - - 67 TG18-QC- - - - - - - - - - - - - - - - - - - - - - - - - - - - - - - - - - - - - - - - - - - - - - - - - - - - - - - 68 Test 1- - - - - - - - - - - - - - - - - - - - - - - - - - - - - - - - - - - - - - - - - - - - - - - - - - - - - - - - - - 69 Test 2- - - - - - - - - - - - - - - - - - - - - - - - - - - - - - - - - - - - - - - - - - - - - - - - - - - - - - - - - - 69 Test 3- - - - - - - - - - - - - - - - - - - - - - - - - - - - - - - - - - - - - - - - - - - - - - - - - - - - - - - - - - 70 Test 4- - - - - - - - - - - - - - - - - - - - - - - - - - - - - - - - - - - - - - - - - - - - - - - - - - - - - - - - - - 70 Horizontal Gray Scale- - - - - - - - - - - - - - - - - - - - - - - - - - - - - - - - - - - - - - - - - - - - - - 70 Vertical Gray Scale- - - - - - - - - - - - - - - - - - - - - - - - - - - - - - - - - - - - - - - - - - - - - - - - 70 Crosshatch- - - - - - - - - - - - - - - - - - - - - - - - - - - - - - - - - - - - - - - - - - - - - - - - - - - - - - 71 Horizontal Lines - - - - - - - - - - - - - - - - - - - - - - - - - - - - - - - - - - - - - - - - - - - - - - - - - - 71 Vertical Lines- - - - - - - - - - - - - - - - - - - - - - - - - - - - - - - - - - - - - - - - - - - - - - - - - - - - 71 TG18-CT- - - - - - - - - - - - - - - - - - - - - - - - - - - - - - - - - - - - - - - - - - - - - - - - - - - - - - - 71 TG18-UN80- - - - - - - - - - - - - - - - - - - - - - - - - - - - - - - - - - - - - - - - - - - - - - - - - - - - - 72 Black- - - - - - - - - - - - - - - - - - - - - - - - - - - - - - - - - - - - - - - - - - - - - - - - - - - - - - - - - - 72 TG18-AD- - - - - - - - - - - - - - - - - - - - - - - - - - - - - - - - - - - - - - - - - - - - - - - - - - - - - - - 73 TG18-AFC- - - - - - - - - - - - - - - - - - - - - - - - - - - - - - - - - - - - - - - - - - - - - - - - - - - - - - 73 TG18-GV- - - - - - - - - - - - - - - - - - - - - - - - - - - - - - - - - - - - - - - - - - - - - - - - - - - - - - 73 Gray - - - - - - - - - - - - - - - - - - - - - - - - - - - - - - - - - - - - - - - - - - - - - - - - - - - - - - - - - - 74 Clinical Image (JESRA)- - - - - - - - - - - - - - - - - - - - - - - - - - - - - - - - - - - - - - - - - - - - - 74 JIRA CHEST-QC- - - - - - - - - - - - - - - - - - - - - - - - - - - - - - - - - - - - - - - - - - - - - - - - - - 75 TG18-LPH89, 50, 10- - - - - - - - - - - - - - - - - - - - - - - - - - - - - - - - - - - - - - - - - - - - - - - 76 TG18-LPV89, 50, 10- - - - - - - - - - - - - - - - - - - - - - - - - - - - - - - - - - - - - - - - - - - - - - - 76 English RadiCS Table of Contents Chapter 10 Information - - 77 1. Standards- - - - - - - - - - - - - - - - - - - - - - - - - - - - - - - - - - - - - - - - - - - - - - - - - - - - - 77 1-1. Quality Control Standards for Medical Imaging Display Monitors (Monitor Quality Control Standards)- - - - - - - - - - - - - - - - - - - - - - - - - - - - - - - - - - - - - - 77 AAPM On-line Report No. 03- - - - - - - - - - - - - - - - - - - - - - - - - - - - - - - - - - - - - - - - - - - ACR Practice Guideline for Determinants of Image Quality in Digital Mammography: 2007- European Guidelines for Quality Assurance in Breast Cancer Screening and Diagnosis Fourth Edition: 2006 - IEC 61223-2-5: 1994- - - - - - - - - - - - - - - - - - - - - - - - - - - - - - - - - - - - - - - - - - - - - - - - - IPEM Report 91: 2005- - - - - - - - - - - - - - - - - - - - - - - - - - - - - - - - - - - - - - - - - - - - - - - - DIN V 6868-57: 2001- - - - - - - - - - - - - - - - - - - - - - - - - - - - - - - - - - - - - - - - - - - - - - - - - Qualitätssicherungs-Richtlinie (QS-RL): 2007 - - - - - - - - - - - - - - - - - - - - - - - - - - - - - - - JESRA X-0093*A-2010: 2010 - - - - - - - - - - - - - - - - - - - - - - - - - - - - - - - - - - - - - - - - - - - - Quality Control Manual for Digital Mammography : 2009- - - - - - - - - - - - - - - - - - - - - - - - JIS Z 4752-2-5: 2001- - - - - - - - - - - - - - - - - - - - - - - - - - - - - - - - - - - - - - - - - - - - - - - - - - 77 77 77 78 78 78 78 79 79 79 1-2. Other Standards- - - - - - - - - - - - - - - - - - - - - - - - - - - - - - - - - - - - - - - - - - - - - - - 79 DICOM PS 3.14: 2000- - - - - - - - - - - - - - - - - - - - - - - - - - - - - - - - - - - - - - - - - - - - - - - - CIE Pub. 15.2: 1986 - - - - - - - - - - - - - - - - - - - - - - - - - - - - - - - - - - - - - - - - - - - - - - - - - SMPTE RP133: 1991 - - - - - - - - - - - - - - - - - - - - - - - - - - - - - - - - - - - - - - - - - - - - - - - - Basic QC- - - - - - - - - - - - - - - - - - - - - - - - - - - - - - - - - - - - - - - - - - - - - - - - - - - - - - - - - - 79 79 80 80 2. About RadiCS Software- - - - - - - - - - - - - - - - - - - - - - - - - - - - - - - - - - - - - - - - - - - 81 2-1. Prerequisite - - - - - - - - - - - - - - - - - - - - - - - - - - - - - - - - - - - - - - - - - - - - - - - - - - 81 RadiCS Software - - - - - - - - - - - - - - - - - - - - - - - - - - - - - - - - - - - - - - - - - - - - - - - - - - - - 81 2-2. Correlation Between RadiCS and Monitor Quality Control Standards- - - - - - - - - - 81 DIN - - - - - - - - - - - - - - - - - - - - - - - - - - - - - - - - - - - - - - - - - - - - - - - - - - - - - - - - - - - 81 RadiCS Setup- - - - - - - - - - - - - - - - - - - - - - - - - - - - - - - - - - - - - - - - - - - - - - - - - - - - - - Correlation Between DIN and RadiCS- - - - - - - - - - - - - - - - - - - - - - - - - - - - - - - - - - - - - Pattern Check- - - - - - - - - - - - - - - - - - - - - - - - - - - - - - - - - - - - - - - - - - - - - - - - - - - - - - Luminance Check- - - - - - - - - - - - - - - - - - - - - - - - - - - - - - - - - - - - - - - - - - - - - - - - - - - Uniformity Check- - - - - - - - - - - - - - - - - - - - - - - - - - - - - - - - - - - - - - - - - - - - - - - - - - - - Sensors- - - - - - - - - - - - - - - - - - - - - - - - - - - - - - - - - - - - - - - - - - - - - - - - - - - - - - - - - - - 81 82 82 82 82 82 AAPM- - - - - - - - - - - - - - - - - - - - - - - - - - - - - - - - - - - - - - - - - - - - - - - - - - - - - - - - - - 83 RadiCS Setup- - - - - - - - - - - - - - - - - - - - - - - - - - - - - - - - - - - - - - - - - - - - - - - - - - - - - - Correlation Between AAPM and RadiCS- - - - - - - - - - - - - - - - - - - - - - - - - - - - - - - - - - - Pattern Check- - - - - - - - - - - - - - - - - - - - - - - - - - - - - - - - - - - - - - - - - - - - - - - - - - - - - - Luminance Check- - - - - - - - - - - - - - - - - - - - - - - - - - - - - - - - - - - - - - - - - - - - - - - - - - - Grayscale Check- - - - - - - - - - - - - - - - - - - - - - - - - - - - - - - - - - - - - - - - - - - - - - - - - - - - Uniformity Check- - - - - - - - - - - - - - - - - - - - - - - - - - - - - - - - - - - - - - - - - - - - - - - - - - - - Sensors- - - - - - - - - - - - - - - - - - - - - - - - - - - - - - - - - - - - - - - - - - - - - - - - - - - - - - - - - - Multiple Monitors- - - - - - - - - - - - - - - - - - - - - - - - - - - - - - - - - - - - - - - - - - - - - - - - - - - - Cautions- - - - - - - - - - - - - - - - - - - - - - - - - - - - - - - - - - - - - - - - - - - - - - - - - - - - - - - - - - 83 84 84 84 84 84 84 84 85 ACR- - - - - - - - - - - - - - - - - - - - - - - - - - - - - - - - - - - - - - - - - - - - - - - - - - - - - - - - - - - 85 RadiCS Setup- - - - - - - - - - - - - - - - - - - - - - - - - - - - - - - - - - - - - - - - - - - - - - - - - - - - - - Correlation Between ACR and RadiCS- - - - - - - - - - - - - - - - - - - - - - - - - - - - - - - - - - - - Pattern Check- - - - - - - - - - - - - - - - - - - - - - - - - - - - - - - - - - - - - - - - - - - - - - - - - - - - - - Luminance Check- - - - - - - - - - - - - - - - - - - - - - - - - - - - - - - - - - - - - - - - - - - - - - - - - - - Grayscale Check- - - - - - - - - - - - - - - - - - - - - - - - - - - - - - - - - - - - - - - - - - - - - - - - - - - - Uniformity Check- - - - - - - - - - - - - - - - - - - - - - - - - - - - - - - - - - - - - - - - - - - - - - - - - - - - Sensors- - - - - - - - - - - - - - - - - - - - - - - - - - - - - - - - - - - - - - - - - - - - - - - - - - - - - - - - - - Multiple Monitors- - - - - - - - - - - - - - - - - - - - - - - - - - - - - - - - - - - - - - - - - - - - - - - - - - - - Cautions- - - - - - - - - - - - - - - - - - - - - - - - - - - - - - - - - - - - - - - - - - - - - - - - - - - - - - - - - - English 85 85 85 85 86 86 86 86 86 RadiCS Table of Contents IEC, JIS - - - - - - - - - - - - - - - - - - - - - - - - - - - - - - - - - - - - - - - - - - - - - - - - - - - - - - - - 86 RadiCS Setup- - - - - - - - - - - - - - - - - - - - - - - - - - - - - - - - - - - - - - - - - - - - - - - - - - - - - - Correlation Between IEC, JIS and RadiCS - - - - - - - - - - - - - - - - - - - - - - - - - - - - - - - - - Pattern Check- - - - - - - - - - - - - - - - - - - - - - - - - - - - - - - - - - - - - - - - - - - - - - - - - - - - - - Luminance Check- - - - - - - - - - - - - - - - - - - - - - - - - - - - - - - - - - - - - - - - - - - - - - - - - - - Sensors- - - - - - - - - - - - - - - - - - - - - - - - - - - - - - - - - - - - - - - - - - - - - - - - - - - - - - - - - - Cautions- - - - - - - - - - - - - - - - - - - - - - - - - - - - - - - - - - - - - - - - - - - - - - - - - - - - - - - - - - 86 87 87 87 87 87 QS-RL - - - - - - - - - - - - - - - - - - - - - - - - - - - - - - - - - - - - - - - - - - - - - - - - - - - - - - - - - 88 RadiCS Setup- - - - - - - - - - - - - - - - - - - - - - - - - - - - - - - - - - - - - - - - - - - - - - - - - - - - - - Correlation Between QS-RL and RadiCS - - - - - - - - - - - - - - - - - - - - - - - - - - - - - - - - - - Pattern Check- - - - - - - - - - - - - - - - - - - - - - - - - - - - - - - - - - - - - - - - - - - - - - - - - - - - - - Luminance Check- - - - - - - - - - - - - - - - - - - - - - - - - - - - - - - - - - - - - - - - - - - - - - - - - - - Uniformity Check- - - - - - - - - - - - - - - - - - - - - - - - - - - - - - - - - - - - - - - - - - - - - - - - - - - - Sensors- - - - - - - - - - - - - - - - - - - - - - - - - - - - - - - - - - - - - - - - - - - - - - - - - - - - - - - - - - Multiple Monitors- - - - - - - - - - - - - - - - - - - - - - - - - - - - - - - - - - - - - - - - - - - - - - - - - - - - Cautions- - - - - - - - - - - - - - - - - - - - - - - - - - - - - - - - - - - - - - - - - - - - - - - - - - - - - - - - - - 88 88 88 89 89 89 89 90 JESRA- - - - - - - - - - - - - - - - - - - - - - - - - - - - - - - - - - - - - - - - - - - - - - - - - - - - - - - - - 90 RadiCS Setup- - - - - - - - - - - - - - - - - - - - - - - - - - - - - - - - - - - - - - - - - - - - - - - - - - - - - - Correlation Between JESRA and RadiCS - - - - - - - - - - - - - - - - - - - - - - - - - - - - - - - - - - Pattern Check- - - - - - - - - - - - - - - - - - - - - - - - - - - - - - - - - - - - - - - - - - - - - - - - - - - - - - Luminance Check- - - - - - - - - - - - - - - - - - - - - - - - - - - - - - - - - - - - - - - - - - - - - - - - - - - Grayscale Check- - - - - - - - - - - - - - - - - - - - - - - - - - - - - - - - - - - - - - - - - - - - - - - - - - - - Uniformity Check- - - - - - - - - - - - - - - - - - - - - - - - - - - - - - - - - - - - - - - - - - - - - - - - - - - - Sensors- - - - - - - - - - - - - - - - - - - - - - - - - - - - - - - - - - - - - - - - - - - - - - - - - - - - - - - - - - Multiple Monitors- - - - - - - - - - - - - - - - - - - - - - - - - - - - - - - - - - - - - - - - - - - - - - - - - - - - - 90 91 91 91 91 92 92 92 IPEM - - - - - - - - - - - - - - - - - - - - - - - - - - - - - - - - - - - - - - - - - - - - - - - - - - - - - - - - - - 92 RadiCS Setup- - - - - - - - - - - - - - - - - - - - - - - - - - - - - - - - - - - - - - - - - - - - - - - - - - - - - - Correlation Between IPEM and RadiCS - - - - - - - - - - - - - - - - - - - - - - - - - - - - - - - - - - - Pattern Check- - - - - - - - - - - - - - - - - - - - - - - - - - - - - - - - - - - - - - - - - - - - - - - - - - - - - - Luminance Check- - - - - - - - - - - - - - - - - - - - - - - - - - - - - - - - - - - - - - - - - - - - - - - - - - - Uniformity Check- - - - - - - - - - - - - - - - - - - - - - - - - - - - - - - - - - - - - - - - - - - - - - - - - - - - Sensors- - - - - - - - - - - - - - - - - - - - - - - - - - - - - - - - - - - - - - - - - - - - - - - - - - - - - - - - - - Multiple Monitors- - - - - - - - - - - - - - - - - - - - - - - - - - - - - - - - - - - - - - - - - - - - - - - - - - - - Cautions- - - - - - - - - - - - - - - - - - - - - - - - - - - - - - - - - - - - - - - - - - - - - - - - - - - - - - - - - - 92 92 92 92 93 93 93 93 EUREF- - - - - - - - - - - - - - - - - - - - - - - - - - - - - - - - - - - - - - - - - - - - - - - - - - - - - - - - - 93 RadiCS Setup- - - - - - - - - - - - - - - - - - - - - - - - - - - - - - - - - - - - - - - - - - - - - - - - - - - - - - Correlation Between EUREF and RadiCS- - - - - - - - - - - - - - - - - - - - - - - - - - - - - - - - - - Pattern Check- - - - - - - - - - - - - - - - - - - - - - - - - - - - - - - - - - - - - - - - - - - - - - - - - - - - - - Luminance Check- - - - - - - - - - - - - - - - - - - - - - - - - - - - - - - - - - - - - - - - - - - - - - - - - - - Grayscale Check- - - - - - - - - - - - - - - - - - - - - - - - - - - - - - - - - - - - - - - - - - - - - - - - - - - - Uniformity Check- - - - - - - - - - - - - - - - - - - - - - - - - - - - - - - - - - - - - - - - - - - - - - - - - - - - Sensors- - - - - - - - - - - - - - - - - - - - - - - - - - - - - - - - - - - - - - - - - - - - - - - - - - - - - - - - - - Multiple Monitors- - - - - - - - - - - - - - - - - - - - - - - - - - - - - - - - - - - - - - - - - - - - - - - - - - - - Cautions- - - - - - - - - - - - - - - - - - - - - - - - - - - - - - - - - - - - - - - - - - - - - - - - - - - - - - - - - - 93 94 94 94 94 94 94 94 94 Basic QC - - - - - - - - - - - - - - - - - - - - - - - - - - - - - - - - - - - - - - - - - - - - - - - - - - - - - - - 95 RadiCS Setup- - - - - - - - - - - - - - - - - - - - - - - - - - - - - - - - - - - - - - - - - - - - - - - - - - - - - - - 95 Correlation Between Basic QC and RadiCS- - - - - - - - - - - - - - - - - - - - - - - - - - - - - - - - - 95 Pattern Check- - - - - - - - - - - - - - - - - - - - - - - - - - - - - - - - - - - - - - - - - - - - - - - - - - - - - - - 95 DMG QC Manual- - - - - - - - - - - - - - - - - - - - - - - - - - - - - - - - - - - - - - - - - - - - - - - - - - 95 RadiCS Setup- - - - - - - - - - - - - - - - - - - - - - - - - - - - - - - - - - - - - - - - - - - - - - - - - - - - - - Correlation Between DMG QC Manual and RadiCS- - - - - - - - - - - - - - - - - - - - - - - - - - - Pattern Check- - - - - - - - - - - - - - - - - - - - - - - - - - - - - - - - - - - - - - - - - - - - - - - - - - - - - - Luminance Check- - - - - - - - - - - - - - - - - - - - - - - - - - - - - - - - - - - - - - - - - - - - - - - - - - - Grayscale Check- - - - - - - - - - - - - - - - - - - - - - - - - - - - - - - - - - - - - - - - - - - - - - - - - - - - Uniformity Check- - - - - - - - - - - - - - - - - - - - - - - - - - - - - - - - - - - - - - - - - - - - - - - - - - - - Sensors- - - - - - - - - - - - - - - - - - - - - - - - - - - - - - - - - - - - - - - - - - - - - - - - - - - - - - - - - - Multiple Monitors- - - - - - - - - - - - - - - - - - - - - - - - - - - - - - - - - - - - - - - - - - - - - - - - - - - - - 95 95 95 96 96 96 96 96 English RadiCS Chapter 1 Introduction Chapter 1 Introduction RadiCS organizes the image quality managements and the record of it. 1-1. Features • Monitor Management: up to 8 monitors a client • Acceptance Test (in compliance with DIN, AAPM, ACR, JESRA, QS-RL, EUREF, IPEM, Basic QC and DMG QC Manual) • Constancy Test (in compliance with DIN, AAPM, ACR, IEC, JIS, JESRA, QS-RL, EUREF, IPEM, Basic QC and DMG QC Manual) • Calibration with an Optical Sensor or a Backlight Sensor • Diagnostics • Scheduling • History Management • Function of monitor quality control during shutdown 1-2. RadiCS Overview * Available in the User mode History management through the network will be available soon (optional). *1 When using the Swing Sensor/Integrated Front Sensor English RadiCS Chapter 1 Introduction 1-3. Software Structure RadiCS consists of “User Mode” and “Advanced Mode”. Operators check on monitors everyday. An administrator sets up applicable standards and check items. Both of them use the same application software by switching the operation mode. User Mode Makes it possible to check operations required for Monitor quality control. Just simply follow the wizard to check some functions without any complicated setups. Click [Start] - [All Programs] - [EIZO] - [RadiCS (User Mode)]. Major Available Functions in the User Mode • Sensor Selection • Constancy Test (pattern, luminance, grayscale and uniformity checks) • History Referencing • Diagnostics Advanced Mode Makes all the functions of RadiCS available, use RadiCS software in the advanced mode when calibrating and executing acceptance test. Click [Start] - [All Programs] - [EIZO] - [RadiCS (Advanced Mode)]. Key Features of the Advanced Mode • • • • • • • • • Setting and run of acceptance test Setting and run of constancy test Monitor calibration Diagnostics Monitor Setup Schedule setting Registration information setting History management Password change *The advanced mode enables the following RadiCS SelfQC*1 settings. - Calibration setting - Grayscale Check setting for the constancy test - Schedule setting *1 Calibration and grayscale check can be executed by only a monitor. English 10 RadiCS Chapter 2 RadiCS Setup Chapter 2 RadiCS Setup 2-1. System Requirement Here’s What You Need to Install RadiCS Operating System • Windows XP Professional Service Pack2/Service Pack3 Windows XP Professional x64 Edition Service Pack2 - PC with 1 GHz or 64-bit (x64) processor clock speed required. - 256 MB of RAM or more required. - Microsoft Internet Explorer 6.0 Service Pack2 Microsoft Internet Explorer 7.0 Microsoft Internet Explorer 8.0 • Windows Vista Service Pack2 - PC with 800 MHz or higher processor clock speed required. - 512 MB of RAM or more required. - Microsoft Internet Explorer 7.0 Microsoft Internet Explorer 8.0 • Windows 7 - PC with 1 GHz or higher 32-bit (x86) or 64-bit (x64) processor clock speed required. - 1 GB (32 bit) or 2 GB (64 bit) or more of RAM required. - Microsoft Internet Explorer 8.0 Hardware • Graphics board - Color: 24 bits or more, Monochrome: 8 bits or more - Resolution: more than 1024 x 768 • Disk capacity - 1.5 GB of available hard disk space when installing to maintain histories. - Approximately 20 MB of available hard disk space for history saving use (recommended) • USB port / Extension Port (more space than one port required) English RadiCS 11 Chapter 2 RadiCS Setup Compatible Sensors • EIZO UX1 sensor • LX-Can • EIZO Clip-On Swing Sensor G1 • LS-100 (excluding GS521-ST) • EIZO Clip-On Swing Sensor G2 (excluding GS521-ST) • CD-Lux (firmware Ver.1.95 or later supported) • CD mon • EIZO Built-in Swing Sensor • EIZO Integrated Front Sensor • LX-Plus • MAVO-SPOT 2 USB Note •The available functions vary depending on the sensor used. Monitor •For monitor compatibility, please refer to our website. 2-2. Connecting Cables Tips •If you are already using a RadiCS and are going to connect a new monitor, check the “About” screen in advance for its version information (see page 65). If the name of the monitor is not found in the Compatible Monitors list, execute RadiCS Monitor File before connecting the monitor. (Refer to step 4 in “2-3. Installation Procedure”.) USB cable The monitors must be connected to the computer through USB in advance. When you select a monitor with Monitor Setup Wizard, RadiCS software reads necessary information from the monitor and enters setup items automatically. Connecting to the monitor Connecting to the computer For details on the sensor attachment method, refer to the user’s manual of each sensor. English 12 RadiCS Chapter 2 RadiCS Setup 2-3. Installation Procedure [Procedure] 1. Insert CD-ROM into a CD-ROM readable drive. The menu starts up. Tips • Double-click “Launcher.exe” in CD-ROM when the menu does not start up automatically. 2. Click “Install RadiCS” and follow the software directions to install it. 3. When the “Set Password” screen appears, specify the password that will be used to start the RadiCS software in the advanced mode. Note • User accounts with the administrator authority are required to install RadiCS. Contact the system administrator regarding account details. • If RadiCS or RadiCS LE is already installed, it is uninstalled and then the software is installed. • The specified password is required to start RadiCS in the advanced mode. Be careful not to forget it or not to have it known by unauthorized persons. Tips • The default password is “password”. • To install RadiCS Network Upgrade Software, click “Install RadiCS Network Upgrade Software” on the menu. 4. When installation is complete, select “Compatible Monitors” from the CD-ROM menu. If the monitor being used is not found in the list, execute RadiCS Monitor File (Compatible Monitor File for RadiCS). You can download RadiCS Monitor File from our website (http://www.radiforce.com), or copy and execute the file from the EISO LCD utility disk included with the monitor (under the Installer\RadiCS folder). File name : RadiCS_MonitorFile_x.x.x.exe English RadiCS 13 Chapter 2 RadiCS Setup 2-4. Uninstallation Procedure Follow the procedure below to uninstall RadiCS software. Windows XP [Procedure] 1. Open [Control Panel] - [Add and remove programs]. Select “RadiCS” and “RadiCS Network Upgrade Software”. 2. Click [Remove] and follow the directions to uninstall RadiCS. Windows Vista / Windows 7 [Procedure] 1. Open [Control Panel] - [Programs] and click [Uninstall a Program]. Select “RadiCS” and “RadiCS Network Upgrade Software”. 2. Click [Uninstall] and follow the directions to uninstall RadiCS. English 14 RadiCS Chapter 2 RadiCS Setup 2-5. How to Get Ready for an Operation Start up and set up RadiCS in the advanced mode after installing its software. Procedure Set up a monitor Display a main screen According to the wizard, •Select the screen display state •Input monitor information Startup [Procedure] 1. Click [Start] - [All Programs] - [EIZO] - [RadiCS] (Advanced Mode). 2. Enter the password you specified during the installation and then click [OK]. 3. The monitor setup wizard starts up automatically when the user password has been authenticated. Follow the software directions for setup. Monitor Setup The monitor setup wizard makes all the monitor information setups for the RadiCS software easier. When using an EIZO monitor (except for some models) at the RadiCS software initial startup, these setups are performed automatically. When using other types of monitors, the monitor setup wizard starts up automatically. When the monitor recognized by the operating system has different setup from the actual one, the monitor setup wizard, starts up automatically. To start up the monitor setup wizard, click [Configuration] - [Wizard] on the menu bar in the advanced mode. Note •The Monitor Setup Wizard is intended to be used for easily configuring general settings. Therefore, the software may sometimes automatically input the default value. To set up details for RadiCS software, select each function of the wizard on the menu bar directly. •Always perform setup using the monitor setup wizard when setting Wide View or Mirroring or when using a Clip-On Swing Sensor. English RadiCS 15 Chapter 2 RadiCS Setup [Procedure] 1. A circle is displayed on the monitor being set, so select how the circle is shown on the screens. 2. When Wide View or Mirroring is selected, the following setup screen is displayed. Wide View Specify the number of screens and the configuration. Mirroring Specify the number of screens. English 16 RadiCS Chapter 2 RadiCS Setup 3. Register the monitor information. When using an EIZO monitor (except for some models) Click [Select Monitor] to display a list of monitors connected by USB connection. Select the monitor and click [OK]. The Monitor Type, Manufacturer, Model Name and Serial Number (S/N) are automatically entered. Set the other items as necessary. Note For GS521-ST: ・Monitor information is registered/managed as 2 monitors. ・Make sure that the “Register this monitor” setting and the “Control” setting of CAL Switch Mode1 are the same. When using an another manufacturer’s monitor Enter the Monitor Type, Manufacturer, Model Name and Serial Number (S/N). Note •When calibrating an EIZO FlexScan M series monitor or a monitor made by another manufacturer using a LS-100 sensor, make sure to select “Monochrome LCD” as a monitor type. About the calibration procedure, refer to page 27. English RadiCS 17 Chapter 2 RadiCS Setup Monitor Information Window Register this monitor Disable the check box when not controlling the monitor. Monitor Type Select the monitor type from Color LCD, Monochrome LCD, Color CRT, or Monochrome CRT. Select Monitor Displays the “Select Monitor” dialogue. When you select a monitor from the list, its information is automatically entered. Manufacturer/ Model Name/ Serial Number (S/N) Enter the manufacturer, model name, and serial number (S/N). Asset Number Enter the asset management number. Installed on Select the date of introduction. CAL Switch Mode1 to Mode3 If only a single mode can be calibrated, entries are only available for Mode1. If several modes can be calibrated, entries are available for Mode1 to Mode3. The number of modes depends on the model of the RadiForce monitor. To manage a mode with RadiCS LE software, enable the “Control” check box. Note ・Only Mode1 can be set when GS521-ST is used. Use Select from CT, DR, DSA, MMG, MR, NM, PACS or US. You can enter any strings in the “Use (Comment)” field. Back Returns to the monitor type judgment dialogue. Next Goes to the monitor setup wizard of the next monitor when setting Wide View or Mirroring. 4. When using a Clip-On Swing Sensor, click [Next >] and make the settings. When not using a Clip-On Swing Sensor, proceed to step 9. 5. Install the Clip-On Swing Sensor by aligning it to the center of the displayed pattern. Click [Proceed] to have the software detect the monitor with the ClipOn Swing Sensor. English 18 RadiCS Chapter 2 RadiCS Setup 6. To correlate data during the monitor measurement, click [Correlation]. Tips • When RadiCS detects two or more monitors to which Clip-On Swing Sensor is connected, the [Correlation] check box appears. When the check box is enabled, multiple monitors can be correlated simultaneously (the check box does not appear when only one monitor is detected). 7. Attach an EIZO sensor (UX1) in the center of the measurement window, and click [Proceed]. Correlation starts. Operation takes approximately 13 minutes for a monochrome monitor, or approximately 3 minutes for a color monitor. (Clip-On Swing Sensor G2) NOTE • Only EIZO sensor (UX1) can be used for multicorrelation. 8. When correlation is finished, click [Finish]. When the Swing Sensor setup is finished, the Swing Sensor is registered as “Clip-On Swing Sensor” or “Built-In Swing Sensor” on the monitor screen. 9. When managing multiple monitors, perform the same setup for all the monitors. 10.The monitor setup wizard is completed. Tips • When RadiCS starts up initially, monitor quality control standards, calibration settings, schedule settings, and registration information are all set automatically. • To change settings, start up task setup wizard by clicking [Configuration] - [Wizard] in the advanced mode, or select each separate configuration menu. English RadiCS 19 Chapter 3 Monitor Calibration Chapter 3 Monitor Calibration The monitor calibrates itself regularly to keep the screen display constant. And a monitor also calibrates itself when another monitor is set up or monitors are changed. The monitor calibrates itself with either an optical sensor or a backlight sensor. Note •This operation can only be carried out in advanced mode. Optical Sensor: Measuring Standard, Target, Display Function Backlight Sensor: 7500K or 12500K 3-1. Calibration with an Optical Sensor To calibrate a monitor with an optical sensor, run the task setup wizard and set up calibration in advance. To change settings, start up task setup wizard by clicking [Configuration] - [Wizard] in advanced mode, or select each separate configuration menu. How to Set Up Calibration [Procedure] 1. Click [Start] - [All Programs] - [EIZO] - [RadiCS (Advanced Mode)]. 2. Enter the password you specified during the installation and then click [OK]. The main window appears when the user is authenticated based on the password. 3. When clicking [Configuration] - [Change Settings] on the menu bar, the setting dialog appears. Click [Monitor List] to display the monitors connected to the computer. English 20 RadiCS Chapter 3 Monitor Calibration 4. Click the right mouse button on the monitor and select “Calibration setting”. 5. Set up each item. Tips •Click [Default] to set the default values. Note •When calibrating an EIZO FlexScan M series monitor or a monitor made by another manufacturer using a LS-100 sensor, disable the “Lamb” check box. Measurement Level Low Standard High Target Lmax Lmin Color Shorten the measuring time. Set up the default. Emphasize the measurement accuracy. It takes longer. Enter a maximum target of luminance. Enter a minimum target of luminance. Enable the check box, “Set as the low limit” when setting up measured monitor minimum luminance in Lmin. Select a target for color temperature target from the pulldown menu on color monitors. When selecting “Custom”, the color (x, y) measured on the monocrome monitor can be set. Select “OFF” to set up the original color of the LCD panel. The color temperature cannot be set up in a monochrome monitor. Tips •The setting ranges of Lmax and Lmin vary depending on monitors. The baseline value for a luminance check is changed automatically when the Lmax and Lmin values are modified. English RadiCS 21 Chapter 3 Monitor Calibration Display Function DICOM Part14 GSDF CIE Exp Log Linear Linear User Definable The setup complies with DICOM Part14. The monitor luminance is set up being reflected from the environment light when calibrating. It will also be reflected from environment light when checking luminance and grayscale. Reference: Lmax+Lamb = Maximum Luminance Target Lmin+Lamb = Minimum Luminance Target Enter from 0.00 to 9.99 to set up the monitor luminance. Use display functions in compliance with CIE LUV and CIE LAB. Enter from 1.6 to 2.4 in the gamma value. Use log linear functions. Use linear functions. The file can be selected by clicking “Add to the list...”. Tips •When clicking [Measure], the Color Measurement window appears. Select a monitor and measure the color. 6. Click [OK] after setup to close the calibration setting window and then click [OK] on the monitor. English 22 RadiCS Chapter 3 Monitor Calibration How to Save the Calibration Setting in a File Several calibration settings are available after a calibration setting is saved in a file and saved in an optional folder. [Procedure] 1. Click [File] - [Save as] after changing calibration settings. 2. Specify a place, name the file and click [OK]. Click [File] - [Open] to open the file when the saved file needs to be read into the calibration setting window. Sensor Setting [Procedure] 1. When clicking [Configuration] - [Change Settings] on the menu bar, the setting dialog appears. Click “Sensor” and then specify a sensor for calibration. When a selected sensor is available in communication, “xxx is connected” appears on the status bar of the main screen (when a selected sensor is not available, “Failed to communicate with sensor.” message appears). Tips •A sensor name goes in xxx. •The link state of the current sensor is reconfirmed when it is reselected. •When the Integrated Front Sensor/Swing Sensor is connected, the message is not displayed on the status bar. Note •RadiCS software recognizes only the sensor detected first when EIZO sensor are connected to the computer at the same time (the sensor RadiCS recognizes will be displayed at the bottom of the main screen). To use another sensor, uninstall all the sensors and connect only one sensor to the computer. English RadiCS 23 Chapter 3 Monitor Calibration Swing Sensor/Integrated Front Sensor [Procedure] 1. When clicking [Configuration] - [Change Settings] on the menu bar, the setting dialog appears. Click [Monitor List] to display the monitor list screen. Currently connected monitors appear in the list, grouped by the type of graphics board. 2. Locate the monitor to which the Swing Sensor/Integrated Front Sensor is installed, select Sensor from the tree, and click the right mouse button. Use this sensor Correlation Measure ambient luminance Presence Sensor Select whether to use the Swing Sensor/Integrated Front Sensor with RadiCS. Adjust the Swing Sensor/Integrated Front Sensor to correlate data during the monitor measurement. Measure the ambient luminance. Turn the Presence Sensor ON/OFF (initially set to OFF) and set the detection level*. When set to ON, the Presence Sensor can detect the movement of the person and executes a schedule when you move away from the monitor. Note •These sensor settings are available only when a Clip-On Swing Sensor G2/Presence Sensor is installed. •These settings are available only in advance mode. •To execute a schedule when you move away from the monitor, enable the “Executes the process when the operator is not present” check box under schedule setting. (Refer to page 48.) •If using multiple monitors, set Presence Sensor to ON for one monitor only. Tips •If the sensor does not work normally, check the following: •There is something that reflects the light such as mirror or glass in front of the sensor. •The monitor is located in a place that receive direct sunlight. •There is some infrared device near the monitor. •There is some obstacle in front of the sensor. •There is no dirt on the sensor. Clean the sensor with a soft cloth. •You are sitting in front of the monitor and the monitor is tilted at the correct angle so that the sensor can detect the operator. The infrared ray is emitted vertically from the sensor to detect a person. English 24 RadiCS Chapter 3 Monitor Calibration *Detection level setting Level Detectable Range Clip-On Swing Integrated Sensor G2 Front Sensor Level-1 70 cm or less 120 cm or less Details When you get out of detectable range, the schedule is executed. This setting is recommended if the schedule is often executed Level-2 90 cm or less 90 cm or less when the level is set to “Level-3” or “Level-4” even though you are in front of the monitor. Level-3 Automatic setting Automatic setting The detectable range is defined by the person’ (70 cm or less) (120 cm or less) s movement.When you get out of detectable range, the schedule is executed. Since the Level-4 Automatic setting Automatic setting sensor determines whether the object is moving or not, the schedule is executed even if a chair (90 cm or less) (90 cm or less) or wall is present within the detection range. 3. Select “Use this sensor”. English RadiCS 25 Chapter 3 Monitor Calibration How to Calibrate a Monitor Tips •Refer to page 27 when calibrating an EIZO FlexScan M series monitor or a monitor made by another manufacturer. [Procedure] 1. Turn the monitor on 30 minutes before calibration. 2. Attach an EIZO sensor (UX1). 3. Click [Proceed] in calibration. The monitor can also be calibrated by clicking [Calibration] - [Optical sensor] on the menu bar. 4. [Input tester name] will appear. Input tester’s name and then click [OK]. Note •Input tester’s name within 31 characters. 5. A calibration message and a measurement window are displayed on the monitor screen. English 26 RadiCS Chapter 3 Monitor Calibration 6. Attach the sensor to the measurement window then click [Proceed]. Tips •A calibration message and a measurement window are displayed in each monitor when several monitors are connected. Click [Skip] to move a message onto the next monitor when a message and a measurement window are displayed on the monitor. 7. Follow the instructions on the message to continue calibration. 8. The result will appear when finishing calibrating a monitor connected to the computer. To calibrate other monitors, click [Next Monitor]. To exit calibration, click [Exit]. Note •The adjustment will be locked after calibration when using a monitor. Unlock the color adjustment to adjust the color in the specific mode. (Refer to the user’s manual of monitor.) English RadiCS 27 Chapter 3 Monitor Calibration When using an EIZO FlexScan M series monitor or a monitor made by another manufacturer Calibration is available when using an EIZO recommended graphics card and the “Independent” monitor setup. Note When using a LS-100 sensor, confirm that the settings are as follows: •“Monochrome LCD” is selected as a monitor type in the Monitor Setup window regardless of the monitor type (color/monochrome) (see page 16 “When using an another manufacturer’s monitor”). •“Lamb” check box is disabled in the Calibration Settings window, because the measurement value of LS-100 includes the monitor luminance (see page 19 “3-1. Calibration with an Optical Sensor”). Tips When using a DirectDraw compatible graphics card, if once a calibration was performed, from the next time LUT data settings can be changed. 1.When clicking [Configuration] - [Change Settings] on the menu bar, the setting dialog appears. Click [Monitor List]. 2.Click the right mouse button on the graphics card to be set, and select “Software Calibration”. When the setting is on (“Software Calibration” is checked), the grayscale data created at the calibration is set as the LUT data. When the setting is off, the LUT data is in default. However, after calibration the setting is automatically changed to on. [Procedure] 1. Turn the monitor on 30 minutes before calibration. 2. Attach an EIZO sensor (UX1) or LS-100. 3. Click [Proceed] in calibration. The monitor can also be calibrated by clicking [Calibration] - [Optical sensor] on the menu bar. 4. [Input tester name] will appear. Input tester’s name and then click [OK]. Note •Input tester’s name within 31 characters 5. The measurement window is displayed on the monitor screen. When using the UX1 or LS-100 sensor, proceed to the next step. 6. A calibration message and a measurement window are displayed on the monitor screen. English 28 RadiCS Chapter 3 Monitor Calibration 7. The Lmax adjustment window is displayed. Click [Calibration settings] and then set the target (Lmax:). (1) (2) 8. Click [Measure]. The luminance is measured by the sensor and the measurement value is displayed. Use the monitor brightness adjustment function to set the luminance to the (1) target displayed in the Lmax adjustment window. 9. Click [Measure]. The [OK] button becomes valid when the measurement value is the (2) target or higher. 10.Click [OK]. The result will appear when finishing calibrating a monitor connected to the computer. English RadiCS 29 Chapter 3 Monitor Calibration 3-2. Calibration with a Backlight Sensor Monitors are calibrated and color-adjusted with a backlight sensor. Note •IThe color temperature and the target value of calibration setting must be set 7,500K or 12,500K (for MX190S, 6,500K or 12,500) when proceeding this function.* (See “3-1. Calibration with an Optical Sensor”.) •The color adjustment is available when the monitor is R22. [Procedure] 1. The monitor must be on 30 minutes before proceeding calibration. 2. Click [Calibration] - [Calibration (Backlight Sensor)] on the menu bar. 3. [Input tester name] will appear. Input tester’s name and click [OK]. Note •Input tester’s name within 31 characters. 4. The calibration message is displayed on the monitor screen. 5. Click [Proceed] Tips •A calibration message and a measurement window are displayed on each monitor when several monitors are connected. Click [Skip] to move a message onto the next monitor when a message and a measurement window are displayed on the monitor. 6. The completion message appears when the calibration of the connected monitor is completed. To diagnose other monitors, click [Next Monitor]. To exit the calibration, click [Exit]. Note •The adjustment will be locked after calibration when using a monitor. Unlock the color adjustment to adjust the color in the specific mode. (Refer to the user’s manual of monitor.) English 30 RadiCS Chapter 4 Acceptance Test / Constancy Test Chapter 4 Acceptance Test / Constancy Test 4-1. Acceptance Test Test acceptance of RadiCS before operations when monitors are set up or changed. The acceptance test standards include the following nine types: DIN, AAPM, ACR, JESRA, QS-RL, EUREF, IPEM, BasicQC and DMG QC Manual. The test items can be customized depending on requirements. Note •This operation can only be carried out in the advanced mode. Select a sensor. * When customizing, Patten/ Luminance/ Grayscale/Uniformity To test acceptance, run a task setup wizard and set up acceptance test standards in the advanced mode. The task setup wizard starts up automatically when RadiCS starts up in the advanced mode initially. To change settings, start up task setup wizard by clicking [Configuration] [Wizard] in the advanced mode. How to Customize the Acceptance Test Setting [Procedure] 1. When clicking [Configuration] - [Change Settings] on the menu bar, the setting dialog appears. Click [Monitor List] to display the monitors connected to the computer. And click the right mouse button on the monitor and select “Acceptance test settings”. The acceptance test standards that have already been set up will be displayed above on the acceptance test setting screen. Tips •“Custom” appears on the dialogue bar when the acceptance test setting has been customized. 2. Click [Pattern] and set up a pattern for acceptance test. The contents set in the task setup wizard will appear and can be confirmed. English RadiCS 31 Chapter 4 Acceptance Test / Constancy Test Description Pattern List (No, Reversed, Pattern) Pattern Selection Add Delete Move Up Move Down Preview Bitmap Image Default Check Point Description* Edit the descriptive text for a pattern set. (See “How to Edit the Description”) A list of patterns for the pattern check appears. “Reversing Display” allows the display in reverse black and white order (See “Chapter 9 Patterns”). Select a pattern for the pattern check (To select a pattern for user setting, see “How to Display a Pattern for User Setting”). Add patterns (To add a pattern for user setting, see “How to Display a Pattern for User Setting”). Delete patterns. Move up the selected pattern in the list of patterns. Move down the selected pattern in the list of patterns. Confirm preview images of the selected pattern. A preview image fills the whole screen. Set up the default value. Edit questions about selected patterns from the list (See “How to Edit a Check Point”). The general description of the pattern check is displayed. *:This is displayed on the right of the “Pattern” on the list only for the following standards. • Acceptance test QS-RL Application Category A standard • Acceptance test QS-RL Application Category B standard • Acceptance test QS-RL Application Category A Mammo (PAS1054) standard • Acceptance test DIN Application Category A standard • Acceptance test DIN Application Category B standard English 32 RadiCS Chapter 4 Acceptance Test / Constancy Test How to Edit the Description Enter the descriptive text of up to 128 one-byte characters in “Description”. How to Edit a Check Point Enter 450 characters or less into the checkpoint. Note •Users must answer “YES” if there is no problem and must answer “NO” if there is a problem. Please consider the following things when making questions. - Questions must be in question formation. e.g. “Is the Convergence setting OK?” - Make questions to turn answers to be “YES” if the result of the pattern check has no problem. How to Display a Pattern for User Setting 1) Select [User...] from “Pattern Selection” pulldown menu and open “User Setting” window. 2) Click [Add Pattern], select an optional test pattern file and click [Open]. A pattern will be added to the pattern list. 3) Select a pattern to add to the pattern list and click [OK] to return to “Pattern”. 4) Enter a question in the pattern check if necessary. 3. Open [Luminance] and set up the test standard of luminance. Enable the left check boxes when judging. Screen L’max/L’min L’max (cd/m2) Delta L’max (%) Delta L’min (%) Delta (L’max/L’min) (%) L’min (cd/m2) Enter the contrast ratio. (Setting range: 0 - 999). Enter the maximum value of the luminance. (Setting range: 0.00-999.00). Enter the ratio (%) of the most allowable difference comparing Lmax with the baseline value. (Setting range: 0 - 100). And then enter the baseline value between 0.00 to 999.00. Enter the ratio (%) of the most allowable difference comparing Lmin with the baseline value. (Setting range: 0 - 100). And then enter the baseline value between 0.00 to 99.00. Enter the maximum allowable difference between L’max/L’min and the baseline value in percent (Setting range: 0 - 100). Also enter the baseline value ranging from 0.00 to 999.00. Enter the minimum value of the luminance. (Setting range: 0.00-99.00). Tips •The baseline value is changed automatically when the Lmax and Lmin values are modified in [Calibration Settings]. English RadiCS 33 Chapter 4 Acceptance Test / Constancy Test Monitor Luminance (Lamb) Judgment Select a judgment standard from the pulldown menu. Enter the baseline value between 0.00 to 9.99 if selecting Delta Lamb < 25% or < 30%. Multi-Monitor Delta L’max (%) Delta L’min (%) Delta (L’max/L’min) (%) Enter the maximum allowable difference as a percent ratio when comparing the Lmax of each monitor. (Setting range: 0 - 100). Enter the maximum allowable difference as a percent ratio when comparing the Lmin of each monitor. (Setting range: 0 - 100). Enter the maximum allowable difference as a percent ratio when comparing the Lmax/Lmin of each monitor. (Setting range: 0 - 100). Tips •Compares same model monitors. 4. Open [Grayscale] and set up the error check. Execute Error Check Target Error Rate (%) The check box must be valid when the grayscale is scanned. Enter 0 to 100 in the error rate when the ratio to the measurement value (cd/m²) is calculated. And enter 3 to 256 in the screen measurement point. And then enter 0 - 100 in the error rate when the ratio to GSDF is calculated. 5. Open uniformity and set up the measurement standard. Number of Measurement Point Window Size (%) Judgement (Luminance Uniformity) Select a measurement point of the screen. Judgement (Color Uniformity) Set up the error judgement standard of white uniformity. Set up the measurement window size for 5 - 50. Set up the error judgement standard of luminance uniformity. An error judgement standard can be set for 2 grayscale uniformities. The check box must be valid when it is scanned. 6. Open “Task” and enable the check box for acceptance test. 7. Click [OK] to close the acceptance test window and click [OK] on the monitor when all the tab setups are completed. English 34 RadiCS Chapter 4 Acceptance Test / Constancy Test Sensor Setting [Procedure] 1. When clicking [Configuration] - [Change Settings] on the menu bar, the setting dialog appears. Click “Sensor” and specify a sensor for acceptance test. 2. To use a EIZO sensor, set up monitor ambient luminance input. See “5-1. Ambient Luminance Input”. Note •Set up LS-100, CD-Lux, CD mon, LX-Plus or LX-Can as a sensor if selecting DIN or QS-RL for the acceptance test standard. An acceptance test cannot be performed with an EIZO sensor. Executing Acceptance Test [Procedure] 1. To execute the acceptance test, click “Proceed”. Tips •Acceptance test can also be executed by clicking [Task] - [Acceptance test] on the menu bar. 2. “Input tester name” appears. Input the tester’s name and click [OK]. Note •Input tester’s name in 31 characters. 3. Click [Proceed]. Tips •To skip the current monitor pattern check and move onto the next monitor, click [Skip]. 4. To proceed to the acceptance test, follow the directions on the message. 5. To execute the acceptance test of other monitors, click [Next Monitor]. To exit the acceptance test, click [Exit]. Tips •If the following conditions are met, the message to confirm the change of the baseline value appears after the luminance check. - The monitor quality control standard of the acceptance test is DIN or QS-RL - The monitor quality control standard of the constancy test is the same one as the acceptance test Click [Yes] to set each baseline value for the constancy test with the L’max, L’min and Lanb measured in the acceptance test, click [No] when you does not set the value. English RadiCS 35 Chapter 4 Acceptance Test / Constancy Test 4-2. Constancy Test Monitors for diagnostic imaging use must be tested regularly upon display performance. (= constancy test) A constancy test has pattern/luminance/gray scale/uniformity. The check items and judgment standards vary depending on a constancy standard. The constancy test includes eleven different standards: DIN, AAPM, ACR, IEC, JIS, JESRA, QS-RL, EUREF, IPEM, Basic QC and DMG QC Manual. Test items can be customized in accordance with requirements. Select a sensor. * When customizing, Patten/ Luminance/ Grayscale/Uniformity To perform a constancy test, the task setup wizard must be on and a constancy test standard must be set in advance. To change settings, start up task setup wizard by clicking [Configuration] - [Wizard] in the advanced mode. How to Customize the Constancy Test Setting Note •This operation can only be carried out in the advanced mode. [Procedure] 1. When clicking [Configuration] - [Change Settings] on the menu bar, the setting dialog appears. Click [Monitor List] to display the monitors connected to the computer. Click the right mouse button on the monitor and select “Constancy test settings”. English 36 RadiCS Chapter 4 Acceptance Test / Constancy Test 2. Click “Task” and enable the check box of the item to whicn the constancy test is executed. 3. Click “Pattern” and set up a pattern for the constancy test. The contents set in the task setup wizard appear and can be confirmed. Set 1 - 5 Description Allows up to five types of pattern sets to be set. Edit the descriptive text for a pattern set. (See “How to Edit the Description”) Pattern List A list of patterns for the pattern check appears. “Reversed” allows the display in reverse black and white order. See “Chapter 9 Pattern”. Pattern Selection Select a pattern for a pattern check (to select a pattern for user setting, see “How to Display a Pattern for User Setting”). Add Add patterns (To add a pattern for user setting, see “How to Display a Pattern for User Setting”). Delete Delete patterns. Move Up Move up the selected pattern in the list of patterns. Move Down Move down the selected pattern in the list of patterns. Preview Confirm preview images of the selected pattern. Bitmap Image Default Check Point A preview image fills the whole screen. Set up the default value. Edit questions about selected patterns from the list. (See “How to Edit a Check Point”) How to Edit the Description Enter the descriptive text of up to 128 one-byte characters in “Description”. How to Edit a Check Point Enter questions within 450 characters in the check point. Note •Users must answer “YES” if there is no problem and must answer “NO” if there is a problem. Please consider the following things when making questions. - Questions must be in question formation. e.g. “Is the Convergence setting OK?” - Make questions to turn answers to be “YES” if the result of the pattern check has no problem. English RadiCS 37 Chapter 4 Acceptance Test / Constancy Test How to Display a Pattern for User Setting 1) Select [User...] from “Pattern Selection” pulldown menu and open “User Setting” window. 2) Click [Add Pattern], select an optional test pattern file and click [Open]. A pattern will be added to the pattern list. 3) Select a pattern to add to the pattern list and click [OK] to return to “Pattern”. 4) Enter a question in the pattern check if necessary. 4. Open [Luminance] and set up a luminance test standard. Enable the check box on the right items when judging. Screen L’max/L’min L’max (cd/m2) Delta L’max (%) Delta L’min (%) Delta (L’max/L’min) (%) L’min (cd/m2) Enter the contrast ratio. (Setting range: 0 - 999). Enter the maximum value of the luminance. (Setting range: 0.00-999.00). Enter the ratio (%) of the most allowable difference comparing Lmax with the baseline value. (Setting range: 0 - 100). And then enter the baseline value between 0.00 to 999.00. Enter the ratio (%) of the most allowable difference comparing Lmin with the baseline value. (Setting range: 0 - 100). And then enter the baseline value between 0.00 to 99.00. Enter the maximum allowable difference between L’max/L’min and the baseline value in percent. (Setting range: 0 - 100). Also enter the baseline value ranging from 0.00 to 999.00. Enter the minimum value of the luminance. (Setting range: 0.00-99.00). Tips •The baseline value is changed automatically when the Lmax and Lmin values are modified in [Calibration Settings]. Monitor Luminance (Lamb) Judgment Select a judgment standard from the pulldown menu. Enter the baseline value between 0.00 to 9.99 if selecting Delta Lamb < 25% or < 30%. Multi-Monitor Delta L’max (%) Delta L’min (%) Delta (L’max/L’min) (%) Enter the maximum allowable difference as a percent ratio when comparing the Lmax of each monitor. (Setting range: 0 - 100). Enter the maximum allowable difference as a percent ratio when comparing the Lmin of each monitor. (Setting range: 0 - 100). Enter the maximum allowable difference as a percent ratio when comparing the Lmax/Lmin of each monitor. (Setting range: 0 - 100). Tips •Compares same model monitors. English 38 RadiCS Chapter 4 Acceptance Test / Constancy Test 5. Open [Grayscale] and set up the error check. Execute Error Check Target Error Rate (%) The check box must be valid when grayscale is scanned. •Enter 0 to 100 in the error rate when the ratio to the screen measurement value (cd/m²) is calculated. •Enter 3 to 256 in the screen measurement point. Enter 0-100 in the error rate when the ratio to GSDF is calculated. - JND s /Luminance Interval Measure 256 points, and evaluate the JND per grayscale difference. Enter the judgment value for each item from 0.0 to 3.0. Note •The number of measuring points for the grayscale check using RadiCS SelfQC is fixed to 18 points. •Changing the measuring points and JNDs/Luminance interval settings for RadiCS SelfQC is disabled. Tips •When the grayscale check is executed for RadiCS SelfQC, the history will be saved as Custom(c) regardless of the selected standard. •Use RadiCS for the final judgment and report generation of the selected standard. 6. Open [Uniformity] to set up the measurement standard. Number of Measurement Point Window Size (%) Judgement (Luminance Uniformity) Select a measurement point of the screen. Judgement (Color Uniformity) Set up the judgement standard of white uniformity. Set up the measurement window size for 5-50. Set up the judgement standard of luminance uniformity. An error judgement standard can be set for 2 grayscale uniformities. The check box must be valid when it is scanned. 7. Click [OK] to close the constancy test window and click [OK] on the monitor when all the tab setups are completed. Sensor Setting Procedure 1. When clicking [Configuration] - [Change Settings] on the menu bar, the setting dialog appears. Click “Sensor” and specify a sensor for constancy test. 2. To use a EIZO sensor, set up monitor luminance. See 5-1. Ambient Luminance Input”. Note •Set up LS-100, CD-Lux, CD mon, LX-Plus or LX-Can as a sensor if selecting DIN or QS-RL for the acceptance test standard. An acceptance test cannot be performed with an EIZO sensor. English RadiCS 39 Chapter 4 Acceptance Test / Constancy Test Executing Constancy Test Pattern Check Displays test patterns and allows an operator to see if specific pattern classification is possible with the human eye. For the monitors with the following conditions, the simultaneous pattern check for multiple monitors is available. • Monitors that are made by the same manufacturer and that are the same model. • EIZO monitors with CAL Switch function that are the same model and have the same CAL mode. • Monitors that have the same standard (including Custom). Note •Pattern addition, setup, delete, sequence change, and etc. must be performed in the advanced mode. [Procedure] 1. Click [Task] - [Pattern Check]. Tips •In the user mode, the pattern check can also be executed by clicking [Proceed] for the pattern check as displayed on the main menu. 2. “Input tester name” will appear. Input tester’s name and click [OK]. Note •Input tester’s name in 31 characters. 3. If any monitors meet the conditions for performing the pattern check for multiple monitors, the following message will appear; “Do you want to use the simultaneous pattern check for multiple monitors that are the same model and have the same standard?”. Click [Yes] to execute the pattern check for multiple monitors. 4. Click [Proceed]. Tips •To skip the current monitor pattern check and move onto the next monitor, click [Skip]. 5. If more than one pattern set is set, select the pattern set to be used on the pattern set selection screen. When executing the pattern check for multiple monitors, the setting of the monitor that has the minimum screen number is displayed. Tips • For GS521-ST, if Pattern Check has not been executed, a black image is displayed in full screen. English 40 RadiCS Chapter 4 Acceptance Test / Constancy Test 6. To proceed to the pattern check, follow the directions. Tips •When executing the pattern check for multiple monitors, the “Maker Model S/N: Serial only” check box is displayed. To judge all monitors at the same time, disable the check box. To judge all monitors separately, enable the check box. •To display the pattern to full screen, click the left mouse button on the pattern with a displayed message. To re-display a message, click the left mouse button again. •A pattern check message can be omitted. Click the right mouse button on the pattern and click “Show check points” to delete a check mark. When check points are not displayed, click the right mouse button and click [OK] on the menu, or press “Enter” on the keyboard. It will judge that the displayed pattern check result has no problem and will display the next pattern. 7. Click [Yes] if the questions in Check Point are correct. If there are any problems, click [No]. Tips •Enable the [Comment] check box to enter some comments of the check result in the comment dialogue. Enter the desired comments (within 450 characters) when the Comment dialogue box is displayed. A question mark “?” appears in the history judgment when some comments are entered. 8. Click [Retry] to perform the pattern check again or click [Exit] to exit the check. To execute the pattern check for other monitor, click [Next Monitor]. Luminance Check Checks black and white luminance. [Procedure] 1. Click [Task] - [Luminance check]. 2. “Input tester name” will appear. Input tester’s name and click [OK]. Note •Input tester’s name in 31 characters. 3. Click [Proceed]. Tips •Click [Skip] to skip a monitor luminance check onto the next monitor. 4. Follow the directions of the luminance check. 5. Click [Next Monitor] to check luminance of a different monitor. Click [Exit] to exit the check. Tips • For GS521-ST, if Luminance Check has not been executed, a black image is displayed in full screen. English RadiCS 41 Chapter 4 Acceptance Test / Constancy Test Grayscale Check Checks grayscale. [Procedure] 1. Click [Task] - [Grayscale check]. 2. “Input tester name” will appear. Input tester’s name and click [OK]. Note •Input tester’s name in 31 characters. 3. Click [Proceed]. Tips •Click [Skip] to skip a monitor grayscale check onto the next monitor. 4. Follow the directions of the grayscale check. 5. Click [Next Monitor] to check grayscale of some other monitor. Click [Exit] to exit the check. Tips •For GS521-ST, if Grayscale Check has not been executed, a black image is displayed in full screen. Uniformity Check Checks white luminance uniformity of a whole screen. [Procedure] 1. Click [Task] - [Uniformity check]. 2. “Input tester name” will appear. Input tester’s name and click [OK]. Note •Input tester’s name in 31 characters. 3. Click [Proceed]. Tips •Click [Skip] to skip a monitor uniformity check onto the next monitor. 4. Follow the directions of the uniformity check. 5. Click [Next monitor] to check uniformity of some other monitor. Click [Exit] to exit the check. Tips •Set up the schedule to test constancy regularly. See “Chapter 6. Scheduling” for details. • For GS521-ST, if Uniformity Check has not been executed, a black image is displayed in full screen. English 42 RadiCS Chapter 5 Monitor Setup Chapter 5 Monitor Setup The advanced mode has some setups and functions for RadiCS software besides acceptance test setting and calibration setting. Each connected monitor can be set on its own. [Procedure] 1. When selecting [Configuration](Advanced mode)/[Configuration/View](User mode) on the menu bar and then clicking [Change Settings], the setting dialog appears. Click [Monitor List] to display the monitor list screen. The connected monitors in the list are displayed of graphics boards. Tips •If more than one mode can be calibrated for the connected monitor, the monitor is displayed for each mode. The mode which can be calibrated is identified with the model name (mode number). 2. Select a monitor or the monitor for a specific mode from the list and click the right mouse button. Advanced Mode User Mode Functions Control this monitor* Calibration settings* Acceptance test settings* Constancy test settings* Input Lamb English Decide to have a monitor managed by RadiCS or not. Set up for calibration See 3-1. Set up for acceptance test. See 4-1. “How to Customize the Acceptance Test Setting”. Set up for constancy test. See 4-2. “How to Customize the Constancy Test Setting”. Set up a sensor for the monitor luminance value and measurement. The monitor luminance value must be input 0.00-9.99. See 5-1. RadiCS 43 Chapter 5 Monitor Setup Pattern Diagnostics Manual Measurement Identification Property Configuration* View A pattern is displayed at the top of monitor Images (an optional monitor or all connected monitors) See 5-2. Obtain monitor luminance information and judge if the current luminance is managed right. See 5-3. Manually measures luminance. See 5-4. Display a manufacturer, a model and a serial number on a selected monitor for 3 seconds. See 5-5. Display some information such as models, use, an asset management number of a monitor. See 5-6. Display the Monitor Status Setting screen. See 8-2. Display the Monitor Status screen. See 8-2. *This operation can only be carried out in the advanced mode. CAL Switch Mode setting For the monitor of more than one mode that can be calibrated, the following functions can be set by selecting the monitor name and clicking the right mouse button. Rename Mode Preset Change the current name of the mode. Enter a new name within 6 alphanumeric characters. Specify a mode which can be switched with the [MODE] button on the front of the monitor. Note •This setting cannot be performed for GS521-ST. 5-1. Ambient Luminance Input When using the EIZO sensor or managing third-party monitor, it is required to set up the ambient luminance on the software. Sets up a sensor/Serial number for the monitor luminance setting value and measurement in the “Input Ambient Luminance” menu. The setting will be reflected to the measurements of both grayscale check and luminance check. [Procedure] 1. Click “Input Lamb”. 2. Enter the following items in the input lamb setting dialogue. Measurement Device Serial Number (S/N) Measurement Value Enter the name of the sensor that Lamb measured with (within 16 characters). Enter the serial number of the sensor used to measure the ambient luminance (Lamb) (within 16 characters). Enter the Lamb input value (Setting range: 0.0 - 9.99cd/m2). English 44 RadiCS Chapter 5 Monitor Setup 5-2. Pattern Display Displays a pattern image used for acceptance test/constancy test on either an optional monitor or all connected monitors. It displays only a selected pattern and does not set up or check patterns. Tips •See Chapter 9 for description of each pattern. [Procedure] 1. Click “Pattern” on the menu. 2. Select a pattern and click [Display]. To display a pattern for user setting, click [User...], select a pattern and click [OK]. A selected pattern will be displayed to full screen. To return to the previous screen, either click the left mouse button on the displayed pattern or press “Enter” on the keyboard. Reversing display The pattern of white and black is displayed inverted. It will gray out if a selected pattern is not compliance with reversing display. Shows all monitors Patterns are displayed on all the set monitors. Tips •For GS521-ST, if pattern images are not displayed, a black image is displayed in full screen. English RadiCS 45 Chapter 5 Monitor Setup 5-3. Diagnostics Judges if luminance is managed properly with monitor luminance information. The calibration setting must be changed and the message to re-calibrate a monitor disappears if the luminance happens to be lower as a result. [Procedure] 1. A monitor must be on 30 minutes before diagnosing. 2. Click [Diagnostics] on the menu to diagnose. 3. A message of the diagnostics result will appear. Follow the directions. Note •Diagnose a monitor when it becomes stable (30 minutes later than the input signal is switched after turning the power on). An error may appear if monitor display is not stable. •Exit the user mode, change the calibration target in the advanced mode and calibrate the monitor if the monitor luminance is lower. 5-4. Manual Measurement This function manually measures luminance. [Procedure] 1. Click “Manual Measurement” on the menu. 2. Place the sensor in the measurement position and click the [Measure] button. Note •Measurements cannot be made using the Swing Sensor. English 46 RadiCS Chapter 5 Monitor Setup 5-5. Identification Displays the identification information of each monitor. [Procedure] 1. Click “Identification” on the menu. 2. “Manufacture/Model Name/Serial Number (S/N)” will appear for 3 sec. 5-6. Property Displays information set in the monitor setup. [Procedure] 1. Click “Property” on the menu. 2. Monitor information will appear. Tips •To edit information displayed in the property, run Monitor Setup in the advanced mode. English RadiCS 47 Chapter 6 Scheduling Chapter 6 Scheduling 6-1. How to Set Up RadiCS Schedules Tasks for constancy test, diagnostics, and calibration (checks of patterns, luminance, gray scale, uniformity) can be performed regularly by setting schedules. Calibration schedules can also be set in the case that Swing Sensor/Integrated Front Sensor is being used. Note •This operation can only be carried out in the advanced mode. [Procedure] 1. When clicking [Configuration] - [Change Settings] on the menu bar, the setting dialog appears. 2. Click [Schedule] to display the schedule setting screen. The displayed tasks vary depending on the sensor. English 48 RadiCS Chapter 6 Scheduling Activate Scheduler Enable the check box to use a scheduler. Enable the corresponding check box to execute Pattern Check, Luminance Check, Grayscale Check, Uniformity Check, Calibration, Calibration (Backlight Sensor), or Diagnostics. Pattern Check Luminance Check Grayscale Check Uniformity Check Calibration Backlight Sensor Diagnostics Change Policy At logon: At recovering from screen saver: On schedule: Executes the process when the operator is not present: Click to change the schedule for Pattern Check, Luminance Check, Grayscale Check, Uniformity Check, Calibration, Calibration (Backlight Sensor), or Diagnostics. Set up execution conditions for each task set in the scheduler. Execute tasks when logging on Windows after the date set in the scheduler comes. Enable the compulsory execution check box when only the pattern check is executed compulsorily. Execute tasks when a screen saver is recovering after the date set in the scheduler comes. Execute tasks when the date set in the scheduler comes. For the monitor which has a Clip-On Swing Sensor G2/ Presence Sensor installed and the Presence Sensor set to ON (refer to page 23), specify whether the schedule is to be executed when you are not in front of the monitor. Proceeds the task before shutdown. Enable this check box to execute Monitor Quality Control before shutdown. Note •To execute Monitor Quality Control, a Windows group policy settings are required. (Refer to the next page.) •Applicable only to task execution using the Swing Sensor/Integrated Front Sensor. Proceeds the task when [ ] seconds elapse after shutdown starts: Specify the time to wait before starting Monitor Quality Control (0, 30, 60, 120, 300, or 600 seconds). Click [Change] in Task/Diagnostics to set up the followings Every day Every week Every month Quarter Biannual Annual Every login At application startup English Set up a starting time. Set up a day and a starting time. Specify a date and a starting time. Specify a date, a month and a starting time. Sets the software so that pattern check is executed at logon. Sets the software so that pattern check is executed when the registered application is started. RadiCS 49 Chapter 6 Scheduling 3. Click [OK] when the setting is completed. Tips •A scheduler icon appears on the Windows task tray when a scheduler starts up. Windows group policy settings To execute Monitor Quality Control during shutdown, following the configurations need to be set. Note •If “Proceeds the task before shutdown” is enabled for a schedule, this configuration must be set. If the configuration is not set correctly, Monitor Quality Control will not be executed. •This configuration is only available for Windows XP Professional, Windows Vista Business, and Windows Vista Ultimate. [Procedure] 1. Click [Start] - [Run]. The “Group Policy” screen appears. 2. The “Group Policy” screen appears. Click [Computer Configuration] - [Windows Settings] - [Scripts (Startup/Shutdown)]. Right-click [Shutdown] and select [Properties]. 3. The “Shutdown Properties” screen appears. Click [Add] and select the program to be executed on shutdown (QCShutdown.exe). Select “QCShutdown.exe” from the QCShutdown folder of the RadiCS installation folder, and click [OK]. (e.g. C:\Program Files\EIZO\RadiCS\QCShutdown\QCShutdown.exe ) English 50 RadiCS Chapter 6 Scheduling 4. On the “Group Policy” screen, click [Computer Configuration] - [Administrative Templates] - [System] - [Scripts]. Right-click [Maximum wait time for Group Policy scripts] and select [Properties]. 5. The “Maximum wait time for Group Policy scripts Properties” screen appears. Select “Enabled”, enter “32000” (recommended value) into “Seconds:”, and click [OK]. Tips •The maximum time of 32000 seconds is recommended, and you can specify a different value, based on the actual environment. Note Windows Vista •Shutdown is forced when the shutdown program execution time exceeds 15 minutes. •If there is a specified task which takes 15 minutes or more to complete, the task may not work normally. •If execution of more than one task is scheduled and any of them is not complete, the task will be executed at the next shutdown. 6. On the “Group Policy” screen, click [Computer Configuration] - [Administrative Templates] - [System] - [Scripts]. Right-click [Run shutdown scripts visible] and select [Properties]. 7. The “Run shutdown scripts visible Properties” screen appears. Select “Enabled” and click [OK]. Group Policy configuration is now complete. English RadiCS 51 Chapter 6 Scheduling peration when Executing a Scheduler Task The message below appears when a task is executed by a scheduler for the following checks: • Pattern check • Luminance check, grayscale check, or uniformity check using the EIZO Sensor, LX-Plus, LX-Can, CD-Lux, CD mon, LS-100 or Manual Input. Note •This message does not appear for the luminance check and grayscale check using the Swing Sensor. ex.) Pattern check Click [Yes] to display a tester’s name input screen. Input tester’s name and click [OK] to execute the task. Tips •The task will be postponed for 30 minutes if RadiCS software is open during a scheduler setting. The task will be executed when RadiCS software is completed and the setting time ends. •Click [Cancel] to record “Canceled” in history. Diagnostics No message appears before diagnostics. This is because it’s a scheduler diagnosing a monitor in the background. When there is no problem as a result of the diagnostics, it will be closed and the result will not appear. A message will appear only there is a problem. 6-2. RadiCS Schedule Confirmation Schedules set in the advanced mode can be confirmed in the user mode. [Procedure] 1. When clicking [Configuration/View] - [Change Settings] on the menu bar, the setting dialog appears. 2. Click [Schedule] to display the schedule. English 52 RadiCS Chapter 6 Scheduling 6-3. How to Set Up SelfQC Schedules Schedules for calibration and grayscale check of the monitor with the RadiCS SelfQC* function can be set. *Calibration and grayscale check can be executed by only a monitor. Note •A SelfQC compatible monitor is required. •This operation can only be carried out in the advanced mode. [Procedure] 1. When clicking [Configuration] - [Change Settings] on the menu bar, the setting dialog appears. 2. Click [RadiCS SelfQC] to display the RadiCS SelfQC schedule setting screen. Activate Scheduler Enable the check box to use a scheduler. Grayscale Check Calibration Change Policy Power Save: On schedule: English Enable the corresponding check box to execute Grayscale Check or Calibration. Click to change the schedule for Grayscale Check, or Calibration. Set up execution conditions for each task set in the scheduler. Execute tasks when the monitor changes to the power saving mode or the monitor power is turned off for the first time after the date set in the scheduler comes. Execute tasks when the date set in the scheduler comes. RadiCS 53 Chapter 6 Scheduling Click [Change] in Task/Diagnostics to set up the followings Every day Every week Every month Quarter Biannual Annual Every login At application startup Set up a starting time. Set up a day and a starting time. Specify a date and a starting time. Specify a date, a month and a starting time. Sets the software so that pattern check is executed at logon. Sets the software so that pattern check is executed when the registered application is started. 3. Click [OK] when the setting is completed. 6-4. SelfQC Schedule Confirmation SelfQC schedules set in the advanced mode can be confirmed in the user mode. [Procedure] 1. When clicking [Configuration/View] - [Change Settings] on the menu bar, the setting dialog appears. 2. Click [RadiCS SelfQC] to display the schedule. English 54 RadiCS Chapter 7 History Chapter 7 History Each monitor saves the record as history when acceptance and constancy are tested. The monitor image display quality can be managed based on the history and the history can be output as a report. Saved History • • • • • • Acceptance test result (pattern, luminance, grayscale, uniformity of each check) Constancy test result (pattern, luminance, grayscale, uniformity of each check) Calibration result (optical sensor, backlight sensor) ToneCurve tuning adjustment result Diagnostics result LUT retrieve result 7-1. History Setting A save folder must be set in advance. And a manner of history reduction must be set. Reduce the history monthly to improve the information search ability. Note •This operation can only be carried out in the advanced mode. Tips •One monitor can store up to 10,000 histories. The total amount of all the histories is up to 10,000. One monitor can store up to less than 1,250 histories if RadiCS has more than 8 monitor- histories. [Procedure] 1. When clicking [Configuration] - [Change Settings] on the menu bar, the setting dialog appears. 2. Click [History] to display the history setting screen. English RadiCS 55 Chapter 7 History History Storage Folder History Reduction Reduce history Execute on Manage of Reduction Clear from the list Save as another file. Specify a history save folder. Enable the check box to reduce history. Specify a date monthly. Select a manner of reduction. Delete data when reducing history. Move data to a save folder when reducing history. Click [Reference] and specify an optional save folder when selecting this item. Tips •Items, that are selected for delete in history reduction, will stay in the history list if the items are specified as important. See page 59 regarding what is history specified important. Click [OK] after it is set up. 7-2. History Display [Procedure] 1. Click [Proceed] on history display to open the history list window. Click [History] - [List] on the menu bar to open the history list window. English 56 RadiCS Chapter 7 History History List Date & Time Task CAL (Optical sensor)............calibration with an optical sensor CAL (Backlight sensor)........check with a backlight sensor CHK (Pattern)......................pattern check CHK (Luminance)................luminance check CHK (Grayscale)..................grayscale check CHK (Uniformity)..................uniformity check ToneCurve Tuning................ToneCurve Tuning Diagnostics .........................diagnostics LUT-CAL (Optical sensor)....to write in results of CAL (Optical sensor) into LUT Judgment Items with exclamation points “!” will be identified as important and will stay in the list when reducing history. “Multi-monitor” is displayed when multiple monitors check has been executed. Results of judgment appear. Standard A question mark “?” is added to the category for judgment if comments are added to the judgment when performing a task. “-” is added to a record no standard applies. Standards that were used for a task performance appear. Information Tester Use Monitor English Date and time when a task is performed appear. Types of tasks appear. Passed........... when a result is accepted. Failed............. when a result is rejected. Canceled........ when a task is canceled. Error............... when an error occurs. AAPM-P(A)......... Acceptance test AAPM Primary standard AAPM-S(A)......... Acceptance test AAPM Secondary standard AAPM-P(C)......... Constancy test AAPM Primary standard AAPM-S(C)......... Constancy test AAPM Secondary standard Basic QC(A)........ Acceptance test Basic QC standard Basic QC(C)........ Constancy test Basic QC standard DIN-A(A)............. Acceptance test DIN Application Category A standard DIN-B(A)............. Acceptance test DIN Application Category B standard DIN-A(C)............. Constancy DIN Application Category A standard DIN-B(C)............. Constancy DIN Application Category B standard DMGQCM-M(A)...Acceptance Test DMG QC Manual standard DMGQCM-M(C)...Constancy Test DMG QC Manual standard EUREF-MP(A).... Acceptance test EUREF Primary standard EUREF-MS(A).... Acceptance test EUREF Secondary standard EUREF-MP(C).... Constancy test EUREF Primary standard EUREF-MS(C).... Constancy test EUREF Secondary standard IEC(C)................. Constancy IEC standard JIS(C).................. Constancy JIS standard IPEM(A).............. Acceptance test IPEM standard IPEM(C).............. Constancy test IPEM standard JESRA-1(A)........ Acceptance test JESRA Grade 1 standard JESRA-2(A)........ Acceptance test JESRA Grade 2 standard JESRA-1(C)........ Constancy test JESRA Grade 1 standard JESRA-2(C)........ Constancy test JESRA Grade 2 standard QS-RL-A(A)......... Acceptance test QS-RL Application Category A standard QS-RL-B(A)......... Acceptance test QS-RL Application Category B standard QS-RL-A(C)........ Constancy test QS-RL Application Category A standard QS-RL-B(C)........ Constancy test QS-RL Application Category B standard QS-RL-AM(A)...... Acceptance test QS-RL Application Category A Mammo(PAS1054) standard QS-RL-AM(C)..... Constancy test QS-RL Application Category A Mammo(PAS1054) standard ACR-M(A)........... ACR Mammo acceptance test standard ACR-M(C)........... ACR Mammo constancy test standard CUSTOM(A)........ Customized acceptance test standard CUSTOM(C)........ Customized constancy test standard The entered tester’s name appears when performing a task. Applications registered in the monitor information appear. If “//” and letter strings are typed in, letter strings after “//” will not appear when printing. The name of a manufacturer registered in the monitor information appears with “Model Name S/N: Serial Number” format. RadiCS 57 Chapter 7 History Tips •Click each item in the history list title to sort the record of the list according to clicked items. •Right-click each item in the history list title to set the item to be shown or hided. History Search Input conditions into the search condition area and click [Search]. Tips •A selected record in the history list is available as search conditions. Select a record and click the right mouse button to select “Set as a criteria”. A list except for date and time will be copied into the search condition. Print Prints out a displayed history list. [Procedure] 1. Click [Print] to start Internet Explorer and display the confirmation screen. 2. Confirm the contents and print out with Internet Explorer’s printing facility. Tips •Click [File] - [Print] to print out from Internet Explorer. Export Exports all recorded data in the history list into a file. Click [Export] and then a screen specifying where to export data to save appear. Specify a save folder. Reference When data is stored in a separate file by history reducing or exporting data, the data can be read and displayed as a list by accessing the save folder after clicking [Refer...]. English 58 RadiCS Chapter 7 History Report Generator Generates an acceptance test and a constancy test report. In order to generate a report, select history data that meets the following conditions. Conditions for Generating a Report • The manufacturer of a monitor, the model and the serial number must match those of the monitor. • Test standard must be the same. • The required test results for each test must be complete. (If you customized test standard, it must be deleted from the conditions.) Select the history and click [Report] to display the information edit window. Edit the information and click [OK]. Internet Explorer starts and displays the generated report. Use Internet Explorer Print to print out reports. Tips •Click [File] - [Print] to print out with Internet Explorer. If an extracted history has several same task items, click [Report] to display the next window. Select history in each task to generate a report from the pulldown. Tips •When generating an acceptance test report, the “Select Output Format” dialog is displayed. Select RadiCS Original Format or the standard name. When the standard name is selected, the report is output with the format depending on each standard. * For QS-RL-A(A), QS-RL-B(A), QS-RL-AM(A), DIN-A(A) or DIN-B(A), the report type (PDF or HTML) can be selected. English RadiCS 59 Chapter 7 History 7-3. Functions of Record Select a selected record in the history list and click the right mouse button to use the following functions. Advanced Mode User Mode Show details Displays detailed information of a selected record. Tips •Double-click a selected record in the history list window to display detailed information. • It is not available when the task of a selected record is diagnostics. Set as criteria See the history research. Protect/Unprotect Important data is identified when monitor display quality management and history are reduced. The history is protected automatically except for the following. • When the diagnostics result is OK. Protect Select “Protect” to protect a record. An exclamation point “!” will be added to the beginning of the task column in the list. Unprotect Select a protected record and select “Unprotect”. The record will be unprotected and the exclamation point “!” will be deleted from the task column in the list. Print Prints out a selected record. English 60 RadiCS Chapter 7 History Export Exports selected recorded data into a file. Select “Export” to display a screen specifying where to export data to save. Retrieve LUT* Sets up to transfer stored adjustment data in the history to the monitor when a selected record is calibration or ToneCurve Tuning history. Tips •This function is not available when several history records are selected. Delete* Deletes selected records from the history list. Pattern-Check Executed Ratio (PER)* Calculates the execution ratio of the pattern check for the schedule within a specified period. Identify the Monitor A manufacturer, a model and a serial number appear on the monitor for 3 seconds when it has a selected record. *This operation can only be carried out in the advanced mode. English RadiCS 61 Chapter 8 Other Functions Chapter 8 Other Functions 8-1. Icons in Notification Area The following menu can be selected in the notification area. •RadiCS (User mode) •RadiCS (Advanced mode) •Pattern 8-2. Registration Information Setting Sets up for the information of a system adopting RadiCS software as registration information. Registered information will be used as a history function. Note •This operation can only be carried out in the advanced mode. [Procedure] 1. When clicking [Configuration] - [Change Settings] on the menu bar, the setting dialog appears. Click [Registration Information]. English 62 RadiCS Chapter 8 Other Functions 2. Enter the necessary information and click [OK]. Registration Organization Address Phone Number Administration Location Department User Administrator Maintenance Service Provider Enter names of institutions within 64 characters. Enter addresses within 256 characters. Enter telephone numbers within 20 characters. Enter monitor installation sites within 32 characters. Enter departments, where monitors are used, within 32 characters. Enter users, who uses a computer connected to the monitor, within 128 characters. Enter monitor chief administrators within 32 characters. Enter maintenance management information under contract within 256 characters. Confirmation Registration information set in the advanced mode can be confirmed in the user mode. [Procedure] 1. When clicking [Configuration/View] - [Change Settings] on the menu bar, the setting dialog appears. Click [Registration Information]. English RadiCS 63 Chapter 8 Other Functions 8-3. Monitor Status Monitoring Function With the following two functions, the monitor status is monitored and the results are displayed. - Status Analyzer: Executes diagnostics and displays the results. - Backlight Meter: Performs the backlight monitoring and displays the estimated monitor lifetime (the remaining time that the recommended brightness can be maintained). Confirmation [Procedure] 1. When selecting [Configuration](Advanced mode)/[Configuration/View](User mode) and then clicking [Change Settings] from the menu bar, the setting dialog appears. 2. Click [Monitor Status] to display the monitor status screen. Tips •Right-click the RadiCS icon on the task tray and select “Monitor Status” to display the Monitor Status screen. Status Analyzer: Monitor Status Model name and S/N: serial number are displayed. The diagnoses results are displayed. OK: passing Warning: failed -: diagnosis is not performed Date & Time The date and time when the diagnosis was performed are displayed. Identification The monitor information is displayed on the screen of the target monitor for 3 seconds. Model name S/N: serial number Status * When the status is “Warning”, the status is displayed in red-letter. Backlight Meter: Monitor Status Operating Time Date & Time Model name and S/N: serial number are displayed. The backlight status is displayed. The graph indicates the lifetime. OK: the value is bigger than the set threshold (green graph) Caution (LEA time): the value is smaller than the set threshold (red graph) -: backlight monitoring is not performed The operating time when the backlight monitoring was performed is displayed. The date and time when the backlight monitoring was performed are displayed. English 64 RadiCS Chapter 8 Other Functions Setting Note •This operation can only be carried out in the advanced mode. •Monitor status monitoring function can be used with a monitor of EIZO RadiForce series and FlexScan MX series (except for some models). •For using Backlight Meter, conform that the monitor mode is set to be calibrated, and then set the L’ max as a default (the value displayed by clicking [Default] in the “Calibration Settings” window) (see page 19 “3-1. Calibration with an Optical Sensor”). [Procedure] 1. When clicking [Configuration] - [Change Settings] on the menu bar, the setting dialog appears. 2. Click [Monitor Status] to display the monitor status screen. Status Analyzer Enable Status Analyzer Backlight Meter Enable BackLight Meter Threshold Diagnoses the monitor 35 minutes after logon. To estimate the lifetime, performs the backlight monitoring and displays the monitor status 35 minutes after logon. Enter the threshold to display the backlight status. Input range: 5 - 50 3. One of the following icons is displayed on the task tray. OK: Warning: Normal Status Analyzer is enabled, and there is a monitor with “Failed” diagnostics result at logon Caution: Backlight Meter is enabled, and there is a monitor that Backlight Meter status is “Caution” Caution and The following conditions are met Warning: • Status Analyzer is enabled, and there is a monitor with “Failed” diagnostics result • Backlight Meter is enabled, and there is a monitor that Backlight Meter status is “Caution” English RadiCS 65 Chapter 8 Other Functions 8-4. Version Information [Procedure] 1. Click [Configuration](Advanced mode)/[Configuration/View](User mode)[About] on the menu bar. 2. RadiCS version information and its compatible monitors are listed. 8-5. Password Change You must enter a password when you start RadiCS in the advanced mode. This is also required if you want to change the password specified during the installation of RadiCS. Note •This operation can only be carried out in the advanced mode. [Procedure] 1. When clicking [Configuration] - [Change Settings] on the menu bar, the setting dialog appears. 2. Click [Password] to display the Change Password screen. Enter the current password and then enter a changed password in “New Password”. Enter the changed password in “Type New Password” to double-check. Click [OK] to change the password. Note •RadiCS software must be reinstalled if the password is forgotten. Uninstall RadiCS software and reinstall it in the same folder to reset the password. English 66 RadiCS Chapter 8 Other Functions 8-6. Sensor Setup Function If using the CD-Lux, LS-100 or Manual Input, you must enter the serial number of the sensor. [Procedure] 1. When clicking [Configuration] - [Change Settings] on the menu bar, the setting dialog appears. 2. Click [Sensor]. Tips •When selecting Manual Input, the Input Measurement Value window appears during execution of each task. When “Chromaticity Measurement” box is checked during the uniformity check, the Input Measurement Value window that has the input areas for x and y appears. English RadiCS 67 Chapter 9 Pattern Chapter 9 Pattern RadiCS has a pattern to check patterns. Confirm a checkpoint of each pattern and the check patterns. SMPTE No. Description Check Points (1) The patches that are 5% and 95% of the backgrounds are inside. If they are very visible. (2) Each of the 12 cell-grayscales can be identified easily. If the grayscales are displayed evenly spaced apart. (3) The 0 to 255 grayscales are displayed and its continuity is identifiable. The grayscale has no grayscale crash or inversion. (4) A white grid (255 grayscales) and a black grid (0 grayscale) are displayed. If there is any artifact around the border between the white grid and the black grid. (5) Horizontal/vertical patterns of every dot, every second dot and every third dot of a white grid (255 grayscales) and a black grid (0 grayscale). If white and black of lines are visible. If the center and the corner are the same in vision. (6) 3 horizontal/vertical patterns at every second dot of the low contrast. If the low contrast lines are same. If the center and the corner are the same in vision. English 68 RadiCS Chapter 9 Pattern TG18-QC (Reversing Display Available) Supporting standard: AAPM/ACR/JESRA/EUREF/IPEM/Basic QC/DMG QCM No. (1) Description The patches that are 5% and 95% of the backgrounds are inside. Check Points If they are very visible. (2) Each of the 16 cell-grayscales can be identified easily. If the grayscale is displayed evenly spaced apart. If the patch with the grayscale ± 4 at each corner is visible. (3) The 0 to 255 grayscales is displayed and its continuity is identifiable. The grayscale has no grayscale crash or inversion. (4) A white grid (grayscale 255) and a black grid (grayscale 0) are displayed. If there is any artifact around the border between the white grid and the black grid. (5) Horizontal/ver tical patter ns of ever y dot and every second dot of a white grid (255 grayscales) and a black grid (0 grayscale). If the colors, white and black of the lines are visible. If the center and the corner are the same. (6) Horizontal/vertical patterns of every dot and every second dot of 130 grayscales and 128 grayscales. If white and black lines at the low contrast are the same in vision. If the center and the corner are the same. (7) Cx patterns for reference. A score of each pattern is displayed at the right bottom. Check the focus of (8) as seeing (7) for reference. (8) Each Cx pattern at the center and the corners of the TG18-QC pattern is displayed with a different contrast. It is mainly used to check the focus. (9) A white grid (grayscale 255) and a black grid (grayscale 0) are displayed. The rectangle with 249 grayscales and that of 6 grayscales are placed from the vertical line in the center. If there is any artifact around the border between the white grid and the black grid. (10) Each of the three (0, 128, 255 grayscales) has “QUALITY CONTROL” in the background. The grayscale of the last letter “L” is the same as that of the background. It gets one grayscale less as a letter goes backwards. At how less grayscales can the words ( “QUALITY CONTROL”) visible. English RadiCS 69 Chapter 9 Pattern Test 1 (Reversing Display Available) Supporting standards: DIN/IEC/JIS/QS-RL Description The crosshatch and the circle of 255 grayscales are on the background of 128 grayscales. The boarder of the pattern has “@” on it. Checkpoint Geometrical Characteristics Color Artifact Stability Convergence Test 2 4 intersections of borders at the top, the bottom, and the sides outside must be able to be confirmed visibly. Borders at the top, the bottom, and the sides must be the same length or must be able to be confirmed visibly. There must no image movement and rotation by border design and a whole screen must be able to be confirmed. No color must affect a diagnostics. No artifact must affect a diagnostics. There must be no deficiency (defect and distortion). There must be no ghost and overshoot. There must be no light color and dark color. No return wire is away from the bottom. 90% of the viewers must find no flicker. There must be no movement ver tically and horizontally. Displayed Horizontal or vertical straight lines in temporary geometrical distortion of a screen stays still for 1 minute. White plaid patterns must be displayed and colored. (Reversing Display Available) Supporting standards: DIN/IEC/JIS/QS-RL Description 16 cell-grayscales (0 to 255 grayscales) are on the background of 128 grayscales. A 0 grayscale-square and a 255 grayscale-square are at the top and the bottom. Checkpoint Half tone Rendering Grayscale Reproducibility Grayscale must be visibly equidistant. Distinguish which grayscale. The grayscale is placed evenly spaced apart. The 3 darkest grayscales and 3 lightest grayscales must be equidistant. Note •The grayscale look different depending on display functions. English 70 RadiCS Chapter 9 Pattern Test 3 Supporting standards: DIN/IEC/JIS/QS-RL Description White (255 grayscales) and black (0 grayscale) horizontal/vertical lines are in the center and the corner on the background of 128 grayscales. 2 different types of the lines are in the center. The contrasts of these types are different. Checkpoint Location Resolution Contrast Resolution Visible Check of Line Structures Test 4 All grids at modulation 100% must be identified without a loupe. The grids at modulation 25% and at modulation 6.25% must be visible. Line spacing must be equidistant. (Reversing Display Available) Supporting standards: DIN/IEC/JIS Description The squares in the order of red, blue and green must be displayed on the background of 128 grayscales. Checkpoint If color is normal Horizontal Gray Scale Red, blue, and green must be displayed normally. (Reversing Display Available) Description The grayscale at 0 to 255 must be displayed horizontally. Checkpoint Grayscale Reproductively Vertical Gray Scale Grayscale must not be squashed or inverted. (Reversing Display Available) Description The grayscale at 0 to 255 must be displayed vertically. Checkpoint Grayscale Reproductively English Grayscale must not be squashed or inverted. RadiCS 71 Chapter 9 Pattern Crosshatch (Reversing Display Available) Description Vertical and horizontal lines of 255 grayscales are displayed on the background of 0 grayscale. Checkpoint Convergence and Geometrical Characteristics Horizontal Lines There must be no convergence displacement and no distortion of straight lines. (Reversing Display Available) Description Horizontal lines of 255 grayscales are displayed on the background of 0 grayscale. Checkpoint Convergence and Geometrical Characteristics Vertical Lines There must be no convergence displacement and no distortion of straight lines. (Reversing Display Available) Description Vertical lines of 255 grayscales are displayed on the background of 0 grayscale. Checkpoint Convergence and Geometrical Characteristics TG18-CT There must be no convergence displacement and no distortion of straight lines. (Reversing Display Available) Supporting standard: AAPM/ACR Description Sixteen squares, assigned with grayscales between 8 to 246 levels increased by the same difference, are displayed on the background of 128 grayscale. The levels of the squares increase from left to right, up to bottom. Each square has half-moon patterns at the center and patches at its corners. These patterns and patches are assigned with certain grayscales according to the grayscale of the square. English 72 RadiCS Chapter 9 Pattern The right half-moon pattern is assigned with a grayscale 2 levels higher than the square; and the left half-moon pattern, 2 levels lower. The upper left and lower right patches, 4 levels higher; and the upper right and lower left patches, 4 levels lower. This pattern is mainly used to check the grayscale characteristics, but it can also be used as a simple check of the viewing angle characteristics. Watch the pattern from different angles. The viewing angle is the area where you can identify all the half-moon patterns. Checkpoint View angle characteristics TG18-UN80 The half-moon patterns can be identified from any angles within the area. (Reversing Display Available) Supporting standard: AAPM/ACR/JESRA/DMG QCM Description A daubing pattern of 204 grayscales Checkpoint Chromaticity Uniformity Physical Defects Black There must be no excessive perceptual color difference T h e r e mu s t b e n o g l a s s d e fe c t ( c u t ) , n o fluorescent material defect and no burn. They all must look the same. There must be no flicker. (Reversing Display Available) Description A daubing pattern of 0 grayscale (black). Checkpoint Constancy of Monitor Conditions English Presume the cause of additional light source seen by a user. Check if there is any bright spot reflecting on the screen. RadiCS 73 Chapter 9 Pattern TG18-AD Supporting standard: AAPM/ACR Description There are grids of 7x7 in the center on the background of 0 grayscale. Each grid has a vertical line of a certain grayscale at every dot. The cell in row 1 and column 1 is 1 grayscale. 2 grayscale in column 2, 3 grayscale in column 3...7 grayscale in column 7. The cell in row 1 and column 1 is 8 grayscales. The cell in row 6 and column 7 is 49 grayscales. This pattern is to judge visible grayscales. Checkpoint Reflection No specular reflected image of excessive light resource is seen. There must be no difference in the low contrast threshold because of monitor light. TG18-AFC Supporting standard: AAPM/ACR Description The background of 128 grayscales has 4 screen limits and each of them has square frames in the center and the corner. The square frames are 4x4=16. The size and grayscale of each 16 square varies. The sizes are 2, 3, 4, 6 from the left to the right (The values may vary depending on the resolution.). The grayscales are +2, +3, +4, +6 from the top to the bottom. The crosshatch of each screen limit has a square. (Left top: size 2/grayscale+2, right top: size 3/grayscale+3, left down: size 4/grayscale+4, right bottom: size 6/grayscale6) This pattern is mainly to check the effects of identification with noise elements. Checkpoint Screen Stability There must be no noise. TG18-GV Supporting standard: AAPM Description White circle: 255 grayscale. This white circle has a black circle of 0 grayscale. And that circle in the white circle has 5 small circles of 2, 4, 6, 8, 10 grayscales. The white circle is hidden and the small circle is shown to have no effect on human sight. This pattern is mainly to see bailing glare effects. Checkpoint Bailing glare A circle in the middle of a small circle is visible (0 - 5). English 74 RadiCS Chapter 9 Pattern Gray Description A daubing pattern of 128 grayscales. Checkpoint Bailing glare Artifact A circle in the middle of a small circle is visible. No artifact must affect a diagnostics. There must be no deficiency. There must be no light color and dark color. No return wire is away from the bottom. Clinical Image (JESRA) (Reversing Display Not Available) Supporting standard: JESRA Description 15 artificial nodules are embedded in the simple chest X-ray image. Each of the two gray circle has a simulated nodule in the center. Both of the simulated nodules can be recognized. Note that the gray circles in the above picture are overemphasized for explanation purposes. This is an edited image for GSDF from JRS’s “Guideline for Handling Digital Images: Version 1.1” and has been adopted as a standard clinical image by JESRA. The image has been further reduced for each resolution and added the gray circles to indicate the judgement areas. Checkpoint Visual judgement Each of the two gray circle has a simulated nodule in the center. Can both of the simulated nodules be recognized. Note •In RadiCS, “Clinical Image (JESRA)” refers to the “JESRA standard clinical image”. The standard clinical image is copyrighted by Japan Radiological Society (JRS). English RadiCS 75 Chapter 9 Pattern JIRA CHEST-QC (Reversing Display Not Available) Supporting standard: JESRA (1) (1) (3) (2) (2) (3) Description The JIRA standard clinical image and the judgment area of the TG18-QC pattern are combined, so that the evaluation can be performed for each day of usage on a single image. The image has been further reduced for each resolution and added the gray circles to indicate the judgement areas. Note that the gray circles in the above picture are overemphasized for explanation purposes. No. Description Check Points (1) Each of the gray circles has a simulated nodule embedded in the center. Both of the simulated nodules can be recognized. (2) The patches that are 5% and 95% of the backgrounds are inside. If they are very visible. (3) There are nine cells at both the top and bottom, and the grayscales change gradually. In the mid tone area (tone changing area) of the grayscales, two cells of the same tone are located at both the top and bottom. Therefore, a total of 16 grayscales can be identified (same as TG18-QC) according to the nine cells located at both the top and bottom. Each of the 16 grayscales can be identified clearly. English 76 RadiCS Chapter 9 Pattern TG18-LPH89, 50, 10 Supporting standard: EUREF TG-LPH89 TG-LPH50 TG-LPH10 Description Line pairs consisting of two single-pixel-wide horizontal lines with different grayscales are formed, covering the entire screen. The higher grayscale is equal to the lower grayscale +12%, and there are three types of patterns. The (high grayscale : low grayscale) values of the patterns are LPH89 = (255 : 228), LPH50 = (143 : 128), and LPH29 = (29 : 26). Checkpoint Spatial resolution All line pairs must be discernable. TG18-LPV89, 50, 10 Supporting standard: EUREF TG-LPV89 TG-LPV50 TG-LPV10 Description Line pairs consisting of two single-pixel-wide horizontal lines with different grayscales are formed, covering the entire screen. The higher grayscale is equal to the lower grayscale +12%, and there are three types of patterns. The (high grayscale : low grayscale) values of the patterns are LPH89 = (255 : 228), LPH50 = (143 : 128), and LPH29 = (29 : 26). Checkpoint Spatial resolution English All line pairs must be discernable. RadiCS 77 Chapter 10 Information Chapter 10 Information Chapter 10 covers the following items; • Notes according to the monitor quality control standards for RadiCS. • Cautions when setting up tests on RadiCS with each monitor quality control standard. 1. Standards 1-1. Quality Control Standards for Medical Imaging Display Monitors (Monitor Quality Control Standards) AAPM On-line Report No. 03 “Assessment of Display Performance for Medical Imaging Systems” formulated by Task Group (TG) 18 of American Association of Physicists in Medicine. It defines constancy tests and acceptance tests for monitors. Monitors are classified into “Primary” and “Secondary” depending on the intended use. Tips •“AAPM” written on RadiCS means “AAPM On-line Report No. 03”. ACR Practice Guideline for Determinants of Image Quality in Digital Mammography: 2007 This guideline was formulated collaboratively by specialists in mammography and medical physics who represent the American College of Radiology (ACR), American Association of Physicists in Medicine (AAPM), and Society for Imaging Informatics in Medicine (SIIM). The Mammography Quality Standards Act (MQSA) obliges the quality control for mammography diagnostic equipments in the United States. This Act, which went into effect in 1992, is aimed at film based analog systems, and is being revised for digital systems that become popular recently. This guideline is positioned as one of proposals by ACR for such rework. The section on monitors covers diagnostic (Primary) use. It does not cover the concepts of acceptance tests or constancy tests. Tips •“ACR” written on RadiCS means tests (evaluation items and standards) with added quality control elements based on “ACR Practice Guideline for Determinants of Image Quality in Digital Mammography.” European Guidelines for Quality Assurance in Breast Cancer Screening and Diagnosis Fourth Edition: 2006 This guideline was issued by the European Commission in cooperation with EUREF (European Reference Organisation for Quality Assured Breast Screening and Diagnostic Services), EBCN (European Breast Cancer Network), and EUSOMA (European Society of Mastology). It applies to mammography systems as a whole and chapter 2 deals with monitors. Different conditions are set for monitors for diagnostic and for reference use. Tips •“EUREF” written on RadiCS means “European Guidelines for Quality Assurance in Breast Cancer Screening and Diagnosis Fourth Edition”. English 78 RadiCS Chapter 10 Information IEC 61223-2-5: 1994 “Evaluation and routine testing in medical imaging departments - Part2-5: Constancy tests - Image display devices” formulated by the International Electrotechnical Commission. Tips •“IEC” written on RadiCS means “IEC 61223-2-5”. IPEM Report 91: 2005 “Recommended Standards for the Routine Performance Testing of Diagnostic X-ray Imaging Systems” formulated by Institute of Physics and Engineering in Medicine in the UK. It applies to diagnostic X-ray imaging systems as a whole including image display devices but does not include MR or ultrasonic systems. The items related to monitors were added when this standard was revised from Report 77. It mainly defines constancy tests. Tips •“IPEM” written on RadiCS means “IPEM Report 91”. DIN V 6868-57: 2001 “Image Quality Assurance in X-ray Diagnosis - Part 57: Acceptance testing for image display devices” formulated by the German Institute for Standardization (Deutsches Institut für Normung e.V). Image display devices are divided into 3 categories. “Application Category A” includes image display devices used for the diagnosis of images of high spatial and contrast resolution. “Application Category B” includes image display devices for diagnosis which are not classified in “Application Category A” and image display devices for image viewing. Tips •“DIN” on RadiCS means “DIN V 6868-57”. Qualitätssicherungs-Richtlinie (QS-RL): 2007 “Guideline for implementing quality assurance of the X-ray systems for diagnostic and medical treatment purposes according to the chapter 16 and 17 of the X-ray Ordinance”. This defines the details of the quality assurance of general X-ray systems obliged by the X-ray Ordinance (for diagnostic: chapter 16, for medical treatment: chapter 17). DIN V 6868-57 is supposed to be referred on basic test methods for diagnostic image display devices. Limiting values such as the minimum value of the maximum luminance and the items/frequency of the constancy test are added to the contents of DIN V 6868-57 that defines only the acceptance test. Although the classification of image display devices conforms to DIN V 6868-57 (Category A, B), stricter criteria are established for mammography equipments by reference to PAS1054 “Requirements and testing of digital mammographic X-ray equipment”, which is the standard issued by the German Institute for Standardization. Tips •“QS-RL” written on RadiCS means “Qualitätssicherungs-Richtlinie”. In addition, the indication “Application Category A Mammo” signifies compliance with PAS1054. English RadiCS 79 Chapter 10 Information JESRA X-0093*A-2010: 2010 “Quality Assurance (QA) Guideline for Medical Imaging Display Systems” prepared by Japan Industries Association of Radiological Systems (JIRA). It was published in 2005 and revised in 2010. It specifies the acceptance and constancy tests. The shipment test reports provided by manufacturers can be used as a substitute for the acceptance test. This guideline classifies the monitors to be managed into Grade 1 and Grade 2 based on its evaluation criteria. However, another guideline should be consulted for clinical use. Tips •“JESRA” written on RadiCS means “JESRA X-0093”. Quality Control Manual for Digital Mammography : 2009 Quality control manual for digital mammography system written by NPO Central Committee for Quality Control of Mammography Screening. This NPO studies and manages quality control of mammography. Tips •“DMG QC Manual” or “DMG QCM” written on RadiCS means “Quality Control Manual for Digital Mammography”. Note that “Regular Control Point” or “Daily Control Point” written in the DMG QCM is expressed as “Constancy Test” on RadiCS. JIS Z 4752-2-5: 2001 The translation of IEC 61223-2-5 without technical changes. Tips •“JIS” written on RadiCS means “JIS Z 4752-2-5”. 1-2. Other Standards DICOM PS 3.14: 2000 “Digital Imaging and Communications in Medicine (DICOM) Part 14: Grayscale Standard Display Function” formulated by NEMA (National Electrical Manufacturers Association) in the US. It defines the grayscale characteristics to be equipped in films and monitors for the display of grayscale images as GSDF: Grayscale Standard Display Function. It is not for the performance evaluation of image display. Tips •“DICOM Part 14 GSDF” written on RadiCS means “The grayscale standard display function defined in DICOM PS 3.14”. CIE Pub. 15.2: 1986 “Colorimetry, Second Edition” published by Commission Internationale de l’ Eclairage. It recommends CIELAB(L*a*b*) and CIELUV(L*u*v*) that are uniform color spaces and uses color difference formulas to evaluate the difference of 2 colors quantitatively. Tips •“CIE” written on RadiCS means “Display formulas with L* formula”. English 80 RadiCS Chapter 10 Information SMPTE RP133: 1991 “Specifications for Medical Diagnostic Imaging Test Pattern for Television Monitors and Hard-Copy Recording Cameras” proposed by Society of Motion Picture and Television Engineers in the US. Tips •“SMPTE” written on RadiCS means “Test patterns created in reference to SMPTE PR113 specifications”. Basic QC The setting specific to RadiCS used for monitor management that does not comply with standards or guidelines described above. English RadiCS 81 Chapter 10 Information 2. About RadiCS Software 2-1. Prerequisite RadiCS Software We have long developed monitors. With those skills, knowledge and measuring data, we have developed RadiCS for users of medical image diagnosis to manage the quality of monitors efficiently according to our interpretation of the quality control standard for each medical image monitor. Each medical image monitor evaluation standard defines the change of clinical image use and monitor luminance, as well as measuring machines. Having only RadiCS will not meet all the conditions. Read thorough the related standards and test each item according to the conditions. A setting value for each standard can be changed and testing conditions can be set with several standards. To maintain and manage image quality according to the standards and the situation, follow the monitor quality control standards and use RadiCS. Monitor judgment by RadiCS is not to ensure each monitor quality control standard. 2-2. Correlation Between RadiCS and Monitor Quality Control Standards Here are monitor quality control standards for RadiCS as software. Refer to the following when wet setting a test. DIN RadiCS Setup Acceptance Test Category A Pattern Check Luminance Check Grayscale Check Uniformity Category B Test Pattern 1 Test Pattern 2 Test Pattern 3 L’max/L’min > 100 Lamb < L’max/100 Test Pattern 1 Test Pattern 2 Test Pattern 3 L’max/L’min > 40 Lamb < L’max/40 Grayscale: 128 *1 Grayscale: 128 *2 Constancy Test Pattern Check Luminance Check Grayscale Check Uniformity *1 *2 Category A Test Pattern 1 Test Pattern 2 Test Pattern 3 L’max/L’min > 100 Lamb < L’max/100 Grayscale: 128 *1 (Lcorner-Lcenter) /Lcenter x 100 < 15 % Category B Test Pattern 1 Test Pattern 2 Test Pattern 3 L’max/L’min > 40 Lamb < L’max/40 Grayscale: 128 *2 (Lcorner-Lcenter)/Lcenter x 100 < 20 % English 82 RadiCS Chapter 10 Information Correlation Between DIN and RadiCS Pattern Check Screens without the aspect ratio 1:1 are not applicable since the aspect ratio of the test pattern in DIN is 1:1. Therefore, RadiCS has patterns with its own solution for each. Test Pattern 1 Test Pattern 2 Test Pattern 3 The same as Bild 3 pattern. Scaling must be in accordance with a screen resolution. The same as Bild 2 pattern. Scaling must be in accordance with a screen resolution. The same as Bild 5 pattern. Scaling must be in accordance with a screen resolution. Luminance Check Lmax and Lmin used in DIN include the ambient luminance and are the same as L’max and L’min used in RadiCS. Lamb stands for monitor luminance and indicates the same value as “Ls” of DIN. Lmax/Ls > 100 (or 40) have been Ls > Lmax/100 (or 40). L’max/L’min stands for contrast ratio. DIN includes an equality sign like Lmax/Lmin ≥ 100 (or 40) but RadiCS does not. L’max and L’min come out by measuring the test pattern 2 square with white (grayscale: 255) and black (grayscale: 0). RadiCS displays 10 % of a display area in the middle and measures luminance by changing the grayscale 0 to 255. Uniformity Check The Uniformity Check judges the uniformity of the ratio between the screen corner and the center of the screen as a standard. DIN has no particular standard regarding measuring points. It also displays 10 % display area of the window at grayscale 128 in the middle of the screen and in the corner of the screen and measures the center of the window. The basic judgment value (15 % or 20 %) is the same as LCD monitors since RadiForce series monitors are recommended for RadiCS. (Lcorner - Lcenter) / Lcenter x 100 < 15 % (or 20%) written on RadiCS means ± 15 % (or ±20%) and does not include any equality signs. Sensors DIN requires a luminance meter class B or higher (DIN 5032-7) for acceptance tests and measuring devices that does not block environmental light. Sensors for RadiCS that meet those conditions are LX-Plus, LX-Can, CD-Lux, CD mon and LS-100. Use LX-Plus, LX-Can, CD-Lux, CD mon or LS-100 for acceptance tests. DIN allows noncontact sensors only to measure Category B reference value for constancy tests. EIZO Sensors are available for constancy tests. English RadiCS 83 Chapter 10 Information AAPM RadiCS Setup Pattern Check Luminance Check Grayscale Check Uniformity Multiple Monitors Pattern Check Primary Acceptance Test Black TG18-QC TG18-AD TG18-UN80 TG18-AFC TG18-CT White (reversed Black) L’max/L’min > 250 L’max > 170 cd/m2 ΔL’max < 10 % Standard Value xxx cd/m2 *3 Target Error rate < 10 % of GSDF Grayscale: 204, 26 *4 Grayscale: 204 Δ(u’, v’) < 0.010 ΔL’max < 10% between multiple monitors Grayscale 204 Mean value between multiple monitors Δ(u’, v’) < 0.010 Primary ΔL’max < 10% between multiple monitors Constancy Test TG18-QC TG18-AD TG18-UN80 TG18-AFC Black White (reversed Black) Luminance L’max/L’min > 250 Check L’max > 170cd/m2 ΔL’max < 10 % Lamb < (Lmin - Lamb)/4 Grayscale Check Target Error rate < 10% of GSDF Uniformity Grayscale: 204, 26 *4 Multiple Monitors ΔL’max < 10% between multiple monitors *3 Lamb < (Lmin - Lamb) /4 *4 Secondary Black TG18-QC TG18-AD TG18-UN80 TG18-AFC TG18-CT White (reversed Black) L’max/L’min > 100 L’max > 100 cd/m2 ΔL’max < 10 % Standard Value xxx cd/m2 *3 Target Error rate < 20 % of GSDF Grayscale: 204, 26 *4 Secondary TG18-QC TG18-AD TG18-UN80 TG18-AFC Black White (reversed Black) L’max/L’min > 100 L’max > 100cd/m2 ΔL’max < 10 % Lamb < (Lmin - Lamb)/4 Target Error rate < 20 % of GSDF Grayscale: 204, 26 *4 ΔL’max < 10% between multiple monitors (Lmax - Lmin)/(Lmax + Lmin) x 200 < 30 % English 84 RadiCS Chapter 10 Information Correlation Between AAPM and RadiCS Pattern Check Screens without the aspect ratio 1:1 are not applicable since the aspect ratio of the test pattern in AAPM is 1:1. Therefore, RadiCS has patterns with its own solution for each one. TG18-QC TG-AD TG18-AFC TG18-CT TG-UN80 The same as each pattern. Scaling must be in accordance with a screen resolution. Grayscale 204 white patterns. The same pattern of AAPM has a square frame but RadiCS does not have any because it does not need to be visible. Luminance Check AAPM except for Lamb < Lmin includes an equality sign in each judgment condition but RadiCS does not. The calibration setup, Lmax value will be input in the ΔL’max basic value as an initial setup when performing a tasksetup. The RadiCS luminance check Lmin is equivalent to AAPM L’min = (Lmin + Lamb) and Lmax is equivalent to L’max = (Lmax + Lamb). L’max/L’min means AAPM LR’( = Lmax + Lamb / Lmin + Lamb). Grayscale Check AAPM includes an equality sign but RadiCS doesn’t because of the target rate is < 10 % of GSDF. It is one judgment condition for DICOM Part14 GSDF. The grayscale measuring point is 18 points fixed and is unchangeable. A measurement result is 17 points because it is expressed in (JNDn+1-JNDn)/2. Uniformity Check AAPM includes an equality sign in each judgment condition but RadiCS does not. The uniformity is checked with TG18-UN80, 10. Screens without the aspect ratio 1:1 are not applicable since the aspect ratio of the test pattern is 1:1. It also displays 10 % of the display area of the window at grayscale 204 and 26 in the middle and corner of the screen and it measures the center of the window. Sensors Noncontact and contact measuring devices are available in AAPM. Noncontact measuring devices usually have a circular cylinder to block outside light. But RadiCS noncontact measuring devices do not block outside light but measure it. AAPM requires NIST measuring devices. LS-100 sensors are available for RadiCS. Multiple Monitors AAPM includes a determination for multiple monitors, but by default RadiCS is set not to make such a determination. If necessary, make settings as indicated in the table above. AAPM includes an equality sign but RadiCS does not. English RadiCS 85 Chapter 10 Information Cautions AAPM constancy testing has 3 types, tests that monitor users perform daily, tests that medical physicists perform or QC (quality control) technologists perform under their instructions monthly / quarterly, and tests that medical physicists perform annually. RadiCS is mainly intended for constancy testing of the second type, but pattern checks can be performed for all three types of testing. AAPM has an item to measure geometrical distortion but RadiForce series monitors do not need to be measured because it meets the requested specification. However, non-RadiForce monitors may be used. Therefore, the pattern check has patterns and checkpoints for geometrical distortion. ACR RadiCS Setup Pattern Check Luminance Check Grayscale Check Uniformity Multiple Monitors Acceptance Test Black TG18-QC TG18-AD TG18-UN80 TG18-AFC TG18-CT White (reversed Black) L’max/L’min > 250 L’max/L’min < 650 L’max > 450 cd/m2 Lamb < Lmin/1.5 Target Error rate < 10 % of GSDF Grayscale: 204, 26 (Lmax-Lmin)/(Lmax+Lmin) X 200 < 30% Grayscale: 204 Δ (u’, v’) < 0.010 Grayscale: 204 Δ (u’, v’) < 0.010 Constancy Test Black TG18-QC TG18-AD TG18-UN80 TG18-AFC White (reversed Black) L’max/L’min > 250 L’max/L’min < 650 L’max > 450 cd/m2 Lamb < Lmin/1.5 Target Error rate < 10 % of GSDF Grayscale: 204, 26 (Lmax-Lmin)/(Lmax+Lmin) X 200 < 30% Grayscale: 204 Δ (u’, v’) < 0.010 Grayscale: 204 Δ (u’, v’) < 0.010 Correlation Between ACR and RadiCS Pattern Check The test patterns presented in ACR are TG18-AFC, TG18-QC Cx and line pair patterns only. These are considered insufficient as visual tests, so RadiCS is set for the same inspection content as AAPM. See the AAPM item for details of the correlation with RadiCS. Luminance Check Except for Lamb < Lmin / 1.5, ACR includes an equality sign in each judgment condition but RadiCS does not. English 86 RadiCS Chapter 10 Information Grayscale Check ACR includes an equality sign but RadiCS doesn’t because the target error rate is < 10% of GSDF. This is a judgment condition for DICOM Part 14 GSDF. The number of grayscale measuring points is fixed at 18 and is unchangeable. The measurement result is 17 points because it is expressed as (JNDn + 1 – JNDn) / 2. Uniformity Check ACR includes only a notation about chromaticity uniformity of Δ(u’, v’). However, since it is considered necessary to check luminance uniformity as well, RadiCS adds judgment conditions for luminance uniformity. These are identical to AAPM in content. See the AAPM item for details of the correlation with RadiCS. Sensors ACR contains nothing in particular about sensors or measuring devices. Since this standard was compiled using AAPM as a reference, sensors are handled in the same manner as AAPM. See the AAPM item for details of the correlation with RadiCS. Multiple Monitors ACR includes a determination for multiple monitors (note: chromaticity determination only, none for luminance), but by default RadiCS is set not to make such a determination. If necessary, make settings as indicated in the table above. ACR includes an equality sign but RadiCS does not. Cautions ACR is an educational tool to supply physicians, technicians, and physicists with extensive knowledge related to digital mammography image quality. It is not an implementation standard, a list of essential requirements, or a quality control standard. For this reason it does not cover the concepts of acceptance tests or constancy tests. Nevertheless, as a supporter of the ACR guidelines, we offer a more practical approach, supplementing the deficiencies related to quality control by referring to AAPM, which is frequently mentioned in ACR. IEC, JIS RadiCS Setup Pattern Check Luminance Check Grayscale Check Uniformity Check English Constancy Test Primary Black Test Pattern 1 Test Pattern 2 Test Pattern 3 Test Pattern 4 2 ΔL’max < 20% baseline value xxx cd/m 2 ΔL’max < 25% baseline value xxx cd/m 2 ΔLamb < 25% baseline value xxx cd/m RadiCS 87 Chapter 10 Information Correlation Between IEC, JIS and RadiCS Pattern Check Screens without the aspect ratio 1:1 are not applicable since the aspect ratio of the test pattern in IEC and JIS is 1:1. Therefore, RadiCS has patterns with its own solution for each. Test Pattern 1 Test Pattern 2 Test Pattern 3 Test Pattern 4 The same as Bild 2 pattern. Scaling must be in accordance with a screen resolution. The same as Bild 1 pattern. Scaling must be in accordance with a screen resolution. The same as Bild 4 pattern. Scaling must be in accordance with a screen resolution. The same as Bild 5 pattern. Scaling must be in accordance with a screen resolution. Delete Test Pattern 4 if possible because it is not required on monochrome monitors. Luminance Check Δ shows the deviation value by comparing it with the basic value. For instance, ΔL’max < 20% means the deviation value ± 20%. It compares the L’max value with the basic value. The following values will be input in the basic values as initial setup values when performing the tasksetup. ΔL’max ΔL’min ΔLamb Lmax value for calibration setup Lmin value for calibration setup or Lmin value the monitor recommended. 0.01 It takes at least one week to establish a basic value. Therefore, monitors need to be tested continuously. The average of a measurement result is a baseline value in luminance. Sensors LS-100, CD-Lux, LX-Plus and LX-Can are available measuring devices for RadiCS. EIZO Sensor is available for constancy tests. Cautions The geometrical distortion of RadiForce series monitors does not need to be measured because it meets the requested specification. However, non-RadiForce monitors may be used. Therefore, the pattern check has patterns and checkpoints for geometrical distortion. English 88 RadiCS Chapter 10 Information QS-RL RadiCS Setup Pattern Check Luminance Check Grayscale Check Uniformity Check Multiple Monitors Acceptance Test Category A Category B Test Pattern 1 Test Pattern 1 Test Pattern 2 Test Pattern 2 Test Pattern 3 Test Pattern 3 L’max/L’min > 100 L’max/L’min > 40 L’max > 200 cd/m2 L’max > 120 cd/m2 Lamb < L’max/100 Lamb < L’max/40 Grayscale: 128 *1 *1 (Lcorner-Lcenter) /Lcenter x 100 < 15 % *2 (Lcorner-Lcenter)/Lcenter x 100 < 20 % Pattern Check Luminance Check Grayscale: 128 *2 Constancy Test Category A Category B Test Pattern 1 Test Pattern 1 Test Pattern 2 Test Pattern 2 Test Pattern 3 Test Pattern 3 L’max/L’min > 100 L’max/L’min > 40 L’max > 200 cd/m2 L’max > 120 cd/m2 Δ (L’max/L’min) < 30 % Δ(L’max/L’min) < 30 % Δ Lamb < 30 % Δ Lamb < 30 % Grayscale Check Uniformity Check Multiple Monitors Category A Mammo Test Pattern 1 Test Pattern 2 Test Pattern 3 L’max/L’min > 250 L’max > 250 cd/m2 L’min > 1.0 cd/m2 Lamb < L’max/100 Grayscale: 128 *1 ΔL’max < 10% between multiple monitors Δ(L’max/L’min) < 10% between multiple monitors Category A Mammo Test Pattern 1 Test Pattern 2 Test Pattern 3 L’max/L’min > 250 L’max > 250 cd/m2 L’min > 1.0 cd/m2 Δ(L’max/L’min) < 30 % Δ Lamb < 30 % ΔL’max < 10% between multiple monitors Δ(L’max/L’min) < 10% between multiple monitors Correlation Between QS-RL and RadiCS Pattern Check The test patterns used are the same as the one specified in DIN V 6868-57. English RadiCS 89 Chapter 10 Information Luminance Check Lmax and Lmin specified in QS-RL include the ambient luminance and are the same as L’max and L’min used in RadiCS. QS-RL specifies Lmin Delta 1.0 cd/m2, but RadiCS includes no equality sign. Lamb stands for the ambient luminance and refers to the same value as “Ls” of DIN. The inequality Lmax/Ls > 100 (or 40) in the standard has been transformed into Ls > Lmax/100 (or 40). In QS-RL, the luminance is specified as |Delta Ls| ≤ 0.3 Ls. Delta Lamb in RadiCS corresponds to the calculation of |Delta Ls|/Ls in QS-RL, and is expressed as its percentage. Note that none of inequalities used in RadiCS includes an equality sign. L’max/L’min stands for a contrast ratio. The inequality of L’max/L’min in QS-RL has an equality sign in it (L’max/L’min ≥ 100, 40 or 250) but the inequality in RadiCS does not. (L’max/L’min > 100, 40 or 250). In QS-RL, the luminance is specified as |Delta Km| ≤ 0.3 Km. Km corresponds to L’max/L’ min in RadiCS, and Delta (L’max/L’min) in RadiCS corresponds to the calculation of |Delta Km|/Km in QS-RL, and is expressed as its percentage. Also note that none of inequalities used in RadiCS includes an equality sign. In QS-RL, L’max and L’min are determined by measuring the luminance at square regions filled with white (grayscale: 255) and black (grayscale: 0) in the test pattern 2, respectively. In RadiCS, a window with the size of 10 % of the whole display area is displayed at the center of the screen. The luminance is then measured twice in that window by setting the grayscales to 0 and 255. By doing so, the exact contrast ratio can be acquired. Uniformity Check The luminance uniformity is determined by firstly measuring the luminance of the center and a corner of the screen. Then, calculate the difference of these two luminance values and evaluate a percentage by dividing the difference by the luminance of the center. However, QS-RL does not specify particular measuring points for the uniformity measurement. In QS-RL, the measuring points are indicated with the test pattern 1 or the SMPTE pattern of the aspect ratio of 1:1, but the measuring points in these patterns have a significant difference, and other patterns around the measuring points may affect the measurement results. RadiCS displays two windows (grayscale: 128) with the size of 10 % of the whole display area at the center and a corner of the screen. It then measures the luminance at the center of both windows. Since any monitors that support the RadiCS luminance check are LCD monitors, the criteria of 15 % or 20 % should apply to the LCD monitors, not to CRT monitors. The specification described as (Lcorner-Lcenter) /Lcenter x 100 < 15 % (or 20 %) means (LcornerLcenter) /Lcenter x 100 < ±15 % (or ±20 %). Note that this inequality does not include the equality sign. Sensors DIN requires the use of a measuring device for the acceptance tests that provides a luminance meter compliant with Class B or higher standard (DIN 5032-7) and does not block the ambient light. This requirement is also effective for QS-RL. RadiCS only allows noncontact type measuring devices to perform both the acceptance tests and the constancy tests. Since the EIZO sensors are contact type measuring devices, they are not applicable. Perform these tests by using the LX-Plus, LX-Can, CDLux, CD mon or LS-100 sensors. Multiple Monitors Category A Mammo includes a determination for multiple monitors. QS-RL includes an equality sign but RadiCS does not. English 90 RadiCS Chapter 10 Information Cautions Category A Mammo conforms to the PAS1054 mammography standard. This standard includes monitor resolution of 2000 × 2500 or above as a condition, but RadiCS makes no such determination. JESRA RadiCS Setup Pattern Check Luminance Check Grayscale Check Uniformity Check Multiple Monitors Pattern Check Luminance Check Grayscale Check Uniformity Check Multiple Monitors English Grade 1 Acceptance Test TG18-QC TG18-UN80 Clinical Image (JESRA) JIRA CHEST-QC L’max/L’min > 250 L’max > 170 cd/m2 Target error rate < 15 % of GSDF Grayscale: 204 (Lmax-Lmin) /LmaxLmin x 200 < 30 % Grayscale: 204 Δ (u’ ,v’) < 0.010 ΔL’max < 10% between multiple monitors Grayscale 204 Mean value between multiple monitors Δ(u’, v’) < 0.010 Grade 1 Grade 2 TG18-QC TG18-UN80 Clinical Image (JESRA) JIRA CHEST-QC L’max/L’min > 100 L’max > 100 cd/m2 Target error rate < 30 % of GSDF Grayscale: 204 (Lmax-Lmin) /LmaxLmin x 200 < 30 % ΔL’max < 10% between multiple monitors Constancy Test TG18-QC TG18-UN80 L’max/L’min > 250 L’max > 170 cd/m2 Δ L’max < 10 % Target error rate < 15 % of GSDF Grade 2 TG18-QC TG18-UN80 L’max/L’min > 100 L’max > 100 cd/m2 Δ L’max < 10 % Target error rate < 30 % of GSDF ΔL’max < 10% between multiple monitors ΔL’max < 10% between multiple monitors RadiCS 91 Chapter 10 Information Correlation Between JESRA and RadiCS Pattern Check Since the test patterns used in JESRA have the aspect ratio of 1:1, they cannot be applied directly to monitors. Thus, RadiCS determines necessary test patterns based on the inspection to be performed and generates its own patterns corresponding to the monitor’s resolution. TG18-QC TG18-UN80 Clinical Image and JIRA CHEST-QC (JESRA) Equivalent to the pattern with the same name in the standard. However, RadiCSspecific scaling is performed in accordance with the monitor resolution. A pattern solidly filled with white of grayscale 204. The pattern with the same name in the JESRA has a square frame, but RadiCS does not have it because it is not necessary for the visual inspection. The original image is in the 4096 x 4096 DICOM format. Therefore, it is edited in RadiCS, as described below. 1. The image is converted to an appropriate size in accordance with the resolution of each monitor, so that the entire image can be displayed. However, the aspect ratio of the original image remains unchanged. Note that in RadiCS, the clinical image can be displayed in XGA on the system, but the specification does not allow the image to be judged at this resolution. 2. In order to display locations to be judged, low-contrast circles are drawn on the image to minimize obstruction to the judgment. 3. The image format has been changed from DICOM to BMP. Luminance Check In JESRA, the luminance measurement does not include the ambient luminance. In RadiCS, an apostrophe (’) in the L’max, for example, indicates that it includes the ambient luminance. However, entering the ambient luminance value as 0 cd/m2 can effectively exclude the ambient luminance from the luminance measurement. Note that none of inequalities used in RadiCS includes an equality sign although every judgement condition in JESRA includes it. Performing the task setup defaults to the Lmax value at the calibration setting as the baseline value of delta L’max. Grayscale Check In JESRA, the luminance measurement does not include the ambient luminance. In RadiCS, an apostrophe (’) in the L’max, for example, indicates that it includes the ambient luminance. However, entering the ambient luminance value as 0 cd/m2 can effectively exclude the ambient luminance from the luminance measurement. The calculation method for this item is the same as the one for κδ. RadiCS describes the specification of the grayscale as Target Error Rate < 15 % (or 30 %) of GSDF. Note that none of inequalities used in RadiCS includes an equality sign. This specification is provided as the judgement condition for DICOM Part 14 GSDF, so there is no meaning to use this specification for other display functions. The number of measuring points is fixed to 18 points and this value cannot be changed. (The number of data points will be 17 because the result is presented as (JNDn+1-JNDn)/2.) English 92 RadiCS Chapter 10 Information Uniformity Check Although JESRA includes an equality sign, each judgement condition in RadiCS does not. In the standard, the uniformity is checked with the TG18-UN80 patterns. However, since these patterns have the aspect ratio of 1:1, they are not applicable directly. RadiCS displays two windows (grayscale: 204) with the size of 10 % of the whole display area at the center and a corner of the screen. It then measures the luminance at the center of both windows. Sensors JESRA permits the use of both noncontact and contact type measuring devices. For a noncontact type measuring device, since RadiCS measures the luminance without blocking the ambient light, you should use a dark room or a cylinder to block the ambient light. Any sensors can be used to perform both the acceptance tests and the constancy tests. Multiple Monitors JESRA includes a determination for multiple monitors, but by default RadiCS is set not to make such a determination. If necessary, make settings as indicated in the table above. JESRA includes an equality sign but RadiCS does not. IPEM RadiCS Setup Pattern Check Luminance Check Grayscale Check Uniformity Multiple Monitors Acceptance Test TG18-QC L’max/L’min > 250 ΔL’max < 20 % Standard Value xxx cd/m2 Target Error rate < 10 % of GSDF Grayscale: 128 (Lmax-Lmin)/(Lmax+Lmin) X 200 < 30% ΔL’max < 30% between multiple monitors ΔL’min < 30% between multiple monitors Constancy Test TG18-QC L’max/L’min > 250 ΔL’max < 20 % Standard Value xxx cd/m2 Target Error rate < 10 % of GSDF Grayscale: 128 (Lmax-Lmin)/(Lmax+Lmin) X 200 < 30% ΔL’max < 30% between multiple monitors ΔL’min < 30% between multiple monitors Correlation Between IPEM and RadiCS Pattern Check The patterns used for IPEM are the same as those used for AAPM. RadiCS determines the properties to be verified and independently prepares appropriate patterns for each resolution. TG18-QC This is scaled to match the resolution. Luminance Check Maximum luminance and luminance ratio specified in IPEM correspond to L’max and L’max/L’min used in RadiCS. The patterns G18-LN12-01 and TG18-LN12-18 are recommended for luminance measurements, but RadiCS measures the luminance by displaying a window equivalent to 10% of the display area in the center of the screen and changing its grayscale level to 0 and 255. IPEM includes a judgment of ΔLmin ≤ 25%, but RadiCS does not. Make the settings as necessary although the standard name will be “Custom”. This provides a more accurate measurement. IPEM includes an equality sign but RadiCS does not. English RadiCS 93 Chapter 10 Information Uniformity Check IPEM recommends using TG18-QC or SMPTE patterns, but these patterns are not suitable for measuring 50% grayscale uniformity. Instead, RadiCS displays grayscale 128 windows equivalent to 10% of the display area in the center of the screen and in the corners, and measures the center portion of each window. IPEM includes an equality sign but RadiCS does not. Sensors Use of a measuring device that complies with the CIE standard photopic spectral response and has a calibration traceable to an appropriate primary standard is recommended. RadiCS supports use of all compliant sensors. Multiple Monitors IPEM includes a determination for multiple monitors, but by default RadiCS is set not to make such a determination. If necessary, make settings as indicated in the table above. IPEM includes an equality sign but RadiCS does not. Cautions An illuminance meter must be used to ensure that the ambient light level is less than 15 lux. RadiCS does not make determinations based on illuminance. EUREF RadiCS Setup Pattern Check Luminance Check Grayscale Check Uniformity Multiple Monitors Pattern Check Luminance Check Grayscale Check Uniformity Multiple Monitors Primary Acceptance Test TG18-QC TG18-LPH (89,50,10) TG18-LPV (89,50,10) L’max/L’min > 250 Secondary TG18-QC TG18-LPH (89,50,10) TG18-LPV (89,50,10) L’max/L’min > 100 Target Error rate < 10 % of GSDF Grayscale: 204, 26 (Lmax-Lmin)/Lcenter X 100 < 30% ΔL’max < 5% between multiple monitors Target Error rate < 20 % of GSDF Grayscale: 204, 26 (Lmax-Lmin)/Lcenter X 100 < 30% ΔL’max < 5% between multiple monitors Primary Constancy Test TG18-QC TG18-LPH (89,50,10) TG18-LPV (89,50,10) L’max/L’min > 250 Secondary TG18-QC TG18-LPH (89,50,10) TG18-LPV (89,50,10) L’max/L’min > 100 Target Error rate < 10 % of GSDF Grayscale: 204, 26 (Lmax-Lmin)/Lcenter X 100 < 30% ΔL’max < 5% between multiple monitors Target Error rate < 20 % of GSDF Grayscale: 204, 26 (Lmax-Lmin)/Lcenter X 100 < 30% ΔL’max < 5% between multiple monitors English 94 RadiCS Chapter 10 Information Correlation Between EUREF and RadiCS Pattern Check The patterns used for EUREF are the same as those used for AAPM. RadiCS determines the properties to be verified and independently prepares appropriate patterns for each resolution. TG18-QC TG18-LPH (89,50,10) TG18-LPV (89,50,10) This is scaled to match the resolution. This is scaled to match the resolution. This is scaled to match the resolution. Luminance Check Maximum luminance and luminance ratio specified in the standard correspond to L’max and L’ max/L’min used in RadiCS. The patterns TG18-LN12-01 and TG18-LN12-18 are recommended for luminance measurements, but RadiCS measures the luminance by displaying a window equivalent to 10% of the display area in the center of the screen and changing its grayscale level to 0 and 255. This provides a more accurate measurement. The standard includes an equality sign but RadiCS does not. Grayscale Check The GSDF determination conditions correspond to those specified in EUREF. EUREF recommends using patterns TG18-LN12-01 to TG18-LN12-18 for measurements, but RadiCS measures the luminance by displaying a window equivalent to 10% of the display area in the center of the screen and changing the grayscale level corresponding to the specified pattern from 0 to 255. This provides a more accurate measurement. EUREF includes an equality sign but RadiCS does not. Uniformity Check EUREF recommends using the TG18-UNL10 and TG18-UNL80 patterns, but since they have an aspect ratio of 1 : 1 they cannot be used directly. Instead, RadiCS displays grayscale 204 and grayscale 26 windows equivalent to 10% of the display area in the center of the screen and in the corners, and measures the center portion of each window. Sensors A telescopic luminance meter is recommended. The measuring devices confirming to the standard that can be used with RadiCS are the LS-100, CD-Lux, CD mon, LX-Plus and LX-Can. EIZO sensors may also be used to perform measurements. Multiple Monitors EUREF includes a determination for multiple monitors, but by default RadiCS is set not to make such a determination. If necessary, make settings as indicated in the table above. EUREF includes an equality sign but RadiCS does not. Cautions For primary use, an illuminance meter must be used to ensure that the ambient light level is less than 10 lux. RadiCS does not make determinations based on illuminance. RadiForce series monitors are considered to sufficiently satisfy requirements regarding geometrical distortion, so this item is omitted. English RadiCS 95 Chapter 10 Information Basic QC RadiCS Setup Pattern Check Luminance Check Grayscale Check Uniformity Multiple Monitors TG18-QC Acceptance Test TG18-QC Constancy Test Correlation Between Basic QC and RadiCS Pattern Check The patterns used for Basic QC are the same as those used for AAPM. RadiCS determines the properties to be verified and independently prepares appropriate patterns for each resolution. TG18-QC This is scaled to match the resolution. DMG QC Manual RadiCS Setup Pattern Check Luminance Check Grayscale Check Uniformity Multiple Monitors Acceptance Test TG18-QC TG18-UN80 L’max/L’min > 250 Target Error rate < 15 % of GSDF Grayscale: 204 (Lmax-Lmin)/(Lmax-Lmin) X 200 < 30% ΔL’max < 10% between multiple monitors Constancy Test Black TG18-QC TG18-UN80 L’max/L’min > 250 Δ L’max < 10% Target Error rate < 15 % of GSDF ΔL’max < 10% between multiple monitors Correlation Between DMG QC Manual and RadiCS Pattern Check RadiCS determines necessary test patterns based on the inspection results and generates its own patterns corresponding to the monitor’s resolution. TG18-QC TG18-UN80 Equivalent to the pattern with the same name in the standard. However, RadiCS-specific scaling is performed in accordance with the monitor resolution. A pattern solidly filled with white of grayscale 204. The pattern with the same name in the JESRA has a square frame, but RadiCS does not have it because it is not necessary for the visual inspection. English 96 RadiCS Chapter 10 Information Luminance Check In DMG QCM, the luminance measurement does not include the ambient luminance. In RadiCS, an apostrophe (’) in the L’max, for example, indicates that it includes the ambient luminance. However, entering the ambient luminance value as 0 cd/m2 can effectively exclude the ambient luminance from the luminance measurement. Note that none of inequalities used in RadiCS includes an equality sign although every judgement condition in JESRA includes it. Performing the task setup defaults to the Lmax value at the calibration setting as the baseline value of delta L’max. Grayscale Check In DMG QCM, the luminance measurement does not include the ambient luminance. In RadiCS, an apostrophe (’) in the L’max, for example, indicates that it includes the ambient luminance. However, entering the ambient luminance value as 0 cd/m2 can effectively exclude the ambient luminance from the luminance measurement. The calculation method for this item is the same as the one for κδ. RadiCS describes the specification of the grayscale as Target Error Rate < 15 % (or 30 %) of GSDF. Note that none of inequalities used in RadiCS includes an equality sign. This specification is provided as the judgement condition for DICOM Part 14 GSDF, so there is no meaning to use this specification for other display functions. The number of measuring points is fixed to 18 points and this value cannot be changed. (The number of data points will be 17 because the result is presented as (JNDn+1-JNDn)/2.) Uniformity Check Although DMG QCM includes an equality sign, each judgement condition in RadiCS does not. The DMG QCM specifies that the luminance is measured using the TG18-UN80 patterns. On the other hand, RadiCS displays two windows (grayscale: 204) with the size of 10 % of the whole display area at the center and a corner of the screen. It then measures the luminance at the center of both windows. Sensors DMG QCM permits the use of both noncontact and contact type measuring devices. For a noncontact type measuring device, since RadiCS measures the luminance without blocking the ambient light, you should use a dark room or a cylinder to block the ambient light. Any sensors can be used to perform both the acceptance tests and the constancy tests. Multiple Monitors DMG QCM includes a determination for multiple monitors, but by default RadiCS is set not to make such a determination. If necessary, make settings as indicated in the table above. JESRA includes an equality sign but RadiCS does not. English RadiCS 97 Index INDEX A AAPM 77, 83 Acceptance Test Carrying Acceptance Test 34 How to Customize the Acceptance Testing Setup 30 How to Display a Pattern for User Setup 32 How to Edit a Check Point 32 ACR 77, 85 B C I J L M CIE 79 Constancy Test E G H Diagnostics 45 DICOM 79 DIN 78, 81 DMG QC Manual 79, 95 O P History Delete 60 Detail Display 59 Export 60 History List 56 History Search 57 Monitor Identification 60 Print 57, 59 Protect/Unprotect 59 Reference 57 Report Generator 59 Research Condition Setup 59 Retrieve LUT 60 Luminance Check 40 Monitor Calibration 19 Registration Information 61 S Q Scheduling 47 How to Set Up RadiCS Schedules 47 How to Set Up SelfQC Schedules 52 RadiCS Schedule Confirmation 51 SelfQC Schedule Confirmation 53 Sensor Setup 22, 38 Sensor Setup Function 66 SMPTE 80 Status Analyzer 64 Optical Sensor 19 Pattern 67 Pattern Check 39 Pattern Display 44 Property 46 RadiCS About RadiCS Software 81 Correlation Between RadiCS and Monitor Quality Control Standards 81 How to Get Ready for an Operation 13, 14 Installation Procedure 11, 12 RadiCS Overview 8 System Requirement 10 Uninstallation Procedure 13 Monitor Luminance Input 43 Monitor Status Monitoring Function 63 EUREF 77, 93 Grayscale Check 41 R JESRA 79, 90 JIS 79, 86 Calibration with a Backlight Sensor 29 Calibration with an Optical Sensor 19 How to Calibrate a Monitor 25 How to Set Up Calibration 19 Backlight Meter 63 Basic QC 80 How to Customize the Constancy Testing Setup 35 How to Edit a Check Point 36 D Identification 45, 46 IEC 78, 86 IPEM 78, 92 U V Uniformity Check 41 Version Information 65 QS-RL 78, 88 Quality Control Manual for Digital Mammography : 2009 79 English TG-18 Citation: Samei E, Badano A, Chakraborty D, Compton K, Cornelius C, Corrigan K, Flynn MJ, Hemminger B, Hangiandreou N, Johnson J, Moxley M, Pavlicek W, Roehrig H, Rutz L, Shepard J, Uzenoff R, Wang J, and Willis C. Assessment of Display Performance for Medical Imaging Systems, Report of the American Association of Physicists in Medicine (AAPM) Task Group 18, Medical Physics Publishing, Madison, WI, AAPM On-Line Report No. 03, April 2005.