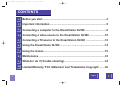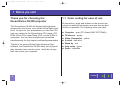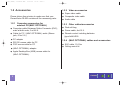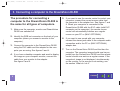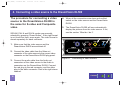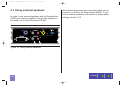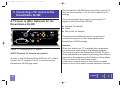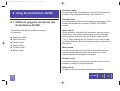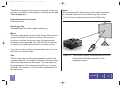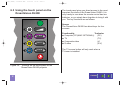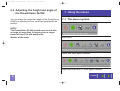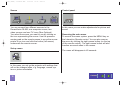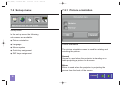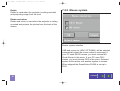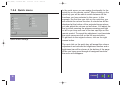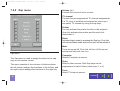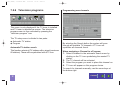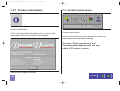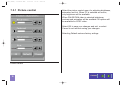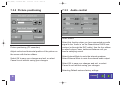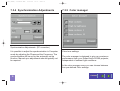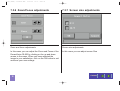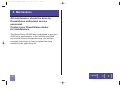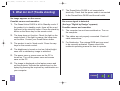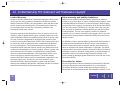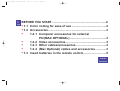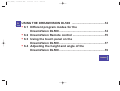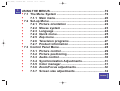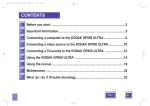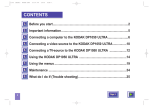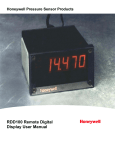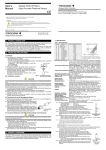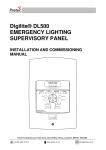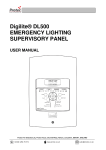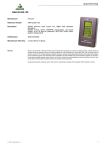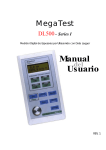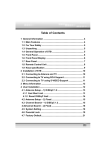Download DREAMVISION DL500 Specifications
Transcript
1183 (ELEK). LiteBeam ENG 15.10.98 14:16 Side 1 CONTENTS 1 1. Before you start.........................................................................................2 2. Important information ...............................................................................5 3. Connecting a computer to the DreamVision DL500 ..............................6 4. Connecting a video source to the DreamVision DL500 ......................10 5. Connecting a TV-source to the DreamVision DL500 ..........................12 6. Using the DreamVision DL500 ..............................................................14 7. Using the menus .....................................................................................19 8. Maintenance ............................................................................................33 9. What do I do if (Trouble shooting).........................................................34 10. Limited Warranty, ‘FCC Statement’ and ‘Trademarks Copyright’........36 Page 1 1183 (ELEK). LiteBeam ENG 15.10.98 14:16 Side 2 1 Before you start Thank you for choosing the DreamVision DL500 projector The DreamVision DL500 will display high brightness images with vivid colors, even under normal light conditions. As input for your presentation you can use CD-I, (ask your dealer for the DreamVision CD-I player) CDROM, Photo CDs, Laser Disks, DVD, normal VCRs or computers. You can have multiple input connected simultaneously for high impact multimedia presentation. Thanks to the unique DreamVision Graphical User Interface, the DreamVision DL500 offers true plug and play operation from remote control, which by the way also can control your computer. 2 1.1 Color coding for ease of use All connectors, plugs and buttons on the product are colored to make the connection and use as easy and intuitive as possible. The following colors are used: ◆ Computer - gray (PC) /black (MAC OPTIONAL) ◆ TV/channel - purple ◆ Video (Composite) - yellow ◆ S-video - dark blue ◆ Stand by - red ◆ Auto setup - green ◆ Audio - red/white Contents 1183 (ELEK). LiteBeam ENG 15.10.98 14:16 Side 3 1.2 Accessories 1.2.2 Video accessories ◆ Super-video cable Please take a few minutes to make sure that your DreamVision DL500 contains all the necessary parts: ◆ Composite video cable 1.2.1 Computer accessories for external PC/(MAC OPTIONAL) 1.2.3 Other cables/accessories ◆ Computer cable Enhanced Video Connector (EVC), ◆ Dual soft bag male at both ends, 3 m/9.8 ft. ◆ Cable for PC / (MAC OPTIONAL) audio (Stereo jack, 0.3m/1 ft.) ◆ Power cable, 4m/12 ft. ◆ PC adapter ◆ RS-232 mouse cable for PC ◆ PS/2 mouse cable for PC ◆ Audio cable ◆ Remote control including batteries (type AAA/LR03 1.2.4 (MAC OPTIONAL) cables and accessories ◆ EVC cable, 10-15m ◆ Ceiling mount kit ◆ (MAC OPTIONAL) adapter ◆ Apple Desktop Bus (ADB) mouse cable for (MAC OPTIONAL) 3 Contents 1183 (ELEK). LiteBeam ENG 15.10.98 14:16 Side 4 Softbag Batteries S-V ZOOM V FOCUS TV CHAN PC Interactive Remote Control Diskette EVC cable PC adapter Super-video cable PS/2 mouse for PC Composite video cable RS232 mouse for PC (Mac Optional) adapter Audio cable Stereo jack cable 4 Figure 1: Product and accessories ADB mouse for (Mac Optional) Contents 1183 (ELEK). LiteBeam ENG 15.10.98 14:16 Side 5 1.3 Insert batteries in the remote control Figure 2 shows the remote control with the battery lid removed. Slide off the battery lid and insert the batteries with the + and - poles correct. Slide the battery lid back on again. 2. Important information The warranty card or copy of invoice is your proof of purchase. Please make sure that the warranty card is returned in order to get the warranty service you are entitled to. Failure to return the warranty card may void your warranty. NOTE! Please use caution when transporting the unit. WARNING! Tampering with or opening the DreamVision DL500 can be dangerous. For replacement of the lamp, see the instructions support with the replacement lamp. Leave maintenance to authorized DREAMVISION service personnel. Please contact your local dealer with any service or maintenance questions you may have. Figure 2: Inserting batteries in remote control 5 Contents 1183 (ELEK). LiteBeam ENG 15.10.98 14:16 Side 6 3. Connecting a computer to the DreamVision DL500 The procedure for connecting a computer to the DreamVision DL500 is the same for all types of computers. 1. Make sure the computer, monitor and DreamVision DL500 are switched off. 5. If you want to use the remote control to control your computer, connect the correct mouse cable from the computer to the adapter box. See figures 7 and 8. When your computer is connected to the DreamVision DL500 with the EVC cable (with EVC connector on the computer), the remote mouse control will automatically function as a regular mouse on your PC or (MAC OPTIONAL). 2. Identify the RGB out connector on the back of your computer (where you connect a monitor to the computer). 3. Connect the computer to the DreamVision DL500 using the EVC cable and the adapter for the computer you are using. See figures 3 and 4. 4. If you have a desktop computer and want to display the image on your computer monitor, connect the cable from your monitor to the adapter. See figure 5 and 6. 6 6. If you want to use sound with your computer, connect the stereo jack cable to the computer audio connection and to the PC or (MAC OPTIONAL) adapter box. 7. Turn on the DreamVision DL500 and the then the computer. The computer image should now be projected from the DreamVision DL500 and the remote control should now work as a regular mouse. If the computer’s image is not displayed simultaneously on the monitor, or the mouse is not working, see the section ‘What do I do if’. Contents 1183 (ELEK). LiteBeam ENG 15.10.98 14:16 Side 7 Connecting to a laptop, notebook Back panel of computer Connecting to an Apple PowerBook (Mac Optional) Back panel of computer (MAC OPTIONAL) adapter PC adapter EVC cable Figure 3: 7 Connecting to a laptop, notebook EVC cable Figure 4: Connecting to an Apple PowerBook (Mac Optional) Contents 1183 (ELEK). LiteBeam ENG 15.10.98 14:16 Side 8 Connecting to a desktop PC with standard RGB Back panel of computer Connecting to an Apple Optionalintosh desktop computer (Mac Optional) Back panel of computer (MAC OPTIONAL) adapter PC adapter PC monitor PC monitor EVC cable Figure 5: 8 Connecting to a desktop PC with standard RGB EVC cable Figure 6: Connecting to an Apple Optionalintosh desktop computer (Mac Optional) Contents 14:16 Side 9 Connecting the mouse cable and stereo jack (PC) Connecting the mouse cable and stereo jack (Mac Optional) Back panel of computer RS232 mouse for PC PS/2 mouse for PC PC monitor Stereo jack cable PC adapter Back panel of computer (MAC OPTIONAL) adapter (MAC OPTIONAL) monitor EVC cable Figure 7: 9 Connecting the mouse cable and stereo jack (PC) ADB mouse for Optionalintosh 15.10.98 Stereo jack cable 1183 (ELEK). LiteBeam ENG EVC cable Figure 8: Connecting the mouse cable and stereo jack (Mac Optional) Contents 1183 (ELEK). LiteBeam ENG 15.10.98 14:16 Side 10 4. Connecting a video source to the DreamVision DL500 The procedure for connecting a video source to the DreamVision DL500 is the same for S-video and Composite video SECAM, PAL N and PAL M modes are manually selected by pressing “Green Button“. If the right format is not found first time, press again. The video format is stored separately for each connector. 4. When all the connections are done and verified, switch on the video source and the DreamVision DL500. 5. The DreamVision DL500 will now automatically display the pictures from the video source. If not, see the section ‘What do I do if’. 1. Make sure that the video source and the DreamVision DL500 are switched off. 2. Connect the video cable from the Video out connector of the video source to the correct video connector on the DreamVision DL500 plug panel. 3. Connect the audio cable from the Audio out Figure 9: Connecting to video sources connectors of the video source to the Audio in connectors on the DreamVision DL500. Connect the red plug to the red connector, and the other plug to the white connector. Red is the right stereo channel. 10 Contents 1183 (ELEK). LiteBeam ENG 15.10.98 14:16 Side 11 4.1 Using external speakers In order to use external speakers with the DreamVision DL500 you need an amplifier. Connect the amplifier to the audio out on the DreamVision DL500. When external speakers are connected, these can be turned on or off from the DreamVision DL500. To control the internal speakers, see section on Adjust audio settings, section 7.3.3. Figure 10: Using external speakers 11 Contents 1183 (ELEK). LiteBeam ENG 15.10.98 14:16 Side 12 5. Connecting a TV- source to the DreamVision DL500 A TV-tuner is (Mac Optional) for the DreamVision DL500 The DreamVision DL500 behaves just like a normal TV. See the menus section 7.2.6 on how to adjust the TV settings. There are basically three ways of receiving the TV signals to the DreamVision DL500: ◆ Antenna (Terrestrial) ◆ Cable ◆ Set-up box for satellite These three work differently and it is important to consider the options of each when adjusting the DreamVision DL500 settings. Figure 11: Connecting to TV- source NOTE! Requires TV tuner to be installed. In order to use the DreamVision DL500 as a TV output; connect the TV antenna to the TV connector on the DreamVision DL500 plug panel. 12 Antenna When you adjust your TV to signals from an antenna you must store each channel in a different program. . The same is true for the DreamVision DL500 TV-tuner. When connected to an antenna you assign the different channels to the programs in the Television Setup Menu. Then you use the Up and Down arrows in the menu, remote control or the channel up/down button on the control panel to switch between channels. Contents 1183 (ELEK). LiteBeam ENG 15.10.98 14:16 Side 13 Cable When you are connected to a cable system you have two options. If you have a cable decoder you set your TV to the channel for the cable, and then you use the remote control for the decoder to switch between channels. If you do not have a decoder you simply set your TV up just like you would with an antenna. This is also the same with the DreamVision DL500. You must scroll the channel name in the TV Setup menu until you find the correct channel for your cable system. When this channel has been assigned to one of the program numbers you simply select this program and use the remote control or control panel to switch between channels. 13 Satellite This works like the cable decoder meaning that you select the channel that reads the signals from the atellite dish. Then you use the remote control of the decoder to switch between channels. Contents 1183 (ELEK). LiteBeam ENG 15.10.98 14:16 Side 14 6. Using the DreamVision DL500 Stand-by mode In stand-by mode the projector is turned off and can be turned on by using defined keys, see section 6.3 6.1 Different program modes for the DreamVision DL500 Normal mode In normal mode a picture will be shown on the screen. The mouse will function as a normal PC/(MAC OPTIONAL) mouse. DreamVision DL500 has different modes of operation: ◆ Stand-by mode ◆ Normal mode ◆ Quick mode ◆ Menu mode ◆ Pointer mode ◆ Blank mode Quick mode Quick mode is used with the interactive remote control (quick key). You assign functionality for the quick key on the remote control in the quick menu (see section 7.2.5). When clicking on the Quick key you will be able to switch between all the functions you have selected in this menu. Menu mode In menu mode the menu system is activated and you use the mouse pad and the mouse buttons on the remote control to navigate in the menu. Pointer mode In pointer mode you can move a pointer cursor on the screen by using the mouse function. Blank mode In blank mode the screen is blanked out (black). 14 Contents 1183 (ELEK). LiteBeam ENG 15.10.98 14:16 Side 15 6.2 DreamVision Remote control The DreamVision Remote control has two purposes: 1. To access the Main Menu and control the various image adjustments and utility functions of the DreamVision DL500 2. To allow remote control of your computer Pointing it towards the projection screen operates the remote control. An infra red beam bounces from the screen to an infrared receiver on the DreamVision DL500. NOTE! Make sure nothing is blocking the IR receiver in front of projector located beside the lens, as this will prevent the communication between the remote control and the DreamVision DL500. To ensure smooth operation, the combined distance from the remote control to the screen and back to the projector should not exceed 10 meters (33 ft). If the distance via the screen is longer, you should point the remote control directly towards the IR receiver. 15 Figure 12: DreamVision remote control The remote control works with Optionalintosh and with Microsoft Windows, for interactive distance control of your computer. A unique pressure-sensing pad on the remote makes it very easy to control the computer and to perform the exact same operations as you would with a normal mouse. Contents 1183 (ELEK). LiteBeam ENG 15.10.98 14:16 Side 16 The Remote control is very easy to operate. It has only six keys in addition to the pressure sensing mouse pad. The six keys are: Quick When pressing the Quick key you can switch between all selected functions for the Quick key. See section 7.2.4 for how to select functions for the Quick key. Key underneath the control Left mouse key Small gray key Interrupt/break an action (right mouse key) Menu The menu key gives access to the DreamVision menu control functions. To move within the various menu functions, position the arrow cursor by pressing the sensitive mouse pad and click with the left mouse button which is located underneath the remote control. If you are in menu mode and press the menu key you will return to normal mode Zap The two zap keys can be programmed to perform an assigned function. To assign a function to the zap keys, select the Zap icon from the menu. The zap keys can be programmed to do the same function e.g. volume up/down. See section 7.2.5 for further explanations of the zap menu. 16 Figure 13: The remote mouse communicates with the DreamVision DL500 projector via the projection screen Contents 1183 (ELEK). LiteBeam ENG 15.10.98 14:16 Side 17 6.3 Using the touch panel on the DreamVision DL500 Source The DreamVision DL500 has direct keys for four sources: PC Figure 14: 17 The touch panel gives you direct access to the most important functions of the DreamVision DL500. It is very handy to use when the remote control has low batteries, or you simply have forgotten to bring it with you. The key functions are as follows: TV CHAN V FOCUS S-V ZOOM Functionality Text/color ◆ Computer (PC/(MAC OPTIONAL)) (PC) ◆ TV (TV) ◆ Composite video (V) ◆ S-video (S-V) The TV source button will only work when a TV-tuner is installed. The keys on the touch panel on the DreamVision DL500 projector Contents 1183 (ELEK). LiteBeam ENG 15.10.98 14:16 Side 18 Volume (+/-) The Volume key is used to control the sound level when the DreamVision DL500 is connected to an audio source. Channel Click on the arrows left/right to switch between pre-programmed TV channels when TV is selected as source. Automatic set-up The automatic set-up key will set up the projector with optimal settings for the connected source. If you want to do manual adjustments you can do this by using the menus (see section 7). Note! You can not access the screen menu system without the remote control. Focus Press the Focus key to focus the projected image after zooming to the correct size. Zoom Press the Zoom key to zoom the projected image to the desired size. Stand by The stand by key will set the DreamVision DL500 in stand by mode. The lamp will turn off, and the fans will run for a little while cooling the projector before stopping. To return to normal mode, press the Stand by key once more, or press the Menu key on the remote control. 18 Contents 1183 (ELEK). LiteBeam ENG 15.10.98 14:16 Side 19 6.4 Adjusting the height and angle of the DreamVision DL500 You can adjust the height and angle of the DreamVision DL500 by adjusting the four small feet underneath the product. NOTE! The DreamVision DL500 should never be left with an angle of more than 15 degrees over a longer period of time. This will shorten the lifetime of the lamp. 7. Using the menus 7.1 The menu system Main menu. Menu with video option installed. Menu with video and TV tuner option installed. 19 Contents 1183 (ELEK). LiteBeam ENG 15.10.98 14:16 Side 20 7.1.1 Main menu Stand by The main menu is divided into two parts: ◆ Icons ◆ Help text Icons The icons illustrate a function and are grouped into groups with similar functionality. Clicking an icon activates it. Some icons have a direct function and some will activate a second level menu. Help text By moving the cursor over the icons the text area will give a short description of the icon. This function sets the projector in stand-by mode Auto set-up Auto set-up will do automatic set-up of the projector: ◆ Horizontal and vertical position ◆ Sampling clock ◆ Phase ◆ Chooses between available video formats and NTSC/PAL auto detection 20 Contents 1183 (ELEK). LiteBeam ENG 15.10.98 14:16 Side 21 Source Control panel You can connect four different sources to the DreamVision DL500; one computer source, two video sources and one TV tuner (Mac Optional). You select the source you want to use by clicking on the icon representing the source. Use the pressuresensing pad on the remote mouse to move the mouse pointer to an icon and click the button (left mouse) underneath the remote mouse. In this menu you can make adjustments for picture and sound. Removing the main menu To remove the menu system, press the MENU key on the Interactive Remote control. You can also remove the menu by clicking the right mouse button (on the top of the remote control). The right mouse button will also function as cancel when in the menus. Set-up menu The menu will disappear in 40 seconds. In this menu you set up the projector with settings that will not be changed often, e.g. language, mouse system or picture orientation. 21 Contents 1183 (ELEK). LiteBeam ENG 15.10.98 14:16 7.2 Set-up menu Side 22 7.2.1 Picture orientation Set-up menu In the set-up menu the following sub-menus are available: ◆ Picture orientation ◆ Language Picture orientation ◆ Mouse system ◆ Quick key assignment The picture orientation menu is used for rotating and mirroring the picture. ◆ ZAP keys assignment Normal Normal is used when the projector is standing on a table projecting a picture on a screen. Mirror Mirror is used when the projector is projecting the picture from the back of the screen 22 Contents 1183 (ELEK). LiteBeam ENG 15.10.98 14:16 Side 23 Rotate Rotate is used when the projector is ceiling mounted and projecting image from the front. 7.2.2 Mouse system Rotate and mirror Rotate and mirror is used when the projector is ceiling mounted and projects the picture from the back of the screen. Mouse system selection USB and mouse for (MAC OPTIONAL) will be selected automatically when the mouse cable is connected. If your PC uses RS232 mouse, you must choose MS Serial Mouse in this menu. If your PC uses PS/2 mouse, you must choose PS/2 in the menu. Selected system will be active until another system is chosen. When shipped the DreamVision DL500 is set up to PS/2. 23 Contents 1183 (ELEK). LiteBeam ENG 15.10.98 7.2.3 Language 14:16 Side 24 This menu allows you to choose between six different menu languages: English, French, German, Italian, Spanish and Norwegian. Click in the box next to the language you want to use. Click on the OK button. The window will disappear, and the selected language will be used in the main menu and in all other menus. Language selection 24 Contents 1183 (ELEK). LiteBeam ENG 15.10.98 7.2.4 Quick menu Quick menu settings 14:16 Side 25 In the quick menu you can assign functionality for the quick key on the remote control. When clicking on the quick key you will be able to switch between all the functions you have selected in this menu. In this example, the first time you click on the quick key you will activate the volume function. A volume bar will be displayed at the bottom of the projected image where you can adjust the volume up and down. You adjust the bar by either pressing the pressure-sensing pad right or left or you may use one of the two zap keys on the remote control. To accept the adjustment, and terminate the quick mennues click on the left mouse button. To get back to the original volume, click on the right mouse button. The next click on the quick key will accept the volume adjustment and activate the brightness function and a brightness bar will be shown at the bottom of the page. When you have gone through all assigned functions the menu will disappear. 25 Contents 1183 (ELEK). LiteBeam ENG 15.10.98 14:16 Side 26 7.2.5 Zap menu Volume (+/-) Controls the sound of active source. TV channel Controls the pre programmed TV channel assignments. If a TV tuner is installed and selected as source you can select TV channel by using the zap keys. Pointer You can activate the pointer function in the projector. One click activates the pointer and the next click deactivates it. Blank Activates blank mode by pressing the Zap key. First click will activate Blank mode and second click will deactivate it. Mute Turns the sound off. First click will turn off the sound and second click will turn it on. Zap menu The Zap menu is used to assign functions to the zap keys on the remote control. The menu consists of two columns of buttons where the left column assigns the functions to the left key and the right column assigns the functions to the right key. 26 Computer Selects Computer as source. Video Selects video sources. Both Zap keys can be programmed to select Video (video input 1 or 2). Tuner Select TV-tuner as source. Contents 1183 (ELEK). LiteBeam ENG 15.10.98 14:16 Side 27 7.2.6 Television programs Programming new channels This menu is only displayed if the TV tuner is installed and TV tuner is selected as source. The television program menu is then activated by pressing the ”television program” icon The TV setup menu is divided in two parts: ◆ Automatic TV station ◆ Program Automatic TV station search This function selects all TV stations with a signal (maximum 60 stations). These will be symbolized with a TV icon. There are 30 channels that can be preprogrammed. By selecting the Search button the system will scan through all available TV channels. A TV icon will symbolize all channels found. When assigning a Channel to a Program: 1. Select a channel in the automatic search menu by clicking on the TV icon symbolising the wanted TV station. 2. The TV channel will be activated. 3. Select the program you want to place this channel on. 4. TV icon will appear on this program choice. To search for channels manually, use the arrow keys at the bottom right. 27 Contents 1183 (ELEK). LiteBeam ENG 15.10.98 14:16 Side 28 7.2.7 Product information 7.3 Control panel menu Product information Click on the product information icon in order to get information about the product and company. Control panel menu In the control panel you have access to menus for adjusting picture and audio settings. The icons ”Picture positioning” and ”Synchronization Adjustments” are only visible if PC source is active. Select Exit to leave the menu. 28 Contents 1183 (ELEK). LiteBeam ENG 15.10.98 14:16 7.3.1 Picture control Side 29 Select the picture control menu for adjusting brightness, saturation and tint. When PC is selected as source, only brightness will be available. When PAL/SECAM video is selected brightness, contrast and saturation will be available. All options will be available for NTSC video. Select OK to save your changes and exit, or select Cancel to exit without saving your changes. Selecting Default restores factory settings. Picture control 29 Contents 1183 (ELEK). LiteBeam ENG 15.10.98 14:16 Side 30 7.3.2 Picture positioning 7.3.3 Audio control Audio control Picture positioning (PC conection) Adjust vertical and horizontal position of the picture on the screen with the two sliders. Select OK to save your changes and exit, or select Cancel to exit without saving your changes. Select this function when you have connected an audio signal to the ‘Audio in’ on the DreamVision DL500 connectors (or through the EVC cable). Use the four sliders to adjust volume, bass, treble and balance until you have a satisfying sound. Select Internal Mute to mute the internal speakers. Select External Mute to mute the external audio output. Select OK to save your changes and exit, or select Cancel to exit without saving your changes. Selecting Default restores factory settings. 30 Contents 1183 (ELEK). LiteBeam ENG 15.10.98 14:17 Side 31 7.3.4 Synchronization Adjustments 7.3.5 Color manager Synchronization Adjustments (PC conection) It is possible to adjust the synchronization in Computer mode by adjusting the Phase and the Frequency. The synchronization will be set by the automatic set-up function. Manual sync adjustments should typically not be required. Color tone settings The color manager is designed to give you maximum performance from your DreamVision DL500 projector, independent of ambient light conditions. In the color manager menu you can choose between four pre-defined Color settings. 31 Contents 1183 (ELEK). LiteBeam ENG 15.10.98 14:17 Side 32 7.3.6 Zoom/Focus adjustments 7.3.7 Screen size adjustments Zoom and focus adjustments Screen size adjustments In this menu you can adjust the Zoom and Focus of the DreamVision DL500 by clicking on the up and down arrows in the menu. When you have adjusted the image to your satisfaction, click on the OK button to exit and save your new settings. In this menu you can adjust screen Size 32 Contents 1183 (ELEK). LiteBeam ENG 15.10.98 14:17 Side 33 8. Maintenance All maintenance should be done by DreamVision authorized service personnel. Contact your DreamVision dealer for maintenance. The DreamVision DL500 lamp is designed to give you 2000 hours performance. In the unlikely event that you should have to chenge the lamp, you will find complete instruction on how to replace the lamp included in the spare lamp kit. 33 Contents 1183 (ELEK). LiteBeam ENG 15.10.98 14:17 Side 34 9. What do I do if (Trouble shooting) 7. The DreamVision DL500 is not connected to electricity. Check that the power cable is connected to the DreamVision DL500 and the wall outlet. No image appears on the screen Possible causes and remedies: 1. The DreamVision DL500 is left in Standby mode. If the product is in standby mode, there will be a red light next to the stand-by button. Press the stand-by button or the Menu key on the remote cotrol. 2. The lamp does not function. Check the light on the control panel. If the light is orange, the lamp does not function. Contact your DreamVision dealer. 3. The product is set in ‘blank mode’. Press the zap keys on the remote control. No source signal is detected (the logo ”Digital by Design” appears) Possible causes and remedies: 1. The computer has not been switched on. Turn on the computer. 2. The cables are not properly connected. Check all cable connections. 3. For Notebooks: The external RGB port may need to be manually activated. Please consult the notebook-operating manual for how to operate. 4. The brightness is turned on too low. Adjust brightness until a satisfactory image is achieved. 5. The power save or screen save on the PC is turned on. Turn off the power save and screen save on the PC. 6. The image is displayed on the laptop screen and not the projector. Activate the external port on the laptop by pressing the required key combination on your computer. 34 Contents 1183 (ELEK). LiteBeam ENG 15.10.98 14:17 Side 35 The image is not good (noise) No Image Appears Possible causes and remedies: Possible causes and remedies: 1. The automatic image set-up is not activated. Run 1. The DreamVision DL500 has not been switched on. Check the ON/OFF switch at the back. auto set-up by pressing the green button on the touch panel or run auto set-up from the menu. 2. The synchronization on the PC is not set optimally. 2. There is no electricity in the power outlet in the wall. Check that there is power in the power outlet. NOTE! When all connections to electricity are OK, there will be a green light at the control panel. There is poor response from the Interactive Remote Control Possible causes and remedies: 1. Check that nothing is blocking the IR receiver at the front of the DreamVision DL500. 2. Make sure the remote is pointed towards the screen. 3. Make sure there is no more than 10m/33ft in distance to the projector. 4. Batteries might be low. Change batteries in the remote control. 5. Electromagnetic or optic noise may influence the remote control. Turn off sharp fluorescent tubes, mobile phones etc that are near the projector. 35 Contents 1183 (ELEK). LiteBeam ENG 15.10.98 14:17 Side 36 10. ‘Limited Warranty,‘FCC Statement’ and ‘Trademarks Copyright’ Limited Warranty Other warranty and liability limitations Except as otherwise stated herein, DreamVision warrants to the first enduser (‘Customer’) who purchases a DreamVision DL500 from a dealer that the DreamVision DL500 is free from defects in parts and labor under normal use during the warranty period. The warranty period means the 12-month period from the date of the Customer’s purchase of the DreamVision DL500 from a dealer. Aside from this standard published warranty, DreamVision makes no warranty of any kind, express or implied, including without limitation, those of merchantability and of fitness for a particular purpose. Without limiting the generality of the foregoing, any description of the DreamVision DL500 is for the sole purpose of identifying it, is not part of the basis of any bargain, and does not constitute a warranty that the item sold shall conform to that description. The use of any sample or model is for illustrative purposes only, it is not part of the basis of any bargain, and it is not to be construed as a warranty that the DreamVision DL500 will conform to the sample or model. During the warranty period, DreamVision will, at its option and in its sole discretion, repair or replace defective parts, including replacement of the entire DreamVision DL500, at no additional charge to the Customer. However, the Customer is responsible for all shipping and insurance costs incurred in returning any DreamVision DL500 to the Customer which does not require any repair or replacement work, as determined by DreamVision in its sole discretion. This limited warranty does not extend to the DreamVision DL500 lamp and does not extend to any DreamVision product that has been damaged as a result of accident, misuse, or abuse. Nor does it extend to the use of parts not manufactured or sold by DreamVision, by unauthorized modification of the DreamVision DL500, or as a result of servicing by unauthorized personnel. This limited warranty extends only to the Customer, and is not transferable or applicable to any other third party or user, including any one who purchases a used DreamVision DL500. Any person asserting a claim under this limited warranty must establish to DreamVision satisfaction the date of purchase and that the DreamVision DL500 was purchased new. 36 No affirmation of fact or promise made by DreamVision shall constitute a warranty that the DreamVision DL500 will conform to the affirmation or promise. DreamVision makes no warranty that the goods are free from claims of infringement of patents, trademarks, or copyrights. This limited warranty shall be the exclusive remedy. DreamVision shall not be liable to customers or others for incidental, consequential, or special damages, or lost profits. Under no circumstance shall DreamVision liability or customer’s remedy for damages against DreamVision exceed its cost for the DreamVision DL500. Procedure for claims Any and all questions or claims concerning the DreamVision DL500 shall be made to DreamVision authorized personnel. In no case shall the DreamVision DL500 be returned without first securing the authority of DreamVision or its authorized personnel. Any damages to, defects in, loss Contents 1183 (ELEK). LiteBeam ENG 15.10.98 14:17 Side 37 of, non conformities in, or any other claim concerning the DreamVision DL500 which could be discovered by inspection upon delivery must be reported to the delivering carrier, and in writing to DreamVision at: DreamVision Promptly and in no event later than thirty (30) days after delivery. In the case of any such claim, inspection shall be promptly arranged with DreamVision or its authorized personnel, and where appropriate, representatives of the carrier. Any other claim or action respecting the condition or conformity of the DreamVision DL500 or any other matter affecting the DreamVision DL500 must be submitted in writing to DreamVision promptly upon discovery and in no event later than expiration of the Warranty Period. Any part of the DreamVision DL500 which is subject of any claim shall be set aside and protected, without further processing or use, until DreamVision or its authorized personnel have an opportunity to inspect it and advice the Customer of the disposition, if any to be made thereof. Failure to give timely written notice of any claim shall bar any remedy. FCC Statement The DreamVision DL500 has been tested and found to comply with the limits for a Class A digital device, pursuant to Part 15 of the FCC rules. These limits are designed to provide reasonable protection against harmful interference when it is operated in a commercial environment. The DreamVision DL500 generate, uses and can radiate radio frequency energy and, if not used in accordance with the instructions manual, may cause harmful interference to radio communications. Operation of the DreamVision DL500 in a residential area is likely to cause harmful interference in which case the user will be required to correct the interference at his own expense. Trademarks Copyright DreamVision and DreamVision DL500 are registered trademarks of DreamVision. DLP™ and DMD are registered trademarks of Texas Instrument Inc. IBM is a registered trademark of International Business Optionalhines Corporation. Apple Optionalintosh and Apple Powerbook are registered trademarks of Apple Computer Inc. Other trademarks are the property of their respective owners. Norwegian and foreign patents are pending. Technical advice DreamVision, or its authorized personnel, may furnish technical advice with reference to the use of the DreamVision DL500, but there is no obligation to furnish such advice. If any advice or assistance is furnished, it shall be given and accepted at Customer’s risk, DreamVision shall not be responsible or liable for the advice or assistance given or the results thereof. © Copyright 1997 DreamVision. All rights reserved. Specifications subject to change without notice. 37 Contents 1183 (ELEK). LiteBeam ENG 1. 15.10.98 14:17 Side 38 BEFORE YOU START ................................................................2 • 1.1 Color coding for ease of use .........................................2 • 1.2 Accessories.....................................................................3 • 1.2.1 Computer accessories for external PC/(MAC OPTIONAL) ...........................................3 • 1.2.2 Video accessories ................................................3 • 1.2.3 Other cables/accessories ....................................3 • 1.2.4 (Mac Optional) cables and accessories.............3 • 1.3 Insert batteries in the remote control ...........................5 Contents 1183 (ELEK). LiteBeam ENG 4. 15.10.98 14:17 Side 39 CONNECTING A VIDEO SOURCE TO THE DREAMVISION DL500 ............................................................10 • 4.1 Using external speakers...............................................11 Contents 1183 (ELEK). LiteBeam ENG 6. 15.10.98 14:17 Side 40 USING THE DREAMVISION DL500 .......................................14 • 6.1 Different program modes for the DreamVision DL500 ......................................................14 • 6.2 DreamVision Remote control ......................................15 • 6.3 Using the touch panel on the DreamVision DL500 ......................................................17 • 6.4 Adjusting the height and angle of the DreamVision DL500 ......................................................19 Contents 1183 (ELEK). LiteBeam ENG 7. 15.10.98 14:17 Side 41 USING THE MENUS.................................................................19 • 7.1 The Menu System .........................................................19 • 7.1.1 Main menu...........................................................20 • 7.2 Set-up Menu ..................................................................22 • 7.2.1 Picture orientation .............................................22 • 7.2.2 Mouse system ....................................................23 • 7.2.3 Language ............................................................24 • 7.2.4 Quick menu.........................................................25 • 7.2.5 Zap menu ............................................................26 • 7.2.6 Television programs ..........................................27 • 7.2.7 Product information ...........................................28 • 7.3 Control Panel Menu ......................................................28 • 7.3.1 Picture control ....................................................29 • 7.3.2 Picture positioning.............................................30 • 7.3.3 Audio control ......................................................30 • 7.3.4 Synchronization Adjustments...........................31 • 7.3.5 Color manager ....................................................31 • 7.3.6 Zoom/Focus adjustments..................................32 • 7.3.7 Screen size adjustments ...................................32 Contents