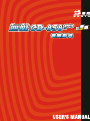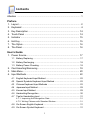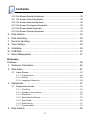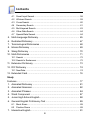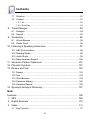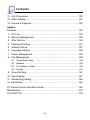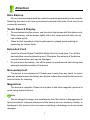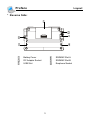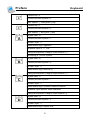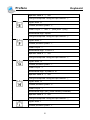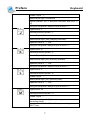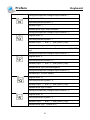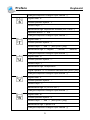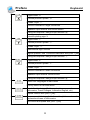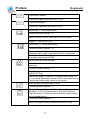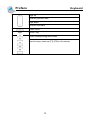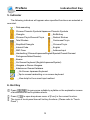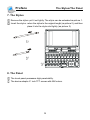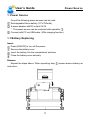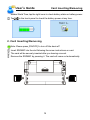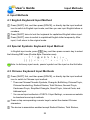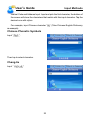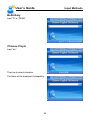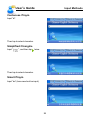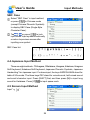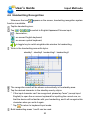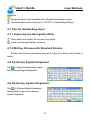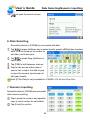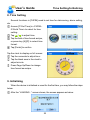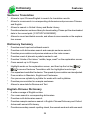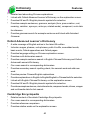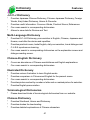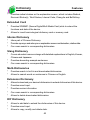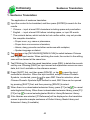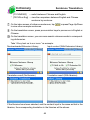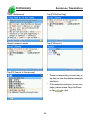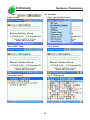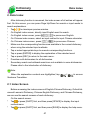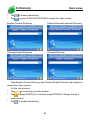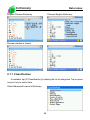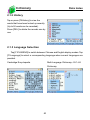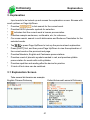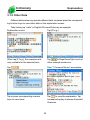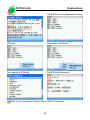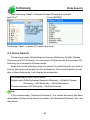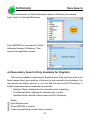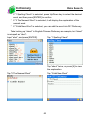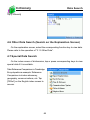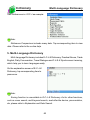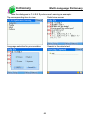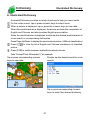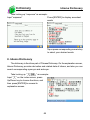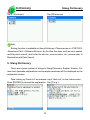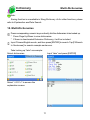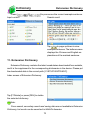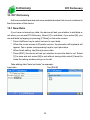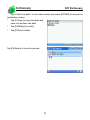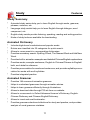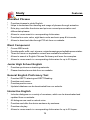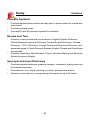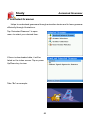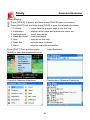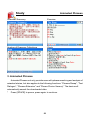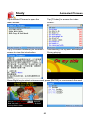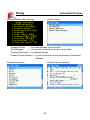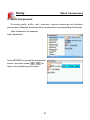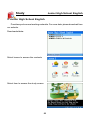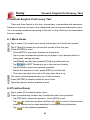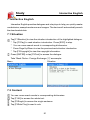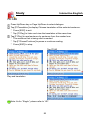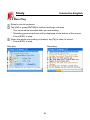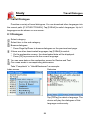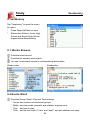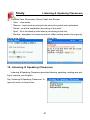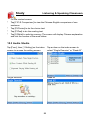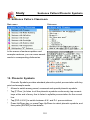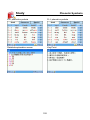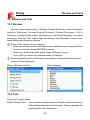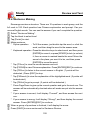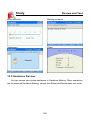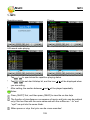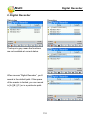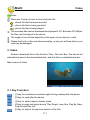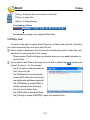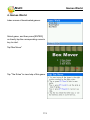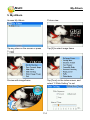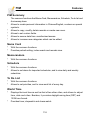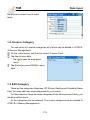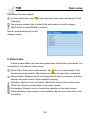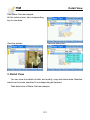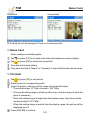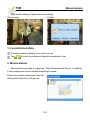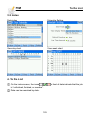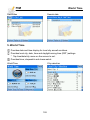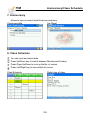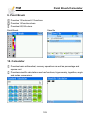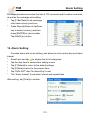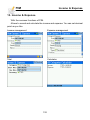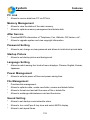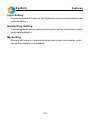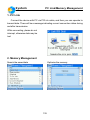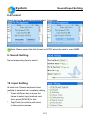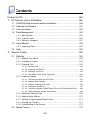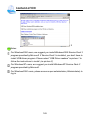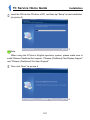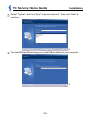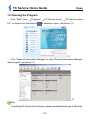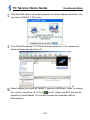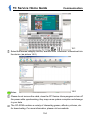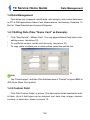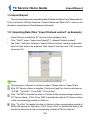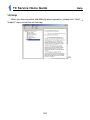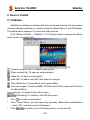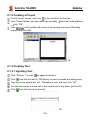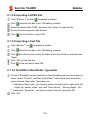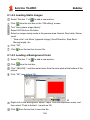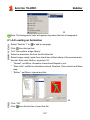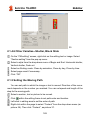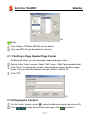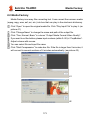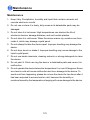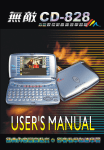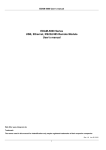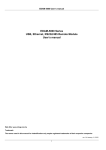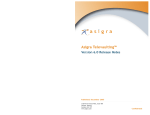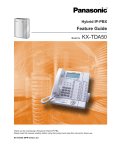Download Besta CD-326PRO User`s guide
Transcript
Contents
Attention ................................................................................................. 1
Preface
1.
2.
3.
4.
5.
6.
7.
8.
Layout .............................................................................................. 2
Keyboard ......................................................................................... 4
Key Description .............................................................................. 14
Touch Panel ................................................................................... 14
Indicator ......................................................................................... 15
Hot Key .......................................................................................... 15
The Stylus ...................................................................................... 16
The Panel ....................................................................................... 16
User’s Guide
1. Power Source ................................................................................ 17
1.1 Battery Replacing ............................................................................... 17
1.2 Battery Recharging ............................................................................ 18
1.3 Battery Power Checking .................................................................... 18
2. Card Inserting/Removing ............................................................... 19
3. Main Menu ...................................................................................... 20
4. Input Methods................................................................................. 22
4.1
4.2
4.3
4.4
4.5
4.6
4.7
English Keyboard Input Method ......................................................... 22
Special Symbols Keyboard Input Method .......................................... 22
Chinese Keyboard Input Methods ...................................................... 22
Japanese Input Method ....................................................................... 29
Korean Input Method .......................................................................... 29
Handwriting Recognition ..................................................................... 30
Tips for Handwriting Input ................................................................... 31
4.7.1 Improving the Recognition Rate ......................................................... 31
4.7.2 Writing Chinese with Standard Strokes ............................................. 31
4.8 On-Screen English Keyboard ............................................................. 31
4.9 On-Screen Symbol Keyboard ............................................................. 31
I
Contents
4.10
4.11
4.12
4.13
4.14
4.15
5.
6.
7.
8.
9.
10.
11.
On-Screen Spanish Keyboard ............................................................ 32
On-Screen French Keyboard .............................................................. 32
On-Screen German Keyboard ............................................................. 32
On-Screen Portuguese Keyboard ....................................................... 32
On-Screen Italian Keyboard ................................................................ 33
On-Screen Russian Keyboard ............................................................ 33
Data Search ..................................................................................
Date Selecting ...............................................................................
Numeric Inputting ...........................................................................
Time Setting ...................................................................................
Initializing .......................................................................................
USB Disk .......................................................................................
Menu Management .........................................................................
33
34
34
35
35
37
37
Dictionary
Features ............................................................................................... 39
1. Sentence Translation ..................................................................... 43
2. Data Index ...................................................................................... 47
2.1 Index Screen ...................................................................................... 47
2.1.1 Classification ....................................................................................... 49
2.1.2 History .................................................................................................. 50
2.1.3 Language Selection ............................................................................ 50
3. Explanation .................................................................................... 51
3.1 Explanation Screen ............................................................................ 51
3.1.1
3.1.2
3.1.3
3.1.4
3.1.5
3.1.6
3.1.7
Font Size ..............................................................................................
Syllable Pronunciation ........................................................................
Repetition ............................................................................................
Read after the Device ..........................................................................
Other Data ............................................................................................
Data Storing ........................................................................................
Pronunciation ......................................................................................
52
53
53
53
55
57
57
4. Data Search .................................................................................. 58
II
Contents
4.1
4.2
4.3
4.4
4.5
4.6
4.7
5.
6.
7.
8.
9.
10.
Smart Input Search ............................................................................ 58
Wildcard Search ................................................................................ 59
Cross Search ..................................................................................... 60
Secondary Search ............................................................................. 61
Multi-layered Search .......................................................................... 63
Other Data Search ............................................................................. 64
Special Data Search .......................................................................... 64
Multi-Language Dictionary ..............................................................
Illustrated Dictionary .......................................................................
Terminological Dictionaries ............................................................
Idioms Dictionary ...........................................................................
Slang Dictionary .............................................................................
Multi-Dictionaries ...........................................................................
65
67
68
69
70
71
10.1 Search ............................................................................................... 72
10.2 Search In Sentences .......................................................................... 72
11. Extension Dictionary ...................................................................... 73
12. DIY Dictionary ................................................................................ 74
12.1 New Data ............................................................................................ 74
13. Extended Card ............................................................................... 76
Study
Features ...............................................................................................
1. Animated Dictionary .......................................................................
2. Animated Grammar ........................................................................
3. Animated Phrases .........................................................................
4. Word Component ..........................................................................
5. Junior High School English ............................................................
6. General English Proficiency Test ...................................................
77
81
82
84
87
88
89
6.1 Mock Exam ........................................................................................ 89
6.2 Practice Room ................................................................................... 89
7. Interactive English .......................................................................... 91
III
Contents
7.1 Situation ............................................................................................. 91
7.2 Content .............................................................................................. 91
7.2.1 All ......................................................................................................... 92
7.2.2 Role Play ............................................................................................. 93
8. Travel Dialogue .............................................................................. 94
8.1 Dialogue ............................................................................................. 94
8.2 Search ............................................................................................... 95
9. Vocabulary ..................................................................................... 96
9.1 Words Browse ................................................................................... 96
9.2 Recite Word ....................................................................................... 96
10. Listening & Speaking Classroom ................................................... 97
10.1
10.2
10.3
10.4
ABC Pronunciation ............................................................................. 98
Reading Studio ................................................................................... 98
Audio Studio ...................................................................................... 99
Baby American English .................................................................... 100
11. Sentence Pattern Classroom .......................................................101
12. Phonetic Symbols .........................................................................101
13. Review and Test ............................................................................103
13.1
13.2
13.3
13.4
13.5
Review .............................................................................................. 103
Test .................................................................................................. 103
Word Browser .................................................................................. 104
Sentence Making ............................................................................. 105
Sentence Review .............................................................................. 106
14. Synonym-Antonym Dictionary .......................................................107
Multi
Features ..............................................................................................108
1. MP3...............................................................................................109
2. Digital Recorder ............................................................................ 110
3. Video ............................................................................................. 111
3.1 Key Function ..................................................................................... 111
IV
Contents
3.2 Play List ............................................................................................ 112
4.
5.
6.
7.
Games World ................................................................................ 113
My Album ...................................................................................... 114
eBook ............................................................................................ 115
Text Browser ................................................................................. 115
PIM
Features .............................................................................................. 116
Function Introduction
1. Data Input ..................................................................................... 118
1.1 Input Data in Field ............................................................................. 118
1.2 Custom Category .............................................................................. 119
1.3 Edit Category .................................................................................... 119
2. Data Index .....................................................................................120
3. Detail View ....................................................................................121
Function Application
1. Name Card ...................................................................................122
1.1 Portrait ............................................................................................. 122
1.2 Lock/Unlock Data ............................................................................. 123
2. Memorandum ................................................................................123
3. Schedule .......................................................................................124
3.1 Period ............................................................................................... 124
3.2 Index ................................................................................................ 125
4.
5.
6.
7.
8.
9.
10.
To Do List ......................................................................................125
World Time ...................................................................................126
Calendar .......................................................................................127
Anniversary ...................................................................................128
Class Schedule .............................................................................128
Paint Brush ...................................................................................129
Calculator .....................................................................................129
V
Contents
11. Unit Conversion .............................................................................130
12. Alarm Setting ................................................................................131
13. Income & Expense .......................................................................132
System
Features ..............................................................................................133
1. PC Link .........................................................................................135
2. Memory Management ...................................................................135
3. After Service .................................................................................136
4. Password Setting ..........................................................................137
5. Startup Picture ..............................................................................137
6. Language Setting ..........................................................................138
7. Power Management ......................................................................138
8. File Management ...........................................................................139
8.1
8.2
8.3
8.4
9.
10.
11.
12.
Create New Folder ............................................................................ 139
Rename ............................................................................................ 140
Put Folders in Order ......................................................................... 140
Format ............................................................................................. 141
Sound Setting ...............................................................................141
Input Setting ..................................................................................141
Handwriting Setting .......................................................................142
My Setting .....................................................................................142
PC Service Home Operation Guide .....................................................143
Maintenance ........................................................................................175
FCC NOTICE ......................................................................................176
VI
Attention
Data Backup
All your personal data should be copied to separate permanent printed records.
Resetting the device will cause permanent personal data loss. Such loss is not
covered by warranty.
Touch Panel & Display
*
*
*
To avoid scratching the screen, use the stylus that comes with this device only.
When cleaning, rub the screen lightly with a dry, clean and soft cloth (do not
use volatile liquid).
Glass is chief ingredient of liqid crystal panel so please avoid crashing or
squeezing by human factor.
Extended Card
*
*
Insert the Secure Digital Card/Multi Media Card into card slots. Turn off the
device before removing/inserting card. Otherwise, the memory of the device
may be lost and the card may be damaged.
Do not remove the battery, turn off the power or insert/remove card during data
saving to avoid abnormality of the device.
Non-waterproof
The device is non-waterproof. Please keep it away from any liquid. In case it
gets wet, please remove the battery and dry the surface then send the device to our
service center for checking.
Magnetism
The device is magnetic. Please do not place it with other magnetic products to
avoid losing some functions.
Note:
We are obliged to charge user maintenance fee if the device is damaged due to
liquid percolation, improper placement of the device (such as eroder by moths), or
breakage in the screen (such as screen scratching or breaking) such man-made
damages.
1
Preface
Layout
1. Layout
* Obverse Side:
Screen
Touch Panel (Right)
Keyboard
LED Indicator
Stylus
Speaker
RESET Key
Hidden Mircophone
Touch Panel(Left)
2
Preface
Layout
* Reverse Side:
Battery Cover
SD/MMC Slot A
DC Adaptor Socket
USB Slot
SD/MMC Slot B
Earphone Socket
3
Preface
Keyboard
2. Keyboard
Numeric key “1”
Chinese phonetic symbol “ㄅ”
The first tone of Pinyin input method
Input symbol “!” with [SHIFT] key
Numeric Key “2”
Chinese phonetic symbol “ㄉ”
The second tone of Pinyin input method
Input symbol “@” with [SHIFT] key
Numeric key “3”
The third tone of phonetic/Pinyin input method
Input symbol “#” with [SHIFT] key
Numeric key “4”
The fourth tone of phonetic/Pinyin input method
Input symbol “$” with [SHIFT] key
Numeric key “5”
Chinese phonetic symbol “ㄓ”
The light tone of Pinyin input method
Input symbol “%” with [SHIFT] key
Numeric key “6”
The second tone of phonetic/Pinyin input method
Input symbol “?” with [SHIFT] key
Numeric key “7”
The light tone of phonetic/Pinyin input method
Input symbol “,” with [SHIFT] key
Numeric key “8”
Chinese phonetic symbol “ㄚ”
Input symbol “*” with [SHIFT] key
4
Preface
Keyboard
Numeric key “9”
Chinese phonetic symbol “ㄞ”
Input symbol “ (” with [SHIFT] key
Numeric key “0”
Chinese phonetic symbol “ㄢ”
Input symbol “)” with [SHIFT] key
English letter “A”
Chinese phonetic symbol “ㄇ”
Korean Pinyin “ㅁ”
Mathematical sign: logarithm
Japanese kana in “あ” line
ChangJie/Simplified ChangJie input method “日”
AM setting in 12-hour system
English letter “B”
Chinese phonetic symbol “ㄖ”
Korean Pinyin “ㅠ”
Mathematical sign: factorial (!)
ChangJie/Simplified ChangJie input method “月”
English letter “C”
Chinese phonetic symbol “ㄏ”
Korean Pinyin “ㅊ”
Mathematical sign: scientific notation method
Japanese input method: small character
ChangJie/Simplified ChangJie input method “金”
English letter “D”
Chinese phonetic symbol “ㄎ”
Korean Pinyin “ㅇ”
Mathematical sign: square root
5
Preface
Keyboard
Japanese kana in “さ” line
ChangJie/Simplified ChangJie input method “木”
English letter “E”
Chinese phonetic symbol “ㄍ”
Korean Pinyin “ㄷ” and “ㄸ” (with [SHIFT] key)
Mathematical sign: square
ChangJie/Simplified ChangJie input method “水”
English letter “F”
Chinese phonetic symbol “ㄑ”
Korean Pinyin “ㄹ”
Mathematical sign: Y root of X
Japanese kana in “た” line
ChangJie/Simplified ChangJie input method “火”
English letter “G”
Chinese phonetic symbol “ㄕ”
Korean Pinyin “ㅎ”
Mathematical sign: X power of 10
Japanese kana in “な” line
ChangJie/Simplified ChangJie input method “土”
English letter “H”
Chinese phonetic symbol “ㄘ”
Korean Pinyin “ㅗ”
Mathematical sign: [MC] (clear memory numerals)
Japanese kana in “は” line
ChangJie/Simplified ChangJie input method “竹”
English letter “I”
Chinese phonetic symbol “ㄛ”
6
Preface
Keyboard
Korean Pinyin “ㅑ”
Mathematical sign: subtraction
Logical operator “not” in scientific calculator with [SHIFT]
key
ChangJie/Simplified ChangJie input method “戈”
English letter “J”
Chinese phonetic symbol “ㄨ”
Korean Pinyin “ㅓ”
Mathematical sign: [MR] (display numerals)
Japanese kana in “ま” line
ChangJie/Simplified ChangJie input method “十”
English letter “K”
Chinese phonetic symbol “ㄜ”
Korean Pinyin “ㅏ”
Mathematical sign: [M-] (memory subtract)
Japanese kana in “や” line
ChangJie/Simplified ChangJie input method “大”
English letter “L”
Chinese phonetic symbol “ㄠ”
Korean Pinyin “ㅣ”
Mathematical sign: [M+] (memory add)
Japanese kana in “ら” line
ChangJie/Simplified ChangJie input method “中”
English letter “M”
Chinese phonetic symbol “ㄩ”
Korean Pinyin “ㅡ”
Mathematical sign: [AC] (clear memory numerals and
calculating steps)
Japanese kana “わ”、“を”、“ん”; Japanese long tone with
[SHIFT] key
7
Preface
Keyboard
ChangJie/Simplified ChangJie input method “一”
English letter “N”
Chinese phonetic symbol “ㄙ”
Korean Pinyin “ㅜ”
Mathematical sign: clear numerals
ChangJie/Simplified ChangJie input method “弓”
English letter “O”
Chinese phonetic symbol “ㄟ”
Korean Pinyin “ㅐ” and “ㅒ” (with [SHIFT] key)
Mathematical sign: addition
Logical operator “xor” in scientific calculator with [SHIFT]
key
ChangJie/Simplified ChangJie input method “人”
English letter “P”
Chinese phonetic symbol “ㄣ”
Korean Pinyin “ㅔ” and “ㅖ” (with [SHIFT] key)
Mathematical sign: positive/negative
ChangJie/Simplified ChangJie input method “心”
PM setting in 12-hour system
English letter “Q”
Chinese phonetic symbol “ㄆ”
Korean Pinyin “ㅂ” and “ㅃ” (with [SHIFT] key)
Mathematical sign: inverse
ChangJie/Simplified ChangJie input method “手”
English letter “R”
Chinese phonetic symbol “ㄐ”
Korean Pinyin “ㄱ” and “ㄲ” (with [SHIFT] key)
Mathematical sign: Y power of X
8
Preface
Keyboard
ChangJie/Simplified ChangJie input method “口”
English letter “S”
Chinese phonetic symbol “ㄋ”
Korean Pinyin “ㄴ”
Mathematical sign: exponential constant (e=2.71828…)
Japanese kana in “か” line
ChangJie/Simplified ChangJie input method “尸”
English letter “T”
Chinese phonetic symbol “ㄔ”
Korean Pinyin “ㅅ” and “ㅆ” (with [SHIFT] key)
Mathematical sign: o(degree), '(minute), "(second)
ChangJie/Simplified ChangJie input method “廿”
English letter “U”
Chinese phonetic symbol “ㄧ”
Korean Pinyin “ㅕ”
Mathematical sign: multiplication
Logical operator “or” in scientific calculator with [SHIFT] key
ChangJie/Simplified ChangJie input method “山”
English letter “V”
Chinese phonetic symbol “ㄒ”
Korean Pinyin “ㅍ”
Mathematical sign: PI (π=3.14159…)
ChangJie/Simplified ChangJie input method “女”
English letter “W”
Chinese phonetic symbol “ㄊ”
Korean Pinyin “ㅈ” and “ㅉ” (with [SHIFT] key)
Mathematical sign: X power of e
ChangJie/Simplified ChangJie input method “田”
9
Preface
Keyboard
English letter “X”
Chinese phonetic symbol “ㄌ”
Korean Pinyin “ㅌ”
Scientific calculation: angle conversion
Japanese input method: half-voiced sound
ChangJie/Simplified ChangJie input method “難”
Scientific plotting sign: X
English letter “Y”
Chinese phonetic symbol “ㄗ”
Korean Pinyin “ㅛ”
Mathematical sign: division
Logical operator “and” in scientific calculator with [SHIFT] key
ChangJie/Simplified ChangJie input method “卜”
English letter “Z”
Chinese phonetic symbol “ㄈ”
Korean Pinyin “ㅋ”
Scientific calculation: mode conversion
Japanese input method: voiced sound
ChangJie/Simplified ChangJie input method “重”
Switch four languages in main menu
Directly return to the main menu
Read after the device (On the explanation screen of
dictionaries, Travel Dialogue, Interactive English, etc)
Repeat function with [SHIFT] key
Pronounce syllable by syllable for multi-syllable words on the
explanation screen of dictionaries
Set volume and speed with [SHIFT] key
10
Preface
Keyboard
Pronounce Chinese
Pronounce Cantonese with [SHIFT] key
Pronounce English
Pronounce Japanese with [SHIFT] key
Select item “I” in the main menu
Chinese phonetic symbol “ㄦ”
Open “Function” menu, same as [Func] on screen
Hyphen “-” with [SHIFT] key
Select item “II” in the main menu
Chinese phonetic symbol “ㄝ”
Input symbol “.” in English input mode; input space mark in
Japanese input mode; input decimal point in calculator
Switch font size on the explanation screen of dictionaries
and detail view screen of PIM
Switch focus on some screens
Switch the main menu between traditional and simplified
character
Chinese phonetic symbol “ㄡ”
Open/Close preview screen when searching in dictionaries
with [SHIFT] key
Search multimedia content on the explanation screen of
E-C & Oxford Advanced Learner’s Dictionary, same as tap
[Tab] at the bottom right corner of the screen
Input symbols in English input mode
Chinese phonetic symbol “ㄤ”
Access the search screen of “Name Card, Memorandum,
Schedule, To Do List, Anniversary, Income & Expense,
Class Schedule” in PIM; access multi-dictionaries search
screen except above
Chinese phonetic symbol “ㄥ”
Return to original inputting screen with [SHIFT] key
11
Preface
Keyboard
Temporarily lock the keyboard for inputting capital letters
in English
Combine with other keys
Press [SHIFT] twice to lock the keyboard for inputting
capital letters in English
Save the current record or data
Show on-line help messages with [SHIFT] key
Save items on the explanation screen of dictionaries,
Travel Dialogue and Sentence Making for Review and
Test
Delete a letter or selected string
Delete the selected items, same as [Del] on screen
Switch the editing mode with [SHIFT] key
Input a space
The first tone of phonetic input method
The light tone of Pinyin input method
Confirm the first choice when inputting Chinese
Open input methods menu with [SHIFT] key
Exit from the current function or return to the previous
screen
Confirm the current action
Move the cursor to the next line to input data
Mathematical sign: equal to [=] to calculate result
Up direction key; move the cursor up or scroll a line up
Down direction key; move the cursor down or scroll a
line down
Left direction key; move the cursor left or page left
Right direction key; move the cursor right or page right
Pronounce or search when data is highlighted on the
explanation screen of dictionaries
Modify equation in highlighted mode in tabulation
calculation (can be downloaded)
12
Preface
Keyboard
Page up
View the previous data
Page down
View the next data
Power on/off
RESET key
Select corresponding main menu
Function keys, same as [F1]~[F5] on the screen
13
Preface
Key Description/Touch Panel
3. Key Description
A.
B.
C.
D.
E.
F.
English letter
Korean phonetic symbol
Mathematical sign
Japanese kana
ChangJie code
Chinese phonetic symbol
4. Touch Panel
Tap with stylus to activate the functions.
: MP3
: Video
: Illustrated Dictionary
: Digital Recorder
: Data search
: My Album
: Open edit screen
: Adjust volume and speed
: Adjust LCD contrast
: Check battery power
: English to Chinese translation
: Chinese to English translation
: Oxford Advanced Learner’s Dictionary
: English-Chinese Dictionary
: Terminological Dictionaries
: Animated Grammar
: Function same as [ESC]
: Function same as Up/Down key
: Function same as Page Up/Down
: Function same as [ENTER]
14
Preface
Indicator/Hot Key
5. Indicator
The following indicators will appear when specified functions are selected or
executed.
: Data searching
: Chinese Phonetic Symbols/Japanese Phonetic Symbols
ChangJie
BoShiAmy
Chinese Pinyin/General Pinyin
Radical Strokes
Total Strokes
Cantonese Pinyin
Simplified ChangJie
Internal Code
Chinese Pinyin
English
SBC Case
Address Input
Handwriting (Chinese/Japanese/English/Spanish/French/German/
Portuguese/Italian/Russian)
Korean
On-Screen Keyboard (English/Japanese/Symbol)
Hiragana or Roman Hiragana
Katakana or Roman Katakana
On-Screen Japanese Keyboard
Tap to access handwriting or on-screen keyboard
View help for the current input method
6. Hot Key
Press [
] to pronounce syllable by syllable on the explanation screen
of dictionaries for multi-syllables words.
Press [I
] to open drop-down menu of [Func] in the current function.
The icons of touch panel have all hot key functions. (Please refer to “Touch
Panel”.)
15
Preface
The Stylus/The Panel
7. The Stylus
Remove the stylus: pull it out lightly. The stylus can be extended as picture 1.
Insert the stylus: return the stylus to the original length (as picture 2), and then
place it into the stylus slot lightly (as picture 3).
( )
( )
( )
8. The Panel
The touch panel possesses high penetrability.
The device adopts 4.1 inch TFT screen with 65K colors.
16
User’s Guide
Power Source
1. Power Source
One of the following power sources can be used.
Rechargeable lithium battery (3.7V/720mAh)
A power adaptor with DC output 5V/1A
* This power source can be combined with operation
.
Connect with PC via USB cable. (With charging function)
1.1 Battery Replacing
Insert:
Press [ON/OFF] to turn off the power.
Remove the battery cover.
Insert the battery into the compartment as below.
Close the battery cover securely.
Remove:
Repeat the steps above. When operating step
instruction.
17
, please remove battery as
User’s Guide
Power Source
Notes:
When power is insufficient, please turn off the device first, and then insert a
power adaptor to recharge the battery.
Personal data will be retained even the device is out of power. Please turn off
the device first, and then take out the battery 3 seconds later. Otherwise, data
may display unusually.
If the screen of “LOADING...” appears repeatedly, this means the battery is no
longer usable. Please change a new one.
1.2 Battery Recharging
Be sure to use Besta DC 5V/1A power adaptor.
Plug the charging adaptor into the DC socket in the device and plug the power
adaptor into a wall outlet. It takes about 3 hours to recharge fully.
Notes:
Damage incurred by using other power adaptor that does not come with this
device is not covered by our warranty.
Damage incurred by using other rechargeable battery that does not come with
this device is not covered by our warranty. Please do not use this battery on
other products.
For the initial use, please fully charge the battery.
The LED displays different colors in different situations:
* With adaptor but without battery: the light is green
* With adaptor and battery, when power is insufficient: the light is red
* With adaptor and battery, when power is full: the light is green
* LED indications in USB and downloading statuses are the same as described
above.
1.3 Battery Power Checking
The top right corner of the main menu displays
18
/
. Tap time to
User’s Guide
Card Inserting/Removing
access World Time; tap the right icons to check battery status or battery power.
Tap
in the touch panel to check the battery power at any time.
2. Card Inserting/Removing
Note: Please press [ON/OFF] to turn off the device!!!
Insert SD/MMC into the slot following the arrow instructions on card.
The card will be securely inserted after you hearing a sound.
Remove the SD/MMC by pressing it. The card will come out automatically.
19
User’s Guide
Main Menu
3. Main Menu
Tap [F1DICT]~[F5SYS] on the screen, press [F1]~[F5] or Page Up/Down key
to select a main menu.
/
indicates the category has more than one page.
[F1] Dictionary (Page 1)
[F1] Dictionary (Page 2)
[F2] Study (Page 1)
[F2] Study (Page 2)
[F3] Multimedia
[F4] PIM (Page 1)
20
User’s Guide
Main Menu
[F4] PIM (Page 2)
[F5] System
Notes:
In the main menus:
Press [
] to switch among English, Korean, Japanese and Chinese modes.
(Ideal for Chinese learners)
Press [TAB] to switch the main menus between simplified and traditional Chinese
in Chinese menu.
There are two kinds of icons in the top right corner of the main menu:
: Battery in use
: Adapter in use
On the function screens:
] to return to the main menu.
Press [
Press [SHIFT] first, and then press [SAVE] to access the on-line help.
Press [ESC] to return to the previous screen.
Main Menu
To access the corresponding function, you can:
Tap the function in the main menu or sub-menu directly.
Press [1]~[0], [I
], or [II
] to access corresponding functions.
21
User’s Guide
Input Methods
4. Input Methods
4.1 English Keyboard Input Method
Press [SHIFT] first, and then press [SPACE], or directly tap the input method
icon to switch to English input mode, and then you can input English letters or
numbers.
Press [SHIFT] twice to lock the keyboard for capitalized English letters input.
Press [SHIFT] once to switch to capitalized English letter temporarily. After
input, it will return to the original mode.
4.2 Special Symbols Keyboard Input Method
In English input mode, press [
] key, and then press numeric key to select
the following DBC case (Double-Byte Character case).
, . ? * ! @ # $ % ^ & ( ) = _
[ ] { } < > : ; ” ’ + - ~ ‘ | \ /
Note: In dictionary input mode, special symbol can’t be input as the first letter.
4.3 Chinese Keyboard Input Methods
Press [SHIFT] first, and then press [SPACE], or directly tap the input method
icon to switch to Chinese input method.
* There are Chinese Phonetic Symbols, ChangJie, BoShiAmy, Chinese Pinyin,
Chinese Handwriting, Radical Strokes, Total Strokes, General Pinyin,
Cantonese Pinyin, Simplified ChangJie, Smart Pinyin, Internal Code, and
Address Input.
* You can set input methods in <F5SYS--0 Input Setting>, or access our website
to download more input methods.
Press or tap corresponding numeric keys to select the desired Chinese
characters.
The device is association-enabled except Radical Strokes, Total Strokes,
22
User’s Guide
Input Methods
Internal Code and Adderss Input. Input and pick the first character, the bottom of
the screen will show the characters that match with this input character. Tap the
desired one with stylus.
For example, input Chinese character “
as example)
Chinese Phonetic Symbols
Input “
”.
Then tap to select character.
ChangJie
Input “
”.
23
”. (Take Chinese-English Dictionary
User’s Guide
Input Methods
BoShiAmy
Input “D” or “PDNA”.
Chinese Pinyin
Input “de.”.
Then tap to select character.
The italics will be displayed if misspelling.
24
User’s Guide
Input Methods
Radical Strokes
Tap or press Page Up/Down to select
radical strokes.
Tap or press Left/Right key to select
radical or character.
Tap the radical or press [SPACE] to
confirm.
Tap or press Page Up/Down to select
the remanent strokes.
Tap or press Left/Right key to select
candidate character.
Tap or press [SPACE] to confirm.
Total Strokes
Tap or press Page Up/Down to select
total strokes.
Tap or press Left/Right key to select
character.
Tap or press [SPACE] to confirm.
General Pinyin
Input “de.”.
Then tap to select character.
25
User’s Guide
Input Methods
Cantonese Pinyin
Input “di”.
Then tap to select character.
Simplified ChangJie
Input “
”, and then tap
twice.
Then tap to select character.
Smart Pinyin
Input “de” (tone need not be input).
26
User’s Guide
Input Methods
Internal Code
Input internal code (based on Unicode
2.0 CJK standard), and then you can
get the desired Chinese character.
Input “7684”.
Note: All the above input methods are introduced in Chinese-English Dictionary.
Address Input
Address input is only available in the “Addr(H)/Addr(O)” fields of Name Card,
and it cannot be set. Just tap the corresponding address field, the on-screen keyboard will appear.
For example, input the address of “
Tap the field of “Addr(H)”
” in the field of “Addr(H)”.
27
User’s Guide
Tap “
/
Input Methods
”
: page up/down
: for upper layer of address input
: for next layer of address input
After inputting address, you may need to
input other data manually.
Phonetic Symbol
This is only available for inputting English
phonetic symbols in the field of “Phonetic”
in DIY Dictionary.
The keys at the bottom left corner
are corresponding to each phonetic
symbol.
Tap
or press [
to the next page.
] to switch
28
User’s Guide
Input Methods
SBC Case
Select “SBC Case” in input method,
or press [
] in Chinese mode
(except Chinese Phonetic Symbols)
to display SBC Case (Single-Byte
Character Case).
Tap
/
or press [
] to lock
input mode: input symbols continually
or return to previous screen after
inputting one symbol.
SBC Case list:
4.4 Japanese Input Method
There are eight methods - “RHiragana, RKatakana, Hiragana, Katakana, Hiragana
Soft Keyboard, Katakana Soft Keyboard, Japanese Phonetic Symbols, Japanese
Handwriting” for Japanese input. For kana input, the keys ASDFGHJKLM stand for
table of 50 sounds. The three keys ZXC stand for voiced sound, half-voiced sound
and small character input. Press [SHIFT] first, and then press [M] to input long
] to input space mark.
sound for Katakana. Press [II
4.5 Korean Input Method
Input “
”.
29
User’s Guide
Input Methods
4.6 Handwriting Recognition
Whenever the icon
appears on the screen, handwriting recognition system
function is available.
Tap the handwriting icon.
Tap
/
/
to switch to English/Japanese/Chinese input;
: Association;
: on-screen English keyboard;
: on-screen symbol keyboard;
/
is toggle key to switch single/double window for handwriting.
Write in the handwriting area with stylus.
standby1 standby2 handwriting1 handwriting2
The recognition result will be shown automatically in the standby area.
Tap the desired character in the standby area by stylus.
* If the input character can’t be recognized, please tap “learn” (except input
English) to open the on-screen keyboard for inputting the correct one, so
that the device will be familiar with your handwriting, and it will recognize this
character when you write it again.
* Tap
to return to keyboard input mode.
Both handwriting areas 1 and 2 can be used.
30
User’s Guide
Input Methods
Notes:
Keyboard input is also available when English handwriting is used.
Handwrite penup time can be set in <F5SYS--I Handwriting Setting>.
4.7 Tips for Handwriting Input
4.7.1 Improving the Recognition Rate
Write clearly and legibly. Do not omit any stroke.
Avoid unnecessary marks or strokes.
4.7.2 Writing Chinese with Standard Strokes
Please write Chinese characters from left to right, up to down, and outside to
inside.
4.8 On-Screen English Keyboard
Tap
in English handwriting to open
the on-screen English keyboard.
4.9 On-Screen Symbol Keyboard
Tap
in Chinese/English/Japanese
handwriting to open the on-screen
symbol keyboard.
31
User’s Guide
Input Methods
4.10 On-Screen Spanish Keyboard
Open the on-screen Spanish keyboard.
4.11 On-Screen French Keyboard
Open the on-screen French keyboard.
4.12 On-Screen German Keyboard
Open the on-screen German keyboard.
4.13 On-Screen Portuguese Keyboard
Open the on-screen Portuguese
keyboard.
32
User’s Guide
Data Search
4.14 On-Screen Italian Keyboard
Open the on-screen Italian keyboard.
4.15 On-Screen Russian Keyboard
Open the on-screen Russian keyboard.
5. Data Search
Input keyword in “Name Card, Memorandum, Schedule, To Do List, Anniversary,
Income & Expense, and Class Schedule” (only available on index screen and detail
view screen), then choose searching range to start overall data search.
Tap
to search.
Tap the check boxes to set searching range in: Name Card, Memorandum,
Schedule, To Do List, Anniversary, Income & Expense, and Class Schedule.
Input keyword for search.
Press [ENTER] or tap [F5Search] to start.
The result will be displayed. On this screen:
* Tap [F1Enter] to view the whole entry.
* Tap [F3Next] to search the next entry.
* Tap [F2Previous] to return to the previous data.
Press [TAB] to switch among check boxes, press [SPACE] or [ENTER] to tick.
33
User’s Guide
Tap
Date Selecting/Numeric Inputting
to open the search screen.
6. Date Selecting
Several functions in [F4PIM] are connected with date.
Tap
or press Up/Down key to select month; press Left/Right key to select
date. Or directly tap on the screen to
set date, month and year.
Tap
or press Page Up/Down to
select year.
Tap [TAB] to shift between choices.
Tap the two arrows at the ends of
year to set, or tap in the field of year
to open the numeric input screen to
edit year directly.
Note: [F1No Date] is only available in <F4PIM--4 To Do List--Due On>.
7. Numeric Inputting
Several functions in [F4PIM] are connected
with numeric inputting.
Tap or press the numeric and operator
keys to input number for calculation.
Tap [Finish] to confirm.
34
User’s Guide
Time Setting/Initializing
8. Time Setting
Several functions in [F4PIM] need to set time for data saving, alarm setting,
etc.
Access [F1Set Time] in <F4PIM-5 World Time> to select for time
setting.
Tap
/
to adjust time.
Tap the field of time format am/pm,
or press key [A]/[P] to select time
format.
Tap [Finish] to confirm.
Tap the clock to display on full screen:
Tap the numerals to adjust hour.
Tap the blank area in the clock to
adjust minute.
Press Page Up/Down to change
time format as am/pm.
9. Initializing
When the device is initialized or used for the first time, you may follow the steps
below.
After the “LOADING...” screen shows, the screen appears as below:
35
User’s Guide
Initializing
* Select [N] to access the main menu.
* Select [Y] to return to the default values. (All the settings changed by user
will be cleared, such as date, time, city, and so on.) Then the screen appears
as picture 1.
* Tap [C] first, and then tap [Y] to clear all the data saved in the device (such as
data in PIM, downloaded data, and so on). Then the screen appears as
picture 1.
Set date and time, and then press [SAVE] to access the main menu.
picture 1
Tap or press [F1] to set the format of date and time as picture 2.
picture 2
36
User’s Guide
USB Disk/Menu Management
10. USB Disk
Through USB cable, you can move, copy or delete data and add new file folder
both to our device and PC.
Notes: During operation:
Please make sure the device has enough power.
Do not remove the link cable; otherwise, the data will be lost and the device will
be abnormal.
11. Menu Management
The device provides automatic search and allows you to create new folder for
data. Data in different file formats must be identified for easy retrieval. The formats of
downloaded data that the device supports are listed as below:
Automatic Search:
F1 Dictionary : Terminological Dictionaries
F2 Study
: Animated Grammar, Animated Phrases, Junior High School
English, General English Proficiency Test, Interactive English,
Vocabulary, Listening & Speaking Classroom
F3 Multi
: MP3, Video, Games World, My Album, eBook
Read in Correct Path:
F1 Dictionary : Sentence Translation
Extension Dictionary
Chinese Strokes
37
C:\STUDY\LEARNING
C:\STUDY\EXTRADIC
C:\STUDY\DICT
User’s Guide
F2 Study
F3 Multi
F4 PIM
Menu Management
: Travel Dialogue
Phonetic Symbols
: Text Browser
: Calculator
C:\STUDY\TRAVEL
C:\STUDY\LEARNING
C:\MULTI\TEXT
C:\APPS\CALC
The device can search the list automatically.
Please make sure to access the appropriate path to retrieve
data if the device does not provide automatic search.
Create new folder in <F5SYS--8 File Management>.
Creates a new folder
Displays the new folder
Look up the folder in [F2STUDY]
Page two displays the new folder
[F2Study] only displays custom folders in [C:\STUDY]; [F3Multi] only displays
custom folders in [C:\MULTI].
38
Dictionary
Features
Sentence Translation
*
*
*
*
*
Allows to input Chinese/English to search for translation results.
Allows to cross search in corresponding dictionaries and pronounce Chinese
and English.
Allows to search in Oxford Library and Besta Library.
Provides extension sentence library for downloading. Please put the downloaded
data in the correct path: [C:\STUDY\LEARNING].
Allows to record and delete records, and allows to save records on the explanation screen.
Dictionary Summary
*
*
*
*
*
*
Provides smart input and wildcard search.
Provides multi-dictionaries search and example sentence search.
Provides pronunciation and preview window on the index screen.
Provides vowel of phonetic symbols marked in red.
Provides 3 kinds of font sizes: “middle, large, small” on the explanation screen.
Cross search up to 20 layers.
*
Highlight words on the explanation screen, and then tap the hot key
/
to access Sentence Translation with the highlighted words input.
*
*
*
*
*
Can repeat and read after the device. The speed of pronunciation can be adjusted.
Pronunciation in Mandarin, English and Cantonese.
Can pronounce syllable by syllable for words with multi-syllables.
Provides pronunciation for example sentences.
Allows to save data for Review and Test.
English-Chinese Dictionary
*
*
*
*
*
A wide coverage of English entries.
Can cross search in corresponding dictionaries.
Provides multi-dictionaries search.
Provides example sentence search in English-Chinese Dictionary and Oxford
Advanced Learner’s Dictionary.
Provides secondary search: spelling check, the nearest word and add new word.
39
Dictionary
Features
*
Detailed and abounding Chinese explanations.
*
*
*
Linked with Oxford Advanced Learner’s Dictionary on the explanation screen.
Provides KK and DJ English phonetic symbols for selection.
Provides example sentences, grammar, analysis (form, pronunciation, root,
meaning, variation, synonym, antonym, related words), component, such data
for reference.
Provides grammar search for example sentence and linked with Animated
Grammar.
*
Oxford Advanced Learner’s Dictionary
*
*
*
*
*
*
*
*
*
*
*
*
A wide coverage of English entries in the latest 6th edition.
Includes usages, phrases, verb phrases, prefix & suffix, new-added words,
basic words, Oxford appendices and Oxford pages.
Provides language setting on Chinese explanation screen.
Provides multi-dictionaries search.
Provides example sentence search in English-Chinese Dictionary and Oxford
Advanced Learner’s Dictionary.
Can cross search in corresponding dictionaries.
Provides secondary search: spelling check, the nearest word and add new
word.
Provides precise Chinese/English explanations.
Provides explanations in English to English/English to Chinese/both for selection.
Linked with English-Chinese Dictionary on the explanation screen.
Provides KK and DJ English phonetic symbols for selection.
Provides example sentences, derivations/roots, compound words, idioms, usages
and multimedia data for link search.
Cambridge Encyclopedia
*
*
*
*
Detailed content of the whole Cambridge Encyclopedia.
Can cross search in corresponding dictionaries.
Provides reference comparison.
Provides relative words on the explanation screen.
40
Dictionary
Features
J-C/C-J Dictionary
*
*
*
*
Provides Japanese-Chinese Dictionary, Chinese-Japanese Dictionary, Foreign
Words, Kanji Index Dictionary, Idioms & Proverbs.
Provides useful information: Common Words, Practical Nouns, References.
Can cross search in corresponding dictionaries.
Allows to save data for Review and Test.
Multi-Language Dictionary
*
*
*
Provides E-C-J-K Dictionary, pronunciation in English, Chinese, Japanese and
Korean, read after the device and repetition.
Provides practical nouns, trade English, daily conversation, travel dialogue and
C-J-E-K synchronous learning.
Can cross search in corresponding dictionaries on the explanation screen and
dialogue reading screen.
Chinese-English Dictionary
*
*
Covers an abundance of Chinese words/idioms and English explanations.
Can cross search in corresponding dictionaries.
Illustrated Dictionary
*
*
*
*
*
Provides various illustration to learn English words.
Provides comparison in Chinese and English for the present scene.
Can cross search in corresponding dictionaries.
Provides picture marked by number or letter and no marked picture for selection.
Provides English pronunciation.
Terminological Dictionaries
*
Please download kinds of terminological dictionaries from our website.
Chinese Dictionary
*
*
*
Provides Wordbook, Idioms and Dictionary.
Provides strokes for downloading.
Provides detailed explanations of Chinese characters.
41
Dictionary
*
Features
Provides radical strokes on the explanation screen, which includes Radical,
Remnant Stroke(s), Total Strokes, Internal Code, ChangJie and BoShiAmy.
Extended Card
*
*
Provides SD/MMC (Secure Digital/Multi Media Card) slots to extend the
functions and data of the device.
Allows to insert terminological dictionary card or memory card.
Idioms Dictionary
*
*
*
Idiom part of Chinese Dictionary.
Provides synonym and antonym on explanation screen and derivation, relative data.
Can cross search in corresponding dictionaries.
Slang Dictionary
*
*
*
Covers abundant common slangs with detailed explanations in English, Korean,
Chinese and Japanese.
Provides abounding example sentences.
Can cross search in corresponding dictionaries.
Multi-Dictionaries
*
*
Provides search in built-in and downloaded dictionaries.
Allows to search words or sentences in Chinese or English.
Extension Dictionary
*
*
*
*
*
Allows to download your desired dictionaries to extend dictionaries of this device.
Provides smart input.
Provides version information.
Can cross search in corresponding dictionaries.
Allows to delete downloaded dictionaries.
DIY Dictionary
*
*
*
Allows to add data to extend the dictionaries of this device.
Provides smart input.
Allows to copy, modify and delete data.
42
Dictionary
Sentence Translation
1. Sentence Translation
The application of sentence translation:
Input the content to be translated, and then press [ENTER] to search for the
results.
* Chinese -- input at most 200 characters including space and punctuation.
* English -- input at most 200 letters including space, or input 20 words.
* The contents below, which include but not confine within, may not provide
the complete translation.
-- Proper noun, e.g. name or placename;
-- Proper term or uncommon chararters;
-- Idioms, slang, proverbs and other sentences with metaphor;
-- Spoken language or dialect.
Tap
/
or tap [F4CHN-ENG]/[F4ENG-CHN] to switch between Chinese
and English input modes. When switching the mode, the content in the editing
zone will be cleared at the same time.
Tap [F5History] to view the saved translation; press [DEL] to delete the records
one by one. Pressing [SAVE] on input screen and explanation screen can save
data, but it isn’t available on the reference screen.
Press [SHIFT] first, and then press [SPACE], or tap
to open the input
methods for selection. When the input method, except Chinese Phonetic
] to open SBC Case for selection; when
Symbols, is selected, press [
Chinese Phonetic Symbols input method is used, SBC Case can be opened
by pressing [SHIFT] first, and then pressing [SPACE] to select.
When there is no downloaded extension library, press [F1] or tap
to cancel
selecting/select library. When there is downloaded extension library, press [F1]/
[F2] or tap
to cancel selecting/select Build-in Library/Extension Library.
If the libraries are selected, [F1Reference] will be displayed on the translation
screen to provide example sentences of Oxford Library, Besta Library and
Extension Library (if available).
43
Dictionary
* [F1CHN/ENG]
Sentence Translation
-- switch between Chinese and English.
* [F2CHN vs Eng] -- view the comparison between English and Chinese
sentence by sentence.
On the index screen of reference sentences, tap
to view other example sentences.
/
or press Page Up/Down
On the translation screen, press pronunciation keys to pronounce in English or
Chinese.
On the translation screen, you can cross search unknown words in corresponding dictionaries .
Take “A boy took us to our room.” as example:
No downloaded Extension Library
Input content (With Extension Library)
Translation result (No libraries)
Translation result (With libraries)
If the libraries have been selected, and the content input is the same as that in the
libraries, the corresponding translation in the libraries will be shown.
44
Dictionary
Sentence Translation
Tap [F1Reference]
Tap [F2CHN vs Eng]
Select unknown words
Tap [F5Search]
Tap [F5 Search In Sentences]
* Press corresponding numeric key or
tap item to view the detailed example
sentence.
* If the example sentence is over one
page, please press Page Up/Down
or tap / to view.
45
Dictionary
Take “
Input content
Sentence Translation
” as example:
Open input method menu
Select SBC Case
Input symbol
Translation result
Tap [F1Reference]
46
Dictionary
Data Index
2. Data Index
After dictionary function is accessed, the index screen of all entries will appear
first. On this screen, you can press Page Up/Down for search or input words to
search explanations.
*
*
*
*
*
*
*
*
*
*
*
Tap / to close/open preview window.
On English index screen, directly input English word to search.
On English index screen, press [
] to pronounce English.
On Chinese index screen, select an input method to input Chinese character.
On Chinese index screen, press [
] to pronounce Chinese.
Make sure the corresponding functions are available in the current dictionary
when using the selected input methods.
Tap or select appropriate keys to execute corresponding functions.
Tap or press [ENTER] to display the explanation of the selected word.
Tap or press [ESC] to return to the main menu.
Provides multi-dictionaries for all dictionaries.
Secondary search and wildcard search are not available in some dictionaries.
Please refer to the introduction of dictionary.
Note:
When the explanation contents are highlighted, tap
/
to access
Sentence Translation.
2.1 Index Screen
Before accessing the index screens of English-Chinese Dictionary, Oxford Advanced Learner’s Dictionary, Chinese-English Dictionary, and Chinese Dictioanry,
we can see the search screens of each dictionary.
On the search screen:
* Tap
or press [SHIFT] first, and then press [SPACE] to display the input
method menu.
*
Tap
or press [SHIFT] first, and then press [SAVE] to display the help menu.
47
Dictionary
Data Index
*
Tap
to access handwriting.
*
Tap
or press [F3EC/OX/CE/CHN] to access the index screen.
English-Chinese Dictionary
Oxford Advanced Learner’s Dictionary
Chinese-English Dictionary
Chinese Dictionary
Take English-Chinese Dictionary and Chinese-English Dictionary as example to
access the index screens:
On the index screen:
*
*
Tap / to close/open preview window.
Tap
or press [SHIFT] first, and then press [SPACE] to display the input
method menu.
*
Tap
to access handwriting.
48
Dictionary
Data Index
English-Chinese Dictionary
Chinese-English Dictionary
Preview window is closed.
2.1.1 Classification
If available, tap [F1Classification] to display the list of categories. Tap or press
numeric key to select item.
Oxford Advanced Learner’s Dictionary
49
Dictionary
Data Index
2.1.2 History
Tap or press [F5History] to view the
words that have been looked up recently
(Up to 50 words can be recorded).
Press [DEL] to delete the records one by
one.
2.1.3 Language Selection
Tap [F1CHN/ENG] to switch between Chinese and English display modes. Tap
[F1Language] to select a corresponding language when several languages are
provided.
Cambridge Encyclopedia
Multi-Language Dictionary-- E-C-J-K
Dictionary
50
Dictionary
Explanation
3. Explanation
Input words to be looked up and access the explanation screen. Browse with
scroll up/down or Page Up/Down.
/
to link search for the current word.
*
Provides
*
Provides KK/DJ phonetic symbols for selection.
*
indicates that the current word is human pronunciation.
*
*
Provides example sentences, multimedia, etc, for reference.
Can cross search, search in multi-dictionaries and Sentence Translation for the
selected words.
*
Tap
*
Press [SHIFT] first, and then press Page Up/Down to view the explanation of
the current word on the previous/next page.
Provides Mandarin, English and Cantonese pronunciations.
Provides vowel of phonetic symbols marked in red, and provides syllable
pronunciation for words with multi-syllables.
Provides repetition and reading after the device for practice.
3 kinds of font sizes can be switched.
*
*
*
*
or press Page Up/Down to look up the previous/next explanation.
3.1 Explanation Screen
Take several dictionaries as example:
English-Chinese Dictionary
51
Oxford Advanced Learner’s Dictionary
Dictionary
Explanation
Cambridge Encyclopedia
E-C-J-K Dictionary
Chinese-English Dictionary
Chinese Dictionary
3.1.1 Font Size
On the explanation screen, 3 kinds of font sizes can be selected: middle, big,
small. Press [II
] to switch.
52
Dictionary
Explanation
3.1.2 Syllable Pronunciation
Provides the pronunciation of English word with multi-syllables. Press [
] once, the device will pronounce the current headword syllable by syllable.
Syllable pronunciation
3.1.3 Repetition
Repetition is available on the explanation screen. Press [SHIFT] once, and then
press [
] once, the device will repeat the current Chinese/English
headword. (The times of repetition can be set in <F5SYS--9 Sound Setting>.)
3.1.4 Read after the Device
Read after the device is available on the explanation screen. Press [
] once to practice Chinese/English pronunciations. (Recording time is about 5
seconds.)
Steps:
Standard pronunciation.
Di...( prompt sound). Please read after the device. (A bar displays the current
status.)
Listen to the standard pronunciation.
Your pronunciation.
Continue? [Y]/[N] (Select [Y] to repeat the steps
recorded data.)
53
~ ; select [N] to delete the
Dictionary
Explanation
For example, operate on the explanation screen of “good” in English-Chinese
Dictionary.
Step 1:
Step 2:
Step 3:
Step 4:
Step 5:
54
Dictionary
Explanation
3.1.5 Other Data
Different dictionaries may provide different data, so please press the corresponding function keys to view other data on the explanation screen.
Take looking up “radio” in English-Chinese Dictionary as example:
Explanation screen
Tap [F1e.g.]
When tap [F1e.g.], the examples are
only available for the selected item.
Tap / to Page Down/Up to look up
other example sentences.
Tap
Take “1 Common Nouns” as example:
Tap or press corresponding numeric
keys to view items.
to view the explanation. Tap
Tap
corresponding key to access Animated
Grammar.
55
Dictionary
Explanation
Tap
Tap [F2Grm] on the explanation screen
[F3Anal]
Sub-menu of [F3Anal]
Item search of [F3Anal]
Tap [F4Com] after return
Note: As for component, please refer to Word Component.
56
Dictionary
Explanation
Tap [F5Mwd] after return
Tap
after return
3.1.6 Data Storing
Press [SAVE] to save words or sentences for review and test. Only the saved
data can appear in Review and Test.
3.1.7 Pronunciation
*
*
*
*
*
*
*
On the explanation screen:
] to listen to English pronunciation.
Press [
Press [
] to listen to Chinese pronunciation.
Press [
] to listen to syllable pronunciation.
Press [SHIFT] once and press [
] to listen to Cantonese pronunciation.
Press [SHIFT] once and press [
] to listen to Japanese pronunciation.
Press [ESC] to stop pronunciation.
Press [SHIFT] once and press [
] to set volume and speed.
Set volume and speed:
Press [TAB] or Up/Down key to select
item, press Left/Right key to set volume
and speed; or directly tap to set volume
and speed. Tap or press [F1Default] to
return to the default settings. Tap or
press [F2Finish] to confirm.
57
Dictionary
Data Search
4. Data Search
Provides several search methods to help users.
On the index screen:
1. Smart input search
2. Wildcard search (Only available for English)
3. Cross search
4. Secondary search (Only available for English)
5. Multi-Dictionaries
On the explanation screen:
1. Multi-layered search
2. Related data search
3. Multi-Dictionaries
4. Sentence Translation
4.1 Smart Input Search
Just input the first one or several letters, you can find the desired words or
phrases. There are 4 kinds of methods:
Input the first or first several letters of a word, or mark a word to be looked up,
and then press [ENTER] to confirm.
As for Chinese character, input the first one or several Chinese characters to be
looked up, and then press [ENTER] to confirm.
Double tap the word or character to be looked up.
Press [1~0, I, II] to select corresponding word or character.
Press Up/Down key to move the cursor, or press Page Up/Down to select the
desired word, and then press [ENTER] to confirm.
* On explanation screen, press Page Up/Down to display the explanation of
the previous/next word/character.
58
Dictionary
Data Search
Take looking up “bubble” in English-Chinese Dictionary as example:
Input “bu”
Double tap “bubble”, or press [7]
4.2 Wildcard Search (Only Available for English)
To look up a word that you are not sure of spelling, input all the letters you
know, and then replace the unknown letters with “?” or “*”.
Steps:
Input the English letters that you are sure of.
Input unknown letters with “?” or “*”.
Press [ENTER], the list of words matching with your input will be displayed.
* Press Page Up/Down to look up on the previous/next page.
* Press Up/Down key to move the cursor to select words.
Press [ENTER] to search.
Note:
“?” stands for an unknown letter; “*” stands for a string of unknown letters.
Neither “?” nor “*” can be input as the first letter.
59
Dictionary
Data Search
Take looking up “babel” in English-Chinese Dictionary as example:
Input “b*e?”
Press [ENTER]
Double tap “babel”, or press [7] to select the word.
4.3 Cross Search
The device provides Oxford Advanced Learner’s Dictionary, English-Chinese
Dictionary and DIY Dictionary to cross search English words, and provides DIY
Dictionary to cross search Chinese words.
When the current dictionary does not contain the word/character you want to
look up, the device will transfer to other dictionaries. If the word/character is available in other dictionaries, it will display the explanation.
The cross search order: (cycle mode)
English word: Oxford Advanced Learner’s Dictionary -> English-Chinese
Dictionary -> DIY Dictionary -> Multi-Dictionaries
Chinese character: DIY Dictionary -> Multi-Dictionaries
Note:
If the corresponding “Extension Dictionary” of a certain dictionary has been
downloaded, the device will search for words in the “Extension Dictionary” first, and
then others.
60
Dictionary
Data Search
Take cross search in Oxford Advanced Learner’s Dictionary as example:
Input “vision” in Animated Dictionary
Press [ENTER] to cross search Oxford
Advanced Learner’s Dictionary. Then
access the explanation screen.
4.4 Secondary Search (Only Available for English)
This is only available in searching for English words. If the word you input is not
found, please check your spelling, or this word is not covered in this dictionary. You
may access secondary search; or you can add this word into DIY Dictionary. 3
kinds of secondary search methods are provided:
* Spelling Check: displays the list of words similar in spelling.
* The Nearest Word: displays the nearest word in order.
* Add New Word: add the unfound word into DIY Dictionary.
Steps:
Input English word.
Press [ENTER] to search.
Press corresponding numeric keys to search.
61
Dictionary
Data Search
* If “1 Spelling Check” is selected, press Up/Down key to select the desired
word, and then press [ENTER] to confirm.
* If “2 The Nearest Word” is selected, it will display the explanation of the
nearest word.
* If “3 Add New Word” is selected, you can add the word into DIY Dictionary.
Take looking up “about” in English-Chinese Dictionary as example, but “about”
is misspelt as “abot”:
Input “abot”, and press [ENTER].
Tap “1 Spelling Check”
Tap “about” twice, or press [4] to view
the explanation.
Tap “2 The Nearest Word”
Tap “3 Add New Word”
62
Dictionary
Data Search
4.5 Multi-layered Search (Search on the Explanation Screen)
When you encounter unfamiliar words/characters, you can cross search in
corresponding dictionaries or cards up to 20 layers. The number of the layer will be
displayed at the top right corner.
On the explanation screen, highlight the Chinese character(s)/English word(s)
to be looked up.
* by the stylus:
Highlight and drag word(s) with stylus. Press [ESC] or tap anywhere on the
screen except the highlighted area to cancel the highlight.
* by the keyboard:
Press Right key to locate the cursor. Move the cursor to the word, tap [F3Mark]
to fix the cursor, and then press direction key to set the range. Tap [F3relax]
to cancel.
Press [ENTER] to search or press [F1], [F2], [F5] to search in corresponding
dictionaries.
* [F1] and [F2] provide search in commonly used dictionaries. [F5] is the word
bank. At this time, the function of [F1] is the same as that of [ENTER].
Press [ESC] to return to the previous screen.
Take multi-layered search on the explanation screen of “image” as example:
Highlight “
”
Tap [F1CE] or press [ENTER]
63
Dictionary
Data Search
Tap [F5Search]
4.6 Other Data Search (Search on the Explanation Screen)
On the explanation screen, select the corresponding function key to view data.
Please refer to the operation of “3.1.5 Other Data”.
4.7 Special Data Search
On the index screen of dictionaries, tap or press corresponding keys to view
special data if it is available.
Take Reference Comparison in Cambridge
Encyclopedia as example: Reference
Comparison includes astronomy,
geography, communications, etc. Tap
[F2Ref.] on the English index screen to
access.
64
Dictionary
Multi-Language Dictionary
Take References in J-C/C-J as example:
Note:
Reference Comparison includes many data. Tap corresponding item to view
data. Please refer to the on-line help.
5. Multi-Language Dictionary
Multi-Language Dictionary includes E-C-J-K Dictionary, Practical Nouns, Trade
English, Daily Conversation, Travel Dialogue and C-J-E-K Synchronous Learning,
which help you to learn languages easily.
On the explanation screen of E-C-J-K
Dictionary, tap corresponding item to
pronounce.
Note:
Saving function is unavailable in E-C-J-K Dictionary. As for other functions,
such as cross search, multi-layered search, read after the device, pronunciation,
etc, please refer to Explanation and Data Search.
65
Dictionary
Multi-Language Dictionary
Take the dialogues in C-J-E-K Synchronous Learning as example:
Tap corresponding item to view
Detail view screen
Language selection for pronunciation
Search in the whole text
66
Dictionary
Illustrated Dictionary
6. Illustrated Dictionary
Illustrated Dictionary contains a variety of pictures to help you learn words.
On the index screen, tap or press numeric keys to select items.
When a picture is displayed, tap or press the numeric keys to view data.
When the word/character is displayed, the device provides the comparison of
English and Chinese, and also provides English pronunciation.
When the word/character is displayed, double tap the desired word/character to
cross search in corresponding dictionaries.
Press Page Up/Down to display the previous/next picture. (Without classification)
Press [I
picture.
] to view the list of English and Chinese comparison of classified
Press [TAB] to switch between marked/unmarked pictures.
Take “Animal/Plant--Mammals(1)” as example:
Tap or press corresponding numeric
Double tap the desired word for cross
keys to view data.
search.
Tap or press corresponding numeric
keys to select the desired dictionary.
67
Dictionary
Terminological Dictionaries
7. Terminological Dictionaries
Terminological dictionaries can be downloaded from website, which can be automatically searched by the device.
After automatic searching by the device
when the function is first accessed:
Note: If there is downloaded data, [F1Search] will be displayed.
Tap to select the dictionaries to be looked up; or press Up/Down key or numeric
keys to select dictionaries, and then press [SPACE] to tick.
Tap [F5Word Search].
On the search screen, you must input your desired word in at least one column.
* If inputting a word in any column, you can find all words that include the word
you’ve input.
* If inputting words in “Keyword” and “And”, you can find all words that include
the words you’ve input.
* If inputting words in “And” and “Or”, you can find all words that include any
word you’ve input.
* If inputting words in “Keyword” and “Or”, you can find all words that include
any word you’ve input.
* If inputting words in the 3 columns, you can find all words that include the
words you’ve input in “Keyword”, “And” and “Or” at the same time.
Press [ENTER] to display all related words, and then press the corresponding
numeric keys to access their explanation screens.
68
Dictionary
Idioms Dictionary
Take looking up “response” as example:
Input “response”
Press [ENTER] to display accordant
words
Tap or press corresponding numeric key
to select your desired words.
8. Idioms Dictionary
The dictionary is the idiom part of Chinese Dictionary. On the explanation screen,
Idioms Dictionary provides derivation and related data of idioms, and also you can
search corresponding synonym and antonym.
Take looking up “
” as example:
Input “ ” on the index screen, press
Up/Down key to choose the idiom, and
then press [ENTER] to access its
explanation screen.
69
Dictionary
Slang Dictionary
Tap [F1Synonym]
Tap [F2Antonym]
Note:
Saving function is available in Idioms Dictionary. Please review in <F2STUDY-Review and Test--4 Chinese Review>. As for other functions, such as cross search,
multi-layered search, read after the device, pronunciation, etc, please refer to
Explanation and Data Search.
9. Slang Dictionary
There are a great number of slangs in Slang Dictionary. English, Korean, Chinese and Japanese explanations and example sentences will be displayed on the
explanation screen.
Take looking up “back out” as example: input “back out” on the index screen.
Press [ENTER] to access the explanation Tap [F1e.g.]
70
Dictionary
Multi-Dictionaries
Note:
Saving function is unavailable in Slang Dictionary. As for other functions, please
refer to Explanation and Data Search.
10. Multi-Dictionaries
Press corresponding numeric keys or directly tick the dictionaries to be looked up.
* Press Page Up/Down to view dictionaries.
* If there is downloaded Extension Dictionary, it will be included.
Input Chinese/English words, and then press [ENTER] to search. Tap [F5Search
In Sentences] to search example sentences.
Take looking up “take” as example:
Select dictionaries
Input “take” and press [ENTER]
Select “J-C/C-J” to access the
explanation screen.
71
Dictionary
Multi-Dictionaries
10.1 Search
*
*
Input word(s) on the index screen of dictionaries, and then press [
] to
display the result.
Mark word(s) on the explanation screen of dictionaries, and then press [
to display the result.
Take English-Chinese Dictionary as example:
Input word on the index screen
Press [
] to display the result
Mark word on the explanation screen
] to display the result
Press [
]
10.2 Search In Sentences
When accessing Multi-Dictionaries, you can input word, phrase and sentence.
Tap [F5Search In Sentences] to access the index of example sentences that
contains the input contents.
Select example sentence and press [ENTER] to view the detailed explanation.
72
Dictionary
Press [
]/[
Input content
Extension Dictionary
] to pronounce the current example sentence.
Search result
Tap / to page up/down to view
example sentences. The bottom screen
displays the Chinese and English explanations of the marked sentence.
11. Extension Dictionary
Extension Dictionary contains the latest vocabularies downloaded from website,
and it is the supplement to the corresponding dictionaries in the device. Please put
the downloaded data in the correct path: [C:\STUDY\EXTRADIC].
Index screen of Extension Dictionary:
Tap [F1Delete] or press [DEL] to delete
the selected dictionary.
Note:
Cross search, secondary search and saving data are not available in Extension
Dictionary, but words can be searched in Multi-Dictionaries.
73
Dictionary
DIY Dictionary
12. DIY Dictionary
Add new words/characters and save words/characters that are not contained in
the dictionaries of the device.
12.1 New Data
If you have not saved any data, the device will ask you whether to add data or
not when you access DIY Dictionary. Select [Y] to add data; if you select [N], you
can add data by tapping or pressing [F1New] on the index screen.
* Press Up/Down key to select column to input data.
* When the cursor moves to Phonetic column, the phonetic soft keyboard will
appear. Tap or press corresponding keys to input phonetics.
* When finish editing, tap [Save] to save data.
* Press [ESC], the device will ask you whether to save the data or not. Select
[Y] to save and exit; select [N] to exit without saving data; select [Cancel] to
close the asking window and go on to edit.
Take adding data “betel nut babe” as example:
Input data
Tap [SAVE]
74
Dictionary
DIY Dictionary
Input “betel nut babe” on the index screen and press [ENTER] to access the
explanation screen.
* Tap [F3Copy] to copy this data and
save it as another new data.
* Tap [F4Modify] to modify.
* Tap [F5Del] to delete.
Tap [F5History] to view the records.
75
Dictionary
Extended Card
13. Extended Card
There are two types of applications of card. One is for terminological dictionaries card, which extends the functions and database of the device. Once you insert
the terminological card, the functions and database of the card is combined with the
device. For example, if you insert “Farseeing Medical Dictionary” card, the device is
equipped with the database of Farseeing Medical Dictionary.
The other is for extending the memory and new functions of the device. The
extended card provides a large space for user to download new functions and
database. For example, you can download data from website through PCLink or
from the database in PC to extend functions and database of the device.
The differences between the two kinds of cards are as follows:
The Terminological Dictionaries card can be used immediately when it is inserted.
The content of the extended card is free for you to download. There are several
different file formats.
* Card A/B in [F1DICT]: displays the name of the terminological dictionary.
* The device provides automatic search for: “Terminological Dictionaries” in
[F1DICT]; “Animated Grammar”, “Animated Phrases”, “Junior High School
English”, “General English Proficiency Test”, “Interactive English”, “Vocabulary”,
“Listening & Speaking Classroom” in [F2STUDY]; and “MP3”, “Video”,
“Games World”, “My Album”, “eBook” in [F3MULTI]. (“Extension Dictionary”
in [F1DICT], “Travel Dialogue”, “Phonetic Symbols” in [F2STUDY], “Text
Browser” in [F3MULTI], and “Calculator” in [F4PIM] need user to put downloaded data into correct paths.)
76
Study
Features
Study Summary
*
*
*
*
Animated study series help you to learn English through words, grammar,
phrases, cartoons, etc.
Language study serials help you to learn English through dialogue, word
component, etc.
English study serials provide listening, speaking, reading and writing practice.
Kinds of study tools are available for downloading.
Animated Dictionary
*
*
*
*
*
*
*
*
Includes high shcool vocabularies and popular words.
Entries are classified into 35 categories for quick search.
Allows to cross search in corresponding dictionaries.
Provides secondary search: Spelling Check, The Nearest Word and Add New
Word.
Provides built-in animation examples and detailed Chinese/English explanations.
Provides words, example sentences, English to Chinese/Chinese to English/
both, such data for reference.
Provides pronunciation for words and sentences, and provides syllable pronunciation for words with multi-syllables.
Provides integrated practice.
Animated Grammar
*
*
*
*
*
*
*
Provides 144 courses of animation grammar.
Helps to understand grammars through animation stories.
Helps to learn grammar efficiently through illustrations.
Allows to download data through PCLink from our website.
Allows to cross search in Oxford Advanced Learner’s Dictionary, EnglishChinese Dictionary and Chinese-English Dictionary.
Allows to insert and read bookmarks.
Provides grammar selections/collections for study and practice, and provides
analysis of usual grammar mistakes.
77
Study
Features
Animated Phrases
*
*
*
*
*
*
Provides phrases to study English.
Helps to understand the meaning and usage of phrases through animation.
Role play, read after the device and quiz can correct pronunciation and
differentiate phrases.
Allows to cross search in corresponding dictionaries.
Provides four main verbs, eight basic verbs and main prep & link words.
Allows to download data through PCLink from our website.
Word Component
*
*
*
*
*
Covers 6000 words.
Provides prefix, suffix, root, etymons, original meanings and syllable pronunciation.
Three font sizes on explanation screen are available for selection.
Allows to search in English-Chinese Dictionary and learn the examples.
Allows to cross search in corresponding dictionaries for up to 20 layers.
Junior High School English
*
*
Provides synchronous teaching materials.
Please download more data from our website.
General English Proficiency Test
*
*
*
*
Provides GEPT Listening and GEPT Reading.
Provides mock exam.
Provides practice room.
Updated database can be downloaded from our website.
Interactive English
*
*
*
*
*
Includes dialogues on a variety of occasions, which can be downloaded and
updated from our website.
All dialogues are read in natural voice.
Provides read after the device sentence by sentence.
Provides role play.
Allows to cross search in corresponding dictionaries for up to 20 layers.
78
Study
Features
Travel Dialogue
*
*
*
*
*
*
*
Provides a variety of travel dialogues.
Provides 14 languages in 10 countries, and more languages can be downloaded
from website.
Displays Chinese, English, Japanese, Cantonese and a downloaded language
for reference.
Allows to input keywords for quick search.
Allows to cross search in corresponding dictionaries for up to 20 layers.
Provides pronunciation for all languages.
Provides play and learn function to strengthen listening.
Vocabulary
*
*
*
*
*
*
Provides Elementary School, Junior High School, Senior High School, College,
TOEFL, GRE, IELTS and Level I~VI words. (Synchronous teaching materials of
Elementary School, Junior High School and Senior High School can be
downloaded.)
Three font sizes on explanation screen are available for selection.
Provides example sentences, usages and multimedia data on explanation screen
for reference.
Provides view, recite, recall and review for practice.
Provides Oxford Advanced Learner’s Dictionary for link search.
Allows to cross search in corresponding dictionaries for up to 20 layers.
Listening & Speaking Classroom
*
*
*
Provides ABC Pronunciation, Reading Studio, Audio Studio and Baby American
English.
Provides capital/lowercase, strokes and examples for search.
Please download more data from website.
Sentence Pattern Classroom
*
*
Provides 419 kinds of sentence patterns in 18 classifications.
Provides detailed analysis and example sentences.
79
Study
Features
Phonetic Symbols
*
*
*
Provides standard pronunciation and key point in pronunciation for vowels and
consonants.
Provides example words.
Provides DJ and KK phonetic symbols for selection.
Review and Test
*
*
Allows to review and test the words saved in English-Chinese Dictionary,
Oxford Advanced Learner’s Dictionary, Chinese-English Dictionary, Chinese
Dictionary, J-C/C-J Dictionary, Foreign Words and Kanji Index Dictionary, and
sentences saved in Travel Dialogue. Besides, English-Chinese and Oxford tests
are provided.
Provides Vocabulary, Word Browser, Choice, Sentence Making and Sentence
Review to improve English.
Synonym-Antonym Dictionary
*
*
*
Provides example sentences, grammar, analysis, component, making word and
multimedia information.
Provides form, root, sound, meaning, synonym, antonym and relative.
Allows to cross search in corresponding dictionaries for up to 20 layers.
80
Study
Animated Dictionary
1. Animated Dictionary
Animated Dictionary contains lots of popular words and animated pictures to
make the learning easier. It provides a great amount of practices, too.
Index screen of Animated Dictionary
Explanation screen of Animated Dictionary
Tap [F3] to display the explanation
among E-C, E-C/E-E and E-E. Tap [F1],
[F2] to display the animation of word
and example sentence.
Study screen of Animated Dictionary
Note: Please refer to [F1DICT] about input search.
81
Study
Animated Grammar
2. Animated Grammar
Helps to understand grammars through animation stories and to learn grammar
efficiently through illustrations.
Tap “Animated Grammar” to open
menu to select your desired item.
If there is downloaded data, it will be
listed on the index screen. Tap or press
Up/Down key to view.
Take “Be” as example:
82
Study
Animated Grammar
During playing:
Press [SPACE] to pause, and then press [SPACE] again to continue.
Press [SHIFT] first, and then press [SAVE] to view the related information.
1. To Head
: return from the present page to the first one
2. Information
: displays book name and publisher’s name, etc.
3. Ins Bookmark : insert bookmarks
4. Read Bookmark : read bookmarks
5. Help
: view the on-line help
6. Read Set
7. About
: set auto page up/down
: view the copyright information
Press [SHIFT] first, and then press
[SAVE] to open the information menu.
Insert bookmark
The list of Grammar Selections
Details about Grammar Selections
83
Study
Animated Phrases
Grammar Summary
Exercise
Analyse of Grammar Collections
Study
3. Animated Phrases
Animated Phrases not only provides user with phrase searching and analysis of
aniamted stories, but also applies to the following functions: “Phrases Recap”, “Text
Dialogue”, “Phrases Extension” and “Phrase Choice Vacancy”. The device will
automatically search the downloaded data.
* Press [SPACE] to pause, press again to continue.
84
Study
Animated Phrases
Tap Animated Phrases to open the
Tap [F1Index] to access the index
menu screen.
screen.
Tap [F5Phrases Grammar] on the menu
screen to view the introduction.
Take learning “On my side” as example:
During playing
Press Right key to select unknown word, press [ENTER] to cross search the word.
85
Study
Animated Phrases
Phrases Recap after the play
Study choice
Phrases Recap
--- to review phrases of one course
Text Dialogue
--- to learn all contents of course in text mode
Phrases Extension --- to extend phrases
Phrase Choice Vacancy--- to use cloze form to test all phrases in Animated
Phrases
Phrases Extension
Phrase Choice Vacancy
86
Study
Word Component
4. Word Component
Provides prefix, suffix, root, etymons, original meanings and syllable
pronunciation. Besides, words can be cross searched in corresponding dictionaries.
Take “abstention” as example:
Input “abstention”
Press [ENTER] to access the explanation
screen, and then press [
] to
listen to the syllable pronunciation.
87
Study
Junior High School English
5. Junior High School English
Provides synchronous teaching materials. For more data, please download from
our website.
Downloaded data:
Select lesson to access the contents
Select item to access the study screen
88
Study
General English Proficiency Test
6. General English Proficiency Test
There are three levels in this test - elementary, intermediate and advanced.
Tests are in the form of choice, and categorized into mock exam and practice room.
You can answer questions according to the hint or help. Data can be downloaded
from our website.
6.1 Mock Exam
Tap or press [1] to select mock exam and access the introduction screen.
Tap [F1Start] to access the introduction screen of the first part.
Press [ENTER] to start.
* Press [ESC] to stop when question is being read.
* Tap or press corresponding letter key to answer. If you answer while it is
being read, reading will stop.
* Tap [F5Next], and then tap or press [F4Conf] to go to the next one.
* Tap
in GEPT Reading to go to the next one directly.
* Tap [F3Help] to view how to answer question.
* Before the question is read, press [ESC] to exit the test.
* The exam has time limit, and it will stop when time is up.
The result will be displayed when you finish the exam.
Press [ENTER] to display details of result chart.
Tap wrong item to access practice screen.
6.2 Practice Room
Tap or press [2] to select practice room.
Press corresponding numeric key to select the part to be practiced.
* Tap [F3Play] to replay the question. Press [ESC] to exit.
* Tap
to check the question, and then tap
to return to the previous
screen. Words can be cross searched in corresponding dictionaries.
* Tap
to view detailed explanation.
89
Study
General English Proficiency Test
* Tap [F2Auto] to play the questions and answers automatically, and to highlight the sentence that are being read. Press [ESC] to exit.
* Tap [F3Single] to select sentence, and then tap [F3Play] to read the
selected sentence. Press [ESC] to exit.
* Tap or press corresponding letter key to answer. If you answer while it is
being read, reading will stop.
* Tap
to access the next question; tap
to return to the previous
question.
* Before the question is read, press [ESC] to exit the practice.
If there is downloaded data, tap “GEPT Listening” to open the menu and select
item.
Index screen
Select one to access
Answering screen
Result
90
Study
Interactive English
7. Interactive English
Interactive English provides dialogues and role plays to help you quickly master
vocabularies, example sentences and usages. The device will automatically search
the downloaded data.
7.1 Situation
Tap [F1Situation] to view the situation introduction of the highlighted dialogue.
* Tap [F1Play] to read situation introduction. Press [ESC] to stop.
* You can cross search words in corresponding dictionaries.
* Press Page Up/Down to view the previous/next situation introduction.
* Tap [F3Copyright] to view the copyright information.
Press [ENTER] or tap [F2Cont] to access the dialogue.
Take “Bank Clerks-- Foreign Exchange (1)” as example:
Menu
Situation
7.2 Content
You can cross search words in corresponding dictionaries.
Tap [F1All] to access the whole text.
Tap [F2Single] to access the single sentence.
Tap [F3Role Play] to read in role.
91
Study
Interactive English
7.2.1 All
Press Up/Down key or Page Up/Down to select dialogue.
Tap [F2Translation] to display Chinese translation of the selected sentence.
* Press [ESC] to exit.
* Tap [F1Play] to listen and view the translation at the same time.
Tap [F1Play] to read sentence by sentence from the marked one.
* The sentence that is being read is marked.
* Tap [F1Pause/Continue] to pause or continue reading.
* Press [ESC] to stop.
Content
Tap [F1All]
Play and translation
Note: As for “Single”, please refer to “All”.
92
Study
Interactive English
7.2.2 Role Play
Select a role to be played.
Tap [OK] or press [ENTER] to confirm and begin role play.
* Your voice will be recorded when you are reading.
* Recording process and time will be displayed at the bottom of the screen.
* Press [ESC] to stop.
When the whole text reading is finished, tap [F4] to listen to record.
* Press [ESC] to stop.
Role play
Recording
93
Study
Travel Dialogue
8. Travel Dialogue
Provides a variety of travel dialogues. You can download other languages into
the correct path: [C:\STUDY\TRAVEL]. Tap [F4Shift] to switch languages. Up to 5
languages can be shown on one screen.
8.1 Dialogue
Select category.
Select item in the sub-category.
Browse dialogues.
* Press Page Up/Down to browse dialogues on the previous/next page.
If there are other downloaded languages, tap [F4Shift] to switch.
* On the explanation screen, the downloaded data will be displayed.
* Press [F2] to pronounce for the current language.
You can save data on the explanation screen for Review and Test.
Can cross words in corresponding dictionaries.
Take “Complaints” in “Hotel&Restaurant” as example:
Index screen
Data view
Tap [F3Play] to select a language. The
device will play the dialogues of this
language continuously.
94
Study
Travel Dialogue
Tap [F4Shift]
8.2 Search
Input word(s), it will search all dialogues which contain the word(s).
Tap [F5Search].
Input word(s) (Chinese/English).
Press [ENTER] or tap [F5Search] to start search.
The result will be shown:
* Tap [F1Jap] to listen to Japanese pronunciation.
* Tap [F4Next] to go to the next sentence.
* Tap [F5Finished] or press [ESC] to stop and return to the dialogue screen.
Take searching for dialogues with “see” as example:
Tap [F5Search] and input “see”
Press [ENTER] or tap [F5Search]
95
Study
Vocabulary
9. Vocabulary
Tap “Vocabualry” to open the menu
to select.
* Press Page Up/Down to view.
* Elementary School, Junior High
School and Senior High School
supports data downloading.
9.1 Words Browse
Provides smart search.
Provides the nearest word search.
You can cross search words in corresponding dictionaries.
Words index
Explanation
9.2 Recite Word
Provides Group, Mode, Play and Time settings.
* Group: set numbers of words and groups.
* Mode : set view mode, phonetic and whether to pronounce.
* Play : set how to play.
* Time : set the time limit of “view” and “spell”, and set whether auto play.
96
Study
Listening & Speaking Classroom
Provides View, Remember, Recall, Spell and Review.
* View : view words.
* Remem : input word according to the phonetic symbol and explanation.
* Recall : recall the explanation according to the word.
* Spell : fill in the blank(s) with letter(s) according to the hint.
* Review : strengthen to memorize words. (After reciting words of one group)
Recite word setting
Word view
10. Listening & Speaking Classroom
Listening & Speaking Classroom provides listening, speaking, reading and writing to improve your English.
Tap “Listening & Speaking Classroom” to
open the menu to select item.
97
Study
Listening & Speaking Classroom
10.1 ABC Pronunciation
*
*
*
*
List of 26 English letters from A to Z.
Tap [F1Pron./Alph.] to switch the pronunciation between Pinyin and letter.
Tap [F2Lower/Upper] to switch between lowercase and capital displays.
Tap [F3Stro.] to view the strokes of letter and listen to its pronunciation.
Tap [F4e.g.] to learn the example word of the letter and view its picture.
Main screen of ABC Pronunciation
Pronunciation of example word
Note:
If no letter is selected, tap [F3Stro.] or [F4e.g.] to play the strokes or example
words of all letters.
10.2 Reading Studio
Index screen
Content display
98
Study
Listening & Speaking Classroom
On the content screen:
*
*
*
*
Tap [F1C-E Comparison] to view the Chinese-English comparison of one
sentence.
Tap [F2Choice] to do the choice test.
Tap [F3Test] to do the reading test.
Tap [F4Write] to write by memory. The screen will display Chinese explanation
and hint the number of the word letters.
10.3 Audio Studio
Tap [Func], then [1 Setting] on the index
screen to access the setting screen.
Tap an item on the index screen to
select “Single Exercise” or “Read All”.
Single Exercise
Read All
99
Study
Listening & Speaking Classroom
*
Tap [F1Rpt.] to listen to the sentence again.
*
*
*
*
Tap [F2Word] to listen to single words in the sentence; press [ESC] to stop.
Tap [F3Lang.] to select Chinese/English/Chinese & English display.
Tap [F4Test] to test at any time.
Tap [F5Pause] in Read All to pause reading.
10.4 Baby American English
Tap an item on the index screen to view.
Study by Cards
Read by Pictures
100
Study
Sentence Pattern/Phonetic Symbols
11. Sentence Pattern Classroom
Main menu
Sub-menu
In the menus of sentence pattern and
example sentence, you can cross search
words in corresponding dictionaries.
12. Phonetic Symbols
Phonetic Symbols provides standard phonetic symbol pronunciation with key
point and example words.
* Allows to switch among vowel, consonant and special phonetic symbols.
* Tap [F1Pron.] to listen to all the phonetic symbols continuously; tap numeric
keys at the end of every line to listen to syllable pronunciation for the current
line.
* Tap [F5D.J./K.K.] to switch between K.K. and D.J. pronunciations.
* Press Up/Down key, or press Page Up/Down to select phonetic symbols, and
then press [ENTER] to view details.
101
Study
Phonetic Symbols
K.K. phonetic symbols
D.J. phonetic symbols
Detailed explanation screen
Key Point
102
Study
Review and Test
13. Review and Test
13.1 Review
You can review data saved in “English-Chinese Dictionary, Oxford Advanced
Learner’s Dictionary, Chinese-English Dictionary, Chinese Dictionary, J-C/C-J
Dictionary, Foreign Words, Kanji Index Dictionary and Travel Dialogue”, as well as
practice in “Eng-Chi Test, Oxford Test, Vocabulary, Word Browser, Choice, Sentence Making and Sentence Review”.
Press [1-9] to select items to review.
* When you review words in dictionaries, press Up/Down key or Page Up/Down
to select, and then press [ENTER] to review.
* When you review dialogues, press Page Up/Down to view.
* Press [DEL] to delete the selected words or dialogue.
Review browse function is the same as explanation browse of dictionary and
browse of Travel Dialogue.
Menu of Review and Test
Start reviewing
13.2 Test
There are 3 types of test:
Eng-Chi/Oxford Test: The contents are words saved in “English-Chinese Dictionary,
Oxford Advanced Learner’s Dictionary”. Please complete the
spelling within the limited time.
103
Study
Review and Test
Vocabulary: The words saved in “English-Chinese Dictionary” and “Oxford
Choice:
Advanced Learner’s Dictionary” are leveled. Each test has 20
questions with score. Please complete the spelling according to the
given Chinese explanation. Your score will be measured according to
the levels you chose, and the results will be displayed.There are 20
questions each time.
The words saved in “English-Chinese Dictionary” and “Oxford
Advanced Learner’s Dictionary” are leveled. Each test has 20
questions with score. Please choose answer from the given choices
according to the given Chinese explanation.
13.3 Word Browser
You can review the words saved in “English-Chinese Dictionary” and “Oxford
Advanced Learner’s Dictionary”.
Select “Word Browser”.
Tap “Level”, “Group”, “Mode”, “Play” or “Time”; or press numeric key [1-5] to set.
* Level : Select a dictionary and set level of difficulty.
*
*
*
*
Group : Decide how many words in one group and select a group for browsing.
Mode : Set display mode, KK/DJ phonetic symbol and whether to pronounce.
Play : Select how to play (repeated or once).
Time : Set play mode. If auto play is selected, interval must be set.
Tap [F1Start] to browse.
Browse setting
Start browsing
104
Study
Review and Test
13.4 Sentence Making
Rearrange sentence structure. There are 10 questions in each group, and the
full mark is 100. Each question has Chinese explanation and prompt. Can pronounce English words. You can see the answer if you can’t complete the question.
Select “Sentence Making”.
Tap the block to select level.
Tap [Finish] to start.
Make sentence.
* Stylus operation
*
*
*
*
*
*
*
*
*
: To fill the answer, just double tap the word, or click the
word, and then drag the word to the answer area.
Keyboard operation :Press the direction keys to select word, and then press
[ENTER] to move it; or press [SPACE] to lock (or unlock)
it, then an arrow is marked beside the word. Move the
arrow to the place you want it to be, and then press
[ENTER] to move the word.
Tap [F1Ans.] to view the correct answer and exit.
Tap [F2CHN] to view Chinese explanation. Press [ENTER]/[ESC] to continue.
Tap [F3Pron] to listen to the correct answer in English. (7 points will be
deducted.) Press [ESC] to stop.
Tap [F4Search] to view the explanation of the highlighted word. (2 points will
be deducted.)
Tap [F5Hint] to get a prompt. (2 points will be deducted.)
Press Page Down to give up the current question and go to the next one. The
answer will be automatically checked when all words are put into the answer
area.
If your answer is correct, it will display “Correct!”, and then access the next
one.
If your answer is wrong, it will display “Wrong!”, and then display the correct
answer. Press [ENTER]/[ESC] to continue.
When a group of questions is finished, it will display the score.
Press [SAVE] to save sentences for Sentence Review.
105
Study
Review and Test
Level selection
Making sentence
Judgement
Chart
13.5 Sentence Review
You can review your saved sentences in Sentence Making. Other operations
are the same as Sentence Making, except that Sentence Review does not score.
106
Study
Synonym-Antonym Dictionary
14. Synonym-Antonym Dictionary
Provides the synonym, antonym, relative, etc, and syllable pronunciation. You
can also cross search words in corresponding dictionaries and view word component and multimedia pictures.
Take “action” as example:
Input “action”
Press [ENTER]
Tap [F3Anal] to view the correlative data
Tap “3 Synonym”
107
Multi
Features
Multi Summary
*
Can download data through PCLink or from website.
MP3
*
*
*
MP3 player, which supports simultaneous conveyance of music and lyrics.
Provides A-B record node playing function of MP3 (MPEG1/2/ 2.5 layerIII) file.
Music setting of the device, which needs to be put into: [C:\MP3].
Digital Recorder
*
Allows to record and play phonetic files.
Video
*
*
*
Allows to broadcast files in the format of .Dsy, .Dsz and .Bav.
Creates a true-to-life environment that is more effective for language learning.
Allows to cross search in corresponding dictionaries.
Games World
*
There are plenty of games on our website for you to download. All downloaded
games can be deleted.
My Album
*
Allows to browse photos and set image frame.
eBook
*
eBook browser.
Text Browser
*
Provides the settings of font size, color, background and text reading.
108
Multi
MP3
1. MP3
Searching music
Playing
A-B record node playing
*
Tap
/
to open/close the repetitive playing status.
*
Tap
/
to set start bit/stop bit, and the icon
*
you are setting.
After setting, the section between and will be played repeatedly.
/
will be displayed when
Notes:
Press [SHIFT] first, and then press [SAVE] to view the on-line help.
The function of simultaneous conveyance of music and lyrics can be realized
only if the two files with the same name and with the suffixes as “. lrc” and
“.mp3” are put into the same folder.
When pause or stop, the lyrics can be cross searched.
109
Multi
Digital Recorder
2. Digital Recorder
Data index
Recording
The keys in grey mean the functions
are not available at current status.
When access “Digital Recorder”, you’ll
record in the default path. If the space
of the master is limited, you can record
in [A:] [B:] [C:] or in a particular path.
110
Multi
Video
Notes:
There are 3 kinds of icons in front of phonic file:
-- phonic file that has been recorded
-- phonic file that is being recorded
-- phonic file that is being played
The recorded files can be downloaded and played in PC. But when PC>8Kbps,
the files can’t be played in the device.
The length of record time depends on the space of your device or card.
Please don’t pull out the card when recording, or else you will lose data or your
card may be damaged.
3. Video
Allows to broadcast files in the format of .Dsy, .Dsz and .Bav. The device will
automatically search the downloaded data, and lists them in alphabetical order.
Main screen of Video:
3.1 Key Function
: [1] key, to contrast pronunciation again during reading after the device.
: [2] key, to read after the device.
: [3] key, to select caption display mode.
: [4] key, to open and select among “Play Single, Loop One, Play By Order,
Loop All and Play List”.
: [5] key, to skip to the previous section of the film.
111
Multi
Video
: [6] key, to skip to the next section of the film.
: [7] key, to play film.
: [8] key, to stop playing.
Broadcasting Status
Broadcasting Guage (only supports Bav files)
3.2 Play List
You will not be able to watch films if there is no data in the play list. Therefore,
you must download films into your play list first.
When Video is accessed, the device will automatically search video files and
add them to your play list if it is empty.
* Please select [Yes] in the pop-up window when you are asked whether to
search files.
If you want to add films to the play list or to edit it, please tap
screen to open it. On this screen:
* Tap [F1Load] to load and add the
file to the play list.
* Tap [F2Search] to automatically
search all film files from the device
and cards, and add them to play list.
* Tap [F3Delete] or press [DEL] to
delete selected films from play
list, but not to delete files.
* Tap [F4Del All] to delete all films.
* Tap [Finish] or press [ENTER] to open the selected film.
112
on the main
Multi
Games World
4. Games World
Index screen of downloaded games:
Select game, and then press [ENTER];
or directly tap the corresponding numeric
key to start.
Tap “Box Mover”
Tap “The Rules” to view help of this game.
113
Multi
My Album
5. My Album
Access My Album
Picture view
Tap any place on the screen or press
[I
]
Tap [5] to select image frame
Preview with image frame
Tap [Func] on the index screen, and
select “2 Slide Setting” to set.
114
Multi
eBook/Text Browser
6. eBook
Read eBook
7. Text Browser
Index screen of Text Browser
Tap [Func] on the browsing screen
Note:
Automatic search is unavailable in Text Browser. Please put the downloaded
files into correct path: [C:\MULTI\TEXT].
115
PIM
Features
PIM Summary
*
*
*
*
*
The common functions that Name Card, Memorandum, Schedule, To do list and
Anniversary have:
Allows to create personal information in Chinese/English, numbers or special
symbols.
Allows to copy, modify, delete records or create new ones.
Allows to set custom fields.
Allows to secure data from unauthorized access.
Allows to increase new categories which can be edited.
Name Card
*
*
With the common functions.
Provides portrait setting, index search and records view.
Memorandum
*
With the common functions.
Schedule
*
*
With the common functions.
Allows to set alarm for important schedules, and to view daily and weekly
schedules.
To Do List
*
*
With the common functions.
Allows to set priorities, and to view work list of every day.
World Time
*
*
Displays the local time as well as that of two other cities, and allows to adjust
time, date and cities. Besides, it provides daylight-saving time (DST) and
12/24 hour format.
Provides timer, stopwatch and chess watch.
116
PIM
Features
Calendar
*
*
*
Provides calendar from January 1901 to December 2099.
Provides AD and ROC, and allows to display 6-months calendar on one screen.
Allows to check daily issues and constellations, and provides mark for
scheduled days and anniversaries.
Anniversary
*
*
With the common functions.
Allows to record important days in lunar or solar calendar.
Class Schedule
*
With the first two items in common functions.
Paint Brush
*
*
*
Provides drawing tools to produce graphics.
Allows to set drawing as startup picture.
Allows to copy, modify, delete a record or create a new one.
Calculator
*
Provides standard calculator and scientific calculator.
Unit Conversion
*
Provides “Unit”, “Size Contrast” and “Exchange”.
Alarm Setting
*
*
Provides various alarms and allows to set alarm time.
Allows to set no alarm day and alarm interval.
Income & Expense
*
*
Provides the record and management of your daily incomes and expenses.
Provides total sum of your incomes and expenses.
117
PIM
Data Input
1. Data Input
Input data in corresponding fields of Name Card, Memorandum, Schedule, To
Do List, Anniversary and Class Schedule with provided or downloaded input method.
Input data in the fields:
* Tap corresponding input method to input data.
* Tap
to open the drop-down menu.
* Tap
or press Up/Down key to scroll up/down.
* Tap
or press Page Up/Down to view on the previous/next page.
* Tap
or press [ENTER] to start from a new line.
* Tap or press [SAVE] to save data.
* Press [ESC] to close the window after selecting the corresponding item.
Allows to set custom category. (Unavailable in Class Schedule)
Allows to edit new category. (Unavailable in Schedule, To Do List, Anniversary,
Class Schedule)
Take Name Card as example:
1.1 Input Data in Field
Select field
Input data
118
Data Input
PIM
Tap or press numeric key to select
items.
1.2 Custom Category
You can set up to 6 custom categories, all of which can be deleted in <F5SYS-2 Memory Management>.
On the index screen, tap [Func] to select “Custom Field”.
Tap item to input data.
to open the drop-down
* Tap
menu.
Tap [Finish] or press [SAVE] to save
data.
1.3 Edit Category
There are five categories--Business, VIP, Private, Relative and Friends for Name
Card. You may add three more categories for your choice.
For Memorandum, there are three categories--Daily, Business and Family, you
can also add five more.
All the categories can be renamed. The custom categories can be deleted in
<F5SYS--2 Memory Management>.
119
PIM
Data Index
Take Name Card as example:
On the index screen, tap
Category].
to open the drop-down menu and select [7 Edit
Tap or press numeric key to select field and create or modify category.
Tap [Finish] or press [SAVE] to confirm.
Select corresponding field to edit
category name.
2. Data Index
If there is saved data, the index will appear when the function is accessed. You
can delete or lock data on index screen.
Name Card: If the entry contains photo, tap
to look up the portrait. If not,
directly access the details. Tap telephone number to view other number list.
Memorandum: Displays the list of categories first when you access, and then
displays the index screen of the selected category.
Schedule: Allows to look up One/All, Week/Day Chart on the index screen.
To Do List: Allows to search date on the index screen.
Anniversary: Allows to look up lunar/solar calendar on the index screen.
Class Schedule: Index screen is not available. Tap the course directly to view
the details.
120
PIM
Detail View
Take Name Card as example:
On the index screen, tap corresponding
key to view data.
View the portrait
View the phone No.
3. Detail View
You can view the datails of data, and modify, copy and delete data. Besides,
words can be cross searched in corresponding dictionaries.
Take detail view of Name Card as example:
121
PIM
Name Card
Detail view
View portrait
[P Portrait] will not be displayed if there is no saved portrait.
1. Name Card
When creating or modifying data:
Tap
or press [F3] to set card index field and telephone number display.
Tap
or press [F4] to set picture as portrait.
Provides lock/unlock setting.
Only when the field of “Name” or “Company” is input that the data can be saved.
1.1 Portrait
Tap
or press [F4] to set portrait.
Select picture in corresponding path.
Open the picture, and then set the range of portrait with stylus.
* The portrait range: 10*10pt< A square <160*160pt
* The portrait setting range is at the top left corner; drag the range to reset the
photo if necessary.
* When the setting range is larger than the display range, the picture will be
minimized within 160*160pt.
* When the setting range is smaller than the display range, the picture will be
displayed as it is.
Press [ENTER] to confirm.
122
PIM
Memorandum
Take portrait setting in Name Card as example:
Select range
Confirm
1.2 Lock/Unlock Data
Provides password setting if you have not set.
Tap
/
to lock/unlock present data after password is set.
2. Memorandum
Memorandum provides 3 categories: “Daily, Business and Family”. In addition,
5 more categories can be created according to needs.
If there are custom categories, they will
display after the built-in categories.
123
PIM
Schedule
3. Schedule
To create or modify data:
Choices of settings are “no repeat or daily, weekly, monthly, yearly repeat” .
Can lock/unlock data.
Index screen:
Provides date search.
Provides day/all schedule index.
Provides chart for day schedule.
Provides chart for week schedule.
Provides settings of “start time, time display mode, default duration and list
time interval”.
The icon
indicates that there is alarm for the present schedule.
3.1 Period
Tap or press [F1-F5], Page Up/Down to
set period.
Press [TAB] to switch item.
Tap [Finish] to confirm.
124
PIM
To Do List
3.2 Index
Data index
Schedule Setting
View day chart
View week chart
4. To Do List
On the index screen, the icons
/
is “unfinished, finished, or overdue”.
/
Data can be searched by date.
125
in front of data indicate that the job
PIM
World Time
Data index
Search date
5. World Time
Provides date and time display for local city as well as others.
Provides local city, date, time and daylight-saving time (DST) settings.
* Tap time/date/city name on the screen to set.
Provides timer, stopwatch and chess watch.
World Time
City selection
126
PIM
Calendar
6. Calendar
Provides lunar or solar calendar search.
Provides constellation analysis for birthday.
Provides 6-month calendars on one screen.
Provides daily routines, schedule, to do list and anniversary check for a specific
date.
Date search
Constellation
Check daily routines
Search result of daily routines
127
Anniversary/Class Schedule
PIM
7. Anniversary
Allows to input or search solar/lunar anniversaries.
Create new data
Tap [Save]
8. Class Schedule
You can input and check data.
Press Up/Down key to switch between Monday and Sunday.
Press Page Up/Down to look up the No. of course.
Press Left/Right key to view details of course.
Class Schedule
Detail view of class
128
PIM
Paint Brush/Calculator
9. Paint Brush
Provides 12 tools and 41 functions.
Provides 14 functions bars.
Provides 65,536 colors.
Paint Brush
Save file
10. Calculator
Provides basic arithmetical, memory operations as well as percentage and
square root.
Provides scientific calculations such as functions, trigonometry, logarithm, angle
and radian conversions.
129
PIM
Unit Conversion
11. Unit Conversion
Unit Conversion menu:
Unit conversion for length, temperature, area, heat, capability, power, weight and
pressure.
* On the index screen, tap [Func] to
select measure unit.
* Tap
to select conversion unit.
* Tap field to input number, and then
look up the result.
Size Contrast provides dress, shoes, hat size comparison charts of America, Britain,
Japan, Germany, Europe, etc.
F1~F5 stands for:
dress,
coat,
*
shoes,
hat,
shoes
Tap [F1] ~ [F5] to select, or press
Page Up/Down to select.
130
PIM
Alarm Setting
Exchange provides conversion function of 133 currencies and 2 custom currencies,
as well as the exchange rate setting.
* Tap [F1Set Rate] to set exchange
rate, base currency and sum.
* Press Page Up/Down or Up/Down
key to select currency, and then
press [ENTER] to input number.
Tap [SAVE] to confirm.
12. Alarm Setting
Provides alarm and music setting, and allows to set no alarm day and alarm
interval.
* Select item and tap
to display the list of categories.
* Tap the time item to access time setting screen.
* Tap [F1Default] to return to the default settings.
* Tap [F2Now] to return to the present time.
* Tap “SUN--SAT” after “No Alarm Day” to set.
* Tick “Alarm Interval” to set alarm interval and repeat times.
After setting, tap [Finish] to confirm.
131
PIM
Income & Expense
13. Income & Expense
With the common functions of PIM.
Allows to record and calculate the income and expense. You can set decimal
point as you like.
Income management
Expense management
Total
Calculator
132
System
Features
PC Link
*
Allows to receive data from PC via PCLink.
Memory Management
*
*
Allows to view the status of the main memory.
Allows to optimize memory management and delete data.
After Service
*
*
Provides BESTA information of “Telephone, Fax, Website, OS Version, etc”.
Allows to upgrade system and view copyright information.
Password Setting
*
Allows to set, change or clear password and allows to lock/unlock private data.
Startup Picture
*
Allows to set startup picture and background.
Language Setting
*
Allows to switch among four kinds of menu displays: Chinese, English, Korean,
Japanese.
Power Management
*
Allows to set auto power off time and power-saving time.
File Management
*
*
*
*
Provides data management.
Allows to optimize data, create new folder, rename and delete folder.
Allows to format card and edit the name of file or delete file.
Allows to exchange data between card and the device.
Sound Setting
*
*
*
Allows to set startup music/schedule alarm.
Allows to turn on/off pen & key tone and select KK/DJ display.
Allows to set repeat times.
133
System
Features
Input Setting
*
Provides keyboard of the device, soft keyboard in screen and downloaded input
methods setting.
Handwriting Setting
*
Provides handwrite penup setting and recognition setting, and allows to adjust
touch panel calibration.
My Setting
*
Allows to set colors for topic and dictionary and allows to set desktop, which
can be downloaded from the website.
134
System
PC Link/Memory Management
1. PC Link
Connect the device with PC via PCLink cable, and then you can operate to
transmit data. There will be a message indicating current connection status during
and after transmission.
While connecting, please do not
interrupt, otherwise data may be
lost.
2. Memory Management
Search the saved data
Optimize the memory
135
System
After Service
3. After Service
Please do not hesitate to contact us by
phone or on the web should you have
any problems or suggestions about our
product.
Notes:
The decode key can be displayed
only after the password has been set.
Please keep the key carefully. In
case you forget your password, please
tell us your decode key so as to get
back your password.
If you forget your decode key, please
input eight zeros on the password
input screen.
Tap [Func] to select:
1-- Upgrade System
2-- Copyright Information
136
System
Password Setting/Startup Picture
4. Password Setting
Password setting screen
Setting menu (Password has existed)
5. Startup Picture
*
*
*
*
You can select built-in or downloaded picture as your startup picture.
Press Up/Down key to select picture,
which will be displayed at the right
of screen, and then press [ENTER]
to confirm.
Tap [Custom] to select picture in
other paths as startup picture.
Tap [F1Background], and then in the
pop-up window:
Tap [1]-- no background displayed
Tap [2]-- display picture drawed or
downloaded by customer
Tap [3]--display the default picture
Tap [F2Full Screen] to view the
picture on full screen.
137
System
Language Setting/Power Management
6. Language Setting
Language selection
English menu
7. Power Management
Tap corresponding item to set time.
138
System
File Management
8. File Management
This function allows to transmit data between card and the device. You can
create new folder or rename folder.
Open the top path
Press [ENTER] to access the selected
disk.
8.1 Create New Folder
Open the path in which you want to create new folder, and tap [Func] to select
“2 New Folder”.
The default name of new folder is “MYDIR”. Input new name and then press
[ENTER] to confirm.
Create new folder
Data exchange between device and
card
139
System
File Management
8.2 Rename
Choose your desired file, and then tap [Func] to select “3 Rename”.
Input new file name, and then press [ENTER] to confirm.
8.3 Put Folders in Order
Tap
to selct item, as which the folders
will put in order.
Tap “Name” to put folders in the order of
“Name”, which will be marked by / .
140
System
Sound/Input Setting
8.4 Format
Select disk or file system to be formatted Formatting
Note: Please select the disk format as FAT32 when the card is over 64MB.
9. Sound Setting
Tap corresponding item to select.
10. Input Setting
At least one Chinese keyboard input
method is selected can complete setting.
* Press Up/Down key to move the
frame to select input method, and
then press [SPACE] to tick.
* Tap [Finish] to confirm and return
to the previous screen.
141
System
Handwritng/My Setting
11. Handwriting Setting
Tap corresponding item to set
Touch Panel Calibration
12. My Setting
Topic setting
DICT setting
Note: Please put the downloaded desktop in the path: [C:\SYSTEM\DESKTOP].
142
Contents
Content of CD .....................................................................................144
1. PC Service Home Installation .......................................................146
1.1
1.2
1.3
1.4
S/W&H/W Requirements before Installation .................................... 146
Opening the Program ....................................................................... 151
Communication ................................................................................ 152
Data Management ............................................................................ 156
1.4.1 Editing Data ....................................................................................... 156
1.4.2 Custom Field ..................................................................................... 156
1.4.3 Editing a Category. ............................................................................ 157
1.5 Import/Export ................................................................................... 158
1.5.1 Importing Data ................................................................................... 158
1.6 Help .................................................................................................. 159
2. Service Toolkit ...............................................................................160
2.1 EbEditor ........................................................................................... 160
2.1.1 Making Your eBook ............................................................................ 162
2.1.2 Creating a Project ............................................................................. 163
2.1.3 Creating Text ...................................................................................... 163
2.1.3.1
2.1.3.2
2.1.3.3
2.1.3.4
Inputting Text ...................................................................................... 163
Importing a HTML File ......................................................................... 164
Importing a Text File ............................................................................ 164
Text Effect--Reel Roller,Typewriter ................................................... 164
2.1.4 Loading Images ................................................................................ 165
2.1.4.1
2.1.4.2
2.1.4.3
2.1.4.4
2.1.4.5
2.1.4.6
2.1.5
2.1.6
2.1.7
2.1.8
2.1.9
Converting Images into HCA Files ...................................................... 165
Loading Static Images ........................................................................ 166
Loading a Background Color .............................................................. 166
Loading an Animation ......................................................................... 167
Converting a Batch of BMP Static Files into HCA Animated Files ......168
Other Varieties--Shutter, Block Slide ................................................. 169
Setting the Moving Path .................................................................... 169
Adding Audio Effects ......................................................................... 170
Setting a Page Header/Page Footer ................................................ 171
Playing the Content ........................................................................... 171
Downloading to the Device ............................................................... 172
2.2 Media Factory .................................................................................. 173
143
Content of CD
The attached CD-ROM provides PC Service Home. Insert the CD-ROM into the
CD driver disk of PC, select “Setup” to install program. (Please refer to picture 1)
*
1
Setup: To install PC Service Home program, please refer to page 146~150.
144
Content of CD
2
Notes:
For Windows2000 users, we suggest you install Windows2000 Service Pack 3
program provided by Microsoft. If Service Pack 3 is installed, you don’t have to
install USB driver program. Please select “USB Driver readme” in picture 1 to
follow the instructions to install. (as picture 2)
For WindowsXP users, we suggest you install WindowsXP Service Pack 2
program provided by Microsoft.
For Windows2000 users, please access super administrator (Administrator) to
log in.
145
PC Service Home Guide
Installation
1. PC Service Home Installation
PC Service Home provides nine functions: Media Download, Personal Information Manager, Synchronization Center, Backup and Restore, CD Express, Open UDisk, Service Toolkit, Internet Download and Settings, which have these following
characteristics:
* Download multimedia files like films, pictures and eBooks.
* Edit and manage data for Anniversary, Schedule, Name Card, etc.
* Synchronizing data between PC and the device.
* Backup and restore PIM data for Name Card, Memorandum, Schedule, etc.
* Service Toolkit contains EbEditor and Media Factory that combine with text,
sound and picture.
* Share data between PC and the device.
* Provides tools which can convert the media file on PC into bav or dsy that used
only in our device.
1.1 S/W & H/W Requirements before Installation
You need to install PC Service Home program into your PC. The following are
the system requirements:
* Chinese traditional Windows2000/XP system operation
* CPU: Pentium (R) III 450MHz or better
* LCD: VGA 800*600 or better, which is supported by Microsoft Windows
* Version 5.5 version of Microsoft Internet Explorer or above
* Minimum 650 MB of hard disk
* CD-ROM
* (Sound Blaster compatibility) sound effect card (driver properly installed)
146
PC Service Home Guide
Installation
Insert the CD into the CD driver of PC, and then tap “Setup” to start installation.
(as picture 3)
3
Note:
When using the PCLink in English operation system, please make sure to
install Chinese Traditional font support: “Chinese (Traditional) Text Display Support”
and “Chinese (Traditional) Text Input Support”.
Then click “Next” as picture 4.
4
147
PC Service Home Guide
Installation
Click “Browse...” to select file folder of destination.
5
Click “OK” to confirm the selection in picture 6.
6
Click “Next” to select setup type.
7
148
PC Service Home Guide
Installation
Select “Typical”, and click “Next” to access picture 8. Then click “Next” to
continue.
8
The InstallShield Wizard begins to install EBook Editor to your computer.
9
149
PC Service Home Guide
Installation
After installation is completed, click “Yes” or “No” to select whether to restart
your computer now (if Office is not installed, you must restart PC), and then
click “Finish” to end.
10
Note:
To uninstall PC Service Home program, please access “Start” “Control Panel”
“Add/Remove Programs”, as picture 11. (Also can from “Programs” “PC
Service Home”
Uninstall PC Service Home”)
11
150
PC Service Home Guide
Open
1.2 Opening the Program
Click “Start” menu
“Programs”
2.0”, or double click the shortcut
“PC Service Home”
“PC Service Home
in desktop to open. (as picture 12)
12
Click “Personal Information Manager” to open Personal Information Management program. (as picture 13)
13
Note:
To optimize PC Service Home display, please use standard font type in Windows.
151
PC Service Home Guide
Communication
1.3 Communication
Data communication is one of the functions in PC Service Home, including
Media Download, Synchronization Center, Backup and Restore, CD Express and
Open U-Disk.
* Media Download:
Download applications, eBooks, etc, to the device.
* Synchronization Center: Synchronize data in the device and PC, which will overwrite old data by new one and always keep contents
the same; the synchronized function supports PIM
applications, such as Anniversary, Schedule and Name
Card.
* Backup and Restore:
Backup all data of the device in PC. To restore all the
backups from PC to device.
* CD Express:
Transfer music in CD-ROM to the device in MP3 format.
* Open U-Disk:
Move, copy, delete and append file folder, etc., into
PC via USB.
Note: PIM (Personal Information Management) means the data saved by user.
Take “Download” as example to introduce operation steps:
Connect USB cable into the corresponding sockets, as picture 14.
14
152
PC Service Home Guide
Communication
After the USB cable is connected properly, the screen appears as bellow. (You
can select <F5SYS--1 PC Link>.)
Click “Media Download” in PC Service Home (as picture 12) to access the
downloading screen as picture 15.
15
Select category list (such as “eBook”), right-click and select “Open” to browse
the content. (as picture 16-1) Click
to exit. (Video and MP3 files can be
played by Preview Media. You can also browse the information before
downloading.)
153
PC Service Home Guide
Communication
16-1
Select the desired category and file, and then click “Download” to download into
the device. (as picture 16-2)
16-2
Notes:
Please do not remove the cable, close the PC Service Home program or turn off
the power while synchronizing, they may cause system corruption and damage
to your data.
The CD-ROM contains a variety of interesting games, eBooks, pictures, etc.
for downloading. For more information, please visit our website.
154
PC Service Home Guide
*
Synchronization Center
Repeat steps
*
Communication
and
of “Download”, and then click
.
Backup and Restore
Repeat steps
*
*
and of “Download”. Click
, and then select “Yes”
to arrange the path where you’d like to keep backup file. Input file name (*.BBK)
and select “Save” to backup files. If click “No”, select the files to be restored to
BBK format, and then click “Open old files” to place it back to the device.
CD Express
Allows to transfer music in CD-ROM in the form of MP3 directly to your device.
Open U-Disk
Repeat steps
*
*
and
of “Download”, and then move, copy, delete or create
new file folder.
Internet Download
Please go to our website to download and update data.
Settings
Set “ADS Center, ADS Check, Media Download and System Settings”
respectively. (as picture 17) Tap
, and then tap “ADS Check” to set, as
picture 17.
17
155
PC Service Home Guide
Data Management
1.4 Data Management
This allows you to append, modify data, edit category, and custom field name
on PC in PIM applications: Name Card, Memorandum, Anniversary, Schedule, To
Do List, Class Schedule and Income & Expense.
1.4.1 Editing Data (Take “Name Card” as Example)
*
*
*
Click “New Record” “Name Card”. You may append Name Card data on the
editing screen. (as picture 18)
To modify the content, double click the entry. (as picture 18)
To copy, paste or delete one or more entries, select the entries first.
18
Note:
Tap “Custom page”, and then Click the blank area of “Portrait” to import BMP or
JPG file as Name Card portrait.
1.4.2 Custom Field
Click “Edit Custom Fields” in picture 13 to add custom fields besides the builtin fields. Up to 6 field types can be selected: text, date, time, integer, decimal,
currency, or check box, shown in picture 19.
156
PC Service Home Guide
Data Management
19
1.4.3 Editing a Category
In Name Card and Memorandum, you may add up to 8 categories (including
built-in categories).
Tap “Manage Categories” in “Tasks Pane”:
* Select “Name Card” “Add” input a new category “Teacher” (as picture 20);
* Select “Delete” to delete the newly added category (built-in category can not be
deleted);
* Select “Rename” to rename the selected category.
20
Notes:
Data can not be copied or pasted in different functions.
Custom field is not available in Anniversary, Schedule, To Do List, Income &
Expense, or Class Schedule.
The name of custom field/category is up to 16 characters.
157
PC Service Home Guide
Import/Export
1.5 Import/Export
You can import/export corresponding data of Schedule, Name Card, Memorandum,
To Do List from/to Outlook Calendar, Contact, Notes and Tasks of PC, and you are
allowed to import/export vCard between both ends.
1.5.1 Importing Data (Take “Import Outlook contact” as Example)
*
*
Import Outlook contacts to PC Service Home as Name Card.
Click “File(F)” menu “Import and Export(T)” “Import Outlook contact”.
Tap “Next”, and then it displays “Import Outlook contact” window, select data
from the right area to be imported, click “Import” and then click “OK” to import.
(as picture 21)
21
Notes:
The operation of Export is similar to Import. Please refer to “Import Data”.
After PC Service Home is installed, Outlook will add four function buttons as
“To PIM”, “To e-Dict”, “From PIM”, “From e-Dict”.
Click “To PIM” to transfer the data in Outlook to the corresponding module in
PC Service Home. (Click “From PIM” to transfer the data in PC Service Home
to the corresponding module in Outlook.)
Click “To e-Dict” to transfer the data in Outlook to the corresponding module of
PIM in the electronic dictionary. (Click “From e-Dict” to transfer the data in the
electronic dictionary to the corresponding module of PIM in Outlook.)
158
PC Service Home Guide
Help
1.6 Help
When you have question and difficulty about operation, please click “Help”
“Help(H)” menu to see the on-line help.
22
159
Service ToolKit
EbEditor
2. Service ToolKit
2.1 EbEditor
EbEditor is a software combined with text, sound and pictures. You can make a
vivid and interesting eBook or e-card by using the eBook editor in the CD/website.
The eBook editor supports 16 colors and color pictures.
Click “Service ToolKit” -- “EbEditor” in PC Service Home to access the eBook
editor screen. (as picture 23)
23
(Create a new cm file): To create a new project.
(Open existed file): To open an existed project.
(Save file): To save current project.
(Add CM): To add a new CM in the index of a project.
(Play eBook file): To play eBook with special effect.
(Convert images): To convert BMP, JPG file into HCA file (A special file format
for eBook Editor)
(Index): To switch to the index screen.
(CM editing): To switch to the CM edit screen.
*
*
to create a new project.
Click
Input “Project Name” (you can name it by yourself) Select the model platform
click “OK”, and then picture 28 appears.
*
Click
to switch to the CM editing screen. (as picture 24)
160
Service ToolKit
EbEditor
24
(Add image): To add picture or animated cartoon in the current CM.
(Add sound): To add MP3 file in the current CM.
(Add text): To add text in the current CM.
(Add text button): To add button in the current CM.
(Add output control): You may use macro to optimize your eBook. For definition
about macro, variable, function, please click “Help” menu “Content” to view
“Advanced functions of eBook Editor” of “Make your own eBook” “Using Macro
to optimize your eBook” (see picture 25).
(Set [start/end] Moving path): To set moving path for the text or image.
(Add HTML section): To import HTML file.
(Add a section): To append a page in the current CM (section).
(Save file): To save the current CM.
(Set up base time): To set play speed for the eBook.
(Preview testing): To preview edited CM in the CM editing screen.
161
Service ToolKit
EbEditor
25
2.1.1 Making Your eBook
On the “Index” or “CM editing” screen, select “Help” menu “Follow BookMan
to make your own eBook”, as picture 26.
26
Then the index of “eBook Editor” appears. Click “Enter” to access the submenu.
(as picture 27) If you have any question, please access submenu for further
information.
27
162
Service ToolKit
EbEditor
2.1.2 Creating a Project
On the “Index” screen, click icon
in the top left of the tool bar.
Input “Project Name” (you can name it by yourself) Select the model platform
click “OK”.
Click
at the bottom left corner of the window to access CM editing
screen (as picture 28).
28
2.1.3 Creating Text
2.1.3.1 Inputting Text
Click “Section 1” or click
Click
to append a section.
from the tool bar on “CM editing” screen to access text editing area.
Type text in the square box, tick “Transparent” box, and then click “OK”.
You can use mouse to move text in the square box to any place. (picture 29)
Click
from the tool bar to save file.
29
163
Service ToolKit
EbEditor
2.1.3.2 Importing a HTML File
Click “Section 1” or click
Click
to append a section.
from the tool bar in the “CM editing” window.
Select file folder of the HTML, and then click “Open” to open the file.
Double click the square to edit the text.
Click
on the tool bar to save CM.
2.1.3.3 Importing a Text File
Click “Section 1” or
Click
to append a section.
from the tool bar in the “CM editing” window.
Click
from the tool bar, select file folder where the txt file is, and then click
“Open”.
Click “OK” to load the text.
Click
in the tool bar to save CM.
2.1.3.4 Text Effect--Reel Roller, Typewriter
On the “CM editing” screen, right click in the text editing area to open a pop-up
menu, select “Content”, and then click “Effect”. Select style from drop-down
menu--Normal, Reel roller, Typewriter, etc.
* If selecting “Reel roller”, you have to select rolling direction--right left, left
right, up down, down up, and “Time interval”, “Moving length”, etc.
* If selecting “Typewriter”, you have to select “interval” (as picture 30).
Click “OK”.
164
Service ToolKit
EbEditor
30
2.1.4 Loading Images
Before loading images, you have to convert JPG or BMP format into HCA format.
It is recommended that your images are less than 320*240 pixels.
2.1.4.1 Converting Images into HCA Files
On the “Index” screen, click
.
Click “Open” to locate the BMP, JPG or GIF file you saved.
Select the type of extraction, and then click “Compress” to convert HCA files in
the same file folder.
Notes:
For more images to be converted, please tick “Batch Processing”.
Click “Transparent”, and then click the colors to be transparent. Then the selected
colors of converted HCA file will be transparent.
Tick “Auto Size”, and it will automatically cut out extra transparent color when
converting. For example, if selecting red color as the transparent color, and then
using “Auto Size” to convert, you will see the result as picture 31.
31
165
Service ToolKit
EbEditor
2.1.4.2 Loading Static Images
Select “Section 1” or
Click
to add a new section.
from the tool bar on the “CM editing” screen.
Tick “Use system image library”.
Select HCA file from file folder.
Select an image variety mode in the preview area: Normal, Reel roller, Stereo
scroll.
* “Reel roller”: set Mirror (opposite image), Scroll Direction, Step Short,
Moving length, etc.
Click “OK”.
Click
from the tool bar to save file.
2.1.4.3 Loading a Background Color
Select “Section 1” or
Click
to add a new section.
from the tool bar.
Click “-[BLACK]-”, and then select color from the color plate at the bottom of the
picture.
Click “OK” (see picture 32).
32
Right-click in the editing area. Select “Layer” from the drop-down menu, and
then select “Push to bottom”. (as picture 33)
Click
from the tool bar to save the file.
166
Service ToolKit
EbEditor
33
Note: The background color will appear only when the text is transparent.
2.1.4.4 Loading an Animation
Select “Section 1” or
Click
to add a new page.
from the tool bar.
Tick “Use system image library”.
Select an animation file from the file folder list.
Select image variety mode from check box at the bottom of the preview area:
Normal, Reel roller, Button, as picture 34.
* “Normal”: set Mirror, Animation interval and Repeat or not.
* “Reel roller”: set Mirror, Animation interval, Direction, Time interval and Move
step.
* “Button”: set Mirror, interval and link.
34
Click “OK”.
Click
from the tool bar to save the file.
167
Service ToolKit
EbEditor
2.1.4.5 Converting a Batch of BMP Static Files into HCA
Animated Files
Place a group of BMP files in the same file folder. All the files must be of the
same resolution (for example: all are 100*100 pixels) and type (for example: all are
256 colors). It is recommended that you name the files in sequential order, edit with
number and put an underline between letter and digit. For example, the first one is
named Act_001.bmp, the second one is Act_002.bmp, and so on. If you do not
follow the above rule to name files, you may arrange files according to the play
order. Please make sure that the color of the 16-color animated file you’re converting does not exceed 15-color limit. As for animation of 256-color, make sure the
limit of 255-color is not exceeded.
On the “Index” screen, click
.
Click “Open” to select all BMP files to be converted as a countdown animation.
Click “Open” to open.
ann1_a.BMP
ann2_a.BMP
ann3_a.BMP
Use “UP” and “DOWN” button to rearrange files in order. (as picture 35)
Click the color of the file. Don’t tick “Batch Processing”.
Click “Compress”, and then select where to put the file folder and input file
name.
Click “Save” to get an HCA animation file.
168
Service ToolKit
EbEditor
35
2.1.4.6 Other Varieties--Shutter, Block Slide
On the “CM editing” screen, right-click on the editing text or image. Select
“Section setting” from the pop-up menu.
Select a style from the drop-down menu of Begin and End: Horizontal shutter,
Vertical shutter, Fade out.
Select an Ending mode: Close by animation, Close by key, Close by time.
Select page-count if necessary.
Click “OK”.
2.1.5 Setting the Moving Path
You can set path in which the image or text is moved. Direction of the movement depends on the number you marked. You can set speed and length of the
step for the moving path.
Select a section, text or picture to be moved.
Click
within the editing frame to set path order and location.
Left-click in editing area to set the order of path.
Right-click within the page to select “Content” from the drop-down menu (as
picture 36). Then click “Content”, as picture 37.
169
Service ToolKit
EbEditor
36
37
Select moving length and delay interval. Click “Repeat play” if necessary, and
then click “OK”.
Click
again to finish setting.
2.1.6 Adding Audio Effects
Select a section to add audio effect.
Click
.
Click “System library”.
Select an MP3 file from the list.
Select play time, set start time, tick “Cycle play” (as picture 38).
Click “OK”.
170
Service ToolKit
EbEditor
38
Notes:
Only 16kbps--320kbps MP3 file can be added.
Only one MP3 file can be added in a section.
2.1.7 Setting a Page Header/Page Footer
As Microsoft Word, you can set page header and page footer.
Switch to the “Index” screen. Select “Edit” menu “Set Page header/footer”.
Click “Insert” to insert page number, date and time at page header or page
footer. You can input the content manually. Refer to picture 39.
Click “OK”.
39
2.1.8 Playing the Content
On the “Index” screen, select
Click
/
to play the eBook contents (as picture 40).
to play the previous/next page; click
171
to close it.
Service ToolKit
EbEditor
40
2.1.9 Downloading to the Device
Click “Media Download” to access the download screen.
Firstly, click “eBook” in “Category List”, and then click “Scan” in tool bar, select
(.book) files to download.
After searching, click files in “My Computer”, and then click “Download” icon to
download.
You can select reading in <F3MULTI--6 eBook>.
172
Service ToolKit
Media Factory
2.2 Media Factory
Media Factory is an easy film converting tool. It can convert the common media
(mpeg, mpg, wmv, asf, avi, etc.) into bav that can play in the electronic dictionary.
Click “Open” to open the original media file. Click “Play Input File” to play it. (as
picture 41)
Click “Change Name” to change the name and path of the output file.
Click “Fine, Normal, Basic” in column “Output Media Format Video Quality”.
If you want to cut the bottom, please input numbers (within 0~50) in “CropBottom”.
Adjust volume with mouse.
You can select file and input file name.
Click “Start Compression” to make bav file. If the file is larger than 5 minutes, it
will convert to several sections of 4 minutes automatically. (as picture 42)
41
42
173
Media Factory
Service ToolKit
Finish converting, you can play this bav file in the electronic dictionary. (as
picture 43)
43
174
Maintenance
Maintenance
1. Keep it dry. Precipitation, humidity and liquid that contains minerals will
corrode electronic circuits.
2. Do not use or store it in dusty, dirty areas as its detachable parts may be
damaged.
3. Do not store it in hot areas. High temperatures can shorten the life of
electronic devices, damage batteries, and melt certain plastics.
4. Do not store it in cold areas. When the device warms up, moisture can form
inside it, which may damage crystal panel.
5. Do not attempt to take the device apart. Improper handling may damage the
device.
6. Do not drop, knock or shake it. Improper handling may cause damage to the
liquid crystal panel.
7. Do not use harsh chemicals, cleaning solvents, or strong detergents to clean
the device.
8. Do not paint it. Paint can clog the device ‘s detachable parts and cause it to
malfunction.
9. Do not operate the device below the temperature 0 or over 40 degrees. Exces
sive heat or cold will cause malfunction and incur damage to the device. To
avoid such from happening, please do not use the device for two hours after it
has been exposed to excess heat or cold, because the humidity or
moisture formed by the temperature changing will cause damage to the device.
175
FCC NOTICE
This equipment has been tested and found to comply with the limits of a Class
B digital device, pursuant to Part 15 of the FCC Rules. These limits are designed
to provide reasonable protection against harmful interference in a residential
installation. This equipment generates, uses and can radiate radio frequency
energy and, if not installed and used in accordance with the Instructions, may
cause harmful interference to radio communications. However, there is no guarantee that interference will not occur in a particular installation. If this equipment
does cause harmful interference to radio or television reception, which can be
determined by turning the equipment off and on, the user is encouraged to try to
correct the interference by one or more of the following measures:
1. Reorient/Relocate the receiving antenna.
2. Increase the separation between the equipment and receiver.
3. Connect the equipment into an outlet on a circuit different from that to which
the receiver is connected.
4. Consult the dealer or an experienced radio/TV technician for help.
CANADIAN NOTICE
This Class B digital apparatus meets all requirements of the Canadian
Interference-Causing Equipment Regulations.
176