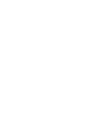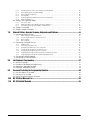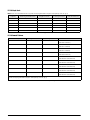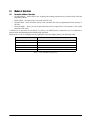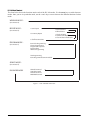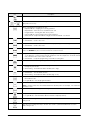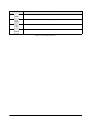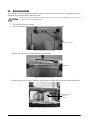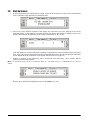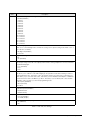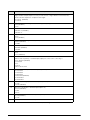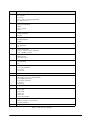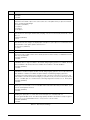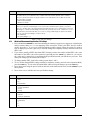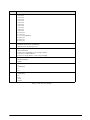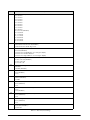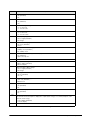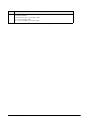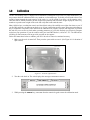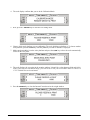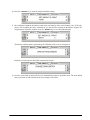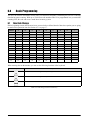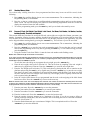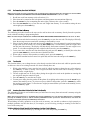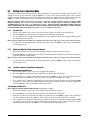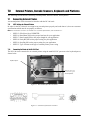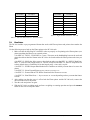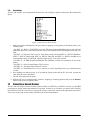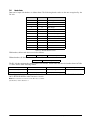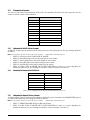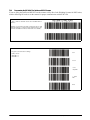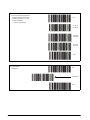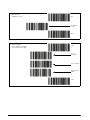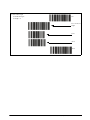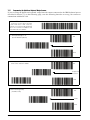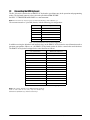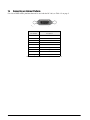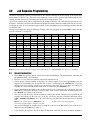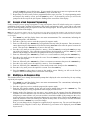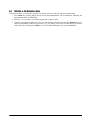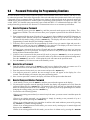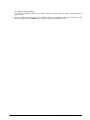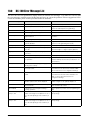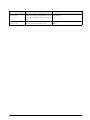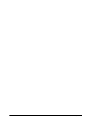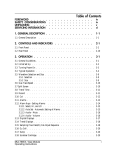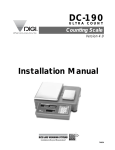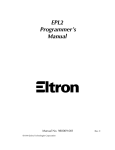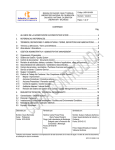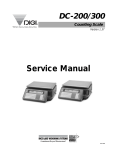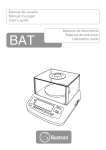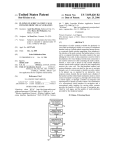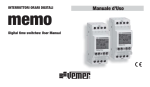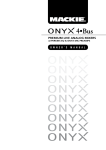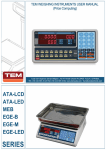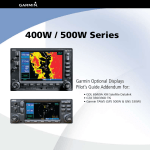Download Digi DC-100 Specifications
Transcript
DC-100 Counting Scale 1.27 Counting Version Scale Operation Manual le nib ol o p Dis Españ/spanishs en lake.commateriale ol rice s los spañ Visite ver todo les en E ib a n r o p pa S dis RLW To be the best by every measure 82311 Contents About This Manual ................................................................................................................................... 1 1.0 Introduction.................................................................................................................................. 1 1.1 Capacities and Resolutions . . . . . . . . . . . . . . . . . . . . . . . . . . . . . . . . . . . . . . . . . . . . . . . . . . . . . . . . 1 1.2 Modes of Operation . . . . . . . . . . . . . . . . . . . . . . . . . . . . . . . . . . . . . . . . . . . . . . . . . . . . . . . . . . . . . . 3 1.2.1 Description of Modes of Operation . . . . . . . . . . . . . . . . . . . . . . . . . . . . . . . . . . . . . . . . . . . . . . . . . . . . 3 1.3 Keyboard and Display . . . . . . . . . . . . . . . . . . . . . . . . . . . . . . . . . . . . . . . . . . . . . . . . . . . . . . . . . . . . 5 1.3.1 1.3.2 2.0 Installation ................................................................................................................................... 8 2.1 2.2 2.3 2.4 2.5 2.6 2.7 3.0 Annunciators . . . . . . . . . . . . . . . . . . . . . . . . . . . . . . . . . . . . . . . . . . . . . . . . . . . . . . . . . . . . . . . . . . . . . 5 Key Functions . . . . . . . . . . . . . . . . . . . . . . . . . . . . . . . . . . . . . . . . . . . . . . . . . . . . . . . . . . . . . . . . . . . . 5 Unpacking . . . . . . . . . . . . . . . . . . . . . . . . . . . . . . . . . . . . . . . . . . . . . . . . . . . . . . . . . . . . . . . . . . . . . 8 Repacking . . . . . . . . . . . . . . . . . . . . . . . . . . . . . . . . . . . . . . . . . . . . . . . . . . . . . . . . . . . . . . . . . . . . . 9 Setting Up . . . . . . . . . . . . . . . . . . . . . . . . . . . . . . . . . . . . . . . . . . . . . . . . . . . . . . . . . . . . . . . . . . . . . 9 Powering Up the DC-100 . . . . . . . . . . . . . . . . . . . . . . . . . . . . . . . . . . . . . . . . . . . . . . . . . . . . . . . . . . 9 Battery Installation . . . . . . . . . . . . . . . . . . . . . . . . . . . . . . . . . . . . . . . . . . . . . . . . . . . . . . . . . . . . . . 10 Start-Up Screens . . . . . . . . . . . . . . . . . . . . . . . . . . . . . . . . . . . . . . . . . . . . . . . . . . . . . . . . . . . . . . . 12 Setting Time and Date . . . . . . . . . . . . . . . . . . . . . . . . . . . . . . . . . . . . . . . . . . . . . . . . . . . . . . . . . . . 13 Configuration Settings ............................................................................................................... 14 3.1 Configuring Specification 141 and 142 Settings from the Scale Keyboard . . . . . . . . . . . . . . . . . . . . 14 3.1.1 3.1.2 4.0 5.0 Customer Specification (141 Settings) . . . . . . . . . . . . . . . . . . . . . . . . . . . . . . . . . . . . . . . . . . . . . . . . . 14 Weight and Measurement Specification (142 Settings) . . . . . . . . . . . . . . . . . . . . . . . . . . . . . . . . . . . . 19 Calibration ................................................................................................................................. 25 Scale Operations........................................................................................................................ 28 5.1 Weight Unit Switching . . . . . . . . . . . . . . . . . . . . . . . . . . . . . . . . . . . . . . . . . . . . . . . . . . . . . . . . . . . 29 5.2 Entering Tare Weights . . . . . . . . . . . . . . . . . . . . . . . . . . . . . . . . . . . . . . . . . . . . . . . . . . . . . . . . . . . 29 5.2.1 5.2.2 5.2.3 5.2.4 One-Touch Tare, Tare Unknown . . . . . . . . . . . . . . . . . . . . . . . . . . . . . . . . . . . . . . . . . . . . . . . . . . . . . Digital Tare, Tare Weight Known . . . . . . . . . . . . . . . . . . . . . . . . . . . . . . . . . . . . . . . . . . . . . . . . . . . . . Tare Addition or Subtraction . . . . . . . . . . . . . . . . . . . . . . . . . . . . . . . . . . . . . . . . . . . . . . . . . . . . . . . . Tare Exchange . . . . . . . . . . . . . . . . . . . . . . . . . . . . . . . . . . . . . . . . . . . . . . . . . . . . . . . . . . . . . . . . . . 29 29 30 30 5.3 Toggling Between Gross and Net . . . . . . . . . . . . . . . . . . . . . . . . . . . . . . . . . . . . . . . . . . . . . . . . . . . 30 5.4 Entering Unit Weights . . . . . . . . . . . . . . . . . . . . . . . . . . . . . . . . . . . . . . . . . . . . . . . . . . . . . . . . . . . . 31 5.4.1 5.4.2 Unit Weight Operation by Sampling . . . . . . . . . . . . . . . . . . . . . . . . . . . . . . . . . . . . . . . . . . . . . . . . . . . 31 Unit Weight Operation by Key Entry. . . . . . . . . . . . . . . . . . . . . . . . . . . . . . . . . . . . . . . . . . . . . . . . . . . 32 5.5 Part Accumulation and Negative Counting – Without Recalling an Item Code . . . . . . . . . . . . . . . . . . 33 5.5.1 5.5.2 5.5.3 Part Accumulation . . . . . . . . . . . . . . . . . . . . . . . . . . . . . . . . . . . . . . . . . . . . . . . . . . . . . . . . . . . . . . . . 33 Negative Counting. . . . . . . . . . . . . . . . . . . . . . . . . . . . . . . . . . . . . . . . . . . . . . . . . . . . . . . . . . . . . . . . 33 Clearing Accumulated Data . . . . . . . . . . . . . . . . . . . . . . . . . . . . . . . . . . . . . . . . . . . . . . . . . . . . . . . . . 34 5.6 Toggle Between Scales . . . . . . . . . . . . . . . . . . . . . . . . . . . . . . . . . . . . . . . . . . . . . . . . . . . . . . . . . . 34 5.7 Adding Parts To and Subtracting Parts From Inventory . . . . . . . . . . . . . . . . . . . . . . . . . . . . . . . . . . 34 5.7.1 5.7.2 5.7.3 5.7.4 6.0 Adding Parts to Inventory . . . . . . . . . . . . . . . . . . . . . . . . . . . . . . . . . . . . . . . . . . . . . . . . . . . . . . . . . . Subtracting Parts From Inventory . . . . . . . . . . . . . . . . . . . . . . . . . . . . . . . . . . . . . . . . . . . . . . . . . . . . Sample, Count and Print a Label . . . . . . . . . . . . . . . . . . . . . . . . . . . . . . . . . . . . . . . . . . . . . . . . . . . . . Scan ID Bar Code, Count and Print a Label. . . . . . . . . . . . . . . . . . . . . . . . . . . . . . . . . . . . . . . . . . . . . 34 35 35 35 Scale Programming ................................................................................................................... 36 6.1 Item Code Storage . . . . . . . . . . . . . . . . . . . . . . . . . . . . . . . . . . . . . . . . . . . . . . . . . . . . . . . . . . . . . . 36 6.1.1 6.1.2 6.1.3 Checking Memory Status . . . . . . . . . . . . . . . . . . . . . . . . . . . . . . . . . . . . . . . . . . . . . . . . . . . . . . . . . . 37 Program ID Code, Unit Weight, Tare Weight, Label Format, Part Name, Part Number, Lot Number, Location, Inventory Quantity, Threshold, and Setpoints 37 Delete Item Memory . . . . . . . . . . . . . . . . . . . . . . . . . . . . . . . . . . . . . . . . . . . . . . . . . . . . . . . . . . . . . . 39 6.2 Using Item Codes in Normal or Operation Mode. . . . . . . . . . . . . . . . . . . . . . . . . . . . . . . . . . . . . . . . 39 6.2.1 6.2.2 6.2.3 6.2.4 6.2.5 6.2.6 Recalling Numeric Item Codes using Item Code Number . . . . . . . . . . . . . . . . . . . . . . . . . . . . . . . . . . Re-Computing Item Code Unit Weight . . . . . . . . . . . . . . . . . . . . . . . . . . . . . . . . . . . . . . . . . . . . . . . . Quick Add Item to Memory . . . . . . . . . . . . . . . . . . . . . . . . . . . . . . . . . . . . . . . . . . . . . . . . . . . . . . . . . Tare Override . . . . . . . . . . . . . . . . . . . . . . . . . . . . . . . . . . . . . . . . . . . . . . . . . . . . . . . . . . . . . . . . . . . Inventory Operations Related to the Item Code Quantity . . . . . . . . . . . . . . . . . . . . . . . . . . . . . . . . . . . Delete Item Memory . . . . . . . . . . . . . . . . . . . . . . . . . . . . . . . . . . . . . . . . . . . . . . . . . . . . . . . . . . . . . . 39 40 40 40 40 41 6.3 Setting Tare in Operation Mode . . . . . . . . . . . . . . . . . . . . . . . . . . . . . . . . . . . . . . . . . . . . . . . . . . . . 42 6.3.1 6.3.2 6.3.3 One Touch Tare . . . . . . . . . . . . . . . . . . . . . . . . . . . . . . . . . . . . . . . . . . . . . . . . . . . . . . . . . . . . . . . . . 42 Digital Tare (When Tare Weight is Known in Advance). . . . . . . . . . . . . . . . . . . . . . . . . . . . . . . . . . . . . 42 Tare Value Exchange (Tare Addition or Subtraction) . . . . . . . . . . . . . . . . . . . . . . . . . . . . . . . . . . . . . . 42 6.4 Setting a Lot Number . . . . . . . . . . . . . . . . . . . . . . . . . . . . . . . . . . . . . . . . . . . . . . . . . . . . . . . . . . . 43 6.5 Setting a Sequence Number . . . . . . . . . . . . . . . . . . . . . . . . . . . . . . . . . . . . . . . . . . . . . . . . . . . . . . 43 7.0 External Printers, Barcode Scanners, Keyboards and Platforms ............................................. 44 7.1 Connecting External Printers . . . . . . . . . . . . . . . . . . . . . . . . . . . . . . . . . . . . . . . . . . . . . . . . . . . . . . 44 7.1.1 7.1.2 7.1.3 7.1.4 SPEC Settings for External Printers. . . . . . . . . . . . . . . . . . . . . . . . . . . . . . . . . . . . . . . . . . . . . . . . . . . Connecting the Printer to the RS-232C Port . . . . . . . . . . . . . . . . . . . . . . . . . . . . . . . . . . . . . . . . . . . . Eltron Printers . . . . . . . . . . . . . . . . . . . . . . . . . . . . . . . . . . . . . . . . . . . . . . . . . . . . . . . . . . . . . . . . . . . Epson Printers . . . . . . . . . . . . . . . . . . . . . . . . . . . . . . . . . . . . . . . . . . . . . . . . . . . . . . . . . . . . . . . . . . 44 44 45 46 7.2 Connecting a Barcode Scanner . . . . . . . . . . . . . . . . . . . . . . . . . . . . . . . . . . . . . . . . . . . . . . . . . . . . 46 7.2.1 7.2.2 7.2.3 7.2.4 7.2.5 7.2.6 7.2.7 Header Codes . . . . . . . . . . . . . . . . . . . . . . . . . . . . . . . . . . . . . . . . . . . . . . . . . . . . . . . . . . . . . . . . . . Z Commands via Barcodes. . . . . . . . . . . . . . . . . . . . . . . . . . . . . . . . . . . . . . . . . . . . . . . . . . . . . . . . . Configuring the RS232C Port for a Scanner . . . . . . . . . . . . . . . . . . . . . . . . . . . . . . . . . . . . . . . . . . . . Connecting the Scanner to the RS232C Port . . . . . . . . . . . . . . . . . . . . . . . . . . . . . . . . . . . . . . . . . . . Configuring the Keyboard Port for a Scanner . . . . . . . . . . . . . . . . . . . . . . . . . . . . . . . . . . . . . . . . . . . Programming the QSC-6000 Plus Quickscan RS232C Scanner . . . . . . . . . . . . . . . . . . . . . . . . . . . . . Programming the QuickScan Keyboard Wedge Scanner . . . . . . . . . . . . . . . . . . . . . . . . . . . . . . . . . . 47 48 48 48 48 49 54 7.3 Connecting the IBM Keyboard. . . . . . . . . . . . . . . . . . . . . . . . . . . . . . . . . . . . . . . . . . . . . . . . . . . . . 55 7.4 Connecting an External Platform . . . . . . . . . . . . . . . . . . . . . . . . . . . . . . . . . . . . . . . . . . . . . . . . . . . 56 8.0 Job Sequence Programming ..................................................................................................... 57 8.1 8.2 8.3 8.4 9.0 General Instructions. . . . . . . . . . . . . . . . . . . . . . . . . . . . . . . . . . . . . . . . . . . . . . . . . . . . . . . . . . . . . Example of Job Sequence Programming . . . . . . . . . . . . . . . . . . . . . . . . . . . . . . . . . . . . . . . . . . . . . Modifying a Job Sequence Step . . . . . . . . . . . . . . . . . . . . . . . . . . . . . . . . . . . . . . . . . . . . . . . . . . . Deleting a Job Sequence Step . . . . . . . . . . . . . . . . . . . . . . . . . . . . . . . . . . . . . . . . . . . . . . . . . . . . 57 58 58 59 Password Protecting the Programming Functions ................................................................... 60 9.1 How to Program a Password. . . . . . . . . . . . . . . . . . . . . . . . . . . . . . . . . . . . . . . . . . . . . . . . . . . . . . 60 9.2 How to Use a Password . . . . . . . . . . . . . . . . . . . . . . . . . . . . . . . . . . . . . . . . . . . . . . . . . . . . . . . . . 60 9.3 How to Change or Delete a Password . . . . . . . . . . . . . . . . . . . . . . . . . . . . . . . . . . . . . . . . . . . . . . . 60 10.0 11.0 DC-100 Error Message List ........................................................................................................ 62 DC-100 Limited Warranty........................................................................................................... 64 2 DC-100 Operation Manual About This Manual This manual contains operating procedures for the DC-100 counting scales and provides the user with all the information necessary for setup and operation. It is organized based on the procedures you will likely follow when setting up and using your counting scale. This manual applies to Version 1.27 of the DC-100 counting scale series. #AUTION Some procedures described in this manual require work inside the scale base. These procedures are to be performed by qualified service personnel only. Authorized distributors and their employees can view or download this manual from the DIGI distributor site at www.DigiScales.com. 1.0 Introduction The DC-100 counting scale offers practical solutions for a full range of precision counting applications. A bright dot matrix LCD display enables operators to easily view quantities, and a second line of alphanumeric text messaging displays operator prompts and part numbers to enable job sequencing. Two thousand item memory and an RS-232 port enable the DC-100 to provide real-time data collection and position it for the future growth of your business. Multiple scales can be connected to the DC-100, as well as a bar code scanner, external printer or keyboard. When portability is required, choose the battery operation option of the DC-100 for over 30 hours of continuous use for mobile workstations, outdoor applications, and rental fleets. It’s built to withstand transport from one area of the plant to another or from one business to the next. Simply connect a printer via RS-232 for labeling tasks. 1.1 Capacities and Resolutions Table 1-1 and Table 1-2 list the scale capacities and resolutions for all models of the DC-100 counting scales. The system weighing accuracy is 0.02 percent. Counting scales specify two types of resolution: • Weight (or external) resolution • Counting (or internal) resolution Weight resolution is displayed in divisions of the full scale capacity which is divided into weight increments. For example, a 5-lb scale divided into 10,000 display divisions would display weight with 0.0005 lb divisions (10,000 divisions x 0.0005 lb = 5.0 lb). Counting resolution is based on the internal resolution of the scale. The weight and counting resolutions for the DC-100 capacities are shown on the next page. Introduction 1 DC-100 Single Scale Note: Units are selectable from lb to kg and can be programmed to weigh in other primary units: lb, kg, g. Capacity Mounting Internal/External Weight Resolution Counting Resolution Platform Dimension 1.0 lb Both 0.0001 0.000001 6" x 8" 2.5 lb Both 0.0002 0.000002 7" x 10" 5.0 lb Both 0.0005 0.000005 12" x 14" 10.0 lb Both 0.001 0.00001 12" x 14" 25.0 lb Both 0.002 0.00002 12" x 14" 50.0 lb Both 0.005 0.00005 12" x 14" Table 1-1. DC-100 Single Scale Capacities DC-100 Remote Platforms Platform Capacity Weight Resolution Counting Resolution Platform Dimensions 100.00 0.01 0.0001 13" x 17" (DIGI S-SL Platform) 250.00 0.02 0.0002 17" x 21" * (DIGI S-TL Platform) 500.00 0.05 0.0005 17" x 21" * (DIGI S-TL Platform) 1500.0 0.2 0.001 24" x 28" * (DIGI S-UL Platform) 2500.0 0.2 0.002 36" x 36” or 48" x 48" * (DIGI Summit 3000 Platform) 5000.0 0.5 0.005 48" x 48" * (DIGI Summit 3000 Platform) 10000.0 1.0 0.01 48" x 48" or 60" x 60" * (DIGI Summit 3000 Platform) 25000.0 2.0 0.02 42" x 72" or 60" x 84" * (DIGI Summit 3000 Platform) 50000.0 5.0 0.05 60" x 84" * (DIGI Summit 3000 Platform) *Note: Other platform sizes are available; consult the factory or your dealer for more information. Units are selectable from lb to kg and can be programmed to weigh in other primary units: lb, kg, g. Table 1-2. DC-100 External Platform Capacities 2 DC-100 Operation Manual 1.2 Modes of Operation 1.2.1 Description of Modes of Operation • Operation Mode – where all the basic weighing and counting operations are performed (also called the Registration Mode). • Report Mode – the report mode is not used in the DC-100 • Program Mode –where item data, factory name, and other data can be programmed into the memory of the scale. • Password Mode – where you can set passwords that will be required for a scale operator to use certain functions of the scale. A fifth mode of operation, Service Mode, is used by your DIGI Dealer or authorized service technician to perform initial programming and troubleshooting operations. Which mode you are in is displayed on the right-hand side of the display panel by the following codes: Mode Operation Mode Annunciator Default mode, no letter displayed Report Mode X Program Mode S Password Mode The code for the mode you are password protecting is displayed Service Mode Z Table 1-3. DC-100 Modes of Operation Introduction 3 DC-100 Mode Flowchart The chart below shows the functions under each of the DC-100 modes. Use the Mode key to switch between modes. Once you are in a particular mode, use the + and – keys to move between the different functions for that mode. 7%)'().'-/$% ANNUNCIATOR! 2%0/24-/$% ANNUNICATOR8 )TEM2EPORT )NVENTORY2EPORT /NE)TEM0RINT !LL)TEM0RINT 4HRESHOLD0RINT )N/UT#OUNT2EPORT #LEAR)N/UT#OUNT2EPORT 3HELF,OCATION0RINT 02/'2!--/$% ANNUNICATOR3 )TEM#ODE0ROGRAMMING &ACTORY0ROGRAMMING 0ROGRAM*OB3EQUENCE 0ROGRAM$ATE !DDRESS0ROGRAMMING 4EXT0ROGRAMMING )TEMS0ROGRAMMED)TEMS!VAILABLE 3%26)#%-/$% ANNUNICATOR: 0!337/2$-/$% 8-ODE0ASSWORD 3-ODE0ASSWORD :-ODE0ASSWORD 07$-$0ASSWORD Figure 1-1. DC-100 Mode Flowchart 4 DC-100 Operation Manual 1.3 Keyboard and Display Figure 1-2 shows the DC-100 console with annunciators, function keys and the numeric keypad. Annunciators are described in Section 1.3.1. Section 1.3.2 describes the DC-100 function keys and keypad. Figure 1-2. DC-100 Display 1.3.1 Annunciators Table 1-4 shows a list of the annunciators that the DC-100 uses to provide additional information about the value being displayed. The annunciators are illuminated when the specific function is being performed. Annunciator Annunciator Meaning →0← Gross weight is zero NET Display shows net weight (when tare weight is entered or recalled) RECOM Unit weight is recomputing is possible INSUFF Net weight is below specified percentage of scale capacity ² Memory indicator showing quantity accumulation is being done IN Inventory IN (for counting mode) OUT Inventory OUT (for counting mode) R Scale is in Registration Mode, also referred to as Operation Mode. (see Section 1.2 for description of modes) S Scale is in Programming Mode. (see Section 1.2 for description of modes) X Scale is in Report Mode. (see Section 1.2 for description of modes) Z Scale is in Service Mode. (see Section 1.2 for description of modes) Table 1-4. DC-100 Annunciators and Function 1.3.2 Key Functions Table 1-5 lists the keys and key functions of the DC-100 keyboard and keypad (see Figure 1-2 above). Note: Some keys have different functions depending on what mode you are in, so be sure to check which mode is selected before using them. Introduction 5 . Key Description Turns the scale display on or off to Used to enter numeric values. When using the scale, first enter a numeric value, then press the appropriate function key. Allows cycling between the different modes: • Operation Mode – weighing and counting operations • Report Mode – this mode is not used with the DC-100 • Program Mode – entering item data, factory name • Password Mode – password protecting certain operations • Service Mode -setup and troubleshooting by an authorized dealer or technician • Operation Mode – set and clear tare weights • Other Modes – used to select “No” • Operation Mode – clear keyed-in data from the display starting with the last digit entered • Other Modes – used to select “Yes” Used to reset the scale to zero. Also used in conjunction with other keys to enter the maintenance mode. The REZERO key does not function when the scale is in motion. • Operation Mode - compute unit weight by sampling. Press the PIECES key after placing a sample on the platform, or after using the numeric keypad to enter the sample size. On multi-channel units, ensure that the correct scale is selected. • Other Modes - escape the programming screen without saving data Used to enter a known unit weight using the numeric keypad • Program Mode – select an item to be programmed such as item code, factory name, or cycle through set-point modes • SPEC Setting – move between SPEC numbers (low to high) • Program Mode –- select programming item such as item code, factory name • Other Modes – enter the delete function • SPEC Setting – move between SPEC numbers (high to low) • Operation Mode – call up stored item code information and switch between item code inventory IN and OUT modes • Program Mode – store the programmed data Enter numeric values containing a decimal point Note: A numeric value must be entered before the decimal point. For example, .250 would be entered as 0.250. Cycle between Scales A through D when using the DC-100 as a multi-scale system. • Operation Mode – print a label or report • Program Mode – enter information about an item into temporary memory Move the cursor. Change the entry to the right. Also used to cycle forward between choices in SPEC setting mode. Move the cursor. Change the entry to the left. Also used to cycle backward between choices in SPEC setting mode. Table 1-5. DC-100 Key Functions 6 DC-100 Operation Manual Key Description Changes the weighing units between lb and kgs. Changes the display between net weight and gross weight. Adds an incrementing Sequence Number to the transaction. Toggle between Inventory In, Inventory Out, and Non-add to Inventory functions. Table 1-5. DC-100 Key Functions Introduction 7 2.0 Installation This section describes the procedure for the installation and setup of the DC-100 counting scale. 2.1 Unpacking #AUTION Do not turn scale upside down. Always work with scale on its side! Damage to the load cell can occur if the scale is turned upside down. Immediately after unpacking, visually inspect the DC-100 counting scale to ensure all components are included and undamaged. If any were damaged in shipment, notify Rice Lake Weighing Systems and the shipper immediately. The DC-100 counting scale is packed in custom-fitted foam. After opening the box, remove all the components. Check the insides of the box carefully to make sure you have all of the pieces. The package should include the following: • DC-100 counting scale • Stainless steel platter • AC power cord • DIGI certificate of quality • Spare keysheet label Figure 2-1. DC-100 Unpacked Remove the bag protecting the scale and the dessicant bag. Next remove the protective film covering the front panel and the foam spacers between the scale case and the platform spider. Finally, place the stainless steel platter on top of the scale and seat it securely on the rubber stops. After insuring that all the parts are present, store the original box in a safe location for possible future use. You will want the original packaging if you ever need to transport the scale or send it for servicing. 8 DC-100 Operation Manual 2.2 Repacking If the DC-100 counting scale must be returned for modification, calibration or repair, it must be properly packed with sufficient cushioning materials. Whenever possible, use the original carton when shipping the DC-100. Damage caused by improper packaging is not covered by the warranty. 2.3 Setting Up Place the scale on a solid, level surface away from fans, breezes, and sources of electrical interference. Level the scale by turning the four adjustable legs located on the bottom of the scale while referencing the bubble level located on the front of the scale (see Figure 2-2). Note:To ensure a higher degree of scale stability, turn in all four adjustable legs before leveling. Turn out adjustable legs to level as needed. Figure 2-2. Leveling Feet and Bubble 2.4 Powering Up the DC-100 After plugging the power cord into the socket on the bottom of the scale (Figure 2-3) turn the power switch on the back of the bottom of the scale to the ON position. Generally when starting up the scale, if the power switch is currently OFF, turning it to the ON position powers up the scale. If the power switch is already in the ON position but the display has been powered down by pressing the ON/OFF key on the front, the scale can be reactivated by pressing the ON/OFF key again. Power cord location Power switch location Figure 2-3. Power Switch and Power Cord Location Installation 9 2.5 Battery Installation This section covers the installation of the DC-100’s optional battery into the battery compartment. Use the following steps to install a battery into the DC-100. #AUTION Do not turn the scale upside down. Always work with the scale on its side! Damage to the load cell can occur if the scale is turned upside down. 1. Turn the DC-100 on its left side. 2. Unscrew the three screws holding on the side cover to the battery compartment. Screw Location Figure 2-4. DC-100 Screw Location 3. Remove the side cover enclosing the battery compartment. Side Cover Figure 2-5. Side Cover Location 4. Remove the battery slot screw holding in place the battery holder bracket, and then remove the bracket. Battery Holder Bracket Location Figure 2-6. Battery Holder Bracket Location 10 DC-100 Operation Manual 5. Slide the faston connectors on the battery cables onto the faston tabs on the battery, being careful to match the wire color with the colored tag by the faston tabs to insure correct polarity. Figure 2-7. Faston Tabs 6. Place the battery inside the battery compartment. Then replace the battery holder bracket and secure it with the battery slot screw. Figure 2-8. Battery Holder Bracket 7. Replace the side cover to the scale case and secure it with the three screws on the bottom of the scale. Installation 11 2.6 Start-Up Screens 1. As the scale powers up it will display the current version of the firmware it is using. It also shows that the scale is currently being operated as a stand-alone unit. 2. After a test of the different elements of the display, the scale takes you to the stand-by screen in the Operation Mode. At the stand-by screen the WEIGHT, UNIT WEIGHT and QUANTITY displays show zeroes and the annuciator for the platform you are using is illuminated (A, B, C or D). From this stand-by screen all of the basic weighing, counting and inventory operations can be performed. Also, if any job sequence instructions have been programmed into the scale, the first operator instruction will be displayed on the second line of the display (See Section 8.0 on page 56). 3. If there is anything on the platform(s) and it exceeds the scale start range, a beep sounds, and the following error message appears. Note: The Initial Start Range settings are controlled by SPEC 631. The default setting is 0: +UNLIMITED TO 10% OF FULL SCALE. Remove the weight from the platform and press the CLEAR key to exit. 12 DC-100 Operation Manual 2.7 Setting Time and Date Once you set the internal clock for the correct day and time it will continue to keep them, even when the scale is off, using the internal battery on the main board. The procedure below can also be used to adjust the time when moving from Standard to Daylight Savings Time or when the scale is moved to a new facility in a different time zone. Note: SPEC 05 - DATE ORDER and SPEC 06 - TIME FORMAT allow you to set the format for date and time that you prefer the scale to display. The defaults are Month/Date/Year for date and 12 hour for time. To change these specifications, see Section 3.0 on page 14. 1. Press the MODE key twice until the display shows ITEM CODE PROGRAMMING. The S annunciator, indicating the Programming Mode, will illuminate. 2. Press the + (plus) or – (minus) keys to scroll through the programming options until you see the PROGRAM DATE screen. Enter the current date using the numeric keypad. For months or days from 1 to 9, enter a leading zero. (Ex. In a MM-DD-YY format, May 8, 2003 would be entered as 050803.) Press the REPRINT * key to store the data in temporary memory and move to the time programming mode. 3. Enter the current time using the numeric keypad. For numbers from 1 to 9, enter a leading zero. (Ex. In a 12 hour format, 3:06 pm would be entered as 0306.) If SPEC 06 - TIME FORMAT is set to a 12 hour format, you use the << and >> keys to toggle between AM and PM. 4. Press the CODE key to save the data or press the PIECES key followed by the CLEAR key to exit without saving the data. 5. To return to the Stand-by Screen in the Operation Mode, press the MODE key three times. Installation 13 3.0 Configuration Settings This section presents the setup and configuration of the 920i counting scale to be used specifically by distributors and service technicians. Configuring these specifications allow you to tailor the 920i to your specific applications. Setting the specifications allows you to modify the functionality of the 920i. Use the tables in this section to view the options you can modify. For example, if you want to activate the DC-100’s Job Sequence function, refer to the DC-100 specification table and locate SPEC 13 - Job Sequence. The default for SPEC 13 is 0 which means it is disabled. To turn it on or enable it, change the SPEC setting to 1: Enable. 3.1 Configuring Specification 141 and 142 Settings from the Scale Keyboard The following tables list the 920i specifications and their corresponding default values. The default values are automatically set when the scale’s memory is set by the dealer for the country of operation. SPEC 00 through SPEC 65 (Table 3-1) are customer specifications and use the 141 access code, while SPEC 600 through SPEC 646 (Table 3-2) are weight and measurement specifications, and use the 142 access code. In programming specifications, the * PRINT and – (minus) keys allow you to move to the next or previous specification without saving changes to the SPEC code you were just in. 3.1.1 Customer Specification (141 Settings) 1. To configure customer specifications, press and hold the REZERO key and enter 141 using the numeric keypad. The first SPEC code, SPEC 0 is displayed, with SP0: AUTO POWER SAVING appearing in the first line of the weight display and its current setting (ex. 00>0: Disable) appearing in the second line. If this is the SPEC that you want to modify, press >> or << keys to scroll through the possible settings. When the setting you want to store is displayed, press the + (plus) key to enter the change into temporary memory and move to the next SPEC code. 2. If you want to modify a SPEC other than SPEC 00 and you know the number of that SPEC code, enter the number of the SPEC code on the numeric keypad and press the * PRINT key. Otherwise, you can use the + (plus) and – (minus) keys to scroll through the specifications until you find the one you want. Then make your changes per the instructions in Step 1. 3. To change another SPEC code before exiting, repeat Steps 1 and 2. 4. To save all the changed SPEC settings currently in temporary memory and exit to the Operation Mode, press the CODE key. You will hear a long beep to confirm that the scale is saving the change. The saving of the configuration file takes about 10 seconds, after which the scale will return to the Stand-By mode. To exit to the Operation Mode without saving the changes, press the TARE key. #AUTION If you power off the scale while the saving process in going on, you can clear the entire memory of the scale! Wait until the scale has returned to the Stand-by screen before performing any other functions. 5.Power down scale using the power switch on the back of the bottom of the scale, not the key on the keyboard. 6. Power scale on to re-initialize the new specification settings. ON/OFF 14 DC-100 Operation Manual SPEC Description 00 Auto Power Saving When No Weight Change & No Key Press 0: Disable (DEFAULT) 1: 1 minute 2: 2 minutes 3: 3 minutes 4: 4 minutes 5: 5 minutes 6: 6 minutes 7: 7 minutes 8: 8 minutes 9: 9 minutes 10: 10 minutes 11: 11 minutes 12: 12 minutes 13: 13 minutes 14: 14 minutes 15: 15 minutes 01 Power Saving Type When set to 0, the backlight turns off when the scale goes into power-saving mode. When set to 1, the scale turns off entirely 0: Backlight Off (DEFAULT) 1: Power Off 02 Negative Counting 0: No 1: Yes (DEFAULT) 03 Extent of Insufficient Samples Sets the percentage of the full scale capacity that the initial counting sample has to exceed, otherwise the INSUFF lamp lights. 0: 0.1% (DEFAULT) 1: 0.2% 2: 0.0% 04 Set New Item Code During Registration (Operation) Mode This allows you to add item codes while weighing in the operation mode without having to switch to the programming mode. These item codes can then be saved to the scale’s Item Code memory (0: Allow -Save); or you can enter Item Codes, Part Names, and Lot Numbers that will print on labels but not be saved to the Item Code Memory (1: Allow - Not Save); or (2: Not Allow) item codes and item information to be set unless you are in the programming mode. 0: Allow (Save) (DEFAULT) 1: Allow (Not Save) 2:Not Allow 05 Date Order 0: Month/Day/Year (DEFAULT) 1: Day/Month/Year 2: Year/Month/Day 06 Time Format 0: 24 hour (DEFAULT) 1: 12 HOUR (am/pm) 07 Unit Weight Auto Recomputing 0: No (DEFAULT) 1: Yes Table 3-1. DC-100 (141) Settings Configuration Settings 15 SPEC Description 08 Sampling Times for Unit Weight Calculation Higher number samples improve accuracy in environments of higher vibration or breeze but also increase the time required to compute the unit weight. 0: 15 times (DEFAULT) 1: 20 times 09 Display Accuracy Unit Weight Calculation During Recomputing 0: No (DEFAULT) 1: Yes 10 Set Point Buzzer 0: Buzzer on (DEFAULT) 1: Buzzer off 11 Clear All Input Key in One Touch 0: Yes 1: No (DEFAULT) 12 Keep Lot Number in Registration (Operation) Mode 0: Allow (DEFAULT) 1: Inhibit 13 Job Sequence 0: Disable (DEFAULT) 1: Enable 14 Auto Exit From Add Mode 0: No 1: Yes (DEFAULT) 15 SIO Select Job Defines what the primary or standard input/output port on the scale is connecting to. 0: No operation (DEFAULT) 1: Not Used 2: PC 3: Printer 4: Bar Code Scanner 16 RS-232C Baud Rate (SIO - Standard Input/Output Port) 0: 1200 baud 1: 2400 baud 2: 4800 baud 3: 9600 baud (DEFAULT) 4: 19200 baud 5: 38400 baud 17 RS-232C Data Length (SIO - Standard Input/Output Port) 0: 7 bits 1: 8 bits (DEFAULT) 18 RS-232C Parity Bit (SIO - Standard Input/Output Port) 0: None (DEFAULT) 1: Odd 2: Even 19 RS-232C Stop Bit (SIO - Standard Input/Output Port) 0: 1 bit (DEFAULT) 1: 2 bits 20-30 Specifications 20-30 are not used by the DC-100 Table 3-1. DC-100 (141) Settings 16 DC-100 Operation Manual SPEC Description 31 PC/PRN Output Data Method 0: No operation 1: Counting 2: By +/-/Print Key (PC/PRN) (DEFAULT) 3: For both classes 1 & 2 32 Select External Printer Type 0: Eltron/TVP (DEFAULT) 1: SE520 2: DP122 (Japan) 3: Epson 33 External Eltron/TVP Printer Download Label Format 0: Enable (DEFAULT) 1: Disable 34 Print When Press +/- Key 0: Disable (DEFAULT) 1: Enable 35 PC Data With Header 0: Yes (DEFAULT) 1: No 36 PC Data Header Type 0: Code 9 - numeric headers (DEFAULT) 1: Title - alphabetic headers 37 IBM Keyboard Port 0: IBM Keyboard 1: Barcode Scanner 38 Barcode Scanner (BCS) With Header 0: Yes (DEFAULT) 1: No 39 Track Nprint (TNP) Time Out 0: 2 seconds (DEFAULT) 1: 8 seconds 2: 32 seconds 40-49 50 51-58 SPEC 40-49 are not used by the DC-100. Selection of Label and Receipt Printing Operation 0: All operation (in/out/non-add) (DEFAULT) 1: Out (shipping operations) 2: In (receiving operations) 3: In and out 4: No printing SPEC 51-58 are not used by the DC-100 59 Selection of Barcode Type 0: Code 128A 1: Code 128B 2: EAN 128A 3: EAN 128B 4: CODE 39 (DEFAULT) 60 Auto Print Function 0: Between set point 1 and set point 2 1: Disable (DEFAULT) 61 Not used by the DC-100 Table 3-1. DC-100 (141) Settings Configuration Settings 17 SPEC Description 62 RS232 - XON/XOFF 0: Disable 1: Enable 63 Sample Quantity Determines the number of pieces the scale assumes are on the platter when you press the PIECES key to calculate the Unit Weight. 0: 10 pieces (DEFAULT) 1: 25 pieces 2: 50 pieces 3: 100 pieces 64 Scale A <-> B Sets whether the unit weight determined by sampling on Scale A is automatically transferred to Scale B or not. 0: Manual (DEFAULT) 1: Auto 65 Unit of Pcs Weight Sets whether the units weights are displayed per 1000 pieces or per 1 piece. For a further discussion of the benefits of each option, please see Section 5.5. 0: 1000 pieces (DEFAULT) 1: 1 piece 66 - 67 Not used by the DC-100 68 Epson II Changes the Epson label format from the default (all item information fields) to an abbreviated format with only selected fields. 0: Disable (DEFAULT) 1: Enable 69 4 Lot Number If disabled, allows a single lot number to be entered during weighing operations. If enabled, allows up to 4 lot numbers to be entered. These lot numbers are not written to the item database. 0: Disable (DEFAULT) 1: Enable 70 Upload Lot and Part Number If disabled, lot numbers and part numbers entered during weighing operations are not uploaded to the item database. If enabled, lot numbers and part numbers entered during weighing operations overwrite the information previously stored with the item code in the scale memory. (In the DC-100, Part Numbers cannot be entered in the weighing or operation mode.) Not also that if this specification is set to 1: Enable, Spec 04 - Set New Item Code During Registration must be set to 0: Allow (Save). 0: Disable (DEFAULT) 1: Enable 71 Text 11-16 in Titles Allows you to use text fields 11-16 on total labels that include them rather than just item labels, if you have an external printer attached. 0: Disable (DEFAULT) 1: Enable 72 Comma in Quantity Enabling this option prints a comma after the first three places in a Quantity field on a user-programmed label format. This allows large quantity numbers to be read more easily at a glance. Does not fit on the standard label format so is only used on custom formats. 0: Disable (DEFAULT) 1: Enable Table 3-1. DC-100 (141) Settings 18 DC-100 Operation Manual SPEC Description 73 Print Barcode This option allows you to print barcodes on labels with all the headers printed, with no headers printed, or with all the headers except the header for the Quantity barcode on label formats with barcode headers included. 0: With Header (DEFAULT) 1: All Without Header 74 Overwrite Unit Weight Allows you to protect the Unit Weight so that it cannot be overwritten by the operator. Note that SPEC 04 - Set New Item Code During Registration Mode must be set to 0: Allow (Save) for the new Unit Weight to overwrite the Unit Weight stored in memory with the Item Code. If SPEC 04 is set to 1: Allow (Not Save), this SPEC will allow you to enter or change a Unit Weight in operation mode but does not change the Unit Weight stored in memory. 0: No (DEFAULT) 1: Yes (If Unit Weight = 0) Table 3-1. DC-100 (141) Settings 3.1.2 Weight and Measurement Specification (142 Settings) 1. Press and hold the REZERO key and enter 142 using the numeric keypad. SP600 appears in weight display and its current setting (ex. 2>2: LB) appearing in the second line. If this is the SPEC that you want to modify, press the >> or << keys to scroll through the possible settings. When the setting you want to store is displayed, press the + (plus) key to enter the change into temporary memory and move to the next SPEC code. 2. If you want to modify a SPEC other than SPEC 600 and you know the number of that SPEC code, enter the number of the SPEC code on the numeric keypad and press the *PRINT key. Otherwise, you can use the + (plus) and – (minus) keys to scroll through the specifications until you find the one you want. Then make your changes per the instructions in Step 1. 3. To change another SPEC code before exiting, repeat Steps 1 and 2. 4. To save all the changed SPEC settings currently in temporary memory and exit to the Operation Mode, press the CODE key. To exit to the Operation Mode without saving the changes, press the TARE key. 5. Power down scale using the power switch on the back of the bottom of the scale, not the ON/OFF key on the keyboard. 6. Power scale on to re-initialize the new specification settings. Spec Description 600 Scale Unit Specification 0: Gram 1: Kg 2: Lb (DEFAULT) 601 Display Resolution 0: 1/10000 (DEFAULT) 1: 1/5000 2: 1/2500) 602 Internal Count 0: 500,000 1: 1,000,000 (DEFAULT) 603 Minimum Display (Increment) for Scale A 0: 2 (DEFAULT) 1: 1 2: 5 3: 10 Table 3-2. DC-100 (142) Settings Configuration Settings 19 Spec Description 604 Weight Decimal Point Position for Scale A 0: 0 1: 0.0 2: 0.00 3: 0.000 (DEFAULT) 4: 0.0000 605 Load Cell Sensitivity Selection in mV/V for Scale A 0: 4.00 mV/V 1: 3.76 mV/V 2: 3.52 mV/V 3: 3.28 mV/V 4: 3.04 mV/V 5: 2.80 mV/V 6: 2.56 mV/V 7: 2.32 mV/V 8: 2.08 mV/V 9: 1.84 mV/V 10: 1.60 mV/V 11: 1.36 mV/V 12: 1.12 mV/V (DEFAULT) 13: 0.88 mV/V 14: 0.64 mV/V 15: 0.40 mV/V 606 Load Cell Type for Scale A 0: Standard / Normal load cell (DEFAULT) 1: Abnormal load cell with large offset 607 A/D Board Type for Scale A 0: Normal (DEFAULT) 1: Prevent from small vibration / fast change in display 2: Prevent from medium vibration 3: Prevent from large vibration / slow change in display 608 External Scale B Connection 0: Disable (DEFAULT) 1: Enable 609 Minimum Display (Increment) for Scale B 0: 2 (DEFAULT) 1: 1 2: 5 3: 10 610 Weight Decimal Point Position for Scale B 0: 0 1: 0.0 2: 0.00 3: 0.000 4: 0.0000 (DEFAULT) Table 3-2. DC-100 (142) Settings 20 DC-100 Operation Manual Spec Description 611 Load Cell Sensitivity Selection in mV/V for Scale B 0: 4.00 mV/V 1: 3.76 mV/V 2: 3.52 mV/V 3: 3.28 mV/V 4: 3.04 mV/V 5: 2.80 mV/V 6: 2.56 mV/V 7: 2.32 mV/V 8: 2.08 mV/V 9: 1.84 mV/V 10: 1.60 mV/V 11: 1.36 mV/V 12: 1.12 mV/V (DEFAULT) 13: 0.88 mV/V 14: 0.64 mV/V 15: 0.40 mV/V 612 Load Cell Type for Scale B 0: Standard / Normal load cell (DEFAULT) 1: Abnormal load cell with large offset 613 A/D Board Type for Scale B 0: Normal (DEFAULT) 1: Prevent from small vibration / fast change in display 2: Prevent from medium vibration 3: Prevent from large vibration / slow change in display 614 External Scale C Connection 0: Disable (DEFAULT) 1: Enable 615 Minimum Display Increment for Scale C 0: 2 1: 1 (DEFAULT) 2: 5 3: 10 616 Weight Decimal Point Position for Scale C 0: 0 (DEFAULT) 1: 0.0 2: 0.00 3: 0.000 4: 0.0000 Table 3-2. DC-100 (142) Settings Configuration Settings 21 Spec Description 617 Load Cell Sensitivity Selection in mV/V for Scale C 0: 4.00 mV/V 1: 3.76 mV/V 2: 3.52 mV/V 3: 3.28 mV/V 4: 3.04 mV/V 5: 2.80 mV/V 6: 2.56 mV/V 7: 2.32 mV/V 8: 2.08 mV/V 9: 1.84 mV/V (DEFAULT) 10: 1.60 mV/V 11: 1.36 mV/V 12: 1.12 mV/V 13: 0.88 mV/V 14: 0.64 mV/V 15: 0.40 mV/V 618 Load Cell Type for Scale C 0: Standard / Normal load cell (DEFAULT) 1: Abnormal load cell with large offset 619 A/D Board Type for Scale C 0: Normal (DEFAULT) 1: Prevent from small vibration / fast change in display 2: Prevent from medium vibration 3: Prevent from large vibration / slow change in display 620 Tare Range Settings 0: 100% full scale (DEFAULT) 1: <50% full scale 2: <5% full scale 621 Digital Tare Setting 0: Disable 1: Enable (DEFAULT) 622 Tare Accumulation 0: No (DEFAULT) 1: Yes 623 Digital Tare When Loaded 0: Allow (DEFAULT) 1: Inhibit 624 Tare Subtraction (for Load Tare Only) 0: Yes (DEFAULT) 1: No 625 Tare Addition (for Load Tare Only) 0: Yes 1: No (DEFAULT) 626 Tare Value Exchange (for Load Tare) 0: Yes (DEFAULT) 1: No 627 Zero Tracking When Tare 0: Yes (DEFAULT) 1: No 628 Tare When Scale Change 0: Old Tare (DEFAULT) 1: New Tare Table 3-2. DC-100 (142) Settings 22 DC-100 Operation Manual Spec Description 629 Weight Reset When Tare 0: Yes (DEFAULT) 1: No 630 Auto Clear Tare When Rezero 0: No (DEFAULT) 1: Yes 631 Initial Start Range Settings 0: +/- 2% full scale 1: +/- 10% full scale 632 Zero Range Settings 0: +/- 2% full scale 1: +/- 10% full scale2: 633 Zero Lamp Lighting Method 0: Gross weight (DEFAULT) 1: Net weight 634 Rezero When Changing Scale 0: No rezero (DEFAULT) 1: Rezero 635 Stability Check When Changing Scale 0: Stability check (DEFAULT) 1: No stability check 636 Internal Count Resolution (IR) Protected by Span Switch 0: No (DEFAULT) 1: Span switch protect 637 NOT USED 638 Display at Minus Weight 0: Minus display (DEFAULT) 1: Masked display 639 Masked Display at Minus Weight 0: Gross weight (DEFAULT) 1: Net weight 640 Overweight Masked 0: At +1D (DEFAULT) 1: At + 9D 641 Selection of Scale Starting Method 0: Auto start (DEFAULT) 1: Manual start 642 Weight Unit Convert 0: Yes (DEFAULT) 1: No 643 Gross Mode Display 0: Yes (DEFAULT) 1: No 644 Selection of Decimal Point Type Sets whether the decimal point is displayed as a period (U.S. usage) or a comma (European, Latin American, Asian usage) 0: Period display (DEFAULT) 1: Comma display 645 NOT USED Table 3-2. DC-100 (142) Settings Configuration Settings 23 Spec 646 Description Automatic Unit Weight Clear Conditions 0: Disable (DEFAULT) 1: Over net 5D & gross 21D & weight stable 2: >=net 1D & weight stable 3: >=net 1D & quantity > 0 & weight stable Table 3-2. DC-100 (142) Settings 24 DC-100 Operation Manual 4.0 Calibration The DC-100 counting scale is a high-precision instrument. Although the scale needs very little maintenance, you may want to check the calibration after every month or so of normal usage. To do this you will need to have a test weight of approximately the total capacity of the scale (i.e. a 10 lb weight if you have a 10 lb capacity scale). After the scale is initially installed, put the weight on the platform and record the weight displayed. Then every month or so put the same weight on the scale and verify that it still reads the same. Many facilities have a technician come in and check their units with certified test weights four times a year. If you are ISO certified, you will want to check to see if your certification specifies more stringent requirements to stay in compliance. Your DIGI scale dealer has the calibrated test weights, expertise and experience to perform this task for you as well as to check other operating parameters of your scale and help you effectively integrate scales into your operations. If you do not know who your local DIGI dealer is, call us at 1-715-736-0002 and we will help you find someone who can provide you with on-site support. Follow the instructions below to calibrate your DC-100 scale to ensure its continued accuracy. 1. Make sure the scale is turned off. Then press the span switch to reset it. (See Figure 4-1 for location of Span switch). Figure 4-1. Location of Span Switch 2. Turn the scale back on. The scale displays the message CHANGE SPAN SWITCH. 3. While pressing the REZERO key, enter 8715 from the numeric keypad to enter the calibration mode. Calibration 25 4. The scale display confirms that you are in the Calibration Mode. 5. Next, press the * REPRINT key to enter the zero setting mode. 6. Choose which scale platform you are calibrating. The scale defaults to platform A. To choose another scale platform, press the SCALE key until the platform you want to calibrate is displayed. 7. Make sure that nothing is on the scale platform and press the CODE key to have the scale automatically search for the zero point. 8. The scale displays the zero point in the quantity window. It should be a value between 9000 and 11000. If the scale does not catch that range, you will need to call your local DIGI dealer or call us at 1-715-736-0002 for service assistance. 9. Press the REZERO key to clear the Internal Count shown in the weight window. 26 DC-100 Operation Manual 10. Press the * REPRINT key to enter the weight calibration setting. 11. Put a calibrated weight on the platform equal to the total capacity of the scale (Example, for a 25 lb scale, place a 25 lb weight on the scale). Alternatively, you can enter the weight from the numeric keypad. The weight appears in quantity window. Press the * REPRINT key to save the calibration data. The display confirms that the span settings for calibration of the scale are being saved Finally the screen returns to the initial CHANGE SPAN SWITCH. 12. Once the span switch is turned off, the scale automatically returns to operation mode. The scale should now be powered off and restarted for the new settings to take effect. Calibration 27 5.0 Scale Operations The following paragraphs contain detailed operator instructions for the DC-100 counting scale (see Figure 5-1). Included are instructions to enter tare weights, toggle between net and gross weight, enter unit weights, perform inventory accumulation and reduction, and toggle between scales. All operator instructions are conducted with the scale in the operation mode that is the weighing or normal mode. Figure 5-1. DC-100 Counting Scale Counting scale accuracy is primarily determined by the following factors: • Sample size (number of pieces) • Total sample size as a percentage of full scale capacity • Piece-to-piece weight variation As a general rule when determining sample size of fairly uniform pieces, the larger the sample size the greater the total sample weight, therefore, the better the counting accuracy. Selecting the smallest capacity scale that can obtain the highest counting resolution should be considered, but should not sacrifice the capacity required for the heaviest container of parts. For this kind of application, a dual-platform scale may be the best selection. There is a direct relationship between piece-to-piece weight variation (non-uniformity) and counting accuracy. Therefore, elimination of the piece-to-piece weight variations can be accomplished by: 1. Isolating the sample used to calculate the unit weight and use the same sample to re-check the scale. 2. Recalculating the unit weight from lot-to-lot of parts. Parts manufactured on one machine may vary slightly from another machine relative to weight. 3. Tightening the manufacturing tolerances on the parts reduces piece weight variations and increases count accuracy. The Stand-By Screen The starting point for using the scale in operation mode is the stand-by screen. At the stand-by screen the WEIGHT, UNIT WEIGHT, and QUANTITY displays show zeroes and the annuciator for the platform you are using is illuminated (A, B, C or D). From the stand-by screen you can perform all of the basic weighing, counting and inventory operations of the scale. 28 DC-100 Operation Manual 5.1 Weight Unit Switching Notes: • SPEC 600 SCALE UNIT SPECIFICATION sets the default weight unit to Grams, Kgs or Lbs. • SPEC 642 WEIGHT/UNIT CONVERT must be set to “0: YES” in order for you to be able to switch weight units during weighing operations. The weight units displayed can be changed between Kg and Lb during weighing operations by pressing the LB/ key. KG 5.2 Entering Tare Weights Tare weights can be entered in the scale by one of two methods: one-touch tare or digital tare. Digital tare is used when the tare weight is already known while one-touch tare is used when the tare weight is unknown. If you call up an Item Code already programmed into the DC-100’s memory and you have a Tare Weight stored for that Item Code, the Tare Weight stored with the Item Code will override one entered digitally or by using the TARE key. Notes: • SPEC 621 DIGITAL TARE SETTING must be a “1: ENABLE” to allow digital tare. • SPEC 620 TARE RANGE must be set to the appropriate tare range value. Default is “0: 100 PERCENT OF FULL SCALE”. 5.2.1 One-Touch Tare, Tare Unknown 1. If the tare weight value is not known, place the container, box, or item to be tared on the scale and press TARE. The weight display should now show 0 and the Net annunciator should illuminate. 2. Remove the container, box, or item from the scale. The weight display should show a negative weight value (weight of the tared container, box, or item). 3. To clear the tare weight, press TARE. The Net annunciator will no longer be illuminated. 5.2.2 Digital Tare, Tare Weight Known 1. If the tare weight value is known, use the numeric keypad to key in the value and then press TARE. The Net annunciator will illuminate. 2. To reset the tare to zero, press TARE again. Note: For digital tare entry, the decimal must be in the appropriate place as it would be displayed in the weight display. For example, .250 would be entered as 0.250, not .250. The weight display shows weight entered with a negative sign indicating that it is a tare weight. Scale Operations 29 5.2.3 Tare Addition or Subtraction Two tares can be accumulated or subtracted using the TARE key as well. Tare weights cannot be accumulated or subtracted by digital entry, although you can do tare exchange by digital entry (Section 5.2.4) Notes: • SPEC 620 TARE RANGE must be set to the appropriate tare range value. Default is “0: 100 PERCENT OF FULL SCALE”. • SPEC 621 DIGITAL TARE SETTING must be set to “1: ENABLE” to allow digital tare • SPEC 622 DIGITAL TARE ACCUMULATION must be set to “1: YES” to enable these functions. • SPEC 623 DIGITAL TARE WHEN LOADED, SPEC 624 TARE SUBTRACTION FOR LOAD TARE ONLY, SPEC 625 TARE ADDITION FOR LOAD TARE ONLY, and SPEC 626 TARE VALUE EXCHANGE (FOR LOAD TARE) must all be set to 0:ALLOW or YES to enable these functions. Tare Value Addition or Subtraction by One Touch Tare 1. Place the container, box or item to be tared on the platform and press the TARE key. The weight display should now show 0 and the net annunciator will illuminate. 2. Place another tare weight on the platform and press the TARE key again. This will add the two tare weights together (Tare Addition). 3. Tare weights can be subtracted individually by removing one from the platform and pressing the TARE key again. To clear all the tare weights and return to the Operation Mode, remove all the tare weights and press the TARE key. The net annuciator will no longer be lit. 5.2.4 Tare Exchange A tare weight that has been stored in the scale, either by digital entry or one-touch using the TARE key, can be changed during the operation mode. The new tare entered will overwrite the previous tare. 1. Remove any bin or container from the scale. 2. If the tare weight value is known, use the numeric keypad to key in the value and then press TARE. The weight display will now show the new tare as a negative number and the NET annunciator will illuminate. If the tare weight value is not known, put the container to be tared out on the platter and press the TARE key. The new tare will be entered, the weight display will show 0.000 lb and the NET annunciator will illuminate. 5.3 Toggling Between Gross and Net To toggle between net and gross weight, a tare value must be entered into the scale. Follow Section 5.2 to enter a tare value. Note: SPEC 643 GROSS MODE DISPLAY must be set to 0: YES (which is the default) to enable gross mode. After a tare value is entered into the scale, items placed on the scale will cause the net annunciator to illuminate and allow toggling between net weight and gross weight. An example of toggling between net weight and gross weight is shown below: 1. Place 0.5 lb weight on the scale and then press TARE once. The weight display should show 0.000 lb. 2. Place another 0.5 lb weight on the scale. The scale weight display should now show 0.500 and the net annunciator should be illuminated. 3. Press the NET/GROSS key. The weight display should show 1.000 GROSS WEIGHT, the net annunciator will no longer be illuminated. The unit weight and the quantity displays go blank. 4. Press the NET/GROSS key. The weight display should now show 0.500 and the net weight annunciator is illuminated again. 30 DC-100 Operation Manual 5.4 Entering Unit Weights Entering unit weights can be done either by sampling, as presented in Section 5.4.1, or by key entry as described in Section 5.4.2. Note: SPEC 03 EXTENT OF INSUFFICIENT SAMPLES controls unit weight sampling. The default setting for the percent. SPEC is 0.1 Note: SPEC 63 SAMPLE QUANTITY determines the number of peices the scale assumes are on the platter when you press the PIECES key to calculate the unit weight. The default setting for the SPEC is 0: 10 pieces. Note: SPEC 64 SCALE A <–> B sets whether the unit weight determined by sampling is automatically transferred from Scale A to Scale B. The default setting for the SPEC is 0: MANUAL. When you have a procedure that involves sampling an item’s unit weight on the DC-100’s built-in platform and then want to go immediately to weighing and counting boxes or bins on a floor scale or other external scale, set SPEC 64 to 1: AUTO. If the external Scale B is not necessarily going to be used for weighing the same item as is being sampled on Scale A, set SPEC 64 to 0: MANUAL. Note: SPEC 65 UNIT OF PCS WT controls whether the unit weight is displayed per 1000 pieces or per 1 piece. The default settings for this SPEC is 0: 1000 pieces. Unit Weight per 1000 Pieces vs. Unit Weight per 1 Piece The scale’s internal microprocessor calculates unit weights to 7 or 8 decimal places. However, the scale display generally can only show Unit Weight to 5 characters. If this Unit Weight is recorded from the scale display and entered by key entry, this can introduce errors in the Unit Weight and consequently in the counts. This error increases as the Unit Weight of the parts being counted decreases. Example: A sample of 10 zener diodes is placed on the scale. The Unit Weight is computed to be 0.0006536 lbs. However, the scale has a 5 character display for Unit Weight so the scale can only display .0065 as the Unit Weight. If this Unit Weight were recorded and keyboard entered in future counting operations, the resulting error would be: 00065 .55% .0006536 On the other hand, with entry= of the Unit Weight as “weight per 1000 pieces” the decimal place is, in effect, moved three places to the right, allowing 3 more decimal places of accuracy. In this example, the entry would be made as 0.6536 per 1000 pieces, eliminating the error. As a practical note, entering unit weights per 1000 pieces also lessens the chances of entering the wrong number of zeros when keying in weights with many leading zeros. Misentry of unit weights is a common cause of inaccurate counting. When might you want to use unit weight per 1 piece? Generally in one of two cases: 1. If you are working with other existing systems or procedures that are already set up to record unit weight per piece (inventory systems, labeling requirements, etc). 2. If the unit weight or your pieces is more than 100 lbs, the number of digits in the scale’s Quantity display will not be able to fully display counts of omore than 100 pieces. 5.4.1 Unit Weight Operation by Sampling Unit weight operation by sampling is accomplished by placing a 10 piece sample on the scale and then pressing the PIECES key. The scale calculates a unit weight based on the capacity of the scale compared to the weight of the sample. The following paragraphs detail the procedure with SPEC 7 - UNIT WEIGHT AUTO-RECOMPUTING either set at 0 or 1. SPEC 7 - Unit Weight Auto-Recomputing Set to “0: No” (Default) 1. Press REZERO to zero scale. 2. Place 10 pieces of the item to be sampled on the scale. 3. Press PIECES key. If the sample weight is sufficient (INSUFF annunciator is off), the display shows a unit weight for 10 pieces. However, if the weight of the sample is insufficient (INSUFF annunciator is on) the display will show ---ADD XX PIECES. Add the indicated number of pieces to the initial sample and then press the PIECES key again. 4. The display shows the total weight, unit weight and the quantity of the sample. Scale Operations 31 SPEC 7 - Unit Weight Auto-Recomputing Set to “1: Yes” 1. Press REZERO key to zero scale. 2. Place 10 pieces of the item to be sampled on the scale. 3. Press the PIECES key. If the weight of the sample is sufficient (INSUFF annunciator is off), the display shows a unit weight for 10 pieces. However, if the weight of the sample is insufficient ( INSUFF annunciator is on) the display will show ---ADD XX PIECES. Add the indicated number of pieces to the initial sample. The display then automatically recomputes the sample size and displays the unit weight and quantity of the sample. 5.4.2 Unit Weight Operation by Key Entry Unit weight operation by key entry is accomplished by using the numeric keypad to enter the known value of the unit weight and then pressing the UNIT WEIGHT key. An example of unit weight operation by key entry is shown below: 1. With the display in the weighing mode, enter the known unit weight using the keyboard, for example, 200.00. 2. Press UNIT WEIGHT key to enter the unit weight. 3. Place a 2 lb. weight on the scale. The scale displays the quantity for the weight placed on the scale, for example, the weight display reads 2.000, the unit weight display reads 200.00, and the quantity display reads 10). 32 DC-100 Operation Manual 5.5 Part Accumulation and Negative Counting – Without Recalling an Item Code The DC-100 counting scale is fully capable of part number inventory tracking and maintenance using the stored item code function internal to the scale software. See “Inventory Operations Related to the Item Code Quantity” on page 39. Additionally, the scale has the capability to acquire the total number of parts using the accumulation or reduction function of the scale (similar to the add/ subtract functions of a calculator). 5.5.1 Part Accumulation To find the total accumulated quantity of similar containers filled with parts, use the accumulation procedure detailed below. This does not affect the inventory quantity for this item in the scale’s memory. To add or subtract from inventory, (see Section 6.2.5). 1. Conduct a sampling process (Section 5.4.1) to determine the unit weight of the pieces. 2. Enter known tare weight, or place the empty container on scale to perform tare function (Section 5.2). 3. Place Container 1 (full of parts) on the scale. 4. Press the STATUS key. The IN annunciator will illuminate, showning that you are now in accumulation mode. 5. Press the + key to store the total in Container 1. The memory annunciator S is now illuminated. The weight display briefly shows totAL and the quantity display shows the total pieces in the first container. Note: If SPEC 31 PC/PRN OUTPUT is set to “2: BY +/-/PRINT KEY”, and you have an external printer connected, a label will be printed when you press the + key. If no external printer is connected, the error message “PAPER END” will appear, followed by the display of the total. The label will show the quantity in the container currently on the platform, not the accumulation. If SPEC 14 AUTO EXIT FROM ADD MODE is set to “0: NO”, the scale will not automatically exit from displaying the total amount. To return to the weighing mode, press the CLEAR key. 6. Remove Container 1 and place Container 2 (full of parts) on the scale. 7. Press the + key (total is equal to Container 1 plus Container 2, etc). 8. Continue with the remainder of the containers to be counted. The total number of parts stored in all the containers will be stored in the accumulation register. 9. To print a label in the default label format showing the total, press the * REPRINT key. This will also clear the accumulation register. The memory annunciator S is no longer illuminated. 5.5.2 Negative Counting Just as you can count by adding parts to the scale, you can also count by removing parts from the scale. This is called “negative counting” because a negative weight is displayed while counting. Contrary to what may seem intuitively logical, you do not use the (-) key to do negative counting. The (-) key is only used to delete an entry in accumulation mode that you want to erase. This procedure does not affect the inventory quantity for this item stored in the scale. To reduce inventory, See “Inventory Operations Related to the Item Code Quantity” on page 39. Note: To utilize the Negative Counting feature, SPEC 2 - NEGATIVE COUNTING must be set to “1: YES”. There are two ways to do this depending on whether, at the end, you want to see the total amount remaining in the container or the total amount removed from the container. Counting Out of a Full Container - See Total Amount Remaining in the Container To carry out this operation you must know the tare weight ahead of time. 1. Place the full container on the scale. Press the TARE key. 2. Remove a 10 piece sample from the container and press the PIECES key. After the unit weight has been calculated, return the 10 piece sample to the container. 3. Remove a number of parts from the container and press the + key. The memory annunciator Σ annunciator is illuminated and the display shows the quantity of parts taken out. 4. Remove a number of parts from the container and press the + key again. The memory annunciator Σ will be illuminated and the display shows the quantity of parts removed. 5. If at the end of the procedure, if you want to see how many are still in the bin, you first have to know the tare weight of the bin or container. After removing the parts you want to take out of the bin, simply digitally enter the tare weight of the bin and press the TARE key. The scale will display how many parts were left in the bin. To print a label to put on the bin showing the new, lower, total quantity in the bin, Scale Operations 33 press the + key. Note: If SPEC 14 AUTO EXIT FROM ADD MODE is set to “0: No”, the scale will not auto exit from displaying the total amount. To return to the weighing mode, press the CLEAR key. Negative Counting - Total Removed Displayed at the End With this procedure you can count accurately out of a full container for kitting, shipping, etc. without having to know the tare weight of the container. 1. Place a full container on the scale and press TARE. 2. Remove a 10 piece sample from the container and press PIECES. After the unit weight has been calculated, return the 10 piece sample to the container. 3. Remove the number of pieces you need for kitting, shipping, etc. The amount removed will be displayed. If you need a label for each kit or container, press the + key after removing each batch of pieces. Then press the TARE key. 4. When you have removed the last batch of pieces, press the * REPRINT key to show the total number of pieces you have counted out of the full container. 5.5.3 Clearing Accumulated Data To clear accumulated data, press the * REPRINT key. 5.6 Toggle Between Scales To toggle between Scales A through D, press the SCALE key. The indicator lamp for the appropriate scale lights on the display. Pressing the SCALE key rotates the scales available for selection as follows: Only scales present will be selected (i.e. A two-scale system switches between Scale A and Scale B only.) If no external scales are connected, this function will not work. 5.7 Adding Parts To and Subtracting Parts From Inventory The DC-100 is a self-contained inventory control system, capable of tracking and reporting on the stock, threshold and movement of up to 2,000 items. In order to track the inventory of an item, it must first have been programmed into the DC-100’s memory (Section 6.1.2 on page 36). 5.7.1 Adding Parts to Inventory 1. Key in the item ID Code and press the CODE key. 2. If the tare weight and unit weight have already been associated with the ID Code in memory, you can go to step 4. Otherwise, key in the known tare weight or scan the tare weight from a barcode or put the empty bin the scale and press the TARE key. 3. If the unit weight has already been associated with the ID Code in memory, you can go to step 4. Otherwise, place a sample of 10 pieces in the bin on the scale. For accuracy it is best to put the pieces in the same bin used to find the tare weight in step 2. Press the PIECES key. 4. Either pour into the bin the remaining pieces to be added to inventory or, if the tare weight and unit weight of the item were already programmed into the scale, put the full container on the scale. The DC-100 will display the quantity, unit weight and total weight of the pieces in the container. 5. Press the STATUS key once. The IN annunciator will be illuminated on the display. 6. Press the * REPRINT key to add the count to inventory. Note: If SPEC 31 - PC/PRN OUTPUT is set to “2: By +/-/PRINT KEY”, a label will print when you hit the * REPRINT key (and if you have an external printer connected), showing the count for this particular container in the default label format or the label format preprogrammed to be associated with this particular item. 34 DC-100 Operation Manual 5.7.2 Subtracting Parts From Inventory 1. Key in the item ID Code and press the CODE key. 2. If the tare weight and unit weight have already been associated with the ID Code in memory, you can go to step 4. Otherwise, key in the known tare weight or scan the tare weight from a barcode or put the empty bin on the scale and press the TARE key. 3. If the unit weight has already been associated with the ID Code in memory, you can go to step 4. Otherwise, place a sample of 10 pieces in the bin on the scale. For accuracy it is best to put the pieces in the same bin used to find the tare weight in step 2. Press the PIECES key. 4. Either pour into the bin the remaining pieces to be added to inventory or, if the tare weight and unit weight of the item were already programmed into the scale, put the full container on the scale. The DC-100 will display the quantity, unit weight and total weight of the pieces in the container. 5. Press the STATUS key once. The OUT annunciator will be illuminated on the display. 6. Press the * REPRINT key to subtract the count from inventory. Note: If SPEC 31 - PC/PRN OUTPUT is set to “2: By +/-/PRINT KEY”, a label will print when you hit the * REPRINT key (if you have an external printer connected), showing the count for this particular container in the default label format or the label format preprogrammed to be associated with this particular item. 5.7.3 Sample, Count and Print a Label Note: For this function to be used on the DC-100, an external printer must be connected to the scale. 1. Press the REZERO key to zero the weight display. 2. Place the empty bin on the scale and press the TARE key. 3. Place a 10 piece sample of the item in the bin and press the PIECES key. (For maximum accuracy, count the 10 piece sample into your hand and then add the entire sample to the bin at one time, instead of adding them one or two at a time.) If 10 pieces are not enough for the scale to get an accurate sample, the scale will prompt you to add a specific additional number of pieces. Add these pieces and press the PIECES key again. 4. Add the remaining pieces to be counted into the bin. 5. Press the * REPRINT key. The scale will print a label in the default label format. 5.7.4 Scan ID Bar Code, Count and Print a Label Note: For this function to be used on the DC-100, an external printer must be connected to the scale. 1. 2. 3. 4. Enter the ID Code by scanning the ID Bar Code. Press REZERO to zero the weight display. Place the container of the product on the scale platter. Press the * REPRINT key. The scale will print a label in the default label format. Scale Operations 35 6.0 Scale Programming The DC-100 can store information for the parts you count most frequently, eliminating the need for re-entering data during parts counting. With up to 2,000 item code numbers able to be programmed into your 420 Plus counting scale, the scale can act as a stand-alone inventory system. 6.1 Item Code Storage Before beginning to enter data about an item, you need to have defined ahead of time the setpoints you are going to attach to this particular item See Section 6.1.2 on page 37 . SPACE A B C D E F G H I 00 01 02 03 04 05 06 07 08 09 J K L M N O P Q R S 10 11 12 13 14 15 16 17 18 19 T U V W X Y Z , . - 20 21 22 23 24 25 26 27 28 29 0 1 2 3 4 5 6 7 8 9 30 31 32 33 34 35 36 37 38 39 @ ! “ # $ % & / ( ) 40 41 42 42 44 45 46 47 48 49 ‘ < > + : * À Â È Ê 50 58 59 69 72 73 77 78 79 80 É Ô Ç ? → ← 81 82 83 96 97 98 Table 6-1. Teraoka Codes When entering data on the 420 Plus, you can use the following functions of the keyboard: Key Description To move the cursor to change the entry to the right To move the cursor to change the entry to the left To delete the character to the left of the cursor Table 6-2. Item Storage Function Code Keys 36 DC-100 Operation Manual 6.1.1 Checking Memory Status To see how many existing items have been programmed and how many items can still be stored, do the following: 1. Press MODE key until the display shows ITEM CODE PROGRAMMING. The S annunciator, indicating the Programming Mode, will illuminate 2. Press the + (plus) or – (minus) keys to scroll through the programming options until you see the memory status screen. The first line displays the number of items already programmed while the second line displays the number if item slots still available. 3. To exit the programming mode, press the MODE key until you are back at the stand-by screen. 6.1.2 Program ID Code, Unit Weight, Tare Weight, Label Format, Part Name, Part Number, Lot Number, Location, Inventory Quantity, Threshold, and Setpoints This section details the procedure for storing the ID code, unit weight, tare weight, label format, part name, part number, lot number, location, inventory quantity, threshold, and set points to be associated with an item code. You can enter all of this information for each item code or only the data pertinent to your application. Any field can be skipped without entering data by pressing the * REPRINT key. This will move you to the next field. 1. Press MODE key until the display shows ITEM CODE PROGRAMMING. The S annunciator, indicating the programming mode, will illuminate. 2. Press the * REPRINT key to enter the item code programming mode. To store the data you have entered and exit the programming mode at any time by pressing the CODE key. To exit without saving your data, press the MODE key. 3. Using the Teraoka Codes from Table 6-1,enter the item code number at the flashing cursor. Notes: The maximum length of the field is 32 characters. If you enter an Item Code that has already been stored in memory, the stored data will be displayed after you enter the Item Code and press the * REPRINT key. You can continue cycling through the entry screens if you want to modify the stored data or press the MODE key to exit. To store the item code and go on to program the unit weight, press the * REPRINT key. 4. Enter the unit weight value (refer to Section 5.4). This can be done by sampling if the unit weight is unknown or by digital entry if known. Press the * REPRINT key to store the unit weight data. 5. Enter the Tare Weight (refer to Section 5.2). This can be done by placing the bin, box or container on the platform and pressing the TARE key or by digital entry. Press the * REPRINT key to store the tare weight. Note that if you enter a tare weight here to be associated in memory with this Item Code, when you recall an Item Code this stored Tare Weight will override any Tare Weight you have digitally entered into the scale or entered using the TARE key. 6. In the DC-100 the label formats are pre-programmed into the scale so the assigning of the label format here has no effect. Press the * REPRINT key to move to the next step. Note: To the left of the cursor, the screen displays the character size, number of characters remaining in the line at this character size, and the line number [Example: M3/32/01 indicates that the character size is M3, 32 more characters can be programmed on this line at this character size and we are on line 1 of this field.]. 7. 8. 9. 10. 11. Enter the part name. Press the * REPRINT key to store the part name. Enter the part number. Press the * REPRINT key to store the part number. Enter the lot number. Press the * REPRINT key to store the lot number. Enter the location code. Press the * REPRINT key to store the location code. Enter the opening inventory amount up to a maximum of 8 digits. If you do not want to define an opening inventory amount here, this can be added to the record using the scale to count and accumulate the stock. (See Section 5.7) 12. Enter the threshold amount up to a maximum of 8 digits. This is an optimal stock level. Press the * REPRINT key to store the threshold. Scale Programming 37 Notes: •There are four types of setpoints which can be selected by rotating through them in the following order using the [+} key: % of Quantity (%QTY), % of Weight (%WT), Over/Under Quantity (QTY), or Over/Under Weight (WT). • When entering weight setpoints, be sure that you enter in the weight values with decimal point and all leading and trailing zeros. • All percentage values must be rounded to the nearest whole number, fractional percentages are not allowed. • Setpoints involving % of quantity or weight are limited by the decimal places available on the display. For example: if Set Point value 1 specifies a Quantity of 9999999, then a Set Point value 2 of % of Quantity cannot be set for more than 100% because all 7 digits of the display are already in use. Table 6-3 below shows what to enter in each of the two set point values to program each type of set point. The alarm sounds with a rhythmic beeping at setpoint one and with a rapid beeping at setpoint two. For the Setpoint buzzer to be activated, SPEC 10: SET POINT BUZZER must be set to “0: BUZZER ON”. See Section 3.1.1 for setting spec codes. % QTY QTY % WEIGHT WT Program Set Point 1 value with . . . target quantity low value target weight low value Program Set Point 2 value with . . . % of quantity target value % of weight target value Table 6-3. Setpoint Configuration Here are some examples of how the setpoints can be programmed. These examples can be adjusted to fit your application. Setpoint Types % QTY QTY % WEIGHT WT Setpoint 1 80 pieces (target) 50 pieces 2.0 lb (target) 1.2 lb Setpoint 2 80% 75 pieces (target) 50% 1.5 lb (target) Equation 80 x 80% = 64 N/A 2.0 x 50% = 1.0 N/A Slow Beeping Occurs At 64 pieces 50 pieces 1.0 lb 1.2 lb Rapid Beeping Occurs At 80 pieces 75 pieces 2.0 lb 1.5 lb Table 6-4. Setpoint Examples 13. Use the << and >> keys to choose what type of setpoint value you want to enter. Enter the first setpoint value. Press the * REPRINT key to store the setpoint. 14. Repeat Step 13 for the second setpoint value. Press the * REPRINT key to store each setpoint value after entering it. 15. The DC-100 does not use address numbers on its label format so you can press the * REPRINT key to move to the last step. 16. Press the CODE key to save all the data you have entered associated with this item or press the MODE key to exit without saving the data. 17. Press the MODE key three times to exit the programming mode and return to the stand-by screen. 38 DC-100 Operation Manual 6.1.3 Delete Item Memory To just clear an individual field associated with an item code, follow the programming instructions in Section 6.1.2 and press the CLEAR key when the data to be deleted is displayed. Be sure to save your changes at the end of the programming mode by pressing the CODE key. The following procedure describes the steps used to delete ALL information stored within each item code (unit weight, tare weight, label format, part name, part number, lot number, location, inventory quantity, threshold, setpoints, and address number). 1. Press the MODE key until the display shows ITEM CODE PROGRAMMING. The S annunciator, indicating the programming mode, will illuminate 2. Press the * REPRINT key to enter the item code programming mode. 3. Enter the item code number, and then press the – (minus) key to enter the deletion function. The display will ask you to confirm if you want to delete. Press the CLEAR key to delete this item code and all of its data or press the TARE key to cancel the deletion. 4. Press the MODE key three times to exit the programming mode and return to the Stand-by screen. 6.2 Using Item Codes in Normal or Operation Mode The following paragraphs describe the procedure to recall item codes, recompute item code unit weights, quick add new item codes, override an existing tare associated with an item code, inventory operations related to the item code quantity, and delete an item code. All storage operations are done while the scale is in the operation mode. 6.2.1 Recalling Numeric Item Codes using Item Code Number The following procedure allows viewing item codes stored in memory but will not change any of the information (Unit Weight, Tare Weight, Label Format, Part Name, Part Number, Lot Number, Location, Inventory Quantity, Threshold, and Setpoints) stored with these codes. Note: This section assumes that SPEC 04 - SET NEW ITEM DURING REGISTRATION MODE is set to “1: NO”. If SPEC 04 is set to “0: YES”, you will be in the Quick Add mode (See Section 6.2.3). 1. Enter item code number using numeric or alphabetic keypad. 2. Press the CODE key. If an item code not stored in memory is entered, the scale will beep and briefly display the error message ITEM CODE DOES NOT EXIST before returning to the stand-by screen. At this point you can either enter a different item code or do a quick add to add an item to memory (see Section 6.2.3). If an item code existing in memory is entered, the stored settings will be displayed after the CODE key is pressed. If the fields on the second line are too long to be viewed on the display, the line can be scrolled to the right and left using the >> and << keys. Press the CLEAR key to clear the item information and return to stand-by status. Scale Programming 39 6.2.2 Re-Computing Item Code Unit Weight Note: If you want the accuracy percentage of the recomputing to be displayed during the calculation, be sure that SPEC 9 DISPLAY ACCURACY UNIT WEIGHT CALCULATION DURING RECOMPUTING is set to “1: YES”. 1. 2. 3. 4. 6.2.3 Recall item code from memory (refer to Section 6.2.1). Place items to be counted on the scale platter until the RECOMPUTING annunciator lights up. Press the PIECES key for recomputing the unit weight. (This may take a few seconds.) Press the UNIT WEIGHT key to store the new unit weight into memory. To exit without storing the new unit weight, press the CLEAR key. Quick Add Item to Memory The following procedure describes the steps used to add an item code to memory directly from the operation mode, without switching to programming mode. Note: To enable the quick add function, SPEC 04 SET NEW ITEM DURING OPERATION MODE must be set to “0: YES”. 1. After the item code has been entered, press the CODE key to store the new code. The display will briefly show the message SET NEW ITEM before returning to the Stand-by screen. 2. Place a 10 piece sample on the scale and press the PIECES key or use the numeric keypad to enter known weight value (refer to Section 5.4). Press the UNIT WEIGHT key a second time to store the weight value into the item code memory. The display will flash briefly, then return to normal. The unit weight is now stored. To exit without updating the unit weight for this item code, press the CLEAR key. 3. To set a tare value, enter the tare from the numeric keypad, press the TARE key to identify the value, then press the UNIT WEIGHT key to store the tare with this item code. 4. When ready to return to the operation or stand-by mode, press the CLEAR key. 5. To recall the item that has been stored via quick add, enter the item code and press the CODE key. 6.2.4 Tare Override This function allows you to change the tare value already associated with an item code while in operation mode or add a tare value to an existing item code if it doesn’t already have one. 1. While at the stand-by screen, enter the item code for which you want to change the tare value and press the CODE key. If there is already a tare weight associated with this item code in memory, it will be displayed in the weight display. 2. The tare weight can now be set by either placing the weight to be tared on the platform or entering the tare weight in using the numeric keypad. 3. Press the TARE key to enter the tare weight. 4. You may now either place the product on the platter for weighing and counting or press the CLEAR key to return to the stand-by screen. To print a receipt or a label for the product, press the * REPRINT key while the product is on the platter. To clear the tare weight just entered when you return to the stand-by screen, press the TARE key again. 6.2.5 Inventory Operations Related to the Item Code Quantity The following procedure is used to add inventory to and remove inventory from an item code’s memory using the IN and OUT functions. Note: The Inventory IN function is enabled by pressing the STATUS key once. The Inventory OUT function is enabled by pressing the STATUS key twice; and the Inventory NON-ADD function (so that the transaction does not affect the quantity in memory) by pressing the STATUS key three times. When adding inventory quantities to an item code in memory you can add or subtract a single quantity or multiple quantities one after the other (if, for example, you are receiving, sending or counting several bins or boxes of the same part). To Add or Subtract a Single Quantity to the Inventory of an Item Code in Memory 1. Recall the item from memory by entering the item code and pressing the CODE key. 40 DC-100 Operation Manual 2. To add a quantity to inventory, press the STATUS key once. The IN annunciator illuminates. To subtract a quantity from inventory, press the STATUS key twice. The OUT annunciator illuminates. 3. Place the container of parts to be added or subtracted from memory on the scale platter. 4. Press the * REPRINT key to add or subtract the quantity shown on the display to the amount already stored under the item code memory. The display will briefly say PLEASE WAIT…, then return to normal. If you have an external printer connected, a label or report will print using the default format. 5. Remove the parts from the platter and press the CLEAR key to exit this item code. The IN or OUT annunciator will also go off. To Add or Subtract Multiple Quantities to/from the Inventory of an Item Code in Memory 1. Recall the item from memory by entering the item code and pressing the CODE key. 2. To add multiple quantities to the inventory, press the STATUS key. The IN annunciator illuminates. To subtract multiple quantities from the inventory, press the STATUS key twice. The OUT annunciator will illuminate. 3. Place the first container of parts to be added or subtracted onto the scale platter and press the + key. The memory annuciator will light up. 4. Remove the first container of parts from the platter and place the second container on the platter. Press the + key to add or subtract these parts to/from memory. 5. Repeat step 4 above until you are done adding or subtracting all the bins or boxes of this item. 6. Press the * REPRINT key to store the quantities in inventory memory for this item code. The display will briefly say PLEASE WAIT…, then return to normal. 7. Remove the parts from the platter and press the CLEAR key to exit this item code. The IN or OUT annunciator will also go off. 6.2.6 Delete Item Memory The following procedure describes the steps used to delete all information stored within each item code (unit weight, tare weight, label format, part name, part number, lot number, location, inventory quantity, threshold, and setpoints) or any specific information stored within each item code. 1. From the Stand-by screen in operation mode, press the MODE key twice to go to the ITEM CODE PROGRAMMING mode. 2. Press the * REPRINT key to enter the ITEM PROGRAMMING MODE. 3. Enter the Item Code for the item you want to delete and press the - minus key. If the Item Code does not exist in memory, the scale will briefly display the message ITEM CODE DOES NOT EXIST before returning to the program ID code mode. Use the CLEAR key to erase the incorrect item code and then enter a correct Item Code to delete. 4. If you enter an existing Item Code and press the - minus key, the display will ask you to confirm if you want to delete. Press the CLEAR key to delete this Item Code and all of its data or press the TARE key to cancel the deletion. 5. To just clear an individual field associated with an Item Code while in the ITEM PROGRAMMING MODE, after having entered the Item Code simply press the CLEAR key when the data to be deleted is displayed. To save the changes at the end of programming, press the CODE key. Scale Programming 41 6.3 Setting Tare in Operation Mode This section will describe the different tare-related operations you can perform from the operation mode. Tare weight can be set by one touch tare using the TARE key or, if the value is known ahead of time, can be entered digitally using the digital tare function. Tare addition and subtraction can also be done digitally or by using the TARE key. Finally, an existing tare stored with an Item code can be overridden with a new one if needed. Note: The following SPEC codes must be set properly to allow these operations before continuing: SPEC 620 TARE RANGE SETTINGS sets the limit of the tare range. SPEC 621 DIGITAL TARE and SPEC 622 DIGITAL TARE ACCUMULATION must be set to “1” to enable these functions. SPEC 623 DIGITAL TARE WHEN LOADED, SPEC 624 TARE SUBTRACTION FOR LOAD TARE ONLY, SPEC 625 TARE ADDITION FOR LOAD TARE ONLY, and SPEC 626 TARE VALUE EXCHANGE (FOR LOAD TARE) must all be set to “0” to enable these functions. 6.3.1 One Touch Tare 1. While at the stand-by screen, place a bin, box or other weight to be tared out on the platform. 2. Press the TARE key to subtract the tare weight. The net annuciator will light up. 3. If you remove the tare weight from the platform, the tare weight will show in the weight window and the net annunciator will remain lit. Note: This tare weight will be overridden by the weight stored with an item code if you call up an item code at this point. 4. To clear this tare weight and return to the operation mode, press the TARE key again. The net annunciator will not longer be lit. 6.3.2 Digital Tare (When Tare Weight is Known in Advance) 1. While at the stand-by screen, enter the known tare weight by using the numeric keypad. 2. Press the TARE key to subtract the tare weight. The net annunciator will light up and the tare weight will be displayed in the weight display. Note: This tare weight will be overridden by the weight stored with an item code if you call up an item code at this point. 3. To clear this tare weight and return to the operation mode, press the TARE key again. The net annunciator will no longer be lit. 6.3.3 Tare Value Exchange (Tare Addition or Subtraction) Tare Value Exchange by One Touch Tare 1. While at the stand-by screen, place a tare weight on the platform. 2. Press the TARE key to subtract the tare weight. The net annunciator will light up. 3. Place another tare weight on the platform and press the TARE key again. This will add the two tare weights together (tare addition). This process can be repeated as many times as needed. 4. Tare weights can be subtracted individually by removing one from the platform and pressing the TARE key again. To clear all the tare weights and return to the operation mode, remove all the tare weights and press the TARE key. The net annuciator will no longer be lit. Tare Exchange by Digital Tare Note: SPEC 622 DIGITAL TARE ACCUMULATION must be set to “1: YES”. 1. While at the stand-by screen, enter a tare weight using the numeric keypad. 2. Press the TARE key to subtract the tare weight. The net annunciator will light up. 3. Enter the second tare weight using the numeric keypad and press the TARE key again. This will add the two tare weights together (tare addition). This process can be repeated as many times as needed. 4. Tare weights can be subtracted individually by entering the tare to be subtracted and pressing the TARE key again. To clear all the tare weights and return to the operation mode, remove all the tare weights from the platform and press the TARE key. The net annuciator will no longer be lit. 42 DC-100 Operation Manual 6.4 Setting a Lot Number When storing item codes in the scale’s memory, you have the option to attach a lot number to that item. (See Section 6.1.2) That lot number will appear on an item label unless overridden by setting a new lot number during weighing operations. The procedure below allows the operator to enter and apply a lot number during counting, weighing or packing operations and change lots without having to store a new lot number in each individual item code. Note that this setting of a lot number for use during a weighing operation does not affect the lot number stored with the individual item codes. Note: SPEC 12 KEEP LOT NO IN REGISTRATION MODE must be at its default setting of "0: ALLOW" for this procedure to work. 1. At the stand-by screen, call up an item code by entering the code from the numeric and/or alphanumeric keyboards and pressing the CODE key. You have two options at this point: •If you want to print a label with a lot number has previously been entered, place the product on the platter and press the * REPRINT key. •To set a new lot number, press the LOT NO key and enter a lot number of up to 32 digits from the numeric keypad. Then put the product on the platter and press the * REPRINT key. 2. The process can be repeated for more item codes, keeping the lot number the same or entering a new lot number with each item code change. 3. When done, press the CLEAR key and remove the product from the scale platter. 6.5 Setting a Sequence Number The scale can maintain and print a sequence number for transactions to aid in transaction tracking and auditing. If the sequence number is set to “0”, no sequence number will be incremented or tracked. Otherwise the sequence number will automatically increment by 1 each time a label is printed if you have added a sequence number to your label design on your external printer. 1. At the stand-by screen, press the SEQ NO key. The display will show the current sequence number. 2. To set a new sequence number, enter up to 8 digits from the numeric keypad. 3. To save the new sequence number and exit, press the * REPRINT key. To exit without saving the new sequence number, press the CLEAR key twice. Scale Programming 43 7.0 External Printers, Barcode Scanners, Keyboards and Platforms The following sections decribe connecting external printers, barcode scanners, and keyboards. 7.1 Connecting External Printers An external printer can be connected to interface with the DC-100 scale. 7.1.1 SPEC Settings for External Printers In order for the DC-100 scale to recognize an external printer properly and send data to it, there are customer specifications which must be set properly as follows: Note: For instructions on how to set the DC-100’s customer specifications, refer to Section 3.1. • • • • • • 7.1.2 SPEC 15: SIO Select job to 3:PRINTER SPEC 16: Baud Rates (SIO) to the proper baud rate for your application SPEC 17: Data Length (SIO) to the proper length for your application SPEC 18: Parity Bit (SIO) to the proper setting for your application SPEC 19: Stop Bit (SIO) to the proper setting for your application SPEC 32: Type of Printer to the type of external printer you are using Connecting the Printer to the RS-232C Port The DC-100 can be connected to an external printer using the main RS-232C port next to the keyboard port as shown below. Keyboard port RS-232 Port for connecting an external printer Figure 7-1. DC-100 Interface Port Locations Figure 7-2. Connection from Scale to Printer 44 DC-100 Operation Manual Pin Number Description 1 Pin Number Description 1 CTS 2 RXD 2 GND 3 TXD 3 DSR 4 RXD 5 TXD 6 DTR 4 5 GND 6 7 RTS 7 RTS 8 CTS 8 Vcc 9 Table 7-2. Eight-Pin DIN Connector - DC-100 Table 7-1. Nine-Pin DIN Connector - External Printer 7.1.3 Eltron Printers The DC-100 includes a pre-programmed format that works with Eltron printers and printers that emulate the Eltron Use the following steps to hook up the Eltron printer to the DC-100 scale. 1. Make sure that the following DC-100 SPEC codes are properly set for printing to the Eltron printer (or a printer emulating the Eltron) as an external printer. • Set SPEC 62 - RS232 - XON/XOFF to 1:Enable. This turns on the handshaking between the scale and printer that allows that label format in the DC-100 to be downloaded to the Eltron printer at the time you print. • Set SPEC 15 - SIO Select Job to 3:Printer. then check to make sure that SPEC 16 - RS232C Baud Rate, SPEC 17 - RS232C Data Length, SPEC 18 - RS232C Parity Bit, and SPEC 19 - RS232C Stop Bit are set to their default values of 9600 baud, 8 bit data length, parity - none, and 1 stop bit. • Set SPEC 31 - PC/PRN Output Data Method to the conditions on which you want data to be sent to the printer. • Set SPEC 32 - Select External Printer type to 0:Eltron LP2622/LP2722. • Set SPEC 33 - External Eltron/TVP Printer Download Label Format to 0:Enable. • Set SPEC 34 - Print When Press +/- key to 0:Disable or 1:Enable depending on how you want that feature to work. 2. After making sure that the power is off on both the Eltron printer and the DC-100 scale, connect the cable from the scale to the printer. 3. Turn the scale and printer on again. 4. With the DC-100 in weighing mode, perform a weighing or counting operation and press the REPRINT button on the scale to test print a label. External Printers, Barcode Scanners, Keyboards and Platforms 45 7.1.4 Epson Printers The DC-100 includes a pre-programmed format that works with Epson printers and printers that emulate the Epson. Figure 7-3. Epson Printer Label Format 1. Make sure that the following DC-100 spec codes are properly set for printing to the Epson printer as an external printer. • Set SPEC 62 - RS232 - XON/XOFF to 1:Enable. This turns on the handshaking between the scale and printer that allows the label format in the DC-100 to be downloaded to the Epson printer at the time you print. • Set SPEC 15- SIO Select Job to 3:Printer. Then check to make sure that SPEC 16 - RS232C Baud Rate, SPEC 17 - RS232C Data Length, SPEC 18 - RS232C Parity Bit, and SPEC 19 - RS232C Stop Bit are set to their default values of 9600 baud, 8 bit data length, parity - none, and 1 stop bit. • Set SPEC 31 - PC/PRN Output Data Method to the conditions on which you want data to be sent to the printer. • Set SPEC 32 - Select External Printer Type to 3:Epson. • Set SPEC 33 - Download Label Format to 1:Disable. • Set SPEC 34 - Print When Press +/- key to 0:Disable or 1:Enable depending on how you want that feature to work. 2. After making sure that the power is off on both the Epson printer and the DC-100 scale, connect the cable from the scale to the printer. 3. Turn the scale and printer on again. 4. With the DC-100 in wieghing mode, perform a weighing or counting operation and press the REPRINT button on the scale to test print a label. 7.2 Connecting a Barcode Scanner The DC-100 will accept a barcode scanner connected either to a RS232C port (RS232 scanner) or to the IBM keyboard port (wedge scanner that emulates a keyboard). In order to use a scanner, you must set the Customer Specifications of the DC-100 scale to recognize the scanner, connect the scanner to the appropriate port and, in some cases, do the setup on the scanner required by the scanner manufacturer. 46 DC-100 Operation Manual 7.2.1 Header Codes Data can be input with headers or without them. The following header codes are the ones recognized by the DC-100: Header Code ASCII Code Data 1 31 Unit Weight 2 32 Quantity 3 33 ID Code 4 34 Tare Weight A 41 Gross Weight E 45 Lot Number F 46 Set Point 1 (Weight) G 47 Setpoint 1 (Quantity) H 48 Setpoint 2 I 49 Total Quantity K 4B Inventory M 4D Part Number N 4E Part Name Table 7-3. Barcode Header Codes With headers, the bar code data is received as follows: Header Data CR (carriage return) Without headers, the bar code data is received as follows: Data CR (carriage return) The DC-100 also supports the reading of three-line barcodes. the barcodes must have the headers shown in Table 7-3 above and be in the following format: Line 1: Space Header Data1 Line 2: Space Data2 CR (carriage return) Line 3: Data3 CR (carriage return) CR (carriage return) To configure the DC-100 to recognize barcodes with or without headers, set SPEC 37: BAR CODE SCANNER (BCS) WITH HEADER to either 0:Enable or 1:Disable. Note: For instructions on how to set the DC-100’s customer specifications, refer to Section 3.1. External Printers, Barcode Scanners, Keyboards and Platforms 47 7.2.2 Z Commands via Barcodes You can also scan barcode representations of the scale’s Z commands. This allows the scale operator to use the scanner to initiate certain scanner functions: Z Command Function Z0 Rezero Z1 Print Z2 Unit Weight Clear Z3 Plus Z4 Minus Z5 Tare Z6 Clear ZS1 Scale 1 ZS2 Scale 2 ZS3 Scale 3 ZS4 Scale 4 Table 7-4. Z Command Functions 7.2.3 Configuring the RS232C Port for a Scanner An RS232C scanner must be connected to the main port (next to the keyboard port). The spec settings should be as follows: Note: For instructions on how to set the DC-100’s customer • • • • • • 7.2.4 specifications, refer to Section 3.1. SPEC 15: SIO Select job to 3:BARCODE SCANNER SPEC 16: Baud Rates (SIO) to the proper baud rate for your scanner SPEC 17: Data Length (SIO) to the proper length for your scanner SPEC 18: Parity Bit (SIO) to the proper setting for your scanner SPEC 19: Stop Bit (SIO) to the proper setting for your scanner SPEC 38: BAR CODE SCANNER (BCS) WITH HEADER to 0:Enable or 1:Disable depending on whether the barcodes you are scanning have headers or not (see Header Codes above). Connecting the Scanner to the RS232C Port Pin Number Signal 2 GND 4 RXD 5 TXD 7 RTS 1 CTS 8 VCC Table 7-5. Pin Configuration for Barcode Scanner RS232C Connection 7.2.5 Configuring the Keyboard Port for a Scanner A wedge scanner (a type of scanner which emulates a keyboard) can be connected to the IBM KEYBRD port. If you choose this option, the spec settings should be as follows: Note: For instructions on how to set the DC-100’s customer • • 48 specifications, refer to Section 3.1. SPEC 37: IBM KEYBOARD PORT to 0:Barcode Scanner SPEC 38: BAR CODE SCANNER (BCS) WITH HEADER to 0:Enable or 1:Disable depending on whether the barcodes you are scanning have headers or not (see Header Codes above). DC-100 Operation Manual 7.2.6 Programming the QSC-6000 Plus Quickscan RS232C Scanner If you are using the Quickscan RS232C barcode scanner sold by Rice Lake Weighing Systems for DIGI scales, scan the following bar codes to set the scanner for proper communication with the DC-100. 1. Set to RS232 default values and enable RS232 interface Warning: use this barcode with caution because it will clear any features you may have programmed since the scanner’s installation and reset them all to the defaults. 2. Program communication settings Parity = Even Stop Bits = 1 Data Bits = 7 Set Even One Stop Bit 7 Data Bits End External Printers, Barcode Scanners, Keyboards and Platforms 49 3. Set Handshaking Requirements Disable hardware handshaking Disable CTS/RTS flow control Disable XON/XOFF software handshaking Set Disable Hardware Disable CTS/RTS Disable Xon/Xoff End 4. Set Baud Rate 4800 baud Set 4800 Baud End 50 DC-100 Operation Manual 5. Set Interchange Delay 0 milliseconds Set 0 Milliseconds End 6. Disable ACK/NAK Set Disable ACK/NAK End 7. Set Suffix Set Suffix Suffix = 0 Suffix = D Set Set Suffix Suffix = 0 Suffix = D End External Printers, Barcode Scanners, Keyboards and Platforms 51 8. Set Label ID disable ID control Set Disable ID Control End 9. Set Check Digit don’t compute check digit don’t transmit check digit Set Don’t Compute Don’t Transmit Enable Full ASCII End 52 DC-100 Operation Manual 10. Set Label Length set minimum length set length = 0 Set Set minimum length Set 0 Set 0 End External Printers, Barcode Scanners, Keyboards and Platforms 53 7.2.7 Programming the QuickScan Keyboard Wedge Scanner If you are using the Quickscan keyboard wedge barcode scanner connected to the IBM keyboard port as described in Section 7.3 on the following page, scan the following barcodes to set up your scanner to communicate with the DC-100. 1. Set to RS232 Default Values warning: use this barcode with caution because it will clear any features you may have programmed since the scanner’s installation and reset them all to the defaults. 2. Set Keyboard Type to “E” (AT, PS2 W/US Keyboard) Set E End 3. Set Keyboard Attached and send control characters enable Set K e y b o a rd Attached End 4. Set Interchange Delay (40 milliseconds) Set 40 ms End 54 DC-100 Operation Manual 7.3 Connecting the IBM Keyboard The DC-100 can be connected to an IBM PC/AT keyboard to speed data entry in the operation and programming modes. The keyboard connects to the scale at the port labeled IBM KEYBD. Set SPEC 37: IBM KEYBOARD PORT to 0: IBM KEYBOARD. Note: For instructions on how to set the customer specifications, refer to Section 3.1. The connector must be a 5-pin DIN (female) with the following pin configuration: Pin Number Signal 1 Clock 2 Data 3 – 4 Ground (SD) 5 5 VDC – Ground (FG) Table 7-6. Keyboard DIN Connector Pin Configuration In addition to using the alphabetic and numberic keys on the IBM PC/AT keyboard to enter information such as part name, part number, address, etc., the IBM PC/AT keyboard can also be used to control other scale functions. The IBM PC/AT keyboard is mapped to the scale functions as follows: DC-100 Function IBM PC/AT Keyboard Alphabetic key Alphabetic key Numeric key Numeric key SPACE BAR SPACE CODE F3 PRINT SCREEN * / / (10 KEY) + + (10 KEY) – – (10 KEY) ENTER * ENTER/PRINT CLEAR BACKSPACE << <– >> –> INSERT INSERT DELETE DELETE Table 7-7. IBM Keyboard Function Mapping Note: The numeric keypad on the IBM keyboard cannot be used to enter data to the scale, only the number keys between the alphabetic keys and the function keys. External Printers, Barcode Scanners, Keyboards and Platforms 55 7.4 Connecting an External Platform For a list of DIGI remote platforms that can be used with the DC-100, see Table 1-2 on page 2. Figure 7-4. Fourteen-Pin Amphenol Female Pin Number Remote Platform Connector Description 1 Not used 2 Not used 3 + Excitation 4 - Excitation 5 6 + Signal 7 - Signal 8 Shield 9 through 14 Not used Table 7-8. Remote Platform Pin Identification and Function 56 DC-100 Operation Manual 8.0 Job Sequence Programming The ability to program a series of instructions for the operators that appear on the display is one of the most useful features of the DC-100. The scale can be made easy to use even for operators not familiar with all of its features, ensuring accuracy by increasing consistency and avoiding operator error. Up to 10 job sequence steps can be programmed to be displayed in order, with each instruction having up to 22 characters. Since this screen does not automatically display how many characters remain in the line as you enter, it is helpful to write out your prompts on paper ahead of time to determine the best wording possible within the 22 character limit. Prompts can be entered by using the following Teraoka codes or by plugging an external IBM keyboard into the scale (See Section 7.3 on page 54). SPACE A B C D E F G H I 00 01 02 03 04 05 06 07 08 09 J K L M N O P Q R S 10 11 12 13 14 15 16 17 18 19 T U V W X Y Z , . - 20 21 22 23 24 25 26 27 28 29 0 1 2 3 4 5 6 7 8 9 30 31 32 33 34 35 36 37 38 39 @ ! “ # $ % & / ( ) 40 41 42 42 44 45 46 47 48 49 ‘ < > + : * À Â È Ê 50 58 59 69 72 73 77 78 79 80 É Ô Ç ? → ← 81 82 83 96 97 98 Table 8-1. Teraoka Codes Note: For the job sequence prompts to appear on the display, SPEC 13 – JOB SEQUENCE must be set to “1: ENABLE”. 8.1 General Instructions 1. Press MODE key until the display shows ITEM CODE PROGRAMMING. The S annunciator, indicating the Programming mode, will illuminate 2. Press the + or - key until you reach the program job sequence mode. 3. Choose the job sequence number for the step you want to program. If you are programming a new job sequence or programming one for the first time, to enter a 1 followed by the * REPRINT key. If you are adding steps to an existing sequence you can start at a later step. (Ex. If you have an existing job sequence of 5 steps and want to add a sixth, enter a 6 followed by the * REPRINT key.) 4. Use the alphanumeric keyboard to enter an instruction of up to 22 characters to be displayed. Press the SHIFT UP key followed by the Q key to insert a space. Once you have entered the first instruction, press the * REPRINT key to move to the next step. 5. Next you can associate a key with the instruction you have just entered. When this key is pressed the job sequence will advance to the next step. If the key you choose also has a function associated with it (TARE, * REPRINT, UNIT WEIGHT, etc.), the scale will carry out that function and then move to the next step. Note: Do not use the + (plus) or * REPRINT keys to move to the next job sequence step unless you want to print a label as part of the operation. You can scroll through the available keys by using the << and >> keys. When the key you want to use is displayed, press the CODE key to store it. 6. If you want the job sequence steps to no longer be displayed at the end of the task, prompt the operator to Job Sequence Programming 57 press the CLEAR key once as the last step. If you want the job sequence to start over again once the task is done, prompt the operator to press the CLEAR key twice as the last step. 7. Repeat Steps 3-6 above until you have programmed all the steps you want. To exit programming mode and return to the stand-by screen, press the MODE key twice. At the stand-by screen you will see the prompt for the first step in the job sequence flashing on the second line of the display. 8.2 Example of Job Sequence Programming In this example you are going to program a 6 step job sequence that will include taring out a container, establishing a unit weight, weighing and counting a bin of parts, and printing a label. At the end we will return the scale to the beginning of the job sequence so the task can begin again. All the operator needs to know is to follow the instructions on the display. Note: This job sequence requires that the unit weight of the parts being counted and weighed is high enough that the initial sample of 10 pieces is enough to set the unit weight without the INSUFF lamp lighting up. For more information on the calculation of unit weights, 1. Press MODE key until the display shows ITEM CODE PROGRAMMING. The S annunciator, indicating the programming mode, will illuminate. 2. Press the + (plus) key twice to reach the program job sequence mode. 3. Enter a 1, followed by the * REPRINT key to program the first step in the job sequence. Enter PLACE BIN & PRESS TARE using the alphanumeric keyboard and using SHIFT UP + Q to enter the spaces between the words. Then press the * REPRINT key to move to the next step. 4. Press the >> key until you see the option for 3 TARE (T). Press the CODE key to assign the TARE key to step one of the job sequence. Now when the operator follows the instruction to press the TARE key, it will both tare out the empty bin and move the prompt to the next job sequence step. 5. Enter a 3, followed by the * REPRINT key. Enter PUT 10 PCS & PRESS PCS, then press the * REPRINT key. 6. Press the >> key until you see the option for 6 PCS. Press the CODE key to assign the PIECES key to step three of the job sequence. 7. Enter a 4, followed by the * REPRINT key. Enter PUT PARTS/PUSH REPRINT, then press the * REPRINT key. 8. Press the >> key until you see the option for 2 PRINT (*). Press the CODE key. 9. Enter a 5, followed by the * REPRINT key. Enter PRESS CLEAR TWICE, then press the * REPRINT key. 10. Press the >> key until you see the option for 8 CLEAR. Press the CODE key. 11. Press the MODE key three times to return to the stand-by screen. Shortly you will see the first job sequence instruction flashing on the second line of the display. 8.3 Modifying a Job Sequence Step This function allows you to change the instruction prompt that is displayed or the associated key for any existing step in the job sequence. 1. Press MODE key until the display shows ITEM CODE PROGRAMMING. The S annunciator, indicating the programming mode, will illuminate 2. Press the + (plus) key twice to reach the program job sequence mode. 3. Enter the job sequence number for the step you want to modify then press the * REPRINT key. The instruction prompt previously programmed will be displayed on the screen. 4. Starting at the first character you can enter a new prompt for the operator from the alphanumeric keyboard. The new characters will overwrite the old ones. If there are characters left at the end of the string that you want to delete or if you want to delete a word in the middle of the prompt, use the >> key to move the cursor to the space just past the character(s) you want to delete. Then press the CLEAR key to delete the character to the left of that space. Repeat as many times as necessary to edit the instruction prompt. Press the * REPRINT key to save the change. Next you can change the key assigned to complete that job sequence step. You can scroll through the available keys by using the << and >> keys. When the key you want to use is displayed, press the CODE key to store it. 58 DC-100 Operation Manual 8.4 Deleting a Job Sequence Step This function allows you to delete a step that is no longer necessary in the job sequence programming. 1. Press MODE key until the display shows ITEM CODE PROGRAMMING. The S annunciator, indicating the programming mode, will illuminate 2. Press the + or - key until you reach the program job sequence mode. 3. Enter the job sequence number of the step you want to delete. Instead of pressing the * REPRINT key to go into the programming of that step, press the - key. The display will ask you to confirm that you want to delete this step by pressing the CLEAR key. To exit without deleting the step, press the TARE key. Job Sequence Programming 59 9.0 Password Protecting the Programming Functions In some situations it may be useful to password protect certain functions of the scale so that they can only be used by authorized personnel. Each of the major modes of the scale other than the operation mode can be set to require a password of up to six numeric digits. The ability to set, change or delete passwords in the password mode itself should also be password protected. Another option for protecting certain functions is to require use of the span switch (SPEC 636 internal count protected by span switch and SPEC 637 calibration default spec SPEC 142 mode protected by span switch). See Section 3.1 for instructions on how to set customer specifications. 9.1 How to Program a Password 1. At the stand-by screen, press the MODE key until the password mode appears on the display. The X annunciator will blink. The scale will now allow you to program a password for the different modes in order. 2. Enter a password for the report (X) mode of up to 6 numeric digits (alphabetic and ASCII characters are not available in this function) and press the * REPRINT key to store it. If you do not wish to program a password for this mode, simply press the * REPRINT key. The display will move to the next mode, the programming (S) mode shown by the blinking S annunciator. 3. If desired, enter a password for the programming (S) mode of up to 6 numeric digits and press the * REPRINT key to store it or just press * REPRINT to set no password. The display will move to the next mode, the service (Z) mode shown by the blinking Z annunciator. 4. If desired, enter a password for the service (Z) mode and press the * REPRINT key to store it or just press the * REPRINT key to set no password. The display will move to the password (P) mode shown by the having all the mode annunciators blink. 5. If desired, enter a password for the password (P) mode or just press * REPRINT key to set no password. This function allows you to require a password in order to be able to access the password-setting mode. Press the * REPRINT key to store it. At this point the scale will return to the operation mode. 6. Press the MODE key five times to return to the Stand-by screen. 9.2 How to Use a Password 1. From the stand-by screen, press the MODE key until you see displayed the mode you want to use. If a password has been set for that mode, the scale display will request the user to enter it. 2. Enter the password for the mode you want to enter and press the * REPRINT key. 3. If an incorrect password is entered, the error message NO GO will appear on the display for a few seconds. Then the display will return to the password-entering mode. 4. Once a correct password is entered, the display will show the first option under that mode. 9.3 How to Change or Delete a Password 1. At the stand-by screen, press the MODE key until the password mode appears on the display. 2. If a password is required to enter the password (P) mode, the display will prompt the user for it. Enter the password followed by the * REPRINT key. The password (P) mode will take you through all the other modes for which passwords can be set or changed. To go past any password programming screen without changing the existing setting, press the * REPRINT key. 3. You now have the following options: •If there is an existing password and you want to keep it the same, you must re-enter it and then press the * REPRINT key. •If there is an existing password, you can change it simply by entering a new password of up to 6 numeric digits and then pressing the * REPRINT key. •If there is an existing password, you can delete it and leave this mode without a password by pressing the * REPRINT key without entering anything. •If there is no existing password for this mode, you can set one by entering up to 6 numeric digits and then press the * REPRINT key. •If there is no existing password for this mode, you can leave it without one by pressing the * REPRINT 60 DC-100 Operation Manual key without entering anything. You will be prompted to choose one of these options for each mode for which a password can be programmed. 4. Once all of the passwords have been modified, cleared or reconfirmed, the scale will return to the operation mode. Press the MODE key five times to return to the Stand-by screen. Password Protecting the Programming Functions 61 10.0 DC-100 Error Message List The DC-100’s two-line alphanumeric display allows for detailed error messages. Use Table 10-1 below to find the error message, possible causes for the error and ways to correct the problem. If these suggestions fail to correct the situation, please contact your DIGI dealer for assistance. Error Message Possible Causes Corrective Action Paper End No external printer connected Connect an external printer Job sequence not exist No job sequence has been programmed Program the scale with a job sequence (see Section 8.0 Job Sequence Programming) Read file Errors reading the file, memory errors Clear the memory (contact your DIGI dealer) Write file Errors writing files, memory problems Clear the memory (contact your DIGI dealer) No memory Not enough memory to carry out the requested action Add memory to the scale or delete unnecessary data items. File delete error Error deleting files, memory problem Clear the memory (contact your DIGI dealer) Item code not exist The requested item code does not exist in the item database Program an item code into the scale (see Section 6.1.2 Programming Item Code) Total quantity = 0 Cannot print when the total quantity is zero Enter a quantity value Weight overflow The weight is over the maximum capacity of the scale Put a smaller number of pieces on the scale or switch the weight to a higher-capacity platform. Illegal operation The operation that you are trying to perform is incorrect Check instructions for this operation and try again. Quantity = 0 Cannot print when quantity is zero Enter a quantity value Key invalid The key you have pressed is not valid during this operation Recheck the instructions for this operation to see what the valid key functions are (see Section 1.3.2 Key Functions) Please press code key Save the data and exit programming by pressing the Code key Date invalid The date you have entered is not in the necessary format Enter date in correct format Note: SPEC 05 sets date format. Default is MM: DD: YY. See Section 3.0 Configuration Settings. Time invalid The time you entered is not in the necessary format Enter time in correct format Note: SPEC 06 sets time format. Default is HH: MM in 12-hour format. See Section 3.0 Configuration Settings. Quantity overflow The quantity data is over the limit for the number of places that can be displayed Work with a smaller quantity. The maximum number of digits for the quantity display is 6. Record chosen in use The record you want to delete is in use by another data file Close the operation that is using the record and restart the delete procedure. Print inhibited A weigh item cannot be printed during a counting operation Exit the operation you are in, then re-try printing the label. Scale A start up err press clr key to exit Unable to detect scale A because it is not stable or the weight on the platform is out of the scale start-up range. Press Clear key to exit. Bring the weight on the platform down to within the start-up range. Scale B start up err press clr key to exit Unable to detect scale B because it is not stable or the weight on the platform is out of the scale start-up range. Press Clear key to exit. Bring the weight on the platform down to within the start-up range 62 DC-100 Operation Manual Error Message Possible Causes Corrective Action Scale C start up err press clr key to exit Unable to detect scale C because it is not stable or the weight on the platform is out of the scale start-up range. Press Clear key to exit. Bring the weight on the platform down to within the start-up range Force balance error press clr key to exit Unable to detect a force balance during start-up. Press the Clear key to exit Check the connection between the scale and the balance. Table 10-1. DC-100 Error Message List DC-100 Error Message List 63 11.0 DC-100 Limited Warranty Rice Lake Weighing Systems (RLWS) warrants that all RLWS equipment and systems properly installed by a Distributor or Original Equipment Manufacturer (OEM) will operate per written specifications as confirmed by the Distributor/OEM and accepted by RLWS. All systems and components are warranted against defects in materials and workmanship for one year. RLWS warrants that the equipment sold hereunder will conform to the current written specifications authorized by RLWS. RLWS warrants the equipment against faulty workmanship and defective materials. If any equipment fails to conform to these warranties, RLWS will, at its option, repair or replace such goods returned within the warranty period subject to the following conditions: • Upon discovery by Buyer of such nonconformity, RLWS will be given prompt written notice with a detailed explanation of the alleged deficiencies. • Individual electronic components returned to RLWS for warranty purposes must be packaged to prevent electrostatic discharge (ESD) damage in shipment. Packaging requirements are listed in a publication, Protecting Your Components From Static Damage in Shipment, available from RLWS Equipment Return Department. • Examination of such equipment by RLWS confirms that the nonconformity actually exists, and was not caused by accident, misuse, neglect, alteration, improper installation, improper repair or improper testing; RLWS shall be the sole judge of all alleged non-conformities. • Such equipment has not been modified, altered, or changed by any person other than RLWS or its duly authorized repair agents. • RLWS will have a reasonable time to repair or replace the defective equipment. Buyer is responsible for shipping charges both ways. • In no event will RLWS be responsible for travel time or on-location repairs, including assembly or disassembly of equipment, nor will RLWS be liable for the cost of any repairs made by others. THESE WARRANTIES EXCLUDE ALL OTHER WARRANTIES, EXPRESSED OR IMPLIED, INCLUDING WITHOUT LIMITATION WARRANTIES OF MERCHANTABILITY OR FITNESS FOR A PARTICULAR PURPOSE . N EITHER RLWS NOR DISTRIBUTOR WILL, IN ANY EVENT, BE LIABLE FOR INCIDENTAL OR CONSEQUENTIAL DAMAGES. RLWS AND BUYER AGREE THAT RLWS’S SOLE AND EXCLUSIVE LIABILITY HEREUNDER IS LIMITED TO REPAIR OR REPLACEMENT OF SUCH GOODS. IN ACCEPTING THIS WARRANTY, THE BUYER WAIVES ANY AND ALL OTHER CLAIMS TO WARRANTY. SHOULD THE SELLER BE OTHER THAN RLWS, THE BUYER AGREES TO LOOK ONLY TO THE SELLER FOR WARRANTY CLAIMS. NO TERMS, CONDITIONS, UNDERSTANDING, OR AGREEMENTS PURPORTING TO MODIFY THE TERMS OF THIS WARRANTY SHALL HAVE ANY LEGAL EFFECT UNLESS MADE IN WRITING AND SIGNED BY A CORPORATE OFFICER OF RLWS AND THE BUYER. © 2007 Rice Lake Weighing Systems, Inc. Rice Lake, WI USA. All Rights Reserved. RICE LAKE WEIGHING SYSTEMS • 230 WEST COLEMAN STREET • RICE LAKE, WISCONSIN 54868 • USA 64 DC-100 Operation Manual DC-100 Limited Warranty 65