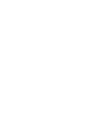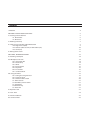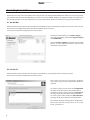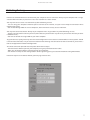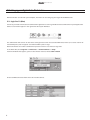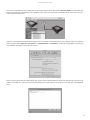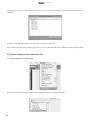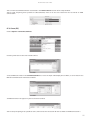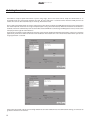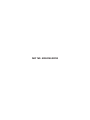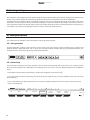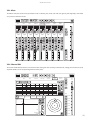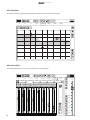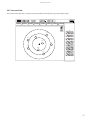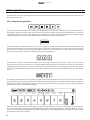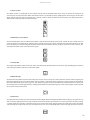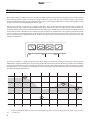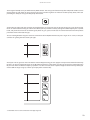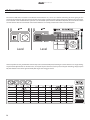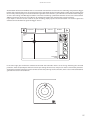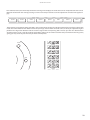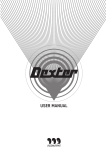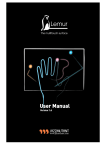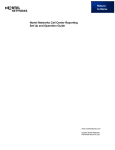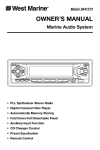Download Apple Logic Pro 7.2 User manual
Transcript
Contents I. Welcome 4 PART ONE : INSTALLATION & SETTINGS 5 II. Installing Dexter Software II 1. On the Mac II 2. On the PC 6 6 6 III. Hooking Dexter up 7 IV. Setting up your Digital Audio Workstation IV 1. Logic Pro 7.2 (Mac) IV 2. Cubase 4 (Mac and PC) and Nuendo 3 (PC) IV 3. Sonar (PC) 8 8 10 11 V. Getting them to talk 12 PART TWO : OPERATING DEXTER 13 VI. Touching techniques 14 VII. Workspace overview VII 1. Navigation Bar VII 2. Name Strip VII 3. Mixer VII 4. Channel Edit VII 5. Equalizer VII 6. Insert View VII 7. Surround View 14 14 14 15 15 16 16 17 VIII. Using the Mixer VIII 1. Using the navigation bar VIII 2. Channel strips VIII 3. Master Fader section 3.1 Zoom section 3.2 Bank Mute, Solo and Arm 3.3 Simple Mix 3.4 Bank Pan Flip 3.5 Track Link 18 18 19 20 21 21 21 21 21 IX. Equalizer view 22 X. Insert View 24 XI. Channel Edit View 26 XII. Surround View 28 User Manual I. Welcome Thank you for choosing Dexter as your Digital Audio Workstation controller ! The first part of this guide will get you and your Dexter all prepared and ready to get in control. Part two will then walk you through Dexter’s user interface and workflow. PART ONE : INSTALLATION & SETTINGS User Manual II. Installing Dexter Software Dexter relies on several pieces of software to integrate with your Digital Audio Workstation. Before you start using Dexter, you need to install specially developped plug-ins at the heart of your DAW. Additionally, support for Apple Logic Pro on the Mac is made possible via an extra application called the JazzDaemon. Read on to install the necessary Dexter software ! II 1. On the Mac Double click the Dexter Installer icon located on the bundled CD. Choose the Volume you wish to install on : this is the one that contains your Applications folder and all the DAWs you wish to control. You may now select the components you wish to install. For Cubase compatibility, select Cubase Plug-in. For Logic compatiblity, select both Logic Pro Plug-in and JazzDaemon. Click on Install or Upgrade. The Installer will prompt you for an administrator password, and will then install all the relevant files. II 2. On the PC Double click the Dexter Installer icon located on the bundled CD, and click Next after the welcome screen. You may now select the components you wish to install. The Installer will ask you to locate the directories where the plug-ins for each application should be installed. For Cubase, you'll need to locate the Components directory inside your Cubase 4 installation folder. For Nuendo, you'll need to locate the Components directory inside your Nuendo 3 installation folder. For Sonar, you'll need to locate the Shared Surfaces directory inside your Cakewalk installation folder. The Installer will then prompt you for confirmation. Click Install and wait for the process to end. Click Finish : you're done ! INSTALLATION & SETTINGS III. Hooking Dexter up Dexter uses standard Ethernet to connect with your computer. You can connect it directly to your computer with a single, crossover Ethernet cable, or place it on a local area network via a hub or switch. You may want to use a local area network if any of the following are true: - You are using your computer’s Ethernet port to connect to the internet, and you want to keep the connection while working with Dexter. - You are distributing DAWs on several computers, and want Dexter to easily access all of them. You may want to connect Dexter directly to you computer with a single cable if any of the following are true: - Dexter is the only Ethernet device you have (either because you don’t own any others or you connect wirelessly to other network devices). - You want to control one single DAW on your main computer To get in business rapidly, we’ll only cover the latter configuration in this section. It should suffice on most systems. Should it not work out of the box, or if you seek more details on OS tinkering and connection to hubs and switches, please have a look at the Appendix on Network Configuration. The direct connection procedure basically boils down to three steps. - Connect Dexter's Ethernet port to your computer, using the provided crossover cable. - Make sure any firewall software is deactivated on your computer. - Turn Dexter on and press the settings button. On the appearing panel, just select the Automatic Using DHCP mode. Dexter will acquire an IP address without you worrying to choose one. User Manual IV. Setting up your Digital Audio Workstation Now that Dexter can talk with your computer, we'll move on to setting up your Digital Audio Workstation. IV 1. Logic Pro 7.2 (Mac) First of all, you need to make sure the JazzDaemon application is running. Double click the JazzDaemon in your Applications folder. Its icon should appear in the right hand side of your Menubar. The JazzDaemon will convert all data that's coming frm the Lemur into standard MIDI data. To do so, it creates a bunch of virtual MIDI ports, that will appear as traditional MIDI inputs in Logic. We'll make Dexter aware of the JazzDaemon presence later on. Let's move to Logic now. In the Menu Bar, select Logic Pro -> Preferences -> Control Surfaces -> Setup From the window that appears, you can add a Dexter instance. Choose New->Install Choose JazzMutant Dexter from the list of available devices. INSTALLATION & SETTINGS Select any virtual MIDI port as the Input port for the newly added surface. We'll choose Daemon Input 0, a virtual MIDI port that was created by the JazzDaemon. You'll probably not care for the rest of those virtual MIDI ports, unless you also use a Lemur with the JazzDaemon. Logic has a whole bunch of control surface preferences, all of which are documented in its User Manual. There is one option you need to turn off in Logic Pro -> Preferences -> Control Surfaces -> Preferences : disable the Pickup Mode, as Dexter use only absolute controllers, instead of relative ones. Dexter needs to speak with the JazzDaemon now : push Dexter's leftmost button, to display its settings page. Push the large button in the MIDI box : you must now select the computer the JazzDaemon is running on. In our case, this is "MacBookPro. local". User Manual Double-tap it or press the small arrow on the left. You are now presented with all the MIDI ports attached to this computer. Select the virtual MIDI port you chose in Logic preferences, and hit Connect. You've setup everything that's specific to Logic, move on to the next section for the last words on conversing with a DAW! IV 2. Cubase 4 (Mac and PC) and Nuendo 3 (PC) In the Devices menu, select Device Setup. Click the Plus sign to add a control surface. Select JazzMutant Dexter in the appearing menu. 10 INSTALLATION & SETTINGS You can now see JazzMutant Dexter instantiated in the Remote Devices section of the Setup window. You've setup everything that's specific to Cubase/Nuendo, move on to the next section for the last words on DAW conversation ! IV 3. Sonar (PC) Choose Options->Controllers/Surfaces. Click the yellow star to add a new control surface. Select JazzMutant Dexter in the Controller/Surface list. Leave the Input and Output ports to None, as Sonar doesn't use MIDI for communication with Dexter. Click OK. JazzMutant Dexter now appear in your list of control surfaces You've setup everything that's specific to Sonar, move on to the next section for the last words on DAW conversation ! 11 User Manual V. Getting them to talk Your DAW is ready to speak with Dexter. If you're using Logic, you've also learnt how to setup the JazzDaemon as an intermediary for the conversation between the two. All you need to do is associate Dexter with the DAW you want to control. This can be done automatically or manually, from Dexter itself. Have a look at the DAW section in Dexter's settings page. The white list shows all DAW applications that were detected on the network (which amount to one single computer if you're using direct connection). When the AutoConnect checkbox is enabled, Dexter will automatically connect to the first detected DAW. The current target DAW appears in blue, and its name is displayed at the right of "Connected to:" If you'd rather select the target application manually, you'll want to disable the AutoConnect feature. In that case, select the application you want to control and hit the Connect button. This button turns into a Disconnect button when you current target application is selected. You’re now connected ! Hit the «Save Config» button to store the AutoConnect and JazzDaemon settings, and «Close» to go back to Dexter’s user interface. 12 PART TWO : OPERATING DEXTER User Manual VI. Touching techniques The multitouch technology featured on Dexter combines high resolution with high sensitivity. Though you'll find caressing Dexter a very natural thing to do, the following guidelines will make its manipulation even more comfortable. You don't have to use excessive force to control the widgets on the screen. Extremely light touch, on the other hand, won't work either. The best response will be achieved by making the contact area between your fingers and Dexter's surface as small as possible. Use the tips of your fingers rather than the flat underside to achieve maximum precision. Fingernails are even better, have no fear of scratching the surface : Dexter is rock-solid and built to last. VII. Workspace overview The Dexter provides multiple views to deal with a wide range of mixing tasks: VII 1. Navigation Bar The Navigation Bar, located at the top of the screen, will be your main stop for smart navigation inside a project and between Dexter’s dedicated Views. This is where you will find the Bank Selector, filtering and grouping functions, the transport controls, and Time Code display and the View Switchers. Kik Snare VII 2. Name Strip Bass Guitar left Guitar right Chorus Skank Gu... Distorted Guitar Distorted Guitar 2 Master The Name Strip is common to all Views. A modern version of the old strip of tape with track names on it, it gets the names of the tracks directly from the DAW software and displays them on screen. It also has different functions in the different views : • In the Mixer View, the Name Strip provides a simple name display for each channel strip. Level Level Level Level Level Level Level Level -11.48 -2.76 also allows -3.50the user -3.49 -2.54 • In the Insert, EQ -11.06 and Channel-10.42 Edit views, -13.23 the Name Strip to select a different track in the currently displayed bank. • In the Surround View, the Name Strip lets the user enable or disable tracks from the Panner itself so that only relevant tracks are manipulated. Kik Level -11.48 14 Snare Level -11.06 Bass Level -10.42 Guitar left Level -13.23 Guitar right Chorus Skank Gu... Distorted Guitar Distorted Guitar 2 Level -2.76 Level -3.50 Level -3.49 Level -2.54 Master OPERATING DEXTER VII 3. Mixer The Mixer view puts all the main parameters such as volume, pan, mute, solo and arm right at your fingertips, and allows easy access to the other views. Kik Snare Level -11.48 Bass Level -11.06 Guitar left Level -10.42 Guitar right Chorus Skank Gu... Distorted Guitar Distorted Guitar 2 Level -2.76 Level -3.50 Level -3.49 Level -2.54 Level -13.23 Master VII 4. Channel Edit The Channel Edit View provides an overview of the settings for the currently selected track, letting you tweak bus sends, equalizer bands, inserts and panning from the same place. Kik 20 Snare 50 Bass 100 200 Guitar left 500 Guitar right 1k 1 2k Chorus Skank Gu... 5k 2 Distorted Guitar 10k Distorted Guitar 2 Level 1.18 20k Sends Compressor Amp Simulator Auto Pan No Effect No Bus No Bus Drive 7.4 No Bus 15s No Bus No Bus No Bus 3db No Bus Amp Model Lead2 No Bus 15 User Manual VII 5. Equalizer The EQ View allows ergonomic adjustments to the EQ for the currently selected track. Kik Snare 20 50 Bass 100 Guitar left 200 Chorus Skank Gu... Guitar right 500 1k Distorted Guitar 2k Distorted Guitar 2 5k 10k 20k 0 2 3 1 VII 6. Insert View The Plugin View lets you access all parameters for inserted plugins. Kik Snare Compressor Amp Model Lead 2 Bass Guitar left AmpSimulator Guitar right AutoPan No Effect Drive Bass Mid Treble Presence 7.4 5.0 5.0 9.3 5.0 Chorus Skank Gu... Distorted Guitar No Effect Volume 5.0 Distorted Guitar 2 Level 1.18 No Effect Speaker Ty Cabinet 2 Sends No Bus No Bus No Bus No Bus No Bus No Bus No Bus No Bus 16 OPERATING DEXTER VII 7. Surround View The Surround View provides a simple interface to perform surround panning across multiple tracks. Synth1 Drums Guitar Synth2 Synth3 Bass Voice2 Voice Synth1 Guitar Drums Drums Guitar Synth1 Synth2 Synth3 Voice Bass Synth3 Bass Synth2 Voice2 Voice2 Voice 17 e User Manual VIII. Using the Mixer The Mixer View is the main hub of your mix sessions, as it provides direct access not only to the master fader, but also to all banks of channel strips. VIII 1. Using the navigation bar The transport controls, located at the center of the Navigation Bar, put the most commonly used transport functions at Chorus Distorted playbackDistorted theBass forefront. Rewind, Forward, andright Record all provide instantly recognizable functions, while the Guitar left Stop, Play Guitar Skank Gu... Guitar Loop Button, shown as an infinity sign, toggles the "loop playback" or "cycle" mode of your software.Guitar To the 2right of these transport functions you will see a Time Code readout, depicting the current playback position. The Bank Selector in the upper left corner serves as a way of getting up and down through the tracks in banks of eight. Tap the Bank Selector button and a row of banks will appear underneath it as thumbnails. either tap theGuitar bank you Kik Snare You can then Bass left want to access, or slide your finger across the thumbnails and see the names of the tracks change in the Name Strip above it, then release your finger when you've found the bank you were looking for. vel .06 Level -10.42 Level -13.23 Level -2.76 Level -3.50 Level -3.49 Level -2.54 The Mute Filter, Solo Filter and Arm Filter buttons serve as an easy way of sorting your tracks. If you have several soloed Kikit can be quite Snare Guitar leftonly the soloed Guitartracks right tracks spread out across several banks difficult to work withBass them in concert. To view simply tap the Solo Filter button, and all non-soloed tracks are removed from the view, grouping the soloed ones together. The same concept works for the Mute Filter, which hides muted tracks, and the Arm Filter which displays only record ready tracks. Level -11.48 Level -11.06 G Level -10.42 Sk Level -13.23 The Grouping Controls allow you to create up to eight Dexter-based groups of tracks to call up in any View on the Dexter. Chorus To assign go to the Mix View and tap the Group Assign The Group button will light up, Distorted Kik your first group Snare Bass Guitar left button.Guitar rightNumberSkank Gu... showing the currently selected group number. Find a group number you wish to assign your tracks to and tap anywhere Guitar inside channel strips to add tracks to that group. Level -11.48 Kik Level Level -11.48 -11.48 Snare Level -11.06 Bass Level Level -11.06 -10.42 Level -11.06 Guitar left Guitar right Level Level -10.42-2.76 Level -13.23 Level -10.42 Chorus Skank Gu... Level -13.23 Level -3.50 Level -13.23 Distorted Guitar Distorted Guitar 2 Level -3.49 Level -2.54 Level -2.76 Level -2.76 Master Level -3.50 When you have assigned your tracks to groups, tap the Group View button in the centre. Dexter will now only show the tracks in the currently selected group. The Group Number button can be tapped to select a different group at any time. You can leave Group Assign and Group View mode by tapping the corresponding buttons. This will get you back to normal operation where all tracks are visible. 18 Level -3.49 OPERATING DEXTER VIII 2. Channel strips Each Channel is equipped with a volume fader with built-in graphical metering, a level readout, mute, solo and record arm track status buttons, and Automation Read/Write buttons. At the top of each Channel strip you have direct access buttons to get to the EQ View, Insert View or the Channel Edit view. This section also provides the Track Pan Flip button. Tapping the Track Pan Flip button turns the volume fader into a pan fader - moving the fader up pans the signal to the left, and pulling the fader downwards pans to the right. For even quicker operation we have provided three preset buttons to set the pan to hard left, centre or hard right positions. Simply tap the Track Pan Flip button again to return to the regular volume control. Enabling either the Mute, Solo or Record arm buttons will turn the entire channel strip respectively blue, yellow or red, providing great visual feedback of the current status. Kik Level -11.48 Snare Level -11.06 Bass Level -10.42 Guitar left Level -13.23 Guitar right Chorus Skank Gu... Level -2.76 Level -3.50 19 User Manual VIII 3. Master Fader section The Master Fader Section to the right of the Mixer View contains the all-important master volume fader, as well as a selection of tools to help you treat the individual tracks in groups. The Zoom Section of the Mixer View provides a novel twist on the concept of the volume fader: for the first time ever it is now possible for the faders to zoom in on a specific amount of gain and increase the resolution to achieve changes as small as 0.1 db, greatly improving the precision of volume control. Chorus Chorus Distorted Distorted t Gu... Guitar right Skank Guitar Gu... 2 ank Guitar l Level 3 3.50 LevelLevel -2.76-3.49 20 LevelLevel -3.50-2.54 Distorted Guitar Level -3.49 Distorted Master Guitar 2 Level -2.54 Master OPERATING DEXTER 3.1 Zoom section The Zoom section is comprised of three Zoom presets and the Variable Zoom slider. They all control the resolution of channel strips and master faders. While the Zoom presets are selected by simply tapping them with a finger, the Variable Zoom Sliders takes the guise of a button but is actually a slider : touch the Zoom Slider and move your finger upwards or downwards to adjut the zoom level of all faders. ass Guitar left Guitar right Chorus Skank Gu... Distorted Guitar Distorted Guitar 2 Master 3.2 Bank Mute, Solo and Arm Level 10.42 Guitar right The Bank Mute, Bank Solo and Bank Arm buttons allow for quick muting, soloing and arming of all the tracks that are currently shown in the Mixer View. Suppose you’ve soloed several tracks across several banks in the Mixer View. To un-solo Level Level these,Level simply hit the Solo Filter button Level and then tap theLevel Bank Solo button, which rapidly un-soloes the tracks, 8 after 8. This -13.23 -2.76 -3.50 -3.49 -2.54 technique works for mutes and record arming, too. Chorus Skank Gu... Distorted Guitar Distorted Guitar 2 Master 3.3 Simple Mix The Simple Mix button shows and hides status and automation buttons from each channel strip, simplifying the interface and making the faders wider for a sleek fader layout. Level -2.76 Guitar right Level -2.76 Level -3.50 Level -3.49 Level -2.54 Chorus Skank Gu... Distorted Guitar Distorted Guitar 2 Level -3.49 Level -2.54 3.4 Bank Pan Flip Master The Bank Pan Flip button converts the lower part of each channel strip into a full panorama control section. Tapping the Bank Pan Flip button turns the volume fader into a pan fader - moving the faders up pans the signals to the left, and pulling the faders downwards pans to the right. For even quicker operation we have provided three preset buttons to set the pan to hard left, centre or hard right positions. Simply tap the Bank Pan Flip button again to return to the regular volume control for all tracks in the current bank. 3.5 Track Link Level -3.50 Just above the Pan Control icon is the handy Track Link widget. When holding this button with one finger, any action on any Chorus displayedDistorted Distorted currently channel strip will be mirrored on the whole current bank. For instance, if you’re currently viewing Guitar right of the Skank Master Gu... Guitar Guitar 2 a custom group that consists in drum kit tracks, you can lower the whole group’s volume by holding the Track Link button and lowering one single fader. You can also solo, mute or arm all currently displayed tracks at once by using the Track Link. 21 User Manual IX. Equalizer view The Dark Art of Eqing is difficult to master. The EQ View allows ergonomic adjustments to the EQ for the currently selected track, while giving you a good view of what is going on EQ-wise in your track. This view is dominated by a large window showing the EQ curve for the currently selected track. It also has a row of EQ band Activators and X/Y Locking Buttons along its top, as well as the friendly Zoom buttons to the right. We will start by taking a closer look at the EQ Band Activators. These enable and disable the different bands available for your EQ and give you a graphical representation of the types of bands available*. Try tapping a few of these buttons to enable the EQ bands. You will see yellow EQ Band Handles appearing in the EQ curve window. Grab these objects and play around with them for a little while and see what you come up with. Even without prior training moving around the bands can be a lot of fun, thanks to MultiTouch technology select a couple of EQ bands and move them around the screen. You will learn that moving the EQ Band Handle up or down changes the gain of the Band, while moving it from side to side modifies the frequency. Kik Snare 20 Bass 50 100 Chorus KikThe Guitar left 200 Distorted Guita 500 Distorted 0 Snare Guitar left Guitar right EQ curve window is Bass a graphical representation of the frequency spectrum, accuratly settings of your Skank Gu... Guitar mimicking Guitar the 2 DAW’s built-in equalizer. The EQ curve can be directly manipulated while at the same time providing valuable visual feedback. Along the top of the black screen are frequency indications, showing the audible frequency range. When you drag an EQ Band Handle you can see an accurate readout of the current frequency, Q and gain of the band you are manipulating in the the upper left portion of the screen. 20 50 100 200 500 1k 2k 5k 10k 20k 0 2 3 1 Different DAWs provide different numbers of EQ bands. Apple Logic has 8, whereas Steinberg Cubase has 4. This will be reflected in the interface, too. 22 1 Distorted Guitar Distorted Guitar 2 OPERATING DEXTER To the right of the EQ curve you will find the Q Mode Switch. This changes the functionality of the EQ Band Handles so that moving them up and down no longer changes the gain, but rather tightens or widens the band’s quality factor, while still Distortedproviding the Distorted ability to change the frequency of the band. Guitar Guitar 2 Distorted Guitar 5k Distorted 10k 20k Guitar 2 Should you be happy with the currently selected frequency, and you just want to change the Q or the gain for the band, there are also functions to help you acheive this. When you’ve spent time carefully setting the cutoff frequency for a specific 5k you want to move 10kon to tweaking its20k band, and Q factor or gain, you can make use of a convenient feature that will protect parameters from unwanted changes. The X/Y Locking Buttons help you restrain the movement of the EQ Band Handles to just a single axis at a time, so that you can focus 5kon getting the little 10kdetails just right. 20k 2 2 2 3 3 And if you want to get even more into details with the EQ processing you can apply the unique Dexter Zoom functionality to zero in on just the right frequencies in the EQ. When zoomed in, simply touch and drag in the dark area surrounding the EQ curve to move around the frequency spectrum. Last but not least, the all-important bypass button will help when you want to A/B the original signal, or when you simply don't need the EQ*. 3 * Unavailable when used in combination with Apple Logic Pro 23 User Manual Kik Snare X. Insert View Compressor Bass Guitar left AmpSimulator Guitar right AutoPan No Effect Chorus Skank Gu... Distorted Guitar No Effect Distorted Guitar 2 Level 1.18 No Effect Speaker The provides an of the insert plugins Presence loaded onto a track, and lets you manipulate the parameters Amp Insert Model View Drive BassoverviewMid Treble Volume Ty associated with them. Lead 2 7.4 5.0 5.0 9.3 5.0 5.0 Cabinet 2 In the Insert View you will see a row of tabs below the Name Strip. This row lets you access the different fx loaded onto the track. Touch the tab for the plugin you wish to edit, and its parameters will be shown in the faders below. If you have loaded more than 6 plugins on the track you can scroll left and right by using the arrow keys on either side of the tabs. Kik Snare Compressor Amp Model Lead 2 Bass Guitar left AmpSimulator Guitar right AutoPan No Effect Drive Bass Mid Treble Presence 7.4 5.0 5.0 9.3 5.0 Guitar left AmpSimulator Bass Guitar right Chorus Skank Gu... Distorted Guitar Chorus Skank Gu... Distorted Guitar No Effect Volume 5.0 No Effect Speaker Ty Cabinet 2 Distorted Guitar 2 Level 1.18 Sends No Bus No Bus No Bus No Bus Distorted Guitar 2 Level access 1.18 Just like the Mixer View the parameters are shown in banks of eight. To facilitate easy to potentially hundreds of Bus parameters there is also a scroll bar at the bottom of the Insert View to move through the available parameters forNothe AutoPan No Effect No Effect No Effect currently selected plugin. Bass Mid Treble Presence 5.0 5.0 9.3 5.0 Volume 5.0 Sends No Bus Speaker Ty No Bus No Bus Cabinet 2 No Bus No Bus No Bus No Bus Sends No Bus No Bus To the right of the parameter faders lies the Zoom section, hopefully recognizable from the EQ View. Three preset zoom No Bus settings allow you to quickly home in on the right plugin settings, and the Variable No BusZoom Slider allows a great deal of flexibility to tighten and widen the current zoom. No Bus No Bus No Bus No Bus No Bus No Bus No Bus No Bus Bass Guitar left AmpSimulator Guitar right Chorus Skank Gu... Distorted Guitar Distorted Guitar 2 AutoPan No Effect No Effect Noon Effect The effect bypass button lets you rapidly switch inserts and off*. Bass Mid Treble Presence 5.0 5.0 9.3 5.0 Volume 5.0 Speaker Ty Cabinet 2 •Unavailable when used in combination with Sonar 24 Level 1.18 rus Gu... OPERATING DEXTER To the right of the plugin parameter faders and Zoom section you will see an enlarged version of the channel strip from the Mixer View. The volume fader is now full throw with an amazing range, and you also gain access to the sends for that particular track. Here Dexter will show up to eight sends, the destination of which is shown just next to each send knob. To adjust its settings push the send knob; the full-throw volume fader will now flip, giving you high-resolution access to the amount that goes to the bus. Distorted Guitar No Effect Distorted Guitar 2 Level 1.18 No Effect me Speaker Ty 0 Cabinet 2 Sends No Bus No Bus No Bus No Bus No Bus No Bus No Bus No Bus 25 User Manual Guitar Guitar left right ft Chorus Distorted Skank Gu... Guitar Chorus Guitar Skankright Gu... Dist Gu Guit XI. Channel Edit View The Channel Edit View, accessed via the button marked with an "E", serves as a hub for controlling all what’s going on the currently selected track. The channel strip portion on the right is identical to the enlarged channel strip from the Insert View, but instead of a row of tabbed faders you now see condensed representations of both the EQ View, the Insert View and the Surround View. All those condensed views feature buttons to instantly switch to their fullscreen counterparts. Kik 20 Snare 50 Bass 100 200 Guitar left 500 Guitar right 1k 1 2k Chorus Skank Gu... 5k Distorted Guitar 10k 2 Distorted Guitar 2 Level 1.18 20k Sends Compressor Amp Simulator Auto Pan No Bus No Effect No Bus Drive 7.4 No Bus 15s No Bus No Bus No Bus 3db ell 2 23 Level -13.23 -2.76 Level -2.76 -3.50 Level Level -3.50 -3.49 Amp Model Lead2 No Bus No Bus Le -3. -2. At the top of the screen, just below the Name Strip is the condensed EQ View, featuring the same controls as its larger sibling. All your band adjustments can be done here, and if you require a bit more screen space to do your tweaking, simply tap the EQ View button in the lower right of the EQ box to get to the bigger version. Kik 20 Snare 50 Bass 100 200 Guitar left 500 Guitar right 1k 1 2k Chorus Skank Gu... 5k 2 Distorted Guitar 10k Distorted Guitar 2 20k Sends Compressor Drive 7.4 26 15s Amp Simulator Auto Pan No Effect Kik Snare Bass Guitar left Guitar right OPERATING DEXTER Chorus Skank Gu... Distorted Guitar 20 Effects View 50 100 200 500 Insert View. 1k It is coloured 2k 5k like its10k At the bottom of the Channel is a condensed view box for the green just bigger brother, but unlike the full-screen Insert View it provides a touchpad-like X/Y controller field, in which two parameters from the currently selected plugin can be tweaked.To the right of the X/Y controller , you’ll find the usual Zoom Control widgets, as well as X/Y locking and effect bypass buttons. The wheel resembling a pitchbend controller lets the user select between different parameters for the X/Y axes. Move it up and down to jump to the next/previous pair of parameters. If you require a bit more screen estate to do your tweaking, simply tap the Insert View button in the lower right of the condensed Insert View box to get to the bigger version. 2 1 Compressor Amp Simulator Auto Pan No Effect Drive 7.4 15s 3db Snare 50 100 Bass 200 Guitar left 500 Guitar right 1k 2k Chorus Skank Gu... 5k Distorted Guitar 10k Amp Model Distorted Guitar 2 Lead2 Level 1.18 20k In the lower right you will find the condensed 2 Surround View Controller with a series of rings indicating the surround 1 panorama. A ball-shaped object shows the current pan settings for the track, and you can move it arround the panorama. Should you need finer controls or want to control several track pannings at the same time, there is also a shortcut button to get to the full-screen Surround View. Sends Compressor Amp Simulator Auto Pan No Effect No Bus No Bus No Bus 15s No Bus No Bus No Bus 3db No Bus Amp Model Lead2 No Bus 27 20k User Manual XII. Surround View The Surround View provides a revolutionary way of controlling surround soundscape across several channels, through detailed panorama management tools. The View consists of a main Panning Circle to the left and rows of panorama management tools to the right. The Panning Circle will show up to eight tracks at a time as different coloured balls. Track names are displayed above each ball for Hi easy identification. Of course, all the balls can be grabbed and moved at the same time, thanks to Dexter’s multitouch capabilities. In the upper right corner of the main Panning Circle you will see two hand icon buttons. Enabling the Rotate Mode Button lets you rotate the entire set of 8 tracks around the surround panorama. Simply tap the button so that it starts flashing and rotate your finger around the central point of the Panning Circle to move all the balls. Underneath it is the Distance Mode Button, which lets you move all the currently shown tracks closer to or further from the surround center. Tap the button so that it starts to flash to enable the function. To adjust the Distance Mode put two fingers on the Panning Circle. Moving the fingers closer or further from each other in a "pinching" motion lets you move all the currently shown tracks. Synth1 Drums Guitar Synth2 Synth3 Bass Voice2 Voice Hi Synth1 Guitar Drums Drums Guitar Synth1 Synth2 Synth3 Voice Synth3 Bass Bass Synth2 Voice2 Voice2 Voice Synth1 Drums Guitar Synth2 Synth3 Bass Voice2 Voice Synth1 Guitar Drums Drums Synth3 Voice Guitar Synth1 Synth2 Bass Synth3 Synth2 Bass Voice2 Voice2 Voice 28 OPERATING DEXTER As mentioned earlier, the Name Strip above the Panning Circle displays the tracks that can be manipulated. A track can be added or left out from the view by pressing its name in the Strip. Tracks that can’t be adjusted in Surround view appear in gray. Synth1 Synth2 Drums Guitar Synth2 Synth3 Bass Voice2 Voice The panorama management tools provided in the Surround View consist of individual controls for each of the eight shown tracks. The row of Distance locks the panning’s distance from surround centre, and lets you adjust the angular Synth3 Bass Lock buttons Voice2 Voice position. The Angle Lock buttons lock the relative angle of the track panning balls and lets you alter the distance from surround centre. Finally a row of Pan View Solo buttons allows you to remove all other track pans from the Panning Circle, Guitar giving you easy access to just the track you want to manipulate. Synt Drum Drums Synth1 Guitar Guit Synth1 Synth3 Drums Drums Guitar Bass Synth3 Synt Voice Synt Synth2 Bas Synth3 Voice Synth2 Voice Voice2 Bass Voic Synth2 Voice2 Voice2 Voice 29