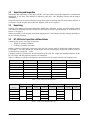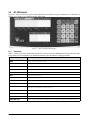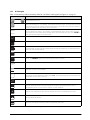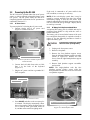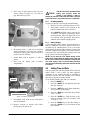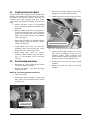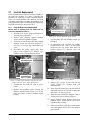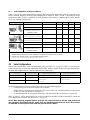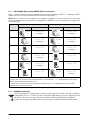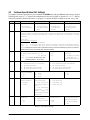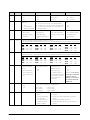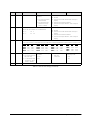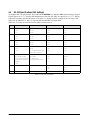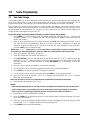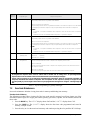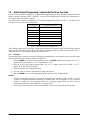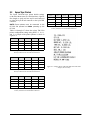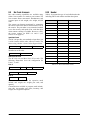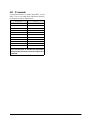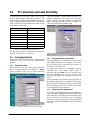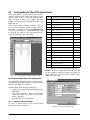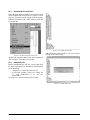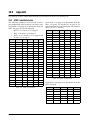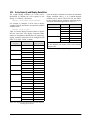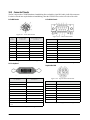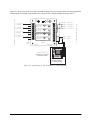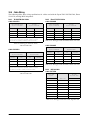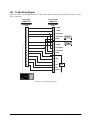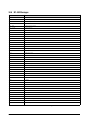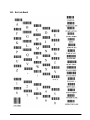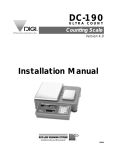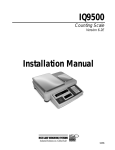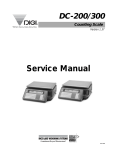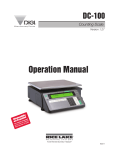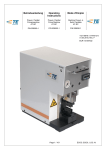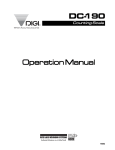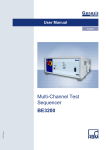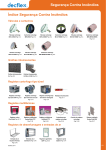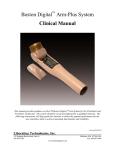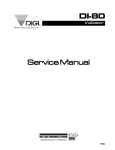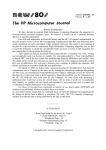Download Digi DC-190 Installation manual
Transcript
DC-190 U LT R A C O U N T Counting Scale Version 4.0 Installation Manual 74634 Contents About This Manual ................................................................................................................................... 1 1.0 Introduction.................................................................................................................................. 1 1.1 1.2 1.3 1.4 Unpacking and Inspection . . . . . . . . . . . . . . . . . . . . . . . . . . . . . . . . . . . . . . . . . . . . . . . . . . . . . . . . . Repacking . . . . . . . . . . . . . . . . . . . . . . . . . . . . . . . . . . . . . . . . . . . . . . . . . . . . . . . . . . . . . . . . . . . . . DC-190 Scale Capacities and Resolutions. . . . . . . . . . . . . . . . . . . . . . . . . . . . . . . . . . . . . . . . . . . . . DC-190 Console . . . . . . . . . . . . . . . . . . . . . . . . . . . . . . . . . . . . . . . . . . . . . . . . . . . . . . . . . . . . . . . . 1.4.1 1.4.2 2.0 2 2 2 4 Annunciators. . . . . . . . . . . . . . . . . . . . . . . . . . . . . . . . . . . . . . . . . . . . . . . . . . . . . . . . . . . . . . . . . . . . . 4 DC-190 Keypad . . . . . . . . . . . . . . . . . . . . . . . . . . . . . . . . . . . . . . . . . . . . . . . . . . . . . . . . . . . . . . . . . . 5 Installation ................................................................................................................................... 6 2.1 Locking and Unlocking . . . . . . . . . . . . . . . . . . . . . . . . . . . . . . . . . . . . . . . . . . . . . . . . . . . . . . . . . . . 6 2.2 Setting Up . . . . . . . . . . . . . . . . . . . . . . . . . . . . . . . . . . . . . . . . . . . . . . . . . . . . . . . . . . . . . . . . . . . . . 6 2.3 Powering Up the DC-190 . . . . . . . . . . . . . . . . . . . . . . . . . . . . . . . . . . . . . . . . . . . . . . . . . . . . . . . . . 7 2.3.1 2.3.2 2.3.3 2.3.4 2.4 2.5 2.6 2.7 7 7 8 8 Setting Time and Date . . . . . . . . . . . . . . . . . . . . . . . . . . . . . . . . . . . . . . . . . . . . . . . . . . . . . . . . . . . . 8 Installing Cable Strain Relief . . . . . . . . . . . . . . . . . . . . . . . . . . . . . . . . . . . . . . . . . . . . . . . . . . . . . . . . 9 Pole Mounting Instructions . . . . . . . . . . . . . . . . . . . . . . . . . . . . . . . . . . . . . . . . . . . . . . . . . . . . . . . . 9 Load Cell Replacement . . . . . . . . . . . . . . . . . . . . . . . . . . . . . . . . . . . . . . . . . . . . . . . . . . . . . . . . . . 10 2.7.1 2.7.2 3.0 AC Power Source . . . . . . . . . . . . . . . . . . . . . . . . . . . . . . . . . . . . . . . . . . . . . . . . . . . . . . . . . . . . . . . . . DC Battery Pack Replacement/Installation . . . . . . . . . . . . . . . . . . . . . . . . . . . . . . . . . . . . . . . . . . . . . . DC Battery Operation . . . . . . . . . . . . . . . . . . . . . . . . . . . . . . . . . . . . . . . . . . . . . . . . . . . . . . . . . . . . . . Battery Charging. . . . . . . . . . . . . . . . . . . . . . . . . . . . . . . . . . . . . . . . . . . . . . . . . . . . . . . . . . . . . . . . . . Single-Platform Load Cell Replacement . . . . . . . . . . . . . . . . . . . . . . . . . . . . . . . . . . . . . . . . . . . . . . . 10 Dual-Platform Load Cell Replacement. . . . . . . . . . . . . . . . . . . . . . . . . . . . . . . . . . . . . . . . . . . . . . . . . 11 Scale Setup................................................................................................................................ 12 3.1 Scale Configurations . . . . . . . . . . . . . . . . . . . . . . . . . . . . . . . . . . . . . . . . . . . . . . . . . . . . . . . . . . . . 12 3.1.1 3.1.2 3.1.3 Configuring SPECs 16 and 17 . . . . . . . . . . . . . . . . . . . . . . . . . . . . . . . . . . . . . . . . . . . . . . . . . . . . . . 12 Scale Configurations, No Force Balance Attached . . . . . . . . . . . . . . . . . . . . . . . . . . . . . . . . . . . . . . . 13 Scale Configurations, Including Force Balance . . . . . . . . . . . . . . . . . . . . . . . . . . . . . . . . . . . . . . . . . . 14 3.2 Serial Configurations . . . . . . . . . . . . . . . . . . . . . . . . . . . . . . . . . . . . . . . . . . . . . . . . . . . . . . . . . . . . 14 3.2.1 3.2.2 3.2.3 4.0 Configuration Settings ............................................................................................................... 17 4.1 4.2 4.3 4.4 5.0 6.0 Configuring SPEC 13 . . . . . . . . . . . . . . . . . . . . . . . . . . . . . . . . . . . . . . . . . . . . . . . . . . . . . . . . . . . . . 15 FORCE BALANCE (DIN-8) and 232C/PRINTER (D-Sub) Port Connections . . . . . . . . . . . . . . . . . . . . . 16 SCANNER Port Connections . . . . . . . . . . . . . . . . . . . . . . . . . . . . . . . . . . . . . . . . . . . . . . . . . . . . . . . 16 Configuration Procedure . . . . . . . . . . . . . . . . . . . . . . . . . . . . . . . . . . . . . . . . . . . . . . . . . . . . . . . . . Customer Specification (141 Settings) . . . . . . . . . . . . . . . . . . . . . . . . . . . . . . . . . . . . . . . . . . . . . . . Weight and Measurement Specifications (142 Settings) . . . . . . . . . . . . . . . . . . . . . . . . . . . . . . . . . . RS-232 Specifications (143 Settings). . . . . . . . . . . . . . . . . . . . . . . . . . . . . . . . . . . . . . . . . . . . . . . . 17 18 21 24 Calibration.................................................................................................................................. 25 Scale Operations........................................................................................................................ 26 6.1 6.2 6.3 6.4 Entering Tare Weights . . . . . . . . . . . . . . . . . . . . . . . . . . . . . . . . . . . . . . . . . . . . . . . . . . . . . . . . . . . Toggle Between Scales . . . . . . . . . . . . . . . . . . . . . . . . . . . . . . . . . . . . . . . . . . . . . . . . . . . . . . . . . . Toggling Between Net and Gross Weight . . . . . . . . . . . . . . . . . . . . . . . . . . . . . . . . . . . . . . . . . . . . Entering Unit Weights . . . . . . . . . . . . . . . . . . . . . . . . . . . . . . . . . . . . . . . . . . . . . . . . . . . . . . . . . . . 6.4.1 6.4.2 6.4.3 26 27 27 27 Unit Weight Operation by Sampling. . . . . . . . . . . . . . . . . . . . . . . . . . . . . . . . . . . . . . . . . . . . . . . . . . . 27 Unit Weight Operation by Key Entry . . . . . . . . . . . . . . . . . . . . . . . . . . . . . . . . . . . . . . . . . . . . . . . . . . 28 Clearing Unit Weight . . . . . . . . . . . . . . . . . . . . . . . . . . . . . . . . . . . . . . . . . . . . . . . . . . . . . . . . . . . . . . 28 6.5 Part Accumulation and Reduction–Without Recalling an Item Code . . . . . . . . . . . . . . . . . . . . . . . . . 28 6.5.1 6.5.2 6.5.3 Part Accumulation. . . . . . . . . . . . . . . . . . . . . . . . . . . . . . . . . . . . . . . . . . . . . . . . . . . . . . . . . . . . . . . . 28 Part Reduction . . . . . . . . . . . . . . . . . . . . . . . . . . . . . . . . . . . . . . . . . . . . . . . . . . . . . . . . . . . . . . . . . . 28 Clearing Accumulated Data. . . . . . . . . . . . . . . . . . . . . . . . . . . . . . . . . . . . . . . . . . . . . . . . . . . . . . . . . 29 6.6 Other Operations . . . . . . . . . . . . . . . . . . . . . . . . . . . . . . . . . . . . . . . . . . . . . . . . . . . . . . . . . . . . . . . 29 6.6.1 6.6.2 6.6.3 6.6.4 Set New Vendor Name . . . . . . . . . . . . . . . . . . . . . . . . . . . . . . . . . . . . . . . . . . . . . . . . . . . . . . . . . . . . Set New Operator Name. . . . . . . . . . . . . . . . . . . . . . . . . . . . . . . . . . . . . . . . . . . . . . . . . . . . . . . . . . . Set New Batch Print Quantity . . . . . . . . . . . . . . . . . . . . . . . . . . . . . . . . . . . . . . . . . . . . . . . . . . . . . . . Set New Sequence Number . . . . . . . . . . . . . . . . . . . . . . . . . . . . . . . . . . . . . . . . . . . . . . . . . . . . . . . . © 2003 Rice Lake Weighing Systems. All rights reserved. Printed in the United States of America. Specifications subject to change without notice. October 2003 29 29 29 29 7.0 Scale Programming ................................................................................................................... 30 7.1 Item Code Storage . . . . . . . . . . . . . . . . . . . . . . . . . . . . . . . . . . . . . . . . . . . . . . . . . . . . . . . . . . . . . . 30 7.2 Item Code Maintenance . . . . . . . . . . . . . . . . . . . . . . . . . . . . . . . . . . . . . . . . . . . . . . . . . . . . . . . . . . 31 7.3 Using Item Code in Normal Mode . . . . . . . . . . . . . . . . . . . . . . . . . . . . . . . . . . . . . . . . . . . . . . . . . . . 32 7.3.1 Inventory Operations Related to the Item Code Quantity Value . . . . . . . . . . . . . . . . . . . . . . . . . . . . . . 33 7.4 Global Setpoint Programming– Setpoints Not Tied to an Item Code . . . . . . . . . . . . . . . . . . . . . . . . . 34 7.4.1 8.0 Procedure . . . . . . . . . . . . . . . . . . . . . . . . . . . . . . . . . . . . . . . . . . . . . . . . . . . . . . . . . . . . . . . . . . . . . 34 RS-232 Specifications ............................................................................................................... 35 8.1 8.2 8.3 8.4 8.5 8.6 RS-232 Ports . . . . . . . . . . . . . . . . . . . . . . . . . . . . . . . . . . . . . . . . . . . . . . . . . . . . . . . . . . . . . . . . . . Eltron Printers . . . . . . . . . . . . . . . . . . . . . . . . . . . . . . . . . . . . . . . . . . . . . . . . . . . . . . . . . . . . . . . . . . Epson Tape Printers . . . . . . . . . . . . . . . . . . . . . . . . . . . . . . . . . . . . . . . . . . . . . . . . . . . . . . . . . . . . . Epson Ticket Printers . . . . . . . . . . . . . . . . . . . . . . . . . . . . . . . . . . . . . . . . . . . . . . . . . . . . . . . . . . . . Digi BCP-300 Printer . . . . . . . . . . . . . . . . . . . . . . . . . . . . . . . . . . . . . . . . . . . . . . . . . . . . . . . . . . . . PC Output Data Formats . . . . . . . . . . . . . . . . . . . . . . . . . . . . . . . . . . . . . . . . . . . . . . . . . . . . . . . . . 8.6.1 8.6.2 PC Output Data Format With Header . . . . . . . . . . . . . . . . . . . . . . . . . . . . . . . . . . . . . . . . . . . . . . . . . 39 PC Output Data Format Without Header . . . . . . . . . . . . . . . . . . . . . . . . . . . . . . . . . . . . . . . . . . . . . . 40 8.7 Data . . . . . . . . . . . . . . . . . . . . . . . . . . . . . . . . . . . . . . . . . . . . . . . . . . . . . . . . . . . . . . . . . . . . . . . . . 8.8 Status Data Byte. . . . . . . . . . . . . . . . . . . . . . . . . . . . . . . . . . . . . . . . . . . . . . . . . . . . . . . . . . . . . . . . 8.9 Bar Code Scanners . . . . . . . . . . . . . . . . . . . . . . . . . . . . . . . . . . . . . . . . . . . . . . . . . . . . . . . . . . . . . 8.10 Header . . . . . . . . . . . . . . . . . . . . . . . . . . . . . . . . . . . . . . . . . . . . . . . . . . . . . . . . . . . . . . . . . . . . . . 8.11 Z Commands . . . . . . . . . . . . . . . . . . . . . . . . . . . . . . . . . . . . . . . . . . . . . . . . . . . . . . . . . . . . . . . . . 9.0 35 36 37 38 38 39 40 41 42 42 43 PC Connections and Label Formatting ...................................................................................... 44 9.1 Using HyperTerminal. . . . . . . . . . . . . . . . . . . . . . . . . . . . . . . . . . . . . . . . . . . . . . . . . . . . . . . . . . . . . 44 9.1.1 9.1.2 9.1.3 9.1.4 HyperTerminal Setup . . . . . . . . . . . . . . . . . . . . . . . . . . . . . . . . . . . . . . . . . . . . . . . . . . . . . . . . . . . . . Using HyperTerminal to Request Data . . . . . . . . . . . . . . . . . . . . . . . . . . . . . . . . . . . . . . . . . . . . . . . . Saving Data Sent to HyperTerminal . . . . . . . . . . . . . . . . . . . . . . . . . . . . . . . . . . . . . . . . . . . . . . . . . . Example of HyperTerminal Data . . . . . . . . . . . . . . . . . . . . . . . . . . . . . . . . . . . . . . . . . . . . . . . . . . . . . 44 44 44 45 9.2 Creating Labels for Eltron 2700-Series Printers . . . . . . . . . . . . . . . . . . . . . . . . . . . . . . . . . . . . . . . . . 46 9.2.1 9.2.2 9.2.3 9.2.4 9.2.5 9.2.6 10.0 Editing Text and Bar Code Fields . . . . . . . . . . . . . . . . . . . . . . . . . . . . . . . . . . . . . . . . . . . . . . . . . . . . Adding and Downloading Label Graphics . . . . . . . . . . . . . . . . . . . . . . . . . . . . . . . . . . . . . . . . . . . . . . Generating the EPL and EJF Files. . . . . . . . . . . . . . . . . . . . . . . . . . . . . . . . . . . . . . . . . . . . . . . . . . . . Editing the EJF File . . . . . . . . . . . . . . . . . . . . . . . . . . . . . . . . . . . . . . . . . . . . . . . . . . . . . . . . . . . . . . . Downloading the EJF File . . . . . . . . . . . . . . . . . . . . . . . . . . . . . . . . . . . . . . . . . . . . . . . . . . . . . . . . . . Scale Configuration . . . . . . . . . . . . . . . . . . . . . . . . . . . . . . . . . . . . . . . . . . . . . . . . . . . . . . . . . . . . . . 46 47 48 48 49 49 Appendix .................................................................................................................................... 50 10.1 SPEC Code Worksheets . . . . . . . . . . . . . . . . . . . . . . . . . . . . . . . . . . . . . . . . . . . . . . . . . . . . . . . . . 10.2 Scale Capacity and Display Resolution . . . . . . . . . . . . . . . . . . . . . . . . . . . . . . . . . . . . . . . . . . . . . . 10.3 Connector Pinouts . . . . . . . . . . . . . . . . . . . . . . . . . . . . . . . . . . . . . . . . . . . . . . . . . . . . . . . . . . . . . 10.4 Cable Wiring . . . . . . . . . . . . . . . . . . . . . . . . . . . . . . . . . . . . . . . . . . . . . . . . . . . . . . . . . . . . . . . . . . 10.4.1 10.4.2 10.4.3 50 51 52 54 TM-U295/TM-U200 Cables . . . . . . . . . . . . . . . . . . . . . . . . . . . . . . . . . . . . . . . . . . . . . . . . . . . . . . . . 54 Eltron 2722/2742 Cables . . . . . . . . . . . . . . . . . . . . . . . . . . . . . . . . . . . . . . . . . . . . . . . . . . . . . . . . . . 54 BCP-300 Cable . . . . . . . . . . . . . . . . . . . . . . . . . . . . . . . . . . . . . . . . . . . . . . . . . . . . . . . . . . . . . . . . . 54 10.5 Y-Cable Wiring Diagram . . . . . . . . . . . . . . . . . . . . . . . . . . . . . . . . . . . . . . . . . . . . . . . . . . . . . . . . . 10.6 DC-190 Messages . . . . . . . . . . . . . . . . . . . . . . . . . . . . . . . . . . . . . . . . . . . . . . . . . . . . . . . . . . . . . 10.7 Clearing Locked-Up Scale (888888 Error) . . . . . . . . . . . . . . . . . . . . . . . . . . . . . . . . . . . . . . . . . . . . 10.8 DC-190 Character Code List (Teraoka Code) . . . . . . . . . . . . . . . . . . . . . . . . . . . . . . . . . . . . . . . . . 10.9 Bar Code Board . . . . . . . . . . . . . . . . . . . . . . . . . . . . . . . . . . . . . . . . . . . . . . . . . . . . . . . . . . . . . . . 10.10 PSC QuickScan 6000 Setup . . . . . . . . . . . . . . . . . . . . . . . . . . . . . . . . . . . . . . . . . . . . . . . . . . . . . 10.11 DC-190 Ultra Count Specifications . . . . . . . . . . . . . . . . . . . . . . . . . . . . . . . . . . . . . . . . . . . . . . . . 55 56 57 58 59 60 62 DC-190 Ultra Count Limited Warranty.................................................................................................... 63 ii DC-190 Ultra Count Installation Manual About This Manual This manual contains operating procedures for the DC-190 counting scale and provides the user with all the information necessary for setup and operation. This manual is organized based on the procedures you will likely follow when setting up and using your counting scale. This manual applies to Version 4.0 of the DC-190 Ultra Count software. Warning Some procedures described in this manual require work inside the scale base. These procedures are to be performed by qualified service personnel only. Authorized distributors and their employees can view or download this manual from the Rice Lake Weighing Systems distributor site at www.rlws.com. 1.0 Introduction The DC-190 Ultra Count counting scale offers practical solutions for a full range of precision counting applications. Models with an internally mounted load cell are available in capacities of 1.0 to 100 pounds. Models with external platforms are available in capacities of 1.0 to 50,000 pounds. An ultra-high-resolution force balance can also be used as a sample scale. Features include 200 item code storage, over/under weight and quantity checking capability based on programmable setpoints, and an optional internal battery for standalone applications. The enhanced DC-190 Ultra Count software provides features not found in the standard DC-190 counting scale, including: • Supports output on stable (SPEC-selectable), • Separate tare registers for each channel output on stable and ≥ setpoint, output on stable • Selectable fields for RS-232 output and in target window (over/under) or not in • 32-character ID Code, part name, and lot target window (SPEC-selectable) number fields • Supports simultaneous connection to two • 32-character operator identification can be held printers through ID Code changes (SPEC-selectable) • Eltron 27xx series printers can use downloaded • Teraoka Code and numeric input without SPEC label format or fixed format installed in 190 change • Code 128 support for Eltron and BCP-30 printers • Supports unit weight per piece and unit weight • BCP-300 company name output can be edited or per 1000 (SPEC-selectable) removed. • Supports CR or CR/LF delimiter • Full barboard support Trademark Note: Eltron® and Zebra® are registered trademarks of Zebra Technologies Corporation. Epson® is a registered trademark of Seiko Epson Corporation. PSC® and QuickScan® are registered trademarks of PSC Inc. Introduction 1 1.1 Unpacking and Inspection Immediately after unpacking, visually inspect the DC-190 Ultra Count to ensure all components are included and undamaged. If any items were damaged in shipment, notify Rice Lake Weighing Systems and the shipper immediately. Ensure all accessories are removed from the cartons, then replace all packing materials in the cartons and store in a safe place. Use the original cartons whenever shipment of the scale is required. 1.2 Repacking If the DC-190 counting scale must be returned for modification, calibration, or repair, it must be properly packed with sufficient cushioning materials and the load cell must be locked to prevent damage to the load cell (see Section 2.1 on page 6). Whenever possible, use the original carton when shipping the DC-190. Damage caused by improper packaging is not be covered by warranty. 1.3 DC-190 Scale Capacities and Resolutions Counting scales specify two types of resolution: • Weight (or external) resolution • Counting (or internal) resolution Weight resolution is displayed in increments of the full scale capacity which is divided into weight increments. For example, a 5-lb scale divided into 10,000 display divisions would display weight with 0.0005 lb divisions (10,000 divisions x 0.0005 lb = 5.0 lb). Counting resolution is based on the internal resolution of the scale. The weight and counting resolutions for the DC-190 single- and dual-platform capacities are listed below. Tables 1-1 through 1-3 list the scale capacities and resolutions for all models of the DC-190 counting scales. Model Capacity (lb) Weighing Resolution (lb) Internal Resolution (lb) Platform Dimensions S-XL-1.0 1.0 0.0001 0.000001 6” x 8” S-XL-2.5 2.5 0.0002 0.0000025 7” x 10” S-XL-5.0 5.0 0.0005 0.000005 11” x 16” S-XL-10 10.0 0.001 0.00001 S-XL-25 25.0 0.002 0.000025 S-XL-50 50.0 0.005 0.00005 S-XL-100 100.0 0.01 0.0001 Table 1-1. DC-190 S-XL Scale Capacities Capacity (lb) Weighing Resolution (lb) Internal Resolution (lb) Platform Dimensions Model Scale 1 Scale 2 Scale 1 Scale 2 Scale 1 Scale 2 Sample Bulk S-XD-1/10 1.0 10 0.0001 0.001 0.000001 0.00001 4” x 6” 9” x 12” S-XD-1/25 25 S-XD-1/50 S-XD-2.5/25 S-XD-2.5/50 0.002 50 2.5 25 0.000025 0.005 0.0002 50 0.002 0.00005 0.0000025 0.005 Table 1-2. DC-190 S-XD Scale Capacities 2 DC-190 Ultra Count Installation Manual 0.000025 0.00005 Model Capacity (lb) Weighing Resolution (lb) Internal Resolution (lb) Platform Dimensions S-SL-50 50 0.005 0.00005 13” x 17” S-SL-100 100 0.01 0.0001 S-SL-250 250 0.02 0.00025 S-TL-100 100 0.01 0.0001 S-TL-250 250 0.02 0.00025 S-TL-500 500 0.05 0.0005 S-UL-100 100 0.01 0.0001 S-UL-250 250 0.02 0.00025 S-UL-500 500 0.05 0.0005 17” x 21” 24” x 28” NOTE: Other platform sizes are available. Consult factory for more information. Table 1-3. Other S-Series Remote Platforms Introduction 3 1.4 DC-190 Console Figure 1-1 shows the DC-190 console with annunciators and numeric keypad. Annunciators are described in Section 1.4.1; Section 1.4.2 describes the DC-190 keypad. Figure 1-1. DC-190 Keypad and Displays 1.4.1 Annunciators Table 1-4 shows a list of the annunciators that the DC-190 uses to provide additional information about the value being displayed. The annunciators are illuminated when the specific function is being performed. Annunciator Meaning Annunciator ZERO Gross weight is at center of zero NET Display shows net weight (when tare weight is entered or recalled) GROSS Display shows gross weight INSUFF Net weight is below specified percentage of scale capacity RECOM Unit weight recomputing is possible BATT Battery power level is low MEMORY Quantity being accumulated or memory overflow error OUT Inventory out IN Inventory in UW/1000 Pcs UNIT-WEIGHT display value is equal to the weight of one piece, not 1000 pieces. Otherwise referred to as average piece weight (A.P.W.) MODE In programming mode lb Item weighed in lb units kg Item weighed in kg units SCALE NO. (1–4) Values shown in WEIGHT, UNIT-WEIGHT, and QUANTITY displays are for indicated scale. Table 1-4. DC-190 Panel Annunciators and Function 4 DC-190 Ultra Count Installation Manual 1.4.2 DC-190 Keypad Table 1-5 lists the keys and key functions of the DC-190 Ultra Count keypad (see Figure 1-1 on page 4). Description Key through 0 9 Used to enter numeric values. When using the scale, first enter a numeric value, then press the appropriate function key. Used to enter numeric values containing a decimal point. NOTE: A numeric value must be entered before the decimal point. For example, .250 would be entered as 0.250. In normal mode, pressing the decimal key without entering a numeric value allows you to recall an item code from memory using the Teraoka Code (see Section 10.8 on page 58). CLEAR Clears keyed-in data from the display starting with the last digit entered or clears keyed-in data all at once (depends on SPEC 6, bit 2 setting). In normal weighing mode, can be used to clear the unit weight with a unit weight already entered. When using a recalled item code, press CLEAR to clear both the unit weight and the tare weight. Switches display between pound (lb) and kilogram (kg). The scale powers up in the pound mode. kg lb Used to cycle through Scales 1 through 4. SCALE PIECES Used to compute unit weight by sampling. Press the PIECES key after placing a 10-piece sample on the platform, or after using the numeric keypad to enter the sample size. On multichannel units, the scale used must be selected. Used to set and clear tare weights in the normal weighing mode. TARE REZERO UNIT WEIGHT NET/ GROSS INVENT Used to reset the scale to zero. Also used in conjunction with other keys to enter the maintenance mode. The REZERO key will not function when the scale is in motion. Used to enter a known unit weight using the numeric keypad. Switches between net weight and gross weight display modes. Also used as an inventory key (depends on SPEC 2, bit 0 setting). MODE Used to enter the program mode. The MODE annunciator is illuminated when the scale is in program mode and the WEIGHT display reads ProG. The quantity display shows the letter C and the number of item codes in memory. ON Powers the scale on or off. OFF DATE + * Used to operate the reduction function and to move between specification numbers (high to low) in SPEC setting mode. Also used to program part number in programming item codes. In programming mode, it can be used for viewing or setting date/time. Used to operate the accumulation function and to move between specification numbers (low to high) in SPEC setting mode. Also used to program set points in programming item codes. Used to store specification data in SPEC setting and program modes. Also used as a print key to transmit weight information. PROG CODE IN / OUT Used to recall item code data and to switch between item code inventory IN and OUT modes. Also used to program commodity name in programming item codes. Table 1-5. DC-190 Keypad Keys and Functional Descriptions Introduction 5 2.0 Installation This section describes the procedure for the installation and setup of the DC-190 counting scale. 2.1 NOTE: Beginning in 2003, setscrews with slotted heads will replace the hex head types, and will no longer require the 2mm hex wrench for removal. Locking and Unlocking Caution Do not turn scale upside down. Always work with scale on its side! Damage to the load cell can occur if the scale is turned upside down. The DC-190 counting scale is delivered in a locked position to prevent damage to the load cells during shipment. Caution To prevent damage to the load cells, scale must be locked prior to shipment. The scale uses either one setscrew for the single-platform scale or two setscrews for the dual-platform scale. The setscrews are located on the bottom of the base and must be removed before the scale is put into service. Use the following procedure to unlock your DC-190 counting scale. 1. Turn scale on side. Loosen locknut 1/4 turn (see Figure 2-1). SINGLE-PLATFORM LOAD CELL SETSCREW LOAD CELL SETSCREW Figure 2-2. Setscrew Removal 3. Tape setscrews to the bottom of the scale or store in a safe location for possible future use. 2.2 Setting Up Place the scale on a solid, level surface away from fans, breezes, and sources of electrical interference. Level the scale by turning the four adjustable legs located on the bottom of the scale while referencing the bubble level located on the back of the scale (see Figure 2-3). NOTE: To ensure greater scale stability, turn in all four adjustable legs before leveling. Turn out adjustable legs to level as needed. DUAL-PLATFORM LOAD CELL SETSCREWS Figure 2-1. Location of Load Cell Setscrews for Single- and Dual-Platform Scales 2. Remove load cell setscrew (see Figure 2-2) using the 2 mm hex wrench provided with scale. BUBBLE LEVEL Figure 2-3. Bubble Level NOTE: Keep locknut in the approximate original position on the setscrew to prevent damage to load cell when reinstalling. 6 DC-190 Ultra Count Installation Manual 2.3 Powering Up the DC-190 The DC-190 can be operated either from an AC power source or with an optional rechargeable battery pack (DC power). The DC power allows the unit to be completely portable. Instructions for DC operation are contained in Section 2.3.3. 2.3.1 AC Power Source To power-up the DC-190 using the AC power cord: 1. Connect female end of AC power cord (Figure 2-4) under scale base. If the scale is connected to AC power while in the OFF condition, no warm-up is necessary. NOTE: If the scale displays erratic data, it may be caused by a power transient. Turn the scale off and momentarily unplug it from the wall outlet. Then restart by plugging the scale back in and pressing ON/ OFF key. The scale will go through a display check; no warm up is needed. 2.3.2 DC Battery Pack Replacement/Installation An optional DC battery pack is available and may be purchased from RLWS to ship with the scale or retrofit in the field. The battery pack is located in the bottom of the scale base and partial disassembly is required to install or replace it. Use the following procedure to install or replace the battery pack. Caution LOAD CELL CABLE AC POWER CORD RECEPTACLE Figure 2-4. Location of AC Power Cord Receptacle and Load Cell Cable 2. Connect load cell cable from scale to Cable Port 1 in the back of the keyboard (Figure 2-5). 3. Plug the AC power cord into a grounded 115 VAC receptacle. To prevent load cell damage, reinstall setscrews before replacing battery. 1. Unplug scale from power source. 2. Remove scale platter. 3. Remove the four platform support screws from the left-hand platform support assembly (shown in Figure 2-6). Remove the four screws from the right-hand platform support assembly. 4. Remove both platform support assemblies and set aside. NOTE: The single-platform scale has four platform support (spider) screws while the dual-platform scale has four screws for each of the two platform supports. CABLE PORT 2 CABLE PORT 1 Figure 2-5. Scale Base Connector Ports 4. Press ON/OFF and allow scale to warm up for 10 minutes. The display momentarily shows the revision number, shows all digits from 0 to 9 in a count-up mode, goes blank, shows all 8s, and then enters normal weighing mode. REMOVE PLATFORM SUPPORT SCREWS (DUAL-PLATFORM INSTALLATION) Figure 2-6. Removing Platter Support Screws and Platter Support on a Dual-Platform Scale Installation 7 5. Place scale on side. Remove four top cover screws (shown in Figure 2-7). Set scale on legs and remove top cover. If the DC-190 scale is operated with the battery pack removed, isolate the positive (+) and negative (–) leads so that they do not make contact with each other or any part of the scale frame or any sensitive electronic components. Caution 2.3.3 TOP COVER SCREWS DC Battery Operation To power-up the DC-190 using the optional battery: 1. Remove AC power cord from bottom of scale. 2. Turn battery switch to ON (located on the bottom left-hand side of the scale base). 3. Press ON/OFF and allow scale to warm up for 10 minutes. The display momentarily shows revision number, shows all digits from 0 to 9 in a count-up mode, goes blank, shows all 8s, and then enters normal weighing mode. 2.3.4 Figure 2-7. Location of Top Cover Screws 6. Disconnect black (–) and red (+) electrical leads from battery (see Figure 2-8). Remove existing DC battery pack. Attach red lead to positive (+) side of battery. 7. Attach black lead to negative (–) side of battery. 8. Place new DC battery pack in battery compartment. NOTE: Do not store the scale without turning off the battery power switch! When the battery switch is ON and the AC is not connected, a low level battery current will flow even if the display is OFF. To prevent battery discharge when stored, turn the battery switch OFF whenever the unit is not in use. 2.4 BATTERY POSITIVE (+) TERMINAL NEGATIVE (-) TERMINAL Figure 2-8. Battery Installation 9. Reassemble scale in the reverse order that it was disassembled. 10. Remove setscrew to unlock scale before placing the scale into service. 8 DC-190 Ultra Count Installation Manual Battery Charging A fully charged battery allows for approximately 4 hours of continuous use. Refer to SPEC 1 (Power Auto Off function) for extended hours of use. It will take approximately 8 hours to fully recharge a battery that has been completely dissipated. The console must be connected to the base during the recharge cycle and the AC power cord must be plugged in. Setting Time and Date You can set the time and date printed on DC-190 print tickets. SPEC 5, bits 0 and 1 list three sequence variations of year, month, day that are available to enter dates into the DC-190 counting scale. Printed dates always appear in mmddyy format. To set the date (month, date, and year) and time: 1. Press the MODE key. 2. Press the –/DATE key. The displays shows the date, day, and time. 3. Press the –/DATE key again. Enter month, day, year (mmddyy) on the keypad. 4. Press the –/DATE key. Enter the day (0=Mon, 1=Tue…6=Sun. 5. Press the –/DATE key. Enter the time of day using the 24-hour clock. For example, enter 1:35 p.m. as 1335. 6. Press the */PROG key to store the setting, or press the –/DATE key to exit without saving time and date. 2.5 Installing Cable Strain Relief To prevent load cell or peripheral cable damage from bending and twisting, cable strain reliefs are used in the back of the DC-190 keyboard. Each DC-190 counting scale comes equipped with these rubber strain reliefs and should be installed on initial scale setup. 1. Remove the three 4 mm x 8 mm panhead screws securing the bracket to the back of the keyboard. 2. Remove rubber strain relief covering the two 14-pin load cell cable ports. If any peripheral devices are installed at this time, remove the rubber strain relief covering the peripheral cable access ports. 6. Mount keyboard on bracket using six 4 mm x 10 mm machine screws (Figure 2-10). KEYBOARD 3. Route load cell and/or any peripheral device cables through opening in bracket. Connect cables to proper ports. KEYBOARD MOUNT BRACKET 4. Install rubber strain relief over load cell/ peripheral cables and position into cavity. Gently pull cables to take up any slack. Figure 2-10. Attach Keyboard to Pole Mount Assembly 5. When rubber strain reliefs are securely mounted, reinstall bracket using the three 4 mm x 8 mm panhead screws previously removed. 2.6 5. Route load cell and peripheral device cables through center of pole mount assembly. Pole Mounting Instructions 1. Disconnect AC power cord from the bottom of the scale. Remove platform. 2. Remove the plastic cover from the upper mounting bracket. 7. Attach load cell cable to Cable Port 1. If any other scales or peripheral devices are to be installed, remove plastic knockout from plastic shroud as required. Install plastic cover using two 4 mm x 8 mm panhead screws. 8. Install plastic cover over base of pole mount assembly. 9. Remove the load cell setscrew previously installed. NOTE: As a precaution, install load cell setscrew. 3. Turn scale on side. 4. Attach pole mount assembly to base using three 4 mm x 10 mm machine screws (shown in Figure 2-9). POLE ASSEMBLY MOUNT BRACKET Figure 2-9. Attach Pole Mount Assembly to Base Installation 9 2.7 Load Cell Replacement Load cell replacement requires partial disassembly of the scale base. Sections 2.7.1 and 2.7.2 describe the procedure for replacing in single- and dual-platform scales. On a dual-platform scale, there are two load cell cables connected to a common power board. Load cell replacement requires unsoldering and soldering of load cell connections to the power board. 2.7.1 Single-Platform Load Cell Replacement NOTE: Prior to replacing load cell, install load cell setscrew as detailed in Section 2.1. 1. Disconnect AC power plug from bottom of scale and remove platform. 2. Remove four platform support machine screws and remove platform support. 3. Turn scale on side. Remove the four panhead machine screws for top cover (Figure 2-7). Set scale on its four legs and remove top cover. 4. Disconnect DC power supply plug from power board (Figure 2-11). Remove four machine screws securing board to chassis. PLATFORM ATTACH BRACKET SCREWS Figure 2-12. Remove Platform Attach Bracket 7. If replacement load cell includes bracket, go to Step 12. 8. If replacement load cell does not include bracket, remove two 6 mm x 20 mm socket head load cell cap screws from load cell bracket (Figure 2-13). Remove load cell bracket. LOAD CELL CAP SCREWS DC POWER PLUG BRACKET CAP SCREWS POWER SUPPLY BOARD Figure 2-11. Disconnect DC Power Supply Plug and Remove the Four Power Supply Board Screws 5. Unsolder the five load cell wires at power board. 6. Remove four machine screws securing the platform attach bracket (Figure 2-12) to the load cell bracket. Remove platform attach bracket. Figure 2-13. Remove Load Cell Bracket 9. Remove two 6 mm x 25 mm load cell cap screws (Figure 2-13). Remove load cell mount spacers. 10. Insert load cell mount spacers in new load cell and install load cell in scale chassis using the two 6 mm x 25 mm cap screws. 11. Insert the load cell bracket using the 6 mm x 20 mm cap screws previously removed. 12. Install platform attach bracket using four machine screws. Ensure that the cell is level with the spider assembly. 13. Solder new load cell cable wires to designated wire solder points (refer to wire color code on power board). 10 DC-190 Ultra Count Installation Manual 14. Install power board using the four machine screws previously removed. Route load cell cable under power board as shown in Figure 2-11. Reinstall ground terminal under one machine screw head. 15. Connect DC inlet power supply. 16. Replace scale base cover and platform support brackets in the reverse order of disassembly. 17. Remove load cell setscrew before putting the scale back into service.Recalibrate both scales. See Section 5.0 on page 25. 18. Recalibrate scale (see Section 5.0 on page 25). 2.7.2 7. If replacement load cell includes bracket, go to Step 12. 8. If replacement load cell does not include bracket, remove two load cell cap screws from load cell bracket (Figure 2-15). Remove load cell bracket. LOAD CELL BRACKET Dual-Platform Load Cell Replacement NOTE: Prior to replacing load cell, install load cell setscrews as detailed in Section 2.1. 1. Remove both platforms. Disconnect AC power cord from bottom of scale. 2. Remove four platform support machine screws from each platform and remove both platform supports. 3. Turn scale on side. Remove the four panhead machine screws for top cover (Figure 2-7). Set scale on its four legs and remove top cover. 4. Disconnect DC power supply plug from power board (Figure 2-11). Remove four machine screws securing board to chassis. The following procedure shows removal of one of the two load cells. General instructions are applicable to either load cell. 5. Unsolder the five load cell wires at power board. 6. Remove four machine screws securing the platform attach bracket (Figure 2-14) to the load cell bracket. Remove platform attach bracket. PLATFORM ATTACH BRACKETS Figure 2-15. Remove Load Cell Bracket 9. Remove two load cell cap screws. Remove load cell mount spacers. 10. Insert load cell mount spacers in new load cell and install load cell in scale chassis using the two cap screws. 11. Insert the load cell bracket using the cap screws previously removed. 12. Install platform attach brackets using four machine screws. Ensure that the cells are level with the spider assembly. 13. Solder new load cell cable wires to designated wire solder points (refer to wire color code on power board). 14. Install power board using the four machine screws previously removed. Route load cell cable under power board as shown in Figure 2-11. Reinstall ground terminal under one machine screw head. 15. Connect DC inlet power supply. 16. Replace scale base cover and platform support brackets in the reverse order of disassembly. 17. Remove load cell setscrews before putting the scale back into service. 18. Recalibrate both scales. See Section 5.0 on page 25. Figure 2-14. Remove Platform Attach Bracket Installation 11 3.0 Scale Setup This section provides information about attaching scales and serial devices to the DC-190. Information presented describes both physical connections and values that must be specified when configuring the DC-190 (see Section 4.0). If you know what scales and serial devices will be connected to the DC-190, you can use the SPEC Code Worksheets Section 10.1 on page 50 to record these values for later configuration. 3.1 Scale Configurations The DC-190 can be connected to up to three analog scale bases using the load cell ports (PORT 1 and PORT 2 shown in Figure 3-1). An Ohaus® Explorer force balance can also connected to either the FORCE BALANCE or 232/PRINTER serial port for a total of four scale channels. PORT 1 PORT 2 Figure 3-1. DC-190 Scale Ports and Connectors Attach SX-L single and SX-D dual scale platforms to PORT 1 (left connector); attach external scale base to PORT 2 (right connector). For three-scale configurations using either an SX-L and two external bases or three external bases, an optional Y-cable must be used to connect two of the bases to PORT 1. (A wiring diagram of the Y-cable is shown in Section 10.5 on page 55.) 3.1.1 Configuring SPECs 16 and 17 SPECs 16 and 17 are used to assign the annunciators for each of the four scale channels (Scale No. annunciator on the DC-190 console). All scale channels must be assigned, regardless of the actual number of scales attached. Table 3-1 shows the values and default bit configurations for SPECs 16 and 17. SPEC Default Setting 16 0001 17 1011 Bits 3 and 2 Bits 1 and 0 Scale 1 Scale 2 00: 01: 10: 11: 00: 01: 10: 11: Internal Scale 1 Internal Scale 2 External Scale Force Balance Internal Scale 1 Internal Scale 2 External Scale Force Balance Scale 3 Scale 4 00: 01: 10: 11: 00: 01: 10: 11: Internal Scale 1 Internal Scale 2 External Scale Force Balance Internal Scale 1 Internal Scale 2 External Scale Force Balance Table 3-1. Specifications 16 and 17 Default Settings When configuring SPECs 16 and 17, use the following rules: • If a force balance is attached, it must be configured as Scale 1. That is, SPEC 16, bits 3 and 2, (Scale 1) must be set to Force Balance (11). • Scales attached to Port 1 are configured as Internal Scale 1 and Internal Scale 2, regardless of whether the actual scale base is internal (SX-L, SX-D) or external. 12 DC-190 Ultra Count Installation Manual • • The scale attached to Port 2 is configured as External Scale. All Scales (1–4) must be configured, and the value of each bit pair must be unique: each Scale (1–4) must have a different value. For example, do not attempt to configure two or more scales as External Scale; doing so will cause the DC-190 to lock up with an all 888888s display. See Section 10.7 on page 57 for information about clearing this error condition. SPECs 16 and 17 do not turn on the additional scales; by default, only one scale is enabled. Scales 2 and 3 are turned on and off using SPEC 25, bit 1 (Scale Type, single or dual) and SPEC 32, bit 0 (Scale Connected to Port 2). The force balance is turned on and off in SPEC 8, bit 3 (Force Balance on RS-232C port); the port used by the force balance is selected in SPEC 13, bits 2, 1, and 0 (RS-232 Connectors). Caution 3.1.2 When adding a second or third platform to the DC-190, plug in the remote scale (or dummy plug) before connecting AC power to the DC-190 and before enabling the added scales in the configuration SPECs. Do not unplug a remote scale while the DC-190 is powered on. Scale Configurations, No Force Balance Attached Table 3-2 lists several scale configurations for single, dual, and console-only models of the DC-190 with no force balance attached. Required values for each configuration are shown for SPECs 16 and 17 (including Scale No. assignments), SPEC 25 (bit 1), and SPEC 32 (bit 0). Because no force balance is attached, SPEC 8, bit 3, must be set to 0 for all listed configurations. DC-190 Model PORT 1 Connector PORT 2 Connector SPEC 16 SPEC17 SPEC 25 SPEC 32 S-XL platform (SCALE 1) — 0001 1011 xx0x xxx0 S-XL platform (SCALE 1) External scale (SCALE 2) See note below 0010 0111 xx0x xxx1 S-XL platform (SCALE 1) External scale (SCALE 2) Requires Y-cable External scale (SCALE 3) 0001 1011 xx1x xxx1 S-XD, small platform (SCALE 1) S-XD, large platform (SCALE 2) — 0001 1011 xx1x xxx0 S-XD, small platform (SCALE 1) S-XD, large platform (SCALE 2) External scale (SCALE 3) 0001 1011 xx1x xxx1 External scale (SCALE 1) — 0001 1011 xx0x xxx0 External scale (SCALE 1) External scale (SCALE 2) See note below 0010 0111 xx0x xxx1 External scale (SCALE 1) External scale (SCALE 2) Requires Y-cable) External scale (SCALE 3) 0001 1011 xx1x xxx1 NOTES: • SPEC 8, bit 3, must be set to 0 (0xxx) if no force balance is connected to the DC-190. Setting this bit to 1 with no force balance connected will cause the scale to lock up. • Console-only configurations require external AC adapter. • If an external scale is attached to PORT 2 and only one scale is attached to the PORT 1 connector, the external scale is configured using Scale 3 parameters (SPECs 33, 36, and 37). Table 3-2. DC-190 Scale Configurations (No Force Balance Connected) Scale Setup 13 3.1.3 Scale Configurations, Including Force Balance Table 3-2 lists several scale configurations for single, dual, and console-only models of the DC-190 with a force balance attached. Required values for each configuration are shown for SPECs 16 and 17 (including Scale No. assignments), SPEC 25 (bit 1), and SPEC 32 (bit 0). Because a force balance is attached, SPEC 8, bit 3, must be set to 1 for all listed configurations. DC-190 Model PORT 1 Connector PORT 2 Connector S-XL platform (SCALE 2) — 1100 0110 xx0x xxx0 S-XL platform (SCALE 2) External scale (SCALE 3) 1100 1001 xx0x xxx1 S-XL platform (SCALE 2) External scale (SCALE 3) Requires Y-cable External scale (SCALE 4) 1100 0110 xx1x xxx1 S-XD, small platform (SCALE 2) S-XD, large platform (SCALE 3) — 1100 0110 xx1x xxx0 1100 0110 xx1x xxx1 S-XD, small platform (SCALE 2) External scale (SCALE 4) S-XD, large platform (SCALE 3) SPEC 16 SPEC17 SPEC 25 SPEC 32 External scale (SCALE 2) — 1100 0110 xx0x xxx0 External scale (SCALE 2) External scale (SCALE 3) 1100 1001 xx0x xxx1 External scale (SCALE 2) External scale (SCALE 3) Requires Y-cable) External scale (SCALE 4) 1100 0110 xx1x xxx1 NOTES: • Any attached force balance must be configured as SCALE 1 (see SPECs 16 and 17 above). • SPEC 8, bit 3, must be set to 1 (1xxx) to enable the force balance. • Console-only configurations require external AC adapter. Table 3-3. DC-190 Scale Configurations (Force Balance Connected) 3.2 Serial Configurations The DC-190 provides three serial communications ports (see Figure 3-1 on page 12). Table 3-4 lists the ports, connector type, type of serial data transmitted, and the SPEC numbers used to set the serial port characteristics, including data length, baud rate, stop bits, and parity bits for the port. Port Label Connector Type Serial Data/Device Types Serial Port Specifications SCANNER 8-pin DIN Bar code pens and scanners SPECs 14 and 15 FORCE BALANCE 8-pin DIN 232C/PRINTER 9-pin D-sub Force balance input Printer output PC output SPECs 8 and 9 SPECs 10 and 11 Table 3-4. DC-190 Serial Ports Serial data transmitted or received on these ports can be any of the following types: • Continuous input from an Ohaus Explorer force balance • Printer output, with fixed format print drivers for various ticket, tape, and label printers (see description of SPECs 3 and 11 in Section 4.2 on page 18) • Comma-delimited PC data (Program mode only), with selectable fields (see Section 4.4 on page 24) SPEC 13, bits 2, 1, and 0, determine the type of device attached to the DIN-8 (FORCE BALANCE) and D-sub (232C/PRINTER) serial ports. See Section 3.2.1 on page 15. NOTE: When attaching peripheral devices to the DC-190, connect all devices with the scale powered off and unplugged. (Pressing the ON/OFF button does not completely power-down the scale.) Once devices are attached, reconnect power to the scale and press the ON/OFF button. 14 DC-190 Ultra Count Installation Manual 3.2.1 Configuring SPEC 13 SPEC 13 determines the type of data sent or received on the DIN-8 (FORCE BALANCE) and D-sub (232C/ PRINTER) serial ports. Table 3-5 shows the values that can be assigned to SPEC 13. SPEC 13 Value Device Type Attached to FORCE BALANCE (DIN-8) Port Device Type Attached to 232C/PRINTER (D-Sub) Port x000 Force Balance or no device Printer x001 Printer Force Balance or no device x010 PC Printer x011 Printer PC x100 Force Balance or no device PC x101 PC Force Balance or no device Table 3-5. SPEC 13 Values, Bits 2, 1, and 0 Depending on the value specified for SPEC 13, the characteristics of each serial port may be controlled by SPECs 8 and 9 or by SPECs 10 and 11: • If a force balance is attached (or if the port is assigned as a Force Balance in SPEC 13), the port characteristics are set by SPECs 8 and 9. SPEC 8, bit 3, must be set to 1 if a force balance is attached. • If a printer is attached (or if the port is assigned as a Printer port in SPEC 13), the port characteristics are set by SPECs 10 and 11. SPEC 10, bit 3, must be set to 1 if a printer is attached to either port. • If a PC is attached (or if the port is assigned as a PC port in SPEC 13), the port characteristics are set by whichever pair of SPECs (8 and 9 or 10 and 11) are not claimed by the other port. The port designated for Force Balance or Printer takes priority over the PC port. NOTE: SPEC 8, bit 3 (Force Balance Attached) and SPEC 10, bit 3, (Printer Attached) enable their associated serial port to receive continuous data from a force balance (SPEC 8) or to send printer data. Do not set these bits to 1 (on) unless that device type is actually attached and powered on. Enabling these bits without the device attached will cause the scale to lock up with an all 888888s display. See Section 10.7 on page 57 for information about clearing this error condition. The default value of SPEC 13, x001, sets up the DC-190 for a force balance on the DIN-8 port and a printer on the D-sub port. Both SPEC 8, bit 3, and SPEC 10, bit 3, are set to 0 (off) by default: any attached devices must be enabled in SPEC configuration before they can be used. Scale Setup 15 3.2.2 FORCE BALANCE (DIN-8) and 232C/PRINTER (D-Sub) Port Connections Table 3-6 shows possible serial device configurations for each valid setting of SPEC 13, including the SPEC numbers used to set serial port characteristics in each listed configuration. NOTE: The DC-190 can also be configured for two printers, using SPEC 13 values of x010 or x011. The printer drivers and commands sent to each port are set using SPEC 3 and SPEC 11, bit 2. See Section 4.2 on page 18 for more information. FORCE BALANCE PORT (DIN-8) SPEC 13 Device Type x000 or NONE x001 Port Control Specs Device Type Port Control Specs SPEC 8 = 1xxx SPEC 9 = x1xx SPEC 10 = 1xxx SPEC 11 = xxxx See Note 1 See Note 2 SPEC 10 = 1xxx SPEC 11 = xxxx x010 232C/PRINTER PORT (D-SUB) or NONE SPEC 8 = 1xxx SPEC 9 = x1xx See Note 2 See Note 1 SPEC 8 = 0xxx SPEC 9 = x1xx SPEC 10 = 1xxx SPEC 11 = xxxx See Note 2 x011 SPEC 10 = 1xxx SPEC 11 = xxxx SPEC 8 = 0xxx SPEC 9 = x1xx See Note 2 x100 or NONE SPEC 8 = 1xxx SPEC 9 = x1xx SPEC 10 = 1xxx SPEC 11 = xxxx See Note 1 x101 SPEC 10 = 1xxx SPEC 11 = xxxx or NONE SPEC 8 = 1xxx SPEC 9 = x1xx See Note 1 NOTES: 1. SPEC 8, bit 3, must be set to 0 (0xxx) if no force balance is connected to the DC-190. Setting this bit to 1 with no force balance connected will cause the scale to lock up. 2. SPEC 10, bit 3, must be set to 0 (0xxx) if no printer is connected to the DC-190. Setting this bit to 1 with no printer connected will cause the scale to lock up. Table 3-6. SPEC 13 Settings and Controlling Port Specifications for Serial Device Connections 3.2.3 SCANNER Port Connections The SCANNER port is a dedicated port, used only for barcode pens or scanners. The port is enabled by setting SPEC 14, bit 3, to 1. SPECs 14 and 15 set the data length, baud rate, stop bits, and parity bits for the port. See Section 4.2 on page 18 for more information about SCANNER port specifications. Section 10.10 on page 60 provides scanner setup information for the PSC QuickScan 6000 scanner. 16 DC-190 Ultra Count Installation Manual 4.0 Configuration Settings This section presents the setup and configuration of the DC-190 counting scale to be used specifically by distributors and service technicians. These configuration settings customize the counting scale for individual applications. Setting configuration allows you to easily modify the functionality of your DC-190. Use the tables in this section to view the options you can modify. For example, to enable the Unit Weight Auto-Recomputing function, go to SPEC 5 in the specification table. Go across the row and see that bit 2 controls this function. The default for SPEC 5 is 1011, which means that the Unit Weight Auto-Recomputing function is turned off. To turn it on, change the bit string to 1111. The following tables list the DC-190 specifications and their corresponding default values. Each specification (SPEC) consist of four bits (bits 3 through 0) and represent various settings or selections. • SPECs 00–19 (Table 4-1) are customer specifications and use the 141 access code • SPECs 20–39 (Table 4-2 on page 21) are weight and measurement specifications and use the 142 access code • SPECs 40–59 use the 143 access code • SPECs 40–45 are RS-232 specifications (see Table 4-3 on page 24) • SPECs 46–59 are not used. These SPECs must be set to 0000. NOTE: Worksheets for each of the access code groups are included in Section 10.1 on page 50. These worksheets can be used to record and plan configuration settings for each SPEC. 4.1 Configuration Procedure The general procedure for setting SPEC codes is as follows: 1. Press and hold the REZERO key then use the numeric keypad to enter the access code number (141, 142, or 143). The number of the first SPEC code for that access code appears in the WEIGHT display; the value of the four bits for that SPEC appear in QUANTITY display. Bit 3 is the left digit in QUANTITY display. 2. Press the + key to move up through each specification until the desired specification is obtained. (Press the – key to move down through each specification.) The + and – keys wrap from the first SPEC of each access code to the last. For example: with SPEC 0 displayed (SPC00), pressing the + key displays SPEC 1; pressing the – key wraps to SPEC 19, the last of the 141 access code SPECs. 3. Enter the new bit string (four bits required), starting with bit 3. Press + or – to store bit settings into temporary memory. 4. Repeat Steps 2 and 3 until all specifications are changed. 5. Press the * key to store the new values in RAM and exit configuration mode. 6. Press MODE to return to weighing mode. 7. Power scale off, then on, to permanently update the changed SPECs and initialize the scale with the new settings. Configuration Settings 17 4.2 Customer Specification (141 Settings) To configure customer specifications, press and hold the REZERO key and enter 141 using the numeric keypad. SPC00 appears in the WEIGHT display and configuration of four bits (for SPEC 0) appears in QUANTITY display. Follow the procedure described in Section 4.1 on page 17 to update the SPEC settings for the 141 access code. SPEC Default 0 0000 1 0000 Bit 3 Bit 2 Bit 1 Bit 0 Transfer Tare Weight Tare Accumulation Terminator (RS-232 only) Piece Weight Selection 0: No (hold tare) 1: Yes (transfer tare) 0: No (overwrite tare) 1: Yes (add to existing tare) 0: Carriage return 1: Carriage return + linefeed 0: Unit wt per 1000 1: Average piece wt (APW) Power Auto Off Function: Function used to preserve and extend battery life. All four bits are used to specify the number of minutes (binary) before the scale enters autopower off mode.Examples below show the binary code, time delay, and description. Settings can range from 0–15 minutes in 1-minute increments. Binary Code 8421 Time (min) 0000 0 0111 7 1111 15 Description Autopower off is disabled. If net weight is zero and no motion for 7 minutes, scale goes into autopower off mode. If net weight is zero and no motion for 15 minutes, scale goes into autopower off mode. NOTE: Powering down means that accumulated value is lost and not retained upon power up. However, all total inventory values stored with item codes are retained. 2 1000 Scale Specification Kg/Lb Lamp Enable 00: Gram (no units switching) 10: Lb 01: Kg 11: Not used 0: Yes 1: No NOTE: Values 01 and 10 allow Lb/Kg units switching if SPEC 2, bit 1 is set 0. 3 4 5 0000 1001 1011 1001 Print Commands (8-pin DIN) 00: 01: 10: 11: 00: 01: 10: 11: Standard RS-232 (PC, force balance) TM-U295 ticket printer TM-U200 (with or without cutter) TM-U200 (with feed for tear-off) Set New Item Code During Normal Mode BCP-30 (barcode printer, force balance) TM-U295 ticket printer TM-U200 (with or without cutter) TM-U200 (with feed for tear-off) Insufficient Sample Level Negative Counting 0: Yes 1: No 00: 01: 10: 0: No 1: Yes Sampling Time for Unit Weight Calculations Unit Weight Auto-Recomputing Date Order Clear Key Operation RS-232 Continue Sending Rate to PC Display Accuracy of Unit Weight 0: No 1: Yes 0.1% 0.2% 0.0% 00: 0: Press PIECES key 01: after adding number of 11: pieces 1: Scale automatically recomputes after adding number of pieces without pressing PIECES key 0: Clear all data 1: Clear last character Year, Month, Day Day, Month, Year Month, Day, Year 0: High 1: Low Table 4-1. DC-190 141 Settings 18 0: No (Net/Gross toggle) 1: Yes (INVENT key shows inventory quantity) RS-232 Port Commands (D-sub) 0: 10 times 1: 5 times 6 Inventory Display by Net/ Gross Key DC-190 Ultra Count Installation Manual Auto Shift to Next Character After Two Digits of Teraoka Code Entry 0: No (requires + key) 1: Yes SPEC Default 7 0000 Bit 3 Bit 2 Bit 1 Setpoint Buzzer Setpoint Latch Setpoint Type 0: Yes 1: No 0: Latching 1: Non-latching 00: 10: Bit 0 % Quantity Quantity 01: 11: % Weight Weight NOTE: See Section 3.2.2 on page 16 for more information about configuring SPECs 8–11 8 0010 Force Balance Attached 0: No 1: Yes 9 10 0111 0111 12 0100 1000 RS-232C Baud Rate 0: 7 bits 1: 8 bits 00: 10: 1200 4800 01: 2400 11: 9600 RS-232C Stop Bits Force Balance Type RS-232C Parity Bit 0: 1 bit 1: 2 bits 0: Not used 1: Ohaus Explorer 00: 10: Printer or PC Attached RS-232C Data Length 0:7 bits RS-232C Baud Rate 0: No 1: Yes 11 RS-232C Data Length No Not used 1: 8 bits 00: 10: 1200 4800 RS-232C Stop Bits Printer Driver RS-232 Parity Bit 0: 1 bit 1: 2 bits 0: Eltron printer driver or comma-delimited file 1: BCP30, BCP-300, or Epson printer 00: 10: No Not used 01: Odd 11: Even 01: 2400 11: 9600 01: Odd 11: Even RS-232 (PC/PRN) Output Eltron Format 00: 01: 10: 11: 0: Eltron fixed label format (also for BCP30, BCP300) 1: Custom download format Not available When counting condition (PC) By * key (printer and PC) In both cases RS-232C PC Data Sent with Header Codes 0: Yes 1: No NOTE: See Section 3.2.1 on page 15 for more information about configuring SPEC 13 13 0001 RS-232 PC Header RS-232 Connectors 0: Header codes 1: Field titles If only one RS-232 device (printer or PC) is connected to the scale, select one of the four settings below: DIN-8 (FORCE BALANCE) D-Sub (232C/PRINTER) 000: Force Balance (SPEC 8, 9 Printer (SPEC 10, 11) 001: Printer (SPEC 10, 11) Force Balance (SPEC 8, 9) 100: Force Balance (SPEC 8, 9 PC (SPEC 10, 11) 101: PC (SPEC 10, 11) Force Balance (SPEC 8, 9) If two RS-232 devices (printer and PC) are connected to the scale, select one of the two settings below: DIN-8 (FORCE BALANCE) D-Sub (232C/PRINTER) 010: PC (SPEC 8, 9) Printer (SPEC 10, 11) 011: Printer (SPEC 10, 11 PC (SPEC 8, 9) NOTE: See Section 10.10 on page 60 for PSC QuickScan 6000 scanner setup information (SPECs 14 and 15). 14 1010 RS-232C Connection (Barcode pen) 0: No 1: Yes RS-232C Data Length (Barcode pen) 0: 7 Bits 1: 8 Bits RS-232C Baud Rate (Barcode pen) 00: 1200 01: 2400 10: 4800 11: 9600 Table 4-1. DC-190 141 Settings (Continued) Configuration Settings 19 SPEC Default 15 0011 Bit 3 Bit 2 RS-232C Stop Bits (Barcode pen) RS-232C with Header (Barcode pen) 0: 1 Bit 1: 2 Bits 0: Yes (first character recognized as header) 1: No (every bar code treated as ID code) Bit 1 Bit 0 RS-232C Parity Bit (Barcode pen) 00: 10: No Not used 01: Odd 11: Even NOTE: All scale channels must be assigned in SPECs 16 and 17, regardless of the actual number of scales attached. See Section 3.1.1 on page 12 for detailed information about configuring these SPECs. 16 17 18 0001 1011 0000 Scale 1 Scale 2 00: 01: 10: 11: 00: 01: 10: 11: Internal Scale 1 Internal Scale 2 External Scale Force Balance Scale 3 Scale 4 00: 01: 10: 11: 00: 01: 10: 11: Internal Scale 1 Internal Scale 2 External Scale Force Balance Setpoint TTL Output 0: Active low (0V) 1: Active high (+5V) 19 1000 Internal Scale 1 Internal Scale 2 External Scale Force Balance Display “not F” Message for Items not Stored in Memory Internal Scale 1 Internal Scale 2 External Scale Force Balance Number of Setpoints. Values for 3–6 setpoints are valid only if SPEC 7, bits 0 and 1, are set to 10 or 11 (Quantity or Weight). 000: 001: 010: 011: 100: 2 setpoints 3 setpoints 4 setpoints 5 setpoints 6 setpoints Link to IMS (US version) 0: No 1: Yes 0: Yes 1: No – Key in Add Mode 0: SHG-300 1: HR-60 0: Yes 1: No (print only with *) Table 4-1. DC-190 141 Settings (Continued) 20 DC-190 Ultra Count Installation Manual Print when Pressing + or Type of Force Balance (Japan version only) 4.3 Weight and Measurement Specifications (142 Settings) To configure weight and measurement specifications, press and hold the REZERO key and enter 142 using the numeric keypad. SPC20 appears in WEIGHT display and configuration of four bits (for SPEC 20) appears in QUANTITY display. Follow the procedure described in Section 4.1 on page 17 to update the SPEC settings for the 142 access code. SPEC Default 20 none Bit 3 Bit 2 Minimum Display (PORT 1, Scale 2) MUST BE SET PRIOR TO CALIBRATION! 00: 2 10: 5 00: 2 10: 5 01: 1 11: 10 Eltron Printer Selection 22 none Not used Weight Decimal Point Position (PORT 1, Scale 2) MUST BE SET PRIOR TO CALIBRATION! 000: 00000 001: 0000.0 010: 000.00 25 0000 00_0 01: 1/5000 11: Not used 00: +Unlimited/–10% FS 10: ±10% FS 01: ±2% FS 11: Not used Display at Minus Weight Zero Lamp Lighting Method 0: Minus display Low Battery (turn off display when low battery) 0: 1: 1: 0: No 1: Yes Gross Net Scale Starting Method Masked 0: 1: Gross Net Internal Resolution Protected by Span Switch Scale Type Gross Mode Available 0: 1: 0: NOTE: If you are not connected to a dual-platform scale, or do not have two scales wired into Cable PORT 1, set this bit to 0 (single scale). Selecting 1 (dual scale) can damage the console’s electronic components. 0: Yes (allows gross mode selection from keypad) 1: No (inhibits gross mode; switching not allowed) 1: 0000 Zero Setting Range Masked Display at Minus Weight 0: Automatic 1: Manual (must press REZERO key on startup) 26 011: 00.000 100: 0.0000 101: .00000 Display Resolution for Scales 1, 2, 3, and 4. (Specify Not Used for force balance.) 00: 1/10000 10: 1/2500 24 01: 1 11: 10 Weight Decimal Point Position (PORT 1, Scale 1) 0: Eltron Model 2722 MUST BE SET PRIOR TO CALIBRATION! 011: 00.000 1: Eltron Model 2742 000: 00000 001: 0000.0 100: 0.0000 or 2642 101: .00000 NOTE: Must be set to 010: 000.00 0 if an Eltron printer is not being used. none 0000 Bit 0 Minimum Display (PORT 1, Scale 1) MUST BE SET PRIOR TO CALIBRATION! 21 23 Bit 1 No (internal resolution can be viewed by pressing REZERO * * +) Yes (protected until internal span switch pressed) Zero Tracking When Tare Is Present Rezero with a Tare Weight 0: Yes 1: No (zero tracking is off with tare in system) 0: Yes 1: No Single scale Dual scale Initial Start Range 00: +Unlimited/–10% FS 10: ±10% FS 01: ±2% FS 11: Not used Table 4-2. DC-190 142 Settings Configuration Settings 21 SPEC Default 27 0100 28 0000 Bit 3 0000 Keypad Entry of Tare Tare Range 0: No 1: Yes 0: No 1: Yes 00: 100% FS 10: 5% FS Auto Tare Clear when Rezeroed Automatic Unit Weight Clear Condition No Yes (REZERO clears tare value) Digital Tare Rounding 0: Tare exactly 1: Round to nearest increment 30 none none 1010 Min Max 3.46 4.00 3.00 3.46 2.59 3.00 2.25 2.59 Min 3.46 3.00 2.59 2.25 Max 4.00 3.46 3.00 2.59 Calibration Mode Protected by Span Switch 0: Yes (span switch must be pressed before calibration) 1: No 33 0___ Over Weight Mask at: 0: +1d 1: +9d 34 0000 00: Over net 5d and gross 21d, weight stable 01: Greater than or equal to net 1d, weight stable 10: Greater than or equal to net 1d, quantity > 0, weight stable Tare Value Exchange with TARE key 0: Yes (allow tare addition/subtraction) 1: No Spec 0100: 0101: 0110: 0111: Min 1.95 1.69 1.46 1.27 Max 2.25 1.95 1.69 1.46 Automatic Unit Weight Clear 0: No 1: Yes Tare Addition Tare Subtraction 0: Yes (new tare weight added to existing tare) 1: No 0: Yes (new tare weight subtracted from existing tare) 1: No Spec 1000: 1001: 1010: 1011: Not used Spec 0100: 0101: 0110: 0111: Min 1.95 1.69 1.46 1.27 Max 2.25 1.95 1.69 1.46 Spec 1000: 1001: 1010: 1011: Low Battery Annunciator Enabled Min 1.09 0.95 0.82 0.71 Max 1.27 1.09 0.95 0.82 Min 1.09 0.95 0.82 0.71 Max 1.27 1.09 0.95 0.82 Auto Exit from Part Accumulation and Reduction Mode 0: Yes 1: No 0: No (must press CLEAR to perform another accumulation) 1: Yes (exits to counting mode after three seconds) Spec 1100: 1101: 1110: 1111: Min 0.61 0.53 0.46 0.40 Max 0.71 0.91 0.53 0.46 Spec 1100: 1101: 1110: 1111: Min 0.61 0.53 0.46 0.40 Max 0.71 0.91 0.53 0.46 Scale Connected to PORT 2 0: No 1: Yes CAUTION: If you are not connecting a scale to this connector, select 0. Selecting 1 can damage the console’s electronic components. Weight Decimal Point Position (PORT 2, Scale 2 or 3) MUST BE SET PRIOR TO CALIBRATION! 000: 00000 001: 0000.0 010: 000.00 011: 00.000 100: 0.0000 101: 0.00000 A/D Output (PORT 1, Scale 1) 0: For std/normal load cell (≤ 18 mV) 1: For abnormal load cell with too large offset (> 18mV) A/D Filtering (PORT 1, Scale 1) 00: Normal 01: Protect from small vibration/fast change in display 10: Protect from medium vibration 11: Protect from large vibration, slow change in display Table 4-2. DC-190 142 Settings (Continued) 22 01: 50% FS 11: Not used Load Cell Sensitivity Selection (mV/V)—PORT 1, Scale 2 Load cell sensitivity is automatically set at calibration. Manual adjustments can be made to reduce noise. Spec 0000: 0001: 0010: 0011: 32 Bit 0 Load Cell Sensitivity Selection (mV/V)—PORT 1, Scale 1 Load cell sensitivity is automatically set at calibration. Manual adjustments can be made to reduce noise. Spec 0000: 0001: 0010: 0011: 31 Bit 1 Comma Display 0: 1: 29 Bit 2 DC-190 Ultra Count Installation Manual SPEC Default 35 0000 Bit 3 Bit 2 Not used Bit 1 A/D Output (PORT 1, Scale 2) 0: For std/normal load cell (≤ 18 mV) 1: For abnormal load cell with too large offset (> 18mV) 36 __00 Minimum Display (PORT 2, Scale 2 or 3) MUST BE SET PRIOR TO CALIBRATION! 00: 2 10: 5 37 1001 0010 Min Max 3.46 4.00 3.00 3.46 2.59 3.00 2.25 2.59 A/D Output (Scale 3) 0: For std/normal load cell (≤ 18 mV) 1: For abnormal load cell with too large offset (> 18mV) 39 0010 A/D Filtering (PORT 1, Scale 2) 00: Normal 01: Protect from small vibration/fast change in display 10: Protect from medium vibration 11: Protect from large vibration, slow change in display A/D Filtering (PORT 2, Scale 2 or 3) 00: Normal 01: Protect from small vibration/fast change in display 10: Protect from medium vibration 11: Protect from large vibration, slow change in display Load Cell Sensitivity Selection (mV/V)—PORT 2, Scale 2 or 3 Load cell sensitivity is automatically set at calibration. Manual adjustments can be made to reduce noise. Spec 0000: 0001: 0010: 0011: 38 01: 1 11: 10 Bit 0 Spec 0100: 0101: 0110: 0111: Min 1.95 1.69 1.46 1.27 Max 2.25 1.95 1.69 1.46 Digital Tare with Weight on Scale 0: Yes 1: No Spec 1000: 1001: 1010: 1011: Min 1.09 0.95 0.82 0.71 Internal Count 0: 1: 500,000 1,000,000 Max 1.27 1.09 0.95 0.82 Spec 1100: 1101: 1110: 1111: Min 0.61 0.53 0.46 0.40 Max 0.71 0.91 0.53 0.46 Stability Check When Changing Scale 0: Yes 1: No Set SPEC 39 to 0010 Table 4-2. DC-190 142 Settings (Continued) Configuration Settings 23 4.4 RS-232 Specifications (143 Settings) To configure RS-232 specifications, press and hold the REZERO key and enter 143 using the numeric keypad. SPC40 appears in WEIGHT display and configuration of four bits (for SPEC 40) appears in QUANTITY display. Follow the procedure described in Section 4.1 on page 17 to update the SPEC settings for the 143 access code. SPECs 40–42 and SPEC 43, bits 0–2, represent the selectable RS-232 output fields. SPECs 46–59 are not used. All bits for these SPECs must be set to 0. SPEC 40 41 42 43 44 45 46–59 Bit 3 Bit 2 Bit 1 Lot Number Memo (Part Name) Alternative Part Number ID Code 0: Yes 1: No 0: Yes 1: No 0: Yes 1: No 0: Yes 1: No Net Weight Gross Weight Setpoint Inventory 0: Yes 1: No 0: Yes 1: No 0: Yes 1: No 0: Yes 1: No Date and Time Quantity & Total Quantity Unit Weight Tare Weight 0: Yes 1: No 0: Yes 1: No 0: Yes 1: No 0: Yes 1: No Autoprint within Setpoints Non-stable Ouput Status Output Scale Number 0: No 1: Yes 0: No 1: Yes (allow serial output with scale in motion) 0: Yes 1: No 0: Yes 1: No Clear Operator Name Each Use (BCP-300) Company Name (BCP-300) Manual Print with Setpoints Autoprint Overrange Setpoint 0: No (operator name held in register for multiple inputs) 1: Yes 0: Default only 1: Input with bar board Not used Not used Not used: set to 0 Not used: set to 0 0: Yes 1: No DC-190 Ultra Count Installation Manual 0: No 1: Yes Print with Zero Quantity 0: No 1: Yes Batch Print Once Not used: set to 0 Not used: set to 0 Table 4-3. DC-190 143 Settings 24 Bit 0 0: No 1: Yes 5.0 Calibration The calibration procedure maintains the scale accuracy within specifications and can serve as a performance test procedure. The DC-190 scale should be turned on for a minimum of 10 minutes and the platform exercised three to four times before attempting to calibrate. NOTE: Use the SCALE key to select the platform to calibrate. The scale number is displayed on the lower secondary display. For dual-platform scales, the calibration procedure described in must be repeated for each scale. Scale Calibration Procedure Use the following procedure to calibrate the DC-190: 1. Press and hold the REZERO key and enter 8715 on the keypad to enter calibration mode. The QUANTITY displays the raw count. 2. With no weight on scale, press the CODE key to compute the zero point. The QUANTITY display will show a count of approximately 100000. If the QUANTITY display is not 100,000 ±10,000, use the + or – key to adjust until the display is within range or press the CODE key to automatically recompute zero. 3. Press the REZERO key to zero the weight shown in the WEIGHT display. 4. Place a known test weight on scale. 5. Adjust displayed span weight as close as possible to the known test weight by using TARE key to increase or PIECES key to decrease the load cell sensitivity value. 6. If span adjustment is required in Step 5, remove test weight and repeat Steps 2 through 5. 7. Enter the known calibration weight (including all trailing zeros) using the numeric keypad. 8. Remove the test weight from the scale to verify that the zero value has not shifted. If the value in the WEIGHT display is not zero (has shifted), press the REZERO key. 9. Place the known test weight back onto the scale. If you had to adjust the zero value you will notice that the weight value has also changed and is closer to the true value. 10. Press the * key to start span calibration. After a few seconds, the display shows the counts for the weight on the platter in the WEIGHT display and the internal count (including zero point internal counts) in the QUANTITY display. 11. Remove weight from scale. When the calibration weight is removed, the WEIGHT display should show zero and the QUANTITY display should show the zero starting point. For example, if SPEC 38, bit 1 (Internal Count) is set to 1,000,000, the count should be approximately 200,000. If the zero point is not correct, repeat the calibration procedure. 12. Press the MODE key once to exit maintenance mode. 13. Press the MODE key again to return to the weighing mode. 14. Place the test weight used to calibrate span back on scale and verify proper weight. If the displayed weight value is not equal to the known test weight, repeat the procedure. NOTE: If you are using a multiple scale configuration, repeat the procedure above for each scale. Use the SCALE key to switch between scales. Displaying Internal Counts To display internal counts, press and hold the REZERO key and enter * * + on the keypad. Press the MODE key once to exit maintenance mode, press MODE again to return to weighing mode. Calibration 25 6.0 Scale Operations The following sections contain detailed operator instructions for the DC-190 counting scale. Included are instructions to enter tare weights, toggle between net and gross weight, enter unit weights, perform inventory accumulation and reduction, and toggle between scales. All operator functions are conducted with the scale in the weighing or normal mode. See Section 7.0 on page 30 for information about scale programming. Counting scale accuracy is primarily determined by the following factors: • Sample size (number of pieces) • Total sample size as a percentage of full scale capacity • Piece-to-piece weight variation As a general rule when determining sample size of fairly uniform pieces, the larger the sample size the greater the total sample weight, therefore, the better the counting accuracy. Selecting the smallest capacity scale that can obtain the highest counting resolution should be considered, but should not sacrifice the capacity required for the heaviest container of parts. For this specific application, a dual-platform scale may be the best selection. There is a direct relationship between piece-to-piece weight variation (non-uniformity) and counting accuracy. Therefore, elimination of the piece-to-piece weight variations can be accomplished by: 1. Isolating the sample used to calculate the unit weight and use the same sample to re-check the scale. 2. Recalculating the unit weight from lot-to-lot of parts. Parts manufactured on one machine may vary slightly from another machine relative to weight. 3. Tightening the manufacturing tolerances on the parts reduces piece weight variations and increases count accuracy. 6.1 Entering Tare Weights Tare weights can be entered in the scale by one of two methods: one-touch tare or digital tare. NOTES: • SPEC 27, bit 2 (Digital Tare Setting) must be a 1 to allow digital tare. • SPEC 27, bits 0 and 1 (Tare Range) must be set to the appropriate tare range value. Default is 00, 100 percent of full scale. One-Touch Tare, Tare Weight Unknown 1. If the tare weight value is not known, place the container, box, or item to be tared on the scale and press TARE. The WEIGHT display should now show 0 and the NET annunciator should illuminate. 2. Remove the container, box, or item from the scale. The WEIGHT display should show a negative weight value (weight of the tared container, box, or item). 3. Press TARE to reset tare to zero. Digital Tare, Tare Weight Known 1. If the tare weight value is known, use the numeric keypad to key in the value and then press TARE. 2. Press TARE to reset tare to zero. NOTE: For digital tare entry, the decimal must be in the appropriate place as it would be displayed in the WEIGHT display. For example, .250 would be entered as 0.250, not .250. The WEIGHT display shows weight entered with a negative sign indicating that it is a tare weight. 26 DC-190 Ultra Count Installation Manual 6.2 Toggle Between Scales To switch the displays from Scale 1 through Scale 4, press the SCALE key when in weighing mode. Only scales present are selected. For example, a two-scale system switches between Scale 1 and Scale 2 only. In a four-scale configuration, the SCALE key functions as follows: 1. Press SCALE key to change from Scale 1 to Scale 2. 2. Press SCALE key to change from Scale 2 to Scale 3. 3. Press SCALE key to change from Scale 3 to Scale 4. 4. Press SCALE key to change from Scale 4 to Scale 1. NOTE: Scale number assignments are set using SPECs 16 and 17. 6.3 Toggling Between Net and Gross Weight To toggle between net and gross weight, a tare value must be entered into the scale (see Section 6.1). NOTE: SPEC 25, bit 0 (Gross Mode Available) must be set to 0 (default) to enable gross mode. After a tare value is entered into the scale, items placed on the scale will cause the NET annunciator to illuminate and allow toggling between net weight and gross weight. An example of toggling between net weight and gross weight is shown below: 1. Place 0.5 lb weight on the scale and then press TARE once. The WEIGHT display should show 0.000 lb. 2. Place another 0.5 lb weight on the scale. The scale WEIGHT display should now show 0.500 and the NET annunciator should be illuminated. 3. Press NET/GROSS. The WEIGHT display should show 1.000 and the GROSS weight annunciator is illuminated. The UNIT-WEIGHT and the QUANTITY displays go blank. 4. Press NET/GROSS. The WEIGHT display now shows 0.500 and the NET weight annunciator is illuminated. 6.4 Entering Unit Weights Entering unit weights can be done either by sampling, as described in Section 6.4.1, or by key entry as described in Section 6.4.2. SPEC 0, bit 0 (Piece Weight Selection) works in conjunction with the UNIT-WEIGHT display. Setting the bit to 0 specifies that the UNIT-WEIGHT value shown is per 1000 pieces and the UNIT WT PER 1000 annunciator is lit. Setting bit 0 to 1 specifies that the unit weight value shown is per one piece (A.P.W.). NOTE: SPEC 4, bits 1 and 2 (Insufficient Sample Level) control unit weight sampling. The default value is 0.1 percent. 6.4.1 Unit Weight Operation by Sampling Unit weight operation by sampling is accomplished by placing a known quantity of pieces to be sampled on the scale and then pressing the PIECES key. The scale calculates a unit weight based on the capacity of the scale compared to the weight of the sample. 1. Press REZERO to zero scale. 2. Place 10 pieces of the item to be sampled on the scale. 3. Press PIECES key then wait a few seconds for the computation. If the sample weight is sufficient (INSUFF annunciator is off), the WEIGHT display shows the total sample weight; the UNIT-WEIGHT display shows the unit or per 1000 weight for the 10 sample pieces (depending on the value of SPEC 0, bit 0, as described above); the QUANTITY display shows the number of pieces (10). If the weight of the sample is insufficient (INSUFF annunciator is on), add pieces to the initial sample until the INSUFF annunciator goes off. • If SPEC 5, bit 2 (unit weight auto-recomputing), is set to 1, place required pieces on the scale. The scale automatically recomputes the unit weight. • If SPEC 5, bit 2, is set to 0, use the keyboard to enter the new number of sample pieces then press the PIECES key again to recompute the unit weight. Scale Operations 27 6.4.2 Unit Weight Operation by Key Entry Unit weight operation by key entry is accomplished by using the numeric keypad to enter the known value of the unit weight and then pressing the UNIT WEIGHT key. An example of unit weight operation by key entry is shown below: 1. With the display in the weighing mode, use the keyboard to enter the known unit weight, for example, 200.00. NOTE: The setting for SPEC 0, bit 0, determines whether the value entered is per piece (A.P.W., if set to 1) or per 1000 pieces (if set to 0). 2. Press UNIT WEIGHT key to enter the unit weight. 3. Place a 2 lb. weight on the scale. The scale displays the quantity for the weight placed on the scale. For example, the WEIGHT display reads 2.000, the UNIT-WEIGHT display reads 200.00 (per 1000 pieces), and the QUANTITY display reads 10). 6.4.3 Clearing Unit Weight To clear a unit weight: 1. Remove weight from scale. 2. Press the CLEAR key. 6.5 Part Accumulation and Reduction–Without Recalling an Item Code The DC-190 counting scale is capable of part number inventory tracking and maintenance using the stored item code function of the scale software (see Section 7.0 on page 30). Additionally, the scale has the capability to acquire the total number of parts using the accumulation or reduction function of the scale (similar to the add/ subtract functions of a calculator). 6.5.1 Part Accumulation To find the total accumulated quantity of similar containers filled with parts, use the accumulation procedure detailed below. Six containers are used in this example procedure; it is assumed that all containers are of the same weight. 1. Conduct a sampling process (see Section 6.4) to determine the unit weight of the pieces. 2. Enter known tare weight, or place empty container on scale to perform tare function (see Section 6.1). 3. Place Container 1 (full of parts) on the scale. 4. Press the + key to store the total in Container 1. The MEMORY annunciator lights. The WEIGHT display briefly shows totAL and the QUANTITY display shows the total pieces in the first container. 5. Remove Container 1 and place Container 2 (full of parts) on the scale. 6. Press the + key (total is equal to Container 1 plus Container 2). 7. Continue with the remainder of the containers in the same accumulation method. The total number of parts stored in all six containers will then be stored in the accumulation register. 8. To view the total, make sure that the scale platter is empty and press the + or – key. 9. To clear the total, press the * key. The MEMORY annunciator is not illuminated. NOTE: If SPEC 32, bit 1 (Auto Exit from Part Accumulation and Reduction Mode) is set to 0, the scale will not auto exit from displaying the total amount. To return to the weighing mode, press the CLEAR key. 6.5.2 Part Reduction Part reduction can be also be done by using the – key while the scale is in the weighing mode and the MEMORY annunciator is on. 1. Conduct a sampling process (Section 6.4) to determine the unit weight of the pieces. 2. Place container to be tared on scale and enter the tare weight (Section 6.1). 3. Place Container 1 (full of parts) on the scale. 4. Press the + key to store the total in Container 1. The MEMORY annunciator lights. The WEIGHT display briefly shows totAL and the QUANTITY display shows the total pieces in the container. 5. Remove a number of parts from the container and press the – key. The MEMORY annunciator is 28 DC-190 Ultra Count Installation Manual illuminated and the display shows the quantity of parts remaining. 6. Remove a number of parts from the container and press the – key again. The MEMORY annunciator is illuminated and the display shows the quantity of parts remaining. NOTE: If SPEC 32, bit 1 (Auto Exit from Part Accumulation and Reduction Mode) is set to 0, the scale will not auto exit from displaying the total amount. To return to the weighing mode, press the CLEAR key. 6.5.3 Clearing Accumulated Data To clear accumulated data, press the * key. 6.6 Other Operations The following operations, added in software Version 4.02 and 4.04, can all be performed while the DC-190 Ultra Count is in normal mode. 6.6.1 Set New Vendor Name In software Version 4.02 or later, a new vendor (company) name can be scanned into the DC-190 Ultra Count by doing the following: 1. Scan the VENDOR NAME barcode using the bar code board (see Section 10.9 on page 59). 2. Use the alphanumeric bar codes to scan up to 48 characters for the vendor name. 3. When complete, scan the ENTER bar code. SPEC 44, bit 2, (input company name with bar board) must be set to 1 to use this function (see page 24). 6.6.2 Set New Operator Name In software Version 4.02 or later, a new operator name can be scanned into the DC-190 Ultra Count by doing the following: 1. Scan the OPERATOR NAME barcode using the bar code board (see Section 10.9 on page 59). 2. Use the alphanumeric bar codes to scan up to 32 characters for the operator name. 3. When complete, scan the ENTER bar code. SPEC 44, bit 3, specifies whether the operator name is held in memory or is cleared after each use (see page 24). 6.6.3 Set New Batch Print Quantity In software Version 4.04 or later, the number of labels printed for a batch can be changed by doing the following: 1. Press and hold the REZERO key and enter 111 using the numeric keypad. 2. The display shows the batch print quantity. Use the numeric keypad to enter the number of labels to print. 3. Press the * key to store the batch print quantity, then press MODE to exit programming mode and return to weighing mode. Batch print quantity can also be set using a scanner and the BATCH PRINT barcode (see Section 10.9 on page 59). 6.6.4 Set New Sequence Number In software Version 4.04 or later, the sequence number can be reset by doing the following: 1. Press and hold the REZERO key and enter 112 using the numeric keypad. 2. The display shows the sequence number. Use the numeric keypad to enter the new sequence number. 3. Press the * key to store the sequence number, then press MODE to exit programming mode and return to weighing mode. Scale Operations 29 7.0 7.1 Scale Programming Item Code Storage Code numbers allow you to store information for the parts that are counted most frequently. This eliminates the need for re-entering data for each of these parts during part count. Up to 200 item code numbers can be programmed in the DC-190 counting scale; with IMS software, the number of item codes is unlimited. The procedures for storing the unit weight, tare weight, quantity, part number, part name, setpoints, and lot number with an item code are described below. You can enter all of this information for each item code or only the data pertinent to your application. For example, if you only want to store only the unit and tare weights, you can bypass Steps 5 through 13 and go to Step 14. Program Unit Weight, Tare Weight, Quantity, Part Number, Part Name, Setpoints, and Lot Number 1. Press MODE key to enter program mode. The MODE annunciator will light, the WEIGHT display will read ProG, and the QUANTITY display will read C XX (XX represents the number of item codes stored in the DC-190 memory). 2. Enter the item code number (up to 32 digits) then press the CODE key. All displays will show zeros. If you want the item to be alphanumeric then you will need to press the . (decimal) key to enter the characters using the Teraoka Code (see Section 10.8 on page 58). After entering all of the characters, press the CODE key to store the item code. NOTE: If the QUANTITY display shows CLEAr, the code number is already stored in memory. Press the CODE key a second time to modify the stored data or press the CLEAR key to delete the item code and stored data. 3. Enter tare weight (see Section 6.1 on page 26). 4. Enter unit weight value (see Section 6.4 on page 27). 5. Press NET/GROSS key to enter initial quantity in stock for this item. The QUANTITY display will prompt InVEnt and UNIT-WEIGHT display will show 0. Using the numeric keypad, enter the number of pieces that the initial inventory will contain and then press the NET/GROSS key a second time to store the information. 6. Press the – key to enter the part number (32 characters maximum). 7. Use the Teraoka Code to enter the part number. Press the * key to store the part number. 8. Press CODE key to enter the part name (32 characters maximum). 9. Use the Teraoka Code to enter the part name. Press the CODE key to store the part number. 10. Press the + key to check Setpoint 1. The WEIGHT display will prompt SEt 1; the QUANTITY display shows the value of Setpoint 1. NOTE: The DC-190 can store up to six setpoints which are determined by SPEC 18, bits 0 through 2. 11. Enter setpoint value and press + key to save. NOTES: • When entering weight setpoints, be sure that you enter in the weight values with decimal point and trailing zeros. • All percentage values must be rounded to the nearest whole number, fractional percentages are not allowed. • SPEC 7, bits 0 and 1 (Setpoint Type) determine what kind of value you have entered. (See Table 7-1.) 12. Repeat Steps 10 and 11 for Setpoints 2 through 6. 13. Press the CLEAR key to enter the lot number. Use the Teraoka Code to enter the lot number. Press the * key to store the lot number. 14. Press * key to store all of the data entered with this item code. The display will go back to Step 1 but the number in the QUANTITY display will have been incremented by one. 15. Press MODE key to exit the program mode. 30 DC-190 Ultra Count Installation Manual SPEC 7, bits 0,1 Setpoint Type 00 Percent quantity Setpoint Designation Setpoint 1: Quantity The quantity value can be no greater than 999999. Setpoint 2: Percent of Setpoint 1 The percentage value can be no greater than 999%. The value for Setpoint 2 is calculated by multiplying the value for Setpoint 1 by the percentage value entered for Setpoint 2. NOTES: • If Setpoint 1 is equal to 999999, then Setpoint 2 must be set less than or equal to 100%. • Setpoints 3–6 are not available when Setpoint 2 is a percent setpoint. 01 Percent weight Setpoint 1: Weight The quantity value can be no greater than 999999. Setpoint 2: Percent of Setpoint 1 The percentage value can be no greater than 999%. The value for Setpoint 2 is calculated by multiplying the value for Setpoint 1 by the percentage value entered for Setpoint 2. NOTE: • If Setpoint 1 is equal to 999999, then Setpoint 2 must be set less than or equal to 100%. • Setpoints 3–6 are not available when Setpoint 2 is a percent setpoint. 10 Upper and lower quantity limit Setpoint 1: Quantity Setpoint 2: Quantity Setpoints 3–6: Quantity 11 Upper and lower weight limit Setpoint 1: Weight Must be a weight value less than or equal to the capacity of the scale. Setpoint 2: Weight Must be a weight value less than or equal to the capacity of the scale, but must be less than Setpoint 1 value. Setpoints 3–6: Weight Must each specify a weight value less than the value of the preceding setpoint. NOTES: • All weight-based setpoint values must be entered with a decimal and all trailing zeros. All percentage-based setpoint values must be entered to the nearest whole number (no fractional percentages). • The DC-190 can program up to six setpoints by repeating Steps 2 through 6, SPEC 18, bit 0 through 2 (Number of Setpoints) determines the number of setpoints. The six setpoints are TTL output for quantity or weight, but not percent quantity or percent weight. These values may be programmed 1 through 6 low to high or 1 through 6 high to low. Table 7-1. Setpoint Programming for Quantity and Weight 7.2 Item Code Maintenance Item code maintenance includes viewing item codes in memory and deleting item memory. View Item Codes in Memory The following procedure allows viewing all of the item codes stored in memory but will not change any of the information (unit weight, tare weight, part number, quantity, part name, setpoints, and lot number) stored with these codes. 1. Press the MODE key. The WEIGHT display shows ProG and the QUANTITY display shows C XX. 2. Press the CODE key. The QUANTITY display shows the first item code programmed and stored in memory, example: Id 123. 3. Press the + key to view the next item in memory and continue pressing the + key until the DC-190 beeps. Scale Programming 31 NOTE: When you hear the beep, the display shows the last item code in memory. Press the – key to review the item codes in reverse order. 4. Press the MODE key to return to Step 1. 5. Press the MODE key again to return to weighing mode. Delete Item Memory The following procedure describes the steps used to delete all information stored within each item code (unit weight, tare weight, part number, quantity, part, setpoints, and lot number) or any specific information stored within each item code. It also explains the keystrokes required for resetting the sequence number, or deleting all setpoints, global to the scale, but not tied to a specific item code. 1. Press the MODE key. The WEIGHT display will show ProG and the QUANTITY display shows C XX. 2. While pressing the REZERO key, enter the sequence as shown in Table 7-2 to delete the specified information. The table shows the prompting that will take place on the weight and quantity displays to ensure that the proper keystrokes have been performed. NOTE: If an error was made entering data and the display is prompting you to clear information that is not to be cleared, press the MODE key and return to Step 1. 3. Press the CLEAR key to delete the information. 4. Press MODE to exit programming mode. Delete Item Memory Sequence WEIGHT Display QUANTITY Display Delete all memories ••0 ALL CLEAr All item quantity in stock ••1 InVEnt CLEAr All item unit weights ••2 UnIt u CLEAr All item tare weights ••3 TArE CLEAr All item part numbers ••4 P-no CLEAr All item setpoints ••5 P-SP CLEAr All item names ••6 P-nAmE CLEAr Reset SEQ numbers ••7* SEQ no CLEAr Delete all setpoints (global) ••+ SEt P CLEAr *Use for BCP-30 printer Table 7-2. Deleting Item Codes in Memory 7.3 Using Item Code in Normal Mode The following paragraphs describe the procedure to recall item codes, recompute item code unit weights, set new item codes, and inventory operations related to the item code quantity. All storage operations are done while the scale is in the normal mode. Recalling Numeric Item Codes using Item Code Number 1. Enter item code number using numeric keypad. 2. Press the CODE key. The scale will recall all information stored with the item code and automatically return to the normal mode. Recalling Alphanumeric Item Codes using Teraoka Code 1. Press the . (decimal) key. The WEIGHT display prompts t-C 01, the QUANTITY display shows CodE, and the UNIT-WEIGHT display prompts 00-. 2. Enter the values equivalent to the digits to be entered using the Teraoka Code. For example, to recall Item Code 123, enter: [31], [32], [33], [01], [02], [03] = 123ABC. 3. Press the CODE key. The scale will recall all information stored with the item code and automatically return to the normal mode. 32 DC-190 Ultra Count Installation Manual Re-Computing Item Code Unit Weight 1. 2. 3. 4. Recall item code from memory (see Section or Section ). Place items to be counted on the scale. Press the PIECES key for recomputing the unit weight. Press the UNIT WEIGHT key to store the new unit weight into memory. Set New Item Code with Tare and Unit Weight NOTE: This can only be conducted if SPEC 4, bit 3 is 0 (Yes). 1. Enter the item code using the numeric keypad or Teraoka Code (see Section , Step 2). 2. If the code is not currently stored in memory and SPEC 19, bit 3 is 0 (Yes), the QUANTITY display shows the message not F. If a new item code does not need to be stored into memory, press the CLEAR key to exit to the normal mode. Otherwise, continue by pressing the CODE key. This will set the new item code number into memory. 3. If the code is not currently stored in memory and SPEC 19, bit 3 is 1 (No), the QUANTITY display does not show the not F message to alert you that the item code is not stored. Press the CODE key to set the new item code number into memory. 4. Enter tare weight and press the TARE key. Press the TARE key again to store the tare weight into the item code memory. 5. Place sample on the scale and press the PIECES key or use the numeric keypad to enter known weight value (see Section 6.4 on page 27). Press the UNIT WEIGHT key a second time to store the weight value into the item code memory. 7.3.1 Inventory Operations Related to the Item Code Quantity Value The following procedure is used to add inventory to and remove inventory from an item code memory. NOTE: The IN and OUT functions allow you to maintain the inventory (quantity) of a specific item in memory. Pressing the CODE key while in the normal mode enables the IN and OUT annunciators. If neither annunciator is illuminated, press the CODE key once to turn the IN annunciator on. Press the CODE key again to turn the OUT annunciator on; press the CODE key a third time to turn both annunciators off. To Add Inventory to an Item Code Memory–IN Mode 1. Press the CODE key one time. The IN annunciator illuminates. 2. Recall the item code from memory. 3. Place the container of parts to add to memory on the scale platter. 4. Press the * key to add the quantity shown on the display to the amount already stored under the item code memory. To Remove Inventory to an Item Code Memory–OUT Mode 1. Press the CODE key two times. The OUT annunciator illuminates. 2. Recall the item code from memory. 3. Place the container of parts to remove from memory on the scale platter. 4. Press the * key to remove the quantity shown on the display to the amount already stored under the item code memory. NOTE: If at any time you would like to verify the quantity of parts under a specific item code, you can press the NET/GROSS key and the inventory amount will be displayed in the UNIT-WEIGHT display. However, you must have SPEC 2, bit 0 (Inventory Display by Gross Key) set to 1 (Yes). Scale Programming 33 7.4 Global Setpoint Programming– Setpoints Not Tied to an Item Code The DC-190 provides the flexibility to use the setpoint programming for parts counting applications that are based on weight or quantity. SPEC 7 and SPEC 18 are used for configuring the setpoint type, latching, buzzer, TTL outputs, and the number of setpoints. The eight-pin DIN connector designation for the setpoint configuration is shown in Table 7-3. See Section 10.3 on page 52 for connector pinout information. Pin Number Setpoint Configuration 1 SP-1 2 SP-2 3 SP-3 4 SP-4 5 SP-5 6 SP-6 7 +5 Vdc (external power supply) 8 GND Table 7-3. Pin Out for Setpoint Configuration The available setpoint types are quantity, weight, percent quantity, and percent weight. The following procedure is the same for each type; however, the type of setpoint selected determines the values being entered. Table 7-1 details the values for each setpoint and the values they represent. 7.4.1 Procedure The following steps present the procedure for setpoint programming by percent quantity, percent weight, upper and lower quantity limit, and upper and lower weight limit. 1. Press the MODE key to go into the programming mode. The MODE annunciator illuminates, the WEIGHT display shows ProG, and the QUANTITY display shows C XX. 2. Press the + key to enter global setpoint values. The WEIGHT display shows Set 1, and the QUANTITY display shows the value for Setpoint 1. 3. Enter the setpoint value using numeric keys. 4. Press the + key to store the value and move to the next setpoint. 5. Press the MODE key to exit the programming mode and return to the weighing mode. NOTES: • • 34 The DC-190 can program up to six setpoints by repeating Steps 2 through 4. SPEC 18, bits 0, 1, and 2 (Number of Setpoints) determine the number of setpoints used. The six setpoints are TTL output for quantity or weight, but not percentage quantity or percentage weight. These six values may be programmed 1 through 6 (low-to-high) or 1 to 6 (high-to-low). If you recall an item code, those values stored with the item are used. Item setpoints take priority. DC-190 Ultra Count Installation Manual 8.0 8.1 RS-232 Specifications RS-232 Ports The DC-190 is equipped with three RS-232 ports for connecting devices such as a force balance, bar code laser/ pen scanner, PC, or printer (bar code, tape, or ticket). SPEC 0 (bit 1), SPEC 3, and SPEC 8 through SPEC 15 are used when connecting peripheral devices. SPEC 13, bits 2, 1, and 0 determine which devices are connected to the 9-pin D-sub connector and 8-pin DIN connector 2. Table 8-1 shows the SPEC bit number and the corresponding eight- and nine-pin connector designation. SPEC 13, Bits 2, 1, 0 9-Pin D-Sub Connector 8-Pin DIN Connector 000 Printer SPEC 10 and 11 Force balance SPEC 8 and 9 001 Force balance SPEC 8 and 9 Printer SPEC 10 and 11 100 PC SPEC 10 and 11 Force balance SPEC 8 and 9 101 Force balance SPEC 8 and 9 PC SPEC 10 and 11 010 Printer SPEC 10 and 11 PC SPEC 8 and 9 011 PC SPEC 8 and 9 Printer SPEC 10 and 11 Table 8-1. SPEC 13 Configuration with Eight- and Nine-Pin Connector Designation SPEC 8 through SPEC 11 are used to configure the baud rate, data length, parity, and stop bits for each device installed in the system. As shown in Table 8-1, SPEC 8 and SPEC 9 are always configured with a force balance while SPEC 10 and SPEC 11 are configured with a printer. Therefore, if a PC is connected in place of either the force balance or printer, those SPECs that follow the force balance or printer are now used for the PC. For example, if you wanted to connect a PC on the 9-pin D-Sub connector and a TM-U200 printer to the 8-pin DIN connector, SPEC 13 (bits 2, 1, and 0) would be configured to 011. If the RS-232 settings for the PC are 9600 baud rate, eight-bit data length, no parity and one stop bit, SPEC 8 would be configured to 0111 and SPEC 9 would be configured to 0100. If the RS-232 settings for the printer are 4800 baud rate, seven-bit data length, even parity and one stop bit, SPEC 10 would be configured to 1010 and SPEC 11 would be configured to 0011. SPEC 3 would need to be configured to 0011 or 0010. See Section 10.3 on page 52 for connector pinout information. RS-232 Specifications 35 8.2 Eltron Printers See the Eltron printer manual for baud rate, data bit, and stop bit settings if it desired to change them from the factory defaults. The default settings are 9600 baud rate, eight-bit data length, no parity and one stop bit. NOTES: • The DC-190 downloads some label formats to the printer during power up. Eltron printers must be connected to the DC-190 and powered on before powering up the DC-190. Figure 8-1. Sample Label without Recalling an Item Code from Memory (not to scale) • Eltron 2722 printer software must be Version 4.00 or higher. Eltron 2742 printer software must be Version 4.02 or higher. Table 8-2 shows the Eltron bar code label printer SPEC settings configured for 9600 baud rate, eight data bits, no parity, one stop bit, and connected to the 9-pin D-sub connector. SPEC Bit 3 Bit 2 Bit 1 Bit 0 3 0 0 0 0 10 1 1 1 1 11 0 0 0 0 13 0 0 0 0 21 see below — — — Figure 8-2. Sample Label with Recalling an Item Code from Memory and the Scale Configured for Unit Weight Equal to A.P.W (not to scale) SPEC 21: For Eltron 2722 printers, set SPEC 21, bit 3 to 0; for 2742 and 2600 Series printers, set bit 3 to 1. Table 8-2. Eltron Printer Setup for 9-Pin D-Sub Connector Table 8-3 shows the Eltron bar code label printer SPEC settings configured for 9600 baud rate, eight data bits, no parity, one stop bit, and connected to the 8-pin DIN connector. SPEC Bit 3 Bit 2 Bit 1 Bit 0 3 0 0 0 0 10 1 1 1 1 11 0 0 0 0 13 0 0 0 1 21 see below — — — SPEC 21: For Eltron 2722 printers, set SPEC 21, bit 3 to 0; for 2742 and 2600 Series printers, set bit 3 to 1. Table 8-3. Eltron Printer Setup for 8-Pin DIN Connector Figure 8-1 shows an example of the Eltron printer format without recalling an item code number from memory. Shown in Figure 8-2 is a label sample recalling an item code number from memory and the scale configured for unit weight equal to A.P.W. Figure 8-3 is a label sample recalling an item code number from memory and with a scale configured for unit weight equal to wt/1000 pieces. 36 DC-190 Ultra Count Installation Manual Figure 8-3. Sample Label with Recalling an Item Code from Memory and the Scale Configured for Unit Weight Equal to Wt/1000 Pieces (not to scale) 8.3 Epson Tape Printers The Epson TM-U200 tape printer default settings (with and without cutter) are 9600 baud rate, eight-bit data length, no parity and one stop bit and connected to either the 9-pin D-sub connector or the 8-pin DIN connector. SPEC Bit 3 Bit 2 Bit 1 Bit 0 3 0 0 1 0 10 1 1 1 1 11 0 1 0 0 NOTE: Epson printers must be connected to the DC-190 and powered on before powering up the DC-190. 13 0 0 0 1 Table 8-7. Epson TM-U200 Printer Specification (With Cutter) Connected to 8-Pin DIN Connector Tables 8-4 through 8-7 shows the various TM-U200 printer configuration settings using SPECs 3, 10, 11, and 13. A sample of the printer printout is shown in Figure 8-4. SPEC Bit 3 Bit 2 Bit 1 Bit 0 3 0 0 1 1 10 1 1 1 1 11 0 1 0 0 13 0 0 0 0 Table 8-4. Epson TM-U200 Printer Specification (Without Cutter) Connected to 9-Pin D-Sub Connector SPEC Bit 3 Bit 2 Bit 1 Bit 0 3 0 0 1 0 10 1 1 1 1 11 0 1 0 0 13 0 0 0 0 Figure 8-4. Sample Epson TM-U200 and TM-U295 Ticket Output (Not to Scale) Table 8-5. Epson TM-U200 Printer Specification (With Cutter) Connected to 9-Pin D-Sub Connector SPEC Bit 3 Bit 2 Bit 1 Bit 0 3 0 0 1 1 10 1 1 1 1 11 0 1 0 0 13 0 0 0 1 Table 8-6. Epson TM-U200 Printer Specification (Without Cutter) Connected to 8-Pin DIN Connector RS-232 Specifications 37 8.4 Epson Ticket Printers The Epson TM-U295 ticket printer default settings are 9600 baud rate, 8-bit data length, no parity and one stop bit. The printer can be connected to either the 9-pin D-sub connector or the 8-pin DIN connector. SPEC Bit 3 Bit 2 Bit 1 Bit 0 3 0 0 1 1 10 1 1 1 1 NOTE: Epson printers must be connected to the DC-190 and powered on before powering up the DC-190. 11 0 1 0 0 13 0 0 0 1 Table 8-8 presents the TM-U295 printer configuration settings using SPECs 3, 10, 11, and 13 connected to the 9-pin D-sub connector. Table 8-9 contains the TM-U295 printer configuration settings using SPECs 3, 10, 11, and 13 connected to the 8-pin DIN connector. Shown in Table 8-10 is the printer configuration settings using SPECs 3, 10, 11, and 13 connected to a 9-pin sub-D connector while Table 8-11 is the setting for an 8-pin DIN connector. SPEC Bit 3 Bit 2 Bit 1 Bit 0 3 0 0 0 1 10 1 1 1 11 0 1 0 13 0 0 0 Table 8-11. Epson TM-U295 Printer Specification (with Form Feed) Connected to 8-Pin DIN Connector 8.5 Digi BCP-300 Printer The Digi BCP-300 bar code printer can be attached only to the 8-pin DIN connector. Use the SPEC settings listed in Table 8-12 to configure the BCP-300. These settings provide a baud rate of 9600, 8-bit data length, no parity, and one stop bit. SPEC Bit 3 Bit 2 Bit 1 Bit 0 1 3 0 0 0 0 0 10 1 1 1 1 0 11 0 1 0 0 12 1 0 0 0 13 0 0 —* 1 Table 8-8. Epson TM-U295 (without Form Feed) Printer Specification Connected to 9-Pin D-Sub Connector * SPEC 13, bit 1: Set to 1 if a PC is attached to the D-sub connector; otherwise, set to 0. SPEC Bit 3 Bit 2 Bit 1 Bit 0 3 0 0 0 1 10 1 1 1 1 11 0 1 0 0 13 0 0 0 1 Table 8-9. Epson TM-U295 (without Form Feed) Printer Specification Connected to 8-Pin DIN Connector SPEC Bit 3 Bit 2 Bit 1 Bit 0 3 0 0 1 1 10 1 1 1 1 11 0 1 0 0 13 0 0 0 0 Table 8-10. Epson TM-U295 Printer Specification (with Form Feed) Connected to 9-Pin Sub-D Connector 38 DC-190 Ultra Count Installation Manual Table 8-12. Digi BCP-300 Specifications 8.6 PC Output Data Formats 8.6.1 PC Output Data Format With Header NOTES: • The DC-190-to-PC output data format (with header) is specified using SPEC 12, with bit 0 set to 0. The output data format includes a header and data. Each data block consists of a Header, Data and a carriage return (CR). The following illustration shows the output data format. Header Data CR Header ........ CR LF CR must be added at the end of each data block. • LF must be added at the end as a termination code of the transmission. There are two type of headers: header with header code and header with title. The header code is sent before the data to indicate the type of the data, while the header with title is sent before the data to indicate the type of the data. The header with title can be used only when RS-232 output is set to counting condition, with header and title. Table 8-13 shows the type of data that can be sent. Header with Header Code Header with Title Header Code ASCII Code (Hex) Data Title Data 0 30 Net Weight NET WEIGHT Net Weight 1 31 Unit Weight UNIT WEIGHT Unit Weight 2 32 Quantity QUANTITY Quantity 3 33 ID Code ID CODE ID Code 4 34 Tare Weight TARE WEIGHT Tare Weight A 41 Gross Weight GROSS WEIGHT Gross Weight B 42 Status STATUS Status C 43 Date and Time DATE AND TIME Date and Time F 46 Setpoint 1 (W) SETPOINT 1 (W) Setpoint 1 (W) G 47 Setpoint 1 (Q) SETPOINT 1 (Q) Setpoint 1 (Q) H 48 Setpoint 2 SETPOINT 2 Setpoint 2 I 49 Total Quantity TOTAL QUANTITY Total Quantity K 4B Inventory INVENTORY Inventory M 4D Part No PART NO Part No N 4E Part Name PART NAME Part Name V 56 Scale No SCALE NO Scale No Q 51 Setpoint 3 SETPOINT 3 Setpoint 3 X 58 Setpoint 4 SETPOINT 4 Setpoint 4 U 55 Setpoint 5 SETPOINT 5 Setpoint 5 6 36 Setpoint 6 SETPOINT 6 Setpoint 6 D — Company Name O — Operator Name Table 8-13. DC-190 RS-232 Specification with Header RS-232 Specifications 39 8.6.2 PC Output Data Format Without Header The DC-190-to-PC output data format (without header) is specified using SPEC 12, with bit 0 set to 1. The output data format is data-only. Each data block consists of Data and CR. The following is an illustration of the output data format. Data CR Data CR ........ CR LF NOTES: • • 8.7 CR must be added at the end of each data block. LF must be added at the end as a termination code of the transmission. Data Parts identification (ID) code is only sent when an ID code is called during the counting mode. The maximum is 32 characters. If the ID code is less than 32 characters, then the rest of the data will be filled with space characters (20H). An example for parts code that equals 12 is shown in the diagram below. Header 3 1 Data 2 SP SP SP SP SP SP SP SP SP SP CR Setpoint data is only sent when an ID code is called during the counting mode. There are six setpoint data to be sent: Setpoint 1 (F or G), Setpoint 2 (H), Setpoint 3 (Q), Setpoint 4 (X), Setpoint 5 (U) and Setpoint 6 (6). Setpoint 1 (F) is defined as: • Weight: variable length, maximum of five digits and one decimal point. Setpoint 1 (G) is defined as: • Quantity: variable length with a maximum of six digits. Four combinations of Setpoint 1 and Setpoint 2 can be sent as shown below: NOTE: Only one F (Setpoint 1 – Weight) or one G Table 8-15 shows the result of printed data detailed above: (Setpoint 1 – Quantity) is sent. Setpoints 2 through 6 (H, Q, X, U, and 6) are data with a format consisting of: • Percentage: variable length, maximum of five digits, and one decimal point, or • Lower weight: variable length, maximum of five digits, and one decimal point, or • Lower quantity: variable length and a maximum of seven digits. Setpoint 1 Setpoints 2 Setpoints 3–6 Quantity Percentage — Upper quantity Lower quantity Lower quantity Weight Percentage — Upper weight Lower weight Lower weight NOTE: Setpoints 2 through 6 must either increase or decrease. The decimal point for weight must be correct. Table 8-14. Setpoint Combinations Printed Descriptor Description GROSS WEIGHT Variable length, maximum of five digits and one decimal point NET WEIGHT Variable length, maximum of five digits and one decimal point UNIT WEIGHT Variable length, maximum of five digits and one decimal point TARE WEIGHT Variable length, maximum of five digits and one decimal point QUANTITY Variable length, maximum of seven digits TOTAL QUANTITY Variable length, maximum of seven digits when PRINT key is depressed NOTE: Only one of “2” (QUANTITY) or “1” (TOTAL QUANTITY) is sent at one time. Table 8-15. Result of Printed Data 40 DC-190 Ultra Count Installation Manual 8.8 Status Data Byte The status data byte for bits 0 through 7 is shown below. Status data byte will be set either to 1 or 0 in bits 0 through 5 or always set to 1 (bit 6) or 0 (bit 7). Bit If Set to 1 If Set to 0 0 Positive weight Negative weight 1 Lb mode Kg, gram mode 2 Weight stable Weight unstable 3 Output normally entered data Others 4 Output by + key 5 Output by – key 6 Always set to 1 7 Always set to 0 Table 8-16. Status Data Byte Format When bit 3 (Output Normally Entered Data) is 1, bit 2 (Weight Stable) should be ignored. Table 8-17 shows the printer setup configuration with title descriptors and data lengths. Title or Descriptor Data Lengths, digits PART NUMBER 32 INVENTORY 8 PART NAME 32 SCALE NUMBER 1 DATE AND TIME Header (C) Year (two digits) Month (two digits) Day (two digits) Hour (two digits) Minute (two digits) Second (two digits) CR Table 8-17. Printer Setup with Descriptors and Data Lengths RS-232 Specifications 41 8.9 Bar Code Scanners 8.10 Header Bar code scanning capabilities are available using either a laser scanner or a wand (or pen) scanner. The laser scanner allows non-contact, instantaneous, and accurate input of unit weight, tare weight, and ID code. The scanner can become operational by connecting the scanner cable to the DIN-8 connector in the rear of the console. The pen reader is an economical method to use the accuracy and speed of bar code data input when contact scanning is available. Be sure to verify the correct settings on SPECs 14 and 15 (see Section 4.2 on page 18). Table 8-18 presents the type of receivable header code including ASCII code number and data description. Header Code ASCII Code Data 1 31 Unit Weight 2 32 Quantity 3 33 ID Code 4 34 Tare Weight A 41 Gross Weight F 46 Setpoint 1 (W) G 47 Setpoint 1 (Q) H 48 Setpoint 2 I 49 Total Quantity K 4B Inventory M 4D Part Number N 4E Part Name Q 51 Setpoint 3 Three Lines Bar Code X 58 Setpoint 4 The DC-190 can read three lines of bar code. The following illustrations show the configuration for Lines 1, 2, and 3. U 55 Setpoint 5 6 36 Setpoint 6 Input Data Format The DC-190 provides two methods to input data; one is with a header and the other, without a header. The format using a header is shown in the diagram below. Header Data CR The format for without a header is shown below (data identified as an ID code). Data CR Table 8-18. Receivable Header Codes Line 1: Header SP Data 1 CR Line 2: SP Data 2 CR Line 3: Data 3 CR Communication available in the operation mode include, unit weight, tare weight, part code, and quantity. Communication available in program mode include, part code, part number, part name, inventory, unit weight, tare weight and setpoints. 42 DC-190 Ultra Count Installation Manual 8.11 Z Commands Z command functions are usable when SPEC 14 and SPEC 15 are set as noted in the table below allowing as function key and are shown below. Z Command Function Z0 Rezero Z1 Print Z2 Unit weight clear Z3 Plus Z4 Minus Z5 Tare Z6 Clear ZS1 Scale 1 ZS2 Scale 2 ZS3 Scale 3 ZS4 Scale 4 NOTE: SPEC 14, bit 3 (RS-232C Connection) must be set to 1 (Yes) and SPEC 15, bit 2 (RS-232C with Header) must be set to 0 (Yes) for the console to recognize the Z commands. Table 8-19. Z Command Functions RS-232 Specifications 43 9.0 PC Connections and Label Formatting To connect the DC-190 Ultra Count to a PC for use with the IMS inventory management software, with HyperTerminal or other terminal emulation programs, or for creating and downloading labels, a null modem cable is required. The null modem cable must provide the following connections: 9-pin Female 9-pin Male 1 1 2 3 3 2 4 6 5 5 6 4 7 8 8 7 Click the Advanced… button and choose the type of terminal emulation to use, then click the ASCII Setup… button. Click the checkbox to Append line feeds to incoming line ends as shown in Figure 9-2. Click OK to finish HyperTerminal setup. Table 9-1. Null Modem Cable Connections The DC-190 must also be configured for connection to the PC (see Section 4.0 on page 17). 9.1 Once the DC-190 is configured for PC connection and connected to the PC, start the HyperTerminal program. 9.1.1 Figure 9-2. HyperTerminal ASCII Setup Display Using HyperTerminal HyperTerminal Setup Select the name a port to be used for the connection, then set the port properties (see Figure 9-1). NOTE: Values specified for the PC port must match the DC-190 configuration for the port used. 9.1.2 Using HyperTerminal to Request Data Once HyperTerminal is configured, scale data can be sent to HyperTerminal by pressing the * key on the DC-190 console. The Z commands (see Section 8.11 on page 43) can also be used. To request data using the Z commands, type the command into a text editor window (such as Notepad), then press Enter to insert a carriage return after the command. Save the text file into your HyperTerminal folder with a descriptive name such as Z1.txt. In HyperTerminal, select Transfer, specify the name of the file that contains the Z command, then select Send Text File. HyperTerminal opens the text file and sends the Z command to the DC-190. The DC-190 responds by returning data to HyperTerminal. 9.1.3 Saving Data Sent to HyperTerminal To save data sent to HyperTerminal, select Transfer, then select Capture Text. Highlight Capture Text and type the name of the file to store the data, then click Start. Press the * key on the DC-190 console or use a Z command (see above) to send scale data to HyperTerminal. When done, click Transfer and highlight Capture Text then click Stop. Figure 9-1. HyperTerminal Port Properties Display 44 DC-190 Ultra Count Installation Manual 9.1.4 Example of HyperTerminal Data Figure 9-3 shows an example of a HyperTerminal display of data returned from a 25-lb. DC-190 Ultra Count counting scale configured as shown in Table 9-2. Table 9-3 describes the headers and data displayed in Figure 9-3. Header Description Example Data 3 ID code — M Alt part number — N Part name — E Lot number — K Pieces in inventory — G Setpoint 1 (quantity) 10000 H Setpoint 2 SPEC Value SPEC Value 00 0000 10 1111 01 0000 11 0000 02 1000 12 1000 03 0000 13 0011 04 1001 14 1010 A Gross weight 0.840 05 1011 15 0011 0 Net weight 0.840 06 1001 16 0001 4 Tare weight 0.000 07 0000 17 1011 1 Weight per 1000 pieces 84.068 08 0111 18 0000 2 09 0100 19 0000 Quantity C Date and time 030124072515 V Scale number 1 O Operator name — B Status G* Table 9-2. Sample DC-190 Configuration 50 10 Table 9-3. HyperTerminal Headers and Data See Section 8.6 on page 39 for more information about headers. Figure 9-3. HyperTerminal Data Display PC Connections and Label Formatting 45 9.2 Creating Labels for Eltron 2700-Series Printers Zebra Technologies’ Create-A-Label (CAL) software, supplied with the Eltron 2700-series printers, can be used to create both bar code and human-readable labels for these printers. CAL supports imported graphics in many formats, including PCX, JPG, TIF, BMP, and GIF. With Create-A-Label software installed, start the Create-A-Label program. Create a template file or download a template file from www.digiscales.com (see Figure 9-4). Resize as needed, then select Save As from the File menu to save and rename the file. From the Edit menu, select Label Setup. V# Variable Name (Character Length) Header V00 ID Code (32) 3 V01 Quantity (8) 2 V02 Gross weight (6) A V03 Net weight (6) 0 V04 Tare weight (6) 4 V05 Sequence number (8) none V06 Date and time (32) none V07 Alt. part number (32) M V08 Part name (32) N V09 Weight per 1000 pieces (6) 1 V10 Number of transactions (4) none V11 Quantity in accumulation (6) I V12 Lb, Kg, or grams (4) V13 Weight per 1000 pieces (6) 1 V14 Tare weight (6) 4 V15 Pieces in inventory (8) K V16 Lot number (32) E V17 Company name (48) D V18 Operator name (32) O none Table 9-4. Create-A-Label Variable Fields NOTE: The two tare weight fields (V04 and V14) and Figure 9-4. Label Template, Showing Hidden Fields the two weight per 1000 pieces fields (V09 and V13) support both bar code and human readable labels. Either field can be used. Do not alter the hidden fields on the label template! The hidden fields, designated V00–V18 and shown as red rrrrrrrrrrr’s in the label template, are used to link to the DC-190 headers (see Table 9-4). From the Draw menu, choose the label type. • Graphics in any supported format can be sized to fit the label. • Text can be specified as either fixed or linked. Linked text prints the contents of the header field it is linked to. • Bar code labels are always linked. 9.2.1 Editing Text and Bar Code Fields To select a linked field, use the Linked Fields pull-down as shown in Figure 9-5. 46 DC-190 Ultra Count Installation Manual Figure 9-5. Selecting a Linked Field To insert a header code for a linked field, enter the header code value enclosed in quotation marks (for example, “1”) in front of the linked field identifier, as shown in Figure 9-6 Figure 9-8. Selecting a Hidden Field (V16) 9.2.2 Figure 9-6. Inserting a Header Code for a Linked Field New text or bar code fields can be placed over the hidden fields of the label template (see Figure 9-7), but take care not to accidentally select a hidden field. Deleting or changing some hidden fields can cause the label to print incorrectly or not at all. Adding and Downloading Label Graphics Graphics and logos can be added to a label and downloaded to the printer using the Create-A-Label program. To add a graphic to a label, open label in the Create-A-Label program. From the label screen, click the graphics button to show the Pictures dialog box; select the graphic to add from the pull-down menu then click OK. Drag and drop the graphic into the label and resize as needed. Once label design is complete, use the Create-A-Label program to download the label graphic to the printer. With the printer attached and the label format open in Create-A-Label, select Download Label to Printer from the File menu. In the dialog box, use the Add button to move the selected graphic to the Selected Labels side of the dialog box, then click Download (see Figure 9-9). Figure 9-7. Bar Code Label Positioned on Label Template If the length of some of the 32- or 48-character fields is not needed or is too long for your bar code label stock, you can reduce the length of the bar code by shortening these fields. To edit a hidden field, left-click once on the field, then right-click and select Edit. (See Figure 9-8.) DO NOT CHANGE THE DEFAULT LENGTH OF THE GROSS, NET, OR TARE WEIGHT FIELDS! Figure 9-9. Selecting Label Graphic for Download The label format itself must be edited then downloaded using the ELTRTERM.EXE program. See the following sections for more information. PC Connections and Label Formatting 47 9.2.3 Generating the EPL and EJF Files When the label design is complete, save the label, then select Generate EPL Source File (see Figure 9-10 on page 48). When the Print to File pop-up menu appears with the selected file with a .BIN extension, click OK to save the file. Figure 9-11. Editing the EJF File Figure 9-10. Generate EPL Source File After editing the file (see Figure 9-12), select Save or Save As to save the EJF file. Another pop-up menu appears, this time showing an .EJF extension. Click OK to save the file. 9.2.4 Editing the EJF File Before downloading the EJF file, several fields must be edited. Open the file in WordPad or NotePad, then do the following: • Change the “O” in the first line to an “N”. • In all listed variables (V00–V18), change the “L” (left justification) to an “N” (no justification. See Figure 9-11 for the location of these fields. Figure 9-12. Edited EJF File 48 DC-190 Ultra Count Installation Manual 9.2.5 Downloading the EJF File To download the EJF file to the printer, install the download program, ELTRTERM.EXE. Start the program, then select CommPort Properties from the CommPort menu. Select the port and printer type, then set the communications properties as follows: Property Maximum Speed Data Bits Parity Setting 9600 8 None Stop Bits Echo 1 Off Flow Control RTS Table 9-5. ELTRTERM CommPort Properties Settings From the File menu, select Open File to Send. Locate the EJF file you wish to download and click the Open button. In the download dialog, click on the pull down menu to select the type of label (see Figure 9-13). The valid types of labels are: • Individual Label: Prints a label when the *, +, or – key is pressed. An ID code must be present in the scale. • Total Label: Prints a label when a total is accumulated. An ID code must be present in the scale. • No ID Individual Label: Prints a label when the *, +, or – key is pressed. An ID code must not be present in the scale. • No ID Total Label: Prints a label when a total is accumulated. An ID code must not be present in the scale. Once the label has been downloaded the printer, quit the ELTRTERM program. 9.2.6 Scale Configuration Verify correct configuration for the attached printer before connecting to the scale: • SPEC 11, bit 2, must be set to 0 (Eltron printer driver) • SPEC 12, bit 1, must be set to 1(custom download format) If SPEC 12, bit 1, is set incorrectly, the scale will download the standard label format to an attached printer on power-up. Once configuration is verified, and with the scale powered off, connect cable from printer to scale port. Power-on scale. Enter any necessary ID code or count data information into the scale, then press the print key to test the label. Figure 9-13. Selecting Download Label Type PC Connections and Label Formatting 49 10.0 Appendix The following sections contain additional technical information for the DC-190 counting scale. 10.1 SPEC Code Worksheets The following worksheets can be used to record or plan configuration values for the DC-190 Ultra Count. See Section 4.2 on page 18 for information about the SPEC 141 group. See also the following: • SPECs 8–11: Section 3.2.2 on page 16 • SPEC 13: Section 3.2.1 on page 15 • SPECs 16–17: Section 3.1.1 on page 12 and Section 3.1.3 on page 14 SPEC Default Bit 3 Bit 2 Bit1 Bit 0 See Section 4.3 on page 21 for information about the SPEC 142 group. See Section 10.2 on page 51 for more information about weight display and resolution SPECs (20–23, 33, and 36). SPEC Default 20 none 21 none 22 none 23 0000 0000 0 0000 24 1 0000 25 00_0 2 1000 26 0000 3 0000 27 0100 4 1001 28 0000 5 1011 29 0000 6 1001 30 none 7 0000 31 8 0010 32 none 1010 9 0111 33 0___ 10 0111 34 0000 11 0100 35 0000 12 1000 36 __00 13 0001 37 1001 14 1010 38 0010 15 0011 39 0010 16* 0001 17* 1011 18 0000 19 1000 Table 10-1. SPEC 141 Worksheet Bit 3 Bit 2 Bit1 Table 10-2. SPEC 142 Worksheet See Section 4.4 on page 24 for information about the SPEC 143 group. SPEC Bit 3 Bit 2 Bit1 40 41 42 43 44 45 Table 10-3. SPEC 143 Worksheet 50 DC-190 Ultra Count Installation Manual Bit 0 Bit 0 10.2 Scale Capacity and Display Resolution The weight display resolution of a scale can be determined by dividing the scale capacity by the display, or “count-by”, increments: Resolution = Scale_Capacity / Display_Increments For example, to configure a 50-lb scale to display weights in 0.01-lb increments, the required resolution would be 5000: Resolution = 50 / 0.01 = 5000 0.5 1.0 2.5 5.0 10 25 50 100 250 500 1000 Specification Scale Number SPEC Number Display Resolution All SPEC 23, bits 3–2 Minimum Display Table 10-4 shows display increment values for typical DC-190 scale bases. The display increment values shown are calculated by dividing the scale capacity by display resolution values that can be configured with SPEC 23 (1/2500, 1/5000, 1/10000). Nominal Capacity Once the display resolution is selected, the minimum display increment value (1, 2, or 5) and the decimal position can be chosen. Table 10-5 lists the SPECs used to configure display resolution, minimum display increment, and decimal position for scales 1–3. Display Resolution (SPEC 23) Display Increments Decimal Position 1 SPEC 20, bits 3–2 2 SPEC 20, bits 1–0 3 SPEC 36, bits 3–2 1 SPEC 21, bits 2–0 2 SPEC 22, bits 2–0 3 SPEC 33, bits 2–0 2500 0.0002 NOTE: Scale number refers to the physical scale number, not the displayed scale number shown when switching between scales. 5000 0.0001 Table 10-5. Weight Display Configuration SPECs 5000 0.0002 10000 0.0001 2500 0.001 5000 0.0005 2500 0.002 5000 0.001 10000 0.0005 5000 0.002 10000 0.001 2500 0.01 5000 0.005 2500 0.02 5000 0.01 10000 0.005 5000 0.02 10000 0.01 2500 0.1 5000 0.05 2500 0.2 5000 0.1 10000 0.05 5000 0.2 10000 0.1 Table 10-4. Displayed Increments Based on Scale Capacity and Display Resolution Appendix 51 10.3 Connector Pinouts The DC-190 provides CTS/RTS hardware handshaking lines on both the 8-pin DIN and 9-pin D-Sub connectors. For devices that do not require hardware handshaking, short the CTS/RTS lines on the scale side of the cable. 8-Pin DIN Female 9-Pin D-Sub Female Figure 10-1. 8-Pin DIN Female Figure 10-3. 9-Pin D-Sub Female Pin Number Scanner DIN Connector Force Balance DIN Connector Pin Number Description 1 DTR DTR 1 DCD RXD TXD 2 SIGNAL GND SIGNAL GND 2 3 DSR DSR 3 4 RXD RXD 4 DTR SIGNAL GND DSR 5 TXD TXD 5 6 CTS CTS 6 7 RTS RTS 7 RTS N/C 8 CTS 9 RI 8 Vcc (5 V) Table 10-6. Eight-Pin DIN Connector Pin Assignments Table 10-8. 9-Pin D-Sub Connector Pin Assignments 14-Pin Amphenol Setpoint Mini DIN Figure 10-2. 14-Pin Amphenol Female Pin Number Remote Platform Connector Description 1 Not used 2 Pin Number Setpoint Configuration 1 SP-1 3 +EXCITATION 2 SP-2 4 –EXCITATION 3 SP-3 5 SHIELD* 4 SP-4 6 +SIGNAL 5 SP-5 7 –SIGNAL 6 SP-6 8 GROUND* 7 +5V 9 through 14 Not used 8 GND * When using the Y cable, use pin 5 instead of pin 8 as ground. Table 10-7. Remote Platform Pin Assignments 52 Figure 10-4. Setpoint Mini DIN Female DC-190 Ultra Count Installation Manual Table 10-9. Setpoint Configuration Pin Assignments 9 OAC5 OUT PIN 4 - SETPOINT 4 OAC5 OUT OAC5 OUT 1 2 PIN 7 - 5 VDC PIN 8 - GND 2 3 3 4 4 5 5 6 AC OUTPUT 1 TO EQUIPMENT PIN 3 - SETPOINT 3 6 7 AC OUTPUT 2 TO EQUIPMENT 8 OAC5 OUT 7 8 AC OUTPUT 3 TO EQUIPMENT PIN 1 - SETPOINT 1 PIN 2 - SETPOINT 2 115 VAC HOT IN OPTO 22 G4PB4 FIELD DC CONTROL WIRING FROM DC-190 FUSE TESTER SPARE FUSE AC OUTPUT 4 TO EQUIPMENT 9 CONTROL POWER SUPPLY FUSE-HIGH VOLTAGE OUT – COM HOT GRD AC IN PROVIDED BY CUSTOMER OR SPECIAL ORDER + AC WIRING TO CONTROLLED EQUIPMENT IN FIELD Figure 10-5 shows how the DC-190 can be attached to output relays for setpoint control of external equipment. Components shown include a four-channel relay rack (PN 19365) with four output relays (PN 15971). CAUTION: DO NOT REVERSE HOT AND COMMON Figure 10-5. Typical Wiring for 4 AC Output Relays to Control Equipment Appendix 53 10.4 Cable Wiring The following tables show wiring specifications for cables used with the Epson TM-U295/TM-U200, Eltron 2722/2742, and Digi BCP-300 printers. 10.4.1 TM-U295/TM-U200 Cables Cable PN 41279 TM-U295/TM-U200 25-pin D-Sub Male 10.4.2 Eltron 2722/2742 Cables Cable PN 64660 DC-190 9-pin D-Sub Male Eltron 2722/2742 9-pin D-Sub Male DC-190 9-pin D-Sub Male Function Pin Pin Function Function Pin Pin Function TxD 2 2 RxD RxD 3 3 TxD RxD 3 3 TxD GND 5 5 GND GND 7 5 GND RTS 7 7 RTS NOTE: When making your own cable, short the following pins: 25-pin D-Sub: Pin 6 (DSR) to 20 (DTR), 4 (RTS) to 5 (CTS) 9-pin D-Sub: Pin 4 (DTR) to 6 (DSR), 7 (RTS) to 8 (CTS) CTS 8 8 CTS Table 10-10. Wiring for Cable PN 41279, TM-U295/TM-U200 Table 10-12. Wiring for Cable PN 64660, Eltron 2722/2742 Cable PN 64661 Eltron 2722/2742 9-pin D-Sub Male Cable PN 32810 TM-U295/TM-U200 25-pin D-Sub Male DC-190 8-pin DIN Male DC-190 8-pin DIN Male Function Pin Pin Function RxD 3 5 TxD GND 5 2 GND Function Pin Pin Function TxD 2 4 RxD RTS 7 7 RTS CTS 8 6 CTS RxD 3 5 TxD GND 7 2 GND NOTE: When making your own cable, short the following pins: 25-pin D-Sub: Pin 6 (DSR) to 20 (DTR), 4 (RTS) to 5 (CTS) 8-pin DIN: Pin 1 (DTR) to 3 (DSR), 6 (CTS) to 7 (RTS) Table 10-11. Wiring for Cable PN 32810, TM-U295/TM-U200 Table 10-13. Wiring for Cable PN 64661, Eltron 2722/2742 10.4.3 BCP-300 Cable Cable PN 73106 BCP-300 RJ-11 DC-190 8-pin DIN Male Pin Wire Color Pin 1 White 1 2 Black 2 3 Red 3 4 Green 4 5 Yellow 5 6 Blue 6 — — 7 — — 8 Table 10-14. Wiring for Cable PN 73106, Digi BCP-300 54 DC-190 Ultra Count Installation Manual 10.5 Y-Cable Wiring Diagram Figure 10-6 shows a wiring diagram for the Y-cable used to attach a separate remote platform as interna.l scale 2 (Port 1 connector). 14-pin MALE CONNECTOR 14-pin FEMALE CONNECTOR 1 6 + SIGNAL 2 7 – SIGNAL 3 3 + EXCITATION 4 4 – EXCITATION 5 5 SHIELD 6 6 + SIGNAL 7 7 – SIGNAL 8 3 + EXCITATION 9 4 – EXCITATION 10 5 SHIELD 11 9 Vpac 12 10 GND 13 11 V+ 14 12 VDC 13 Vbat 14 CHG BAT SCALE 2 SCALE 1 SX ONLY Figure 10-6. Y-Cable Wiring Diagram Appendix 55 10.6 DC-190 Messages Message ACC Contents Accuracy ---Add XX Sampling quantity is insufficient ALL All memory C XX Number of items in memory CH XXX Checking item code ALL CLEAr Clear memory dFt SPC Default spec EntEr tIñE Enter time from 0000 to 2400 EntEr y-ñ-d Enter year, month, and day Fb CoñErr Force balance communication error Frl Friday FULL Memory full InVEnt Inventory Lo-Err Span is out of range (on the low side) Lot-no Lot number ñon Monday ñon-SUn 0-6 Mon=0, Tue=1, Wed=2, Thu=3, Fri=4, Sat=5, Sun=6 not F Item not found OF Overflow P-nAñE Part name P-no Part number PrESS CodE Calibration mode: Press code key to auto find zero number ProG Programming mode P-SP Item setpoint rS232 CoñErr RS232 communication error (PC/printer) S-on Span switch is ON Sat Saturday SEt P Setpoint SEt X Setpoint number SPCXX Specification number SUn Sunday TArE Tare tArE oFF LoAd Tare is not allowed because weight is greater than zero t-C XX XX-XX Teraoka Code I Character Position I Character Code Character - Character THU Thursday TotAL XXXXXXX Accumulation or subtraction operation TUE Tuesday UF Underflow Unit u Unit weight UP-Err Span out of range (on the high side) VEr X.XX Version number UED Wednesday Table 10-15. DC-190 Messages 56 DC-190 Ultra Count Installation Manual 10.7 Clearing Locked-Up Scale (888888 Error) Several configuration errors can result in the scale locking up with a display that shows all 888888s. These errors include the following: • If no force balance is connected to the DC-190, SPEC 8, bit 3, must be set to 0 (0xxx). • If a force balance is attached, SPEC 8, bit 3 must be set to 1 (1xxx) and SPEC 9, bit 2 (force balance type), must be set to 1 (x1xx, Ohaus Explorer). • If no printer is attached to the DC-190, SPEC 10, bit 3, must be set to 0 (0xxx). • SPEC 16 and SPEC 17 must assign a different location for each scale, whether it is present or not. These bits must be configured to show scale assignments for Internal Scale 1, Internal Scale 2, External Scale, and Force Balance. See example below. Caution The following configuration for SPECs 16 and 17 contains duplicate entries for both Internal Scale 1 and External Scale. Do NOT set SPECs 16 and 17 to a configuration such as that shown below: a lockup condition will result if this configuration is selected. SPEC Setting Bits 2 and 3 Bits 0 and 1 16 0010 Scale 1 00: Internal Scale 1 Scale 2 10: External scale 17 1000 Scale 3 10: External scale Scale 4 00: Internal Scale 1 Should the DC-190 become locked up in all 888888s as a result of invalid specification settings, an authorized service technician can perform the following procedure: 1. Unplug scale from AC outlet. 2. Press and hold the 3 and 9 keys while plugging AC cord into outlet. 3. The display shows S-on. Release the 3 and 9 keys. 4. Press and hold REZERO key while keying access code 141 (display will show SPC00). Use the + key to advance to the incorrect SPEC and edit its value. 5. When done, press the * key to store the new values, then press the MODE key to return to weighing mode. Appendix 57 10.8 DC-190 Character Code List (Teraoka Code) The DC-190 is not equipped with a full alphanumeric keyboard, but the Teraoka Code listed in Table 10-16 can be used to enter a code number representing the character you want entered. For example, if you want to enter the letter A, you would enter the Code 01. The Teraoka Code can be used in the programming mode (see Section 7.0 on page 30) to enter an alphanumeric item code number, part number, part name, and lot number. You will know that you are in the Teraoka mode because the WEIGHT display will always prompt t-C 01 and the UNIT-WEIGHT display will show 00-. The QUANTITY display will prompt CodE, PArt-no, P-nAme, or Lot-no depending on the data you are entering. The display will show t-C and 00- and will prompt you to enter the first character. Once you enter the character, using the code equivalent, the displays will read t-C 02 and 00-. Pressing the + key allows you to move to the next character or leave a space between characters, and pressing the – key allows you to review characters already entered. Character Code Character Code Character Space 00 A 01 B 02 C 03 P D 04 Q E 05 R 18 Code M 13 Z 26 9 39 N 14 , 27 @ 40 O 15 . 28 ! 41 16 – 29 " 42 17 0 30 # 43 1 31 $ 44 Code F 06 S 19 2 32 % 45 G 07 T 20 3 33 & 46 H 08 U 21 4 34 / 47 I 09 V 22 5 35 ( 48 J 10 W 23 6 36 ) 49 K 11 X 24 7 37 ‘ 50 L 12 Y 25 8 38 Table 10-16. DC-190 Character Code List (Teraoka Code) 58 Character DC-190 Ultra Count Installation Manual 10.9 Bar Code Board Appendix 59 10.10 PSC QuickScan 6000 Setup Figures 10-7 and 10-8 (see page 61) provide setup scans for the PSC® QuickScan® 6000. See also SPECs 14 and 15 in Table 4-1 on page 50. SET END SCAN SET SCAN SET EVEN PARITY 4800 BAUD SCAN END 1 STOP BIT SCAN SET 7 DATA BITS DELAY NONE SCAN END SCAN END SCAN SET DISABLE HARDWARE SCAN SET DISABLE CTS/RTS DISABLE ACK/NACK SCAN END DISABLE XON/XOFF SCAN END Figure 10-7. Scan Sheet for PSC QuickScan 6000 (Part 1) 60 DC-190 Ultra Count Installation Manual SCAN SET SET SET SUFFIX END SUFFIX 0 SUFFIX D SCAN END SCAN SET DISABLE I.D. CONTROL SCAN END SCAN SET SCAN SET DON’T COMPUTE SET MINIMUM LENGTH DON’T TRANSMIT SET “0” ENABLE FULL ASCII 39 SET “0” SCAN END SCAN END Figure 10-8. Scan Sheet for PSC QuickScan 6000 (Part 2) Appendix 61 10.11 DC-190 Ultra Count Specifications Power Serial Communications and Setpoint Connectors Power source Power consumption 100–120VAC or 220–240 VAC at 50/60 Hz 20 W Analog Specifications Input sensitivity Zero adjustment range A/D conversion rate Load cell excitiation Load cells per scale Load cell connectors Scale channels Weightdisplay resolution Counting resolution 0.40–4.00 mV/V 100% FS 10/sec 12V DC 4 x 350Ω 2 x 14-pin Amphenol Up to four: three analog (load cell) scales, plus one force balance 1/10000, 1/5000, 1/2500 1/1000000 Digital Specifications Weight display Unit weight display Quantity display Item memory 62 5 digits 5 digits 7 digits 200 items, expandable with IMS software DC-190 Ultra Count Installation Manual SCANNER port FORCE BALANCE port 232C/PRINTER port Setpoint output 8-pin DIN, RS-232C 8-pin DIN, RS-232C 9-pin D-Sub, RS-232C 8-pin mini-DIN, 24V open collector Environmental Operating temperature Operating humidity 14°F to 104°F (–10°C ° to 40°C) 10% – 80% relative humidity Physical Bench type Pole type 16.4 in (W) x 17.1 in (D) x 4.9 in (H) 41.7 cm (W) x 43.4 cm (D) x 12.4 cm (H) 17.6 lb (8.0 Kg) 16.4 in (W) x 16.5 in (D) x 17.9 in (H) 41.7 cm (W) x 41.9 cm (D) x 45.5 cm (H) 19.4 lb (8.8 Kg) DC-190 Ultra Count Limited Warranty Rice Lake Weighing Systems (RLWS) warrants that all RLWS equipment and systems properly installed by a Distributor or Original Equipment Manufacturer (OEM) will operate per written specifications as confirmed by the Distributor/OEM and accepted by RLWS. All systems and components are warranted against defects in materials and workmanship for two (2) years. RLWS warrants that the equipment sold hereunder will conform to the current written specifications authorized by RLWS. RLWS warrants the equipment against faulty workmanship and defective materials. If any equipment fails to conform to these warranties, RLWS will, at its option, repair or replace such goods returned within the warranty period subject to the following conditions: • Upon discovery by Buyer of such nonconformity, RLWS will be given prompt written notice with a detailed explanation of the alleged deficiencies. • Individual electronic components returned to RLWS for warranty purposes must be packaged to prevent electrostatic discharge (ESD) damage in shipment. Packaging requirements are listed in a publication, Protecting Your Components From Static Damage in Shipment, available from RLWS Equipment Return Department. • Examination of such equipment by RLWS confirms that the nonconformity actually exists, and was not caused by accident, misuse, neglect, alteration, improper installation, improper repair or improper testing; RLWS shall be the sole judge of all alleged non-conformities. • Such equipment has not been modified, altered, or changed by any person other than RLWS or its duly authorized repair agents. • RLWS will have a reasonable time to repair or replace the defective equipment. Buyer is responsible for shipping charges both ways. • In no event will RLWS be responsible for travel time or on-location repairs, including assembly or disassembly of equipment, nor will RLWS be liable for the cost of any repairs made by others. THESE WARRANTIES EXCLUDE ALL OTHER WARRANTIES, EXPRESSED OR IMPLIED, INCLUDING WITHOUT LIMITATION WARRANTIES OF MERCHANTABILITY OR FITNESS FOR A PARTICULAR PURPOSE. NEITHER RLWS NOR DISTRIBUTOR WILL, IN ANY EVENT, BE LIABLE FOR INCIDENTAL OR CONSEQUENTIAL DAMAGES. RLWS AND BUYER AGREE THAT RLWS’S SOLE AND EXCLUSIVE LIABILITY HEREUNDER IS LIMITED TO REPAIR OR REPLACEMENT OF SUCH GOODS. IN ACCEPTING THIS WARRANTY, THE BUYER WAIVES ANY AND ALL OTHER CLAIMS TO WARRANTY. SHOULD THE SELLER BE OTHER THAN RLWS, THE BUYER AGREES TO LOOK ONLY TO THE SELLER FOR WARRANTY CLAIMS. NO TERMS, CONDITIONS, UNDERSTANDING, OR AGREEMENTS PURPORTING TO MODIFY THE TERMS OF THIS WARRANTY SHALL HAVE ANY LEGAL EFFECT UNLESS MADE IN WRITING AND SIGNED BY A CORPORATE OFFICER OF RLWS AND THE BUYER. © 2003 Rice Lake Weighing Systems, Inc. Rice Lake, WI USA. All Rights Reserved. RICE LAKE WEIGHING SYSTEMS • 230 WEST COLEMAN STREET • RICE LAKE, WISCONSIN 54868 • USA Appendix 63