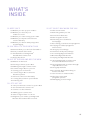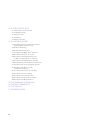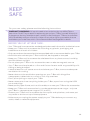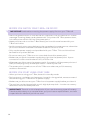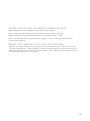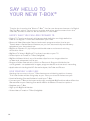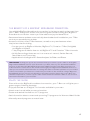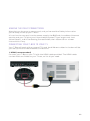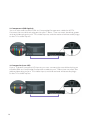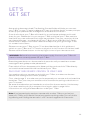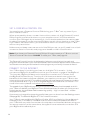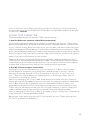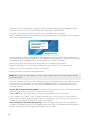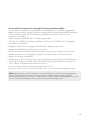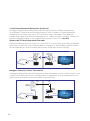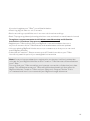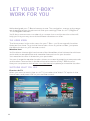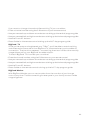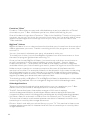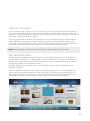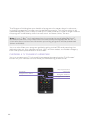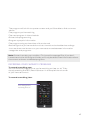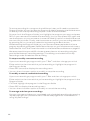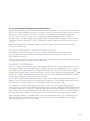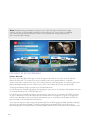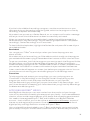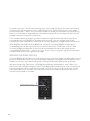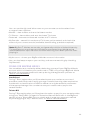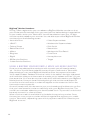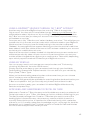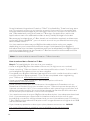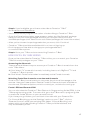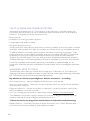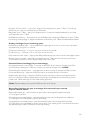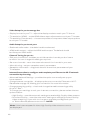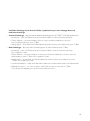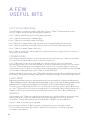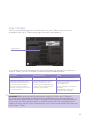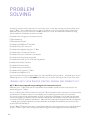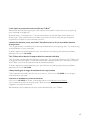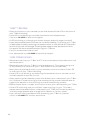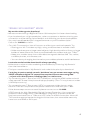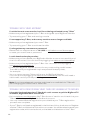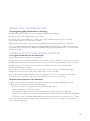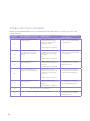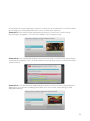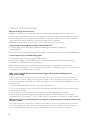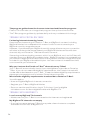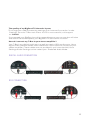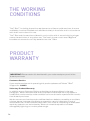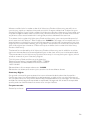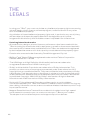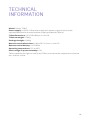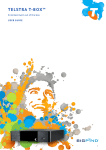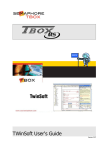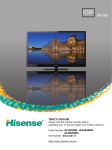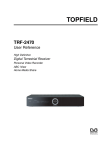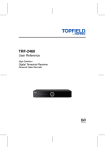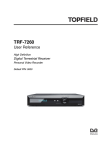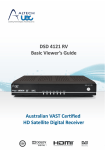Download Vodafone Digital TV Recorder User guide
Transcript
133860 – T-Box User Guide for more information: Call 13 2200 visit telstra.com/tbox visit a Telstra STORE OR PARTNER ALL YOU NEED TO KNOW ABOUT YOUR NEW TELSTRA t-BOX ® HELLO, IT'S TIME TO MEET YOUR TELSTRA T-BOX® Everything you need is here. Your T-Box is how you watch movies and TV at home, with ease. Step inside a digital library of on demand movies, watch and record your favourite TV programs with the personal video recorder, sit back and relax. The T-Box even brings you a full range of internet TV channels and on-demand content. It’s time to entertain the whole family and its time to watch what you want, when you want. This user guide will make sure you get the most out of your T-Box, so you can start enjoying all of the benefits waiting for you and your family. 2 what’s inside 03 KEEP SAFE 22 LET YOUR T-BOX WORK FOR YOU 03 Before you set up your T-Box® 22 The Home menu 04 Before you switch your T-Box on or off 22 Watching what you like 04 Before you start using your T-Box 25 The Program Guide 05 Before you replace the remote control battery 26 Checking a TV channel’s homepage 05 Before you throw away any parts or packaging 27 Recording your favourite programs 06 SAY HELLO TO YOUR NEW T-BOX 25 Time Shift features 29 Playing recorded programs and movies 06 Here's what you can look forward to 29 Using my recordings 06 Give yourself a box seat 30 Features in My Recordings 07 The benefits of a BigPond® broadband connection 31 Accessing BigPond Movies 07 Enjoy the show 08 OUT OF THE BOX AND INTO THE NEW 08 What’s in the box? 08 Getting to know your T-Box 09 Making the right connections 09 Connecting T-Box to your TV 11 Setting your TV format 11 Connecting T-Box to a home theatre system 11 Remote control at the ready 11 Putting the power in your hands 12 Entering text 32 Browse BigPond Movies 33 Paying for BigPond Movies 34 Using a BigPond voucher once a movie has been selected 35 Using a BigPond Voucher through 'My T-Box Account' 35 Using My Rentals 35 Accessing and subscribing to Foxtel on T-Box 37 How Foxtel on T-Box works 38 The play menu and program options 38 Managing your settings 13 LET’S GET SET 13 Pair your remote control to your T-Box 14 Set a Parental Control PIN 14 Connect to the Internet 15 Making your connection 19 Tune in digital free-to-air TV 20 Register your T-Box, join BigPond Movies and subscribe to Foxtel 01 42 A FEW USEFUL BITS 42 LED status indications 42 Standby mode 42 Sleep mode 42 Updates 43 Reset options 44 PROBLEM SOLVING 44 Trouble with your remote control pairing and connectivity 46 T-Box® freezing 46 T-Box power issues 47 Trouble with BigPond® Movies 48Trouble with your account 48 Trouble with registering your T-Box or signing up to movies 49 Trouble with hard drive checks 49 Trouble with your internet connection 51 Trouble with your program guide 51 Trouble with free-to-air channel reception 52 Trouble with multi-recording 54 Trouble with recording 55 Trouble with your picture 56 Trouble with Foxtel on T-Box 56 Trouble with BigPond TV 58 THE WORKING CONDITIONS 58 PRODUCT WARRANTY 60 THE LEGALS 61 TECHNICAL INFO 02 KEEP SAFE For your own safety, please read the following instructions: WARRANTY WARNING: All repairs need to be carried out by a qualified Telstra technician. Do NOT try to repair or replace any part of your T-Box® yourself. Not only is it dangerous, but any attempt to open, modify or dismantle your T-Box or its software will immediately void your warranty, subject to any other rights or remedies that are available to you under law, which cannot be excluded. See page 58 for details BEFORE YOU SET UP YOUR T-BOX: •Your T-Box and its accessories are designed to be used in Australia, inside the home. •Keep your T-Box and its accessories including any plastic, packaging and batteries out of reach of children •Only use cords and accessories that are provided with or recommended for your T-Box •Avoid situations where your T-Box could fall, be dropped or bumped •Keep your T-Box and its accessories sheltered from any heat source, humidity, dust and direct sunlight •Do not place your T-Box or its accessories near an electromagnetic source •Your T-Box must be placed on a firm and flat surface to avoid any possibility of it falling or being bumped •Leave at least 3cm of space around and above your T-Box, to ensure adequate ventilation for cooling •Never obstruct the ventilation openings on your T-Box with things like newspapers, tablecloths or curtains, as it may overheat •Don’t put anything on top of your T-Box •Never attempt to insert anything inside your T-Box, apart from using the USB ports and plugs •Never put any open flame, such as a lit candle, on or near your T-Box or its accessories •Keep your T-Box and accessories in a moderate temperature range – only use the T-Box in a temperature range of 0°C to 45°C •Protect your T-Box and its accessories from spills and splashes, and never put any vases or drinks on top of the equipment •Make sure you unplug the power supply to your T-Box before you connect any audio, video or network equipment 03 bEFORE YOU SWITCH YOUR T-BOX® ON OR OFF: IMPORTANT: before disconnecting the power supply, first turn your T-Box off. •Press the power button on the remote for 3 seconds until you see the on-screen message ‘Entering sleep mode; please wait.’ Only when the T-Box powers down, is it safe to then switch off from the power point •Never pull the cord out of the T-Box directly as it could cause issues with your T-Box hard-drive •Avoid connecting too many devices to the same electric power source, otherwise you could cause an overload that leads to electric shock or a fire •Only use the power supply cord provided with your T-Box. This cord should not be used for any other devices •Do not connect your T-Box to a non-standard Australian power point •Make sure you push the power supply plug right into the power point. A poor connection could cause an electric arc, shock or fire •Whenever you disconnect the power supply, first switch off the power point and then pull the plug out by the adaptor block – never by the cord •The power point is used to turn off the T-Box so make sure you’ll have easy access to the switch bEFORE YOU START USING YOUR T-BOX: • When you’re not using your T-Box, leave it in standby mode •During storms, and when you leave your home for a long period, we recommend disconnecting your T-Box from its power supply •Make sure you disconnect your T-Box from the power supply before you clean it •The surface can be cleaned with a soft, slightly damp cloth – but do not use any abrasive or alcohol based products IMPORTANT: There is a risk of explosion if you use the wrong type of battery. Take the old battery as a sample when you purchase a replacement, and ask a specialist for advice if you’re not sure. 04 Before you replace the remote control battery •Never attempt to recharge your remote control battery •Do not expose the battery to high temperatures or direct sunlight •Never attempt to dismantle old batteries or expose them to fire •Do not put batteries in your domestic rubbish – use an appropriate disposal or recycling service Before you throw out any parts or packaging Please consider the environment when you dispose of any T-Box® materials. The packaging your T-Box came in is recyclable, please sort and dispose of it accordingly and in line with local laws. When your T-Box reaches the end of its life please dispose of it correctly. 05 SAY HELLO TO YOUR NEW T-BOX® Thanks for choosing the Telstra T-Box®. You’re now the proud owner of a Digital Set Top Box, which can bring you movies and other great content from the internet, as well as free-to-air broadcast TV channels. HERE'S WHAT YOU CAN LOOK FORWARD TO: •Digital TV. Tune in and watch all the standard definition and high definition free-to-air digital TV channels available in your area •Personal Video Recorder. Record and watch programs when it suits you. There’s even a Series Record feature, so you can automatically record every episode of your favourite show •BigPond® Movies. Enjoy Hollywood blockbusters and award-winning Australian films •BigPond TV. Watch BigPond TV online channels on your TV. •Subscription to Foxtel on T-Box (if eligible) •BigPond Videos. Watch any of the video clips from our huge collection on demand, whenever it suits you •Program Guide. See what’s on with an Electronic Program Guide for the coming week - complete with images, program details and one touch recording •Applications including the AFL Game Analyser, YouTube and Picasa GIVE YOURSELF A BOX SEAT: Getting the most out of your T-Box features and viewing options is easy. This User Guide will be a big help to you. Plus you should make sure you: •Use the Getting Started Guide to install your T-Box •Connect your T-Box to the internet through an eligible BigPond broadband Service. Please refer to your Getting Started Guide for the best connection options •Register your T-Box •Sign up for BigPond Movies •Subscribe to Foxtel on T-Box (if eligible) 06 THE BENEFITS OF A BIGPOND® BROADBAND CONNECTION: Your eligible BigPond broadband connection is the key to getting the most from your T-Box®. Along with access to a world of great content, using your BigPond broadband connection means you’ll be able to enjoy the benefits of: •Remote software updates automatically downloaded and installed on your T-Box so that you are always up to date •Access to all the current T-Box features, as well as any new features when they’re launched including: • Content such as BigPond Movies, BigPond TV, Foxtel on T-Box (if eligible) and BigPond Videos • 7 day Program Guide for free-to-air, BigPond TV and Foxtel on T-Box channels • All My Recordings features such as one touch record, Series Record, Reminders and Favourites • Applications including the AFL Game Analyser, YouTube® and Picasa IMPORTANT: During set up, we recommend that you connect your T-Box to an eligible BigPond broadband service such as ADSL2+, Cable, Velocity or a Telstra broadband service on the National Broadband Network (NBN) provided over fibre. Ensure your T-Box remains connected to the internet through your BigPond broadband service so that you receive all these features including the latest software updates on your T-Box. If for some reason you have not connected your T-Box to the internet using a BigPond broadband service we will only be able to provide limited support for your T-Box. For the best experience, connect your T-Box via an Ethernet network cable or use a Home Network Extender to your modem. ENJOY THE SHOW: Even without its BigPond broadband connection, your T-Box can still give you a great range of viewing features: •Enjoy all the free-to-air digital TV channels available in your area •Watch one channel while you record another •Pause and rewind live free-to-air TV programs •Get information about current and upcoming TV programs via 'Now and Next’ Guide •Manually record programs to watch later 07 OUT OF THE BOX AND INTO THE NEW what's in the box? Here’s what you should find when you first unpack your T-Box®: •Your Telstra T-Box •Power supply cord •Remote control with two new CR2032 batteries •TV aerial cable (2m) •TV aerial adaptor •HDMI video cable (1.25m) •Mini-DIN-to-Composite/Component video cable (1.25m) •Ethernet network cable (3m) •Getting Started Guide •This User Guide •Getting Started DVD getting to know your t-box You don’t need to know how your T-Box works to enjoy using it. But we’ll be referring to various parts and ports (plugs) in this guide, so it’s worth being familiar with what bits are where. T-Box External TV Aerial BigPond® Modem High Definition TV 08 MAKING THE RIGHT CONNECTIONS Now that you know your way around, and you’ve read the Safety Information you’re ready to set up your T-Box®. It’s not hard to connect it to the power supply, the BigPond® broadband Internet service and your TV (plus your home theatre system, if you’ve got one). Just follow Steps 1 to 6 in the Getting Started Guide, then follow the on-screen instructions. Easy. CONNECTING YOUR T-BOX TO YOUR TV Your T-Box will work with a range of TVs and the different cables in the box will let you set up one of three different connections. 1. HDMI (recommended) Connect your T-Box to your TV with the HDMI cable provided. The HDMI cable carries Audio and Video to your TV set, so it’s all you need. 09 2. Component (HD Option) You can also use the Mini-DIN-to-Composite/Component cable for HDTV. Connect the round black plug end to your T-Box®. Then connect the blue, green and red video plugs to your TV's video inputs; and the red and white audio plugs to the TV’s audio inputs. 3. Composite (non-HD) If your TV doesn’t support HD inputs, you can connect the round black plug on the MiniDIN-to-Composite/Component cable to your T-Box, then connect the yellow video plug to your TV’s video input, and the red and white audio plugs to the TV’s audio inputs. 10 SETTING YOUR TV FORMAT All the menus and screens on your T-Box® have been optimised for display on widescreen 16:9 TV screens. So, to enjoy the best possible picture, make sure your T-Box is connected to a TV labelled either ‘Full HD’ or ‘HD Ready’, using the HDMI cable. If you connect to a standard 4:3 aspect ratio screen, or you just use the MiniDIN-to-Component/Composite cable with component or composite connectors, your picture will be of lower quality, and you’ll need to select the 4:3 TV Option during the on-screen set-up process. Connecting your T-Box to a home theatre system Great sound can make an incredible difference to your entertainment experience. So you might want to enhance your T-Box by connecting it to a home theatre or Hi-Fi sound-system. Your T-Box has digital audio (S/PDIF) and RCA audio (left and right) connectors that you can use. However you’ll need either digital audio optical cable or RCA audio cables, which aren’t included with your T-Box. You can purchase these, and any additional accessories, from any good electronics retailer. Remote control at the ready To make life easy, we’ve designed a dedicated remote control that only has the buttons you’ll need to drive your T-Box. This controller uses radio signals rather than infrared light, so it doesn’t even have to be pointed directly at your T-Box to work. Its effective range will depend on the layout of your home and where you place your T-Box. Putting the power in your hands Before you can actually use your T-Box remote control, it will need to be ‘paired’ with your T-Box. We’ll show you how to do that on page 13. But first, the remote control is supplied with new batteries installed – along with a special yellow plastic insulator that stops the batteries from being drained in transit. You’ll need to remove this yellow strip from the remote control battery compartment when you’re setting up your T-Box. Here’s how to do that: •Open the battery cover by sliding it downwards •Pull away the protective strip •Make sure the batteries are inserted correctly •Close the battery cover 11 ENTERING TEXT The remote control also features ‘multi-tap’ keys that you can use to enter text. It’s just like writing SMS text messages with a conventional mobile phone keypad: •Press the 2 to 9 keys repeatedly until you get the letter you want. You can enter upper and lower case letters by continued presses •Press the 1 key repeatedly to get a full stop or comma •Press the 0 key to enter a space 12 LET'S GET SET Get ready to be entertained! The Getting Started Guide will help you connect your T-Box® to your TV aerial cable and TV set. Just follow the on-screen prompts to set up your preferences and BigPond® broadband connection. Once that’s done, your T-Box will check for any software updates and install them for you. Please don’t try to use your T-Box until after your T-Box restarts itself with any new software that might be available. Then you can enjoy all the very latest features – and everything your T-Box has to offer. But first, here’s some more in-depth information about the steps that you'll go through in the on-screen instructions. Please connect your T-Box to your TV as described earlier in this guide and switch on your T-Box and TV. There’s no physical ‘on/off’ button on the box itself. Please use the Power button on the top right corner of your remote control. WARNING: Before disconnecting the power supply, first turn your T-Box off. Here is how to correctly power off your T-Box: •Press the power button on the remote for 3 seconds until you see the on screen message ‘Entering sleep mode; please wait.’ •Then switch off from the power point. Never pull the cord out of the T-Box directly as it could cause issues with the hard drive of your T-Box Pair your T-Box remote control to your T-Box You need to pair your remote control with your T-Box, to make sure the two devices are ‘talking to each other’ properly. First, check page 11 to make sure you’ve prepared your remote and activated the batteries. Then just use your remote control to enter the pairing code shown on your TV screen. Re-enter the code when you’re asked to, and confirm the connection. It’s that easy. If you ever need to pair your remote control again, refer to page 43 for instructions on using the Reset Button under your T-Box. Note: If you’ve previously used your remote with another T-Box, or you’ve just reset your T-Box, you’ll need to cancel any previous pairing codes. You can do this by pressing and holding the remote’s 1 and 7 buttons together for 5 seconds. 13 Set a Parental Control PIN You need to set a Parental Control PIN during your T-Box® set-up, even if you don’t intend to use it. When prompted by the on-screen instructions, enter a 4-digit Parental Control PIN using the numerical buttons on your remote control. You’ll be asked to confirm your PIN again by re-entering it. You’ll also be asked on the next screen to select the type of content you would like to restrict from viewing on the T-Box. If you select ‘No restrictions’, you’ll be able to watch all content on your T-Box without any restriction. Make sure you keep a secure record of the PIN you set, as you’ll need it to unlock access to certain channels and programs based on their classification. Note: If you lose your Parental Control PIN you’ll have to reset your T-Box or contact Telstra Customer Service on 13 2200. To reset your T-Box, see page 43. The Parental Control function is designed to help you control what channels and programs are watched in your home. However, it should never replace adult supervision, and we recommend you be involved in what programs your family chooses to watch. Connect to the internet Your T-Box doesn’t just bring you free-to-air digital TV channels – it also connects to BigPond® broadband so that you can watch a range of live BigPond TV channels, BigPond Videos and choose from movies and TV shows from the BigPond Movies library. To enjoy all of this extra entertainment, plus the benefits of the latest software updates, you need to connect your T-Box to the internet through your Wi-Fi enabled multiport Home Network Gateway modem, compatible with 802.11 g/n and an eligible BigPond broadband connection. For more information please visit telstra.com.au/tbox The speed of your BigPond broadband connection will determine the speed at which your T-Box can deliver your BigPond TV and Movie services. So when you first connect to the internet, the available media streaming quality – ‘high’ or ‘standard’ – will be displayed on screen. If you want to change this streaming quality later, you can do so from the Settings menu. See page 56, 'Trouble with BigPond TV' for more information. Your T-Box is compatible with BigPond Cable, ADSL and Velocity Home Network Gateways (Wi-Fi modems). However the actual broadband speed available on your T-Box will vary with the number of computers and internet devices using your access connection at the same time, the type of home network connection and your BigPond broadband plan. 14 You can ask your local Telstra store or partner for advice on home networking accessories such as Home Network Extenders, compatible modems and plans or call us on 13 2200. MAKING YOUR CONNECTION There are three ways to connect your T-Box® to the internet: 1. Use the Ethernet network cable (Recommended) If your Home Network Gateway or modem is close enough to your T-Box, you’ll get the best speeds by using the Ethernet network cable provided to connect them. If your T-Box is a long distance away from your modem, we recommend that you use a Home Network Extender such as Ruckus or Power line to connect your T-Box to the Home Network Gateway in order to improve the quality of internet connection. When you get to the Internet Connection step, follow the on-screen instructions: Select ‘Connect via Ethernet’ on the screen. Make sure you’ve connected the Ethernet network cable provided from your T-Box to your Home Network Gateway/modem. Press OK when asked and wait a few seconds to activate the connection. The connection will be confirmed on screen after a few seconds, and you can move onto the next step. 2. Use Wi-Fi for a wireless connection Although it is recommended that you connect your T-Box to the modem/ Home Network Gateway using Ethernet cable directly or using a Home Network Extender device such as Powerline or Ruckus, if you can’t link your T-Box and Home Network Gateway with an Ethernet cable, a Wi-Fi connection could be an option. When connecting by Wi-Fi you need to be aware that there are lots of factors which will impact the speed of your connection, including the distance between your T-Box and the Wi-Fi gateway, what’s in between the two of them, and potentially interference from other electrical devices. In some situations your T-Box may not be able to locate your Wi-Fi home network, in which case you’ll need to either move things around or use the Ethernet cable provided. You can setup Wi-Fi with your T-Box in a couple of ways - either with a password or by using Wi-Fi Protected Setup (WPS). Before you start setting up your Wi-Fi connection for your T-Box, ensure that your Wi-Fi modem is powered on. 15 To set up a Wi-Fi connection using your security key or password you’ll need to know: •The name of your Wi-Fi home network name (also called SSID) •Your Wi-Fi password (also known as your wireless security key) •WEP or WPA security for your network. You should always secure your Wi-Fi network with one of these key codes If you need to check these details, the default network SSID and password key will be printed on the underside of your BigPond® gateway, on the Wi-Fi key card supplied with your gateway, or somewhere in its user’s manual. When you get to the Internet Connection on-screen instructions: •Select the option on the screen called ‘Connect via Wi-Fi’ and press OK •Select your Wi-Fi network name from the list •Enter your Wi-Fi network key/password Note: Be careful to use upper or lower case, as your security information will be case sensitive. •You will need to enter your Wi-Fi key/password using the multi-tap alphanumeric buttons on your remote control. Use the delete button on your remote control to correct any mistakes. You can find the delete button on the bottom of your remote control If your Wi-Fi network is masked, choose ‘Other network’ from the list then enter the name and key of your Wi-Fi network manually: •Select OK when you’re ready to check and establish the connection. •If you need your T-Box®’s Wi-Fi MAC address you can find this in the System Information page in the Settings menu, on page 38. You can also find your Wi-Fi modem/router MAC address on the same screen. If you still can’t connect wirelessly, check the lights on your Wi-Fi gateway/ modem to make sure Wi-Fi is enabled, and use a Wi-Fi enabled device like your laptop to the check the signal strength at your T-Box. 16 Set up a Wi-Fi connection using Wi-Fi Protected Setup (WPS) To connect using WPS you will need a compatible Wi-Fi modem or gateway. Below is the current range of Telstra recognised and supported WPS modems. If you have your own Wi-Fi modem or gateway check your user manual to see if it has WPS. Telstra Supported WPS Wi-Fi modem gateways: • Technicolor TG587n3 (Premium HNG) or Technicolor TG797nV3 (T-Gateway) for ADSL connections • Netgear CG3100v2 or Netgear CGD24N for cable connections • Netgear EVG2000s for Velocity connections When you get to the Internet Connection follow the on-screen instructions: • Select the option on the screen called ‘Connect via Wi-Fi’ and press OK. • Select ‘Connect using WPS’ • Prepare your Wi-Fi modem to connect by pressing and holding the WPS button. • The indicator lights should flash while pairing. It may take a few minutes for your T-Box® and gateway/modem to pair up • A confirmation screen will be displayed on your TV Once you have a confirmed connection, you can continue the setup process. Note: Because your Wi-Fi network can still work if your home network gateway loses its internet connection, connecting your T-Box to the modem doesn’t automatically mean you have an internet connection. Please see page 49 for more information about System Information and network diagnostics. 17 3. Use Home Network Extenders (optional) A range of optional accessories that can enhance your T-Box® experience is available. These are particularly useful if your modem or Home Network Gateway is far away from your TV or there is a lot of wireless interference preventing a good connection between your T-Box and your modem. These can be purchased outright or on a repayment option. Call us on 13 2200. Ruckus Wi-Fi Home Network Extender A Ruckus Device sets up a point-to-point Wi-Fi connection, providing a reliable wire-like connection that is adaptable to changes in the wireless environment. Once powered on, the units will setup the connection automatically. ROOM 1 ROOM 2 ROOM 1 Ruckus 7811 (grey disc) Ruckus 7111 (white disc) Ruckus 7811 (grey disc) Ruckus 7111 (white disc) ethernet phone/cable ethernet Internet ROOM 2 ethernet T-BOX ® HDMI ethernet Modem/ T-Box Modem/ T-Box phone/cable Gateway Internet Netgear Powerline Home Theatre Kit Gateway HDMI T-BOX TV ® TV A Netgear Powerline Home Theatre kit uses the power circuit in the home, it can ROOM 1 ROOM 2 support four devices and no configuration is required. The units will search for Power Power point point each other and setup the connection automatically Netgear XAVB2504 ROOM 1 ROOM 2 Power point Netgear XAVB2504 Power point Netgear XAV1004 ethernet ethernet phone/cable ethernet Internet Internet 18 Modem/ Gateway phone/cable Modem/ Gateway Netgear HDMI XAV1004 ethernet T-Box T-Box HDMI T-BOX ® T-BOX TV TV ® Tune in digital free-to-air TV The easiest way to tune in all your available free-to-air digital TV channels is to use the automatic tuning function on your T-Box®. Before you start the automatic tuning, make sure your T-Box is correctly connected to your TV aerial. Usually, there’ll be a socket in the wall that connects to an external TV aerial. Just use the TV aerial cable that came with your T-Box to connect the T-Box to this socket. When connecting the TV aerial cable to a female wall socket you will need to use the included adaptor – then: •Start the automatic search by pressing OK on the Channel Tuning screen •Wait until the automatic search has been completed •If there are several signals for the same channel, your T-Box will only display the one with the strongest reception •If you’re connected to the internet through BigPond®, the BigPond TV channels will also be included automatically in your TV Program Guide •Confirm that you’ve finished with the search, or search again if necessary Note: Before you install your T-Box, make sure that your external TV aerial provides good reception for digital TV. You may need to change or reposition the aerial in some cases. Reception of high definition channels and programs is only possible in certain areas, and only on TVs, that are HD Ready or Full HD and connected to your T-Box with the HDMI cable. If you need to know more about HDTV, please ask your TV retailer, manufacturer or installer. For more information on digital reception in your area please visit: www.digitalready.gov.au 19 Register your T-Box®, join BigPond® Movies and subscribe to Foxtel on T-Box You need to register your T-Box in order to enjoy all its features and special services – including: •Watching BigPond TV internet channels •Browsing for movies and TV shows in BigPond Movies •Subscribing to Foxtel on T-Box •Viewing BigPond Videos •Applications including AFL Game Analyser, YouTube and Picasa •7-day program guide for free-to-air, BigPond TV channels and Foxtel on T-Box, with images and program synopses •Full ‘My Recordings’ features including one touch recording, Series Record, reminders and favourites •Latest software updates that maintain your T-Box and deliver the latest features •Customer service and support Note: To rent movies and TV shows from BigPond Movies, you’ll need to sign up to BigPond Movies using a valid Australian credit card. Note: To watch Foxtel on T-Box channels, you'll need to pass our service qualification check. To find out if you’re eligible visit telstra.com.au/tbox-eligible and subscribe to Foxtel on T-Box. 20 If you don't register your T-Box®, you will be limited to: •Watching digital free-to-air channels •Basic recording capabilities such as manual timed recordings •Basic TV program guide only showing what’s on now, and what’s on next for each channel To register, use your computer to visit telstra.com/tboxsetup and follow the instructions. It’s a three-step process: •Register your T-Box to link it with your BigPond® internet broadband account, so you can access all the T-Box features and receive latest software updates •Link your existing BigPond Movies account, or create one, so that you can rent and watch BigPond Movies •Subscribe to Foxtel on T-Box to access up to 30 Foxtel channels on your T-Box. You will only see this option if you are eligible for the service Note: Once you’ve completed your registration and setup, it will only take a few minutes for your BigPond Movies and/or Foxtel on T-Box service to be available on your T-Box. You may find your T-Box as well as your Internet connection a little slow just after setup. This will be because your T-Box will still be downloading information for BigPond Movies, Foxtel on T-Box and your Electronic Program Guide. This is un-metered and won’t count towards your BigPond usage allowance. 21 LET YOUR T-BOX® WORK FOR YOU We’ve designed your T-Box to be easy to use. The navigation, menus and screens are there to give you simple control over your settings, free-to-air TV, BigPond® TV and BigPond Movies. You’ll also come across a number of on-screen icons and instructions that will help you find your way around the different features on offer. The Home menu The Home menu is the main menu for your T-Box – you’ll manage all the other features from here. To go to the Home menu from any other screen, just press the Menu button on your remote control. Weather icon You’ll notice on the top right hand corner of the Home Menu that it shows the minimum and maximum temperatures and a weather forecast icon for your location. Your weather location is based on your postcode. You can change the weather location shown on screen by entering a new postcode and location name online in the Administration section of My T-Box Account. Use your computer to visit telstra.com/tboxsetup to update your weather location. Watching what you like Free-to-air TV When you want to watch free-to-air TV, just select the ’Watch TV’ option in the Home menu and press ‘OK’ on your remote control. 22 If you want to change channels while watching TV you can either: •Enter a channel number using the 0-9 buttons on your remote control •Use your remote’s up and down arrow buttons to bring up the vertical program guide •Use your remote’s left and right arrow buttons to bring up the horizontal program guide •Use the P+ and P- buttons •Press ‘Guide’ on the remote control to bring up the full 7-day program guide BigPond® TV Once you've setup and registered your T-Box®, you'll be able to watch exciting and often exclusive content from BigPond TV, streamed over your broadband connection. They’re all unmetered – so watching them won’t affect the monthly usage allowance on your BigPond broadband plan. To watch BigPond TV channels you can either: •Enter the channel number using the 0-9 buttons on your remote control •Use your remote’s up and down arrow buttons to bring up the vertical program guide •Use your remote’s left and right arrow buttons to bring up the horizontal program guide •Use the P+ and P- buttons •Press Guide on the remote control to bring up the full 7-day program guide BigPond Movies With BigPond Movies you can rent movies from the comfort of your lounge room at any time. There's something for everyone in your family across a wide range of genres. 23 Foxtel on T-Box® Foxtel on T-Box offers an easy and affordable way to enjoy a selection of Foxtel channels on your T- Box. Whatever you’re into, there’s something for you. One of the best things about Foxtel on T-Box is its flexibility. There’s no long-term contract, so you can try it out for a month if you want. You can easily add or swap additional packages to find the right mix for you, and you can do it all on the T-Box website. BigPond® Videos BigPond Videos is an on-demand service that lets you choose from thousands of videos whenever you want. There’s no waiting around for programs to start, like normal TV. You can just watch whatever you want, whenever it suits you. To make your choice, just choose BigPond Videos from the Home menu or from the vertical program guide when watching TV. Once you’ve chosen BigPond Videos, just use the up and down arrow buttons on your remote to find the type of videos you want to view – Sports, News, Entertainment, etc. – then press OK to see all the videos and sub-categories available. When you find something to watch, press ‘OK’ again to start the show. Make sure you use the on-screen prompts to discover all the features this service has to offer. For example, videos can be played in full screen mode using the full screen button on your remote, or in screen mode while you browse for other BigPond Videos to watch. And remember, our video catalogue is updated regularly to keep your entertainment options fresh. The viewing quality of BigPond TV and BigPond Videos is dependent on the media streaming flag selected. You can change this flag from within the settings menu. Other Applications Telstra is constantly updating the applications you can receive on your T-Box. Here's a list of just some of the applications currently available: •The AFL Game Analyser: A seamless merger of full match replays and intricate game statistics, the Analyser allows users to replay their favourite moments in every match including goals, penalties etc. by simply selecting the event •YouTube®: Search and watch content from YouTube on your TV via the T-Box. This service is free to use however please note data is metered and will count towards your monthly data usage allowance •Picasa: Watch and edit your photo library on your TV. This service is free to use however please note data is metered and will count towards your monthly data usage allowance 24 Timeshift features If you’re watching a free-to-air TV program, you can press the Pause button on your remote to ‘stop’ the live broadcast while you get a cup of tea, answer the phone, or anything else. To carry on watching from where you left off, just press the 'Play' or 'Pause' button again. Once you go back to watching a program that you’ve paused, you’ll be able to press Rewind to go back and see something that you missed, or press Fast Forward to skip ahead and catch up with the live broadcast. (Fast forwarding will automatically stop when it catches up with the live broadcast.) Note: See page 52 to see how time-shifting is affected by multi-record. The Program Guide The Program Guide shows you what’s on your digital free-to-air TV, BigPond® channels and Foxtel on T-Box® seven days in advance. To access the Program Guide, you can either press the Guide button on your remote control or select Program Guide from the Home menu. Simply use the arrow buttons on your remote control to move around the Program Guide. You can select individual channels or programs, plus you can jump ahead to each day’s primetime programming using the FFWD (fast forward) button, or skip between days in 24-hour increments. Pressing the RWD (rewind) button will take you back to the previous day's guide in 24-hour increments. 25 The Program Guide gives you details of programs for seven days in advance – including categories, imagery and a detailed synopsis. This information is all updated regularly, but it may not be up-to-date if there is a late change made to the program schedule by the channels such as Seven, Nine, Ten etc. Note: if your T-Box® isn’t registered and connected to an eligible BigPond® broadband service, only information broadcast by the digital free-to-air TV channels about current and the next upcoming programs will be presented (when available). You can also filter your program guide by going to the EPG and pressing the yellow button on your remote control. You can then select a suitable category from the options presented on the screen. Checking a TV channel’s Homepage You can access each TV channel’s homepage by pressing the ‘Full Screen’ button on your remote control while you’re watching the channel. -24 hours Navigate time-frame Skip to primetime +24 hours Navigate channels Navigate time-frame 26 The program will shrink to quarter screen and you’ll be able to find out more about: •The program you’re watching •The next program in the schedule •Prime time programming •Program synopsis information •The programming and services of that channel •Recordings that you’ve made from that channel and scheduled recordings. Just use the arrow buttons on your remote to move between information categories and programs. Note: Some channels may not offer a TV channel homepage. Plus, if you don’t have access to the full Program Guide, you’ll only be able to view information about the current and next-scheduled programs. RECORDING YOUR FAVOURITE PROGRAMS To record something now You can record a program that you’re watching on free-to-air TV by simply pressing the REC (Record) button in the top left hand corner of your remote control. To record something later Start or Schedule a recording for the recording in focus 27 To set up recording for a program that will be on later, you’ll need to access the Program Guide. You can access the Program Guide by pressing the Guide button, or directly from the My Recordings option under the Home Menu. Once you’re in the Program Guide, just highlight the program you want and press REC on your remote to schedule the recording. You can also press REC again and use the buttons on your remote to choose the ‘Modify’ option and edit the record start and finish times. Finally, use the remote to confirm your recording selection by pressing OK; or cancel your selection by pressing the Back button. While browsing the Program Guide, you can also record every episode of a future program by pressing the green Series Record button on your remote control to set a Series Record. You’ll find more information on the Series Record feature on page 30. We recommend that you add 20 minutes to every free-to-air recording using the post-buffer feature in recording settings. This setting can also be found in My Recordings under Schedule a new recording. To stop or modify a current recording If you start recording a program with your T-Box® and then change your mind: Either switch to the channel that you’re recording or highlight the program in the Program Guide • Press REC (record) to display the recording menu • You can then choose an option to modify or stop the recording To modify or cancel a scheduled recording If you start recording a program with your T-Box and then change your mind: Either switch to the channel that you’re recording or highlight the program in the Program Guide • Find and highlight the program in the Program Guide • Press REC to display the recording menu • You can then choose an option to modify or cancel the recording To manage and view your recordings You can manage and view your completed and scheduled recordings by opening ‘My Recordings’ from the Home menu. Please see page 29 for more details on using ‘My Recordings’. 28 To record multiple programs simultaneously Multi-record allows you to record at least two free-to-air programs at the same time. You may be able to record or watch a third channel as long as that channel is in the same "Channel Family" as one of the other recordings in progress. A "Channel Family" is a group of channels that are delivered by the same broadcaster. For example, Channels 9, 9HD, GO and GEM are part of the same channel family. Channel 7, 7HD, 7TWO and 7MATE are part of another channel family. Refer to page 52 for full description of how to use multi-recording and when conflicts can occur. Playing recorded programs and movies Whenever you’re watching a pre-recorded TV program or rented movie, you can pause, fast forward or rewind the action using the buttons on your remote control. You can also choose to stop the program or movie at any time and automatically come back to the same point at a later time. Using My Recordings You can view and access all your recorded free-to-air TV programs by choosing My Recordings from the Home menu. By choosing the appropriate menu option you’ll be able to see all your completed recordings, any scheduled recordings, series recordings, favourite recordings, and your remaining storage space. There is also an option to schedule a new recording, which will give you access to both the program guide, and manual recordings. Once you have chosen the menu option you want, use the right and left arrow keys on your remote control to browse through your recordings. When you want to view a recorded program, just highlight the tile and press OK. Clicking ‘OK’ will also give you some other options, including exporting your recording to an external USB storage device for longer-term storage. Remember that you’ll need to connect a USB storage device to the USB port on the front of your T-Box first. Your USB device must be formatted with FAT32 and the T-Box will support up to 8TBs. Currently you can only export one program at a time. Recordings saved on a USB device can only be played back via a T-Box and not any other device. Please ensure that you unmount your USB device properly before removing it from the T-Box. 29 Note: Make sure you keep an eye on your remaining hard disk storage space, which is displayed above the recordings. You may wish to delete your recordings as you watch them, so that there’s always space for your future recordings. Features in My Recordings Series Record You can use ‘My Recordings’ or the ‘Program Guide’ to access to the ‘Series Record’ feature. This lets you record every upcoming episode in a series automatically, rather than just recording the current program or setting up each episode separately. And it means you won’t accidentally miss an episode. There are several ways to set up a Series Record: In the Program Guide highlight the program you want and press the Green button on the remote to start Series Record. In the Program Guide highlight the program you want and press the REC button on your remote control to record one instance of a program. If you change your mind and decide to record the whole series you can press the Green button on the remote to activate Series Record. You can modify a current recording setting from the Program Guide, My Recordings or the Channel Home Page. Find your program and press REC to bring up the Recording options menu then choose Series Record from the options and press OK. 30 If you’re in the middle of recording a program, use the arrow buttons on your remote to bring up the vertical program guide, switch to the program currently recording, and press the Green key. No matter how you set up a Series Record, an on-screen confirmation message will let you know that the feature has been successfully activated. When you record more than one episode of a series they will be grouped in a series tile within ‘My Recordings’. You will see this grouped view in ‘Completed recordings’, ‘Series Recordings’ and ‘Favourites’. To view individual episodes, highlight the Series tile and press OK to see all your recorded episodes. Reminders You can get your T-Box® to remind you when your favourite programs are about to start. No matter what you’re watching, you’ll be able to switch straight to the program you wanted without even trying to remember when it starts or which channel it’s on. To set up a reminder, just find the program you want to see in the Program Guide, My Recordings, or a Channel Home Page and press OK. When the synopsis screen comes up, highlight the ‘OK – Set Reminder’ button on screen, and press OK on your remote. You’ll see an on-screen confirmation that your reminder has been set. Later, a reminder will appear on screen just before your program starts. You can choose how much warning your reminders give you in the Settings menu. Favourites To help organise and protect your recordings, you can mark programs as ‘Favourites’ in ‘My Recordings’ or the ‘Program Guide’. Simply bring up the program you want to mark and press the red button on your remote. You’ll be able to bring up a listing of just your favourites in My Recordings – and you’ll have the option of keeping your favourites when you go into My Recordings to delete recorded programs. Accessing BigPond® Movies With BigPond® Movies you can rent movies from the comfort of your lounge room at any time. With something for everyone in your family – from new releases to classics, across a wide range of genres, you’ll always find something great to watch. You need to have registered your T-Box and linked to your BigPond Movies account – both of which you can do online at telstra.com/tboxsetup, as part of the set-up and registration process. Once registered, you can rent and watch digital quality and High Definition movies with your T-Box. Your movies will be downloaded to your T-Box hard drive for you to watch when you’re ready. Once your movie starts to download the T-Box will tell you when it 31 is ready to watch. You’ll be watching your favourite movies in minutes while the movie continues to download in the background. Downloading can also take place while your T-Box® is in standby mode, or while you’re watching something else. You may like to upgrade your broadband plan to maximise your download speed and minimise your wait time. Full-screen feature-length movies make for large downloads. But they’re all unmetered on your BigPond® broadband account – so no matter how many movies you rent, they won’t affect your monthly BigPond usage allowance one bit. With BigPond broadband all BigPond content, including BigPond Movies is unmetered so it does not affect your download limits. Features of the T-Box including BigPond Movies that include unmetered content will display the unmetered ‘Green Dot’ – which you can think of as your green light to download content without worrying about usage. Browse BigPond Movies Choose BigPond Movies from the Home menu and then select the Movies icon to go into the Movies store. You can browse by category and by genre and there is also a search function to make finding the movie you are looking for quick and easy. We also have High Definition (HD) BigPond Movies available on the T-Box. You will find a HD movies category within the BigPond Movies store. You can browse the carousel for HD movies and choose a movie to rent in the same way as the standard definition movies. All the information you need to know to rent your movie is provided on screen. Navigate item menus 32 You can use the right and left arrows on your remote control to select from a range of menu options: •Movies – view trailers and rent the latest movies •T V Shows – view trailers and rent the latest TV shows •Featured – browse our featured movies and TV shows •My Rentals – see which movies and TV shows you’ve rented, and check the status of your current rentals (available, downloading, queued or expired) Note: BigPond® Movies are rentals, and generally valid for a limited time only. For example, you may have up to 30 days to start watching a Movie you’ve downloaded; then up to 48 hours to finish watching from when you first start playing it. •My Account – shows your BigPond Movies account information •You can also keep an eye on your activity, and resume watching by checking ‘My Rentals’. Paying for BigPond Movies You are able to rent movies by either deducting money off your BigPond Movie account which is linked to your credit card or T-Bill, or by using a BigPond Movie Voucher. Your payment method is set up during the registration process at Telstra.com/tboxsetup. Credit Card During T-Box® registration you’ll be asked to set up a movies account and provide a credit card card to verify your age. Content licensing rules require that movies with a classification of MA15 or above can only be rented to customers of the appropriate age. You can elect to use your credit card to pay for the rented movies. Telstra Bill During T-Box registration you’ll be given the option to pay for your rented movies using your Telstra Bill. Charges for rented movies will be shown in the BigPond section of your Telstra Bill. You can check and change your payment method anytime by going to ‘My T-Box Account’ at Telstra.com/tboxsetup. 33 BigPond® Movies Vouchers During T-Box® registration you can redeem a BigPond Movies voucher so that your movie rentals are taken from your voucher first before being charged either to your credit card or your Telstra bill. You will be asked to input your 14-digit voucher code to redeem your voucher. You are able to purchase BigPond Movies vouchers from the following stores: • Australia Post • Coles Supermarkets • JB HiFi • Woolworths Supermarkets • Telstra Shops • Dick Smith • Betta Electrical • Retravision • KMart • Woolworths Plus Petrol • Bing Lee • Fone Zone • Big W • Harvey Norman • BP Service Stations • Target • Caltex Service Stations Using a BigPond Voucher once a movie has been selected Once you have selected the movie you wish to watch you will need to select ‘ok – confirm’ if you’d like to take the money off your credit card or Telstra bill. Alternatively you can use a BigPond Movies voucher for payment of movies. You’ll need to select ‘Redeem a Voucher’ which is located on the right side panel and it will then take you to the screen that asks you to ‘redeem voucher’. You can then enter the 14-character voucher code, which will be located on your BigPond Movie Voucher. Once you have finished putting in the voucher code press ‘ok’ to confirm and a transaction number will appear on the screen to confirm the transaction was successful. An email receipt will also be sent to your nominated email address to confirm that you have rented a movie successfully with your BigPond voucher. The movie has now been added to your downloaded list in ‘my rentals’ and should be ready to watch in a few minutes. When voucher credit is available it is the default way to buy movies. Once the voucher runs out your movies will be charged either against your credit card or Telstra bill, depending upon which payment method is linked to your BigPond account. 34 Using a BigPond® Voucher through ‘My T-Box® Account’ Another way to load the BigPond voucher onto the T-Box is through the ‘My account’ function which is available through Telstra.com/tboxsetup. You will be able to select ‘My Account’ by scrolling through BigPond Movies store. My T-Box’ account lets you view your account information or purchase history and redeem a voucher. Once you are in ‘My T-Box Account’ select ‘redeem a voucher’. This will allow you to enter the 14-character voucher code, which will be located on your BigPond Movie voucher. Once you have finished putting in the voucher code press ‘Redeem’. A message will then appear advising you that the voucher credit has been added, it will also advise the amount that has been added to your account and what your credit balance is now. Now that the voucher has been loaded it is the default way to rent movies and will be automatically taken off your account. Once the voucher runs out your movies will be charged either against your credit card or Telstra bill, depending upon which payment method is linked to your BigPond account. Using My Rentals You can access, watch and manage your rental movies and TV shows by choosing ‘My Rentals’ from the ‘Home menu’. Simply use the arrow keys on your remote to look through your Available, Downloading, Queued and Expired rentals. You can also sort your rentals by Expiry Date, Title or Type. When you’re downloading several movies at the same time, you can choose which movie you want to download first. Your rentals will generally be available for watching before the download to your T-Box is complete. In fact, you’ll usually only have to wait a few minutes. As soon as a title is ready, you can select it in either BigPond Movies or My Rentals and press Play. ACCESSING AND SUBSCRIBING TO Foxtel ON T-BOX Welcome to Foxtel on T-Box, the easy and affordable way to enjoy a selection of Foxtel channels on your T- Box. Whatever you’re into, there’s something for you. The Get Started package from Foxtel on T-Box lets you watch some of the leading lights in entertainment, documentary, news and kids' shows for a monthly subscription price. It’s perfect for the whole family, with a selection of drama, sci-fi, comedy, adventure, knowledge, music, and magic for the kids. Along with as-it-happens live TV, there’s a stack of Foxtel On Demand Movies and TV shows ready to watch when you are. 35 One of the best things about Foxtel on T-Box® is its flexibility. There’s no long-term pay TV contract, so you can try it out for a month if you want. You can easily add or swap additional packages to find the right mix for you, and you can do it all on the T-Box website or using the Foxtel on T-Box sign-up application, within the Applications menu.On selected bundles an entry-level package is included. Because you’ve already got a T-Box, there’s no installation required, and because you’re with Telstra BigPond®, you can watch as much as you like without worrying about hidden costs. You just need to make sure your BigPond broadband plan suits your needs, depending on your household's internet usage. If the speed of your BigPond broadband service has been slowed because you’ve exceeded your BigPond plan's monthly usage allowance, the Foxtel on T-Box service will not be usable until the start of the next billing cycle. Note: You are unable to record Foxtel on T-Box channels. How to subscribe to Foxtel on T-Box Step 1: To be eligible for this service, you need to: • Have an eligible BigPond broadband account (13 digit account number) • Have a working T-Box and pass our service qualification check. To find out if you’re eligible visit telstra.com.au/tbox-eligible • Complete your BigPond Movies free registration with a valid Australian credit card (for proof of age purposes). This can be completed when registering your T-Box or at www.telstra.com/tboxsetup • Have completed your Foxtel on T-Box subscription online via www.telstra.com/tboxsetup • Have a wired connection (via Ethernet or Home Network Extender such as Powerline or Ruckus) from your modem to your T-Box to improve the quality of internet connection. Wi-Fi can cause problems with streaming connection and affects channels quality. You must have passed the Service Qualification test at the time of purchase with a minimum line speed. • You need to ensure that your BigPond broadband plan has adequate download limit. If you exceed your download limit before the end of the month your broadband connection will be slowed and you won’t be able to watch Foxtel on T-Box. BigPond broadband Elite plans with usage allowance of higher than 5GB are recommended • If you have any questions about your plan please contact us on 13 2200 For more information on whether you're eligible for the service go to telstra.com.au/tbox-eligible 36 Step 2: If you’re eligible, go online to subscribe to Foxtel on T-Box® • Go to: telstra.com/tboxsetup • You’ll automatically be given the option of subscribing to Foxtel on T-Box • Once the Foxtel subscription page appears, select the ‘Get Started’ package. Here you can pick more packages that suit you and your family from the available packages (visit Telstra.com.au/tv/tbox/packages for more information) • After you’ve chosen the package selection you want, click ‘Continue’ • Foxtel on T-Box should be available within an hour of signing up •On this page you’ll be able to change your package selection, or unsubscribe anytime Step 3: Go to your T-Box and start watching Foxtel on T-Box! HOW Foxtel on T-Box Works Once you’ve subscribed to Foxtel on T-Box online, you can watch your Foxtel on T-Box channel packages on your T-Box. Accessing the Channels There are two different ways to access your Foxtel on T-Box channels from the main T-Box Menu. 1. Click ‘Watch TV’ to see all channels, including free-to-air, BigPond® TV and Foxtel on T-Box channels 2. Click ‘Watch Foxtel’ to be taken immediately to the Foxtel channels Watching Foxtel live channels vs on demand channels Once in the T-Box channel stack you can enter the channel homepage on the remote. Here you’ll see options like the Foxtel On Demand shows available on the channel, Primetime options, what’s currently on, and what’s coming up. Foxtel- EPG and Parental PIN You can also view the Foxtel on T-Box Electronic Programming Guide (EPG), in the T-Box programming guide. To access this, go to the T-Box menu> program guide or press the ‘Guide’ button on your remote control. If you have young children, you can block channels with your Parental Pin. For Channel Blocking, go to the ‘Settings’ option on your T-Box®, click on ‘Parental Control’, enter your existing PIN, select ‘Channel Blocking’ and select which channels including Foxtel on T-Box you’d like blocked, and only accessible by a PIN. 37 The Play Menu and Program Options Whenever you’re watching a TV program, a recording or a rented movie, you can press the OK button on your remote to open the Play menu and Program Options. This gives you easy access to the: •Play counter •Subtitles, including closed captions •Languages and audio modes •Program display format. Simply use your remote’s up and down arrows to select one of the option modes, and then use the left and right arrow keys to choose from the available options. To see subtitles or closed captions press OK when watching a program. Then press the down arrow, select subtitles and scroll to select ‘English’. To remove subtitles you can go through the same process but choose ‘None’ instead of ‘English’ on the last option. You can also go to the ‘Subtitles preferences’ option in ‘Display Settings’ in the Settings Menu to switch subtitles on or off for all channels. Currently subtitles and closed captioning is available on selected free-to-air programs. Subtitles are also available on some foreign films in the BigPond Movies store. Managing your Settings The Settings menu lets you check and change your T-Box set-up. To access your Settings just press the Menu button on your remote, then select Settings and press OK. This will bring up the following Settings options: My Movies for details of your BigPond® Movies account # – including: •Purchase history – view the BigPond Movies you have rented • Account Information – view your account details such as name, email address and payment method •Payment options – shows an option to view your current payment method as well as redeem a movies voucher •You can change your payment method by visiting Telstra.com/tboxsetup •The ‘Redeem a Voucher’ option allows you to enter a BigPond Movie Voucher code to add credit to your BigPond Movies Account T-Box Information for diagnostic details that can help with troubleshooting: •Reset options – outlines the various ways to restart your T-Box. Please refer to the instructions provided on the relevant screen. 38 •System Information – the main diagnostic displays for your T-Box® including whether you are connected to the internet •Register your T-Box – get your Registration Code and website details, to help you register your T-Box •USB device options – the status of any USB devices using the USB port on your T-Box •Licensing and copyright – legal and vendor notices for your T-Box and related software Display settings for you to change your: •Subtitles preferences – choose default settings to show or not show subtitles by selecting ‘English’ or ‘None’ •Time zone settings – for your current location by state •Time format – choose a 12 or 24-hour time format •Channel list auto-hide – adjust the delay before pop up menus and messages close •Power saving mode – set the time before your T-Box automatically switches to standby mode and then deep sleep when left idle Parental Control settings for you to manage: • Change parental control PIN – choose a new PIN. (If you lose or forget your PIN you’ll have to reset your T-Box or contact customer support on 13 2200) • Classification restrictions – change the content ratings that require PIN access • Channel Blocking – require a PIN to access and view certain channels • Application blocking – require a PIN to access certain content and applications, such as YouTube videos. Application blocking is available from Parental Control under the T-Box settings or YouTube Settings menu Note: Please keep your parental PIN secret at all times. Recording Settings for you to manage the automatic pre-record or post-record times: • Reminder settings – set the time a reminder message will appear before a TV program starts • Change pre-recorded time – set the default time a recording will start before a TV program is scheduled to start recording • Change post-recorded time – set the default time a recording will end after a TV program is scheduled to finish recording. This setting can now also be found in My Recordings under Schedule a new recording 39 Video Setup for you to manage the: • Display format for your TV – adjust the display mode to match your TV format • TV resolution (HDMI) – make HDMI video output adjustments to suit your TV screen • TV resolution (Component) – choose composite or component video output options to suit your TV screen Audio Setup for you to set your: • Preferred audio mode – the default audio mode used • HDMI audio output – adjust the HDMI audio output. The default should be ‘Always on HDMI audio’ Channel Tuning for you to: • Edit your channel list – enables you to hide certain channels you don’t want to watch. You can change this setting at any time • Re-scan channels – rerun the automatic search for channels in your area • Manual tuning – set your reception search parameters • Reception information – diagnostic data for the various parameters of your TV reception Internet Connection to configure and complete your Ethernet or Wi-Fi network connection by choosing: • Advanced Network Settings – provides the option to manually set up your home network • Change internet connection – displays options to connect via Ethernet or Wi-Fi. Please refer to page 15, 'Making your connection' for more information • Change streaming quality – check and change the media streaming quality for your T-Box®: To change your settings to suit your internet connection, please review the two options below: • High Quality – override automatic settings to receive High Quality video streams. • Standard Quality – override automatic settings to receive Standard Quality video streaming. If you wish to change or upgrade your BigPond® plan or Telstra Bundle please contact us on 13 2200. Note: If the internet speed is slow, High Quality video streams cannot be displayed. 40 YouTube Settings from the YouTube® application you can change General and User settings • General Settings – lets you set the default settings for the T-Box® YouTube application • Autoplay – set YouTube to play the next video in the list automatically • Filter Videos – ensure videos, which may not be suitable for minors, are not displayed on your T-Box • Geography – prioritise YouTube videos by the location you select for your T-Box • User Settings – lets you set the settings for a user linked to your T-Box • Autoplay – set YouTube to play the next video in the list automatically, for a specific user • Filter Videos – ensure videos, that may not be suitable for minors, are not displayed on your T-Box, for a specific user • Geography – prioritise YouTube videos by the location you select for your T-Box, for a specific user • Customise Menu – hide YouTube menu items to customise a user's YouTube menu • Delete Account – un-link a user's YouTube account from your T-Box. This does not delete your actual YouTube account 41 A FEW USEFUL BITS LED status indications The LED light on the front left hand side of your T-Box® indicates the status of your T-Box using the following light patterns: •Your T -Box is powering up: Flashing every second •Your T -Box is switched on: Steady light •Your T -Box is in standby mode: Low light •Your T-Box is in sleep mode: Light pulses at low intensity every 3 seconds •Your T-Box is receiving a remote control command: Flashing white quickly •Your T-Box is in deep sleep: No light •Your T-Box is waiting to be paired with a remote control: Light blinks 3 times in a row, every 3 seconds Standby mode Pressing the power button on the remote control will set your T-Box to standby. You can press the power button to switch it back on. Your T-Box will continue to manage your downloads and run scheduled recordings while it’s in standby mode. It is recommended that you do not switch off your T-Box directly at the power point as this can cause problems with the hard drive of your T-Box in standby mode. If the power plug needs to be switched off and removed please put the T-Box in SLEEP MODE. After a period of inactivity, your T-Box will transition to standby mode based on the time set in the power-saving mode within 'Display Settings' in the 'Settings' menu. Sleep mode Pressing the power button on the remote control continuously for 3 seconds will set your T-Box to sleep mode. A message will be displayed on your TV screen ‘Entering sleep mode, please wait.’ This reduces the power consumption of the T-Box while it is not in use. You can press the power button on the remote control to switch the T-Box back on. Your T-Box will continue to manage and run scheduled recordings while it’s in sleep mode. Any movie downloads will be paused until the T-Box powers up. Updates If you keep your T-Box connected to the internet, it will be able to automatically download and install any operating software updates as soon as they’re available. (These downloads are unmetered on BigPond® broadband.) If your T-Box is installing an update: •Do not switch off your T-Box or press any buttons on your remote control •The unit will automatically switch itself off and restart once the upgrade has been completed 42 Reset options You’ll find the Reset button on the bottom of your T-Box®. If you run into problems with your T-Box, pressing this button will reset it. Reset button If you press and hold the Reset button while watching the light on the front of your T-Box, you can activate a couple of other Reset options: Re-Start Remote Pairing Reset Press Reset Once. Press Reset Two Times. Press Reset Five Times. Restarts your T-Box. Your T-Box will power off as soon as you release the reset button. Press the 'power' button on the remote control to turn it back on. Resets the remote control pairing, so that you can re-pair your existing remote control or pair a new remote control to your T-Box. Erases all settings so you can re-run the entire set-up process. No recordings or movies are deleted. Recordings currently in progress are stopped. WARNING: Before disconnecting the power supply, first turn your T-Box off by putting it in deep sleep mode. Press the power button on the remote for 3 seconds until you see the on screen message ‘Entering sleep mode; please wait'. Only when the T-Box powers down is it safe to switch off from the power point. Never pull the cord out of the T-Box directly as it could cause issues with the hard drive of your T-Box. 43 PROBLEM SOLVING Unless you’ve come here out of curiosity, you must be having some trouble with your T-Box®. So hopefully we can get you back on track fairly quickly. We have selected the most commonly asked questions and provided troubleshooting advice below. Problem areas include: •Trouble with using your remote control •T-Box freezing •T-Box power issues •Trouble with BigPond® Movies •Trouble with your account •Trouble with registering your T-Box •Trouble with hard drive checks •Trouble with your internet connection •Trouble with the program guide •Trouble with free-to-air channel reception •Trouble with Multi-record •Trouble with recording •Trouble with your picture •Trouble with Foxtel on T-Box •Trouble with BigPond TV If you’re still having trouble after you’ve tried everything here – we feel your pain! Please give us a call on 13 2200 and we’ll try to work through the issue with you. Trouble with your remote control pairing and connectivity My T-Box has stopped responding to the remote control Restart your T-Box and see if it resolves the problem (refer to the instructions on restarting your T-Box). If not, check if the LED on the front of the T-Box flashes when a button on the remote is pressed. If it doesn’t flash, most likely it’s something to do with your remote. You can try removing the battery and re-inserting it. However it may be the remote control’s battery is flat and you’ll need to replace it. Please ensure you replace with round 3V CR2032 battery/batteries. (Be careful when getting replacement batteries – there are multiple types of round batteries available at retailers that look similar to the CR2032 battery). If the T-Box LED does not flash, it could also be that your remote is not correctly paired to your T-Box. If you are having trouble pairing your remote go to the next question. 44 I can’t pair my remote control with my T-Box® Reset the remote pairing of your remote control (refer instructions on re-pairing your remote on page 43). Press button ‘1’ and button ‘7’ at the same time, and hold them both down for 5 seconds. Then follow the on screen instructions, which will ask you to press a specific number on your remote control. I press the button once, and the T-Box behaves as if I pressed the button many times This is generally caused by the remote batteries starting to go flat. Try replacing the batteries in your remote. If after replacing the batteries you are still encountering the same problem, please call us on 13 2200. The T-Box often doesn’t respond to the remote reliably This is often caused by low battery strength. Try moving closer to the T-Box and trying the remote again. If the remote works reliably when you are very close to the T-Box, it's time to replace the remote batteries. If after replacing the batteries you are still encountering the same problem, please call us on 13 2200 I keep having to change the batteries in my remote The batteries should last for many months. Call us on 13 2200 to arrange a replacement remote. I’ve lost or broken my remote control Call us on 13 2200 to order a new remote or visit telstra.com/tbox. You have the option of buying the T-Box remote or else a compatible Logitech universal remote. Remember you’ll need to pair your new remote with your T-Box. 45 T-Box® freezing •Press any button on your remote control and observe if the LED on the front of your T-Box is blinking •If the LED is not blinking it could be a remote control related issue. Call us on 13 2200 for technical support •If LED is blinking, try changing channels. Are you able to change channels? •If yes, please observe what content is currently freezing. Try putting your T-Box in deep sleep mode by pressing the power button on the remote for 3 seconds. Wait until you see a message ‘Entering deep sleep mode, please wait’. Wait for approx. 20 seconds before switching your T-Box on •Can you access the content now? •If no, please call us on 13 2200 for technical support T-Box power issues •Please ensure that your T-Box and TV are connected to the power point and are switched on •Please ensure that your T-Box is connected to your TV properly using one of the cables that came with your T-Box (HDMI is recommended) •Now, press the power button on your remote control and check if the LED on the front of your T-Box is blinking •If the LED is not blinking, try replacing the batteries of your remote control as the batteries may have run out •After replacing the batteries, press the reset button underneath your T-Box for 2 flashes in order to bring up the remote pairing screen (please refer to page 43 for details on how to bring up the remote pairing screen) •Please follow the on-screen instructions to pair your remote with your T-Box •If the LED is blinking and you still don’t see anything on your TV screen, please press the reset button underneath your T-Box for 5 times to perform a factory reset (please refer to page 43 for details on factory reset) •If you are still having problems with powering your T-Box on, please call us on 13 2200 for further assistance 46 Trouble with bigpond® movies My movies take ages to download •We recommend using a BigPond Elite or Ultimate plan for faster downloading •If you're already on a high speed plan, other computers or devices sharing your connection may be taking up bandwidth and affecting your download speeds. •You may have exceeded your usage allowance on your broadband plan. Call us on 13 2200 to check. • For a Wi-Fi connection, lots of factors can affect your ownload speeds. Try: • Placing your Wi-Fi modem up high, using a wall bracket or wooden shelf • Make sure there are no large metal objects, high density walls or floors, or large bodies of water (like a fish tank or pool) between the modem and your T-Box®. • Keep your modem away from other electromagnetic devices like TVs, radios, cordless phones, microwaves, etc. • You can also try changing the channel on your cordless phone to avoid interference I rented a movie but the download is always pending •Make sure no other movies are being downloaded, by choosing 'My Rentals' from the Home Menu •Find your movie's title in 'My Rentals' and make it the priority to download I'm trying to rent or watch a movie, but there's an on-screen message saying 'HDCP compliant digital TV connection required. Please see user guide' – or just see a black screen, blinking video, or static snow •Try connecting your T-Box to an HDTV HDMI port, using the HDMI cable and wait a few seconds to see if the picture displays properly. (Your TV may have a number of HDMI ports to try) •Try connecting your T-Box to your HDTV's component video inputs, using the mini-DIN-to-Component/Composite cable that came with your T-Box If the above steps are unsuccessful please contact us on 13 2200. HDCP stands for High Bandwidth Digital Content Protection. It's a copyright protection technology which is embedded in programs, to protect them as they're transmitted from a T-Box to a HDTV over an HDMI connection. Most HD TVs have the appropriate technology built into them, but some older sets only have it on one HDMI or DVI input. 47 Trouble with your account I’ve tried to rent some movies, but it’s not being activated on my T-Box® •Make sure you’ve registered your T-Box and signed up to BigPond® Movies •Try restarting your T-Box and renting a movie I’ve swapped my T-Box, and now my services are no longer available •Make sure you’ve registered your new T-Box •Try restarting your T-Box to activate the offer I’ve forgotten my username or password •Please call our support team on 13 2200 or visit telstra.com/tboxsupport to reset your username or password I can’t download or play movies •Make sure you’ve created your BigPond® Movies account successfully and that it’s still active. (You can do this by logging into telstra.com/tboxsetup) •Make sure you’ve registered your T-Box. You can check this by logging into telstra.com/tboxsetup •Check your BigPond Movies account for any outstanding credit issues. The credit card you registered may have passed its expiry date, for example •You can opt to use your Telstra bill to pay for BigPond Movies. (You can do this by logging into telstra.com/tboxsetup) You will still need a valid credit card to provide proof of age Note: If you have redeemed a voucher and there is no credit left the T-Box will start charging your credit card or Telstra bill. Trouble with registering your T-Box or signing up to Movies I thought I had registered my T-Box but I can’t access any of the BigPond TV channels, BigPond Videos or YouTube •Go into telstra.com/tboxsetup ‘My T-Box Account’ section and check that your T-Box is linked to your BigPond broadband account • You may have exited the registration portal before your T-Box registration process was complete • If your T-Box is not listed as registered in the list then click on the button to ‘Register another T-Box’ and follow the instructions on screen. You will be asked to enter your registration code, which can be found, on the label on the bottom of the T-Box 48 I can browse the store but I can’t rent a movie •You need to sign up to BigPond® Movies to rent BigPond Movies on your T-Box® •Go into Telstra.com/tboxsetup and check that your T-Box is: • linked to your BigPond broadband account and • linked to a BigPond Movies account. •You will know that your T-Box is registered and linked to a movies account, as it will give you the option to unregister the T-Box and unlink your movies account. You will also see the details of the movies account that has been linked listed •If your T-Box is not listed as having a linked BigPond Movies account choose the option to link a BigPond Movies account and follow the on screen instructions Can I still rent if I don’t have a credit card? •No, to sign up to BigPond Movies you must provide a credit card to verify your age. BigPond takes seriously our obligation to protect children and families from accessing inappropriate content, such as films rated MA15+ and R18+ Trouble with hard drive checks My T-Box says it is completing a hard drive check but I still can’t view my recordings or record TV shows •The T-Box hard drive check normally lasts around 15 minutes. Do not interrupt the hard drive check once it has commenced •If the T-Box hasn’t completed the check you will be prevented from recording free-to-air programs or playing your completed recordings •If the hard drive check has not completed after 20 minutes turn the T-Box off by holding down the power button on the remote for 3 seconds. Once the T-box has turned off, turn it back on. If this does not fix your problem call 13 2200 Trouble with your internet connection If you’re having trouble with your BigPond broadband service, it is possible that we may be experiencing some difficulties. However, service failures are rare these days and you should only suspect one if your service was working before. That is, you haven’t just set up a new connection or changed anything recently. Remember, if your T-Box connection is down, then your internet on your computer/s will be down too. So that’s one way to check. Then, if you can get online using another option (wireless broadband, for example) you can always check our Service Status pages at BigPond.com/help/servicestatus for more details. 49 I can’t connect to the internet using my Ethernet connection •Make sure your Home Network Gateway/modem is switched on. Can you see the power, online or internet lights flashing or on? •Check the Ethernet connection between your T-Box® and your Home Network Gateway/modem •Use your computer (or another connected device) to see if your broadband connection is working there •You can also see the status of your internet connection by going to the T-Box settings area. Select System Information and check your internet connection is listed as connected. If you are not connected, re-start your modem. Once the modem is powered up and the lights indicate that it’s connected to the internet, go to the Settings Menu and complete the following steps: • choose the internet connection screen by arrowing across • select the option to change internet connection • choose connect via ethernet If successful, you‘ll see a picture with the T-Box with three green ticks indicating successful connection to the modem, to BigPond® and to the Internet. If this step is unsuccessful you will either see one green tick for the modem and red crosses for BigPond and the internet. Or you may also see a screen with a picture of the T-Box and one red cross. If you’re not connected to BigPond broadband you’ll only receive limited features on your T-Box. Please call our support team for further assistance. I can’t get a Wi-Fi connection Sometimes the layout of your home may reduce the strength of your Wi-Fi network. Make sure that Wi-Fi is enabled on your Home Network Gateway/modem. Check by looking at the lights on the gateway or testing the connection from another device, like your computer. Make sure that you’ve entered your Wireless Security Key or WPA/WEP key correctly - remember it’s case sensitive. Make sure that your Wi-Fi network isn’t masked. If it is, select the option for ‘Other Networks’ in the list of detected networks. 50 Trouble with the program guide The program guide information is missing •Make sure your T-Box® is connected to BigPond® internet •Make sure you’ve registered your T-Box •If you’ve just restarted your T-Box, you might need to wait a few minutes while the program information loads •Detailed information may not be available for some programs or channels You can also reset the program guide by selecting Settings, T-Box Information and then Re-set options. Select the Reset Program Guide option. This will take a few minutes Trouble with free-to-air channel reception I can’t get all the free-to-air channels (Or some of them have poor reception). •Check that your TV aerial cable is connected to your digital TV antenna correctly •Make sure that the channels you’re missing are actually available in your location •Make sure your TV aerial is correctly installed and can actually receive all the available channels •Then try re-scanning free-to air channels. To do this go to T-Box Settings, select Channel tuning and then select re-scan channels •You may need to seek advice from a professional TV or TV antenna installer if this is unsuccessful. If this is unsuccessful try manual tuning How do I manually tune TV channels? •If you have a specific digital channel that you would like displayed on the T-Box, you will need to follow these steps: • Go to Channel Tuning section of the Settings menu. • Select the Manual Tuning option • Use the left/right arrows on your remote control to scroll through the channels. It will try to find this channel and advise if the channel was detected. • If the channel has been detected press OK to add this channel to your T-Box You may need to seek advice from a professional TV or TV antenna installer if this is unsuccessful. 51 trouble with multi-recordING Refer to the table below for a comprehensive description of how you can use multi-record. Scenario Recording Free-to-air TV Watching TV Record 3 channels from 1 channel family Watch 1 free-to-air channel from the same family as the channels being recorded 1 Pausing and rewinding free-to-air TV Pause, rewind available on free-to-air channels being recorded only or Watch any IPTV channel 2 Record 2 channels from 1 channel family, record 1 channel from another family Watch 1 free-to-air channel from one of the channel families being recorded Pause, rewind available on free-to-air channels being recorded only or Watch any IPTV channel 3 Record 2 channels from 1 channel family Watch 1 free-to-air channel from any channel family or Pause, rewind available on any free-to-air channel being watched Watch any IPTV channel Record 2 channels from different channel families 4 Watch 1 free-to-air channel from one of the channel families being recored Pause, rewind available on any free-to-air channel families being watched or Watch any IPTV channel 5 Record 1 channel from any channel family Watch 1 free-to-air channel from any channel family or Pause, rewind available on any free-to-air channel families being watched Watch any IPTV channel 6 Record 1 free-to-air channel Watch 1 free-to-air or IPTV channel 7 52 Pause, rewind available on the free-to-air channel being watched In the event that you attempt to watch or record a channel which conflicts other recordings, you will presented with various resolution options. Scenario 1: You would have attempted to watch a channel in conflict with recordings in progress. You can then select a recording to stop. Scenario 2: You have attempted to record a channel in conflict with recordings currently in progress. You can then select a recording to stop or modify the start and end time. Scenario 3: You would have attempted to record a 3rd channel, using delayed viewing on a channel not being recorded. You can cancel a recording or stop delayed viewing. 53 Trouble with recording My recordings aren’t there •Make sure that you’ve set the right recording parameters and conditions •If you have recorded as series of programs they will be grouped together under one series tile in 'Completed Recordings'. Highlight the series you would like to view and click ok to see the individual programs recorded •Delete some programs if there is insufficient hard disk space I’m getting a message that says ‘Hard Disk Full’ •Try freeing up some hard disk space by deleting some old recordings (see page 29) •You could also try downloading some of your recorded programs onto a USB device I can’t export my recorded program •Try removing and inserting the USB device •In My Recordings, if the USB device is detected there will be a menu option created for USB exported recordings •Retry export function by selecting the program in completed recordings that you wish to export. Then press ok and select the export option in the menu •The export may take a few minutes Why can't I watch the channel I want? I get a dialog box asking me to stop a recording. T-Box has two tuners it uses to tune in to free-to-air signals from your aerial connection. If your T-Box is using both these tuners to record programs, there is no spare tuner available to watch another channel. When this happens, your choices are: 1. Choose recording(s) to stop using the dialog box 2. You can change to any channel in the same channel family, as the one of the current recordings. A ‘channel family’ is a group of channels that are delivered by the same broadcaster. For example Channels 9, 9HD, GO and GEM are part of the same channel family. Channels 7, 7HD, 7TWO, 7MATE are part of another channel family. Why can I only record 2 channels at a time? I've been able to record 3 channels at other times. You can record a maximum of three channels at a time if at least two of those channels originate from the same broadcaster. For example, channels Nine, GO and GEM originate from the same broadcaster and so two of these 54 channels can be recorded at the same time, with another channel from another broadcaster, eg ABC1 recorded. Trouble with your picture I can’t see anything on my TV screen •Check that your T-Box® is powered up and working. (The light on the front left of your T-Box should be on when it’s working) •Make sure your T-Box is connected to your TV properly •Make sure you’ve selected the right input or source on your TV. Press the button marked ‘Input’ or ‘Source’ on your TV remote and choose the input you plugged your T-Box into (e.g. HDMI or AV1) •Try resetting your T-Box by pressing the reset button on the bottom of the T-Box once Note: If you are setting up your T-Box for the first time it may take some time for the TV to recognise the T-Box signal. Wait a few minutes before moving to the next step. The picture quality on my TV isn’t very good •Make sure that you’ve used the right HDMI video or RCA cables for your TV set •Make sure that you have selected the correct settings selected by following these steps: • go to the Settings Menu • select Video Setup by arrowing across • check the display format is appropriate for your TV • check the TV resolution by selecting the TV resolution option which matches the cables you have used to connect your TV to your T-Box e.g. HDMI or Composite/Component • choose the best TV resolution setting for your TV. You may need to try different resolution settings to determine the best result. To assist you with this step you may need to check your TV manual. I’ve activated a subtitles or a language option and nothing is happening These options (and the information about them) are broadcast by the free-to-air TV channels so they may not be available. Go to the Settings Menu, select Display Settings and then choose Subtitles preferences. If you want to turn subtitles or closed captions on then ensure you have chosen ‘English’ not ‘None’. 55 The program guide shows the incorrect start and end times for programs •Free-to-air channels can change their program line up from time to time •The T-Box program guide only updates daily and may not detect this change Trouble with Foxtel on t-box I'm having internet streaming issues Download and streaming of Foxtel on T-Box and BigPond® content including BigPond Movies is unmetered which means it will not count towards your BigPond monthly usage allowance. However, if you exceed your BigPond monthly usage allowance your connection will slow and due to the slower speed, your BigPond Movies service will slow dramatically and Foxtel on T-Box service will not work. Streaming and downloading content, which is not BigPond, such as YouTube, will use data from your BigPond broadband plan. BigPond content is unmetered and you will be charged for the subscription of the content and data usage will not be included in your BigPond broadband plan. YouTube content is metered and will count towards your allowance. Why can I not see the Foxtel on T-Box® channels on my T-Box? Your T-Box will automatically check if you are eligible to subscribe to Foxtel on T-Box. If you do not meet the eligibility requirements, the Foxtel channels will not be able to be viewed on your T-Box. To see the latest eligibility requirements please go to www.telstra.com/tv/tbox/Foxtel-tboxconnection What are the eligibility requirements to subscribe to Foxtel on T-Box? You will need to: • Have an Eligible BigPond® internet connection • Register your T-Box to BigPond Movies • Pass our service qualification check. To find out if you’re eligible visit telstra.com.au/tbox-eligibleTrouble with BigPond TV TROUBLE WITH BIGPOND TV I can’t see my BigPond TV channels • Make sure that your T-Box is connected to the internet and registered My BigPond TV channels are empty • If you’ve just restarted your T-Box, it may take a few minutes to complete the reset and connect to BigPond TV 56 The quality of my BigPond TV channels is poor •To change your media streaming settings go to ‘Internet Connection’ under ‘Settings’ from the T-Box main menu. If this is unsuccessful, call support on 13 2200 If you exceed your BigPond monthly usage allowance your connection will slow and due to the slower speed, your BigPond TV service will not work. How do I connect my T-Box to your stereo amplifier? Your T-Box has a digital audio port as well as a pair of RCA audio ports. Use a digital audio cable or stereo audio cable with 2 RCA inputs to connect to your stereo amplifier (These cables are not provided in your standard kit). Go to Settings>Audio Settings to then select your Preferred Audio Mode. Digital audio connection RCA connection 57 THE WORKING CONDITIONS The T-Box®, including the various equipment and free or paid services, that are available, must be installed and used exclusively in Australia and in accordance with their instructions for use. The T-Box and the services offered in conjunction with it are strictly for private use to the exclusion of any other use. The user’s home must have a BigPond® broadband connection to fully benefit from the T-Box. Product Warranty IMPORTANT: Please retain this booklet with your sales receipt as proof of the date of purchase. Customer Service If you require assistance in operating this product please call Telstra T-Box® Support on 13 2200. Voluntary Product Warranty In addition to your Statutory Rights and subject to the conditions in the next paragraph, Telstra also warrants that this product will be free from any defect in materials or workmanship under conditions of normal use for a period of 24 months from date of purchase. We do not warrant that the product will be free from defects caused by an accident, misuse, abuse, improper installation or operation, vermin infestations, lack of reasonable care, unauthorised modification, loss of parts, tampering or attempted repair by a person not authorised by Telstra; or where the product has been damaged by lightning or a mains power surge. 58 Where a valid claim is made under this Voluntary Product Warranty, we will, at no cost to you, repair or replace the product within a reasonable time. Subject to your Statutory Rights, if your claim under this Voluntary Product Warranty is not valid, you may be charged a fee under this Voluntary Product Warranty for the service and for any direct costs associated with having the product delivered for service. To make a claim under this Voluntary Product Warranty, you must provide proof of purchase and call Telstra T-Box Support on 13 2200 to arrange, at our expense, for a prepaid return satchel for you to send the product and all the components from the original purchase. Alternatively, you may return the product and all the components from the original purchase to a Telstra Shop to make a claim under this Voluntary Product Warranty. The benefits conferred by this Voluntary Product Warranty are in addition to other rights and remedies that are available to you under law, which cannot be excluded. The processes for this Voluntary Product Warranty in no way limit your rights, which arise as a result of your Statutory Rights. This Voluntary Product Warranty is given by: Telstra Corporation Limited ABN 33 051 775 556 242 Exhibition Street, Melbourne Victoria 3000 1300 136 841 Please direct all correspondence to: 13 2200 Please do not attempt to return your product to the address above. Statutory Rights Our goods come with guarantees that cannot be excluded under the Australian Consumer Law. You are entitled to a replacement or refund for a major failure and for compensation for any other reasonably foreseeable loss or damage. You are also entitled to have the goods repaired or replaced if the goods fail to be of acceptable quality and the failure does not amount to a major failure. For your records Date of purchase 59 THE LEGALS In using your T-Box®, you must not violate any intellectual property rights concerning a brand, design, photo, licence, software program, audiovisual work or any other form of intellectual property. Any violation of these intellectual property rights and, in particular, any act of piracy, will be subject to the penalty applicable within the legislation put in place. Images are indicative only and available content is updated from time to time. List of registered trade marks •All trade marks, designs, photos, licences, software or other items used with the T-Box including its accessories and/or equipment, as well as those associated with the use of paid or free services available with the T-Box, are trademarks registered by their respective owner and in that capacity constitute exclusive property rights. •Foxtel marks are used under license by Foxtel Management Pty Ltd. •BigPond® and Telstra T-Box are registered trade marks of Telstra Corporation Limited. ABN 33 051 775 556 • The HDMI logo and High Definition Multimedia Interface are trademarks or registered trademarks of HDMI Licensing LLC •‘Dolby’ and the double-D symbols are trademarks of Dolby Laboratories. This product contains one or more programs protected under international and U.S. copyright law as unpublished works. They are confidential and proprietary to Dolby Laboratories. Their reproduction or disclosure, in whole or in part, or the production of derivative works therefore without the express permission of Dolby Laboratories is prohibited. Copyright 1993-2002 by Dolby Laboratories. All rights reserved. Manufactured under license from Dolby Laboratories. •Ruckus Wi-Fi Home Network Extender provides a point-to-point wireless connection between your T-Box and modem in different rooms, without running any new cabling. It features a smart antenna to reduce wireless interference, which may impact performance. •Netgear Powerline Home Theatre Kit turns electrical outlets into a high-speed home network connection you can use to connect your T-Box to your modem. The adaptor has four ethernet ports and supports up to four devices. 60 TECHNICAL INFORMATION Model: Telstra T-Box® Power supply: +12VDC-1.5A power supply (this power supply should not be replaced except with the same power supply provided by Telstra). T-Box dimensions: 210 x 205 x 58mm (L x W x D) T-Box net weight: 0.78Kg Packaged weight: 1.26Kg Remote control dimensions: 119.6 x 52.7 x 13mm (L x W x D) Remote control battery: 2 x CR2032 Operating temperature: 0°C to 45°C Power usage on paused standby: <1W Telstra reserves the right to modify the T-Box, its accessories, equipment, software etc., without notice. 61