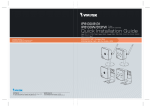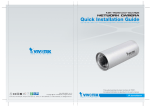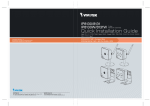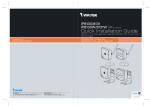Download Vivotek IP8133W User`s manual
Transcript
English Warning Before Installation Power off the Network Camera as soon as smoke or unusual odors are detected. Contact your distributor in the event of occurrence. Keep the Network Camera away from water. If the Network Camera becomes wet, power off immediately. Contact your distributor in the event of occurrence. Do not place the Network Camera around heat sources, such as a television or oven. Refer to your user’s manual for the operating temperature. Keep the Network Camera away from direct sunlight. Do not place the Network Camera in high humidity environments. EN - 1 Do not place the Network Camera on unsteady surfaces. Do not touch the Network Camera during a lightning storm. Do not disassemble the Network Camera. Do not drop the Network Camera. Do not insert sharp or tiny objects into the Network Camera. EN - 2 English 1 Package Contents IP8132 IP8133 IP8133W Camera Stand Power Adaptor (+5V, 2A) & Ferrite Core Software CD 510000202G Warranty Card Quick Installation Guide Screws Antennas (IP8133W) EN - 3 2 Physical Description Front Panel IP8132 Status LED Microphone Lens NOTE: The front view of IP8133 is identical to that of IP8133W except the wireless antenna. Status LED IP8133W Microphone Speaker White-light LED PIR Sensor LED Definitions Item LED status Description 1 Steady Red Red LED off Blink Green every 1 sec. Steady Red Power on and system boot Power off Network connected Network failed Blink Green every 2 sec. Blink Orange every 2 sec. Blink Green, RED, and Orange intermittently Blink Orange every 0.15 sec. Audio muted Privacy button pressed Upgrading firmware 2 3 4 5 6 Restoring default EN - 4 English Back Panel IP8132 Ethernet 10/100 RJ45 Socket General I/O Terminal Block Power Cord Socket Recessed Reset Button IP8132 MAC:0002D132C353 This device complies with part 15 of the FCC rules. Operation is subject to the following two conditions: (1)This device may not cause harmful interference, and (2) this device must accept any interference received, including interference that may cause undesired operation. Pat. 6,930,709 Privacy Button IP8133 & 8133W General I/O Terminal Block Ethernet 10/100 RJ45 Socket Reset Button 2 Antenna Connector (IP8133W) Power Cord Socket Antenna Connector (IP8133W) IP8133W MAC:0002D132C353 This device complies with part 15 of the FCC rules. Operation is subject to the following two conditions: (1)This device may not cause harmful interference, and (2) this device must accept any interference received, including interference that may cause undesired operation. Pat. 6,930,709 WPS Button (IP8133W) NOTE: Two antennas come with the IP8133W. They are installed by users by turning clockwise to attach to connectors. EN - 5 Privacy Button 3 Install Ferrite Core 1. Unsnap the two halves of the ferrite core. 2. Attach the ferrite core to the power cord as close to the DC connector as possible. Fold the ferrite core over the power cord, wrap the power cord once, and snap the small latches together. Ferrite Core 4 Network Deployment LAN Connection 1. If you have external devices such as sensors and alarms, make connections from general I/O terminal block. 4: Power 3: Digital output 2: Digital input 1: Ground POWER COLLISION 1 2 3 4 5 LINK RECEIVE PARTITION 2. Connect the camera to a switch via Ethernet cable. IP8132 MAC:0002D132C353 This device complies with part 15 of the FCC rules. Operation is subject to the following two conditions: (1)This device may not cause harmful interference, and (2) this device must accept any interference received, including interference that may cause undesired operation. Pat. 6,930,709 3. Connect the supplied power cable from the camera to a power outlet. NOTE: 1. Use a Category 5 Cross Cable when 2. The IP8133 can acquire power through a cable connection with a PoE switch. Network Camera is directly connected However, when so connected, the camera to a PC. is only to be connected to PoE networks without routing to outside plants. EN - 6 English Wireless Connection: Using the WPS Button 1. Make sure your AP (Access Point) and Operating System support WPS (Wi-Fi Protected Setup) functions. WPS enables easy setup with compatible APs. 2. Disconnect your LAN cable, and wait for the LED to turn red. 3. Press the WPS button for 1 second. You can then hear vocal instructions (in English) from the camera speaker. 4. Press and hold down the WPS button on your AP (some router/AP will have a virtual button on their management software instead). Refer to your AP's documentation for details using its WPS functions. Wireless AP 2 WPS WPS Button WPS Button When WPS configuration is done, wireless connectivity will be established and the security encryption, such as WEP or WPA-PSK, will be synchronized with the AP. Use the IW2 utility to find the camera. As for IP setting, the camera's use of DHCP or static IP is determined by your configuration on the network camera via the webbased configuration of firmware. The camera's default is DHCP. NOTE: 1. WPS may not work if your AP is configured with a "hidden" SSID. 2. If no WPS-enabled AP is detected, the camera will repeat vocal instructions by every 20 seconds, and if the camera still can not detect an AP after 2 minutes, the wireless setup will be cancelled. 3. If a camera is assigned with a fixed IP outside the AP's network segment, wireless setup will fail. 4. A wired connection always has a higher priority, and hence wireless setup will not take effect when the RJ45 LAN port is connected. EN - 7 4 Assigning an IP Address 1. Install “Installation Wizard 2” from the Software Utility directory on the software CD. 2. The program will conduct an analysis of your network environment. After your network is analyzed, please click on the “Next” button to continue the program. Installation Wizard 2 3. The program will search for VIVOTEK Video Receivers, Video Servers, and Network Cameras on the same LAN. 4. After a brief search, the main installer window will pop up. Double-click on the MAC address that matches the one printed on the camera label or the serial number on the package box label to open a browser management session with the Network Camera. IP8132 MAC:0002D132C353 0002D132C353 This device complies with part 15 of the FCC rules. Operation is subject to the following two conditions: (1)This device may not cause harmful interference, and (2) this device must accept any interference received, including interference that may cause undesired operation. Pat. 6,930,709 5. A browser session with the Network Camera should prompt as shown below. 6. You should be able to see live video from your camera. You may also install the 32-channel recording software from the software CD in a deployment consisting of multiple cameras. For its installation details, please refer to its related documents. 2011/01/05 01:50:28 EN - 8

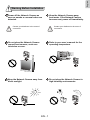

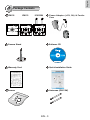
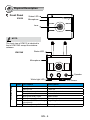
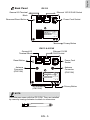
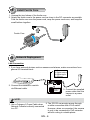
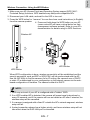


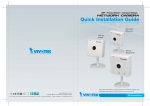
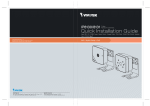

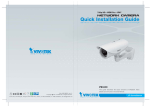

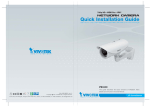

![Cover [PZ81x1,x1W].ai](http://vs1.manualzilla.com/store/data/006040535_1-42ed705d921c196e7271c308c8c31f51-150x150.png)