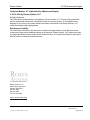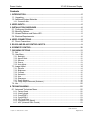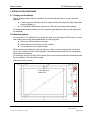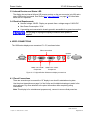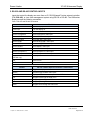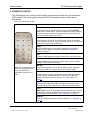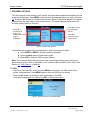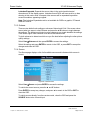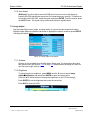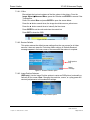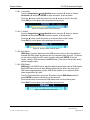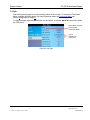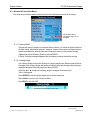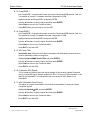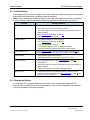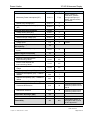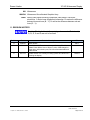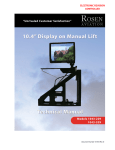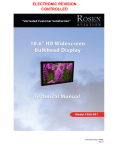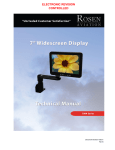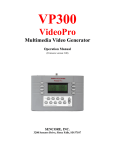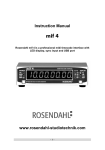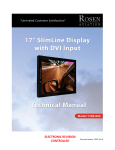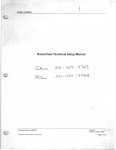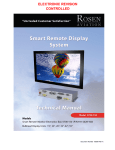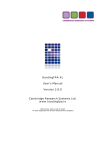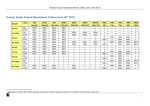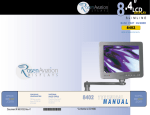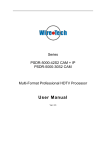Download Rosen Aviation WideScreen 7001 Specifications
Transcript
ELECTRONIC REVISION CONTROLLED Document Number 104328 Rev C Rosen Aviation 19” HD Widescreen Display Technical Manual, 19” High-definition Widescreen Display © 2010–2014 by Rosen Aviation, LLC All Rights Reserved The information contained herein is proprietary to Rosen Aviation, LLC. No part of this publication may be reproduced, transmitted, transcribed, stored in a retrieval system, or translated into any language in any form by any means without the written authorization from Rosen Aviation, LLC, except as allowed under copyright laws. Disclaimer of Liability The information contained in this document is subject to change without notice. Because we are continuously improving and adding features to our products, Rosen Aviation, LLC reserves the right to change specifications without prior notice. Rosen Aviation, LLC shall not be liable for technical or editorial errors or omissions contained herein. Rosen Aviation, LLC 1020 Owen Loop South Eugene, OR 97402 541.342.3802 888.668.4955 Fax: 541.342.4912 www.rosenaviation.com Document Number: 104328 Template: 4.4.1.6FM2; Revision A; 12/06/12 Revision: Date: 03/11/14 C Page 2 of 34 Rosen Aviation 19” HD Widescreen Display Contents 1. INTRODUCTION .................................................................................................................5 1.1. Unpacking .....................................................................................................................5 1.2. Additional System Materials..........................................................................................5 1.2.1. Connector Kits .................................................................................................................. 5 2. VIDEO INPUTS ...................................................................................................................5 3. INSTALLATION GUIDELINES ...........................................................................................6 3.1. Cooling and Ventilation .................................................................................................6 3.2. Mounting Options ..........................................................................................................6 3.3. Infrared Receiver and Status LED ................................................................................8 3.4. Electrical Requirements ................................................................................................8 4. VIDEO CONNECTIONS ......................................................................................................8 4.1. Pinout Connections .......................................................................................................8 5. RS-232 AND RS-485 CONTROL INPUTS..........................................................................9 6. IR REMOTE CONTROL ....................................................................................................10 7. OSD MENU OPTIONS ......................................................................................................11 7.1. Exit ..............................................................................................................................11 7.2. User Menu ..................................................................................................................12 7.2.1. Backlight ......................................................................................................................... 12 7.2.2. Aspect Ratio ................................................................................................................... 12 7.2.3. Scheme .......................................................................................................................... 13 7.2.4. Source ............................................................................................................................ 13 7.2.5. Auto Adjust ..................................................................................................................... 14 7.3. Image Adjust ...............................................................................................................14 7.3.1. Scheme .......................................................................................................................... 14 7.3.2. Brightness ...................................................................................................................... 14 7.3.3. Contrast .......................................................................................................................... 15 7.3.4. Saturation ....................................................................................................................... 15 7.3.5. Hue................................................................................................................................. 15 7.3.6. Sharpness ...................................................................................................................... 16 7.3.7. Reset Scheme ................................................................................................................ 16 7.3.8. Image Adjust Advanced (Submenu) ............................................................................... 16 7.4. Info ..............................................................................................................................20 8. TECHNICIAN MENU .........................................................................................................21 8.1. Advanced Technician Menu........................................................................................22 8.1.1. Factory Reset ................................................................................................................. 22 8.1.2. Viewing Angle ................................................................................................................. 22 8.1.3. Comp/RGB 1 .................................................................................................................. 23 8.1.4. Comp/RGB 2 .................................................................................................................. 23 8.1.5. 3D Comb Filter ............................................................................................................... 23 8.1.6. Composite SIG (Signal) .................................................................................................. 23 8.1.7. AGC (Automatic Gain Control) ........................................................................................ 23 Document Number: 104328 Template: 4.4.1.6FM2; Revision A; 12/06/12 Revision: Date: 03/11/14 C Page 3 of 34 Rosen Aviation 19” HD Widescreen Display 8.2. Power Mode................................................................................................................24 8.3. OSD Timeout ..............................................................................................................24 8.4. Network ID ..................................................................................................................25 8.5. Splash Screen ............................................................................................................25 8.6. Front Panel LED .........................................................................................................25 8.7. Source Mode ..............................................................................................................25 8.7.1. Momentary Switch Mode ................................................................................................ 26 8.7.2. Constant Switch Mode .................................................................................................... 27 9. TECHNICAL REFERENCES AND SUPPORT .................................................................27 9.1. Troubleshooting ..........................................................................................................28 9.2. Cleaning the Display ...................................................................................................28 9.3. RTCA DO-160F Qualifications ....................................................................................29 9.4. Other Certification Considerations ..............................................................................31 9.5. Specifications..............................................................................................................31 9.5.1. Supported DVI/HDMI Graphic Resolutions ..................................................................... 31 9.5.2. Supported DVI/HDMI Standard Resolutions ................................................................... 32 9.5.3. Supported VGA Resolutions ........................................................................................... 32 9.5.4. Supported YPbPr/Component Resolutions ..................................................................... 32 9.5.5. Supported CVBS/Composite Resolutions ....................................................................... 32 9.5.6. Supported SDI Resolutions............................................................................................. 33 10. DEFINITIONS..................................................................................................................33 11. REVISION HISTORY ......................................................................................................34 Document Number: 104328 Template: 4.4.1.6FM2; Revision A; 12/06/12 Revision: Date: 03/11/14 C Page 4 of 34 19” HD Widescreen Display Rosen Aviation 1. INTRODUCTION This manual describes how to install the Rosen 19” High-definition Widescreen displays with integrated electronics onto your aircraft. It contains everything you need to know to wire the display and confirm that it is functioning correctly. Note: Only trained and qualified personnel should perform installation and service. 1.1. Unpacking The 19” displays ship with an RC5 remote control (P/N 0500-019). 1.2. Additional System Materials Drawings for the Rosen Model 1900 displays are available on the Rosen website at www.rosenaviation.com. From the Rosen Aviation home page, select the ProductsDisplaysHigh Definition Displays tab and browse by product size. An optional universal color display remote control (sold separately) is compatible for use with the 1702 series displays. Please contact Rosen Sales for P/N availability. 1.2.1. Connector Kits The following connector kits (sold separately) are recommended for optimal performance: Connector kit—26-pin female (P/N 0300-043) Connector kit—25-pin female D-sub (P/N 0300-052) CVBS and SDI connector kit—BNC (P/N 0300-051) Component/RGB, digital HDMI/DVI connector kit—25-pin (P/N 0300-029) 2. VIDEO INPUTS The 1900 series displays enable viewers to watch high-definition video as well as standarddefinition video. Available video inputs include the following: 2 HD-SDI inputs 2 composite (CVBS) 2 DVI inputs (HDMI) RGB & Component (YPbPr) - through the DVI connectors only Accepts inputs up to 1080p, VGA-WUXGA Control inputs for these units are via an IR (infrared) remote interface, RS-232, or RS-485 external inputs. The display connects to 28VDC aircraft power and receives video through a video distribution amplifier or directly from video sources. Document Number: 104328 Template: 4.4.1.6FM2; Revision A; 12/06/12 Revision: Date: 03/11/14 C Page 5 of 34 19” HD Widescreen Display Rosen Aviation 3. INSTALLATION GUIDELINES 3.1. Cooling and Ventilation The 19” displays require free-air ventilation; do not block the top, bottom, or rear vent holes. Options: 1-inch air gap and a minimum of 2.25 square inches vent area to the cabin above and below the display, or For bulkhead installations a minimum of 1700 cubic inches around the display. For optimal performance, provide a .5-inch or greater gap between the back of the display and the bulkhead. 3.2. Mounting Options You can mount a 19” display from any of the four sides by removing the #10-32 screws, or use a rear-surface mount using the threaded holes as mounting points. Side mount–left and right (six screws) Rear-surface mount (minimum of four screws) Top and bottom mount (eight screws) When mounting the display from the top, bottom, or sides, use all mounting holes. For a back mount, use a minimum of four mounting holes. The following figures show the mounting option dimensions for this display. For mounting, remove only the #10-32 screws; do not remove the smaller #4-40 flathead screws. Do not exceed a .375-inch insertion depth. (Dimensions are in inches) IR Receiver and Status LED Figure 1 Dimensions for the side mounting holes Document Number: 104328 Template: 4.4.1.6FM2; Revision A; 12/06/12 Revision: Date: 03/11/14 C Page 6 of 34 19” HD Widescreen Display Rosen Aviation Use four back mounting screws minimum Figure 2 Dimensions for the rear surface mounting holes Figure 3 Dimensions for the top/bottom mounting holes Document Number: 104328 Template: 4.4.1.6FM2; Revision A; 12/06/12 Revision: Date: 03/11/14 C Page 7 of 34 19” HD Widescreen Display Rosen Aviation 3.3. Infrared Receiver and Status LED The display has an internal infrared (IR) remote receiver on the rear connector (pin #18) and a status LED on the front panel. See Section 8.6, Front Panel LED, on page 25 for information about the LED operation. 3.4. Electrical Requirements Nominal voltage: 28VDC. Display can operate from a voltage range of 18-32VDC. Max Power Consumption: 28 W A grounding post connected to chassis ground is accessible for a ground connection. Do not plug or unplug the display connector while power is applied. 4. VIDEO CONNECTIONS The 1900 series displays use connectors P1—P2, as shown below. Video connections Chassis Ground P1 Communication 1 2 DVI1 SDI HDMI / DVI / RGB / Component DVI 2 1 2 Composite P2 Power HDMI / DVI / RGB / Component Figure 4 19" High-definition Widescreen display connections 4.1. Pinout Connections There are several ways to connect the 19” display to an aircraft’s entertainment system. Use the pinout descriptions on page 2 of the Outline and Installation drawings to assist in the wiring process. Pay close attention to the pinout information while completing wiring connections. Note: This display is for entertainment purposes only; connect to a non-critical power bus. Document Number: 104328 Template: 4.4.1.6FM2; Revision A; 12/06/12 Revision: Date: 03/11/14 C Page 8 of 34 19” HD Widescreen Display Rosen Aviation 5. RS-232 AND RS-485 CONTROL INPUTS Inputs that control the display can come from an IR, RS-232-based 7-button external controller (P/N 0300-408), or via a cabin management system using RS-232 or RS-485. The 1900 series displays accept the following commands: Table 1 RS-232 and RS-485 commands Control RS-485 Commands Power ON Turn the display on Power OFF Turn the display off Source Composite 1 Select composite 1 video input Source Composite 2 Select composite 2 video input Source HD-SDI 1 Select HD-SDI 1 video input Source HD-SDI 2 Select HD-SDI 2 video input Source RGB 1 Select analog RGB 1 video input Source RGB 2 Select analog RGB 2 video input Source HDMI 1 Select HDMI 1 video input Source HDMI 2 Select HDMI 2 video input Source Component 1 Select Component 1 video input Source Component 2 Select Component 2 video input Ping Address (RS-485 only) Used by master device to detect all devices attached to the network Exit Exit the menu OK/Enter Selects active option when OSD is active Control RS-232 7-button External Controller Command Set Power Toggles the display on or off Source Scrolls through enabled video inputs Menu/Select Displays OSD. Selects active option when OSD is active Left Navigate left through the OSD menu Right Navigate right through the OSD menu Up Navigate up through the OSD menu Down Navigate down through the OSD menu Document Number: 104328 Template: 4.4.1.6FM2; Revision A; 12/06/12 Revision: Date: 03/11/14 C Page 9 of 34 19” HD Widescreen Display Rosen Aviation 6. IR REMOTE CONTROL The 1900 displays use a remote control for basic operations and to adjust the on-screen display (OSD) settings. The following table shows the RC5 IR remote button layout and the button descriptions. Table 2 RC5 IR remote control How it Works SOURCE Switches between any enabled video inputs. Press the SOURCE button twice to switch inputs. The first command sent will only display the current source name in the upper-left corner of the monitor; the second command switches the source. POWER Turns the power on and off. The LED indicator on the IR window is black when the power is off and green when power is on. The LED can be turned off so that it will not illuminate. MENU Opens the Main Menu to access other settings and fine-tune the display’s picture quality. For details, see Section 7, OSD Menu Options, on page 11. EXIT Closes the OSD and saves settings. Exit does not close control bars. ENTER Accepts changes to menu settings. Selects menu options, accepts settings, and closes the control bars. Note: The AUTO button works only when an RGB source is active. The MUTE and VOLUME ± buttons are not used. ◄►▲▼ Controls the navigation in the on-screen display menus. Navigate between the OSD menu pages, options, and change settings. ASPECT Changes the aspect ratio or proportions of the picture depending on the video format. Switches between Full Screen, Pillar Box, and Letterbox Expanded. See also Section 7.2.2, Aspect Ratio, on page 12. INFO Opens the Info page on the OSD. Use INFO to verify source and resolution values. Also quick access to open the Technician Menu. AUTO (RGB only) Performs an auto-adjust function without a menu. Forces the display to evaluate the RGB signals and ensure it is interpreting them correctly. See also Section 7.2.5, Auto Adjust, on page 14. BRIGHT ± Opens the backlight control bar. See also Section 7.2.1, Backlight, on page 12. Document Number: 104328 Template: 4.4.1.6FM2; Revision A; 12/06/12 Revision: Date: 03/11/14 C Page 10 of 34 19” HD Widescreen Display Rosen Aviation 7. OSD MENU OPTIONS The OSD contains screen settings, menu options, and informational readouts that display over the image, as shown below. Press MENU on the remote to open the Main Menu, as shown in Section 7.1. Press the ▲▼ buttons to navigate within the menu pages. Press the ►◄ buttons to navigate between the menu page, options, and values columns. The yellow highlighted area shows the currently selected option in the menu. Press ► to access the menu page options Press ▼ to access menu pages. The selected menu page is highlighted Press ► to access the menu option values Figure 5 OSD menu options The available menu options will vary depending on which source signal is active. Press ENTER or MENU to choose a setting or an option. Select the Back option to switch menu pages. Press EXIT to close the OSD and save settings. Note: The on-screen display will timeout and close automatically after no screen activity for a preset amount of time, which is adjustable on the Technician MenuOSD Timeout option. See Section 8.3, OSD Timeout, on page 24. 7.1. Exit Use Exit to close the OSD. When you press MENU on the remote, the OSD opens to this screen, as shown below. Press MENU again to close the OSD from this screen. Press the ▲▼ buttons to access the other menu pages in the OSD. From other settings within the OSD, press EXIT on the remote control. Figure 6 Opening screen for the Main Menu Document Number: 104328 Template: 4.4.1.6FM2; Revision A; 12/06/12 Revision: Date: 03/11/14 C Page 11 of 34 19” HD Widescreen Display Rosen Aviation 7.2. User Menu The User Menu contains frequently used control settings. Press MENU on the remote to open the Main Menu, and press the ▼ button to access the User menu options. Press the ► and ▼ buttons to select a User option and press ENTER to change an option’s value. RGB only Figure 7 User menu options 7.2.1. Backlight Use this setting to adjust the intensity of the LCD backlight. From the User page, press the ► and ▼buttons to select Backlight and then press ENTER to open the control bar shown below. Press the ◄ or the ► buttons to change the value on the control bar accordingly. Press ENTER to set the backlight brightness and exit the setting. Figure 8 Backlight option 7.2.2. Aspect Ratio Use Aspect Ratio to adjust the picture expansion to match the encoding of the source image most closely. Select UserAspect Ratio and then press ENTER. To switch the display between aspect ratio modes (described below), press the ▲ ▼ buttons. Watch for proportional changes in the background picture and choose the optimal mode for the source. Press ENTER to set the mode and press EXIT to close the OSD. To change the Aspect Ratio from the remote, press ASPECT. Full Screen: Displays standard 4:3 source video in 16:9 aspect ratio by expanding the image horizontally. Circles will appear as ovals in the central and outer portions of the screen. If the source image is letterboxed, there will be black bars at the top and bottom of the image. A 16:9 widescreen source will fill the screen with minimal distortion. Pillar Box: A standard 4:3 source image will appear with vertical black bars on the left and right side of the image. If the image source is letterboxed, then there will also be horizontal bars at the top and bottom of the image as well. Document Number: 104328 Template: 4.4.1.6FM2; Revision A; 12/06/12 Revision: Date: 03/11/14 C Page 12 of 34 19” HD Widescreen Display Rosen Aviation Letterbox Expanded: Expands the source video in the vertical and horizontal dimensions to fill the display screen. Letterbox-format DVDs will have small or no bars showing in this mode, while 4:3 aspect video sources will be expanded beyond the screen boundaries, appearing cropped. Note: The Letterbox Expanded mode is not available for RGB or a graphic, PC-based HDMI/DVI source. 7.2.3. Scheme There are two default color settings or schemes: Natural and Vivid. If the screen colors are not what you expect, select Scheme and press the ▲▼ buttons to toggle between the settings. The background picture’s colors change as you toggle between the settings. Vivid uses a higher color saturation level above the Natural level. Try both schemes to determine which one you like best before adjusting the other picture quality settings. Select UserScheme and then press ENTER to access the settings. Select the setting and press ENTER to remain in the OSD, or press EXIT to accept the changes and close the OSD. 7.2.4. Source The Source page displays a list of all available sources and indicates which source is current. Figure 9 User Sources Select UserSource and press ENTER to access the settings. To switch the current source, press the ▲ and ▼ buttons. Press ENTER to accept any changes, and press ◄ to remain in the OSD or EXIT to close the OSD. To switch sources directly from the remote control, close the OSD and press the SOURCE button twice for each input. Document Number: 104328 Template: 4.4.1.6FM2; Revision A; 12/06/12 Revision: Date: 03/11/14 C Page 13 of 34 19” HD Widescreen Display Rosen Aviation 7.2.5. Auto Adjust (RGB only) Use Auto Adjust when the RGB source is active to force the display to evaluate the RGB signals and ensure that it is interpreting them correctly. To perform an Auto Adjust within the OSD, select the option and press ENTER. From the remote, press the AUTO button. The screen will go black briefly while the signals adjust. 7.3. Image Adjust Use the Image Adjust menu pages, as shown below, to control the color and picture quality. Highlight Image Adjust and press the ► button to highlight the options, and then press ENTER to change the option values. Figure 10 Image Adjust menu pages 7.3.1. Scheme Scheme is also available from the Main MenuUser page. For information about how this option works, see Section 7.2.3 on page 13. Scheme affects changes you make on the User menu page settings, too. 7.3.2. Brightness To adjust the picture brightness, press MENU and the ▼ arrow to select Image AdjustBrightness, and then press ENTER to open the screen below. Press the ◄ or the ► buttons to change the brightness on the LCD accordingly. Press ENTER to set the brightness and close the control bar. Press EXIT to close the OSD. Figure 11 Image Brightness control bar Document Number: 104328 Template: 4.4.1.6FM2; Revision A; 12/06/12 Revision: Date: 03/11/14 C Page 14 of 34 19” HD Widescreen Display Rosen Aviation 7.3.3. Contrast To adjust the contrast, press MENU and the ▼ arrow to select Image AdjustContrast, and then press ENTER to open the screen below. Press the ◄ or the ► button to raise or lower the contrast. Press ENTER to set the contrast and close the control bar. Press EXIT to close the OSD. Figure 12 Contrast control bar 7.3.4. Saturation To adjust the color saturation, press the MENU button and the ▼ arrow to select Image AdjustSaturation, and then press ENTER to open the screen below. Press the ◄ or the ► button to raise the color levels. Press ENTER to set the saturation and close the control bar. Press EXIT to close the OSD. Figure 13 Saturation control bar 7.3.5. Hue To adjust the color hues, press the MENU button and the ▼ arrow to select Image AdjustHue, and then press ENTER to open the screen below. Press the ◄ or the ► button to raise the color hues in the image. Press ENTER to set the hue and close the control bar. Press EXIT to close the OSD. Figure 14 Hue control bar Document Number: 104328 Template: 4.4.1.6FM2; Revision A; 12/06/12 Revision: Date: 03/11/14 C Page 15 of 34 19” HD Widescreen Display Rosen Aviation 7.3.6. Sharpness To adjust the picture sharpness, press the MENU button and the ▼ arrow to select Image AdjustSharpness, and then press ENTER to open the screen below. Press the ◄ or the ► button to adjust the focus. Press ENTER to set the sharpness and close the control bar. Press EXIT to close the OSD. Figure 15 Sharpness control bar 7.3.7. Reset Scheme Restores the values of the current scheme to their default settings, and it affects only the current source. Use Reset Scheme to revert to the default screen colors if the other Image Adjust options did not correct the screen quality changes that you expected. Select Image AdjustReset Scheme and then press ENTER. Press EXIT to close the OSD. For information about the different scheme modes, see Section 7.2.3 on page 13. 7.3.8. Image Adjust Advanced (Submenu) Use the Image AdjustAdvanced submenu options, as shown below, to fine tune the primary screen colors and to restore the monitor’s factory screen settings. Press the MENU button and the ▼ arrow to select Image AdjustAdvanced, and then press ENTER to open the menu. To close the menu, select the Back option, or press EXIT to close the OSD. } RGB options only Figure 16 Advanced submenu options Document Number: 104328 Template: 4.4.1.6FM2; Revision A; 12/06/12 Revision: Date: 03/11/14 C Page 16 of 34 19” HD Widescreen Display Rosen Aviation 7.3.8.1. Color Temperature Use the Color Temperature options to change the white point of the picture in all sources. When you select Color Temperature, the screen changes, and a toggle appears to switch between User and 6500K, as shown below. Figure 17 Color Temperature options Select the User setting and then press ENTER. Press ▼ to access the individual colors. 7.3.8.1.1. Red Red adjusts the low-level registers of the red values in the picture. From the Image AdjustAdvanced Menu, press the ▼ button and ENTER to access Color Temperature. Press ▼ to select Red and press ENTER to open the screen below. Press the ◄ button several times; the image should show more cyan tones. Press the ► button several times to intensify the red tones. Press ENTER to set the color and close the control bar. Press EXIT to close the OSD. Figure 18 Red control bar 7.3.8.1.2. Green Green adjusts the low-level registers of the green values in the picture. From the Image Adjust Advanced Menu, press the ▼ button and ENTER to access Color Temperature. Press ▼ to select Green and press ENTER to open the screen below. Press the ◄ button several times; the image should show more magenta tones. Press the ► button several times to intensify the green tones. Press ENTER to set the color and close the control bar. Press EXIT to close the OSD. Figure 19 Green control bar Document Number: 104328 Template: 4.4.1.6FM2; Revision A; 12/06/12 Revision: Date: 03/11/14 C Page 17 of 34 19” HD Widescreen Display Rosen Aviation 7.3.8.1.3. Blue Blue adjusts the low-level registers of the blue values in the picture. From the Image Adjust Advanced Menu, press the ▼ button and ENTER to access Color Temperature. Press ▼ to select Blue and press ENTER to open the screen below. Press the ◄ button several times; the image should show more yellow tones. Press the ► button several times to intensify the blue tones. Press ENTER to set the color and close the control bar. Press EXIT to close the OSD. Figure 20 Blue control bar 7.3.8.2. Restore Defaults This option restores the default screen settings from the user menus for all video sources; it does not erase the Technician Menu settings. A Defaults Restored message appears in the lower corner of the menu after the restore is complete. } RGB options only Status message Figure 21 Restore Defaults option 7.3.8.3. Image Position Submenu (RGB only.) Use the Image Position options to center an RGB picture horizontally or vertically on the screen. Note: Changing the resolution, source, or cycling power will reset any adjustments to this submenu’s settings. Figure 22 Image Position option Document Number: 104328 Template: 4.4.1.6FM2; Revision A; 12/06/12 Revision: Date: 03/11/14 C Page 18 of 34 19” HD Widescreen Display Rosen Aviation 7.3.8.3.1. Horizontal From the Image AdjustImage Position menu, press the ▼ button to choose Horizontal and then press ENTER to open the screen, as shown below. Press the ◄ button to shift the picture left or the ► button to shift it to the right. Press EXIT to set the phase value and close the control bar. Figure 23 Image Position-Horizontal option 7.3.8.3.2. Vertical From the Image AdjustImage Position menu, press the ▼ button to choose Vertical and then press ENTER to open the screen, as shown below. Press the ◄ button to shift the picture up or the ► button to shift it down. Press EXIT to set the phase value and close the control bar. Figure 24 Image Position-Vertical option 7.3.8.4. Auto Adjust (RGB only.) Use Auto Adjust when the RGB source is active to force the display to evaluate the RGB signals and ensure that it is interpreting them correctly. To perform an Auto Adjust within the OSD, select the option and press ENTER. (From the remote, close the OSD and press the AUTO button.) The screen will go black briefly while the signals adjust. 7.3.8.5. RGB Phase (RGB only.) Use RGB Phase to adjust the default phase value used for RGB signals. Each RGB video source can have different phase values, which can result in the RGB video image appearing to jitter. RGB Phase enables you to adjust the RGB video image without any jitter. From the Technician Menu, press the ▼ button to choose RGB Phase and then press ENTER to open the control bar, as shown below. Press the ► button to increase the RGB phase value until the jittering stops. Press EXIT to set the phase value and close the control bar. Figure 25 RGB Phase control bar Document Number: 104328 Template: 4.4.1.6FM2; Revision A; 12/06/12 Revision: Date: 03/11/14 C Page 19 of 34 19” HD Widescreen Display Rosen Aviation 7.4. Info Use the Information page to review operating status of the monitor. To access the Technician Menu, highlight the Back option. For more information about the Technician Menu see Section 8 beginning on page 21. To open the page, press the INFO button on the remote, or use the ◄►▲▼ buttons from within the OSD menu. Back option selected to access the Technician Menu } Info is different for each input Figure 26 Info page Document Number: 104328 Template: 4.4.1.6FM2; Revision A; 12/06/12 Revision: Date: 03/11/14 C Page 20 of 34 19” HD Widescreen Display Rosen Aviation 8. TECHNICIAN MENU To protect the display from accidental or unintentional adjustments, the Technician Menu is accessible only with a special button combination. To avoid repeating this button sequence after each change, the menu remains active until you manually close it. To ensure proper operation, perform a power cycle after changing a setting in the Technician Menu. The Technician Menu options may vary slightly different depending on the current video source. To open the Technician Menu, start with the display on, and press the following buttons in this order: 1. Press INFO. 2. With the Back option highlighted on the Main Menu, press the ▲▼▲▼▲▲▲ buttons and then press MENU. 3. The Technician Menu opens. Press Back to exit the Technician Menu and return to the Info page Figure 27 Technician Main Menu To navigate the menu options, press the ▲ or ▼ buttons. To close the Technician menu and return to the Info Page, select the Back option and press MENU. To close the Technician Menu and the OSD, press EXIT. Document Number: 104328 Template: 4.4.1.6FM2; Revision A; 12/06/12 Revision: Date: 03/11/14 C Page 21 of 34 19” HD Widescreen Display Rosen Aviation 8.1. Advanced Technician Menu This submenu provides installers and technicians more advanced controls of the image. NA indicates that a Composite signal is not available Figure 28 Technician Advanced Menu 8.1.1. Factory Reset Choose this option to perform a complete factory restore. It is similar to Reset Scheme in the Main MenuAdvanced submenu; however, Factory Reset returns all items with predetermined defaults in both the User and Technician menus to their default settings. Highlight AdvancedFactory Reset and press ENTER. A Reset Complete message appears after the display restores the default settings. 8.1.2. Viewing Angle Use Viewing Angle to adjust the settings for viewing angles from different seat positions. Changes to the Viewing Angle adjustment will affect other UserImage Adjust settings. Highlight AdvancedViewing Angle and press ENTER. Press the ◄ or ► to adjust the viewing angle in 5-degree increments from -20 to +20 degrees. Press ENTER to set the viewing angle and close the control bar. Select Back to return to the Technician Menu. Press EXIT to exit the OSD. Figure 29 Viewing Angle control bar Document Number: 104328 Template: 4.4.1.6FM2; Revision A; 12/06/12 Revision: Date: 03/11/14 C Page 22 of 34 Rosen Aviation 19” HD Widescreen Display 8.1.3. Comp/RGB 1 Use Comp/RGB 1 to specify which input source the Component/RGB channel 1 will use. The options for channel 1 to display are either Component or RGB. Highlight AdvancedComp/RGB 1 and press ENTER. Use the ▲▼ buttons to set the option and then press ENTER. Select Back to return to the Technician Menu. Press EXIT when you are ready to exit the OSD. 8.1.4. Comp/RGB 2 Use Comp/RGB 2 to specify which input source the Component/RGB channel 2 will use. The options for channel 2 to display are either Component or RGB. Highlight AdvancedComp/RGB 2 and press ENTER. Use the ▲▼ buttons to set the option and then press ENTER. Select Back to return to the Technician Menu. Press EXIT to exit the OSD. 8.1.5. 3D Comb Filter (Composite only.) When set to Enabled, the display will eliminate dot crawl and some noise on stationary portions of the picture. Highlight Advanced3D Comb Filter and press ENTER. Use the ▲▼ buttons to set the option and then press ENTER. Select Back to return to the Technician Menu. Press EXIT to exit the OSD. 8.1.6. Composite SIG (Signal) This is a read-only screen about the signal strength of the currently viewed Composite source. Composite Signal Strength ranges from 0 to 1.25 Vpp in 0.25V increments. It will read NA (not available) if a Composite source is not active or AGC (below) is set to disabled. 8.1.7. AGC (Automatic Gain Control) This option is a signal compensation tool that will accommodate for strong and weak Composite signals. Highlight AdvancedAGC and press ENTER. Use the ▲▼ buttons to set the option and then press ENTER. Select Back to return to the Technician Menu. Press EXIT to exit the OSD. Document Number: 104328 Template: 4.4.1.6FM2; Revision A; 12/06/12 Revision: Date: 03/11/14 C Page 23 of 34 Rosen Aviation 19” HD Widescreen Display 8.2. Power Mode Use Power Mode to set the display’s power mode, or on/off setting, to a specific state. From the Technician Menu, press the ▼ button to select Power Mode and then press ENTER. Use the ▲▼ buttons to set the option and then press ENTER. Options include the following: Auto-On: The display will start up in the ON state when 28V is applied. The display can be turned on or off (standby) from the RS-232, RS-485, or IR. Auto-Off: The display will start up in the OFF state (standby) when 28V is applied. In Auto-Off power mode, the display can be turned on or off (standby) from the RS-232, RS-485, or IR. Restore Previous: The display returns to the previous power state after a power interruption. In Restore Previous power mode, the display can be turned on or off (standby) from the RS-232, RS-485, or IR. Ground-On: The display will turn ON if the power pin #4 is closed (grounded), and it will be turn OFF if the pin is open (not grounded). This setting will not take effect until you close the OSD. In Ground-On mode, the display overrides any commands from the RS-232, RS-485, or IR. Open-On: The display will turn ON when the power pin #4 is open (not grounded), and it will turn OFF (standby) if the pin #4 is closed (grounded). This setting will not take effect until you close the OSD. In Open-On mode, the display overrides any commands from the IR, RS-232, and RS-485. Momentary: If the power pin #4 is grounded for more than 150ms, the display will toggle the power state. For example, if the display is ON, it will go to standby mode. If the display is in standby mode, the monitor will turn ON. In Momentary power mode, the display can be turned on or off (standby) from the RS-232, RS-485, or IR. Select Back to return to the Technician Menu. Press EXIT to exit the OSD. 8.3. OSD Timeout Use OSD Timeout to set the amount of time the menu screens are visible, without making any changes, before they timeout and close automatically. There are three increments: 6 Seconds, 15 Seconds, and 30 Seconds. From the Technician Menu, press the ▼ button to select OSD Timeout and then press ENTER. Use the ▲▼ buttons to select a time increment and press ENTER. Press EXIT to exit the OSD. Document Number: 104328 Template: 4.4.1.6FM2; Revision A; 12/06/12 Revision: Date: 03/11/14 C Page 24 of 34 Rosen Aviation 19” HD Widescreen Display 8.4. Network ID Use this option to specify the IR and RS-485 network addresses to control multiple displays from a single cabin management system or remote control. Each display requires a unique address on the RS-485 network. Setting this address sets the value for both interfaces. Network settings for Rosen displays are scaled from 1 to 31. From the Technician Menu, press the ▼ button to select the Network ID, and then press ENTER to open the screen. Use the ▲▼ buttons to select an address between 1 and 31 for the display and press ENTER. Press EXIT to exit the OSD. 8.5. Splash Screen Use this option to turn a pre-configured splash screen on or off. The splash screen appears for approximately eight seconds when 28V power is first applied to the display. When enabled, the Rosen Aviation splash screen appears. When disabled, the screen remains black. Highlight TechnicianSplash Screen and press ENTER. Use the ▲▼ buttons to set the option and then press ENTER. Press EXIT to exit the OSD. 8.6. Front Panel LED The Front Panel LED option turns the IR window LED on or off. When the option is Off, the LED will be black. When it is On, the LED will have the following states: Green indicates the display is receiving power. Amber indicates the display is in standby mode. Red indicates the display is registering an error. Black indicates the display is receiving no power. Highlight TechnicianFront Panel LED and press ENTER. Use the ▲▼ buttons to set the option and then press ENTER. Press EXIT to exit the OSD. 8.7. Source Mode This submenu enables you to set the Source Select mode to a specific state: either Momentary Switch Mode or Constant Switch Mode. Highlight TechnicianSource Mode and press ENTER. Use the ▲▼ buttons to set the option and then press ENTER. Note: To ensure proper operation, perform a power cycle after changing a setting. Document Number: 104328 Template: 4.4.1.6FM2; Revision A; 12/06/12 Revision: Date: 03/11/14 C Page 25 of 34 19” HD Widescreen Display Rosen Aviation 8.7.1. Momentary Switch Mode Momentary enables you to specify those sources that will be On or Off and cycle between only the enabled video sources. If the select switch pin #2 (SELECT_SW_IN) is grounded for more than 150ms, the display will toggle to the next enabled source. This mode also contains an option to specify an Auto Detect source. If the source specified in the Auto-Detect option is connected, the display will ignore all source commands. When that source is removed, the monitor will return to normal momentary operation. Note: When auto-detecting a source, sources 1 & 2 are no longer selectable during normal momentary operation. Note: Be sure to set Auto Detect to None Selected before switching from Momentary to Constant; otherwise, the image may flash off and on. Highlight TechnicianSource ModeMomentary and press ENTER. Use the ▼ to select Auto Detect and press ENTER. Select which video input will be in an auto-detected state and press ENTER. Use the arrow buttons to turn the other video inputs On/Off and press ENTER. Select Back to return to the Technician Menu Press EXIT to exit the OSD. Set Auto Detect to None Selected if Source Select will be Constant mode Figure 30 Momentary Switch Mode settings Document Number: 104328 Template: 4.4.1.6FM2; Revision A; 12/06/12 Revision: Date: 03/11/14 C Page 26 of 34 19” HD Widescreen Display Rosen Aviation 8.7.2. Constant Switch Mode Constant enables you to specify the two sources the display will switch between when the Source Select switch pin #2 (SELECT_SW_IN) goes between the Open state and Ground state. Highlight TechnicianSource ModeSource Select and press ENTER. Select Constant and press ENTER. Press ▼ to select Open and press ENTER. Select which video input will be in an open state and press ENTER. Press ▼to select Ground and press ENTER. Select which video input will be to a ground state and press ENTER. Select Back to return to the Technician Menu, or press EXIT to exit the OSD. Figure 31 Source Select Constant options 9. TECHNICAL REFERENCES AND SUPPORT Always check www.rosenaviation.com under the Products tab to ensure that you are working with the most current revision of technical documentation. Table 3 Technical references Product Part Number Location Universal Color Remote Control Contact Rosen Sales for part number availability RS-232 7-button External Controller 0300-408 www.rosenaviation.com If you need assistance in configuring a universal remote control to work with a 19” High-definition display, please contact Rosen Aviation Technical Support at 541.342.3802. Document Number: 104328 Template: 4.4.1.6FM2; Revision A; 12/06/12 Revision: Date: 03/11/14 C Page 27 of 34 19” HD Widescreen Display Rosen Aviation 9.1. Troubleshooting If the display does not function properly, refer to the following troubleshooting table for symptoms and possible solutions before contacting Rosen field support. Note: Use an oscilloscope or another display to verify the video signal. Always use a multimeter to verify voltages. Check actual results against the requirements described in this manual. Problem No video (signal) Screen is black Possible Solutions Verify that the video is turned and the video is on. Verify that you are in the correct source mode. Verify that a signal is reaching the display using an oscilloscope or another display. Check Power Mode settings on page 24. Verify that the pinout is correct. Verify that the display is receiving power. Check Power Mode settings on page 24. Verify that the pinout is correct. Verify that the video source is on and DVD installed. Verify all connections between the source and the display. Image flashes on/off Perform a Factory Reset from the Technician Menu, on page 22, to clear the Auto Detect. See also Momentary Switch Mode on page 26. Image flickers Verify that the signal cable is secure. Verify that the vertical frame frequency is 75 HZ or less. Verify supported resolution. See Specifications on page 31. Verify pinouts. Verify that a signal is reaching the display using an oscilloscope or another display. Examine the display for pinched or damaged cables. If the screen colors are not what you expect, reset the current scheme. For more information, see Reset Scheme on page 16 and Restore Defaults on page 18. Distorted Image Wrong Colors 9.2. Cleaning the Display To clean the LCD, very gently wipe the screen with a clean, commercially approved LCD cleaning cloth and alcohol-free LCD cleaning solution. Use one firm cleaning motion instead of circular or repeated side-to-side scrubbing. Document Number: 104328 Template: 4.4.1.6FM2; Revision A; 12/06/12 Revision: Date: 03/11/14 C Page 28 of 34 19” HD Widescreen Display Rosen Aviation 9.3. RTCA DO-160F Qualifications The table below summarizes the basis for qualification of the 1900-001 and 1900-003 displays by similarity to Rosen’s previously qualified 19” HD WS display (P/N 1900-002H), unless otherwise noted. Table 4 DO-160 Level F Test Criteria for the 1900-001 and 1900-003 displays Description Temperature and Altitude Section Category Comments 4 Ground Survival/Short-Time Operating Low Temp 4.5.1 A1 Tested Operating Low Temperature 4.5.2 B4 Tested to 0C Ground Survival/Short-Time Operating High Temp 4.5.3 A1 Tested Operating High Temperature 4.5.4 A1 Tested In-flight Loss of Cooling 4.5.5 – Altitude 4.6.1 B4 Qual by similarity to 1900-002H; tested to 25K ft Decompression 4.6.2 A1 Qual by similarity to 1900002H; tested 6K–51K ft Overpressure 4.6.3 A1 Qual by similarity to 1900-002H C Tested Temperature Variation Temperature Variation Humidity Humidity Operational Shocks & Crash Safety 5 5.3.1 6 6.3.1 A 7 Operational Shocks 7.2.1 B Crash Safety (Impulse) 7.3.2 B Crash Safety (Sustained) 7.3.3 B Vibration Random Vibration – Fixed Wing Aircraft Magnetic Effect Magnetic Effect Power Input Normal Operating Conditions (DC) 8.5.2 S (Curve C) 15 15.3 Z Tested 16 16.6.1 16.6.1.1 Z Ripple Voltage (DC) 16.6.1.2 Z Template: 4.4.1.6FM2; Revision A; 12/06/12 Qual by similarity to 1900-002H; tested to 9.1g/axis 8 Average Value Voltage (DC) Document Number: 104328 Not applicable Revision: Date: 03/11/14 C Page 29 of 34 19” HD Widescreen Display Rosen Aviation Description Section Category Momentary Power Interruptions (DC) 16.6.1.3 Z (A) Normal Surge Voltage (DC) 16.6.1.4 Z Engine Starting Under Voltage Operation (DC) 16.6.1.5 Z Abnormal Operating Conditions 16.6.2.1 Z Momentary Under Voltage (DC) 16.6.2.3 Z Abnormal Surge Voltage (DC) 16.6.2.4 Z Voltage Spike Audio Frequency Conducted Susceptibility AF Conducted Susceptibility- Power Inputs Induced Signal Susceptibility 17 17.4 A 18.3.1 Z 19 19.3.1 AC Magnetic Fields Induced Into Interconnecting Cables 19.3.2 AC Electric Fields Induced Into Interconnecting Cables 19.3.3 AC Spikes Induced Into Interconnecting Cables 19.3.4 AC 20 Conducted Susceptibility (CS) – 10kHz to 400MHz 20.4 T Radiated Susceptibility (RS) – 100MHz to 18GHz 20.5 T Emission of Radio Frequency Energy Tested 18 Magnetic Fields Induced Into Equipment Radio Frequency Susceptibility Qual by similarity to 1900-002H; operation through interrupts up to 200ms, unit self recovery over 200ms 16.6.2 Voltage Steady State (DC) Voltage Spike Comments 21 Conducted RF Emission 21.4 M 1900-003 passed Cat M; 1900-001 passed Cat B & Cat M Radiated RF Emission 21.5 M 1900-003 passed Cat M; 1900-001 passed Cat B 25.5 A Tested 26 N/A Electrostatic Discharge (ESD) Electrostatic Discharge (ESD) Flammability Document Number: 104328 Template: 4.4.1.6FM2; Revision A; 12/06/12 25 Flammability testing in acceptance with 14 CFR 25.853 Appendix F Revision: Date: 03/11/14 C Page 30 of 34 19” HD Widescreen Display Rosen Aviation 9.4. Other Certification Considerations Description Comments Static Abuse Load (300 lbs.) Testing in accordance with DO 313 section 4.2(a), Glass in the Cabin Mechanical Strength (Ball Impact) Testing in accordance with UL 61965 Inertia Loads Testing in accordance with 14 CFR 25.561(b) (3) 9.5. Specifications Table 5 Model 1900 series displays performance specifications Screen size 19” diagonal, 16x10 format Native Resolution 1440 x 900 Video inputs 480i/576i through 1080p, VGA-WUXGA Viewing Angles*: Horizontal and Vertical ±80º Screen Brightness 300 cd/m typical Contrast Ratio 1000:1 Color Depth 8 bits Weight 1900-001 – 8.9 lbs [4.037 kgs.] ± 10% 1900-003 – 9.1 lbs [4.13 kgs.] ± 10% Nominal Voltage/Current Draw 28VDC/55mA Operating Temperature -15ºC – 55ºC 2 *The intended viewing position is electronically adjustable within this range. 9.5.1. Supported DVI/HDMI Graphic Resolutions 640x480/60 VGA 800x600/60 SVGA 1024x768/60 XGA 1152x864/60 1280x768/60 WXGA 1360x768/60 WXGA 1440x900/60 WSXGA 1280x1024/60 SXGA 1400x1050/60 SXGA+ 1680x1050/60 WSXGA+ 1600x1200/60 UXGA 1920x1200/60 (154MHz) WUXGA reduced-blanking Document Number: 104328 Template: 4.4.1.6FM2; Revision A; 12/06/12 Revision: Date: 03/11/14 C Page 31 of 34 Rosen Aviation 19” HD Widescreen Display 9.5.2. Supported DVI/HDMI Standard Resolutions 480i29, 480i30 480p59, 480p60 576i25 576p50 720p50, 720p59, 720p60 1080i25, 1080i29, 1080i30 1080p23, 1080p24, 1080p25, 1080p50, 1080p60 9.5.3. Supported VGA Resolutions 640x480/60 VGA 800x600/60 SVGA 1024x768/60 XGA 1152x864/60 1280x768/60 (68.250MHz) WXGA 1280x768/60 (79.500MHz) WXGA 1360x768/60 WXGA 1440x900/60 WSXGA 1280x1024/60 SXGA 1400x1050/60 (101.000MHz) SXGA+ 1400x1050/60 (121.750MHz) SXGA+ 1680x1050/60 WSXGA+ 1600x1200/60 UXGA 1920x1200/60 (154MHz) WUXGA reduced-blanking 9.5.4. Supported YPbPr/Component Resolutions 480i29, 480i30 480p59, 480p60 576i25 576p50 720p50, 720p59, 720p60 1080i25, 1080i29, 1080i30 9.5.5. Supported CVBS/Composite Resolutions NTSC (480i29) PAL (576i25) SECAM (576i25) RS-170 B&W (480i29) Document Number: 104328 Template: 4.4.1.6FM2; Revision A; 12/06/12 Revision: Date: 03/11/14 C Page 32 of 34 19” HD Widescreen Display Rosen Aviation 9.5.6. Supported SDI Resolutions 480i29 576i25 720p50, 720p59, 720p60 1080i25, 1080i29, 1080i30 1080p23, 1080p24, 1080p25, 1080p29, 1080p30, 1080p50, 1080p59, 1080p60 10. DEFINITIONS CVBS Composite Video Baseband Signal DCV Direct Current Volts – voltage from an aircraft battery or generator DVI Digital Visual Interface HD High Definition HDMI High Definition Multimedia Interface HD-SDI High Definition Serial Digital Interface IR Infrared LCD Liquid Crystal Display LED Light Emitting Diode NTSC National Television Standards Committee. A video standard used in the United States, Canada, Japan, Mexico, the Philippines, South Korea, Taiwan, and some other countries. OSD On Screen Display – the actual user/technician menu, and any informational readouts displayed on the image. PAL Phase Alternating Line. A video standard used in Europe, China, Malaysia, Australia, New Zealand, the Middle East, parts of Africa, and other parts of the world. PCB Printed Circuit Board – an electronics assembly that performs tasks P/N Part Number RGB Red, Green, Blue RS-232 Standard for serial binary data interchange RS-485 Standard for allowing multiple devices to share a common set of serial data communication lines. SDI Serial Digital Interface VGA Video Graphics Array Vpp Volts peak-to-peak W Watts Document Number: 104328 Template: 4.4.1.6FM2; Revision A; 12/06/12 Revision: Date: 03/11/14 C Page 33 of 34 19” HD Widescreen Display Rosen Aviation WS Widescreen WUXGA Widescreen Ultra eXtended Graphics Array YPbPr Analog video signal carried by component video cable in consumer electronics. Y carries luma (brightness) information. Pb carries the difference between blue and luma (B − Y). Pr carries the difference between red and luma (R − Y). 11. REVISION HISTORY Revision E is limited to draft or prototype documents. Revisions I, O, Q, S, X and Z are not to be used Revision Date A 10/20/10 Initial release B 05/21/12 Add -003 model, IR receiver, video specifications, DO-313; update Power Mode, Source Select, & misc. OSD changes to match spec; edit control inputs; DO-160 reformatted table and added Cat M 12-0261 C 03/11/14 Update Section 3.2 to clarify mounting options and Section 9.2 cleaning the display 14-0073 Document Number: 104328 Template: 4.4.1.6FM2; Revision A; 12/06/12 Revision Description EC 10517 Revision: Date: 03/11/14 C Page 34 of 34