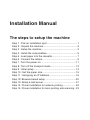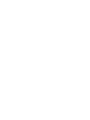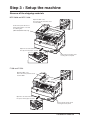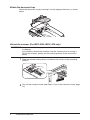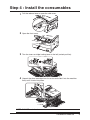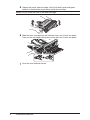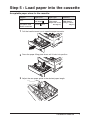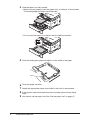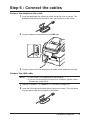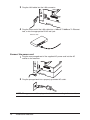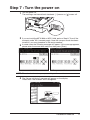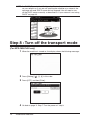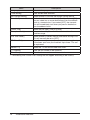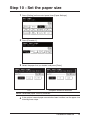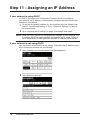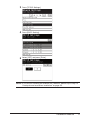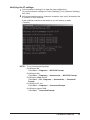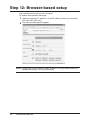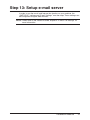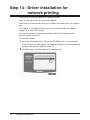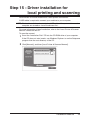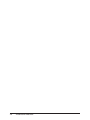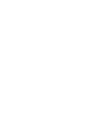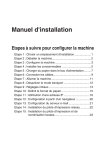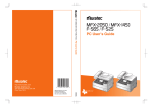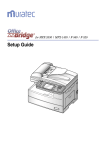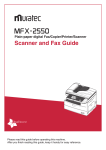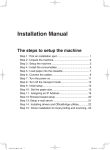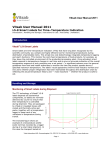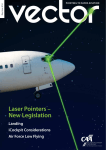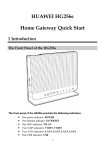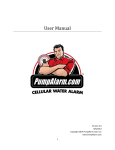Download Muratec MFX-2030 Installation manual
Transcript
Installation Manual The steps to setup the machine Step 1 : Pick an installation spot .............................................1 Step 2 : Unpack the machine..................................................2 Step 3 : Setup the machine ....................................................3 Step 4 : Install the consumables .............................................5 Step 5 : Load paper into the cassette .....................................7 Step 6 : Connect the cables....................................................9 Step 7 : Turn the power on ....................................................11 Step 8 : Turn off the transport mode .....................................12 Step 9 : Initial setup ..............................................................13 Step 10 : Set the paper size .................................................15 Step 11 : Assigning an IP Address .......................................16 Step 12: Browser-based setup .............................................20 Step 13: Setup e-mail server ................................................21 Step 14 : Driver installation for network printing ...................22 Step 15 : Driver installation for local printing and scanning ..23 Step 1 : Pick an installation spot Space requirement: 100 mm (40 inches) 872 mm 772 mm (344 inches) (304 inches) 50 mm (20 inches) 753 mm (297 inches) 50 mm (20 inches) 853 mm (337 inches) 100 mm (40 inches) 713 mm (181 inches) 813 mm (221 inches) The location should be: • Clean / Dust free — Dust build-up can damage your machine. (However, do not use a dust cover!) • In the open — Allow for adequate space around your machine. Be sure that you never cover the machine. Its vents must be able to “breathe.” • Away from direct sunlight — This helps avoid overheating. • Dry — Avoid any location where splatters or sprays (such as from a water fountain) could reach your machine. • Level, and vibration free • Near a phone jack — Your machine uses a standard (modular) telephone jack. • Near an AC power outlet — The AC power cord is about 6.5 feet (2.0 m) long when stretched to its limit. The power cord should never be stretched to its limit. Installation Manual 1 Step 2 : Unpack the machine Remove all items from the box. Check that all the following items have been included. Drum cartridge Main unit with 500-sheet paper cassette Telephone line cable AC power cord Document tray Toner cartridge Printer & scanner drivers CD Documentations & label User's guide Network guide Quick reference guide Installation guide (this book) Paper size label . . . . . Ferrite core NOTE: The inclusion of the AC power cord and telephone line cable vary according to countries. Save the carton and packing material in case there’s a need for reshipment. 2 Installation Manual Step 3 : Setup the machine Remove all the shipping materials MFX-2030 and MFX-1430: Open the ADF cover, then remove the protective sheet from the ADF. Remove the protective sheet between the platen cover and document glass. (MFX-2030, MFX-1430 only) Open the cassette and remove the spacer in the paper cassette. Remove the protective sheet covering the touch panel. F-560 and F-520: Open the ADF cover, then remove the protective sheet from the ADF. Open the cassette and remove the spacer in the paper cassette. Remove the protective sheet covering the touch panel. Installation Manual 3 Attach the document tray Attach the document tray by inserting it into the appropriate holes, as shown below. Unlock the scanner (For MFX-2030, MFX-1430 only) IMPORTANT: In order to avoid damaging the unit, the machines scanner is locked prior to shipping. If you need to relocate the machine, lock the scanner prior to moving it. To lock the scanner, please use the reverse process of the instructions below. 4 1 Slide the scanner locking knob to the back until it clicks in the unlocking position. 2 Turn off the transport mode (see Step 8 “Turn off the transport mode,” page 12). Installation Manual Step 4 : Install the consumables 1 Pull the release lever to open the side cover. 2 Open the front cover. 3 Turn the toner cartridge locking lever to the left (unlock position). 4 Unpack the drum cartridge from its carton and slide it into the machine firmly until it locks into place. NOTE: DO NOT touch the drum surface. Installation Manual 5 5 Unpack the starter toner cartridge, hold it with both hands and gently shake it to distribute the toner evenly inside the cartridge. NOTE: Do not touch the roller of the toner cartridge. 6 6 Slide the toner cartridge into the machine firmly until it locks into place. Then turn the cartridge locking lever to the right until it locks into place. 7 Close the front and side covers. Installation Manual Step 5 : Load paper into the cassette Acceptable paper sizes for the cassette: Region Paper size Paper type Quantity U.S. Letter, Legal, Half-letter Plain paper 500 sheets European and Asian countries A4, A5 , F4 (Weight: 20–24 lbs. (Weight: 20 lbs. 60–90g/m2) 60g/m2) 1 Pull the handle toward you to open the paper cassette. 2 Press the paper lifting plate down until it locks into position. 3 Adjust the rear paper guide to the desired paper length. Installation Manual 7 4 Load the paper into the cassette. • Make sure you properly stack the paper prior to setting it in the cassette. The leading edge and sides should be even. • Do not stack the paper over the limit mark inside the cassette. 8 5 Pinch the side paper guide and adjust it to the width of the paper. 6 Close the paper cassette. 7 Attach the appropriate paper size sticker to the front of the cassette. 8 If the optional second cassette has been installed, please follow these steps. 9 You need to set the paper size. See “Set the paper size” on page 15. Installation Manual Step 6 : Connect the cables Connect the telephone line cable 1 Loop the telephone line cable and attach the ferrite core as shown. The telephone line cable loop should be near the connector of the cable. 2 Plug the telephone line cable into the LINE jack. PHO NE1 PHO NE2 LIN E 3 Plug the other end of the telephone line cable to the telephone wall jack. Connect the LAN cable NOTE: • A LAN cable is not supplied with the machine. • If you are not installing the machine on a network, please skip to “Connect the power cord”. 1 Prepare a 10BASE-T or 100BASE-Tx LAN cable (Category 5). 2 Loop the LAN cable and attach the ferrite core as shown. The LAN cable loop should be near the connector of the cable. Installation Manual 9 3 Plug the LAN cable into the LAN connector. PHONE1 PHONE2 LINE 4 Plug the other end of the LAN cable into a 10Base-T/100Base-Tx Ethernet hub, or into the appropriate RJ-45 wall jack. Ethernet hub Connect the power cord 1 Plug the non-pronged end of the supplied AC power cord into the AC socket on the machine. PHONE1 PHONE2 LINE 2 Plug the pronged end into a properly grounded AC outlet. NOTE : The appearance of the plug and outlet differs according to the countries. 10 Installation Manual Step 7 : Turn the power on 1 Turn the power on. The markings are international standards: [ | ] means on, [ ] means off. 2 If you are installing MFX-2030 or MFX-1430, perform Step 8 “Turn off the transport mode” first (see next page). Once the transport mode has been turned off, you may procedure to the next procedure. 3 In some cases the following message will appear. If this message appears, please enter the current date and time, then press [Enter]. U.S. European and Asian countries NOTE: The calendar format may vary according to the countries. 4 The “Server Initializing” message will appear on the display. Please wait a few minutes until it disappears. Installation Manual 11 NOTE: If a DHCP (Dynamic Host Configuration Protocol) server is not installed on your network or if you are not installing the machine on a network, the message will read “DHCP server did not respond“. You will need to turn off the DHCP server manually as described in “If your network is not using DHCP” on page 16. Step 8 : Turn off the transport mode (For MFX-2030/1430 only) 12 1 When the machine is turned on, the display shows the following message: 2 Press [Setting], [ ], [1], [4] in this order. 3 Press [OFF], and then [Enter]. 4 Go back to page 11 Step 7 “Turn the power on” step 3. Installation Manual Step 9 : Initial setup 1 Press [Setting] on the control panel, [ ], [0], [2] to initialize the memory. 2 When the confirmation message appears, press [Yes]. 3 Press [Setting] on the control panel and then press [User Install]. 4 When the first screen has been entered, press [Prev] or [Next] to move to the second screen. Select each item and adjust the setting(s) to your preference. After adjusting the setting, press [Enter] to save it. NOTE: “Time setting” and “Comm. Line” settings are not appear according to the country. Installation Manual 13 Items [Language] Descriptions Select the language. [Time Setting] Enter current date and time. [Set Daylight Setting] * Select whether to activate the daylight saving feature. [Broadcast] Set the broadcast transmission option. If you select [ON], you can select two or more destinations from the address book at a transmission. If you select [OFF], the transmission will immediately start when you press a destination from the address book. [Comm. Line] * Select the line type: [Tone] or [Pulse]. [Reception Mode] Select the fax reception mode that best matches the machine usage. [Dial Tone Detect] Select whether to detect the dial tone before dialing or not. This will normally be set to [OFF]. [TTI Enter/Edit] Enter the name (or company name) to be shown at the top of the faxes sent from your machine. Up to three TTIs can be registered. [Default TTI] Select the TTI that will be used most often. [TTI Number] Enter the fax number of the machine. [Time Zone] Enter the time zone for e-mail transmission. *: “Time setting” and “Comm. Line” settings are not appear according to the country. 14 Installation Manual Step 10 : Set the paper size 1 Press [Setting] on the control panel, then [Paper Settings]. 2 Press [Cassette 1]. 3 Select the paper that you loaded, and press [Enter]. U.S. European and Asian countries NOTE: Selectable paper varies by countries. 4 If the optional second paper cassette has been installed, set the paper size following these steps. Installation Manual 15 Step 11 : Assigning an IP Address If your network is using DHCP If a DHCP (Dynamic Host Configuration Protocol) server is installed on your network, an IP address is automatically assigned after you connect the machine to the network. 1 To see the assigned IP address for your machine, print the “Network setting list”. by pressing [Setting] [List] [Network Settings] [Yes] on the control panel. 2 Go to “Verifying the IP settings” on page 19 and begin with step 2. NOTE: Once the DHCP server has assigned the IP address to your machine, that IP address MUST be reserved within the specific DHCP scope. Failure to do so could result in failed operation when the IP address lease expires. If your network is not using DHCP You should turn off the DHCP server setting. Then enter the IP address manually to install your machine on your network. 16 1 Press [Setting] on the control panel, then [Management]. 2 Press [Network Settings]. Installation Manual 3 Press [TCP/IP Settings]. 4 Press [DHCP Setting]. 5 Select [OFF] and press [Enter]. NOTE: If you are not installing the machine on a network, please skip to step 14 “Local print and scan driver installation” on page 23. Installation Manual 17 6 Press [IP Address]. 7 Enter the appropriate IP address using the numeric keys. Press the arrow keys to navigate the field. Press [Clear] to delete a number. 8 Press [Enter]. The display returns to the TCP/IP settings menu. 9 Press [Subnet Mask] and enter the appropriate IP address, then press [Enter]. Refer to the above steps on how to enter the IP address. 10 If necessary, enter the gateway address. 11 When you are finished, reboot the machine to activate the new settings. (Turn the machine off and after three or more seconds, turn it on.) 12 Go to “Verifying the IP settings” on next page. 18 Installation Manual Verifying the IP settings 1 Print the network setting list to view the new configuration. To print the network settings list: Press [Settings], [List], [Network Settings], then [Yes] 2 At the command prompt on a network computer, type “ping” followed by the IP address of your machine. If the machine is active on the network, you will receive a replay. (Sample) NOTE: To run the command prompt: On Windows 98 Click Start → Programs → MS-DOS Prompt On Windows Me Click Start → Programs → Accessories → MS-DOS Prompt On Windows 2000 and XP Click Start → ALL Programs → Accessories → Command Prompt On Windows NT 4.0 Click Start → Programs → Command Prompt On Windows server 2003 Click Start → Command Prompt Installation Manual 19 Step 12: Browser-based setup Your machine can be set up from a browser. To access the machine’s web page: 1 Type the machine’s IP address in the URL address field of your browser. (Ex. http://192.168.1.10/) 2 The start-up web page will appear. NOTE: Please refer to the “Network Guide” chapter 5 “Using the web browser to change the settings” for more information. 20 Installation Manual Step 13: Setup e-mail server In order to use the e-mail and Internet fax function on your machine, the “SMTP/POP” settings and “E-mail Settings” must be setup. These settings can be configured using the Web Browser. NOTE: Please refer to the “Network Guide” chapter 4 “E-mail/I-Fax settings” for more information. Installation Manual 21 Step 14 : Driver installation for network printing Install driver to use the machine as a network printer. Also, you can install the Fax driver and TiffMaker. A fax driver is software that allows you to send a fax directly from your application. A Tiff Maker is software that allows you to turn any document into Tagged Image File Format(TIFF) image. For more information of network installation, refer to the “Network printer Manual” located on the CD. To open the manual: 1 Insert the “Installation Disk” CD into the CD-ROM drive of your computer. If the CD does not auto launch, use Windows Explorer to run the Setup.exe program from the root directory of the CD. 2 22 Click [Manuals], and then [Network Printer Manual]. Installation Manual Step 15 : Driver installation for local printing and scanning Install drivers to use the machine as a local printer and scanner. A USB cable is required to connect your machine to your computer. NOTE: For local installation, do not attach a USB cable while your machine and computer are turned on. Install the drivers first. For more information of local installation, refer to the “Local Printer & Scanner Manual” located on the CD. To open the manual: 1 Insert the “Installation Disk” CD into the CD-ROM drive of your computer. If the CD does not auto launch, use Windows Explorer to run the Setup.exe program from the root directory of the CD. 2 Click [Manuals], and then [Local Printer & Scanner Manual]. Installation Manual 23 24 Installation Manual DA7-90360-62