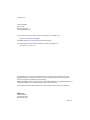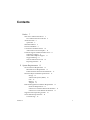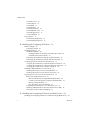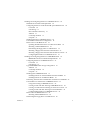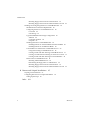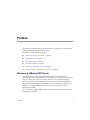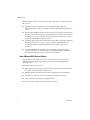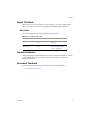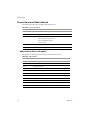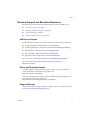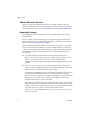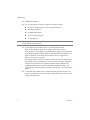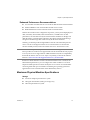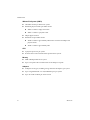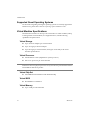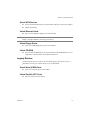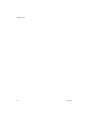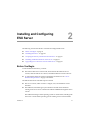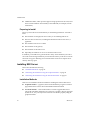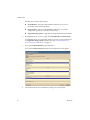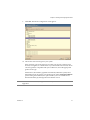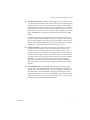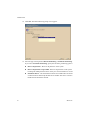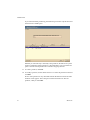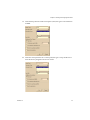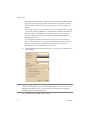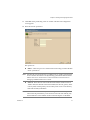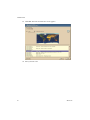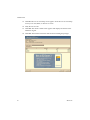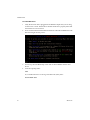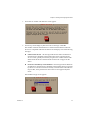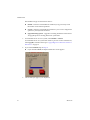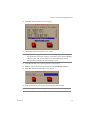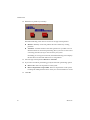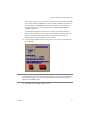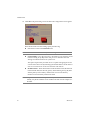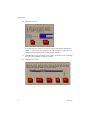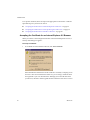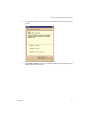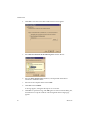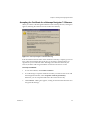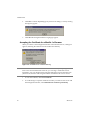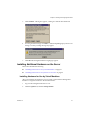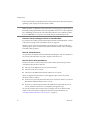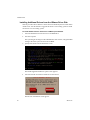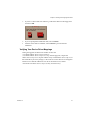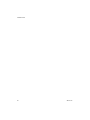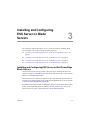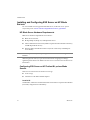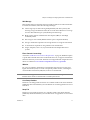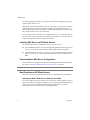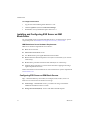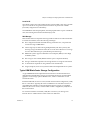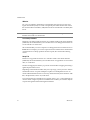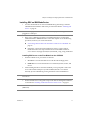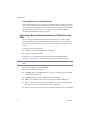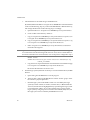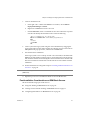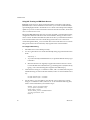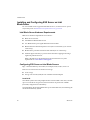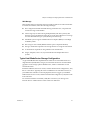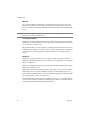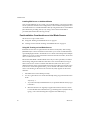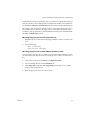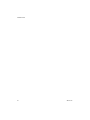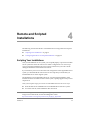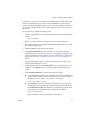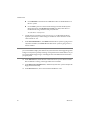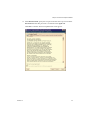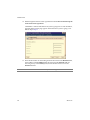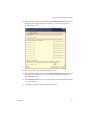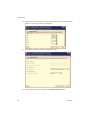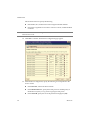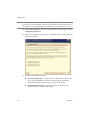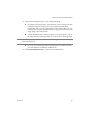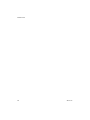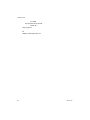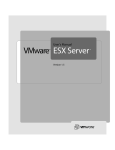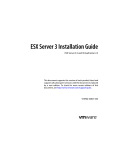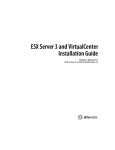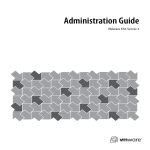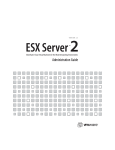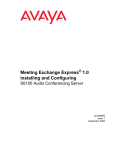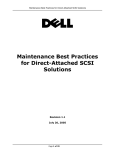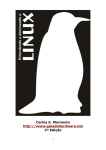Download Dell VMware ESX Server 3i Installation guide
Transcript
Installation Guide VMware ESX Server 2 Installation Guide Installation Guide Version: 2.5.4 Revision: 20061006 Item: ESX-ENG-Q105-083 You can find the most up-to-date technical documentation on our Web site at http://www.vmware.com/support/ The VMware Web site also provides the latest product updates. If you have comments about this documentation, submit your feedback to: [email protected] © 2006 VMware, Inc. All rights reserved. Protected by one or more of U.S. Patent Nos. 6,397,242, 6,496,847, 6,704,925, 6,711,672, 6,725,289, 6,735,601, 6,785,886, 6,789,156, 6,795,966, 6,880,022, 6,961,941, 6,961,806 and 6,944,699; patents pending. VMware, the VMware “boxes” logo and design, Virtual SMP and VMotion are registered trademarks or trademarks of VMware, Inc. in the United States and/or other jurisdictions. All other marks and names mentioned herein may be trademarks of their respective companies. VMware, Inc. 3145 Porter Drive Palo Alto, CA 94304 www.vmware.com 2 VMware, Inc. Contents Preface 7 Welcome to VMware ESX Server 7 How VMware ESX Server Works 8 About This Book 9 Quick Start 9 Intended Audience 9 Document Feedback 9 Conventions and Abbreviations 10 Abbreviations Used in Graphics 10 Technical Support and Education Resources 11 Self-Service Support 11 Online and Telephone Support 11 Support Offerings 11 VMware Education Services 12 Reporting Problems 12 1 System Requirements 13 Server Hardware Requirements 13 Minimum Server Requirements 13 Enhanced Performance Recommendations 15 Maximum Physical Machine Specifications 15 Storage 15 VMware File System (VMFS) 16 CPU 16 Memory 16 Adapters 16 Remote Management Workstation Requirements 17 Hardware Requirements 17 Software for a Windows Remote Workstation 17 Software for a Linux Remote Workstation 17 Supported Guest Operating Systems 18 Virtual Machine Specifications 18 Virtual Storage 18 VMware, Inc. 3 Installation Guide Virtual Processor 18 Virtual Chip Set 18 Virtual BIOS 18 Virtual Memory 18 Virtual SCSI Devices 19 Virtual Ethernet Cards 19 Virtual Floppy Drives 19 Virtual CD-ROM 19 Legacy Devices 19 Virtual Serial (COM) Ports 19 Virtual Parallel (LPT) Ports 19 2 Installing and Configuring ESX Server 21 Before You Begin 21 Preparing to Install 22 Installing ESX Server 22 Installation Methods 22 Installing ESX Server on Storage Area Networks (SANs) 23 Installation Boot Screen Options 23 Performing the Installation Using the Graphical Installer 23 Performing the Installation Using the Text Mode Installer 41 Accepting the Security Certificate from ESX Server 55 Accepting the Certificate for an Internet Explorer 6.0 Browser 56 Accepting the Certificate for a Netscape Navigator 7.0 Browser 59 Accepting the Certificate for a Mozilla 1.x Browser 60 Installing Additional Hardware on the Server 61 Installing Hardware for Use by Virtual Machines 61 Installing Hardware for Use by the Service Console 63 Upgrading From a Previous Version of ESX Server 63 Before You Install ESX Server 2.5 63 Resume and Shut Down Suspended Virtual Machines 63 Commit or Discard Changes to Disks in Undoable Mode 64 Back Up Virtual Machines 64 New PCI Device Allocation Method 64 Upgrading from ESX Server 1.5.2 or ESX Server 2.x.x 65 Installing Additional Drivers from the VMware Driver Disk 66 Verifying Your Device Driver Mappings 67 3 Installing and Configuring ESX Server on Blade Servers 69 Installing and Configuring ESX Server on Dell PowerEdge Blade Servers 69 4 VMware, Inc. Installing and Configuring ESX Server on HP Blade Servers 70 HP Blade Server Hardware Requirements 70 Configuring ESX Server on HP Proliant BL p-class Blade Servers 70 Local SCSI 70 SAN Storage 71 Fibre Channel Connectivity 71 VMotion 71 Core Dump Partition 71 Swap File 71 Installing ESX Server on HP Blade Servers 72 Post-Installation ESX Server Configuration 72 Best Practices on HP Blade Servers 72 Updating the BIOS if ESX Server is Unable to See HBAs 72 Mounting a USB CD-ROM Device 73 Determining the Floppy Drive on a Blade Server 73 Mounting a Floppy Drive from the Command Line 73 Mounting a Floppy Drive from the VMware Remote Console 73 Configuring Bond Failover on HP Blade Servers 73 Installing and Configuring ESX Server on IBM BladeCenter 74 IBM BladeCenter Server Hardware Requirements 74 Configuring ESX Server on IBM Blade Servers 74 Local SCSI 75 SAN Storage 75 Typical IBM BladeCenter Storage Configuration 75 VMotion 76 Core Dump Partition 76 Swap File 76 Installing ESX on IBM BladeCenter 77 Installing ESX Server on the First Blade from the CD-ROM 77 Installing ESX Server on Additional Blades 78 Performing a Remote Network Installation of ESX Server with RDM 78 Post-Installation Considerations on IBM Blade Servers 81 Using NIC Teaming on IBM Blade Servers 82 Creating VLANs with NIC Teaming on IBM Blade Servers 83 Creating a VLAN with NIC Teaming for the Service Console 83 Creating VLANs with NIC Teaming for Virtual Machines 83 Configuring Bond Failover on IBM Blade Servers 84 Best Practices on IBM Blade Servers 84 Mounting USB CD-ROM Devices 84 Determining the Floppy Drive on a Blade Server 85 VMware, Inc. 5 Installation Guide Mounting Floppy Drives from the Command Line 85 Mounting Floppy Drives from the VMware Remote Console 85 Installing and Configuring ESX Server on Intel BladeCenter 86 Intel Blade Server Hardware Requirements 86 Configuring ESX Server on Intel Blade Servers 86 Local SCSI 86 SAN Storage 87 Typical Intel BladeCenter Storage Configuration 87 VMotion 88 Core Dump Partition 88 Swap File 88 Installing ESX Server on Intel BladeCenter 89 Installing ESX Server on the First Blade from the CD-ROM 89 Installing ESX Server on Additional Blades 90 Post-Installation Considerations on Intel Blade Servers 90 Using NIC Teaming on Intel Blade Servers 90 Creating VLANs with NIC Teaming on Intel Blade Servers 91 Creating a VLAN with NIC Teaming for the Service Console 91 Creating VLANs with NIC Teaming for Virtual Machines 92 Best Practices on Intel Blade Servers 92 Mounting USB CD-ROM Devices 92 Determining the Floppy Drive on a Blade Server 92 Mounting Floppy Drives from the Command Line 93 Mounting Floppy Drives from the VMware Remote Console 93 4 Remote and Scripted Installations 95 Scripting Your Installations 95 Configuring ESX Server for Scripted Installations 96 Setting Up the Script 96 Index 109 6 VMware, Inc. P Preface This preface describes the contents of the Installation and Upgrade Guide and provides pointers to technical and educational resources. This preface contains the following topics: ! “Welcome to VMware ESX Server” on page 7 ! “About This Book” on page 9 ! “Intended Audience” on page 9 ! “Document Feedback” on page 9 ! “Conventions and Abbreviations” on page 10 ! “Technical Support and Education Resources” on page 11 Welcome to VMware ESX Server VMware ESX Server is virtual machine software used for consolidating and partitioning servers in high-performance environments. It lets you transform physical computers into a pool of logical computing resources. You can partition physical servers into secure virtual machine servers. You isolate your operating systems and applications in these multiple virtual machine servers that reside on a single piece of hardware. You can then distribute these resources to any operating system or application as needed. It is a cost-effective, highly scalable virtual machine platform with advanced resource management capabilities. VMware, Inc. 7 Installation Guide Ideally suited for corporate IT and service provider data centers, VMware ESX Server allows you to: ! Implement server consolidation. You can consolidate applications and infrastructure services onto fewer highly scalable, highly reliable enterprise-class servers. ! Deliver high availability and provide for disaster recovery. With a stable, uniform platform, you can deliver more services and deploy new solutions faster and more efficiently. You can store critical data in secure, isolated virtual servers to protect against the vulnerabilities of physical servers. ! Guarantee service levels. Like an internal service provider, your IT department can deliver guaranteed server resources of CPU, memory, disk bandwidth, and network bandwidth at optimum performance levels, improving service to customers. ! Streamline development and testing. Your software developers and quality assurance engineers can work effectively with multiple machine environments and build more realistic tests in less time with less hardware. How VMware ESX Server Works VMware ESX Server runs directly on your system hardware to provide a secure, uniform platform for deploying, managing, and remotely controlling multiple operating systems. With VMware ESX Server, you can: 8 ! Move applications running on dedicated systems into separate virtual machines on a single, more reliable and scalable system. ! Remotely manage servers from any location, simplifying server maintenance. ! Guarantee service levels with advanced resource management controls. ! Script common monitoring and management tasks. ! Increase capacity without adding new physical systems. VMware, Inc. Preface About This Book This manual, ESX Server Installation Guide, describes how to install and upgrade the ESX 2.5 Server and access the server using the VMware Management Interface. Quick Start For the fastest path through this book, refer to the table below. Table P-1. Installation Quick Start Current Installation Installation Read This No previous installation VMware ESX Server 2.5.4 “Installing ESX Server” on page 22 ESX Server 1.5.2 or ESX Server 2.x.x VMware ESX Server 2.5.4 “Upgrading From a Previous Version of ESX Server” on page 63 Intended Audience The information presented in this manual is written for experienced Windows or Linux system administrators who are familiar with virtual machine technology and datacenter operations. Document Feedback If you have comments about this documentation, submit your feedback to: [email protected] VMware, Inc. 9 Installation Guide Conventions and Abbreviations This manual uses the style conventions listed in Table P-2. Table P-2. Type Conventions Style Purpose Monospace Used for commands, filenames, directories, paths. Monospace bold Apply to indicate user input. Bold Use for these terms: Interface objects, keys, buttons Items of highlighted interest Glossary terms Italic Used for book titles. < name > Angle brackets indicate variable and parameter names. Abbreviations Used in Graphics The graphics in this manual use the abbreviations listed in Table P-3. Table P-3. Abbreviations 10 Abbreviation Description VC VirtualCenter VI Virtual Infrastructure Client server VirtualCenter Server database VirtualCenter database hostn VirtualCenter managed hosts VM# virtual machines on a managed host user# user with access permissions dsk# storage disk for the managed host datastore storage for the managed host SAN storage area network type datastore shared between managed hosts tmplt template VMware, Inc. Preface Technical Support and Education Resources The following sections describe the technical support resources available to you: ! “Self-Service Support” on page 11 ! “Online and Telephone Support” on page 11 ! “Support Offerings” on page 11 ! “VMware Education Services” on page 12 Self-Service Support Use the VMware Technology Network for self-help tools and technical information: ! Product Information – http://www.vmware.com/products/ ! Technology Information – http://www.vmware.com/vcommunity/technology ! Documentation – http://www.vmware.com/support/pubs ! Knowledge Base – http://www.vmware.com/support/kb ! Discussion Forums – http://www.vmware.com/community ! User Groups – http://www.vmware.com/vcommunity/usergroups.html For more information about the VMware Technology Network, go to http://www.vmtn.net. Online and Telephone Support Use online support to submit technical support requests, view your product and contract information, and register your products. Go to http://www.vmware.com/support. Customers with appropriate support contracts should use telephone support for the fastest response on priority 1 issues. Go to http://www.vmware.com/support/phone_support.html. Support Offerings Find out how VMware's support offerings can help you meet your business needs. Go to http://www.vmware.com/support/services. VMware, Inc. 11 Installation Guide VMware Education Services VMware courses offer extensive hands-on labs, case study examples, and course materials designed to be used as on-the-job reference tools. For more information about VMware Education Services, go to http://mylearn1.vmware.com/mgrreg/index.cfm. Reporting Problems These guidelines describe the information you may be asked to provide when you report problems. Be sure to register your serial number. If you are requesting support directly from VMware, then report your problems using the support request form on the VMware Web site at www.vmware.com/requestsupport. When requesting support from VMware, run the /usr/bin/vm-support script on the service console and save the resulting esx-<date>-<unique-xnumber>.tgz file. This script collects and packages all relevant ESX Server system, configuration information, and ESX Server log files. This information is used to analyze the problem you are encountering. ! If a virtual machine exits abnormally or crashes, please save the log file (vmware.log in the same directory as your .vmx file) and any core files (core or vmware-core in that directory). Also, please save the virtual machine’s configuration (.vmx) file and any other information that might help reproduce the problem. ! Be sure to record a description of your physical hardware and of the software (operating system and applications) that was running in the virtual machine. This information may be required when you request support. A problem in the VMkernel normally causes the machine to display an error screen for a period of time and then reboot. If you specified a VMware core dump partition when you configured your machine, the VMkernel also generates a core dump and error log. More serious problems in the VMkernel can freeze the machine without an error screen or core dump. When you report problems directly to VMware, describe the steps you took in the period before this failure. Include this information in your support request, along with the contents of /var/log/messages from the service console. Also include the core dump and error log, if any. You can find these in files named vmkernel-core.<date> and vmkernel-log.<date> in the /root directory after you reboot your machine. 12 VMware, Inc. 1 System Requirements 1 The following sections list the requirements for running ESX Server. ! “Server Hardware Requirements” on page 13 ! “Maximum Physical Machine Specifications” on page 15 ! “Remote Management Workstation Requirements” on page 17 ! “Supported Guest Operating Systems” on page 18 ! “Virtual Machine Specifications” on page 18 ! “Legacy Devices” on page 19 Server Hardware Requirements For information on supported hardware, download the VMware ESX Server Hardware Compatibility Guide from the VMware Web site at www.vmware.com/support/resources/esx_resources.html. Minimum Server Requirements You need the following hardware and system resources to install and use ESX Server. ! VMware, Inc. A minimum of two and a maximum of sixteen processors: ! Intel® 700MHz Pentium® III Xeon and above or AMD Opteron (32-bit mode) for ESX Server ! Intel® 900MHz Pentium® III Xeon and above or AMD Opteron (32-bit mode) for Virtual SMP 13 Installation Guide NOTE ! 512MB RAM minimum ! Two or more Ethernet controllers. Supported controllers include: ! Broadcom® NetXtreme 570x and 571x Gigabit controllers ! Intel PRO/100 adapters ! Intel PRO/1000 adapters ! 3Com® 9xx based adapters ! LSI SAS adapters For best performance and security, use separate Ethernet controllers for the service console and the virtual machines. ! A SCSI adapter, Fibre Channel adapter, or internal RAID controller. The basic SCSI adapters supported are Adaptec®, LSI Logic and most NCR™/Symbios™ SCSI adapters. The RAID adapters supported are HP® Smart Array, Dell® PercRAID (Adaptec RAID and LSI MegaRAID), ServeRAID™ and Mylex® RAID devices. The Fibre Channel adapters that are supported are Emulex™ and QLogic™ adapters. The supported SCSI controllers are Adaptec® Ultra-160 and Ultra-320, LSI Logic Fusion-MPT and most NCR/Symbios™ SCSI controllers. The supported RAID controllers are HP® Smart Array, Dell® PercRAID (Adaptec RAID and LSI MegaRAID), IBM® (Adaptec) ServeRAID and Mylex RAID controllers. The supported Fibre Channel adapters are Emulex™ and QLogic™ host-bus adapters (HBAs). ! 14 A SCSI disk, Fibre Channel LUN, or RAID LUN with unpartitioned space. In a minimum configuration, this disk or RAID is shared between the service console and the virtual machines. VMware, Inc. Chapter 1 System Requirements Enhanced Performance Recommendations ! A second disk controller with one or more drives dedicated to the virtual machines ! Sufficient RAM for each virtual machine and the service console ! Dedicated Ethernet cards for network-sensitive virtual machines The lists above outline a basic configuration. In practice, you may use multiple physical disks, which may be SCSI disks, Fibre Channel LUNs, or RAID LUNs. For best performance, all of the data used by the virtual machines should be on the physical disks allocated to virtual machines. Therefore, these physical disks should be large enough to hold disk images that will be used by all the virtual machines. Similarly, you should provide enough RAM for all of the virtual machines plus the service console. For background on the service console and how to calculate the amount of RAM you need, refer to the VMware ESX Server Administration Guide. NOTE To ensure the best possible I/O performance and workload management, VMware ESX Server provides its own drivers for supported devices. Be sure that the devices you plan to use in your server are supported. For additional detail on I/O device compatibility, download the VMware ESX Server I/O Adapter Compatibility Guide from the VMware Web site at www.vmware.com/support/resources/esx_resources.html. ESX Server virtual machines can share a SCSI disk with the service console, but for enhanced disk performance, you can configure the virtual machines to use a SCSI adapter and disk separate from those used by the service console. You should make sure enough free disk space is available to install the guest operating system and applications for each virtual machine on the disk that they will use. Maximum Physical Machine Specifications Storage ! 16 host bus adapters per ESX Server system ! 128 logical unit numbers (LUNs) per storage array ! 128 LUNs per ESX Server system VMware, Inc. 15 Installation Guide VMware File System (VMFS) ! 128 VMFS volumes per ESX Server system ! Maximum physical extents per VMFS volume ! VMFS-2 volumes: 32 physical extents ! VMFS-1 volumes: 1 physical extent ! 2TB per physical extent ! Maximum size per VMFS volume ! VMFS-2 volumes: approximately 64TB with a maximum of 2TB per each physical extent ! VMFS-1 volumes: approximately 2TB CPU ! 16 physical processors per system ! 80 virtual CPUs in all virtual machines per ESX Server system Memory ! 64GB of RAM per ESX Server system ! Up to 8 swap files with a maximum file size of 64GB per swap file Adapters 16 ! 64 adapters of all types, including storage and network adapters, per system ! Up to 8 Gigabit Ethernet or 16 10/100 Ethernet ports per system ! Up to 32 virtual machines per virtual switch VMware, Inc. Chapter 1 System Requirements Remote Management Workstation Requirements The remote workstation is a Windows NT 4.0, Windows 2000, Windows 2003, Windows XP, or Linux system from which you launch the ESX Server management tools. As an ESX Server administrator, you have two tools to help you set up and maintain an ESX Server system: ! The VMware Management Interface – a graphical interface that uses a Web browser. ! The VMware Remote Console – a stand-alone application that uses a command-line interface. Hardware Requirements ! Standard x86-based computer ! 266MHz or faster processor ! 64MB RAM minimum ! 10MB free disk space required for basic installation Software for a Windows Remote Workstation ! ! Windows XP Professional ! Windows 2000 Professional, Server or Advanced Server ! Windows 2003 Enterprise, Standard, Web Editions, and Small Business ! Windows NT 4.0 Workstation or Server, Service Pack 6a The VMware Management Interface is designed for these browsers: ! Internet Explorer 6.0 or higher ! Netscape Navigator® 7.0 ! Mozilla 1.x Software for a Linux Remote Workstation ! The remote workstation is compatible with standard Linux distributions with glibc version 2 or higher. ! The VMware Management Interface is designed for these browsers: VMware, Inc. ! Netscape Navigator 7.0 ! Mozilla 1.x 17 Installation Guide Supported Guest Operating Systems For information regarding which guest operating systems are currently supported in ESX Server 2.5, please refer to the Guest Operating System Installation Guide. Virtual Machine Specifications Each ESX Server machine can host up to 80 virtual CPUs in virtual machines (and up to 200 registered virtual machines) on a single ESX Server, with the following capabilities and specifications. Virtual Storage ! Up to 4 host bus adapters per virtual machine ! Up to 15 targets per host bus adapter ! Up to 60 targets per virtual machine; 256 targets concurrently in all virtual machines per ESX Server. Virtual Processor NOTE ! Intel Pentium II or later (dependent on system processor) ! One or two processors per virtual machine If you plan to create a dual-virtual CPU virtual machine, then your ESX Server machine must have at least two physical processors and you must have purchased the VMware Virtual SMP for ESX Server product. Virtual Chip Set ! Intel 440BX-based motherboard with NS338 SIO chip Virtual BIOS ! PhoenixBIOS™ 4.0 Release 6 Virtual Memory ! 18 Up to 3.6GB per virtual machine VMware, Inc. Chapter 1 System Requirements Virtual SCSI Devices ! Up to 4 virtual SCSI adapters per virtual machine with up to 15 devices per adapter ! 9TB per virtual disk Virtual Ethernet Cards ! NOTE Up to 4 virtual Ethernet adapters per virtual machine Each virtual machine has a total of 5 virtual PCI slots, so the total number of virtual adapters, SCSI plus Ethernet, cannot be greater than 5. Virtual Floppy Drives ! Up to two 1.44MB floppy drives per virtual machine Virtual CD-ROM ! Up to two IDE CD-ROM drives per virtual machine. SCSI CD-ROM drives are not supported in virtual machines with VMware ESX Server. Legacy Devices Virtual machines may also make use of the following legacy devices. However, for performance reasons, use of these devices is not recommended. Virtual Serial (COM) Ports ! Up to two serial ports per virtual machine Virtual Parallel (LPT) Ports ! VMware, Inc. One LPT port per virtual machine 19 Installation Guide 20 VMware, Inc. 2 Installing and Configuring ESX Server 2 The following sections describe how to install and configure ESX Server: ! “Before You Begin” on page 21 ! “Installing ESX Server” on page 22 ! “Accepting the Security Certificate from ESX Server” on page 55 ! “Installing Additional Hardware on the Server” on page 61 ! “Upgrading From a Previous Version of ESX Server” on page 63 Before You Begin To install VMware ESX Server, you need: ! The VMware ESX Server software CD, which includes the VMware Service Console, VMware ESX Server software, and VMware Remote Console software. ! A computer that meets the system requirements for ESX Server. See “Server Hardware Requirements” on page 13 for details. The VMware ESX Server installation process installs: ! The service console, which is used to configure, start, and administer virtual machines. ! The VMkernel, which manages system hardware and the virtual machines running on the server. Users communicate with the VMkernel through the service console. The VMkernel manages all the operating systems on the machine, including both the service console and the operating systems running in each virtual machine. VMware, Inc. 21 Installation Guide ! VMkernel modules, which provide support for high-performance device I/O and allow run-time addition of functionality to the VMkernel (for example, network traffic filters). Preparing to Install Be sure you have the network information you need during installation. You need to know: ! The IP address for the physical server where you are installing ESX Server. ! The host name for the server, including the full domain name for the server, if applicable. ! The netmask for the server’s subnet. ! The IP address of the gateway. ! The IP address of the name server. ! Optionally, the addresses of one or two alternate name servers. In addition, you should have a general idea how many virtual machines you want to run on the server. During installation you must allocate memory to the service console and create swap space. Running more virtual machines on the server requires more memory and swap space. Installing ESX Server This section describes the following: ! “Installation Methods” on page 22 ! “Performing the Installation Using the Graphical Installer” on page 23 ! “Performing the Installation Using the Text Mode Installer” on page 41 Installation Methods There are two installation methods available for installing the VMware ESX Server: 22 ! Graphical Installer – a graphical, mouse-based installation program to install or upgrade ESX Server. This is the recommended installation method. ! Text-mode Installer – a text-based interface to install or upgrade ESX Server. Choose this installation method if your system uses a graphics chip not supported by ESX Server, or if your keyboard or mouse do not function properly using the graphical installer. VMware, Inc. Chapter 2 Installing and Configuring ESX Server Installing ESX Server on Storage Area Networks (SANs) ESX Server supports installing and booting from Storage Area Networks (SANs), using either the graphical installer or the text-mode installer. For information about pre-installation and configuration tasks, and known issues with installing and booting from SANs, see the VMware ESX Server SAN Configuration Guide at www.vmware.com/support/pubs/. Before deploying ESX Server on Storage Area Networks (SANs), please check the latest version of the ESX Server SAN Compatibility Guide from the VMware Web site at www.vmware.com/support/resources/esx_resources.html. Installation Boot Screen Options The installation options available from the installation boot screen include: ! noapic – Disables APIC (advanced programmable interrupt controller) support during the installation. ! text – Installs ESX Server using a text-based interface. ! driverdisk – Prompts the installation program to ask you to insert a driver disk. Choose this option to install drivers for devices. For instructions on using the driverdisk boot option, see “Installing Additional Drivers from the VMware Driver Disk” on page 66 ! bootfromsan – Installs ESX Server on a Storage Area Network (SAN) using the standard graphical, mouse-based installation program. ! bootfromsan-text – Installs ESX Server on a Storage Area Network (SAN) using a text-based interface. Performing the Installation Using the Graphical Installer This section describes how to install the ESX Server software on to your server machine using the graphical installer. You can execute all actions in the ESX Server graphical installer interface by pressing the Tab, space bar, directional arrows, or the Enter key. To install the server 1 Verify the network cable is plugged into the Ethernet adapter that you are using for the service console. The ESX Server installer needs this to detect that the machine has a network card. VMware, Inc. 23 Installation Guide 2 Power on the machine with the VMware ESX Server CD in the CD-ROM drive. The ESX Server begins its boot process. 3 Press enter to begin a standard ESX Server installation. To install ESX Server on a Storage Area Network (SAN), enter: bootfromsan 24 VMware, Inc. Chapter 2 Installing and Configuring ESX Server 4 Press enter. The Welcome screen appears. 5 Click Next. The Installation Type screen appears. VMware, Inc. 25 Installation Guide The Welcome screen lists three options: 6 ! Install Default – Performs a full installation and destroys any saved information on the selected partitions. ! Install Custom – Performs a full installation and allows you to select configuration options for your keyboard and mouse. ! Upgrade Existing System – Upgrades an existing installation of ESX Server. To install ESX Server on a new system, click Install Default or Install Custom. To install ESX Server on a system that contains a previous version of ESX Server, click Upgrade Existing System and follow the steps at “Upgrading From a Previous Version of ESX Server” on page 63. 7 If you selected Install Default, skip to step Step 11. If you selected Install Custom, the Keyboard Configuration screen appears. 8 26 Choose the model, layout, and dead keys settings for your keyboard. VMware, Inc. Chapter 2 Installing and Configuring ESX Server 9 Click Next. The Mouse Configuration screen appears. 10 Choose the correct mouse type for your system. If the connector your mouse plugs into is round, your mouse is a PS/2 or a Bus mouse; if rectangular, it is a serial mouse. If you cannot find an exact match, choose a mouse type that is compatible with yours. Otherwise, choose the appropriate generic mouse type. In ESX Server, the installer’s graphical environment (X Window System) uses a three-button mouse. If you have a two-button mouse, select the Emulate 3 Buttons option. During the installation, this option enables you to use middle mouse button functionality by clicking both mouse buttons at once. NOTE After ESX Server is installed, using the X Window System in the service console is not supported. VMware, Inc. 27 Installation Guide 28 11 Click Next. The End User License Agreement screen appears. 12 Read through the end user license agreement and select I accept the terms in the license agreement. VMware, Inc. Chapter 2 Installing and Configuring ESX Server NOTE 13 Click Next. The VMware ESX Serial Numbers screen appears. 14 Enter the ESX Server serial number in the VMware ESX Server field. Entering the serial number is not required for completing the installation. You may enter it later. However, you will not be able to start virtual machines in your ESX Server. 15 If you have a license for VMware Virtual SMP for ESX Server, enter that serial number in the VMware Virtual SMP for ESX Server field to configure your virtual machines with more than one virtual processor. Entering the serial number installs Vmware Virtual SMP for ESX Server. 16 Click Next. The Device Allocation screen appears. VMware, Inc. 29 Installation Guide 17 Configure the service console. This includes reserved memory, SCSI storage controller, Ethernet controllers, and fibre channel devices. ! NOTE 30 Reserved Memory – Default amount of memory reserved for the service console, 192MB, is sufficient for managing up to eight virtual CPUs concurrently. Change this to 272MB for up to 16 virtual CPUs, 384MB for up to 32 virtual CPUs or 512MB for more than 32 virtual CPUs. Choose 800MB for the maximum number of virtual CPUs. Dual CPU virtual machines require 2 virtual CPUs and will require twice the reserved memory that single CPU virtual machines require. For example, 192MB is sufficient for 8 single CPU virtual machines, but only 4 dual CPU virtual machines. The amount of reserved memory required must also take in to account the amount of memory required by any system management agents or backup agents that will be running in the service console. VMware, Inc. Chapter 2 Installing and Configuring ESX Server ! SCSI Storage Controller – Allocate storage adapters to be used by the service console and virtual machines on the server. The service console and the virtual machines must have access to at least one device. A SCSI or RAID adapter should be shared to use that adapter or array for both the service console and virtual machines. When you are allocating SCSI or RAID devices, the unit of device allocation is a PCI card device. You may connect multiple SCSI or RAID disks, CD-ROM drives, tape drives, and other devices to the SCSI or RAID adapter. You should give as many SCSI or RAID devices to the virtual machines as possible to ensure that the majority of your mass storage resources are used by your virtual machines. If you do not have any SCSI disks, you may have to allocate at least one IDE disk to the service console since the service console needs to have a disk from which it and the ESX Server can boot. VMware, Inc. ! Ethernet Controller – Allocate network adapters to be used by the service console and virtual machines on the server. Be sure that both the service console and the virtual machines have access to at least one device. It is generally good to give as many network adapters to the virtual machines as possible. Doing so helps ensure that the majority of your network resources are devoted to the virtual machines. Because the service console is intended primarily as a management interface, you should minimize resources allocated to the service console. You need to allocate at least one Ethernet device to the service console in order to manage your ESX Server machine remotely. ! Fibre Channel Device – Allocate fibre channel devices to be used by the service console and virtual machines on the server. Be sure to set the fibre channel devices to Shared with Service Console if installing on Storage Area Networks (SANs). This is the default setting. If you plan to use raw disk mapping with ESX Server, do not select the option to share the fibre channel device with the service console. After you install ESX Server, you can change this setting using VMware Management Interface. 31 Installation Guide 18 Click Next. The Disk Partitioning Setup screen appears. 19 Select the type of disk partition: Manual Partitioning or Automatic Partitioning. If you choose Automatic Partitioning, specify the automatic partitioning options: 32 ! Remove all partitions – Removes all partitions on the system. ! Remove all partitions except VMFS – Removes all partitions on the system but keeps the VMFS partition. This is where your virtual machines are stored. ! Installation Drives – Lists the hard drive selections available. These are based on the hard drives detected by the ESX Server installer. The service console is installed on the hard drive selected. VMware, Inc. Chapter 2 Installing and Configuring ESX Server 20 VMware, Inc. Click Next. If you selected Automatic Partitioning, the Partitioning screen lists the partitions ESX Server created. 33 Installation Guide If you selected manual partitioning, the Disk Setup screen lists only the drive and the amount of available space. Whether you automatically or manually create partitions, the ESX Server system requires a minimum of three partitions, as described below. You can use the free space to divide a fourth partition into a number of logical partitions. 21 To create a partition, click New. 22 To modify a partition, use the directional arrows to select the partition to edit and click Edit. Do not create partitions on any other disks besides the main boot disk. The Add Partition screen appears. The screen pre-loads the information for selected partition, when you select Edit. 34 VMware, Inc. Chapter 2 Installing and Configuring ESX Server 23 Create the first partition. Set the mount point of /boot, the type to ext3 and the size to 50MB. 24 Create the second partition. Set no mount point, the type to swap and the size to twice the memory assigned to the service console. VMware, Inc. 35 Installation Guide The default amount of memory assigned to the service console is 192MB, which is appropriate for managing up to eight virtual machines. If you plan to use that amount of memory for the service console, set the size of the swap partition to 384MB. The amount of memory to be reserved for the service console increases to 272MB for 16 virtual machines, 384MB for 32 virtual machines, 512MB for more than 32 virtual machines, and 800MB for the maximum number of virtual machines, so you must adjust the size of the swap partition to 544MB, 768MB, 1024MB, or 1600MB, respectively. To run supported applications in the service console, increase the amount of memory reserved for the service console. To determine the sufficient amount of memory, add the memory requirements for each application to the above determined amount reserved for the service console. 25 NOTE Create the third partition. Set the mount point to /, the type to ext3 and the size to about 2500MB. If you plan to perform a remote or scripted installation from the ESX Server machine, VMware recommends that you allocate about 2.5GB of disk space to the service console. Running the installation script to copy the contents of the ESX Server installation CD-ROM requires about 460MB of space. 26 Click OK on the Add/Edit Partition screen. 36 VMware, Inc. Chapter 2 Installing and Configuring ESX Server 27 Click Next on the partitioning screen to continue. The Network Configuration screen appears. 28 Enter the network parameters. The options are: ! DHCP – Allows this process to determine network settings each time the ESX Server system boots. NOTE Selecting this option requires that your DNS server is capable of mapping the service console’s host name to the dynamically generated IP address. See the VMware ESX Server Administration Guide for instructions and cautions on setting up a DHCP-based service console. ! Static IP – Enter the host name in the Hostname field, IP address in the IP Address field, the netmask in the Netmask field, the network gateway in the Gateway field, and the primary and secondary name servers in the Primary DNS and Secondary DNS fields. NOTE Include the full domain name if you are running with domains. Setup does not ask for network parameters if you do not have a network card. Initially, only the first Ethernet card is enabled. All other network adapters are disabled. VMware, Inc. 37 Installation Guide 38 29 Click Next. The Time Zone Selection screen appears. 30 Select your time zone. VMware, Inc. Chapter 2 Installing and Configuring ESX Server 31 Click Next. The Account Configuration screen appears. 32 Specify your root password. Root is the user name for the administrator. Users with administrator privileges log in with this name when using the VMware Management Interface or the service console. 33 To add a user account, click Add. The Add User dialog box appears. 34 Add at least one user. You need accounts for all users who need to log in to the VMware Management interface to create or run virtual machines. VMware, Inc. 39 Installation Guide 40 35 Click OK. The User Account Setup screen appears. From the User Account Setup screen you can add, delete, or edit user accounts. 36 Verify the user account. 37 Click Next. The About to Install screen appears and displays the location of the installation log file. 38 Click Next. The installer formats the disk and starts installing the packages. VMware, Inc. Chapter 2 Installing and Configuring ESX Server After the packages are installed, the Congratulations, ESX Server Installation Complete screen appears. 39 Click Next to reboot from the final screen. Performing the Installation Using the Text Mode Installer This section describes how to install the ESX Server software onto your server machine using the text mode installer. For each step in the installation process, the ESX Server installer attempts to make a best guess estimate for your server. The best guess choice is highlighted. However, you may modify any of these selections during the installation process. NOTE You can execute all actions in the ESX Server installer interface by pressing the Tab, space bar, directional arrows or the Enter key. In a field, the cursor location is indicated by a slight shift in the underscore. In a check box, the box highlights in a contrasting color. VMware, Inc. 41 Installation Guide To install ESX Server 1 Verify the network cable is plugged into the Ethernet adapter that you are using for the service console. The ESX Server installer needs this to properly detect that the machine has a network card. 2 Power on the machine with the VMware ESX Server CD in the CD-ROM drive. The ESX Server begins its boot process. 3 If necessary, enter the BIOS Setup screen and set the CD-ROM as the first boot device. 4 At the boot prompt, enter: text Or, to install ESX Server on a Storage Area Network (SAN), enter: bootfromsan-text 42 VMware, Inc. Chapter 2 Installing and Configuring ESX Server 5 Press Enter to continue. The Welcome screen appears. 6 If necessary, acknowledge any ESX Server device messages. Click OK. The installer examines all the hardware to determine if the Ethernet and SCSI devices are compatible with VMware ESX Server and displays one of the following messages: ! Unknown PCI devices – this messages indicates that there are Ethernet or SCSI PCI devices installed on the machine that are not supported by the service console, possibly because they are quite new. Contact VMware with details about the device to determine the current level of support for the device. ! PCI devices unusable by virtual machines – this message indicates that there are Ethernet or SCSI PCI devices installed on the machine that are supported by the service console but cannot be used by virtual machines. These devices may be older, lower-performance devices that are not supported by ESX Server. The Installation Type screen appears. VMware, Inc. 43 Installation Guide The Installation Type screen lists three choices: 7 ! Default – Performs a full installation and destroys any previously saved information on the selected partitions. ! Custom – Performs a full installation and allows you to select configuration options for your keyboard and mouse. ! Upgrade Existing System – Upgrades an existing installation of ESX Server. An upgrade preserves existing ESX Server system data. To install ESX Server on a new system, select Default or Custom. To install ESX Server on a system that contains a previous version of ESX Server, select Upgrade, and follow the steps at “Upgrading From a Previous Version of ESX Server” on page 63 8 If you selected Default, skip to Step 12. ! 9 44 If you selected Custom, the Keyboard Selection screen appears. Choose the layout type for your keyboard. VMware, Inc. Chapter 2 Installing and Configuring ESX Server 10 Click OK. The Mouse Selection screen appears. 11 Choose the correct mouse type for your system. NOTE In ESX Server, the graphical environment (X Window System) is designed to use a three-button mouse. If you have a two-button mouse, select the Emulate 3 Buttons option. This option enables you to use middle mouse button functionality by clicking both mouse buttons at once. 12 Click OK. The End User License Agreement screen appears. 13 Read the end user license agreement and select Accept End User License. 14 Click OK. The ESX Serial Numbers screen appears. 15 Enter the ESX Server serial number in the ESX Serial Number field. NOTE Include hyphens when entering the serial number or it will not be accepted. VMware, Inc. 45 Installation Guide 16 If you have a license for VMware Virtual SMP for ESX Server, enter that serial number in the ESX Virtual SMP Serial Number field. This license is required if you want to configure your virtual machines with more than one virtual processor. NOTE Entering the serial number installs VMware Virtual SMP for VMware ESX Server. 17 Click OK. If installing on a Storage Area Network (SAN), the Storage Device Allocation screen appears. If not, skip to Step 23. 18 Select to allocate storage devices to virtual machines as Shared for each device. 19 Click OK. The Network Device Allocation screen appears. 20 46 Allocate all network devices to the service console. VMware, Inc. Chapter 2 Installing and Configuring ESX Server 21 Click OK. The Service Console Reserved Memory screen appears. 22 Select the default amount of memory to be reserved for the service console. The default amount of memory assigned to the service console is 192MB, which is appropriate for managing up to eight virtual machines. The amount of memory to be reserved for the service console increases to 272MB for 16 virtual machines, 384MB for 32 virtual machines, 512MB for more than 32 virtual machines, and 800MB for the maximum number of virtual machines. 23 Click OK. The Disk Partitioning screen appears. If you are installing this ESX Server on an unformatted disk, the following message appears. Click Yes or No. VMware, Inc. 47 Installation Guide 24 Define how to partition your disk(s). The Disk Partitioning screen lists two choices for the type of disk partition: ! Manual – Manually create each partition. Be sure to delete any existing partitions. ! Automatic – Installer estimates and creates partitions on your disk. You can edit these selections. Automatic partitioning allows you to have some control concerning what data (if any) is removed from your system. If installing on a Storage Area Network, the Disk Partitioning screen displays the SDA device for the LUN under Drive to Autopartition. 25 Select the type of disk partition: Manual or Automatic. 26 If you choose Automatic partitioning, specify the automatic partitioning options: 27 48 ! Remove all – Removes all partitions on the system. ! Remove all partitions except VMFS – Removes all partitions on the system but keeps the VMFS partition. This is where your virtual machines are stored. Click OK. VMware, Inc. Chapter 2 Installing and Configuring ESX Server If you selected automatic partitions, the Partitioning screen lists the partitions ESX Server created. 28 Verify or define the partitions, as appropriate. If you selected manual partitions, the Partitioning screen lists only the drive and the amount of available space. Whether you automatically or manually create partitions, the ESX Server system requires a minimum of three partitions, as described below. You can use the free space to divide a fourth partition into a number of logical partitions. 29 To create a partition, click New. ! NOTE To modify a partition, select the partition to edit, using the directional arrows. Then select Edit. Do not create partitions on any other disks besides the main boot disk. ! VMware, Inc. The Add Partition screen appears. The screen pre-loads the information for a selected partition when you select Edit. 49 Installation Guide 30 Create the first partition. Set the mount point of /boot, the type to ext3 and the size to 50MB. 31 Create the second partition. Set no mount point, the type to swap and the size to twice the memory assigned to the service console. You assign memory to the service console in a later step. The default amount, 192MB, is appropriate for managing up to eight virtual machines. If you plan to use that amount of memory for the service console, set the size of the swap partition to 384MB. 50 VMware, Inc. Chapter 2 Installing and Configuring ESX Server The amount of memory to be reserved for the service console increases to 272MB for 16 virtual machines, 384MB for 32 virtual machines, 512MB for more than 32 virtual machines, and 800MB for the maximum number of virtual machines, so you must adjust the size of the swap partition to 544MB, 768MB, 1024MB, or 1600MB, respectively. To run supported applications in the service console, increase the amount of memory reserved for the service console. To determine the sufficient amount of memory, add the memory requirements for each application to the above determined amount reserved for the service console. 32 NOTE Create the third partition. Set the mount point to /, the type to ext3 and the size to about 2500MB. To perform a remote or scripted installation from the ESX Server machine, VMware recommends that you allocate about 2.5GB of disk space to the service console. Running the installation script to copy the contents of the ESX Server installation CD-ROM requires about 460MB of space. 33 Click OK on the Add/Edit Partition screen. VMware, Inc. 51 Installation Guide 34 Click OK on the partitioning screen. The Network Configuration screen appears. Enter the information for networking. Specify the following: ! NOTE ! Enter the host name in the Hostname field. Include the full domain name if you are running with domains. Use bootp/dhcp – Press the space bar to check this box. An asterisk is placed in the box. Using bootp/dhcp allows this process to determine network settings each time the ESX Server system boots. This option requires that your DNS server is capable of mapping the service console’s host name to the dynamically-generated IP address. See the VMware ESX Server Administration Guide for instructions and cautions. ! IP address block – Enter the IP address in the IP Address field, the netmask in the Netmask field, the network gateway in the Default gateway (IP) field and the primary and secondary domain name servers in the Primary Nameserver and Secondary Nameserver fields. NOTE Setup does not ask for network parameters if you do not have a network card. Initially, only the first Ethernet card is enabled. All other network adapters are disabled. 52 VMware, Inc. Chapter 2 Installing and Configuring ESX Server 35 Click OK. The Time Zone selection screen appears. 36 Select your time zone. NOTE Type U to move quickly to the US time zones or E to move quickly to the European time zones. 37 Click OK. The Root Password screen appears. 38 Specify your root password. Root is the user name for the administrator. Users with administrator privileges log in with this name when using the VMware Management Interface or the service console. 39 VMware, Inc. Click OK. The Add User screen appears. 53 Installation Guide 40 Add at least one user. You need accounts for all users who need to log in to the VMware Management interface to create or run virtual machines. To add users later, use the Users and Groups feature through the VMware Management Interface. 41 Click OK. The User Account Setup screen appears. From the User Account Setup screen you can add, delete or edit user accounts. 42 Verify the user account. 54 VMware, Inc. Chapter 2 Installing and Configuring ESX Server 43 Click OK. The Installation to Begin screen appears and displays the location of the installation log file. 44 Click OK. The installer formats the disk and starts installing the packages. After the packages are installed, the Complete screen appears. 45 Click OK to reboot from this screen. CAUTION When you reboot, the system boots into a uniprocessor Linux kernel with legacy mode interrupts. Some machines may be incompatible with legacy mode interrupts. If the system fails to start after the reboot, restart the machine and boot into the multiprocessor Linux kernel by typing linux at the LILO prompt. Accepting the Security Certificate from ESX Server The first time you use a Web browser to make a secure connection to an ESX Server machine, a dialog box asks whether you want to accept the security certificate presented by the server. Accepting the certificate allows you to access the server through the VMware Management Interface. VMware, Inc. 55 Installation Guide To accept the certificate, follow the steps in the appropriate section below or take the equivalent steps for your browser version. ! “Accepting the Certificate for an Internet Explorer 6.0 Browser” on page 56 ! “Accepting the Certificate for a Netscape Navigator 7.0 Browser” on page 59 ! “Accepting the Certificate for a Mozilla 1.x Browser” on page 60 Accepting the Certificate for an Internet Explorer 6.0 Browser When you connect to the management interface with an Internet Explorer browser, a Security Alert dialog box appears. To accept a certificate 1 To see details of and install the certificate, click View Certificate. If the alert indicates that the name on the certificate is issued by a company you do not trust or does not match the name of the site, you are using a certificate that is not registered to your own domain name. Although you receive this alert from your browser, the data is still encrypted and the connection to the server is secure. 56 VMware, Inc. Chapter 2 Installing and Configuring ESX Server 2 To accept the certificate for this session only, click Yes. The Certificate Login screen appears. 3 Click Install Certificate to launch a wizard that guides you through the process of installing the security certificate. VMware, Inc. 57 Installation Guide 4 Click Next to start the wizard. The Certificate Store screen appears. 5 Select Place all certificates in the following store and click Browse. 6 Select the Show physical stores check box, and expand the Trusted Root Certification Authorities folder. 7 Select the Local Computer folder and click OK. 8 Click Next and click Finish. A message appears, stating that the import was successful. 9 58 Click OK to accept the message, click OK again to close the Certificate dialog box, and click Yes to accept the certificate. The management interface login page appears. VMware, Inc. Chapter 2 Installing and Configuring ESX Server Accepting the Certificate for a Netscape Navigator 7.0 Browser When you connect to the management interface with a Netscape browser, a dialog box appears, indicating the certificate is from an unknown authority. Figure 2-1. Netscape Navigator Certificate Warning If the alert indicates that the name on the certificate is issued by a company you do not trust or does not match the name of the site, you are using a certificate that is not registered to your own domain name. Although you receive this alert from your browser, the data is still encrypted and the connection to the server is secure. To accept a certificate 1 To view the certificate, click Examine Certificate. 2 To avoid having to accept the certificate each time you connect to the server with the management interface, select Accept this certificate permanently. Otherwise, you can accept the certificate for the current session only. 3 Click Continue. A dialog box appears, warning of a domain name mismatch. You can ignore this message. VMware, Inc. 59 Installation Guide 4 Click OK to continue. Depending upon your browser settings, a security warning message may appear. 5 Click OK. The management interface login page appears. Accepting the Certificate for a Mozilla 1.x Browser When you connect to the management interface with a Mozilla browser, a dialog box appears, indicating the certificate is from an unknown authority. Figure 2-2. Mozilla Browser Certificate Warning NOTE 60 If the alert indicates that the name on the certificate is issued by a company you do not trust or does not match the name of the site, you are using a certificate that is not registered to your own domain name. Note that although you receive this alert from your browser, the data is still encrypted and the connection to the server is secure. 1 To view the certificate, click View Certificate. 2 To avoid having to accept the certificate each time you connect to the server with the management interface, select Remember this certificate permanently. VMware, Inc. Chapter 2 Installing and Configuring ESX Server 3 Click Continue. A dialog box appears, warning of a domain name mismatch. 4 You can ignore this message. Click OK to continue. Depending upon your browser settings, a security warning message may appear. 5 Click OK. The management interface login page appears. Installing Additional Hardware on the Server This section describes the following: ! “Installing Hardware for Use by Virtual Machines” on page 61 ! “Installing Hardware for Use by the Service Console” on page 63 Installing Hardware for Use by Virtual Machines After you install the new hardware on your system, use the VMware Management Interface to assign the hardware to the virtual machines. 1 Log in to the management interface as root. 2 Click the Options tab, and click Startup Profiles. VMware, Inc. 61 Installation Guide The Startup Profile page appears. 62 3 Assign the new devices to the virtual machines by selecting Virtual Machines in the Dedicated To list for each device. 4 Click OK to save your changes. 5 Reboot the server for the changes to take effect. VMware, Inc. Chapter 2 Installing and Configuring ESX Server Installing Hardware for Use by the Service Console After you install additional hardware on your system, simply booting or rebooting the machine does not make the service console aware of the newly installed hardware. To make the service console aware of newly installed hardware, log in to the service console as root, then do one of the following: ! Run the command kudzu at a command prompt. ! Manually edit the file /etc/modules.conf. To run kudzu 1 Log in as root on the service console. 2 At a command prompt, type kudzu 3 The kudzu utility detects any new hardware and adds appropriate entries to /etc/modules.conf. If you edit the /etc/modules.conf file, add an alias line for the new device. For example, if you are adding a new SCSI adapter that uses a driver named aic7xxx, add this line: alias scsi_hostadapter aic7xxx Upgrading From a Previous Version of ESX Server This section describes the following: ! “Before You Install ESX Server 2.5” on page 63 ! “Upgrading from ESX Server 1.5.2 or ESX Server 2.x.x” on page 65 ! “Installing Additional Drivers from the VMware Driver Disk” on page 66 ! “Verifying Your Device Driver Mappings” on page 67 Before You Install ESX Server 2.5 There are a few steps you should take before you install ESX Server 2.5 to ensure the best possible upgrade experience. Resume and Shut Down Suspended Virtual Machines If you plan to use virtual machines created under a previous version of ESX Server, be sure they have been shut down completely before you upgrade. VMware, Inc. 63 Installation Guide If the virtual machine is suspended, resume it in the earlier release, shut down the guest operating system, then power off the virtual machine. NOTE If you attempt to resume a virtual machine that was suspended under a different VMware product or a different version of ESX Server, a message gives you the choice of discarding or keeping the file that stores the suspended state. To recover the suspended state, click Keep, and resume the virtual machine under the correct VMware product. If you click Discard, you can power on normally, but the suspended state is lost. Commit or Discard Changes to Disks in Undoable Mode If you plan to use existing virtual machines that have disks in undoable mode, commit or discard any changes to the virtual disks before you upgrade. Resume or power on the virtual machine in the earlier release, shut down the guest operating system, power off the virtual machine and either commit or discard changes to the disk when prompted. Back Up Virtual Machines As a precaution, back up the virtual machine files (including the .dsk and .vmx files) for any existing virtual machines you plan to migrate to ESX Server 2.5. New PCI Device Allocation Method ESX Server 2.5 has a PCI device allocation system whereby all SCSI storage devices controlled by the same driver must be: ! Allocated to the VMkernel for use by virtual machines ! Allocated to the service console ! Allocated to the VMkernel but shared with the service console When you upgrade from ESX Server 1.5, the upgrade script converts any mixed allocation systems as follows: ! If a device was previously allocated to the service console, the device is now shared between the VMkernel and the service console. ! If a device was previously allocated to the VMkernel or shared with the service console, the device allocation is not changed by the upgrade script. You can allocate these devices when you first configure your server in the Startup Profile screen of the System Configuration Wizard. For more information, see “Installing Additional Hardware on the Server” on page 61. 64 VMware, Inc. Chapter 2 Installing and Configuring ESX Server Upgrading from ESX Server 1.5.2 or ESX Server 2.x.x To upgrade from ESX Server 1.5.x or 2.x.x to ESX Server 2.5, use the installation CD-ROM. NOTE During an ESX Server upgrade, network options cannot be changed. CAUTION Upgrading directly from ESX Server 1.0 or 1.1 to ESX Server 2.5 is not supported. 1 Insert the installation CD into the server’s CD-ROM drive. 2 Start the computer. The system begins booting from the CD-ROM. If it does not boot, change the BIOS setting to allow the system to boot from CD-ROM. 3 At the first installer screen, choose Upgrade Existing System. 4 At the End User License Agreement screen, accept the terms of the agreement. 5 If you do not have enough swap space for the new service console, the installer asks you where to place a new swap file. Accept the default location unless you have a specific reason for using a different one. The installer upgrades your ESX Server installation. 6 When the upgrade completes and displays the final screen, restart. The machine keeps the device allocations that you previously set up. NOTE FTP and Telnet services are automatically disabled during the server upgrade. If you had FTP and Telnet services enabled on your ESX Server machine before performing the upgrade, you need to reset these services. To reset these services, log in to the VMware Management Interface, select the Options tab, and use the Security Settings control panel to reset the settings. 7 You can improve virtual machine performance by upgrading the VMFS volume from VMFS-1 to VMFS-2. See the VMware ESX Server Administration Guide. VMware, Inc. 65 Installation Guide Installing Additional Drivers from the VMware Driver Disk VMware provides a driver disk for a device that is not handled by drivers in this release of ESX Server. Use driver disks to upgrade the drivers on an existing system or install new drivers on to an existing system. To install additional device drivers from a VMware provided disk: 1 Insert the installation CD into the server’s CD-ROM drive. 2 Start the computer. The system begins booting from the CD-ROM. If it does not boot, change the BIOS setting to allow the system to boot from CD-ROM. 3 Specify driverdisk from the initial boot screen. The Install Supplemental Drivers option screen appears. 4 Select Driver Disk to install new hardware for this release. The Devices confirmation screen appears. 66 VMware, Inc. Chapter 2 Installing and Configuring ESX Server 5 If you have a driver disk from VMware, put the driver disk into the floppy drive and choose OK. 6 If you are prompted for additional disks, select Continue. 7 After the driver disks are installed, select Continue to proceed with the installation. Verifying Your Device Driver Mappings During the upgrade, the ESX Server installer renames the /etc/vmware/vmware-device.map.local file to /etc/vmware/vmware-device.map.local.orig. After the upgrade, compare the vmware-device.map.local.orig file with the newly created vmware-device.map.local file and make any necessary changes, as the locations of some drivers have changed in ESX Server 2.5. With the addition of new drivers in ESX Server 2.5, further customization of vmware-device.map.local may not be necessary. VMware, Inc. 67 Installation Guide 68 VMware, Inc. 3 Installing and Configuring ESX Server on Blade Servers 3 You can deploy VMware ESX Server 2.5 on a variety of hardware, including blade servers (blades). This chapter contains the following topics: ! “Installing and Configuring ESX Server on Dell PowerEdge Blade Servers” on page 69 ! “Installing and Configuring ESX Server on HP Blade Servers” on page 70 ! “Installing and Configuring ESX Server on IBM BladeCenter” on page 74 ! “Installing and Configuring ESX Server on Intel BladeCenter” on page 86 Installing and Configuring ESX Server on Dell PowerEdge Blade Servers For information on the various possible configurations for installing ESX Server on Dell™ PowerEdge™ 1855 Blade Servers, refer to the VMware Resource Center on Dell’s Web site at: www.dell.com/vmware. Please note that you will always find the most up-to-date technical documentation for installing and configuring ESX Server on Dell PowerEdge Blade Server on our Web site at: www.vmware.com/pdf/esx25_install.pdf. For additional information, such as white papers, best practice documents, deployment guides, and compatibility guides for VMware software on Dell servers, refer to the VMware Resource Center on Dell’s Web site at: www.dell.com/vmware. VMware, Inc. 69 Installation Guide Installing and Configuring ESX Server on HP Blade Servers For a list of blade servers supported with ESX Server, see the ESX Server Systems Compatibility Guide at www.vmware.com/products/server/esx_specs.html. HP Blade Server Hardware Requirements Blade server hardware requirements are as follows: NOTE ! Blade server enclosure ! BL20p, BL20p G2, BL20p G3, or BL40p blade servers ! GbE or GbE2 Interconnect Switch (GbE2 is required for Fibre Channel connectivity with BL20p G2 blade servers) ! Dual Port Fibre Channel Mezzanine Card (for FC connectivity with BL20p G2 server blades) This is a requirement if you are planning to use Fibre Channel SAN storage media or VMotion. Sufficient physical memory to prevent virtual machine swapping from being a significant performance issue. Refer to the ESX Server 2.5 Administration Guide for more information. Configuring ESX Server on HP Proliant BL p-class Blade Servers There are two main choices for blade server storage: ! Local storage ! SAN devices with Fibre Channel adapters Local SCSI On HP blades, VMware recommends that the local SCSI drives are placed into a RAID1 (mirrored) configuration for redundancy. 70 VMware, Inc. Chapter 3 Installing and Configuring ESX Server on Blade Servers SAN Storage Fibre Channel SANs are the preferred storage media for ESX Server and VirtualCenter in a blade environment, due to the following advantages: ! SAN storage may be shared among multiple blades (and other systems), thus allowing storage consolidation. Often, this is a much more efficient use of storage resources than dedicated, per-system, RAID-protected storage. ! Blade systems support redundant host bus adapters (HBAs) to meet High Availability needs. ! The storage is more reliable (RAID5 with hot spares compared to RAID1). ! Storage is unlimited compared to the storage that fits on a single local SCSI disk. ! A shared SAN is required for using VMotion with VirtualCenter. ! Images, templates, and so on, may be shared between multiple ESX Server systems. Fibre Channel Connectivity As listed in “HP Blade Server Hardware Requirements” on page 70, HP blades require a specific Fibre Channel interconnect in the blades enclosure, to support external Fibre Channel connectivity to a FC SAN. The latest list of supported SAN configurations and devices is available at www.vmware.com/products/server/esx_specs.html. VMotion For you to use VMotion, all blades in a VirtualCenter farm need access to the same logical unit number (LUN) on a SAN. Consequently, VMFS volumes, containing the virtual machine virtual disk (.vmdk) files, must be on a shared SAN. NOTE VMotion is not supported for virtual machines hosted on local storage. The virtual machines must reside on a shared SAN accessible by ESX Server. Core Dump Partition ESX Server core dump partitions must be on a controller visible to the virtual machines (VMkernel). We recommend that you create ESX Server core dump partitions on a local SCSI drive. Swap File ESX Server swap partitions must be on a controller visible to the virtual machines (VMkernel). We recommend that you create ESX Server swap partitions on a local SCSI drive. VMware, Inc. 71 Installation Guide Provide enough physical memory to prevent virtual machine swapping from being a significant performance issue. Depending on the number of blades and your swap usage, you may choose to allocate a dedicated LUN for swap files. Multiple swap files from multiple ESX servers can reside on this dedicated LUN. Do not store any other kind of file (virtual machine.vmdk files, checkpoint files, and so on) on this LUN. Use a unique name for each blade server swap file, such as, <ip>-1.vswp. Although you can have a total of eight swap files for each ESX Server machine, you can select only one swap file through the VMware Management Interface. Installing ESX Server on HP Blade Servers You can install ESX Server on HP Blade Servers in one of two ways: ! If your HP Blade Server has a version of Integrated Lights Out firmware (iLO) prior to 1.4, use a remote network installation or Rapid Deployment Pack (RDP). ! If your HP Blade Server has the 1.4 or later version of Integrated Lights Out (iLO) firmware, you may use a remote network installation, a remote CD installation, or RDP. Post-Installation ESX Server Configuration Perform ESX Server configuration in the VMware Management Interface by following the steps in “Installing Additional Hardware on the Server” on page 61. NOTE We recommend you dedicate all Fibre Channel devices to the virtual machines. Best Practices on HP Blade Servers This section includes some general best practices for using ESX Server on HP blades. Updating the BIOS if ESX Server is Unable to See HBAs If you notice that ESX Server is unable to see both host bus adapters (HBAs), then you may need to update your blade server BIOS to version 4.06 I04-01/26/2004 for BL20p G2 blades, and to version 4.04 I02-01/12/2004 for BL40p blades. Refer to your HP documentation for more information on updating the BIOS. 72 VMware, Inc. Chapter 3 Installing and Configuring ESX Server on Blade Servers Mounting a USB CD-ROM Device HP blades use a USB-based CD-ROM drive. VMware ESX Server automatically detects this drive and installs the needed drivers. It is important to note that this drive uses a special device node: /dev/scd0 To mount the USB CD-ROM manually, type the following command: mkdir -p /mnt/cdrom mount /dev/scd0 /mnt/cdrom Determining the Floppy Drive on a Blade Server Generally, the floppy disk drive is /dev/sda on HP blades unless there is a SAN attached. Mounting a Floppy Drive from the Command Line Type the following: mkdir -p /mnt/floppy mount /dev/sda /mnt/floppy Mounting a Floppy Drive from the VMware Remote Console To mount a floppy drive from the remote console: 1 Choose Settings > Configuration Editor. 2 If it is not already selected, click the Hardware tab. 3 Click Floppy Drive and select Use floppy image (even though you are actually using a physical floppy drive). 4 Enter the appropriate /dev/sda device name. Configuring Bond Failover on HP Blade Servers Due to how HP BL20p, BL20p G2, BL20p G3, or BL40p blade servers detect network connection failures, a network adapter bond may not failover when the primary adapter is disconnected from an external switch. ESX Server includes an option to detect network connection failures on these HP servers. To configure bond failover, you need to set the Net.Zerospeedlinkdown option to a value of 1 on HP BL20p, BL20p G2, BL20p G3, or BL40p blade servers. VMware, Inc. 73 Installation Guide To configure bond failover 1 Log into the VMware Management Interface as root. 2 Click the Options tab, then click Advanced Settings. 3 Find the Net.Zerospeedlinkdown option and set it to 1. Installing and Configuring ESX Server on IBM BladeCenter For a list of blade servers supported with ESX Server 2.5, see the ESX Server Systems Compatibility Guide at www.vmware.com/support/resources/esx_resources.html. IBM BladeCenter Server Hardware Requirements Blade server hardware requirements are as follows: ! Blade server enclosure ! IBM HS20and HS40 blade servers ! Two BladeCenter 4-port Gigabit Ethernet Switch modules ! BladeCenter Fibre Channel Expansion Card (one for each blade, if you want FC connectivity) ! BladeCenter 2-port Fibre Channel Switch module (for FC connectivity) ! Sufficient physical memory to prevent virtual machine swapping from being a significant performance issue Refer to the ESX Server documentation for more information on system requirements at www.vmware.com. Configuring ESX Server on IBM Blade Servers Tip — Name the blades by slot number; for example, blade1, blade2, and so on. There are two main choices for blade server storage: 74 ! Local storage – On IBM blade servers, you need local storage to install the VMkernel and VMware Service Console. ! Storage area network (SAN) – devices with Fibre Channel adapters. VMware, Inc. Chapter 3 Installing and Configuring ESX Server on Blade Servers Local SCSI Some blade systems have SCSI peripherals that can be attached to each CPU, and take up to two SCSI drives. In typical use, these SCSI drives are placed into a RAID1 (mirrored) configuration for redundancy. On an IBM blade with SCSI peripherals, the SCSI peripheral takes up one of the blade slots, thus reducing the maximum blade density by half. SAN Storage Fibre Channel SANs are the preferred storage media for ESX Server and VirtualCenter in a blade environment, due to the following advantages: ! This configuration doubles the blade density per blade chassis, compared with local SCSI storage on IBM blades. ! SAN storage may be shared among multiple blades (and other systems), thus allowing storage consolidation. Often, this is a much more efficient use of storage resources than dedicated, per-system, RAID-protected storage. ! IBM blade systems support redundant host bus adapters (HBAs) to meet High Availability needs. ! The storage is more reliable (RAID5 with hot spares compared to RAID1). ! Storage is unlimited compared to the storage that fits on a single local SCSI disk. ! A shared SAN is required for using VMotion with VirtualCenter. ! Images, templates, and so on may be shared between multiple ESX Server systems. Typical IBM BladeCenter Storage Configuration A typical IBM BladeCenter implementation of ESX Server and VirtualCenter has a single IDE drive (20GB, 40GB, or larger) on each blade and at least several hundred gigabytes of SAN storage split into RAID5 LUNs, visible to all members of each VirtualCenter farm. Install the VMkernel, the service console, and the virtual machine configuration (.vmdk) files on a local drive. Typically, this is the local IDE drive on each blade. However, if your BladeCenter includes a local SCSI peripheral, then we suggest you install the VMkernel, the service console, and the virtual machine configuration (.vmdk) files on the local SCSI drive. You can then install the virtual disk (.vmdk) files on LUNs in your Storage Area Network devices. VMFS volumes cannot reside on an IDE drive. VMware, Inc. 75 Installation Guide VMotion For you to use VMotion, all blades in a VirtualCenter farm need access to the same logical unit number (LUN) on a SAN. Consequently, the VMFS volumes that contain the virtual machine virtual disk (.vmdk) files must be on a shared SAN accessible by ESX Server. NOTE VMotion is not supported for virtual machines hosted on local storage. The virtual machine must reside on a shared SAN. Core Dump Partition ESX Server core dump partitions must be on a controller visible to the virtual machines (VMkernel). We recommend that you create ESX Server core dump partitions either on a local SCSI drive or on the SAN. We recommend that you create a separate core dump partition for each ESX server on IBM blades. For example, you can use a separate LUN for each ESX Server machine that contains both its core dump partition and the swap file, discussed in the following section. Swap File ESX Server swap partitions must be on a controller visible to the virtual machines (VMkernel). We recommend that you create ESX Server swap partitions on a local SCSI drive, or on the SAN. Purchase enough physical memory to prevent virtual machine swapping from being a significant performance issue. Depending on the number of blades and your swap usage, you may choose to allocate a dedicated LUN for swap files. Multiple swap files from multiple ESX servers can reside on this dedicated LUN. Do not store any other kind of file (virtual machine .vmdk files, checkpoint files, and so on) on this LUN. Use a unique name for each blade server swap file, such as, <ip>-1.vswp. Although you can have a total of eight swap files for each ESX Server machine, you can select only one swap file through the VMware Management Interface. 76 VMware, Inc. Chapter 3 Installing and Configuring ESX Server on Blade Servers Installing ESX on IBM BladeCenter 1 NOTE You must install ESX Server on the first IBM blade by performing a standard CD-ROM-based installation. Follow the procedure described in “Installing ESX Server” on page 22. You can use the graphical installer with IBM blades only if you are using a USB mouse plugged into a USB port. 2 There are two different procedures for installing ESX Server on subsequent, additional blades in IBM BladeCenter. Select and complete one of the following procedures, based on your work environment. ! “Performing a Remote Network Installation of ESX Server with RDM” on page 78. ! Performing a remote network installation by using a scripted, remote installation. Follow the steps in the ESX Server 2.5 Installation Guide at www.vmware.com/support/esx25/doc/esx25install_script_setup_install.html. Installing ESX Server on the First Blade from the CD-ROM 1 2 NOTE a CD select to associate that blade server with the CD and floppy drive. b KVM select to associate that blade server with the keyboard, monitor, and mouse. After installing ESX Server from the CD-ROM, you are prompted to reboot the server. The installer attempts to eject the CD-ROM, but fails. You can then manually eject the CD-ROM by pressing the button on the CD-ROM drive. If you do not remove the CD-ROM, then the CD-ROM installation restarts once the server boots. 3 NOTE On the first blade server, press these two buttons: Perform the ESX Server configuration steps in the VMware Management Interface, as described in “Installing Additional Hardware on the Server” on page 61. We recommend you dedicate all Fibre Channel devices to the virtual machines (VMkernel). VMware, Inc. 77 Installation Guide Installing ESX Server on Additional Blades Once you install ESX Server on a system, you can quickly deploy or provision more ESX Server systems that share the same configuration or have a similar configuration. You can install ESX Server on additional blades either by using the ESX Server 2.5 CD-ROM (described in the preceding section) or by using a remote network installation procedure (described in the following section). Performing a Remote Network Installation of ESX Server with RDM You can set up an installation script that comprises the choices you want to make during the installation of ESX Server software. This script allows you to install ESX Server remotely, without having to use an ESX Server CD in the new target ESX server system. Complete only one of the following: ! Perform a remote network installation with RDM ! Perform a scripted installation In this paper, we describe the remote network installation with RDM. Refer to “Scripting Your Installations” on page 95 for the scripted installation procedure. NOTE Use the following procedure to install ESX Server on the second and any additional blades. These are the minimum system requirements: 78 ! Microsoft® Windows® 2000 server ! Both IBM® Director and RDM software, version 4.11 or higher, must be installed on the Windows 2000 server ! 512MB RAM minimum for running IBM Director and RDM ! DBMS, such as Microsoft SQL Server, installed on the Windows 2000 server ! DHCP server that is configured either by RDM or by an existing server with the proper pre-boot execution environment (PXE) configuration ! NFS Server with a mount point sharing the contents of the ESX Server 2.5 CD-ROM VMware, Inc. Chapter 3 Installing and Configuring ESX Server on Blade Servers Use RDM to boot a pre-configured ESX Server installation image. This installer then loads the necessary files from a file server. Complete the following steps to install ESX Server using RDM: 1 2 Install IBM Director and RDM on a Microsoft Windows 2000 server system. During the RDM installation, you need to install all three components: ! RDM server (integrated with IBM Director server) – This server stores all the data and the configuration information. ! D-server – The deployment server sends files to the target blade system (the blade on which ESX Server is to be installed). An RDM server may have multiple D-servers, each serving a different range of IP addresses for target systems. However, one D-server is sufficient for this installation. ! Remote console (integrated with IBM Director console) – This console provides the user interface for inspecting and controlling the RDM server. Multiple IBM Director remote consoles may be connected to the RDM server, if necessary. Configure the DHCP server. A DHCP server is required for the proper operation of RDM. Refer to the RDM documentation for the procedure to configure your DHCP server. 3 Prepare the ESX Server boot image. After installing ESX Server on the first blade, use the VMware Management Interface to prepare an ESX Server installation floppy disk. Configure a scripted installation for DHCP operation as described in “Scripting Your Installations” on page 95. When the configuration is complete, select Download Floppy Image and create a floppy disk image. 4 Create a new mount point on your NFS server and export it. For more information on how to set up an NFS server, see The Linux Documentation Project HOWTO at tldp.org/HOWTO/NFS-HOWTO. a Copy the contents of the ESX Server 2.5 CD-ROM to the root of your NFS mount point. Then copy the ks.cfg file from the ESX Server installation floppy to the root of your NFS mount point. b Edit the ks.cfg file and modify the Installation Method line. This line should start with a cdrom or url command. Replace this line with the following: nfs –-server <nfsserver> --dir <nfsdir> Replace <nfsserver> with the IP address or host name of your NFS server and replace <nfsdir> with the NFS mount point. VMware, Inc. 79 Installation Guide 5 Add the ESX Server boot disk image to the RDM server. By default, RDM is installed in C:\Program Files\IBM\RDM. We assume this default location in the following steps. If you have installed RDM in a different directory, then change the directories in the following steps, accordingly. NOTE a Open the folder for C:\Program Files\IBM\RDM\repository\environment\. b Create a folder in that directory called esx. c Copy C:\Program Files\IBM\RDM\repository\environment\etc\pxeboot.0 to C:\Program Files\IBM\RDM\repository\environment\esx\. d Copy C:\Program Files\IBM\RDM\repository\environment\etc\pxeboot.cfg to C:\Program Files\IBM\RDM\repository\environment\esx\. e Edit C:\Program Files\IBM\RDM\repository\environment\etc\default to match the following lines. Type each line on a single line, including the line starting with APPEND. This line appears as two lines because of the formatting in this tech note. <nfsserver> is the IP address or host name of the NFS server and <nfsmount> is its mount point as configured in step 3. DEFAULT vmlinuz APPEND initrd=initrd.img apic ks=nfs:<nfsserver>:<nfsmount>/ks.cfg ramdisk_size=10240 f Copy the initrd.img and vmlinuz files from the ESX Server installation floppy to C:\Program Files\IBM\RDM\repository\environment\esx\. Be sure that the file names are all lower case. 6 80 Find the target system (the blade on which you want to install ESX Server) in IBM Director. a Open and log into the IBM Director console program. b There are three columns in the IBM director window. Set the “group” on the left column to “physical platforms.” c Find the target system in the middle column. You can identify the target system by its MAC address, IP address, machine name, or IBM machine ID. To be sure, double-click the highlighted entry representing the target system to match the MAC address. If you cannot find the target system, boot the target system by using the pre-boot execution environment (PXE) once, and the target system is boot scanned by the IBM Director server. VMware, Inc. Chapter 3 Installing and Configuring ESX Server on Blade Servers 7 Create an installation task. a In the right “task” column of the IBM Director window, choose Remote Deployment Manager > Custom. b Right click on Custom and create a new task. c In the Advanced tab, there is an editable text box that contains the script that runs the task. Modify the installation task to match the following. ;This is command list for custom task BOOTTYPE !LOADBOOTSTRAP environment/esx/pxeboot.0 WAKE !!setenv !!SHUTDOWN END 8 Create a job for the target system using the custom installation by dragging the target system in the second column onto the new task that you just created. Choose run system in the pop-up window, and then select execute now. 9 Start the ESX Server installation. If the target system is set to wake up on LAN or boot from PXE, it should find the RDM server and load the boot image pxeboot.0 from the D-Server. The boot image then loads the vmlinuz and initrd.img files and starts the ESX Server installer. The ESX Server installer downloads files from the NFS server and continues with the installation. 10 NOTE Perform the ESX Server configuration steps in “Installing Additional Hardware on the Server” on page 61. We recommend you dedicate all Fibre Channel devices to the virtual machines (VMkernel). 11 Repeat this process for each additional blade server in the BladeCenter. Post-Installation Considerations on IBM Blade Servers We discuss the following topics in this section: ! Using NIC Teaming on IBM Blade Servers on page 76 ! Creating VLANs with NIC Teaming on IBM Blade Servers on page 77 ! Configuring Bond Failover on IBM Blade Servers on page 78 VMware, Inc. 81 Installation Guide Using NIC Teaming on IBM Blade Servers IBM blade servers have two physical network interface cards (NICs). NIC teaming (IEEE 802.3ad) is a feature of ESX Server that allows you to create a bonded NIC that spans multiple physical NICs. Each bond acts as a virtual switch that provides multiple uplinks for your use. For more information on bonds and virtual switches, see the ESX Server 2.5 Administration Guide. Because the IBM HS20 blades have only two NICs per blade, a standard NIC teaming configuration dedicates both NICs to the virtual machines, leaving no NICs for the service console. To address this limitation, ESX Server allows you to dedicate both NICs to the virtual machine and create a bond, then give network access to the service console through the vmxnet_console module. This action results in the service console being on the same local area network (LAN) segment as the virtual machines. To configure NIC teaming 1 Install ESX Server as described previously. 2 As root, log into the service console. Run the vmkpcidivy program in the interactive mode. vmkpcidivy -i 3 a As you have already installed ESX Server, accept all the defaults until you get to the NICs. b Share the NIC that was originally assigned to the VMware Service Console. Look for the NIC that is labeled with a [c] and change this to shared mode by typing s. Leave the remaining NIC assigned to the VMkernel [v]. Create the bond. Using vi or a similar text editor, edit /etc/vmware/hwconfig and add the following two lines to the end of the file, where x is a bond number from 0 to 9. nicteam.vmnic0.team = “bond<x>” nicteam.vmnic1.team = “bond<x>” 4 Use the vmxnet_console module to give network access to the service console. Using vi or a similar text editor, edit /etc/rc.local and add the following lines, where x is the bond number you selected in step 3. #vmxnet_console through bond<x> /etc/rc.d/init.d/network stop rmmod vmxnet_console insmod vmxnet_console devName=bond<x> /etc/init.d/network start mount -a 82 VMware, Inc. Chapter 3 Installing and Configuring ESX Server on Blade Servers 5 Reboot ESX Server for your changes to take effect unless you are creating a VLAN for the service console. See “Creating a VLAN with NIC Teaming for the Service Console” on page 83. Creating VLANs with NIC Teaming on IBM Blade Servers System administrators use virtual LANs, or VLANs to increase performance and security. VLANs also improve manageability and network tuning by defining broadcast domains without the constraint of physical location. You can create VLANs for the service console and the virtual machines. Creating a VLAN with NIC Teaming for the Service Console 1 Create a bond between the two NICs as described in the previous section, “Using NIC Teaming on IBM Blade Servers” on page 82. However, do not reboot ESX Server at this time. 2 Using vi or a similar text editor, edit /etc/rc.local and add the following lines to the end of the file, where x is the bond number you selected and y is the VLAN tag number (from 1 to 4095). These lines allow you to use the vmxnet_console module to give network access through the bond to the service console. #vmxnet_console through bond<x> VLAN<y> /etc/rc.d/init.d/network stop rmmod vmxnet_console insmod vmxnet_console devName=”bond<x>.<y>” /etc/init.d/network start mount -a 3 Configure the physical ports on your external switch (not the switch on BladeCenter) to be trunk ports that support the VLANs IDs that you have chosen. 4 Reboot ESX Server. Creating VLANs with NIC Teaming for Virtual Machines 1 Create a bond between the two NICs as described in “Using NIC Teaming on IBM Blade Servers” on page 82. 2 As root, log into the VMware Management Interface and create VLANs for your virtual machines. Refer to the ESX Server 2.5 Administration Guide at www.vmware.com/support/ for complete instructions. VMware, Inc. 83 Installation Guide Configuring Bond Failover on IBM Blade Servers Due to how IBM HS20 and HS40 blade servers detect network connection failures, a network adapter bond may not failover when the primary adapter is disconnected from an external switch. ESX Server includes an option to detect network connection failures on these IBM servers. To configure bond failover, you need to set the Net.Zerospeedlinkdown option to a value of 1 on IBM HS20 and HS40 blade servers. 1 Log into the VMware Management Interface as root. 2 Click the Options tab, then click Advanced Settings. 3 Find the Net.Zerospeedlinkdown option and set it to 1. Best Practices on IBM Blade Servers This section includes some general best practices for ESX Server on IBM blades. Mounting USB CD-ROM Devices To mount a USB CD-ROM driver, you must symbolically link (ln -s) /dev/cdrom to /dev/scd0. This symbolic link is created automatically if you installed ESX Server using the ESX Server CD-ROM. If however, you installed ESX Server using a remote or network installation, then you may need to create this symbolic link manually. To create the symbolic link, type: ln -s /dev/scd0 /dev/cdrom To mount the USB CD-ROM manually, type: mount /dev/cdrom /mnt/cdrom NOTE When you switch from one blade to another, the /dev/cdrom link and possibly the /mnt/cdrom directory may be deleted. If this happens, type the following to mount the USB CD-ROM manually: mount /dev/scd0 /mnt/cdrom If the /mnt/cdrom directory is also deleted, then recreate this directory by typing: mkdir /mnt/cdrom 84 VMware, Inc. Chapter 3 Installing and Configuring ESX Server on Blade Servers Determining the Floppy Drive on a Blade Server When an IBM blade powers on, the SCSI drivers load first (if SCSI devices are present), followed by the USB drivers (if USB devices are present). Then the Fibre Channel device drivers load, if they are allocated solely to the virtual machines (VMkernel), per our recommendation. To determine the location of the floppy drive, you need to count the number of logical units on SCSI drives, Fibre Channel LUNs, then determine whether or not USB devices are enabled (the CD select and KVM select buttons are selected) when the blade boots. For example, when powering on a blade, you have a single logical SCSI drive and two Fibre Channel LUNs. Therefore, the floppy drive is /dev/sdb. The SCSI driver loads first (there’s one logical SCSI drive), then the USB drivers load (you’ve selected both the CD select and KVM select buttons). Mounting Floppy Drives from the Command Line 1 Determine the /dev/sd<x> name for the floppy disk drive, where x is a letter from a to z. 2 Type the following: mkdir –p /mnt/floppy mount /dev/sd<x> /mnt/floppy Mounting Floppy Drives from the VMware Remote Console To mount a physical floppy drive on a blade server from the VMware Remote Console, you need to know the /dev/sd<x> name for the floppy drive, where x is a letter from a to z. 1 In the remote console, choose Settings > Configuration Editor. 2 If it is not already selected, click the Hardware tab. 3 Click Floppy Drive and select Use floppy image (even though you are actually using a physical floppy drive). 4 Enter the appropriate /dev/sd<x> device name. VMware, Inc. 85 Installation Guide Installing and Configuring ESX Server on Intel BladeCenter For a list of blade servers supported with ESX Server 2.5, see the ESX Server Systems Compatibility Guide at www.vmware.com/products/server/esx_specs.html. Intel Blade Server Hardware Requirements Blade server hardware requirements are as follows: ! Blade server enclosure ! Intel SBX44 or SBXL52 blade servers ! Two BladeCenter 4-port Gigabit Ethernet Switch modules ! BladeCenter Fibre Channel Expansion Card (one for each blade, if you want FC connectivity) ! BladeCenter 2-port Fibre Channel Switch module (for FC connectivity) ! Sufficient physical memory to prevent virtual machine swapping from being a significant performance issue Refer to the ESX Server documentation for more information on system requirements at www.vmware.com/support/. Configuring ESX Server on Intel Blade Servers Tip — Name the blades by slot number; for example, blade1, blade2, and so on. There are two main choices for blade server storage: ! Local storage ! Storage area network (SAN) devices with Fibre Channel adapters Local SCSI Some blade systems have SCSI peripherals that can be attached to each CPU, and take up to two SCSI drives. In typical use, these SCSI drives are placed into a RAID1 (mirrored) configuration for redundancy. On an Intel blade, the SCSI peripheral takes up one of the blade slots, thus reducing the maximum blade density by half. 86 VMware, Inc. Chapter 3 Installing and Configuring ESX Server on Blade Servers SAN Storage Fibre Channel SANs are the preferred storage media for ESX Server and VirtualCenter in a blade environment, due to the following advantages: ! This configuration doubles the blade density per blade chassis, compared with local SCSI storage on Intel blades. ! SAN storage may be shared among multiple blades (and other systems), thus allowing storage consolidation. Often, this is a much more efficient use of storage resources than dedicated, per-system, RAID-protected storage. ! Intel blade systems support redundant host bus adapters (HBAs) to meet High Availability needs. ! The storage is more reliable (RAID5 with hot spares compared to RAID1). ! Storage is unlimited compared to the storage that fits on a single local SCSI disk. ! A shared SAN is required for using VMotion with VirtualCenter. ! Images, templates, and so on, may be shared between multiple ESX Server systems. Typical Intel BladeCenter Storage Configuration A typical Intel BladeCenter implementation of ESX Server and VirtualCenter has a single IDE drive (20GB, 40GB, or larger) on each blade and at least several hundred gigabytes of SAN storage split into RAID5 LUNs, visible to all members of each VirtualCenter farm. Install the VMkernel, the service console, and the virtual machine configuration (.vmx) files on a local drive. Typically, this is the local IDE drive on each blade. However, if your BladeCenter includes a local SCSI peripheral, then we suggest you install the VMkernel, the service console, and the virtual machine configuration (.vmx) files on the local SCSI drive. You can then install the virtual disk (.vmdk) files on LUNs in your Storage Area Network devices. VMFS volumes cannot reside on an IDE drive. VMware, Inc. 87 Installation Guide VMotion For you to use VMotion, all blades in a VirtualCenter farm need access to the same logical unit number (LUN) on a SAN. Consequently, the VMFS volumes that contain the virtual machine virtual disk (.vmdk) files must be on a shared SAN accessible by ESX Server. NOTE VMotion is not supported for virtual machines hosted on local storage. The virtual machine must reside on a shared SAN. Core Dump Partition ESX Server core dump partitions must be on a controller visible to the virtual machines (VMkernel). We recommend that you create ESX Server core dump partitions either on a local SCSI drive or on the SAN. We recommend that you create a separate core dump partition for each ESX server on Intel blades. For example, you can use a separate LUN for each ESX Server machine that contains both its core dump partition and the swap file, discussed in the following section. Swap File ESX Server swap partitions must be on a controller visible to the virtual machines (VMkernel). We recommend that you create ESX Server swap partitions on a local SCSI drive, or on the SAN. Purchase enough physical memory to prevent virtual machine swapping from being a significant performance issue. Depending on the number of blades and your swap usage, you may choose to allocate a dedicated LUN for swap files. Multiple swap files from multiple ESX servers can reside on this dedicated LUN. Do not store any other kind of file (virtual machine .vmdk files, checkpoint files, and so on) on this LUN. Use a unique name for each blade server swap file, such as <ip>-1.vswp. Although you can have a total of eight swap files for each ESX Server machine, you can select only one swap file through the VMware Management Interface. 88 VMware, Inc. Chapter 3 Installing and Configuring ESX Server on Blade Servers Installing ESX Server on Intel BladeCenter For a list of blade servers supported with ESX Server, see the ESX Server Systems Compatibility Guide at www.vmware.com/products/server/esx_specs.html. You must install ESX Server on the first Intel blade by performing a standard CD-ROM-based installation. Follow the procedure described in “Installing and Configuring ESX Server on Blade Servers” on page 69. NOTE You can use the graphical installer with Intel blades only if you are using a USB mouse plugged into a USB port. There are two different procedures for installing ESX Server on subsequent, additional blades in Intel BladeCenter. Select and complete one of the following procedures, based on your work environment. ! “Post-Installation Considerations on Intel Blade Servers” on page 90. ! Performing a remote network installation by using a scripted, remote installation. Follow the steps in “Scripting Your Installations” on page 95. Installing ESX Server on the First Blade from the CD-ROM 1 2 NOTE a CD select to associate that blade server with the CD and floppy drive. b KVM select to associate that blade server with the keyboard, monitor, and mouse. After installing ESX Server from the CD-ROM, you are prompted to reboot the server. The installer attempts to eject the CD-ROM but fails. You can then manually eject the CD-ROM by pressing the button on the CD-ROM drive. If you do not remove the CD-ROM, then the CD-ROM installation restarts once the server boots. 3 NOTE On the first blade server, press these two buttons: Perform the ESX Server configuration steps in the VMware Management Interface, as described in “Installing Additional Hardware on the Server” on page 61. We recommend you dedicate all Fibre Channel devices to the virtual machines (VMkernel).m VMware, Inc. 89 Installation Guide Installing ESX Server on Additional Blades Once you install ESX Server on a system, you can quickly deploy or provision more ESX Server systems that share the same configuration, or have a similar configuration. You can install ESX Server on additional blades either by using the ESX Server 2.5 CD-ROM (described in the preceding section) or by using a remote network installation procedure (described in the following section). Post-Installation Considerations on Intel Blade Servers We discuss two topics in this section: ! Using NIC Teaming on Intel Blade Servers on page 84 ! Creating VLANs with NIC Teaming on Intel Blade Servers on page 85 Using NIC Teaming on Intel Blade Servers Intel blade servers have two physical network interface cards (NICs). NIC teaming (IEEE 802.3ad) is a feature of ESX Server that allows you to create a bonded NIC that spans multiple physical NICs. Each bond acts as a virtual switch that provides multiple uplinks for your use. For more information on bonds and virtual switches, see the ESX Server 2.5 Administration Guide. Because the Intel SBX44 or SBXL52 blades have only two NICs per blade, a standard NIC teaming configuration dedicates both NICs to the virtual machines, leaving no NICs for the service console. To address this limitation, ESX Server allows you to dedicate both NICs to the virtual machine and create a bond, then give network access to the service console through the vmxnet_console module. This action results in the service console being on the same local area network (LAN) segment as the virtual machines. 1 Install ESX Server as described previously. 2 As root, log into the service console. Run the vmkpcidivy program in the interactive mode. vmkpcidivy -i 90 a As you have already installed ESX Server, accept all the defaults until you get to the NICs. b Share the NIC that was originally assigned to the VMware Service Console. Look for the NIC that is labeled with a [c] and change this to shared mode by typing s. Leave the remaining NIC assigned to the VMkernel [v]. VMware, Inc. Chapter 3 Installing and Configuring ESX Server on Blade Servers 3 Create the bond. Using vi or a similar text editor, edit /etc/vmware/hwconfig and add the following two lines to the end of the file, where x is a bond number from 0 to 9. nicteam.vmnic0.team = “bond<x>” nicteam.vmnic1.team = “bond<x>” 4 Use the vmxnet_console module to give network access to the service console. Using vi or a similar text editor, edit /etc/rc.local and add the following lines, where x is the bond number you selected in step 3. #vmxnet_console through bond<x> /etc/rc.d/init.d/network stop rmmod vmxnet_console insmod vmxnet_console devName=bond<x> /etc/init.d/network start mount -a 5 Reboot ESX Server for your changes to take effect unless you are creating a VLAN for the service console. See “Creating a VLAN with NIC Teaming for the Service Console” on page 83. Creating VLANs with NIC Teaming on Intel Blade Servers System administrators use virtual LANs, or VLANs to increase performance and security. VLANs also improve manageability and network tuning by defining broadcast domains without the constraint of physical location. You can create VLANs for the service console and the virtual machines. Creating a VLAN with NIC Teaming for the Service Console 1 Create a bond between the two NICs as described in the previous section, “Using NIC Teaming on Intel Blade Servers” on page 90. However, do not reboot ESX Server at this time. 2 Using vi or a similar text editor, edit /etc/rc.local and add the following lines to the end of the file, where x is the bond number you selected and y is the VLAN tag number (from 1 to 4095). These lines allow you to use the vmxnet_console module to give network access through the bond to the service console. #vmxnet_console through bond<x> VLAN<y> /etc/rc.d/init.d/network stop rmmod vmxnet_console insmod vmxnet_console devName=”bond<x>.<y>” /etc/init.d/network start mount -a VMware, Inc. 91 Installation Guide 3 Configure the physical ports on your external switch (not the switch on BladeCenter) to be trunk ports that support the VLANs IDs that you have chosen. 4 Reboot ESX Server. Creating VLANs with NIC Teaming for Virtual Machines 1 Create a bond between the two NICs as described in “Using NIC Teaming on Intel Blade Servers” on page 90. 2 As root, log into the VMware Management Interface and create VLANs for your virtual machines. Refer to the online help or the ESX Server 2.5 Administration Guide at www.vmware.com/support/ for complete instructions. Best Practices on Intel Blade Servers This section includes some general best practices for ESX Server on Intel blades. Mounting USB CD-ROM Devices To mount a USB CD-ROM driver, you must symbolically link (ln -s) /dev/cdrom to /dev/scd0. This symbolic link is created automatically if you installed ESX Server using the ESX Server CD-ROM. If however, you installed ESX Server using a remote or network installation, then you may need to create this symbolic link manually. To create the symbolic link, type: ln -s /dev/scd0 /dev/cdrom To mount the USB CD-ROM manually, type: mount /dev/cdrom /mnt/cdrom NOTE When you switch from one blade to another, the /dev/cdrom link and possibly the /mnt/cdrom directory may be deleted. If this happens, type the following to mount the USB CD-ROM manually: mount /dev/scd0 /mnt/cdrom If the /mnt/cdrom directory is also deleted, then recreate this directory by typing: mkdir /mnt/cdrom Determining the Floppy Drive on a Blade Server When an Intel blade powers on, the SCSI drivers load first (if SCSI devices are present), followed by the USB drivers (if USB devices are present). Then the Fibre Channel device drivers load, if they are allocated solely to the virtual machines (VMkernel), per our recommendation. 92 VMware, Inc. Chapter 3 Installing and Configuring ESX Server on Blade Servers To determine the location of the floppy drive, you need to count the number of logical units on SCSI drives, Fibre Channel LUNs, then determine whether or not USB devices are enabled (the CD select and KVM select buttons are selected) when the blade boots. For example, when powering on a blade, you have a single logical SCSI drive and two Fibre Channel LUNs. Therefore, the floppy drive is /dev/sdb. The SCSI driver loads first (there’s one logical SCSI drive), then the USB drivers load (you’ve selected both the CD select and KVM select buttons). Mounting Floppy Drives from the Command Line 1 Determine the /dev/sd<x> name for the floppy disk drive, where x is a letter from a to z. 2 Type the following: mkdir –p /mnt/floppy mount /dev/sd<x> /mnt/floppy Mounting Floppy Drives from the VMware Remote Console To mount a physical floppy drive on a blade server from the VMware Remote Console, you need to know the /dev/sd<x> name for the floppy drive, where x is a letter from a to z. 1 In the remote console, choose Settings > Configuration Editor. 2 If it is not already selected, click the Hardware tab. 3 Click Floppy Drive and select Use floppy image (even though you are actually using a physical floppy drive). 4 Enter the appropriate /dev/sd<x> device name. VMware, Inc. 93 Installation Guide 94 VMware, Inc. 4 Remote and Scripted Installations 4 The following sections describe how to install ESX Server using remote and scripted installations: ! “Scripting Your Installations” on page 95 ! “Configuring ESX Server for Scripted Installations” on page 96 Scripting Your Installations Once you install ESX Server on a system, you can quickly deploy or provision more ESX Server systems that share the same or have similar configurations. You can set up a script to aid in the installation. The script consists of the choices you want to make during the installation of the ESX Server software. If you want all of your servers to have the same configuration as the original ESX Server system, you should make the same choices for the script that you made when you installed ESX Server on the original system. The installation can run unattended; however, as in the original installation, if the installer encounters an unknown device on the system, a prompt appears and you must respond to it. Once you set up the script, you can use it to install ESX Server in one of two ways: NOTE ! From the ESX Server CD-ROM in the local CD-ROM drive of the new system. ! Across the network, where installation files are hosted. To avoid losing data on LUNs when performing a scripted installation of ESX Server using boot from SAN mode, see this Knowledge Base article: http://www.vmware.com/support/cp/enduser/std_adp.php?p_faqid=1540. VMware, Inc. 95 Installation Guide Configuring ESX Server for Scripted Installations To support scripted installations, you need to configure your ESX Server. To set up the server for scripted installations, complete the following steps. 1 As root, connect to the service console on the ESX Server. 2 With the CD-ROM in the ESX Server CD-ROM drive, mount the ESX Server CD-ROM. mount /mnt/cdrom 3 Run the following script. /usr/bin/scriptedinstall-setup.pl Once the script is installed, you are asked to restart Apache. 4 At the Restart Apache Now prompt, enter y. This restarts Apache and logs you out of the VMware Management Interface. Setting Up the Script Once you install ESX Server on one system, you can set up a script necessary for performing a scripted installation of ESX Server on other systems. When setting up the script, you must choose the networking method for the server on which you will install ESX Server. You can specify unique network identification information, including the static IP address and host name of each system or you can use DHCP initially to quickly set up a number of ESX Server systems. You can use DHCP initially to create one installation script that is used to deploy new ESX Server systems from the same floppy image. You must then configure each system separately and assign a unique host name and IP address. This is in addition to configuring the server with the management interface wizard. Otherwise, you can create multiple floppy images, each containing unique network identification information you specify when you set up the script. You must copy the script and other essential files to a floppy disk at the end of the setup process, so make sure you have a formatted floppy disk handy. You need a program to write the script to the floppy disk, such as dd, rawwritewin, or rawrite. Make sure the program works with the operating system of the client on which you are creating the floppy disk. 96 VMware, Inc. Chapter 4 Remote and Scripted Installations In addition, you need access to the ESX Server installation files. The files can be on the ESX Server CD-ROM, which you can leave in the CD-ROM drive of the system on which you originally installed ESX Server, or you can use the CD-ROM to install each new system. In addition, the files can be stored on a separate server and accessed across the network. To set up the script, complete the following steps: 1 Launch a supported Web browser and enter the URL for the VMware Management Interface. http://<hostname> Where <hostname> is the name assigned to the server during installation. 2 The Login page appears. Log in to the VMware Management Interface as root. The Status Monitor page appears. 3 Click the Options tab. The Options page appears. 4 Click Scripted Installation. ESX Server checks your system for the required scripted installation components. If ESX Server is not properly configured, a page appears and displays the steps needed to set up your ESX Server. To learn how to prepare your server, see “Configuring ESX Server for Scripted Installations” on page 96. 5 The Scripted Install page appears. Enter the information for the script to use to configure another ESX Server system. 6 In the Installation Type list, click Initial Install if you are going to perform a new installation; click Upgrade if you are going to upgrade an existing ESX Server system. 7 In the Installation Method list, select from the following options: ! Choose Network to perform a network installation from the initial ESX Server system. ESX Server detects and uses the URL from the server. For example, if the initial ESX Server system is esx25.vmware.com, the URL is http://esx25.vmware.com:8555 ! Choose Remote to perform a remote network install from a server separate from the ESX Server system that still contains the ESX Server installation files. In the Remote Server URL field, enter the port number along with the name of the server that contains the ESX Server installation files, like this: http://<hostname>:8555/ Where <hostname> is the name assigned to the ESX Server. VMware, Inc. 97 Installation Guide ! Click CD-ROM to install from the CD-ROM on the local CD-ROM drive on the new system. ! Choose NFS to perform a network install using The Network File System (NFS) application. In the Remote Server URL entry field, enter the host machine name along with the mount point, like this: <hostmachine>:<mountpoint> NOTE 98 8 Consult the I/O Compatibility Guide for ESX Server 2.x to determine the driver required by the NIC you will be using for installation. Select that driver in the “Network Driver” list. 9 In the Network Method list, click DHCP if the ESX Server system is going to have a dynamic IP address; click Static IP if the ESX Server system is going to have a static IP address. VMware recommends each ESX Server system has its own static IP address. However, you can use DHCP to deploy new ESX Server systems from the same floppy image, then configure each system separately and assign a unique host name and IP address. Or you can create multiple floppy images containing the network identification information you specify here. 10 In the Time Zone list, select the time zone for the server you are about to install. The list defaults to setting of the original ESX Server machine. 11 In the Reboot After Installation list, click Yes only if the new system will eject the floppy disk automatically. 12 In the Boot Device list, choose from Internal Harddisk or SAN. VMware, Inc. Chapter 4 Remote and Scripted Installations 13 Under Root Password, specify the root password. Enter the root password in the Password field. Enter this password a second time in the Again field. Click Next to continue. The next Scripted Install screen appears. VMware, Inc. 99 Installation Guide 14 Read through the end user license agreement and check I have read and accept the terms in the license agreement. Click Next to continue. If the ESX Server system is going to have a static IP address, the Networking Options page appears. If the ESX Server system is going to use DHCP, skip to Step 17. 15 NOTE 100 Enter the information for networking. Enter the host name in the Hostname field, the IP address in the IP Address field, the netmask in the Netmask field, the network gateway in the Gateway field, and the domain name server in the Nameserver field. Be sure to include the full domain name if you are running with domains. VMware, Inc. Chapter 4 Remote and Scripted Installations 16 Enter a name for the virtual switch in the Virtual Switch Name field. Before virtual machines can be configured to access a network, you must create at least one virtual Ethernet switch. Click Next to proceed to the Virtual Switch Options screen. 17 Enter a name for the virtual switch in the Virtual Switch Name field. Before virtual machines can be configured to access a network, you must create at least one virtual Ethernet switch. 18 Under Network Card allocation, choose the number of network adapters allocated to virtual machines. 19 Click Next to continue to the next configuration screen. VMware, Inc. 101 Installation Guide 102 20 Assign each network adapter to a virtual switch. Choose a virtual switch from the pull-down menu next to the network adapter. 21 Click Next to continue to the next configuration screen. 22 Enter the ESX Server serial number in the VMware ESX Server field. VMware, Inc. Chapter 4 Remote and Scripted Installations If you have a license for VMware Virtual SMP for ESX Server, enter that serial number in the VMware Virtual SMP for ESX Server to configure your virtual machines with more than one virtual processor. Entering the serial number installs Vmware Virtual SMP for ESX Server. Allocate memory to the service console and select PCI devices assignments. In the Service Console list, choose the amount of memory reserved for the service console. The default amount of memory reserved for the service console, 192MB, is sufficient for managing up to eight virtual CPUs concurrently. Change this to 272MB for up to 16 virtual CPUs, 384MB for up to 32 virtual CPUs, or 512MB for more than 32 virtual CPUs. Choose 800MB for the maximum number of virtual CPUs. Dual CPU virtual machines require 2 virtual CPUs and will therefore require twice the reserved memory that single CPU virtual machines require. For example, 192MB is sufficient for 8 single CPU virtual machines, but only 4 dual CPU virtual machines. In the PCI Configuration list, choose Automatic or Manual. 23 VMware, Inc. Click Next to continue. If you selected to configure PCI device allocation, the Set PCI device allocation page appears. 103 Installation Guide Allocate the PCI devices. Specify the following: NOTE 104 ! Enter the Bus, Slot, and Function values using hexadecimal numbers. ! Choose the assignment for each device as Service Console, Virtual Machines or Shared. For more information on allocating PCI devices, refer to the VMware ESX Server Administration Guide. 24 Click Next to continue. The Partition Configuration page appears. 25 Under Partition Configuration, specify the following for each partition in the service console: ! In the Drive list, select from the list of disks. ! In the Mount Point field, specify the mount point. You should specify at minimum boot (/boot), root (/), and swap (swap) mount points. ! In the Size field, specify the size of the partition in megabytes (MB). VMware, Inc. Chapter 4 Remote and Scripted Installations ! In the Type list, select the type of file system. Choose from vmfs, vmcore, ext3, and swap. Select swap if the partition is a swap partition. ! Check the Grow check box if you want the partition to grow until it fills the disk. VMware recommends you do not make your boot and swap partitions growable. 26 When you are satisfied with your choices, click Next to continue. The Swap File creation screen appears. 27 Specify the following: VMware, Inc. ! Select Partitioned Volume – The volume type on which to locate the swap file. Select Other to manually enter a volume type, such as a VMFS volume on another disk, or a SAN. ! Enter Existing Volume – The label of the pre-existing volume. ! Filename – The name of the swap file, which defaults to <ip address>-1.vswp. ! Size (MB) – The capacity of the swap file in MB. ! Enable on Boot – Choose Yes to set the swap file to be activated manually, after you reboot. Choose No to activate it manually. 105 Installation Guide NOTE 106 If the swap file is set to be activated manually, after you reboot, the swap file is not activated. To activate it manually, you must use vmkfstools. For information on how to use vmfkstools and commands, refer to the VMware ESX Server Administration Guide. 28 Click Create Swap File to create the swap file. The new swap file appears in the Configured Swap Files list. 29 When you are satisfied with your choices, click Next to continue. The next Scripted Install screen appears. 30 Choose from the following options: ! Download Floppy Image – this option creates a disk image of a VMware ESX Server scripted installation boot disk. It is used to begin an automated, unattended installation of ESX Server on another server machine. ! Download Kickstart Image – choose this option if you use third party deployment tools to create kickstart images. VMware, Inc. Chapter 4 Remote and Scripted Installations 31 NOTE Click Download Floppy Image to create a floppy disk image. ! Save the file as an image with a .img extension. If you are creating more than one floppy image (for example, you are not using DHCP in the initial configuration and you want to specify the host name and IP address for each new ESX Server system), change the settings as appropriate and create a new floppy image with a unique name. ! Use the dd, rawwritewin, or rawrite program to copy the image file (.img) to the floppy disk. For each floppy image you created, create a new floppy disk. The rawrite program is available for download from this page. Click the link to begin the download process. ! 32 VMware, Inc. Now you can put the floppy disk into the floppy drive of another machine, power the machine on and let the installation run. Click Download Kickstart File to create a kickstart definition file. 107 Installation Guide 108 VMware, Inc. Index Index D K Device driver installing 66 F Knowledge base 11 M Memory Fibre Channel 14 server requirements 14 G R Guest operating system RAID 14 Remote management workstation supported systems 18 system requirements 17 H Hardware S installing on server 61 Hardware requirements 13 Scripted installs 95 I Installation before you begin 21 setup 96 SCSI 14 Security certificate installing 55 Specifications boot screen options 23 ESX Server system maximum 15 Dell blade servers 69 legacy devices 19 device driver mappings 66 performance recommendations 15 graphical installer 23 HP blade servers 70 virtual machines 18 System requirements IBM BladeCenter 74 Intel BladeCenter 86 remote management workstation 17 of hardware on server 61 server 13 on SANs 23 scripted 95 text-mode installer 41 U Upgrading device driver mappings 67 from ESX Server 1.5.x or ESX Serv- VMware, Inc. 109 Installation Guide er 2.0 65 from previous version of ESX Server 63 User groups 11 V VMware community forums 11 110 VMware, Inc.