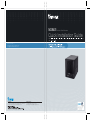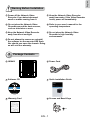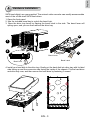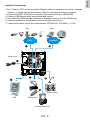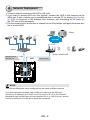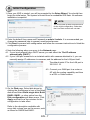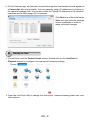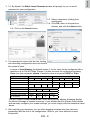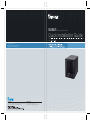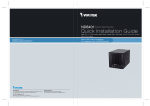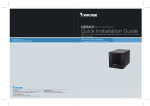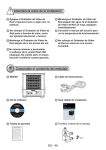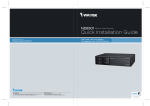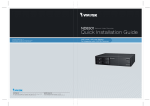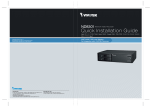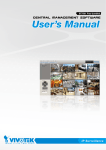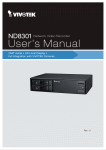Download Vivotek ND8401 Installation guide
Transcript
ND8401 Network Video Recorder Quick Installation Guide P/N:625020401G Rev. 1.1 All specifications are subject to change without notice. Copyright c 2013 VIVOTEK INC. All rights reserved. VIVOTEK INC. 6F, No.192, Lien-Cheng Rd., Chung-Ho, New Taipei City, 235, Taiwan, R.O.C. |T: +886-2-82455282| F: +886-2-82455532| E: [email protected] VIVOTEK USA, INC. 2050 Ringwood Avenue, San Jose, CA 95131 |T: 408-773-8686| F: 408-773-8298| E: [email protected] English 繁中 Dansk Indonesia 簡中 日本語 Français Español Deutsch Português Italiano Türkçe Polski Русский Česky Svenska Nederlands English Warning Before Installation Power off the Network Video Recorder if you detect abnormal smell or smoke coming from it. Keep the Network Video Recorder away from water. If the Video Recorder is wet, power off immediately. Do not place the Network Video Recorder around the heat sources, such as television or oven. Refer to your user's manual for the operating temperature. Keep the Network Video Recorder away from direct sunlight. Do not place the Network Video Recorder in high humidity environments. Do not attempt to remove or uninstall the software on the mounted IDE flash. Nor should you open the chassis. Doing so will void our warranty. 1 Package Contents ND8401 Power Cord Software CD Quick Installation Guide 5 1 0 0 0 02 2 1 G Screws and Bezel Keys Warranty Card x12 EN - 1 2 Physical Description Front View Disk 1 Disk 2 Disk 3 Disk 4 Rear View HDD LED Power button & LED Reset button USB ports Fan exhaust outlet Power Switch 0 1 Power Socket LAN - WAN RS-232 (reserved) VGA Line In Line Out MIC In USB combo eSATA IMPORTANT: It is important to leave a clearance of 15cm to the rear side of the chassis. The clearance is required to ensure an adequate airflow through the chassis to ventilate heat. A 5cm clearance is also required on both sides of the chassis. To ensure normal operation, maintain ambient airflow. Do not block the airflow around chassis such as placing the system in a closed cabinet. EN - 2 15cm 5cm 5cm English 3 Hardware Installation SATA hard disk(s) are user-supplied. The network video recorder can readily accommodate most of the off-the-shelf SATA hard drives. 1.Open the front panel. 2. Use the included bezel key to unlock the bezel lock. 3. Open the drive tray bezel by flipping the bezel latch to the side. The bezel lever will spring open, and you can then remove the drive tray. 2 1 2 1 Bezel Lever Bezel Latch Bezel Lock 4.Install your hard disk to the drive tray. Gently put the hard disk into drive tray with its label side facing up and the connector side facing the inside of the chassis. Flip the hard drive and drive tray over, and then secure the hard drive by fastening 3 screws. EN - 3 IMPORTANT: Avoid touching the hard drive's circuit board or connector pins. Doing so can damage the hard drive by electro-static discharge. 5.Install drive tray by pushing it into drive bay. When it is almost fully inserted, close the bezel. The bezel will secure the back-end connection to the backplane. 1 HDD Bezel Lever 2 6.Use the bezel key to lock the drive tray. Repeat the process to install more disk drives. Bezel Lock EN - 4 English Interface Connections 1 & 2. Connect CAT5 or better-quality Ethernet cables to cameras via a local, switched network, or clients through the Internet. Refer to next page for more information. 3.Connect the DB15 VGA port to a monitor (with resolutions up to 1920x1080). 4.Connect USB devices such as keyboard and mouse. 5.If an external eSATA storage enclosure is available, connect it to the eSATA port. 6.Connect speakers or microphone to the phone-jack connectors. 7.Connect the power cord to the power socket 100-240V AC. (50~60Hz, 3~1.5A) LAN WAN Router Internet LAN 1 2 Power cord 7 0 1 4 3 6 5 Audio devices VGA USB devices External enclosure EN - 5 4 Network Deployment 1.Connect network cameras to the NVR’s LAN ports. 2.If you want to access NVR over the Internet, connect the NVR to the Internet via the WAN port. A web console can be established from a remote PC by keying http://<public IP>:3454 in a browser’s URL address field. However, port forwarding on the router for the TCP port will be necessary. 3.Flip the power switch (at the rear of chassis) to the ON position, and push the power button to run the NVR. Clients Router Internet Router Switch Router / Wireless AP LAN Default Fixed IP: 192.168.1.10 WAN Default: DHCP 0 1 NOTE: The LAN and WAN ports can be configured into the same or different subnets. If you have cameras connected via the WAN port, make sure the WAN port acquires an IP address from a DHCP server on router or AP. If not, the cameras detected through the WAN port will use the default IPs, e.g., 169.254.xx.xx, and the LiveClient software will not be able to detect their presence. EN - 6 English 5 Initial Configuration 1.Once your NVR is started, you will be prompted by the Setup Wizard. You should then begin the initial setup. The system is booted from an embedded IDE flash. No software installation is required. NOTE: You must install at least one hard drive for the initial configuration. Otherwise, the LiveClient console will not start. 2.Enter the default User name and Password as admin & admin. It is recommended you change the password later to prevent unauthorized access. 3.Click Next to proceed with configuration and follow the onscreen instructions to finish the configuration process. 4.Note the following when you move to the Network page: 4-1. If your local network has a DHCP server, you can select the "Get IP address automatically (DHCP)." 4-2. If your LAN port connects to an isolated switch with cameras attached to it, you can manually assign IP addresses to cameras, and the address for the LAN port itself. The default static IP for the LAN port is 192.168.1.10. 4-3. Connect your WAN port to a router or AP with the routing capability and then to a DSL or Cable modem. 5.On the Disk page, Select disk drives by clicking the checkboxes in front of the listed disk drives.Select Build single disk, Build RAID0, RAID1, or other option from the Disk configuration pull-down menu. Click Apply and wait for a few minutes for the configuration to take effect. Refer to the description available with every disk volume type on the screen, such as those for RAID0 and RAID1. EN - 7 6.On the Camera page, all cameras connected through the local network should appear on a Camera list after a brief search. You can manually assign IP addresses by clicking on the cameras' address field. You can also select the "Assign IP addresses to all cameras" checkbox and let NVR assign IPs to cameras. Click Next to end the initial setup. Make sure you have the cameras' access credentials in order to make individual changes. 6 Ready to Use 1.You will then be at the Control Center screen. Double-click on the LiveClient or Playback buttons to configure live viewing and recording settings. 2.Open the LiveClient utility to change live view layout, camera streaming frame rate, and other options. EN - 8 3-3. Select cameras by clicking their checkboxes. 3-4.Click OK, return to the previous window, and click the Insert button. 3-2. Click on the Search button. 4. It is important to ensure that the live viewing and recording configuration does not exceed the system's limits: In terms of local display, the default stream 1 for live view can be configured with a resolution up to Full HD 30fps. Stream 1 is also a source for continuous recording. Make sure your cameras' stream 1 resolution does not exceed 1080P at 30fps. Compression Resolution Frame rate by bit rate / video quality No. of streams Compression Resolution Frame rate by bit rate / video quality No. of streams 1080P 1080P 6Mbps 2 MJPEG 720P VGA 15fps Good 9 MPEG-4 720P VGA 30fps 6Mbps 1Mbps 2 5 CIF 1080P 16 6Mbps 1 H.264 VGA 30fps 6Mbps 1Mbps 1 3 720P CIF 512kbps 7 CIF 512kbps 16 The NVR supports Auto Stream Size, which automatically adjusts streaming display for efficient leverage of system resources. If you disable the Auto Stream Size function and manually configure your stream settings, you must comply with the limitations listed above. 5. After inserting your cameras, you can start dragging cameras into view cells and proceeding with the rest of the configuration. Refer to your User Manual for more information. EN - 9 English 3. 3-1. By default, the Batch Insert Cameras window will prompt for you to recruit cameras into your configuration. ND8401 Network Video Recorder Quick Installation Guide P/N:625020401G Rev. 1.1 All specifications are subject to change without notice. Copyright c 2013 VIVOTEK INC. All rights reserved. VIVOTEK INC. 6F, No.192, Lien-Cheng Rd., Chung-Ho, New Taipei City, 235, Taiwan, R.O.C. |T: +886-2-82455282| F: +886-2-82455532| E: [email protected] VIVOTEK USA, INC. 2050 Ringwood Avenue, San Jose, CA 95131 |T: 408-773-8686| F: 408-773-8298| E: [email protected] English 繁中 Dansk Indonesia 簡中 日本語 Français Español Deutsch Português Italiano Türkçe Polski Русский Česky Svenska Nederlands