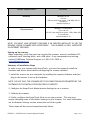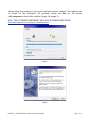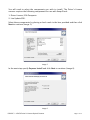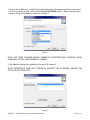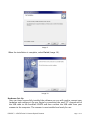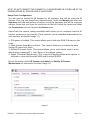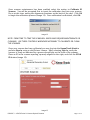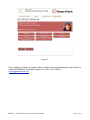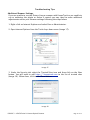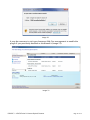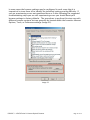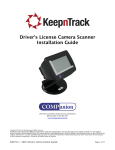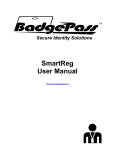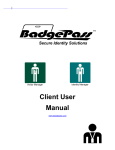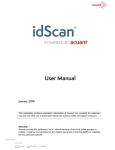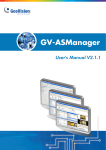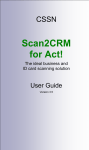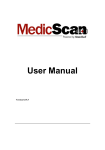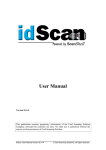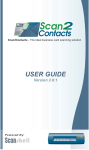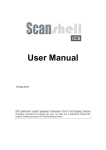Download COMPANION ScanShell 800 Installation guide
Transcript
! ! ! Driver’s License Optical Scanner Installation Guide ! !! !! !! !! ! 1831 Fort Union Blvd, Salt Lake City, Utah 84121 ! 800-347-6439 • 801-943-7277! www.companioncorp.com Copyright ©2013 Evelyn Manufacturing, All Rights Reserved. Distributed under license by COMPanion Corporation. Under the copyright laws, this document may not be copied, in whole or in part without written consent of Evelyn Manufacturing. The same proprietary and copyright notices must be affixed to any permitted copies as were affixed to the original. KeepnTrack™, and the associated logo and icons are registered trademarks of Evelyn Manufacturing. Other trade names are the property of their respective corporations. Printed in the United States of America. ! IG0069.3 - V6450 Driver’s License Optical Scanner Page 1! of 15 System Requirements Windows Minimum Windows XP SP2 (32-bit) 1 GB Free Hard Drive Space, 1 GB RAM, USB 1.1 connection Internet Explorer 8 Recommended Windows 7 or Windows 8 (32 or 64 bit) 20 GB+ Free Hard Drive Space, 2 GB+ RAM, USB 2.0 connection Internet Explorer 10 ! NOTE: YOU MUST HAVE INTERNET EXPLORER 8 OR GREATER INSTALLED TO USE THE DRIVERS LICENSE SCANNER WITH KEEPNTRACK. THIS SCANNER IS ONLY SUPPORTED ON INTERNET EXPLORER. ! Setting up the scanner When unpacking, verify that you have received the scanner, manual, installation CD, calibration card, cleaning fabric, and a USB cable. If any components are missing, contact COMPanion Technical Support at 1-800-320-5830 or [email protected] ! Summary of Installation Steps In order to use your scanner with KeepnTrack, you must first properly install the hardware and device drivers before configuring the scanner software: ! 1. Install the scanner on your computer by installing the required software and then plug in the scanner to set up the hardware. ! NOTE: DO NOT PLUG THE SCANNER INTO THE COMPUTER UNLESS PROMPTED BY THE SOFTWARE OR THE INSTALLATION PROCESS IS COMPLETE. ! 2. Configure the KeepnTrack Administration Settings to use a scanner. ! 3. Calibrate the scanner. ! 4. Finally, configure the KeepnTrack Kiosk to use your scanner. This step may require changing some of the default settings in your browser. For more information see the Browser Settings section toward the end of this guide. ! These steps will be covered comprehensively below. ! IG0069.3 - V6450 Driver’s License Optical Scanner Page 2! of 15 ! Before using your scanner to you must install the scanner software. The software can be found on the installation CD provided. Locate and Run the file named sdk_setup.exe to launch the installer (Image 1 & Image 2). NOTE: THE SOFTWARE COMPONENTS MAY ALSO BE DOWNLOADED FROM: http://www.keepntrack.com/support_downloads.html Image 1 ! Image 2 ! IG0069.3 - V6450 Driver’s License Optical Scanner ! Page 3! of 15 After reviewing the CSSN SDK License Agreement, click I Agree to accept the terms and continue with the installation process (Image 3). ! Image 3 Next, select a destination directory on your computer where you wish to install the Driver’s License Scanner files. COMPanion Corporation recommends installing to the default directory. Once you have selected the installation directory, click Next to continue (Image 4). ! ! ! Image 4 IG0069.3 - V6450 Driver’s License Optical Scanner Page 4! of 15 You will need to select the components you wish to install. The Driver’s License scanner requires the following components for use with KeepnTrack: ! 1. Driver License, ID & Passports. 2. Live Update SDK. ! Select these components by placing a check mark in the box provided and then click Next to continue (Image 5). ! Image 5 In the next step specify Express Install and click Next to continue (Image 6). Image 6 ! IG0069.3 - V6450 Driver’s License Optical Scanner Page 5! of 15 Choose the software to install that matches the type of scanner you have purchased. For this guide we will be selecting the ScanShell 800DX driver. After choosing your scanner model click Next to continue (Image 7). ! Image 7 NOTE: THE THREE SCANNER MODELS CURRENTLY SUPPORTED ARE: SCANSHELL 800R, SCANSHELL 800DX, AND SNAPSHELL CAMERA. ! Click Next to begin the installation (Image 8 & Image 9). ! NOTE: KEEPNTRACK DOES NOT CURRENTLY SUPPORT THE RF READER, ENSURE THIS OPTION IS NOT SELECTED. Image 8 IG0069.3 - V6450 Driver’s License Optical Scanner Page 6! of 15 ! Image 9 ! When the installation is complete, select Finish (Image 10). ! Image 10 ! Hardware Set-Up Once you have successfully installed the software you you will need to connect your hardware and configure it for use. Begin by connecting the small “D”-shaped end of the USB cable to the ScanShell 800DX and then connect the USB cable from your scanner to the computer. The scanner is now installed and ready for use. ! IG0069.3 - V6450 Driver’s License Optical Scanner Page 7! of 15 NOTE: DO NOT CONNECT THE SCANNER TO A USB KEYBOARD OR OTHER HUB AS THE POWER SUPPLIED BY THESE DEVICES IS INSUFFICIENT. ! KeepnTrack Configuration You will need to enable the ID Scanner for all operators that will be using the ID Scanner. First, log into KeepnTrack Administration. Under the Manage tab select the Operators sub-tab and perform a find for one of the operators that will be using the scanner. Select that user from the results list on the left. Unlock the record and select the Permissions sub-tab. Expand the Devices area. ! KeepnTrack has several settings available which allow you to customize how the ID scanner performs at your facility. These controls can be modified independently for each operator as desired (Image 11). ! 1. ID Scanner is Enabled: This control allows you to hide the SCAN ID button on the Kiosk. 2. Show Scanner State Menu in Kiosk: This control allows you to enable the state issuing ID control at a kiosk. 3. Default ID Scanner State: This control allows you to select which state is set by default when scanning ID’s. Auto Detect is the default setting. 4. Enable ID Scanner Maintenance: This control will display maintenance options to calibrate or clean the Scanshell 800R and Scanshell 800DX. ! Ensure the options titled ID Scanner is Enabled and Enable ID Scanner Maintenance are selected at this time (Image 11). ! Image 11 ! IG0069.3 - V6450 Driver’s License Optical Scanner ! Page 8! of 15 Once scanner maintenance has been enabled select the option to Calibrate ID Scanner. You will be prompted first to insert the calibration card into your scanner. Do so at this time, noting the alignment directions on the back of the card. Click OK to begin the calibration process (Image 12). Once calibration has finished, click OK. Image 12 ! NOTE: FROM TIME TO TIME THE SCANSHELL 800DX MAY REQUIRE MAINTENANCE OR CLEANING. USE THESE CONTROLS WHENEVER NECESSARY TO CALIBRATE OR CLEAN THE SCANNER. ! Once your scanner has been calibrated you may log into the KeepnTrack Kiosk to perform Sign In using a valid Drivers License. After selecting Sign In, verify the scanner is ready as indicated by a green colored light on the front of the scanner. Place an ID in the scanner opening, squarely aligned to the right, and click the SCAN ID button (Image 13). Image 13 IG0069.3 - V6450 Driver’s License Optical Scanner Page 9! of 15 ! NOTE: THE FIRST TIME YOU USE THE SOFTWARE YOU WILL BE PROMPTED TO ENABLE IT. YOU MUST SELECT TO RUN THE ACTIVE X CONTROL FOR YOUR DRIVER’S LICENSE SCANNER TO FUNCTION WITH YOUR BROWSER (IMAGE 14). ! ! Image 14 The Driver’s License Scanner will draw the license through the scanner as it collects the required data. Do not force the license through as it will devoid the scan and could damage the devise. Shortly after the scan completes, KeepnTrack will process the data captured from the license and the appropriate fields in the browser will fill in with the Name and Birthdate of the person signing in (Image 15). When available, the picture on the license will also be captured and displayed. ! You can review the information on the Sign In page and make any necessary corrections or additions, then click Continue. KeepnTrack will perform checks of the name and age and either allow the person to sign in or prompt them with an appropriate dialog (depending on your system settings). ! If the scanner is unable to identify the information on the license the user will be notified and prompted to try again. ! Image 15 Visitors or other people who do not require further review may then select an activity (Image 16) and print a badge if required. The badge will display the visitor’s full name, picture, activity, and the date and time of their visit. ! IG0069.3 - V6450 Driver’s License Optical Scanner Page 10 ! of 15 ! Image 16 !! If you need any further assistance please refer to the troubleshooting steps below or contact COMPanion Technical Support at 1-800-320-5830 or [email protected] ! ! ! ! ! ! ! ! ! ! ! IG0069.3 - V6450 Driver’s License Optical Scanner Page 11 ! of 15 Troubleshooting Tips Additional Browser Settings If you are unable to use the Drivers License scanner with KeepnTrack or are unable to run or authorize the plugin or Active X control you may need to make additional adjustments within your browser settings following the steps below. 1. Right-click on Internet Explorer and select Run as Administrator. ! 2. Open Internet Options from the Tools drop-down menu (Image 17). ! ! Image 17 ! Image 18 3. Under the Security tab select the Trusted Sites icon and then click on the Sites button. You will need to add https://*.keepntrack.com to the list of trusted sites (Image 18). When done, click on the Close button. IG0069.3 - V6450 Driver’s License Optical Scanner Page 12 ! of 15 4. Within the Security tab under Trusted Sites from the previous Internet Options window (Image 17) select Custom Level… This will open the Security Settings Trusted Sites Zone window (Image 19). ! Image 19 ! MAKE THE FOLLOWING CHANGES TO THE AVAILABLE SETTINGS: ! • ! • • • • • • Allow previously unused ActiveX controls to run without prompt – Enable Binary and script behaviors – Enable Download signed ActiveX controls – Enable Download unsigned ActiveX controls – Enable Only allow approved domains to use ActiveX without prompt – Enable Run ActiveX controls and plug-ins – Enable Script ActiveX controls marked safe for scripting* - Enable Other Common Errors • No Scanner Add-on available. Contact COMPanion for Technical Support. ! - Either the software has not been installed correctly as outlined above; the scanner plugin has not been authorized in the browser, or the scanner plugin has been disabled in the browsers add-on management. When you are prompted by your browser to allow the KeepnTrack Webpage to run the DYMO plugin (DLS SDK COM Library, DYMO Label Framework IE Plugin, etc.) authorize it permanently. These messages vary with different browser versions but they will all have a similar message (Image 20). IG0069.3 - V6450 Driver’s License Optical Scanner Page 13 ! of 15 Image 20 It may be necessary to visit your browsers Add-Ons management to enable the plugin if you previously disabled or disallowed it (Image 21). Image 21 ! ! ! IG0069.3 - V6450 Driver’s License Optical Scanner ! Page 14 ! of 15 In some cases the browser settings may be configured in such a way that it is impractical to trace them all to identify the individual setting causing difficulty. If you are experiencing errors not mentioned here or if after following the suggested troubleshooting steps you are still experiencing errors you should Reset your browser settings to factory defaults. The procedures to perform this step vary with different browser versions but can generally be located within the browsers Internet Options, Tools, or Preference settings (Image 22). Image 22 IG0069.3 - V6450 Driver’s License Optical Scanner Page 15 ! of 15