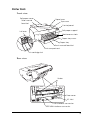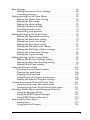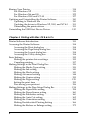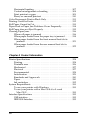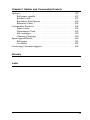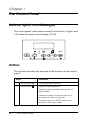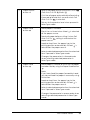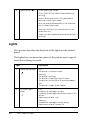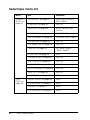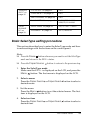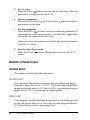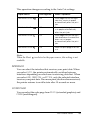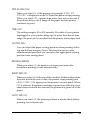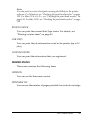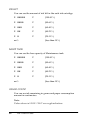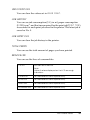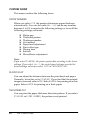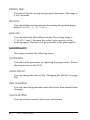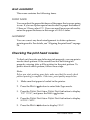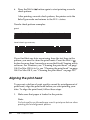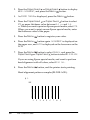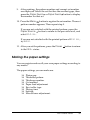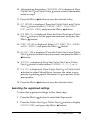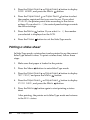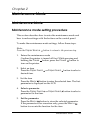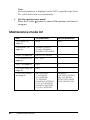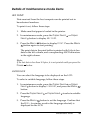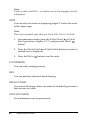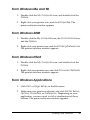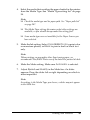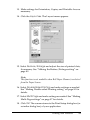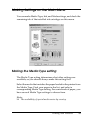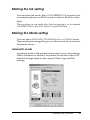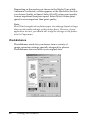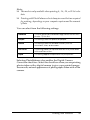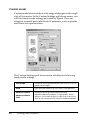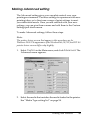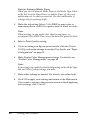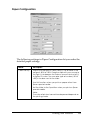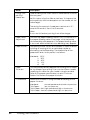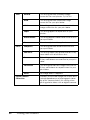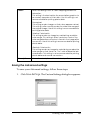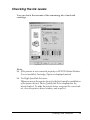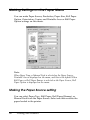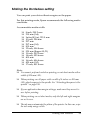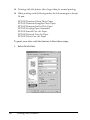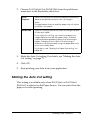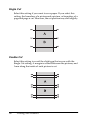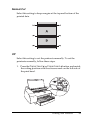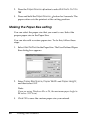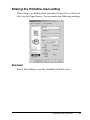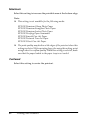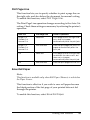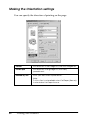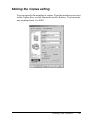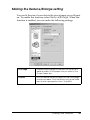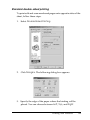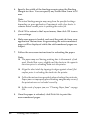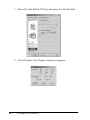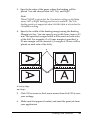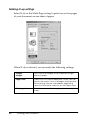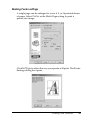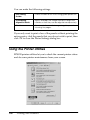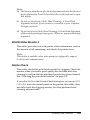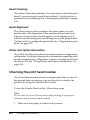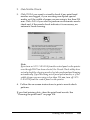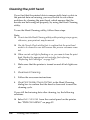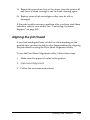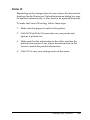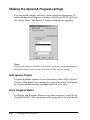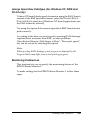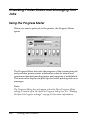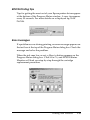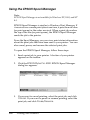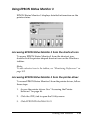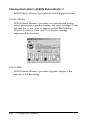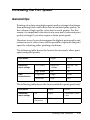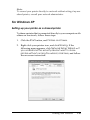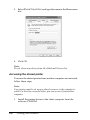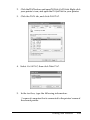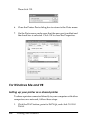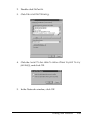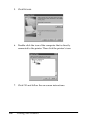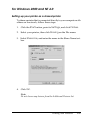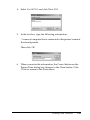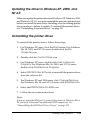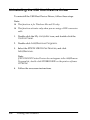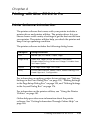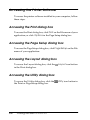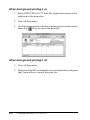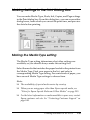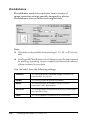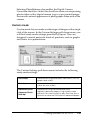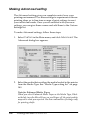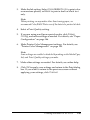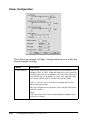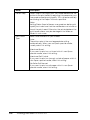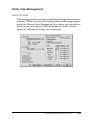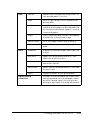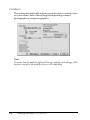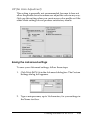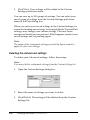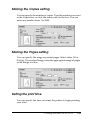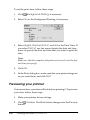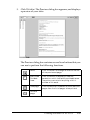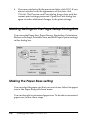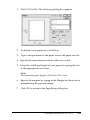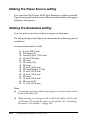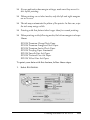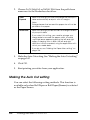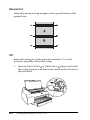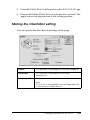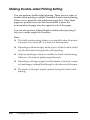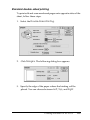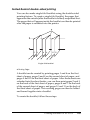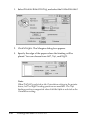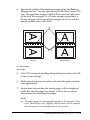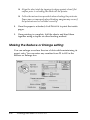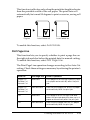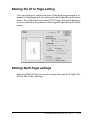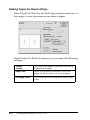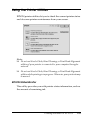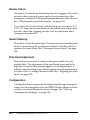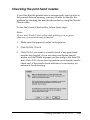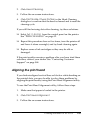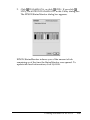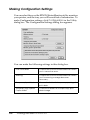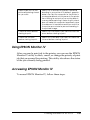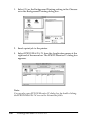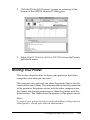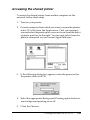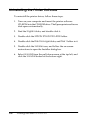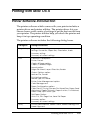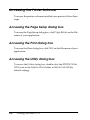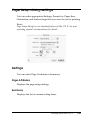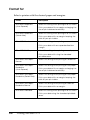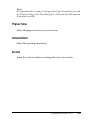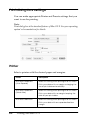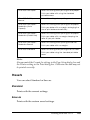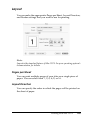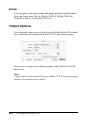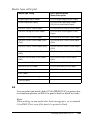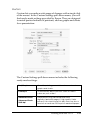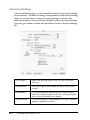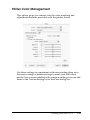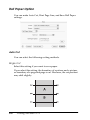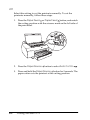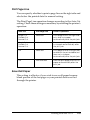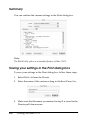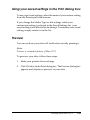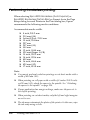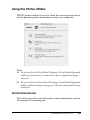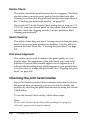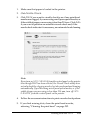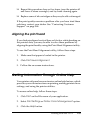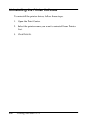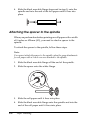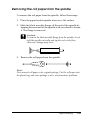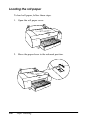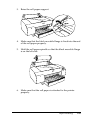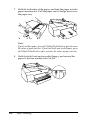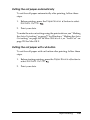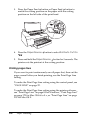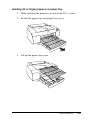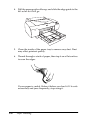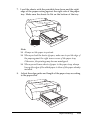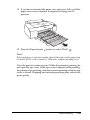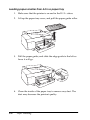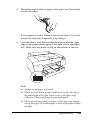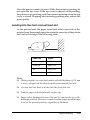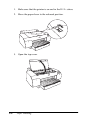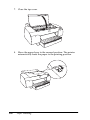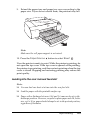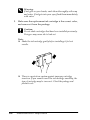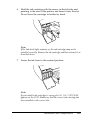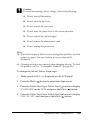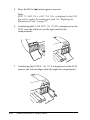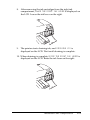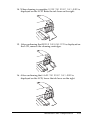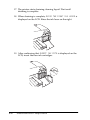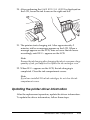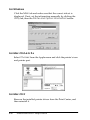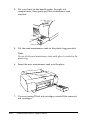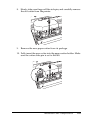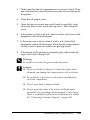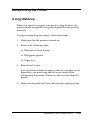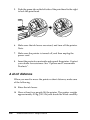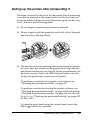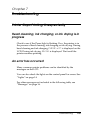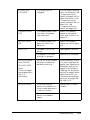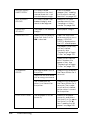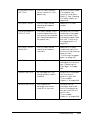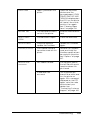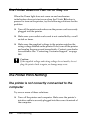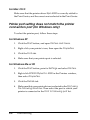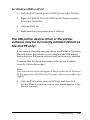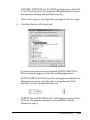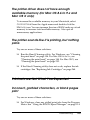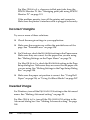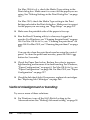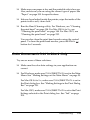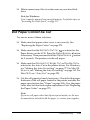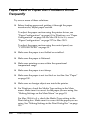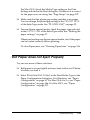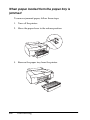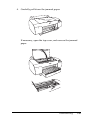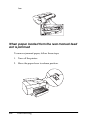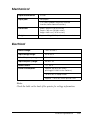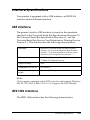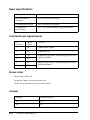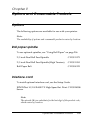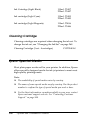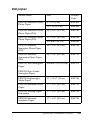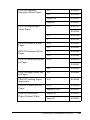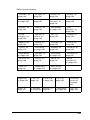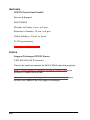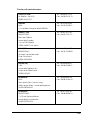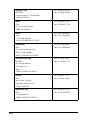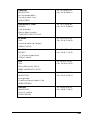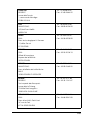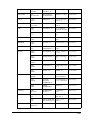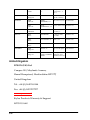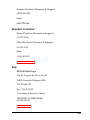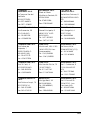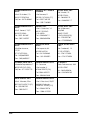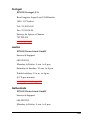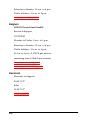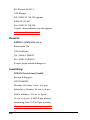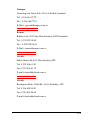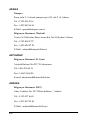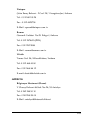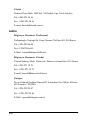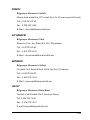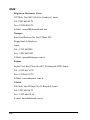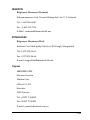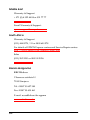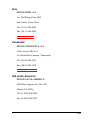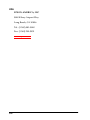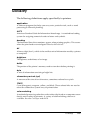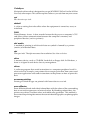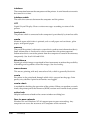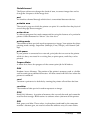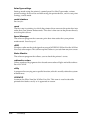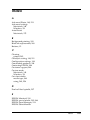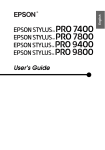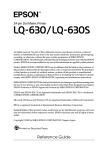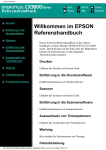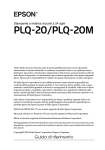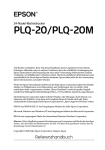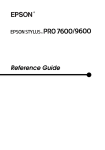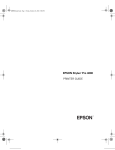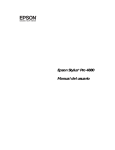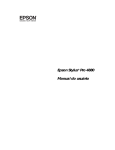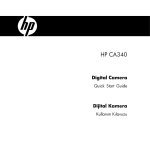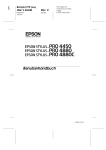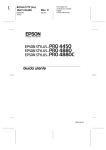Download Epson 4000 - Stylus Pro Color Inkjet Printer Specifications
Transcript
®
Reference Guide
Color Ink Jet Printer
All rights reserved. No part of this publication may be reproduced, stored in a retrieval
system, or transmitted in any form or by any means, mechanical, photocopying, recording,
or otherwise, without the prior written permission of Seiko Epson Corporation. No patent
liability is assumed with respect to the use of the information contained herein. Neither is
any liability assumed for damages resulting from the use of the information contained herein.
Neither Seiko Epson Corporation nor its affiliates shall be liable to the purchaser of this
product or third parties for damages, losses, costs, or expenses incurred by purchaser or third
parties as a result of: accident, misuse, or abuse of this product or unauthorized modifications,
repairs, or alterations to this product, or (excluding the U.S.) failure to strictly comply with
Seiko Epson Corporation's operating and maintenance instructions.
Seiko Epson Corporation shall not be liable against any damages or problems arising from
the use of any options or any consumable products other than those designated as Original
Epson Products or Epson Approved Products by Seiko Epson Corporation.
EPSON and EPSON ESC/P are registered trademarks and EPSON ESC/P 2 is a trademark
of Seiko Epson Corporation.
Speed, Fontware, FaceLift, Swiss, and Dutch are trademarks of Bitstream Inc.
CG Times and CG Omega are registered trademarks of Miles, Inc.
Univers is a registered trademark of Linotype AG and/or its subsidiaries.
Antique Olive is a trademark of Fonderie Olive.
Albertus is a trademark of Monotype Corporation plc.
Coronet is a trademark of Ludlow Industries (UK) Ltd.
Arial and Times New Roman are registered trademarks of Monotype Corporation plc.
General Notice: Other product names used herein are for identification purposes only and
may be trademarks of their respective owners. Epson disclaims any and all rights in those
marks.
Copyright © 2003 by Seiko Epson Corporation, Nagano, Japan
2
Printer Parts
Front view
Roll paper cover
Rear manual
feed slot
Paper lever
Top cover
Control panel
Roll paper support
Ink lever
Maintenance tank
Paper tray cover
Paper tray
Front manual feed slot
ink compartment
Ink cartridge slot
Rear view
Knobs
Rear cover
AC inlet
USB interface connector
IEEE1394 interface connector
3
Contents
Chapter 1 The Control Panel
Buttons, Lights, and Messages . . . . . . . . . . . . . . . . . . . . . . . . . . . . . .
Buttons . . . . . . . . . . . . . . . . . . . . . . . . . . . . . . . . . . . . . . . . . . . . .
Lights. . . . . . . . . . . . . . . . . . . . . . . . . . . . . . . . . . . . . . . . . . . . . . .
Combination of buttons . . . . . . . . . . . . . . . . . . . . . . . . . . . . . . .
Messages . . . . . . . . . . . . . . . . . . . . . . . . . . . . . . . . . . . . . . . . . . . .
SelecType Settings . . . . . . . . . . . . . . . . . . . . . . . . . . . . . . . . . . . . . . . .
When to use SelecType . . . . . . . . . . . . . . . . . . . . . . . . . . . . . . . .
SelecType menu list . . . . . . . . . . . . . . . . . . . . . . . . . . . . . . . . . .
Basic SelecType setting procedure . . . . . . . . . . . . . . . . . . . . . .
Details of SelecType . . . . . . . . . . . . . . . . . . . . . . . . . . . . . . . . . .
Checking the print head nozzles. . . . . . . . . . . . . . . . . . . . . . . .
Aligning the print head . . . . . . . . . . . . . . . . . . . . . . . . . . . . . . .
Making the paper settings . . . . . . . . . . . . . . . . . . . . . . . . . . . . .
Printing a status sheet. . . . . . . . . . . . . . . . . . . . . . . . . . . . . . . . .
12
12
14
15
16
17
17
18
21
22
33
34
37
40
Chapter 2 Maintenance Mode
Maintenance Mode. . . . . . . . . . . . . . . . . . . . . . . . . . . . . . . . . . . . . . . .
Maintenance mode setting procedure . . . . . . . . . . . . . . . . . . .
Maintenance mode list . . . . . . . . . . . . . . . . . . . . . . . . . . . . . . . .
Details of maintenance mode items . . . . . . . . . . . . . . . . . . . . .
41
41
42
43
Chapter 3 Printing with Windows
Printer Software Introduction. . . . . . . . . . . . . . . . . . . . . . . . . . . . . . .
Accessing the Printer Software. . . . . . . . . . . . . . . . . . . . . . . . . . . . . .
From Windows XP . . . . . . . . . . . . . . . . . . . . . . . . . . . . . . . . . . .
From Windows Me and 98. . . . . . . . . . . . . . . . . . . . . . . . . . . . .
From Windows 2000 . . . . . . . . . . . . . . . . . . . . . . . . . . . . . . . . . .
From Windows NT4.0 . . . . . . . . . . . . . . . . . . . . . . . . . . . . . . . .
From Windows Applications . . . . . . . . . . . . . . . . . . . . . . . . . .
4
45
46
46
47
47
47
47
Basic Settings . . . . . . . . . . . . . . . . . . . . . . . . . . . . . . . . . . . . . . . . . . . . .48
Making the printer driver settings . . . . . . . . . . . . . . . . . . . . . . .48
Canceling printing . . . . . . . . . . . . . . . . . . . . . . . . . . . . . . . . . . . .52
Making Settings on the Main Menu . . . . . . . . . . . . . . . . . . . . . . . . . .53
Making the Media Type setting . . . . . . . . . . . . . . . . . . . . . . . . .53
Making the Ink setting. . . . . . . . . . . . . . . . . . . . . . . . . . . . . . . . .55
Making the Mode setting . . . . . . . . . . . . . . . . . . . . . . . . . . . . . .55
Making Advanced setting . . . . . . . . . . . . . . . . . . . . . . . . . . . . . .59
Checking the Ink Levels . . . . . . . . . . . . . . . . . . . . . . . . . . . . . . .71
Previewing your printout . . . . . . . . . . . . . . . . . . . . . . . . . . . . . .72
Making Settings on the Paper Menu . . . . . . . . . . . . . . . . . . . . . . . . .74
Making the Paper Source setting . . . . . . . . . . . . . . . . . . . . . . . .74
Making the Borderless setting . . . . . . . . . . . . . . . . . . . . . . . . . .75
Making the Auto Cut setting . . . . . . . . . . . . . . . . . . . . . . . . . . .77
Making the Paper Size setting . . . . . . . . . . . . . . . . . . . . . . . . . .80
Making the Printable Area setting . . . . . . . . . . . . . . . . . . . . . . .81
Making the Roll Paper Option settings . . . . . . . . . . . . . . . . . . .83
Making the Orientation settings. . . . . . . . . . . . . . . . . . . . . . . . .86
Making the Copies setting. . . . . . . . . . . . . . . . . . . . . . . . . . . . . .87
Making Settings on the Layout Menu . . . . . . . . . . . . . . . . . . . . . . . .88
Making the Reduce/Enlarge setting . . . . . . . . . . . . . . . . . . . . .89
Making Double-sided Printing setting . . . . . . . . . . . . . . . . . . .90
Making Multi-Page settings . . . . . . . . . . . . . . . . . . . . . . . . . . . .97
Using the Printer Utilities. . . . . . . . . . . . . . . . . . . . . . . . . . . . . . . . . .100
Checking the print head nozzles . . . . . . . . . . . . . . . . . . . . . . .102
Cleaning the print head . . . . . . . . . . . . . . . . . . . . . . . . . . . . . . .104
Aligning the print head . . . . . . . . . . . . . . . . . . . . . . . . . . . . . . .105
Using Printer and Option Information . . . . . . . . . . . . . . . . . .106
Making the Speed & Progress settings . . . . . . . . . . . . . . . . . .108
Getting Information Through Online Help . . . . . . . . . . . . . . . . . . .111
Accessing help from your application. . . . . . . . . . . . . . . . . . .111
Accessing help from the Windows Start menu . . . . . . . . . . .111
Checking Printer Status and Managing Print Jobs . . . . . . . . . . . . .112
Using the Progress Meter . . . . . . . . . . . . . . . . . . . . . . . . . . . . .112
Using the EPSON Spool Manager . . . . . . . . . . . . . . . . . . . . . .114
Using EPSON Status Monitor 3 . . . . . . . . . . . . . . . . . . . . . . . .115
Increasing the Print Speed . . . . . . . . . . . . . . . . . . . . . . . . . . . . . . . . .117
General tips . . . . . . . . . . . . . . . . . . . . . . . . . . . . . . . . . . . . . . . . .117
Using Speed & Progress . . . . . . . . . . . . . . . . . . . . . . . . . . . . . .118
5
Sharing Your Printer . . . . . . . . . . . . . . . . . . . . . . . . . . . . . . . . . . . . .
For Windows XP . . . . . . . . . . . . . . . . . . . . . . . . . . . . . . . . . . . .
For Windows Me and 98 . . . . . . . . . . . . . . . . . . . . . . . . . . . . .
For Windows 2000 and NT 4.0 . . . . . . . . . . . . . . . . . . . . . . . .
Updating and Uninstalling the Printer Software. . . . . . . . . . . . . .
Updating to Windows Me . . . . . . . . . . . . . . . . . . . . . . . . . . . .
Updating the driver in Windows XP, 2000, and NT 4.0 . . .
Uninstalling the printer driver . . . . . . . . . . . . . . . . . . . . . . . .
Uninstalling the USB Host Device Driver. . . . . . . . . . . . . . . . . . . .
118
119
122
127
130
130
131
131
132
Chapter 4 Printing with Mac OS 8.6 to 9.x
Printer Software Introduction. . . . . . . . . . . . . . . . . . . . . . . . . . . . . .
Accessing the Printer Software. . . . . . . . . . . . . . . . . . . . . . . . . . . . .
Accessing the Print dialog box . . . . . . . . . . . . . . . . . . . . . . . .
Accessing the Page Setup dialog box . . . . . . . . . . . . . . . . . . .
Accessing the Layout dialog box . . . . . . . . . . . . . . . . . . . . . .
Accessing the Utility dialog box . . . . . . . . . . . . . . . . . . . . . . .
Basic Settings. . . . . . . . . . . . . . . . . . . . . . . . . . . . . . . . . . . . . . . . . . . .
Making the printer driver settings . . . . . . . . . . . . . . . . . . . . .
Canceling printing. . . . . . . . . . . . . . . . . . . . . . . . . . . . . . . . . . .
Making Settings in the Print Dialog Box. . . . . . . . . . . . . . . . . . . . .
Making the Media Type setting . . . . . . . . . . . . . . . . . . . . . . .
Making the Ink setting . . . . . . . . . . . . . . . . . . . . . . . . . . . . . . .
Making the Mode setting . . . . . . . . . . . . . . . . . . . . . . . . . . . . .
Making Advanced setting . . . . . . . . . . . . . . . . . . . . . . . . . . . .
Making the Copies setting . . . . . . . . . . . . . . . . . . . . . . . . . . . .
Making the Pages setting . . . . . . . . . . . . . . . . . . . . . . . . . . . . .
Setting the print time . . . . . . . . . . . . . . . . . . . . . . . . . . . . . . . .
Previewing your printout . . . . . . . . . . . . . . . . . . . . . . . . . . . .
Making Settings in the Page Setup Dialog Box . . . . . . . . . . . . . . .
Making the Paper Sizes setting . . . . . . . . . . . . . . . . . . . . . . . .
Making the Paper Source setting . . . . . . . . . . . . . . . . . . . . . .
Making the Borderless setting . . . . . . . . . . . . . . . . . . . . . . . . .
Making the Auto Cut setting . . . . . . . . . . . . . . . . . . . . . . . . . .
Making the Orientation setting . . . . . . . . . . . . . . . . . . . . . . . .
Making Double-sided Printing Setting . . . . . . . . . . . . . . . . .
Making the Reduce or Enlarge setting . . . . . . . . . . . . . . . . . .
6
133
134
134
134
134
134
135
135
137
139
139
141
141
144
155
155
155
156
158
158
160
160
162
165
166
172
Making the Printable Area settings . . . . . . . . . . . . . . . . . . . . .173
Making the Roll Paper Option settings . . . . . . . . . . . . . . . . . .174
Making Settings in the Layout Dialog Box . . . . . . . . . . . . . . . . . . .176
Making the Fit to Page setting . . . . . . . . . . . . . . . . . . . . . . . . .177
Making Multi-Page settings . . . . . . . . . . . . . . . . . . . . . . . . . . .177
Making Print Order settings . . . . . . . . . . . . . . . . . . . . . . . . . . .180
Using the Printer Utilities. . . . . . . . . . . . . . . . . . . . . . . . . . . . . . . . . .181
Checking the print head nozzles . . . . . . . . . . . . . . . . . . . . . . .183
Cleaning the print head . . . . . . . . . . . . . . . . . . . . . . . . . . . . . . .184
Aligning the print head . . . . . . . . . . . . . . . . . . . . . . . . . . . . . . .185
Getting Information Through Online Help . . . . . . . . . . . . . . . . . . .186
Checking Printer Status and Managing Print Jobs . . . . . . . . . . . . .186
Using the EPSON StatusMonitor . . . . . . . . . . . . . . . . . . . . . . .186
Accessing EPSON StatusMonitor. . . . . . . . . . . . . . . . . . . . . . .186
Making Configuration Settings . . . . . . . . . . . . . . . . . . . . . . . .188
Using EPSON Monitor IV . . . . . . . . . . . . . . . . . . . . . . . . . . . . .189
Accessing EPSON Monitor IV . . . . . . . . . . . . . . . . . . . . . . . . .189
Managing print jobs using EPSON Monitor IV . . . . . . . . . . .191
Sharing Your Printer . . . . . . . . . . . . . . . . . . . . . . . . . . . . . . . . . . . . . .193
Setting up your printer as a shared printer . . . . . . . . . . . . . .194
Accessing the shared printer. . . . . . . . . . . . . . . . . . . . . . . . . . .195
Uninstalling the Printer Software . . . . . . . . . . . . . . . . . . . . . . . . . . .196
Printing with Mac OS X
Printer Software Introduction . . . . . . . . . . . . . . . . . . . . . . . . . . . . . .197
Accessing the Printer Software . . . . . . . . . . . . . . . . . . . . . . . . . . . . .198
Accessing the Page Setup dialog box . . . . . . . . . . . . . . . . . . .198
Accessing the Print dialog box . . . . . . . . . . . . . . . . . . . . . . . . .198
Accessing the Utility dialog box. . . . . . . . . . . . . . . . . . . . . . . .198
Page Setup dialog settings . . . . . . . . . . . . . . . . . . . . . . . . . . . . . . . . .199
Settings . . . . . . . . . . . . . . . . . . . . . . . . . . . . . . . . . . . . . . . . . . . . .199
Format for . . . . . . . . . . . . . . . . . . . . . . . . . . . . . . . . . . . . . . . . . .200
Paper Size. . . . . . . . . . . . . . . . . . . . . . . . . . . . . . . . . . . . . . . . . . .201
Orientation. . . . . . . . . . . . . . . . . . . . . . . . . . . . . . . . . . . . . . . . . .201
Scale . . . . . . . . . . . . . . . . . . . . . . . . . . . . . . . . . . . . . . . . . . . . . . .201
Print dialog box settings . . . . . . . . . . . . . . . . . . . . . . . . . . . . . . . . . . .202
Printer. . . . . . . . . . . . . . . . . . . . . . . . . . . . . . . . . . . . . . . . . . . . . .202
7
Presets . . . . . . . . . . . . . . . . . . . . . . . . . . . . . . . . . . . . . . . . . . . . .
Copies & Pages . . . . . . . . . . . . . . . . . . . . . . . . . . . . . . . . . . . . .
Layout . . . . . . . . . . . . . . . . . . . . . . . . . . . . . . . . . . . . . . . . . . . . .
Output Options . . . . . . . . . . . . . . . . . . . . . . . . . . . . . . . . . . . . .
Print Settings . . . . . . . . . . . . . . . . . . . . . . . . . . . . . . . . . . . . . . .
Printer Color Management . . . . . . . . . . . . . . . . . . . . . . . . . . .
Paper Configuration . . . . . . . . . . . . . . . . . . . . . . . . . . . . . . . . .
Roll Paper Option . . . . . . . . . . . . . . . . . . . . . . . . . . . . . . . . . . .
Summary . . . . . . . . . . . . . . . . . . . . . . . . . . . . . . . . . . . . . . . . . .
Saving your settings in the Print dialog box . . . . . . . . . . . . .
Using your saved settings in the Print dialog box . . . . . . . .
Preview . . . . . . . . . . . . . . . . . . . . . . . . . . . . . . . . . . . . . . . . . . . .
Performing borderless printing . . . . . . . . . . . . . . . . . . . . . . . . . . . .
Canceling Printing . . . . . . . . . . . . . . . . . . . . . . . . . . . . . . . . . . . . . . .
Printer Utility Dialog box . . . . . . . . . . . . . . . . . . . . . . . . . . . . . . . . .
Accessing the EPSON Printer Utility . . . . . . . . . . . . . . . . . . .
Using the Printer Utilities. . . . . . . . . . . . . . . . . . . . . . . . . . . . .
Checking the print head nozzles. . . . . . . . . . . . . . . . . . . . . . .
Cleaning the print head . . . . . . . . . . . . . . . . . . . . . . . . . . . . . .
Aligning the print head . . . . . . . . . . . . . . . . . . . . . . . . . . . . . .
Getting Information Through Online Help . . . . . . . . . . . . . . . . . .
Uninstalling the Printer Software . . . . . . . . . . . . . . . . . . . . . . . . . .
203
204
205
206
207
213
217
220
224
224
225
225
226
227
228
228
229
230
232
233
233
234
Chapter 5 Paper Handling
Notes for Epson Special Media and Other Media . . . . . . . . . . . . .
Using Epson special media . . . . . . . . . . . . . . . . . . . . . . . . . . .
Using paper other than Epson special media . . . . . . . . . . . .
Using Roll Paper. . . . . . . . . . . . . . . . . . . . . . . . . . . . . . . . . . . . . . . . .
Attaching the roll paper to the spindle . . . . . . . . . . . . . . . . .
Attaching the spacer to the spindle . . . . . . . . . . . . . . . . . . . .
Removing the roll paper from the spindle . . . . . . . . . . . . . .
Loading the roll paper . . . . . . . . . . . . . . . . . . . . . . . . . . . . . . .
Using the roll paper belt. . . . . . . . . . . . . . . . . . . . . . . . . . . . . .
Cutting roll paper or printing page lines. . . . . . . . . . . . . . . .
Using Cut Sheet Media . . . . . . . . . . . . . . . . . . . . . . . . . . . . . . . . . . .
Confirming the paper path . . . . . . . . . . . . . . . . . . . . . . . . . . .
Loading cut sheet media . . . . . . . . . . . . . . . . . . . . . . . . . . . . .
8
235
235
236
236
236
238
239
240
244
244
247
247
248
Chapter 6 Maintenance and Transportation
Replacing Ink Cartridges . . . . . . . . . . . . . . . . . . . . . . . . . . . . . . . . . .264
Changing the Ink Set. . . . . . . . . . . . . . . . . . . . . . . . . . . . . . . . . . . . . .268
Updating the printer driver information . . . . . . . . . . . . . . . .275
Replacing the Maintenance Tank . . . . . . . . . . . . . . . . . . . . . . . . . . .277
Replacing the Paper Cutter . . . . . . . . . . . . . . . . . . . . . . . . . . . . . . . .279
Cleaning the Printer . . . . . . . . . . . . . . . . . . . . . . . . . . . . . . . . . . . . . .282
If you have not used your printer for a long time . . . . . . . . .284
Transporting the Printer . . . . . . . . . . . . . . . . . . . . . . . . . . . . . . . . . . .285
A long distance . . . . . . . . . . . . . . . . . . . . . . . . . . . . . . . . . . . . . .285
A short distance . . . . . . . . . . . . . . . . . . . . . . . . . . . . . . . . . . . . .286
Setting up the printer after transporting it . . . . . . . . . . . . . . .287
Chapter 7 Troubleshooting
Printer Stops Printing Unexpectedly . . . . . . . . . . . . . . . . . . . . . . . .289
Head cleaning, ink charging, or ink drying is in progress . .289
An error has occurred . . . . . . . . . . . . . . . . . . . . . . . . . . . . . . . .289
The Printer does not Turn on or Stay on . . . . . . . . . . . . . . . . . . . . .296
The Printer Prints Nothing. . . . . . . . . . . . . . . . . . . . . . . . . . . . . . . . .296
The printer is not correctly connected to the computer . . . .296
Your Epson printer is not selected as the default printer . . .297
Printer port setting does not match the printer connection
port (for Windows only) . . . . . . . . . . . . . . . . . . . . . . . . . . . .298
The USB printer device driver or the printer software may
be incorrectly installed (Windows Me and 98 only) . . . . .299
The printer driver does not have enough available
memory (for Mac OS 8.6 to 9.x and Mac OS X only) . . . .303
The printer sounds like it is printing, but nothing prints. . .303
Printouts are Not What You Expected . . . . . . . . . . . . . . . . . . . . . . .303
Incorrect, garbled characters, or blank pages print . . . . . . . .303
Incorrect margins . . . . . . . . . . . . . . . . . . . . . . . . . . . . . . . . . . . .304
Inverted image . . . . . . . . . . . . . . . . . . . . . . . . . . . . . . . . . . . . . .304
Printed color differs from the color on the screen . . . . . . . . .305
A ruled line shifts . . . . . . . . . . . . . . . . . . . . . . . . . . . . . . . . . . . .306
Printout has smears on the bottom edge. . . . . . . . . . . . . . . . .307
Print Quality Could be Better . . . . . . . . . . . . . . . . . . . . . . . . . . . . . .307
9
Horizontal banding . . . . . . . . . . . . . . . . . . . . . . . . . . . . . . . . . .
Vertical misalignment or banding . . . . . . . . . . . . . . . . . . . . .
Faint printout or gaps . . . . . . . . . . . . . . . . . . . . . . . . . . . . . . . .
Blurry or smeared printout . . . . . . . . . . . . . . . . . . . . . . . . . . .
Color Documents Print in Black Only . . . . . . . . . . . . . . . . . . . . . . .
Printing Could be Faster . . . . . . . . . . . . . . . . . . . . . . . . . . . . . . . . . .
Roll Paper Cannot be Cut . . . . . . . . . . . . . . . . . . . . . . . . . . . . . . . . .
Paper Feed or Paper Jam Problems Occur Frequently . . . . . . . . .
Roll Paper does not Eject Properly. . . . . . . . . . . . . . . . . . . . . . . . . .
Clearing Paper Jams. . . . . . . . . . . . . . . . . . . . . . . . . . . . . . . . . . . . . .
When roll paper is jammed . . . . . . . . . . . . . . . . . . . . . . . . . . .
When paper loaded from the paper tray is jammed . . . . . .
When paper loaded from the front manual feed slot is
jammed . . . . . . . . . . . . . . . . . . . . . . . . . . . . . . . . . . . . . . . . . .
When paper loaded from the rear manual feed slot is
jammed . . . . . . . . . . . . . . . . . . . . . . . . . . . . . . . . . . . . . . . . . .
307
308
309
310
311
312
313
314
315
316
316
318
321
322
Chapter 8 Product Information
Printer Specifications . . . . . . . . . . . . . . . . . . . . . . . . . . . . . . . . . . . . .
Printing . . . . . . . . . . . . . . . . . . . . . . . . . . . . . . . . . . . . . . . . . . . .
Printable area . . . . . . . . . . . . . . . . . . . . . . . . . . . . . . . . . . . . . . .
Mechanical . . . . . . . . . . . . . . . . . . . . . . . . . . . . . . . . . . . . . . . . .
Electrical . . . . . . . . . . . . . . . . . . . . . . . . . . . . . . . . . . . . . . . . . . .
Environmental . . . . . . . . . . . . . . . . . . . . . . . . . . . . . . . . . . . . . .
Initialization . . . . . . . . . . . . . . . . . . . . . . . . . . . . . . . . . . . . . . . .
Standards and Approvals . . . . . . . . . . . . . . . . . . . . . . . . . . . .
Paper . . . . . . . . . . . . . . . . . . . . . . . . . . . . . . . . . . . . . . . . . . . . . .
Ink cartridges . . . . . . . . . . . . . . . . . . . . . . . . . . . . . . . . . . . . . . .
System Requirements . . . . . . . . . . . . . . . . . . . . . . . . . . . . . . . . . . . .
To use your printer with Windows . . . . . . . . . . . . . . . . . . . .
To use your printer with a Mac OS 8.6 to 9.x and
Mac OS X . . . . . . . . . . . . . . . . . . . . . . . . . . . . . . . . . . . . . . . .
Interface Specifications . . . . . . . . . . . . . . . . . . . . . . . . . . . . . . . . . . .
USB interface . . . . . . . . . . . . . . . . . . . . . . . . . . . . . . . . . . . . . . .
IEEE1394 Interface. . . . . . . . . . . . . . . . . . . . . . . . . . . . . . . . . . .
10
324
324
326
327
327
328
329
330
330
332
333
333
333
335
335
335
Chapter 9 Options and Consumable Products
Options . . . . . . . . . . . . . . . . . . . . . . . . . . . . . . . . . . . . . . . . . . . . . . . . .337
Roll paper spindle . . . . . . . . . . . . . . . . . . . . . . . . . . . . . . . . . . .337
Interface card. . . . . . . . . . . . . . . . . . . . . . . . . . . . . . . . . . . . . . . .337
Borderless Print Spacer . . . . . . . . . . . . . . . . . . . . . . . . . . . . . . .338
Reference Chart. . . . . . . . . . . . . . . . . . . . . . . . . . . . . . . . . . . . . .338
Consumable Products . . . . . . . . . . . . . . . . . . . . . . . . . . . . . . . . . . . . .338
Paper cutter . . . . . . . . . . . . . . . . . . . . . . . . . . . . . . . . . . . . . . . . .338
Maintenance Tank . . . . . . . . . . . . . . . . . . . . . . . . . . . . . . . . . . .339
Ink cartridges . . . . . . . . . . . . . . . . . . . . . . . . . . . . . . . . . . . . . . .339
Cleaning Cartridge . . . . . . . . . . . . . . . . . . . . . . . . . . . . . . . . . . .340
Epson Special Media . . . . . . . . . . . . . . . . . . . . . . . . . . . . . . . . . . . . . .340
Roll paper . . . . . . . . . . . . . . . . . . . . . . . . . . . . . . . . . . . . . . . . . .341
Cut sheets . . . . . . . . . . . . . . . . . . . . . . . . . . . . . . . . . . . . . . . . . .342
Contacting Customer Support. . . . . . . . . . . . . . . . . . . . . . . . . . . . . .344
Glossary
Index
11
Chapter 1
The Control Panel
Buttons, Lights, and Messages
The control panel of the printer consists of 6 buttons, 3 lights, and
a 32-character liquid crystal display (LCD).
1 2 3 4 5 6 7 8
Menu
3sec.
Buttons
This section describes the function of the buttons on the control
panel.
Button
Description
1
Power button
Turns the printer on and off.
2
Pause button
Stops printing temporarily.
Restart printing if pressed when printer is in
pause mode.
Clears print data in the printer memory if
pressed and held for 3 seconds.
The printer returns to READY status when
pressed in SelecType mode.
12
The Control Panel
3
Paper Source
button
Selects the paper source (Roll Auto Cut On
/Roll Auto Cut Off
/Sheet )
Cuts the roll paper automatically after printing
if pressed and held for 3 seconds when Roll
Auto Cut On
is selected.
Returns to the previous level when pressed in
SelecType mode.
4
Paper Feed
button
Feeds paper in forward.
Ejects the cut sheet when Sheet
as the paper source.
is selected
1
Loads a sheet from the paper tray to the
printing position automatically if Sheet
is
selected as the paper source.
1
Selects a desired parameter from the selected
item if pressed in SelecType mode.
1
Changes the parameters in forward order
when selecting a desired parameter in
SelecType mode.
Paper Feed
button
1
1
Feeds roll paper before cutting it when Roll
Auto Cut On
setting is selected as the
paper source.
5
1
1
Feeds paper in reverse as much as the paper
has been fed by using the Paper Feed button
.
Note:
If you have feed the paper forward by hand,
you cannot feed the paper in reverse by using
this button.
Loads a sheet from the paper tray to the
printing position automatically if Sheet
is
selected as the paper source.
Selects a desired parameter from the selected
item if pressed in SelecType mode.
Changes the parameter in reverse order when
selecting a desired parameter in SelecType
mode.
1
1
1
1
1
The Control Panel
13
6
Menu button
Enters SelecType mode.
Enters PRINT STATUS MENU if pressed during
printing.
Selects a desired menu in forward order if
pressed in SelecType mode.
Sets the selected parameter in the selected
item in SelecType mode.
Executes the item if the selected item is for
execution only.
Cleans the print head if pressed and held for 3
seconds.
Lights
This section describes the function of the lights on the control
panel.
The lights lets you know the status of the printer and a type of
error that is being occurred.
Light
7
Description
Pause light (green)
On:
The printer is in pause mode.
Flashing:
The printer is printing.
The printer is cleaning the print head.
The printer is drying ink on the printed paper.
Off:
The printer is ready to print data.
8
Ink check light
(red)
On:
Installed ink cartridge is empty.
Installed ink cartridges cannot be used with this
printer.
Maintenance tank is full.
Flashing:
Installed ink cartridge is nearly empty.
Maintenance tank is nearly full.
14
The Control Panel
9
Paper check light
(red)
On:
No paper is loaded in the paper tray when
Sheet
is selected as the paper source.
Roll paper is out when Roll Auto Cut On
or
Roll Auto Cut Off
is selected as the paper
source.
Selected paper source (Roll Auto Cut On
/Roll Auto Cut Off /Sheet ) does not match
the paper source in the printer driver.
Paper lever is in the released position.
The loaded paper is too thick for head
cleaning.
Flashing:
Paper is jammed.
Paper is not cut correctly after print job when
paper source is set as Roll Auto Cut On
.
Paper is not loaded straight.
Paper is not detected.
Cut sheet is not ejected correctly.
1
1
1
1
1
Combination of buttons
1
This section describes the function when several buttons are
pressed at the same time.
1
Buttons
Function
1. Power button
If the printer is turned on while pressing and
holding Pause button, the printer enters
Maintenance Mode.
2. Pause button
1
1
1
1
1
The Control Panel
15
Messages
This section describes the meaning of the messages displayed on
the LCD.
The messages displayed on the LCD are divided to status
messages and error messages. For error messages, see “An error
has occurred” on page 289.
16
Message
Description
READY
The printer is ready to print data.
PRINTING
The printer is processing data.
PLEASE WAIT
Wait until READY is displayed.
PAUSE
The printer is paused.
PRESS PAUSE
BUTTON
Press the Pause button.
CUTTING
The printer is cutting the printout.
CHARGING INK
The printer is charging ink delivery system.
RESET
The printer is being reset.
F/W UPDATING
The printer is updating the FirmWare.
UPDATE COMPLETE
The printer completed the update of the FirmWare.
POWER OFF
The printer is being turned off.
DRYING
The printer is drying ink.
CLEANING
The printer is cleaning ink tubes.
The Control Panel
SelecType Settings
1
When to use SelecType
1
The SelecType mode enables you to make printer settings similar
to those you would normally make in the driver or software, as
well as other additional settings — directly through the control
panel.
Note:
❏ Application programs may send commands to the printer that
override SelecType settings. If you are not getting the results you
expect, check your application settings.
❏ To see the current SelecType settings, print a status sheet.
1
1
1
1
1
1
1
1
1
1
The Control Panel
17
SelecType menu list
Menu
Item
Parameter
“PRINTER
SETUP” on
page 22
“PLATEN GAP” on page 22
NARROW, STANDARD,
WIDE, WIDER
“PAGE LINE” on page 22
ON, OFF
“INTERFACE” on page 23
AUTO, USB, IEEE1394,
OPTION
“CODE PAGE” on page 23
PC437, PC850
“PAPER MARGIN” on page 24
T/B15 mm, 3 mm, 15mm
“PPR SIZE CHK” on page 24
ON, OFF
“PPR ALIGN CHK” on page 25
ON, OFF
“TIME OUT” on page 25
OFF, 30SEC, 60SEC,
180SEC, 300SEC
“CUTTER ADJ” on page 25
EXEC
“REFRESH MRGN” on page 25
ON, OFF
“SHEET SIZE CK” on page 25
ON, OFF
“AUTO NZL CK” on page 25
ON, OFF
“AUTO CLEANING” on page 26
OFF, ON
“QUIET CUT” on page 26
ON, OFF
“INIT SETTINGS” on page 26
EXEC
“NOZZLE CHECK” on page 26
PRINT
“STATUS CHECK” on page 27
PRINT
“JOB INFO” on page 27
PRINT
“CUSTOM PAPER” on page 27
PRINT
“TEST
PRINT” on
page 26
18
The Control Panel
“PRINTER
STATUS”
on page
27
“VERSION” on page 27
Ixxxxx P
“PRINTABLE PG” on page 27
MK xxxxxxxPG
1
C xxxxxxxPG
1
M xxxxxxxPG
Y xxxxxxxPG
1
PK (MK-2) xxxxxxxPG
LC (C-2) xxxxxxxPG
1
LM (M-2) xxxxxxxPG
LK (Y-2) xxxxxxxPG
“INK LEFT” on page 28
MK E*****F, E****F, E***F,
E**F, E*F, nn%
1
C E*****F, E****F, E***F,
E**F, E*F, nn%
1
M E*****F, E****F, E***F,
E**F, E*F, nn%
1
Y E*****F, E****F, E***F,
E**F, E*F, nn%
PK (MK-2) E*****F, E****F,
E***F, E**F, E*F, nn%
LC (C-2) E*****F, E****F,
E***F, E**F, E*F, nn%
1
1
LM (M-2) E*****F, E****F,
E***F, E**F, E*F, nn%
LK (Y-2) E*****F, E****F,
E***F, E**F, E*F, nn%
“MAINT TANK” on page 28
E*****F, E****F, E***F, E**F,
E*F, nn%, 0%
“USAGE COUNT” on page 28
INK EXEC
1
1
PPR EXEC
1
The Control Panel
19
“USE COUNT CLR” on page 29
INK
PAPER
“JOB HISTORY” on page 29
No. 0-No. 10
“JOB HSTRY CLR” on page 29
EXEC
“TOTAL PRINTS” on page 29
nnnnnn
“SERVICE LIFE” on page 29
CUTTER
E*****F, E****F, E***F, E**F,
E*F, EF
CR MOTOR
E*****F, E****F, E***F, E**F,
E*F, EF
PF MOTOR
E*****F, E****F, E***F, E**F,
E*F, EF
HEAD UNIT
E*****F, E****F, E***F, E**F,
E*F, EF
CLEANING UNIT
(E*****F, E****F, E***F, E**F,
E*F, EF
“CUSTOM
PAPER” on
page 30
20
“PAPER NUMBER” on page 30
STANDARD, 1-10
“PLATEN GAP” on page 30
NARROW, STANDARD,
WIDE, WIDER
“THICKNESS PAT” on page 30
PRINT
“THICKNESS NUM” on page 31
1 - 16
“CUT METHOD” on page 31
STANDARD, THIN PAPER,
THICK,FAST, THICK,SLOW
“PPR FEED ADJ” on page 31
-0.70% - 0.70%
“EJECT ROLLER” on page 31
AUTO, SHEET, ROLL
CURLED, ROLL NORMAL
“DRYING TIME” on page 32
0.0 SEC- 10.0 SEC
“SUCTION” on page 32
STANDARD, -1, -2, -3, -4
“M/W ADJ” on page 32
STANDARD, 1, 2
The Control Panel
“MAINTEN
ANCE” on
page 32
“HEAD
ALIGNME
NT” on
page 33
“CUTTER REPL” on page 32
EXEC
“CHNG INK SET” on page 32
EXEC
“PWR CLEANING” on page 32
EXEC
“CLOCK SETTING” on page 32
YY/MM/DD HH:MM
MM/DD/YY HH:MM
“PAPER THKNS” on page 33
STD, 0.1 mm - 1.6 mm
“ALIGNMENT” on page 33
AUTO, MANUAL
1
1
1
1
Basic SelecType setting procedure
This section describes how to enter the SelecType mode and how
to make settings with the buttons on the control panel.
Note:
❏ Press the Pause button whenever you want to exit the SelecType
mode and return to the READY status.
❏ Press the Paper Source
button to return to the previous step.
1. Enter the SelecType mode
Make sure that READY is displayed on the LCD, and press the
button. The first menu is displayed on the LCD.
Menu
2. Select a menu
Press the Paper Feed
desired menu.
or Paper Feed
1
1
1
1
button to select a
1
3. Set the menu
Press the Menu
button to set the selected menu. The first
item is displayed on the LCD.
4. Select an item
Press the Paper Feed
desired item.
1
or Paper Feed
button to select a
The Control Panel
21
1
1
5. Set the item
button to enter the selected item. The first
Press the Menu
parameter is displayed on the LCD.
6. Select a parameter
Press the Paper Feed or Paper Feed
parameter for the item.
button to select a
7. Set the parameter
Press the Menu
button to store the selected parameter. If
the parameter is for execution only, press the Menu
button
to execute the function for the item.
After execution, the printer exits SelecType mode and return
to the READY status.
8. Exit the SelecType mode
Press the Pause button. The printer returns to the READY
status.
Details of SelecType
PRINTER SETUP
This menu contains the following items.
PLATEN GAP
You can adjust the distance between the print head and paper.
Normally, leave this set to STANDARD. If you find that the printed
image is smeared, select WIDE. Select NARROW for printing on a thin
paper. Select WIDER for printing on a thick paper.
PAGE LINE
You can select whether the lines along which to cut off are printed
on the roll paper. Select ON if you want to print page line. Select
OFF if you do not want to print page line.
22
The Control Panel
This operation changes according to the Auto Cut settings.
1
Paper Source
Print Page Line
Printer’s Operation
Roll Auto Cut On
On
Prints page line on the right
side only, and cuts paper
automatically after the print
job.
Roll Auto Cut On
Off
Does not print page lines, and
cuts paper automatically
after the print job.
Roll Auto Cut Off
On
Prints page lines on the right
side and below the data, but
does not cut paper
automatically after the print
job.
Roll Auto Cut Off
Off
Does not print page lines nor
cut.
Note:
When the Sheet
available.
1
1
1
1
1
is selected as the paper source, this setting is not
1
INTERFACE
You can select the interface that receives your print data. When
you select AUTO, the printer automatically switches between
interfaces depending on which one is receiving data first. When
you select USB, IEEE1394, or OPTION, only the selected interface
receives your print data. If no more print jobs have been received,
the printer returns to an idle state after 10 seconds or more.
CODE PAGE
You can select the code page from PC437 (extended graphics) and
PC850 (multilingual).
1
1
1
1
1
The Control Panel
23
PAPER MARGIN
You can select margins for roll paper from T/B 15mm, 15mm, and
3mm.
Margin settings
Top/Bottom
Left/Right
T/B 15 mm
15 mm
3 mm
15 mm
15 mm
15 mm
3 mm
3 mm
3 mm
Note:
The combination of “Top/Bottom = 3 mm, Left/Right = 15 mm” is not
selectable.
When the same data is printed with a 3 mm margin and a 15 mm
margin and compared, you may notice that part of the right side
of the 15 mm margin image is not printed.
Bottom
15mm
Area to be
Clipped
Printable area
Roll paper
Top
15mm
15mm
Right
Leading edge
Print direction
15mm
Left
PPR SIZE CHK
When you select ON, the printer stops printing when the paper
width loaded in the printer does not match the data width. When
you select OFF, the printer continues to print even if the paper
width does not match the data and the printer may print off of
paper.
24
The Control Panel
PPR ALIGN CHK
When you select ON, if the paper is not straight, PAPER NOT
STRAIGHT is displayed on the LCD and the printer stops printing.
When you select OFF, a paper align error does not occur even if
the printed data is out of range of the paper and the printer
continues to print.
1
1
1
TIME OUT
The setting range is 30 to 300 seconds. If a cable of your printer
unplugged or your printer hangs up for more than the set time
range, the print job is cancelled and the printer starts paper feed.
CUTTER ADJ
You can adjust the paper cutting position when printing with a
top and bottom margin of zero. This function prints cutter
adjustment patterns and you can select the appropriate cutting
position from among them.
1
1
1
1
REFRESH MRGN
When you select ON, the printer cuts extra print area after
borderless printing is used automatically.
1
SHEET SIZE CK
When you select ON, if the size of the cut sheet loaded in the printer
does not match the size of data, the printer stops printing and
WRONG PAPER SIZE appears on the printer’s control panel. When
OFF is selected, the printer continues to print even if the size of cut
sheet does not match the data and the printer may print off of the
paper.
AUTO NZL CK
When you select ON, the printer performs a nozzle check before
printing, for each print job.
The Control Panel
25
1
1
1
1
Note:
Do not select ON if you are using non-Epson special media, or if the width
of paper you are using is less than 210 mm.
AUTO CLEANING
When you select ON and perform a nozzle check from the printer
driver or the control panel, the printer does not only check the
clogging nozzles, but also performs head cleaning automatically.
Note:
Do not select ON if you are using non-Epson special media, or if the width
of paper you are using is less than 210 mm.
QUIET CUT
When you select ON, the printer cuts the printout slowly to
decrease the cutting noise and paper particles.
INIT SETTINGS
You can set all setting values you have made in the PRINTER SETUP
to their factory set value.
TEST PRINT
This menu contains the following items.
NOZZLE CHECK
You can print a print head nozzle check pattern for each ink
cartridge. From the printing results, you can check whether or not
the nozzles are delivering ink properly. For details, see “Checking
the print head nozzles” on page 33.
26
The Control Panel
Note:
You can print a nozzle check pattern using the Utility in the printer
software. For Windows, see “Checking the print head nozzles” on page
102. For Mac OS 8.6 to 9.x , see “Checking the print head nozzles” on
page 183. For Mac OS X, see “Checking the print head nozzles” on page
230.
1
1
1
STATUS CHECK
You can print the current SelecType status. For details, see
“Printing a status sheet” on page 40.
1
JOB INFO
You can print the job information saved in the printer (up to 10
jobs).
1
1
CUSTOM PAPER
You can print the information that you registered.
1
PRINTER STATUS
This menu contains the following items.
1
VERSION
1
You can see the firmware version.
PRINTABLE PG
You can see the number of pages printable for each ink cartridge.
1
1
1
The Control Panel
27
INK LEFT
You can see the amount of ink left in the each ink cartridge.
E ✽✽✽✽✽
F
(100-81%)
E ✽✽✽✽
F
(80-61%)
E ✽✽✽
F
(60-41%)
E ✽✽
F
(40-21%)
E ✽
F
(20-11%)
nn%
(less than 10%)
MAINT TANK
You can see the free capacity of Maintenance tank.
E ✽✽✽✽✽
F
(100-81%)
E ✽✽✽✽
F
(80-61%)
E ✽✽✽
F
(60-41%)
E ✽✽
F
(40-21%)
E ✽
F
(20-11%)
nn%
(less than 10%)
USAGE COUNT
You can see ink remaining in grams and paper consumption
amount in centimeters.
Note:
Values shown in USAGE COUNT are rough indications.
28
The Control Panel
USE COUNT CLR
1
You can clear the values set in USAGE COUNT.
JOB HISTORY
You can see ink consumption (INK) in ml, paper consumption
(PAPER) in m2, and the time required for the print job (PRINT TIME)
in seconds for each print job saved in the printer. The latest job is
saved as No. 0.
1
1
JOB HSTRY CLR
You can clear the job history in the printer.
1
TOTAL PRINTS
You can see the total amount of pages you have printed.
1
SERVICE LIFE
1
You can see the lives of consumables.
CUTTER
1
You can see cutter life.
1
Note:
Values that are displayed on the LCD are rough
indications.
CR MOTOR
For maintenance service person only.
PF MOTOR
For maintenance service person only.
HEAD UNIT
For maintenance service person only.
CLEANING UNIT
For maintenance service person only.
1
1
1
1
The Control Panel
29
CUSTOM PAPER
This menu contains the following items.
PAPER NUMBER
When you select STD, the printer determines paper thickness
automatically. You can also select No. X (X can be any number
between 1 to 10) to register the following settings or to recall the
following settings you made.
❏
❏
❏
❏
❏
❏
❏
❏
❏
Platen gap
Thickness pattern
Thickness number
Cut method
Paper feed adjustment
Eject roller type
Drying time
Suction
MicroWeave adjustment
Note:
If you select STANDARD, the printer prints data according to the driver
settings. If you select No. X, the control panel settings override the
driver settings unless you select AUTO in THICKNESS NUM.
PLATEN GAP
You can adjust the distance between the print head and paper.
Normally, leave this set to STANDARD. If you find that the printed
image is smeared, select WIDE. Select NARROW for printing on a thin
paper. Select WIDER for printing on a thick paper.
THICKNESS PAT
You can print the paper thickness detection pattern. If you select
STANDARD in PAPER NUMBER, the pattern is not printed.
30
The Control Panel
THICKNESS NUM
If you use Epson special media, you should normally select AUTO.
If you use non-Epson special media, confirm the paper thickness
detection pattern, and enter the number for the print pattern with
the smallest gap.
CUT METHOD
You can specify the cutting method. There are four ways to cut
paper, STANDARD, THIN PAPER, THICK, FAST, and THICK, SLOW.
1
1
1
1
PPR FEED ADJ
You can set the paper feed amount. The range is -0.70 to 0.70%.
1
EJECT ROLLER
1
You can select AUTO, SHEET, ROLL CURLED, or ROLL NORMAL.
AUTO
The printer selects the most appropriate setting
automatically. When you use Epson special media,
usually select this setting.
SHEET
If you want to print on cut sheet which is non-Epson
special media, select this setting.
ROLL CURLED
If you want to print on strongly curled roll paper which
is non-Epson special media, select this setting.
1
Note:
Make sure that the ink is dry enough on the paper
before the roller touches the media. Otherwise, the ink
will mess the roller surface, which stamps on the prints.
ROLL NORMAL
If you want to print on roll paper which is non-Epson
special media, select this setting. When roll paper is
selected for the printer, this parameter is selected and
no feed roller is used. If you select this parameter while
using cut sheets, you need to eject the cut sheets one
by one.
1
1
1
1
1
The Control Panel
31
DRYING TIME
You can set the ink drying time per print head pass. The range is
0 to 10 seconds.
SUCTION
You can set the suction pressure for feeding the printed-paper.
Select STANDARD, -1, -2, -3, or -4.
M/W ADJ
You can adjust the MicroWeave mode. The setting range is
STANDARD, 1 and 2. Increase the value to give priority to the
printing speed. Decrease it to give priority to the print quality.
MAINTENANCE
This menu contains the following items.
CUTTER REPL
You can see the procedure for replacing the paper cutter. Follow
the instructions on the LCD.
CHNG INK SET
You can change the ink set. See “Changing the Ink Set” on page
268.
PWR CLEANING
You can clean the print head more effectively than normal head
cleaning.
CLOCK SETTING
You can set year, month, date, hour, and minute.
32
The Control Panel
HEAD ALIGNMENT
1
This menu contains the following items.
PAPER THKNS
You can adjust the paper thickness of the paper that you are going
to use. If you use Epson special media and its paper thickness is
0.2mm or 1.2mm, select STD. If you use non-Epson special media,
enter the paper thickness in the range of 0.0 to 1.6mm.
You can correct any head misalignment to obtain optimum
printing results. For details, see “Aligning the print head” on page
34.
To find out if nozzles are delivering ink properly, you can print a
nozzle check pattern. If the nozzles are not delivering ink
properly, missing dots will be evident in the print pattern. To
print a nozzle check pattern, follow these steps.
Note:
Before you start printing your data, make sure that the nozzle check
pattern printing is complete. Otherwise, print quality may decline.
3. Press the Paper Feed or Paper Feed button to display
TEST PRINT, and press the Menu
button.
button to display
button to display PRINT.
The Control Panel
1
1
button to enter SelecType mode.
or Paper Feed
1
1
1. Make sure that paper is loaded in the printer.
4. Press the Paper Feed
NOZZLE CHECK.
1
1
Checking the print head nozzles
5. Press the Menu
1
1
ALIGNMENT
2. Press the Menu
1
33
1
1
6. Press the Menu
check pattern.
button again to start printing a nozzle
After printing a nozzle check pattern, the printer exits the
SelecType mode and returns to the READY status.
Nozzle check pattern examples:
good
head cleaning necessary
If you find that any dots are missing from the test lines in the
pattern, you need to clean the print heads. Press the Menu
button for more than 3 seconds or access the Head Cleaning utility
software. For Windows, see “Cleaning the print head” on page
104. For Mac OS 8.6 to 9.x, see “Cleaning the print head” on page
184. For Mac OS X, see “Cleaning the print head” on page 232.
Aligning the print head
To prevent a decline of print quality caused by misalignment of
print head, align the print head before you start printing your
data. To align the print head, follow these steps.
1. Make sure that paper is loaded in the printer.
Note:
For best results, use the media you want to print your data on when
printing the head alignment pattern.
34
The Control Panel
2. Press the Menu
button to enter SelecType mode.
3. Press the Paper Feed or Paper Feed button to display
HEAD ALIGNMENT, and press the Menu
button.
4. As PAPER THKNS is displayed, press the Menu
1
button.
5. Press the Paper Feed or Paper Feed button to select
STD or paper thickness value between 0.0mm and 1.6mm.When
you want to print on Epson special media, select STD. When
you want to print on non-Epson special media, enter the
thickness value of the paper.
6. Press the Menu
button to register your value.
button again. ALINGMENT is displayed on
7. Press the Menu
the upper row, and AUTO is displayed on the lower raw on the
LCD.
8. Press the Menu
button to select AUTO, and press the Paper
Feed or Paper Feed button to select BI-D BLACK.
If you are using Epson special media and want to perform
head alignment with all colors, select BI-D ALL.
9. Press the Menu
1
button, and the printer starts printing.
1
1
1
1
1
1
1
Head alignment pattern examples (BI-D BLACK):
1
If you are not satisfied with the printed pattern of the automatic
head alignment, you can perform the head alignment manually.
To perform head alignment manually, follow these steps.
1. Press the Menu
button to enter SelecType mode.
The Control Panel
35
1
1
2. Press the Paper Feed or Paper Feed button to display
button.
HEAD ALIGNMENT, and press the Menu
3. As PAPER THKNS is displayed, press the Menu
button.
4. Press the Paper Feed or Paper Feed button to select
STD or paper thickness value between 0.1 mm and 1.6
mm.When you want to print on Epson special media, select STD.
When you want to print on non-Epson special media, enter
the thickness value of the paper.
5. Press the Menu
button to register your value.
6. Press the Menu
button again. ALINGMENT is displayed on
the upper row, and AUTO is displayed on the lower raw on the
LCD.
7. Press the Menu
button to select MANUAL, and press the
Paper Feed or Paper Feed button to select BI-D BLACK.
If you are using Epson special media, and want to perform
head alignment with all colors, select BI-D ALL.
8. Press the Menu
button, and the printer starts printing.
Head alignment pattern examples (BI-D BLACK):
# 1
MK
1 2
36
The Control Panel
3 4 5 6 7 8 9
9. After printing, the pattern number and current set number
are displayed. Select the set that has the smallest gaps, then
press the Paper Feed or Paper Feed button to display
the number for that set.
10. Press the Menu
button to register the set number. The next
pattern number appears. Then repeat step 9.
If you are not satisfied with the printed pattern, press the
Paper Source button to return to the previous level, and
select BI-D ALL.
If you are not satisfied with the printed pattern of BI-D ALL,
try UNI-D.
11. After you set the patterns, press the Pause
to the READY status.
button to return
1
1
1
1
1
Making the paper settings
You can register and recall your own paper settings according to
any media.
The paper settings you can make are:
❏
❏
❏
❏
❏
❏
❏
❏
❏
1
Platen gap
Thickness pattern
Thickness number
Cut method
Paper feed adjustment
Eject roller type
Drying time
Suction
MicroWeave adjustment
1
1
1
1
1
1
The Control Panel
37
Registering the settings
To register the paper settings, follow these steps.
1. Load the paper which you want to check.
2. Press the Menu
button to enter SelecType mode.
3. Press the Paper Feed
CUSTOM PAPER.
4. Press the Menu
or Paper Feed
button to display
button to display PAPER NUMBER.
button, and press the Paper Feed or
5. Press the Menu
Paper Feed button to select STANDARD or the number (No.
1 to No. 10) you want to register as the setting.
If you use Epson special media, select STANDARD, and skip to
the step 9. You do not have to make paper thickness setting
because STANDARD automatically determines paper thickness.
6. Press the Menu
button to display PLATEN GAP. Press the
Paper Feed or Paper Feed button to select NARROW,
STANDARD, WIDER, or WIDE.
7. Press the Menu
button to save the selected platen gap
setting, and THICKNESS PAT is displayed on the LCD.
button again to print the paper thickness
8. Press the Menu
test printing pattern.
Paper thickness test pattern example:
1
2
3
4
5
6
7
8
9
10
11
12
13
14
15
16
smallest gap
9. Examine the printed pattern to determine which set of lines
are aligned (show the smallest gap), and note the
corresponding number.
38
The Control Panel
10. After printing the pattern, THICKNESS NUM is displayed. Press
Paper Feed or Paper Feed button to select the number
noted in step 9.
11. Press the Menu
button to save the selected value.
12. CUT METHOD is displayed. Press the Paper Feed or Paper
Feed button to select STANDARD, THICK, SLOW, THICK,
FAST, or THIN PAPER, and press the Menu
button.
1
1
1
13. PPR FEED ADJ is displayed. Press the Paper Feed or Paper
Feed button to set the paper feed amount, and press the
Menu
button.
1
14. EJECT ROLLER is displayed. Select AUTO, SHEET, ROLL CURLED,
or ROLL NORMAL, and press the Menu
button.
1
15. DRYING TIME is displayed. Press the Paper Feed or Paper
Feed button to select time in seconds, and press the Menu
button.
1
1
16. SUCTION is displayed. Press the Paper Feed or Paper
Feed button to select either STANDARD, -1, -2, -3, or -4.
17. M/W ADJ is displayed. Press Paper Feed or Paper Feed
button to adjust MicroWeave. Increase the value to give
priority to printing speed. Decrease it to give priority to the
print quality.
18. Press the Menu
button to save the selected value.
1
To select the registered settings, follow these steps.
button to enter SelecType mode.
2. Press the Paper Feed or Paper Feed button to display
CUSTOM PAPER, and press the Menu
button.
The Control Panel
1
1
Selecting the registered settings
1. Press the Menu
1
39
1
3. Press the Paper Feed or Paper Feed button to display
button.
PAPER NUMBER, and press the Menu
4. Press the Paper Feed or Paper Feed button to select
the number registered that you want to use. If you select
STANDARD, the printer prints data according to the driver
settings. If you select No. X, the control panel settings override
the driver settings.
5. Press the Menu
button. If you select No. X, the number
you selected is displayed on the LCD.
6. Press the Pause
button to exit the SelecType mode.
Printing a status sheet
In SelecType mode, a status sheet can be printed to see the current
SelecType default values. To print a status sheet, follow these
steps.
1. Make sure that paper is loaded in the printer.
2. Press the Menu
button to enter SelecType mode.
3. Press the Paper Feed or Paper Feed button to display
TEST PRINT, and press the Menu
button.
4. Press the Paper Feed or Paper Feed button to display
STATUS CHECK, and press the Menu
button.
5. Press the Menu
sheet.
button again to start printing a status
After printing, the printer exits SelecType mode and returns
to the READY status.
40
The Control Panel
Chapter 2
Maintenance Mode
2
Maintenance Mode
2
Maintenance mode setting procedure
2
This section describes how to enter the maintenance mode and
how to make settings with the buttons on the control panel.
2
To make the maintenance mode settings, follow these steps.
2
Note:
Press the Paper Source
button to return to the previous step.
1. Enters the maintenance mode
Confirm the printer is turned off first. While pressing and
holding the Pause button, press the Power button to
turn on the printer.
2. Select an item
Press the Paper Feed
desired item.
or Paper Feed
button to select a
3. Set the item
Press the Menu
button to enter the selected item. The first
parameter is displayed on the LCD.
4. Select a parameter
Press the Paper Feed or Paper Feed
parameter for the item.
button to select a
5. Set the parameter
Press the Menu
button to store the selected parameter.
If the parameter is for execution only, press the Menu
button to execute the function for the item.
Maintenance Mode
2
2
2
2
2
2
2
41
Note:
If second parameter is displayed on the LCD, repeat the steps 4 and
5 to select and set the second parameter.
6. Exit the maintenance mode
Press the Power button to turn off the printer, and turn it
on again.
Maintenance mode list
42
Item
First parameters
Second parameters
“HEX DUMP” on
page 43
PRINT
EXEC
“LANGUAGE” on
page 43
ENGLISH, FRENCH,
ITALIAN, GERMAN,
SPANISH, PORTUGUESE
-
“UNITS” on page 44
METER, FEET/INCHES
-
“CUT PRESSURE” on
page 44
0% - 150%
-
“SSCL” on page 44
EXEC
-
“DEFAULT PANEL” on
page 44
EXEC
-
“CRTG INFO MENU”
on page 44
MK CARTRIDGE
C CARTRIDGE
M CARTRIDGE
Y CARTRIDGE
PK (MK-2) CARTRIDGE
LC (C-2) CARTRIDGE
LM (M-2) CARTRIDGE
LK (Y-2) CARTRIDGE
MANUFACT,
CARTRIDG, INK TYPE,
INK CAP, INK LEFT,
PROD DATE, EXPIRE
DATE, INK LIFE, AGE
Maintenance Mode
Details of maintenance mode items
2
HEX DUMP
Data received from the host computer can be printed out in
hexadecimal numbers.
2
To print it out, follow these steps.
2
1. Make sure that paper is loaded in the printer.
2. In maintenance mode, press the Paper Feed
Feed button to display HEX DUMP.
2
or Paper
3. Press the Menu
button to display PRINT. Press the Menu
button again to start printing.
2
The print data in the print buffer is printed with 16-byte hex.
data in the left column, and corresponding ASCII characters
in the right column.
2
Note:
If the last data is less than 16 bytes, it is not printed until you press the
Pause button.
2
LANGUAGE
You can select the language to be displayed on the LCD.
2
To select a suitable language, follow these steps.
2
1. In maintenance mode, press the Paper Feed or Paper
Feed button to display LANGUAGE, and press the Menu
button.
2. Press the Paper Feed
language.
2
or Paper Feed
to select a suitable
3. Press the Menu
button to set the language. Confirm that
the READY (or similar word in the language selected) is
displayed on the LCD.
Maintenance Mode
43
2
2
Note:
It takes a while until READY (or similar word in the language selected)
is displayed.
UNITS
You can select the units for displaying length. To select the units,
follow these steps.
Note:
This item is available only when you choose ENGLISH in LANGUAGE.
1. In maintenance mode, press the Paper Feed or Paper
Feed button to display UNITS, and press the Menu
button.
2. Press the Paper Feed or Paper Feed
suitable unit is displayed.
3. Press the Menu
button to select a
button to set the units.
CUT PRESSURE
You can select cutting pressure.
SSCL
You can perform ultrasonic head cleaning.
DEFAULT PANEL
You can set all setting values you made in the SelecType mode to
their factory set value.
CRTG INFO MENU
For maintenance service person only.
44
Maintenance Mode
Chapter 3
3
Printing with Windows
3
Printer Software Introduction
The printer software that comes with your printer includes a
printer driver and printer utilities. The printer driver lets you
choose from a wide variety of settings to get the best results from
your printer. The printer utilities help you check the printer and
keep it in top condition.
The printer software includes the following menus.
3
3
3
Menu
Settings and Utilities
Main
Media Type, Ink, Mode, Ink Levels, Print Preview
Paper
Paper Source, Borderless, Auto Cut, Paper Size, Copies,
Orientation, Printable Area (When Paper Tray or Manual
Feed is selected as the Paper Source), Roll Paper Option
(When Roll Paper or Roll Paper (Banner) is selected as the
Paper Source)
Layout
Reduce/Enlarge, Double-Sided Printing, Multi-Page
Utilities
EPSON Status Monitor 3, Nozzle Check, Head Cleaning, Print
Head Alignment, Printer and Option Information
For information on making printer driver settings, see “Making
Settings on the Main Menu” on page 53, “Making Settings on the
Paper Menu” on page 74, and “Making Settings on the Layout
Menu” on page 88.
For information on the printer utilities, see “Using the Printer
Utilities” on page 100.
Printing with Windows
3
3
3
3
3
3
3
45
Note:
The specific features available in the printer software vary depending on
the version of Windows you are using.
Online help provides more information about the printer
software. See “Getting Information Through Online Help” on
page 111.
Accessing the Printer Software
To access the printer software installed in your computer, follow
these steps.
Note:
❏ The specific features available in the printer software vary
depending on the versions of Windows you are using.
❏ For High Speed Ink Set users:
When you access the printer driver for the first time after installation
of the printer software, Photo Quality Ink Set is displayed on the
Main menu as the selected ink set. To make the printer driver
recognize the correct ink set, close the printer driver window, and
then reopen it.
From Windows XP
1. Click the Start button, then Printers and Faxes.
2. Right-click your printer icon, and click Printing Preferences.
The printer software window appears.
46
Printing with Windows
From Windows Me and 98
1. Double-click the My Computer icon, and double-click the
Printers.
2. Right-click your printer icon, and click Properties. The
printer software window appears.
3
3
3
From Windows 2000
1. Double-click the My Computer icon, the Control Panel icon,
and the Printers.
2. Right-click your printer icon, and click Printing Preferences.
The printer software window appears.
3
3
3
From Windows NT4.0
1. Double-click the My Computer icon, and double-click the
Printers.
2. Right-click your printer icon, and click Document Defaults.
The printer software window appears.
3
3
3
From Windows Applications
3
1. Click Print or Page Setup on the File menu.
2. Make sure your printer is selected, and click Printer, Setup,
Options, Properties, or Preference. Depending on your
application, you may need to click a combination of these
buttons. The printer software windows appears.
Printing with Windows
47
3
3
Basic Settings
Making the printer driver settings
This section describes the basic printer driver settings to print
your data.
To make the basic printer driver settings, follow these steps.
1. Click Print on the File menu of your application. The Print
dialog box appears.
2. Make sure your printer is selected, and click Properties, or
Options. You may need to click a combination of these
buttons. The driver settings window appears.
3. Click Main tab. The Main menu appears.
48
Printing with Windows
4. Select the media that matches the paper loaded in the printer
from the Media Type. See “Media Type setting list” on page
54.
Note:
❏ Check the media type and its paper path. See “Paper path list”
on page 247.
3
3
3
❏ The Media Type setting determines what other settings are
available, so you should always make this setting first.
❏ Some media types are not available for the Paper Source you
have selected.
5. Make the Ink setting. Select Color/B&W Photo to print color
or monotone photos, or Black to print a draft or black text
only.
Note:
When printing on any media other than tracing paper, we
recommend Color/B&W Photo even if the data to be printed is black.
3
3
3
3
6. Make the Mode setting. Make sure Automatic is selected.
7. Adjust Speed and Quality in the Mode box if a slider
appears. Drag the slider left or right depending on which is
more important.
Note:
According to the Media Type you choose, a slider may not appear
in the Mode box.
3
3
3
3
3
Printing with Windows
49
8. Click the Paper tab. The Paper menu appears.
9. Select the type of paper loaded in the printer from the Paper
Source.
10. Select Borderless to print your data with no margin. See
“Making the Borderless setting” on page 75.
11. Select the paper size loaded in the printer under Paper Size.
Note:
Most Windows applications feature paper size settings that override
similar settings in the printer driver.
12. When Paper Tray or Manual Feed is selected as the Paper
Source, make the Printable Area settings as needed. See
“Making the Printable Area setting” on page 81.
When Roll Paper or Roll Paper (Banner) is selected as the
Paper Source, make the Roll Paper Option settings as needed.
See “Making the Roll Paper Option settings” on page 83.
50
Printing with Windows
13. Make settings for Orientation, Copies, and Printable Area as
necessary.
14. Click the Layout tab. The Layout menu appears.
3
3
3
3
3
3
3
15. Select Reduce/Enlarge and adjust the size of printed data,
if necessary. See “Making the Reduce/Enlarge setting” on
page 89.
Note:
This function is not available when Roll Paper (Banner) is selected
from the Paper Source.
16. Select Double-Sided Printing and make settings as needed.
See “Making Double-sided Printing setting” on page 90 for
details.
17. Select Multi-Page and make settings as needed. See “Making
Multi-Page settings” on page 97 for details.
18. Click OK. The screen returns to the Print Setup dialog box (or
a similar dialog box) of your application.
Printing with Windows
51
3
3
3
3
3
19. Click Print to start printing.
While printing, the EPSON Progress Meter appears, showing
the printing progress and the status of your printer.
P
Canceling printing
To cancel the printing in progress, click Stop on the EPSON
Progress Meter.
You can also pause or restart printing. To pause printing, click
Pause. To resume printing, click this button again.
c
52
Caution:
When you stop printing in progress, you may need to start
printing again from the beginning for best result. Otherwise
misalignment or banding may appear on the printed image.
Printing with Windows
Making Settings on the Main Menu
3
You can make Media Type, Ink, and Mode settings, and check the
remaining ink of the installed ink cartridges on this menu.
3
3
3
3
3
3
3
Making the Media Type setting
3
The Media Type setting determines what other settings are
available, so you should always make this setting first.
Select the media that matches the paper loaded in the printer from
the Media Type. Find your paper in the list, and select a
corresponding Media Type setting. For some kinds of paper, you
have several Media Type settings to choose from.
Note:
❏ The availability of special media varies by country.
Printing with Windows
3
3
3
53
❏ When using paper other than Epson special media, see “Notes for
Epson Special Media and Other Media” on page 235.
❏ For the latest information on media available in your area, contact
Epson customer support web site. See “Contacting Customer
Support” on page 344.
Media Type setting list
54
Media Type Setting
Epson Special Media
Name/Description
Singleweight Matte Paper
EPSON Singleweight Matte Paper
Enhanced Matte Paper
EPSON Enhanced Matte Paper
EPSON Archival Matte Paper
Premium Glossy Photo Paper
EPOSN Premium Glossy Photo Paper
Premium Semigloss Photo Paper
EPSON Premium Semigloss Photo
Paper
Premium Luster Photo Paper
EPSON Premium Luster Photo Paper
Premium Luster Photo Paper (250)
(Roll)
EPSON Premium Luster Photo Paper
(250)
Premium Glossy Photo Paper (250)
EPSON Premium Glossy Photo Paper
(250)
Premium Semigloss Photo Paper
(250)
EPSON Semigloss Photo Paper (250)
Premium Semimatte Photo Paper
(250)
EPSON Semimatte Photo Paper
(250)
Smooth Fine Art Paper
EPSON Smooth Fine Art Paper
Textured Fine Art Paper
EPSON Textured Fine Art Paper
Proofing Paper Semimatte
EPSON Proofing Paper Semimatte
Plain Paper
-
Plain Paper (Line drawing)
-
Tracing Paper
-
Printing with Windows
Making the Ink setting
You can select ink mode. Select Color/B&W Photo to print color
or monotone photos, or Black to print a draft or black text only.
Note:
When printing on any media other than tracing paper, we recommend
Color/B&W Photo even if the data to be printed is black.
Making the Mode setting
You can select Automatic, PhotoEnhance, or Custom mode.
These modes are arranged to give you three levels of control over
the printer driver.
Automatic mode
Automatic mode is the quickest and easiest way to start printing.
When Automatic is selected, the printer driver takes care of all
detailed settings based on the current Media Type and Ink
settings.
3
3
3
3
3
3
3
3
3
3
3
3
Printing with Windows
55
Depending on the media you choose in the Media Type while
Automatic is selected, a slider appears in the Mode box that lets
you choose Quality or Speed. Select Quality when print quality
is more important than print speed. Select Speed when print
speed is more important than print quality.
Note:
Most Windows applications feature paper size and page layout settings
that override similar settings in the printer driver. However, if your
application does not, you should also verify the settings on the printer
driver’s Paper menu.
PhotoEnhance
PhotoEnhance mode lets you choose from a variety of
image-correction settings specially designed for photos.
PhotoEnhance does not affect your original data.
56
Printing with Windows
Note:
❏ This mode is only available when printing 8-, 16-, 24, or 32-bit color
data.
3
❏ Printing with PhotoEnhance selected may increase the time required
for printing, depending on your computer system and the amount
of data.
3
You can select from the following settings.
3
Standard
This setting provides standard image correction for most
photos. Try this first.
People
This setting is best for photos of people.
Nature
This setting is best for outdoor scenery such as
mountains, skies, and oceans.
Soft Focus
This setting makes your photos look as if they were taken
with a soft-focus lens.
Sepia
This setting applies a sepia tone to your photos.
3
3
Selecting PhotoEnhance also enables the Digital Camera
Correction check box. Select this check box when you are printing
photos taken with a digital camera to give your printed images
the smooth, natural appearance of photographs taken with a film
camera.
3
3
3
3
3
3
3
Printing with Windows
57
Custom mode
Custom mode lets you make a wide range of changes with a single
click of the mouse. In the Custom Settings pull-down menu, you
will find ready-made settings provided by Epson. They are
designed to match particular kinds of printouts, such as graphs
and charts for a presentation.
The Custom Settings pull-down menu includes the following
ready-made settings:
Text/Graph
Good for printing presentation documents such as
graphs and charts.
sRGB
Best for color matching with other sRGB devices.
Advanced Photo
Good for printing scanned photos and
digitally-captured images in high quality. Helps
prevent the misprinting of ink dots that may occur
due to the movement of the print head and paper.
Advanced Photo
2880
58
Printing with Windows
Making Advanced setting
The Advanced setting gives you complete control over your
printing environment. Use these settings to experiment with new
printing ideas, or to fine-tune a range of print settings to meet
your individual needs. Once you are satisfied with your new
settings, you can give them a name and add them to the Custom
Settings pull-down menu.
3
3
3
To make Advanced settings, follow these steps.
Note:
The printer driver screens that appear in this procedure are for
Windows 2000. The appearance of the Windows Me, 98, XP, and NT 4.0
printer driver screens differ only slightly.
1. Select Custom in the Main menu, and click Advanced. The
Advanced menu appears.
3
3
3
3
3
3
3
3
2. Select the media that matches the media loaded in the printer.
See “Media Type setting list” on page 54.
Printing with Windows
59
3
Note for Enhanced Matte Paper:
When you select Enhanced Matte Paper as the Media Type, Black
as the Ink, turn the MicroWeave on and the Super off, the print
quality may not be what you expected. Use this combination of
settings only for printing drafts.
3. Make the ink setting. Select Color/B&W to print color or
monotone photos, or Black to print a draft or black text only.
Note:
When printing on any media other than tracing paper, we
recommend Color/B&W Photo even if the data to be printed is black.
4. Select a Print Quality setting.
5. If you are using non-Epson special media, click the Paper
Config, and make settings as needed. For details, see “Paper
Configuration” on page 61.
6. Make Printer Color Management settings. For details, see
“Printer Color Management” on page 64.
Note:
Some settings are enabled or disabled depending on the Media Type,
Ink, and Print Quality settings you make.
7. Make other settings as needed. For details, see online help.
8. Click OK to apply your settings and return to the Main menu.
If you want to return to the previous screen without applying
your settings, click Cancel.
60
Printing with Windows
Paper Configuration
3
3
3
3
3
3
The following settings in Paper Configuration let you make the
detailed paper settings.
Mode
Description
Color Density
Adjusts the strength of Color Density. Use a value in the
range of -50% to +50%. Drag the slider with your mouse to
the right (+) to deepen the color of your printout or left (-)
to lighten its color. You can also type a number (-50 to
+50) in the box next to the slider.
Use this function when you print on paper other than
Epson special media.
3
3
3
3
Set the slider to the 0 position when you print on Epson
special media.
Note:
The color of printout cannot be deepened depends on
the printing mode.
3
3
Printing with Windows
61
Mode
Description
Drying Time
per Print
Head Pass
Adds a waiting time when the print head reaches the end
of every pass.
Set this value using the slider or text box. To improve the
print quality by slow ink absorption on the media, set the
value larger.
The drying time per print head pass can be set in 0.1
second increments, from 0 to 5 seconds.
Note:
If you use this feature, printing time will be longer.
Paper Feed
Adjustment
Controls the paper feeding value in 0.01% increments. If
the paper feeding value is too large, white horizontal
micro banding may appear. If the paper feeding value
is too small, dark horizontal micro banding may appear.
Paper Suction
Decreasing the air suction at the platen is useful to avoid
wrinkling or waving of thin or saturated media, or
eliminating vertical banding. The relationship of the
parameter and suction power is as follows.
Standard : 100 %
-1: 50 %
-2: 30 %
-3: 10 %
-4:
5%
Paper
Thickness
This value automatically appears according to the media
for the Media Type setting. If you use non-Epson media,
modifying this value for your media is recommended.
Refer to the paper specifications or print "Thickness
Pattern" to find out the paper thickness.
Cut Method
Determines the best cutting method according to the
paper thickness.
Standard:
normal speed and normal cut pressure.
Thin Paper:
low cut pressure.
Thick Paper, fast: high speed and high cut pressure.
Thick Paper, slow:low speed and high cut pressure.
62
Printing with Windows
Mode
Description
Platen Gap
Platen Gap is the height from the media loaded into the
printer to the print head. By adjusting this parameter, you
may produce better print quality. This is set automatically
according to the Paper Thickness specified.
Note:
Setting Platen Gap to Narrow may produce better print
quality, but make sure that the media does not wrinkle or
touch the print head. Otherwise, the printed data or the
print head surface may be damaged. Use Wider or
Widest in such case.
Eject Roller
Type
3
3
3
3
Select one that best fits your media.
Auto:
The printer selects the most appropriate setting
automatically. When you use Epson special media,
usually select this setting.
3
Starwheel-Sheet:
If you want to print on cut sheet which is non-Epson
special media, select this setting.
3
Starwheel-Roll Curled:
If you want to print on strongly curled roll paper which is
non-Epson special media, select this setting.
No Roller-Roll Normal:
If you want to print on roll paper which is non-Epson
special media, select this setting.
3
3
3
3
3
3
Printing with Windows
63
Printer Color Management
Color Controls
This setting provides the color matching and image-enhancement
methods. When you select this setting, additional settings appear
under the Printer Color Management box where you can select a
Mode setting and adjust Color Enhancement sliders. For the
details of additional settings, see online help.
64
Printing with Windows
PhotoEnhance
This settings provides a variety of image-correction settings that
you can apply to your photo images before printing.
PhotoEnhance does not affect your original data. When you select
this setting, you will need to make Tone, Effect, and Digital
Camera Correction settings.
3
3
3
3
3
3
3
Note:
❏ This mode is available only with 16-, 24-, or 32-bit color data.
3
❏ Printing with PhotoEnhance selected may increase the time required
for printing, depending on your computer system and the amount
of data contained in your data.
3
3
3
3
Printing with Windows
65
Tone
Effect
Normal
This setting provides standard image
correction for most photos. Try this first.
Hard
This setting provides modulate image
correction for your print data.
Vivid
This setting provides chromatic and vivid
image correction for your print data.
Sepia
This setting applies a sepia tone to your
photos.
Monochrome
This setting applies a black and white tone to
your print data.
None
No color adjustment is applied.
Sharpness
This setting provides enhanced outline to
your print data.
Soft-focus
This setting makes your photos look as if they
were taken with a soft-focus lens.
Canvas
This setting provides an image correction as
if they were drawn on a canvas to your print
data.
Parchment
This setting provides an image correction as
if they were drawn on a parchment to your
print data.
None
No image effect is applied.
Digital Camera
Correction
66
Printing with Windows
Provides your printed image the smooth and
natural appearance of photographs taken
by a film camera. Select this setting when
printing photos taken with a digital camera.
Off (No Color Adjustment)
This setting turns off printer driver color management. Use this
setting when using the color management of the application to
apply ICC profile.
3
3
3
3
3
3
3
sRGB
This setting is useful for color matching with other sRGB devices.
3
3
3
3
3
Printing with Windows
67
ICM
This setting uses the Windows color matching method to
automatically adjust printout colors to match colors on your
screen. Select this setting when printing scanned photographs or
computer graphics.
Note:
Be aware that the ambient light and the age, quality, and settings of the
monitor can affect the quality of your color matching.
When you select this setting, you also need to make the following
settings.
ICC/ICM
Profile
68
Select standard or custom ICC/ICM profile.
Printing with Windows
Intent
Select rendering intent or color mapping preference.
Saturation:
This setting is the best option for presentation graphics to
accurately reproduce vivid colors. Use this setting is not
recommended for printing photo data.
Perceptual:
This setting renders images so that colors appear natural.
This setting is often used to render the wide color range of
the original image. Use of this setting is recommended for
printing photo data.
Relative Colorimetric:
This setting renders an image by maintaining a relative
color range. This setting is often used when most of the
color range before conversion is found in the image after
conversion. Use of this setting is recommended for printing
photo data.
Absolute Colorimetric:
This setting renders an image by maintaining an absolute
color range so that there is a 1 to 1 ratio of absolute lab
coordinates. This setting is not recommended for printing
photo data and normal conversions.
Description
Shows the description of the selected profile.
3
3
3
3
3
3
3
Saving the Advanced settings
3
To save your Advanced settings, follow these steps.
1. Click Save Settings. The Custom Settings dialog box appears.
3
3
3
3
Printing with Windows
69
2. Type a unique name, up to 16 characters, or your settings in
the Name text box.
3. Click Save. Your setting will be added to the Custom Setting
List.
You can save up to 100 groups of settings. You can select your
saved group of settings from the Custom Settings pull-down
menu in the Mode box on the Main menu.
When you select your saved settings in the Custom Settings, be
aware that making new settings, for example Media Type and Ink
settings, may change your custom settings. This may cause
unexpected results in your printout. If this happens, reselect your
saved settings and try printing again.
Note:
The names of the ready-made settings provided by Epson cannot be
applied to your new settings.
Deleting the Advanced settings
To delete your Advanced setting, follow these steps.
Note:
You cannot delete ready-made settings from the Custom Settings list.
1. Open the Custom Settings dialog box.
2. Select the name of settings you want to delete.
3. Click Delete. The setting will be deleted from the Custom
Settings list.
70
Printing with Windows
Checking the Ink Levels
3
You can check the amount of the remaining ink of each ink
cartridge.
3
3
3
3
3
3
Note:
❏ If the printer is not connected properly or EPSON Status Monitor
3 is not installed, Cartridge Option is displayed instead.
❏ For High Speed Ink Set users:
When you access the printer driver for the first time after installation
of the printer driver, Photo Quality Ink Set is displayed as the
selected ink set. To make the printer driver recognize the correct ink
set, close the printer driver window, and reopen it.
3
3
3
3
3
Printing with Windows
71
Previewing your printout
If you select the Print Preview check box, you can see how your
data will look before printing. When you send a print job to the
printer, the EPSON Print Preview window opens, allowing you
to make changes before printing.
The EPSON Preview toolbar contains several icon buttons that
you can use to perform the following functions.
72
Zoom
Click this button to enlarge or reduce the
size of the previewed page.
Fit-to-screen
Click this button to scale the previewed
page so that it fits the current window
size. This is convenient when you want to
see the entire page at one time.
Maximum zoom
Click this button to display the previewed
page at the maximum possible zoom
ratio.
Printing with Windows
Printable area
on/off
Click this button to display a rectangle
indicating the printable area on the
page being previewed. The printer
cannot print anything which is outside of
this rectangle. Click the button again to
turn this feature off.
Previous page
Click this button to display the page
previous to the one currently being
previewed. If there is no previous page,
this feature is not available.
Next page
Click this button to display the next page
in the data. If there is no next page, this
feature is not available.
You can also manipulate the previewed data in the following
ways.
3
3
3
3
3
❏ Select and preview individual pages.
3
❏ Reduce or enlarge the size of preview.
3
❏ Select and print any or all pages.
❏ Magnify the previewed document. To do this, click View, and
select Magnify to open the Magnify window, which
magnifies the area of the previewed document outlined by
the red box. By dragging the red box, you can change which
part of the document is magnified.
❏ Specify which pages in the document you would like to print.
To do this, click Print Option, and select Remove Page or
Add Page.
After you have previewed the data, click Print to print the data,
or click Cancel to cancel printing.
3
3
3
3
3
Printing with Windows
73
Making Settings on the Paper Menu
You can make Paper Source, Borderless, Paper Size, Roll Paper
Option, Orientation, Copies, and Printable Area or Roll Paper
Option settings on this menu.
Note:
When Paper Tray or Manual Feed is selected as the Paper Source,
Printable Area is displayed on the menu, and this is the default.When
Roll Paper or Roll Paper Banner is selected as the Paper Source, Roll
Paper Option is displayed on the menu.
Making the Paper Source setting
You can select Paper Tray, Roll Paper, Roll Paper (Banner), or
Manual Feed from the Paper Source. Select one that matches the
paper loaded in the printer.
74
Printing with Windows
Making the Borderless setting
You can print your data without margins on the paper.
3
For this printing mode, Epson recommends the following media
conditions.
3
Accommodate media width:
3
❏
❏
❏
❏
❏
❏
❏
❏
❏
❏
❏
❏
❏
❏
❏
8 inch, 203.2 mm
210 mm (A4)
Letter (8.5 in), 215.9 mm
10 inch, 254 mm
257 mm
297 mm (A3)
300 mm
12 inch, 304.8 mm
329 mm (Super A3/B)
13 inch, 330.2 mm
14 inch, 355.6 mm
400 mm
16 inch, 406.4 mm
420 mm (A2)
17 inch, 431.8 mm
3
3
3
3
Note:
❏ You cannot perform borderless printing on cut sheet media with a
width of 420 mm (A2).
❏ When printing on roll paper with a width of 8 inches or 420 mm
(A2), attach a spacer to the spindle. See “Attaching the spacer to the
spindle” on page 238.
❏ If your application has margin settings, make sure they are set to
zero before printing.
❏ When printing on cut sheet media, only the left and right margins
are set to zero.
❏ The ink may contaminate the platen of the printer. In this case, wipe
the ink away using a cloth.
Printing with Windows
75
3
3
3
3
3
❏ Printing with this feature takes longer than for normal printing.
❏ When printing on the following media, the bottom margin is always
14 mm.
EPSON Premium Glossy Photo Paper
EPSON Premium Semigloss Photo Paper
EPSON Premium Luster Photo Paper
EPSON Proofing Paper Semimatte
EPSON Smooth Fine Art Paper
EPSON Textured Fine Art Paper
EPSON Velvet Fine Art Paper
To print your data with this feature, follow these steps.
1. Select Borderless.
76
Printing with Windows
2. Choose Auto Expand or Retain Size from the pull-down
menu next to the Borderless check box.
Auto
Expand
3
Select this setting if you want to enlarge the size of print
data automatically and print with no margins.
Note:
Enlarged areas that exceed the paper size will not be
printed on the paper.
Retain Size
Select this setting if you do not want to change the ratio
of your print data.
If you select this setting, you need to enlarge your
image data to exceed the paper width, to avoid
unprinted areas appearing along the left and right
edges. Enlarging 3mm in both the left and right
directions is recommended, using the application with
which you made data.
If you do so, see “Making the Paper Size setting” on
page 80.
3. Make the Auto Cut setting. For details, see “Making the Auto
Cut setting” on page 77.
4. Click OK.
3
3
3
3
3
3
3
5. Start printing your data from your application.
3
Making the Auto Cut setting
This setting is available only when Roll Paper or Roll Paper
(Banner) is selected as the Paper Source. You can select how the
paper is cut after printing.
3
3
3
Printing with Windows
77
Single Cut
Select this setting if you want to save paper. If you select this
setting, the boundary of a picture and a picture, or boundary of a
page and page is cut. However, the cut position may shift slightly.
Double Cut
Select this setting to avoid the slight gap that occurs with the
Single Cut setting. A margin is created between the pictures, and
1mm along the inside of each picture is cut.
78
Printing with Windows
Normal Cut
Select this setting to keep margins at the top and bottom of the
printed data.
3
3
3
3
3
3
Off
Select this setting to cut the printouts manually. To cut the
printouts manually, follow these steps.
3
1. Press the Paper Feed or Paper Feed button, and match
the cutting position with the scissors mark on the left side of
the print head.
3
3
3
3
3
Printing with Windows
79
2. Press the Paper Source
.
button to select Roll Auto Cut On
3. Press and hold the Paper Source button for 3 seconds. The
paper cutter cuts the printout at the cutting position.
Making the Paper Size setting
You can select the paper size that you want to use. Select the
proper paper size in the Paper Size.
You can also add a custom paper size. To do this, follow these
steps.
1. Select User Defined in the Paper Size. The User Defined Paper
Size dialog box appears.
2. Enter Paper Size Name, Paper Width and Paper Height,
and then select Unit.
Note:
If you are using Windows Me or 98, the maximum paper height is
44 inches (111.8 cm).
3. Click OK to save the custom paper size you entered.
80
Printing with Windows
Making the Printable Area setting
This setting is available when you select Paper Tray or Manual
Feed as the Paper Source. You can make the following settings.
3
3
3
3
3
3
3
Standard
3
Select this setting to use the standard printable area.
3
3
3
3
Printing with Windows
81
Maximum
Select this setting to increase the printable area at the bottom edge.
Note:
❏ This setting is not available for the following media.
EPSON Premium Glossy Photo Paper
EPSON Premium Semigloss Photo Paper
EPSON Premium Luster Photo Paper
EPSON Proofing Paper Semimatte
EPSON Smooth Fine Art Paper
EPSON Textured Fine Art Paper
EPSON Velvet Fine Art Paper
❏ The print quality may decline at the edges of the printout when this
setting is selected. Before printing large jobs using this setting, print
a single sheet to confirm quality.When this setting is selected, make
sure that the paper loaded in the paper tray is not curled.
Centered
Select this setting to center the printout.
82
Printing with Windows
Making the Roll Paper Option settings
This option is available when you select Roll Paper or Roll Paper
(Banner) as the Paper Source. You can make the following
settings.
3
3
3
3
3
3
3
3
3
3
3
3
Printing with Windows
83
Auto Rotate
Note:
This function is not available when Roll Paper (Banner) is selected as
the Paper Source.
This function is effective only when the print data length is shorter
than the printable width of the roll paper. The print data will
automatically be turned 90 degrees to print crosswise, saving roll
paper.
Original
Auto Rotate off
Auto Rotate on
To enable this function, follow these steps.
1. Select Auto Rotate. The Roll Paper Width button is activated.
2. Click Roll Width. Roll Paper Width dialog box appears.
3. Select the installed roll paper size from the pull-down menu.
4. Click OK.
84
Printing with Windows
Print Page Line
This function lets you to specify whether to print a page line on
the right side, and also below the document for manual cutting.
To enable this function, select Print Page Line.
The Print Page Line operation changes according to the Auto Cut
setting. Check these settings as necessary by referring the printer’s
operation.
Auto Cut
Print Page Line
Printer’s Operation
Single Cut
Double Cut
Normal Cut
Selected
Prints page line on the right side
only, and cuts paper
automatically after the print job.
Single Cut
Double Cut
Normal Cut
Not selected
Does not print page line, but cuts
paper automatically after the
print job.
Off
Selected
Prints page lines on the right side
and below the document, but
does not cut paper
automatically after the print job.
Off
Not selected
Does not print page lines nor cut.
3
3
3
3
3
3
3
3
Save Roll Paper
Note:
This function is available only when Roll Paper (Banner) is selected as
the Paper Source.
This function is effective if you wish to save roll paper because
the blank portion of the last page of your printed data not fed
through the printer.
To enable this function, select Save Roll Paper.
3
3
3
3
Printing with Windows
85
Making the Orientation settings
You can specify the direction of printing on the page.
Portrait
Print direction is short edge first, like most magazines.
Landscape
Print direction is long edge first, like many
spreadsheets.
Rotated by 180°
Prints your document upside down.
Note:
This function is not available when Roll Paper (Banner)
is selected as the Paper Source.
86
Printing with Windows
Making the Copies setting
You can specify the number of copies. Type the number you want
in the Copies box, or click the arrow next to the box. You can enter
any number from 1 to 9999.
3
3
3
3
3
3
3
3
3
3
3
3
Printing with Windows
87
Making Settings on the Layout Menu
You can make Reduce/Enlarge, Double-Sided Printing, and
Multi-Page settings on this menu.
88
Printing with Windows
Making the Reduce/Enlarge setting
You can fit the size of your data to the size of paper you will print
on. To enable this function, select Reduce/Enlarge. When this
function is enabled, you can make the following settings
3
3
3
3
3
3
3
3
Fit to Page
Proportionally enlarges or reduces the size of your
data to make it fit the paper size you select in the
Output Paper Size.
Custom
Lets you define the percentage you want to enlarge
or reduce a data. Click the arrows next to the Scale
box to select a proportion from 10 to 650%.
3
3
3
3
Printing with Windows
89
Making Double-sided Printing setting
You can perform double-sided printing. There are two types of
double-sided printing available. Standard double-sided printing
lets you to print the odd-numbered pages first. Once these pages
are printed, they can be reloaded to print the even-numbered
pages onto the opposite side of the paper.
You can also perform Folded Booklet double-sided printing. It
lets you to make single-fold booklets.
Note:
❏ The double-sided printing feature is not available when the printer
is accessed over a network, is used as a shared printer, Status
Monitor 3 is not installed, or your system is not configured to
support bi-directional communication.
❏ Only use media types which are suitable for double-sided printing.
Otherwise, the printout quality may deteriorate.
❏ Depending on the type of paper and the amount of ink used to print
text and images, ink may bleed through to the other side of the paper.
❏ The surface of the paper may be smeared during double-sided
printing.
90
Printing with Windows
Standard double-sided printing
To print odd and even numbered pages onto opposite sides of the
sheet, follow these steps.
3
3
1. Select Double-Sided Printing.
3
3
3
3
3
3
2. Click Margins. The following dialog box appears.
3
3
3
3
3. Specify the edge of the paper where the binding will be
placed. You can choose between Left, Top, and Right.
Printing with Windows
91
4. Specify the width of the binding margin using the Binding
Margin text box. You can specify any width from 3 mm to 30
mm.
Note:
The actual binding margin may vary from the specified settings
depending on your application. Experiment with a few sheets to
examine actual results prior to printing the entire job.
5. Click OK to return to the Layout menu, then click OK to save
your settings.
6. Make sure paper is loaded, and send the print job from your
application. Instructions for generating the even-numbered
pages will be displayed while the odd-numbered pages are
output.
7. Follow the on-screen instructions for reloading the paper.
Note:
❏ The paper may curl during printing due to the amount of ink
used. Should this occur, slightly curl the sheets in the opposite
direction prior to reloading them into the printer.
❏ Align the sheet stack by tapping its edges against a hard, flat
surface prior to reloading the stack into the printer.
❏ Follow the instructions provided when reloading the printouts.
Paper jams or improperly placed binding margins may occur if
the printouts are not reloaded correctly.
❏ In the event of a paper jam, see “Clearing Paper Jams” on page
316.
8. Once the paper is reloaded, click Resume to print the
even-numbered pages.
92
Printing with Windows
Folded Booklet double-sided printing
You can also make single-fold booklets using the double-sided
printing feature. To create a single-fold booklet, the pages that
appear on the outside (after the booklet is folded) are printed first.
The pages that will appear inside the booklet can then be printed
after the paper is reloaded into the printer.
3
3
3
✽
3
3
2
1
3
4
5
6
7
8
3
10 12
9 11
3
Single-fold booklet
3
✽ Binding Edge
A booklet can be created by printing pages 1 and 4 on the first
sheet of paper, pages 5 and 8 on the second sheet of paper, and
pages 9 and 12 on the third sheet of paper. After these sheets are
reloaded into the sheet feeder, you can then print pages 2 and 3
on the back of the first sheet of paper, pages 6 and 7 on the back
of the second sheet of paper, and pages 10 and 11 on the back of
the third sheet of paper. The resulting pages can then be folded
and bound together into a booklet.
To create the booklet, follow these steps.
3
3
3
3
Printing with Windows
93
1. Select Double-Sided Printing, and select Folded Booklet.
2. Click Margins. The Margins dialog box appears.
94
Printing with Windows
3. Specify the edge of the paper where the binding will be
placed. You can choose from Left, Top, and Right.
3
Note:
When Portrait is selected as the Orientation setting on the Main
menu, Left or Right binding positions are available. The Top
binding position is supported when Landscape is selected as the
Orientation setting.
4. Specify the width of the binding margin using the Binding
Margin text box. You can specify any width from 3 mm to 30
mm. The specified margin width will be used on both sides
of the fold. For example, if a 10-mm margin is specified, a
20-mm margin will be inserted. (A margin of 10 mm will be
placed on each side of the fold.)
✽
3
3
3
3
3
3
3
✽ ✽
3
3
✽ Folding Edge
✽✽ Margin
5. Click OK to return to the Layout menu, then click OK to save
your settings.
6. Make sure that paper is loaded, and send the print job from
your application.
Printing with Windows
95
3
3
7. Instructions for printing the inside pages will be displayed
while the outside pages are output. Follow the on-screen
instructions for reloading the paper.
Note:
❏ The paper may curl during printing due to the amount of ink
used. Should this occur, slightly curl the sheets in the opposite
direction prior to reloading them into the printer.
❏ Align the sheet stack by tapping its edges against a hard, flat
surface prior to reloading the stack into the printer.
❏ Follow the instructions provided when reloading the printouts.
Paper jams or improperly placed binding margins may occur if
the printouts are not reloaded correctly.
8. Once the paper is reloaded, click Resume to print the inside
pages.
9. Once printing is complete, fold the sheets and bind them
together using a stapler or other binding method.
96
Printing with Windows
Making Multi-Page settings
3
Selecting Multi-Page lets you choose between the N-up and
Poster settings.
3
3
3
3
3
3
3
3
3
3
3
Printing with Windows
97
Making N-up settings
Select N-up as the Multi-Page setting to print two or four pages
of your document on one sheet of paper.
When N-up is selected, you can make the following settings:
98
2 Pages
4 Pages
Prints two or four pages of your data on a single
piece of paper.
Page Order
Opens the Print Layout dialog box, where you can
specify the order in which the pages will be printed.
Some settings may be unavailable, depending
upon the Orientation selection on the Paper menu.
Print page frames
Prints frames around the pages printed on each
sheet.
Printing with Windows
Making Poster settings
A single page can be enlarged to cover 4, 9, or 16 printed sheets
of paper. Select Poster as the Multi-Page setting to print a
poster-size image.
3
3
3
3
3
3
3
Click Settings to adjust the way your poster will print. The Poster
Settings dialog box opens.
3
3
3
3
3
Printing with Windows
99
You can make the following settings.
Print Cutting
Guides
Check this box to turn the cutting guide options on.
Overlapping
Alignment Marks
Slightly overlaps the images and prints alignment
markers so that they can be aligned more precisely.
Trim Lines
Prints border lines on the images to guide you when
trimming the pages.
If you only want to print a few of the panels without printing the
entire poster, click the panels that you do not wish to print, then
click OK to close the Poster Settings dialog box.
Using the Printer Utilities
EPSON printer utilities let you to check the current printer status
and do some printer maintenance from your screen.
100
Printing with Windows
Note:
❏ The letter in parentheses after the utility name indicates the shortcut
key for that utility. Press ALT and the letter on the keyboard to open
that utility.
❏ Do not use the Nozzle Check, Head Cleaning, or Print Head
Alignment utilities if your printer is connected to your computer
through a network.
❏ Do not use Nozzle Check, Head Cleaning, or Print Head Alignment
utilities while printing is in progress. Otherwise, your printout may
be marred.
EPSON Status Monitor 3
This utility provides you with printer status information, such as
the amount of ink remaining, and checks for printer error.
3
3
3
3
3
3
Note:
This utility is available when your system is configured to support
bi-directional communication.
3
Nozzle Check
This utility checks the print head nozzles for clogging. Check the
nozzles when you notice print quality has declined and after
cleaning to confirm that the print head nozzles have been cleaned.
See “Checking the print head nozzles” on page 102.
If you click Auto in the Nozzle Check dialog box, or turn on AUTO
CLEANING from the control panel on the printer, this utility does
not only check the clogging nozzles, but also performs head
cleaning automatically.
3
3
3
3
3
Printing with Windows
101
Head Cleaning
This utility cleans the print head. You may need to clean the print
head if you notice print quality has declined. Use this utility to
perform the head cleaning. See “Cleaning the print head” on page
104.
Head Alignment
This utility can be used to improve the print quality of your
printed data. The alignment of the print head may need to be
adjusted if vertical lines should appear out of alignment or if
white or black banding noise should appear in your printed data.
Use this utility to realign the print head. See “Aligning the print
head” on page 105.
Printer and Option Information
This utility lets the printer driver to confirm printer configuration
information. It also provides specific information regarding each
certain characteristics of the printer, such as Cartridge Option and
the Printer ID. See “Using Printer and Option Information” on
page 106.
Checking the print head nozzles
If you find that the printed data is unexpectedly faint or dots in
the printed data are missing, you may be able to identify the
problem by using the Nozzle Check utility.
To use the Nozzle Check utility, follow these steps.
Note:
Do not start the Nozzle Check utility while printing is in progress;
otherwise, your printout may be marred.
1. Make sure that paper is loaded in the printer.
102
Printing with Windows
2. Click Nozzle Check.
3. Click Print if you want to visually check if any print head
nozzles are clogged, if you are using non-Epson special
media, or if the width of paper you are using is less than 210
mm. Click Auto if you want to perform an automatic nozzle
check and, if the nozzle check indicates it is necessary, an
automatic head cleaning.
3
3
3
3
3
3
3
Note:
If you turn on AUTO CLEANING from the control panel on the printer
even though Print has been selected, the Nozzle Check utility does
not only check the clogging nozzles, but also performs head cleaning
automatically. If you are using non-Epson special media, or if the
width of paper you are using is less than 210 mm, turn off AUTO
CLEANING from the control panel on the printer.
3
3
4. Follow the on-screen instructions to print a nozzle check
patterns.
3
If you find missing dots, clean the print head nozzle. See
“Cleaning the print head” on page 104.
3
3
Printing with Windows
103
Cleaning the print head
If you find that the printed data is unexpectedly faint or dots in
the printed data are missing, you may be able to solve these
problems by cleaning the print head, which ensures that the
nozzles are delivering ink properly, by using the Head Cleaning
utility.
To use the Head Cleaning utility, follow these steps.
Note:
❏ Do not start the Head Cleaning utility while printing is in progress;
otherwise, your printout may be marred.
❏ Use the Nozzle Check utility first to confirm that the print head
needs to be cleaned to save ink because this process consumes some
ink.
❏ When one ink out light is flashing or on, you cannot clean the print
head. Replace the appropriate ink cartridge first referring
“Replacing Ink Cartridges” on page 264.
1. Make sure that the printer is turned on and all ink lights are
off.
2. Click Head Cleaning.
3. Follow the on-screen instructions.
4. Click Print Nozzle Check Pattern in the Head Cleaning
dialog box to confirm that the head is clean and to reset the
cleaning cycle.
If you still find missing dots after cleaning, try the following
solutions.
❏ Select PWR CLEANING from the control panel on the printer.
See “PWR CLEANING” on page 32.
104
Printing with Windows
❏ Repeat this procedure four or five times, turn the printer off
and leave it alone overnight, and try head cleaning again.
❏ Replace some of ink cartridges as they may be old or
damaged.
If the print quality remains a problem after you have tried these
solutions, contact your dealer. See “Contacting Customer
Support” on page 344.
3
3
3
3
Aligning the print head
If you find misaligned lines or black or white banding on the
printed data, you may be able to solve these problems by aligning
the print head by using the Print Head Alignment utility.
3
To use the Print Head Alignment utility, follow these steps.
3
1. Make sure that paper is loaded in the printer.
3
2. Click Head Alignment.
3
3. Follow the on-screen instructions.
3
3
3
3
Printing with Windows
105
Using Printer and Option Information
This utility lets the printer driver to confirm printer configuration
information. It also provides specific information regarding
certain characteristics of the printer.
If message appears in the Current Setting box prompting you to
enter settings, or if you change the printer’s configuration, make
the necessary settings manually.
Cartridge Option
The printer driver usually gets the ink cartridge information
automatically, and prints with the appropriate print mode.
However, if the printer driver does not show the amount of the
remaining ink in the Main menu, you need to set the right ink set
information yourself.
In this box, select Photo Quality Ink Set or High Speed Ink Set
according to the ink set you have installed.
106
Photo Quality Ink
Set
Matte Black, Cyan, Magenta, Yellow, Photo Black,
Light Cyan, Light Magenta, Light Black
High Speed Ink Set
Matte Black x 2, Cyan x 2, Magenta x 2, Yellow x 2
Printing with Windows
Printer ID
Depending on the configuration of your system, the information
displayed in the Printer and Option Information dialog box may
be updated automatically, or may need to be updated manually.
To make the Printer ID setting, follow these steps.
3
3
3
1. Make sure that paper is loaded in the printer.
2. Click Settings Sheet. Information on your printer and
options is printed out.
3
3. Make sure that the information in the utility matches the
printed information. If not, adjust the information on the
screen to match the printed information.
3
4. Click OK to save your settings and exit the menu.
3
3
3
3
3
3
3
Printing with Windows
107
Making the Speed & Progress settings
You can make settings related to print speed and progress. To
make the Speed & Progress settings, click Speed & Progress on
the Utility menu. The Speed & Progress dialog box appears.
Note:
The specific features available in the printer software vary depending on
the printer model and version of Windows that you are using.
High Speed Copies
To print multiple copies of your data faster, select High Speed
Copies. This speeds up printing by using your hard disk space
as a cache when printing multiple copies of your data.
Show Progress Meter
To display the Progress Meter every time you print, select Show
Progress Meter. You can monitor the progress of your print job.
108
Printing with Windows
Always Spool Raw Datatype (For Windows XP, 2000 and
NT 4.0 only)
To have NT-based clients spool documents using the RAW format
instead of the EMF (metafile) format, select the Always Spool
Raw datatype check box (Windows NT-based applications use
the EMF format by default).
Try using this option if documents spooled in EMF format do not
print correctly.
According to the data you want to print, spooling RAW datatype
requires fewer resources than EMF, so some problems
("Insufficient Memory/Disk Space to Print", "Slow print speed",
etc) can be solved by selecting this option.
Note:
When spooling RAW datatype, print progress as displayed by the
Progress Meter may differ from actual printing progress.
3
3
3
3
3
3
Monitoring Preferences
This function lets you to specify the monitoring feature of the
EPSON Status Monitor 3.
To make settings for the EPSON Status Monitor 3, follow these
steps.
3
3
3
3
3
3
Printing with Windows
109
1. Click Monitoring Preference. The Monitoring Preference
dialog box appears.
2. Make the following settings.
110
Select Notification
Displays the current error item notification settings.
Select the appropriate check boxes to specify the
error types for which you wish to receive
notification.
Select Shortcut Icon
Select the Shortcut Icon to have a shortcut icon
placed in your Windows taskbar. Clicking the
shortcut icon in the taskbar will open EPSON Status
Monitor 3. To select which icon will be displayed,
click the icon you prefer from the choices given;
your selection will be shown at the right.
Allow Monitoring of
shared printers
Allows monitoring of a shared printer by other
computers.
Printing with Windows
Getting Information Through Online Help
3
Your printer software has an extensive online help feature, which
provides instructions on printing, making printer driver settings,
and using printer utilities.
3
Accessing help from your application
To access help from your applications, follow these steps.
3
1. Click Print or Page Setup on the File menu.
2. Click Printer, Setup, Options, or Properties. Depending on
your application, you may need to click a combination of
these buttons. You can access the printer software.
3. Click Help on the Main, Paper, Layout, or Utility menu for
help related to the item on that menu.
3
3
3
Accessing help from the Windows Start menu
To access help from the Windows Start button, follow these steps.
1. Click the Start button.
2. For Windows XP users, click All Programs. For Windows Me,
98, 2000, or NT 4.0 users, click Programs.
3. For Windows XP, 2000, or NT 4.0 users, click EPSON Printers.
For Windows Me or 98 users, click EPSON.
3
3
3
3
4. Click EPSON Stylus Pro 4000 Help. The help contents
appears.
You can get specific help related to any item on a menu by
right-clicking the item, and clicking the What’s This ? command.
Printing with Windows
3
111
3
Checking Printer Status and Managing Print
Jobs
Using the Progress Meter
When you send a print job to the printer, the Progress Meter
opens.
The Progress Meter indicates the progress of the current print job
and provides printer status information when bi-directional
communication between the printer and computer is established.
This meter also displays helpful tips for better printing and error
messages.
Note:
The Progress Meter does not appear when the Show Progress Meter
setting is turned off in the Speed & Progress dialog box. See “Making
the Speed & Progress settings” on page 108 for more information.
112
Printing with Windows
EPSON Printing Tips
Tips for getting the most out of your Epson printer driver appear
at the bottom of the Progress Meter window. A new tip appears
every 30 seconds. For more details on a displayed tip, click
Details.
3
3
3
3
Error messages
If a problem occurs during printing, an error message appears on
the text box at the top of the Progress Meter dialog box. Check the
message and solve the problem.
When the ink runs low or out, a How to button appears on the
Progress Meter dialog box. Click How to, and EPSON Status
Monitor will lead you step-by-step through the cartridge
replacement procedure.
3
3
3
3
3
3
3
3
Printing with Windows
113
Using the EPSON Spool Manager
Note:
EPSON Spool Manager is not available for Windows XP, 2000, and NT
4.0.
EPSON Spool Manager is similar to Windows Print Manager. If
it receives two or more print jobs at one time, it puts them in a line
(or print queue) in the order received. When a print job reaches
the top of the line (or print queue), the EPSON Spool Manager
sends the job to the printer.
From the Spool Manager, you can view print status information
about the print jobs that have been sent to your printer. You can
also cancel, pause, and resume the selected print jobs.
To open the EPSON Spool Manager, follow these steps.
1. Send a print job to your printer. A button of your printer
appears on the taskbar.
2. Click the EPSON Stylus Pro 4000. EPSON Spool Manager
dialog box appears.
3. If you want to cancel printing, select the print job, and click
Cancel. If you want to pause or resume printing, select the
print job, and click Pause/Resume.
114
Printing with Windows
Using EPSON Status Monitor 3
EPSON Status Monitor 3 displays detailed information on the
printer status.
3
3
3
3
3
Accessing EPSON Status Monitor 3 from the shortcut icon
To access EPSON Status Monitor 3 from the shortcut icon,
double-click the printer-shaped shortcut icon on the Windows
taskbar.
Note:
To add a shortcut icon to the taskbar, see “Monitoring Preferences” on
page 109.
Accessing EPSON Status Monitor 3 from the printer driver
To access EPSON Status Monitor 3 from the printer driver, follow
these steps.
1. Access the printer driver. See “Accessing the Printer
Software” on page 46.
3
3
3
3
3
3
2. Click the Utility tab to open the Utility menu.
3
3. Click EPSON Status Monitor 3.
Printing with Windows
115
Viewing information in EPSON Status Monitor 3
EPSON Status Monitor 3 provides the following information:
Current Status
EPSON Status Monitor 3 provides you with detailed printer
status information, a graphic display, and status messages. If the
ink runs low or out, How to appears in the EPSON Status
Monitor 3 window. Click How to to display cartridge
replacement instructions.
Information
EPSON Status Monitor 3 provides a graphic display of the
amount of ink remaining.
116
Printing with Windows
Increasing the Print Speed
3
General tips
3
Printing color data using higher print quality settings takes longer
than printing black-and-white data in standard print quality, as
the volume of high quality color data is much greater. For this
reason, it is important to be selective in your use of color and print
quality settings if you also require a faster print speed.
However, even if your data requires the highest print quality and
extensive use of color, it may still be possible to optimize the print
speed by adjusting other printing conditions.
The following table shows the factors that inversely affect print
speed and print quality.
Print quality
Higher
Lower
Print speed
Slower
Faster
Print Quality
SuperFine 1440dpi
Normal - 360
dpi
High Speed
Off
On
Image Size
Large
Small
Resolution
High
Low
Advanced
menu settings
Data
characteristics
Advanced
menu settings
3
3
3
3
Faster
Slower
Ink
Black
Color/B&W Photo
Color
Flip
Horizontal
Off
On
Printing with Windows
3
3
The following table shows the factors related to print speed only.
Print speed
3
3
3
3
117
Print speed
Faster
Slower
Data
characteristics
Variety of
colors
Grayscale
Full color
Hardware
resources
System
speed
Fast
Slow
HDD free
space
Large
Small
Memory free
space
Large
Small
Running
applications
One
Many
Virtual
memory
Not in use
In use
Software status
Using Speed & Progress
You can make certain print speed settings in the Speed & Progress
dialog box. To access this dialog box, click Speed & Progress on
the Utility menu. For details, see “Making the Speed & Progress
settings” on page 108.
Sharing Your Printer
This section describes how to share your printer so that other
computers on a network can use it.
The computer on a network can share the printer that is directly
connected to one of them. The computer that is directly connected
to the printer is the printer server, and the other computers are
the clients which need permission to share the printer with the
printer server. The clients share the printer via the printer server.
118
Printing with Windows
Note:
To connect your printer directly to a network without setting it up as a
shared printer, consult your network administrator.
3
3
For Windows XP
3
Setting up your printer as a shared printer
To share a printer that is connected directly to your computer with
others on a network, follow these steps.
3
1. Click the Start button, and Printers and Faxes.
2. Right-click your printer icon, and click Sharing. If the
following menu appears, click Network Setup Wizard or If
you understand the security risks but want to share
printers without running the wizard, click here, and follow
the on-screen instruction.
3
3
3
3
3
3
3
3
Printing with Windows
119
3. Select Share this printer, and type the name in the Share name
box.
4. Click OK.
Note:
Do not choose any drivers from the Additional Drivers list.
Accessing the shared printer
To access the shared printer from another computer on a network,
follow these steps.
Note:
Your printer must be set up as a shared resource on the computer to
which it is directly connected before you can access it from another
computer.
1. Install the printer driver to the client computer from the
software CD-ROM.
120
Printing with Windows
2. Click the Start button, and open Printers and Faxes. Right-click
your printer's icon, and open the Properties for your printer.
3
3. Click the Ports tab, and click Add Port.
3
3
3
3
3
3
4. Select Local Port, then click New Port.
3
3
3
3
5. In the text box, type the following information:
\\name of computer that is connected to the printer\name of
the shared printer
Printing with Windows
121
3
Then click OK.
6. Close the Printer Ports dialog box to return to the Ports menu.
7. On the Ports menu, make sure that the new port is added and
the check box is selected. Click OK to close the Properties.
For Windows Me and 98
Setting up your printer as a shared printer
To share a printer connected directly to your computer with other
computers on a network, follow these steps.
1. Click the Start button, point to Settings, and click Control
Panel.
122
Printing with Windows
2. Double-click Network.
3
3. Click File and Print Sharing.
3
3
3
3
3
4. Click the I want to be able to allow others to print to my
printer(s), and click OK.
3
3
3
3
5. In the Network window, click OK.
3
3
Printing with Windows
123
6. In the Control Panel, double-click Printers.
Note:
❏ If a dialog box requesting the Windows Me or 98 CD-ROM
appears, insert the CD-ROM in the CD-ROM drive, then
follow the on-screen instructions.
❏ If a dialog box appears requesting you to restart your computer,
do so. Then open the Printer folder, and continue from step 7.
7. Select your printer, and choose Sharing on the File menu.
8. Select Shared As, enter the printer information as needed,
and click OK.
Accessing the shared printer
To access the shared printer from another computer on a network,
follow these steps.
124
Printing with Windows
Note:
Your printer must be setup as a shared resource on the computer to which
it is directly connected before you can access it from another computer.
3
1. On the computer you want to access the printer from, click
the Start button, point to Settings, and click Printers.
3
2. Double-click Add Printer. The Add Printer Wizard screen
appears.
3
3
3
3
3
3. Click Next.
3
4. Click Network printer, then click Next.
3
3
3
3
Printing with Windows
125
5. Click Browse.
6. Double-click the icon of the computer that is directly
connected to the printer. Then click the printer’s icon.
7. Click OK and follow the on-screen instructions.
126
Printing with Windows
For Windows 2000 and NT 4.0
3
Setting up your printer as a shared printer
To share a printer that is connected directly to your computer with
others on a network, follow these steps.
3
1. Click the Start button, point to Settings, and click Printers.
3
2. Select your printer, then click Sharing on the File menu.
3. Select Shared as, and enter the name in the Share Name text
box.
3
3
3
3
3
3
3
4. Click OK.
3
Note:
Do not choose any drivers from the Additional Drivers list.
3
Printing with Windows
127
Accessing the shared printer
To access the shared printer from another computer on a network,
follow these steps.
Note:
Your printer must be set up as a shared resource on the computer to
which it is directly connected before you can access it from another
computer.
1. Install the printer driver to the client computer from the
software CD-ROM.
2. Open the Printer folder from the Control Panel, right-click
your printer’s icon, and open the Properties for your printer.
3. Click the Ports tab, and click Add Port.
128
Printing with Windows
4. Select Local Port, and click New Port.
3
3
3
5. In the text box, type the following information:
\\name of computer that is connected to the printer\name of
the shared printer
Then click OK.
3
3
3
3
6. When you enter the information, the Cancel button on the
Printer Ports dialog box changes to the Close button. Click
Close to return to the Ports menu.
3
3
3
3
3
Printing with Windows
129
7. On the Ports menu, make sure that the new port is added and
the check box is selected. Click OK to close the printer driver.
Updating and Uninstalling the Printer Software
This section describes how to upgrade your Windows operating
system, update the printer software in Windows XP, 2000, or Me,
and uninstall the printer driver from your computer.
Updating to Windows Me
If you have upgraded your computer’s operating system from
Windows 98 to Windows Me, you must uninstall your printer
software, and install it again. To uninstall the printer driver, see
“Uninstalling the printer driver” on page 131.
130
Printing with Windows
Updating the driver in Windows XP, 2000, and
NT 4.0
3
When you update the printer driver in Windows XP, Windows 2000,
and Windows NT 4.0, you must uninstall the previous printer driver
before you install the new driver. Installing over the existing printer
driver results in a failure to update. To uninstall the printer driver,
see “Uninstalling the printer driver” on page 131.
3
3
3
Uninstalling the printer driver
To uninstall the printer driver, follow these steps.
1. For Windows XP users, click the Start button. For Windows
Me, 98, 2000, and NT 4.0 users, double-click the My
Computer icon.
2. Double-click the Control Panel icon.
3
3
3
3. For Windows XP users, double-click Add or Remove
Programs. For Windows Me, 98, 2000, and NT 4.0 users,
double-click Add/Remove Programs.
3
4. Select EPSON Printer Software to uninstall the printer driver
from the software list.
5. For Windows XP and 2000 users, click Change/Remove.
For Windows Me, 98, and NT 4.0 users, click Add/Remove.
6. Select the EPSON Stylus Pro 4000 icon.
3
3
7. Follow the on-screen instructions.
3
Note:
If you are using the USB port to connect the printer in Windows Me or
98, you need to uninstall an additional USB components. See
“Uninstalling the USB Host Device Driver” on page 132.
3
Printing with Windows
131
Uninstalling the USB Host Device Driver
To uninstall the USB Host Device Driver, follow these steps.
Note:
❏ This function is for Windows Me and 98 only.
❏ This function activates only when you are using a USB conversion
cable.
1. Double-click the My computer icon, and double-click the
Control Panel.
2. Double-click Add/Remove Programs.
3. Select the EPSON USB Printer Devices, and click
Add/Remove.
Note:
If EPSON USB Printer Devices does not appear in the Add/Remove
Program list, double-click EPUSBUN.EXE on the printer software
CD-ROM.
4. Follow the on-screen instructions.
132
Printing with Windows
Chapter 4
4
Printing with Mac OS 8.6 to 9.x
4
Printer Software Introduction
The printer software that comes with your printer includes a
printer driver and printer utilities. The printer driver lets you
choose from a wide variety of settings to get the best results from
your printer. The printer utilities help you check the printer and
keep it in top operating condition.
The printer software includes the following dialog boxes.
4
4
4
4
Dialog box
Settings and Utilities
Print
Media Type, Ink, Mode, Copies, Page
Page Setup
Paper Size, Paper Source, Borderless, Orientation,
Double-Sided Printing, Reduce or Enlarge, Printable Area,
Roll Paper Option
4
Layout
Fit to Page, Multi-Page, Print Order
Utility
EPSON Status Monitor, Nozzle Check, Head Cleaning, Print
Head Alignment, Configuration
4
For information on making printer driver settings, see “Making
Settings in the Print Dialog Box” on page 139, “Making Settings
in the Page Setup Dialog Box” on page 158, and “Making Settings
in the Layout Dialog Box” on page 176.
4
4
For information on the printer utilities, see “Using the Printer
Utilities” on page 181.
4
Online help provides more information about the printer
software. See “Getting Information Through Online Help” on
page 186.
4
Printing with Mac OS 8.6 to 9.x
133
Accessing the Printer Software
To access the printer software installed in your computer, follow
these steps.
Accessing the Print dialog box
To access the Print dialog box, click Print on the File menu of your
application, or click Options in the Page Setup dialog box.
Accessing the Page Setup dialog box
To access the Page Setup dialog box, click Page Setup on the File
menu of your application.
Accessing the Layout dialog box
To access the Layout dialog box, click the
in the Print dialog box.
Layout icon button
Accessing the Utility dialog box
To access the Utility dialog box, click the
the Print or Page Setup dialog box.
134
Printing with Mac OS 8.6 to 9.x
Utility icon button in
Basic Settings
4
Making the printer driver settings
4
This section describes the basic printer driver settings to print
your data.
4
To make the basic printer driver settings, follow these steps.
Note:
While many Macintosh applications override the settings made in the
printer driver, some do not, so you must verify the settings to get the
results you expect.
1. Click Page Setup on the File menu of your application. The
Page Setup dialog box appears.
4
4
4
4
4
4
4
2. Select the paper size loaded in the printer from the Paper Size.
3. Select the type of paper loaded in the printer from the Paper
Source.
Printing with Mac OS 8.6 to 9.x
135
4
4
4. Select Borderless if you want to print your data with no
margin. See “Making the Borderless setting” on page 160.
5. Make settings for Orientation and Reduce or Enlarge as
necessary.
6. When Paper Tray or Manual Feed is selected as the Paper
Source, make the Printable Area setting as needed. See
“Making the Printable Area settings” on page 173.
When Roll Paper or Roll Paper (Banner) is selected as the
Paper Source, make Roll Paper Option settings as needed. See
“Making the Roll Paper Option settings” on page 174.
7. After making your settings, click OK to close the Page Setup
dialog box.
8. Click Print on the File menu of your application. The Print
dialog box appears.
9. Select the media that matches the paper loaded in the printer
from the Media Type. See “Media Type setting list” on page
140.
Note:
Check the media type and its paper path. See “Paper path list” on
page 247.
10. Make the settings for Copies and Pages.
136
Printing with Mac OS 8.6 to 9.x
11. Make the Ink setting. Select Color/B&W Photo to print color
or monotone photos, or Black to print a draft or black text
only.
Note:
When printing on any media other than tracing paper, we
recommend Color/B&W Photo even if the data to be printed is black.
4
4
12. Make the Mode setting. Make sure that Automatic is
selected.
Note:
When Automatic is selected, the printer driver takes controls of all
detailed settings based on the current Media Type setting and Ink
settings.
13. Adjust Speed and Quality in the Mode box if a slider
appears. Drag the slider left or right depending on which is
more important.
Note:
According to the Media Type you choose, a slider may not appear
in the Mode box.
4
4
4
4
4
14. Click Print to start printing.
4
Canceling printing
To cancel the printing in progress, follow these steps.
c
4
Caution:
When you stop printing in progress, you may need to start
printing again from the beginning for best result. Otherwise
misalignment or banding may appear on the printed data.
4
4
4
Printing with Mac OS 8.6 to 9.x
137
When background printing is on
1. Select EPSON Monitor IV from the Application menu at the
right end of the menu bar.
2. Turn off the printer.
3. Click the name of data which is in print process on the screen,
then click
Stop to cancel the print job.
When background printing is off
1. Turn off the printer.
2. Hold down the J Command key on your keyboard, and press
the [.] period key to cancel the print job.
138
Printing with Mac OS 8.6 to 9.x
Making Settings in the Print Dialog Box
4
You can make Media Type, Mode, Ink, Copies, and Page settings
in the Print dialog box. From this dialog box, you can access other
dialog boxes, from which you can set the print time, and preview
the data before printing.
4
4
4
4
4
Making the Media Type setting
4
The Media Type setting determines what other settings are
available, so you should always make this setting first.
Select the media that matches the paper loaded in the printer from
the Media Type. Find your paper in the list, and select a
corresponding Media Type setting. For some kinds of paper, you
have several Media Type settings to choose from.
Note:
❏ The availability of special media varies by country.
❏ When you are using paper other than Epson special media, see
“Notes for Epson Special Media and Other Media” on page 235.
❏ For the latest information on media available in your area, contact
Epson customer web site. See “Contacting Customer Support” on
page 344.
Printing with Mac OS 8.6 to 9.x
139
4
4
4
4
4
Media Type setting list
140
Media Type setting
Epson Special Media
Name/Description
Singleweight Matte Paper
EPSON Singleweight Matte Paper
Enhanced Matte Paper
EPSON Enhanced Matte Paper
EPSON Archival Matte Paper
Premium Glossy Photo Paper
EPOSN Premium Glossy Photo Paper
Premium Semigloss Photo Paper
EPSON Premium Semigloss Photo
Paper
Premium Luster Photo Paper
EPSON Premium Luster Photo Paper
Premium Luster Photo Paper (250)
(Roll)
EPSON Premium Luster Photo Paper
(250)
Premium Glossy Photo Paper (250)
EPSON Premium Glossy Photo Paper
(250)
Premium Semigloss Photo Paper
(250)
EPSON Semigloss Photo Paper (250)
Premium Semimatte Photo Paper
(250)
EPSON Semimatte Photo Paper
(250)
Smooth Fine Art Paper
EPSON Smooth Fine Art Paper
Textured Fine Art Paper
EPSON Textured Fine Art Paper
Proofing Paper Semimatte
EPSON Proofing Paper Semimatte
Plain Paper
-
Plain Paper (Line drawing)
-
Tracing Paper
-
Printing with Mac OS 8.6 to 9.x
Making the Ink setting
You can select ink mode. Select Color/B&W Photo to print color
or monotone photos, or Black to print a draft or black text only.
Note:
When printing on any media other than tracing paper, we recommend
Color/B&W Photo even if the data to be printed is black.
Making the Mode setting
4
4
4
4
You can select Automatic, PhotoEnhance, or Custom mode. These
modes are arranged to give you three levels of control over the
printer driver.
4
4
Automatic mode
Automatic mode is the quickest and easiest way to start printing.
When Automatic is selected, the printer driver takes care of all
detailed settings based on the current Media Type and Ink settings.
4
4
4
4
Note:
Depending on the media you choose in the Media Type list while
Automatic is selected, a slider appears in the Mode box that lets you
choose Quality or Speed. Select Quality when print quality is more
important than speed. Select Speed when print speed is more important
than quality.
Printing with Mac OS 8.6 to 9.x
141
4
4
PhotoEnhance
PhotoEnhance mode lets you choose from a variety of
image-correction settings specially designed for photos.
PhotoEnhance does not affect your original data.
Note:
❏ This mode is only available when printing 8-, 16-, 24, or 32-bit color
data.
❏ Printing with PhotoEnhance selected may increase the time required
for printing, depending on your computer system and the amount
of data contained in your data.
You can select from the following settings.
142
Standard
This setting provides standard image correction for
most photos. Try this first.
People
This setting is best for photos of people.
Nature
This setting is best for outdoor scenery such as
mountains, skies, and oceans.
Soft Focus
This setting makes your photos look as if they were taken
with soft-focus lens.
Sepia
This setting applies a sepia tone to your photos.
Printing with Mac OS 8.6 to 9.x
Selecting PhotoEnhance also enables the Digital Camera
Correction check box. Select this check box when you are printing
photos taken with a digital camera to give your printed images
the smooth, natural appearance of photographs taken with a film
camera.
4
4
Custom mode
Custom mode lets you make a wide range of changes with a single
click of the mouse. In the Custom Settings pull-down menu, you
will find ready-made settings provided by Epson. They are
designed to match particular kinds of printouts, such as graphs
and charts for a presentation.
4
4
4
4
4
The Custom Settings pull-down menu includes the following
ready-made settings:
4
4
Text/Graph
Good for printing presentation documents such as
graphs and charts.
ColorSync
Automatically adjusts printout colors to match
colors on your screen.
4
Advanced Photo
Good for printing scanned photos and
digitally-captured images in high quality. Helps
prevent the misprinting of ink dots that may occur
due to the movement of the print heads and paper.
4
Advanced Photo
2880 dpi
4
Printing with Mac OS 8.6 to 9.x
143
Making Advanced setting
The Advanced setting gives you complete control over your
printing environment. Use these settings to experiment with new
printing ideas, or to fine-tune a range of print settings to meet
your individual needs. Once you are satisfied with your new
settings, you can give them a name and add them to the Custom
Settings list.
To make Advanced settings, follow these steps.
1. Select Custom in the Main menu, and click Advanced. The
Advanced dialog box appears.
2. Select the media that matches the media loaded in the printer
from the Media Type. See “Media Type setting list” on page
140.
Note for Enhanced Matte Paper:
When you select Enhanced Matte Paper as the Media Type, Black
as the Ink, turn the MicroWeave on, and Super off, the print quality
may not be what you expected. Use this combination of settings only
for printing drafts.
144
Printing with Mac OS 8.6 to 9.x
3. Make the Ink setting. Select Color/B&W Photo to print color
or monotone photos, or Black to print a draft or black text
only.
Note:
When printing on any media other than tracing paper, we
recommend Color/B&W Photo even if the data to be printed is black.
4
4
4. Select a Print Quality setting.
4
5. If you are using non-Epson special media, click Paper
Config, and make settings as needed. For details, see “Paper
Configuration” on page 146.
4
6. Make Printer Color Management settings. For details, see
“Printer Color Management” on page 149.
4
Note:
Some settings are enabled or disabled depending on the Media Type,
Ink, and Print Quality settings you make.
7. Make other settings as needed. For details, see online help.
8. Click OK to apply your settings and return to the Print dialog
box. If you want to return to the previous screen without
applying your settings, click Cancel.
4
4
4
4
4
4
4
Printing with Mac OS 8.6 to 9.x
145
Paper Configuration
The following settings in Paper Configuration let you make the
detailed paper settings.
Mode
Description
Color Density
Adjusts the strength of Color Density. Use a value in the
range of -50% to +50%. Drag the slider with your mouse to
the right direction (+) to deepen the color of your printout
or left direction (-) to lighten its color. You can also type
a number (-50 to +50) in the box next to the slider.
Use this function when you print on paper other than
Epson special media.
Set the scroll bar to the 0 position when you print on Epson
special media.
Note:
The color of printout cannot be deepened depends on
the printint mode.
146
Printing with Mac OS 8.6 to 9.x
Mode
Description
Drying Time
per Print
Head Pass
Adds a waiting time when the print head reaches the end
of every pass.
Set this value using the slider or text box. To improve the
print quality by slow ink absorption on the media, set the
value larger.
The drying time per print head pass can be set in 0.1
second increments, from 0 to 5 seconds.
4
4
4
Note:
If you use this feature, printing time will be longer.
Paper Feed
Adjustment
Controls the paper feeding value in 0.01% increments. If
the paper feeding value is too large, white horizontal
micro banding may appear. If the paper feeding value
is too small, dark horizontal micro banding may appear.
Paper Suction
Decreasing the air suction at the platen is useful to avoid
wrinkling or waving of thin or saturated media, or
eliminating vertical banding. The relationship of the
parameter and suction power is as follows.
Standard : 100 %
-1: 50 %
-2: 30 %
-3: 10 %
-4: 5 %
4
4
4
4
Paper
Thickness
This value automatically appears according to the media
for the Media Type setting. If you use non-Epson media,
modifying this value for your media is recommended.
Refer to the paper specifications or print "Thickness
Pattern" to find out the paper thickness.
Cut Method
Determines the best cutting method according to the
paper thickness.
Standard:
normal speed and normal cut pressure.
Thin Paper:
low cut pressure.
Thick Paper, fast: high speed and high cut pressure.
Thick Paper, slow:low speed and high cut pressure.
4
4
4
4
4
Printing with Mac OS 8.6 to 9.x
147
Mode
Description
Platen Gap
Platen Gap is the height from the media loaded into the
printer to the print head. By adjusting this parameter, you
may produce better print quality. This is set automatically
according to the Paper Thickness specified.
Note:
Setting Platen Gap to Narrow may produce better print
quality, but make sure that the media does not wrinkle or
touch the print head. Otherwise, the printed data or the
print head surface may be damaged. Use Wider or
Widest in such case.
Eject Roller
Type
Select one that best fits your media.
Auto:
The printer selects the most appropriate setting
automatically. When you use Epson special media,
usually select this setting.
Starwheel-Sheet:
If you want to print on cut sheet which is non-Epson
special media, select this setting.
Starwheel-Roll Curled:
If you want to print on strongly curled roll paper which is
non-Epson special media, select this setting.
No Roller-Roll Normal:
If you want to print on roll paper which is non-Epson
special media, select this setting.
148
Printing with Mac OS 8.6 to 9.x
Printer Color Management
4
Color Controls
This setting provides the color matching and image-enhancement
methods. When you select this setting, additional settings appear
under the Printer Color Management box where you can select a
Mode setting and adjust Color Enhancement sliders. For the
details of additional settings, see online help.
4
4
4
4
4
4
4
4
4
4
4
Printing with Mac OS 8.6 to 9.x
149
PhotoEnhance
This setting provides a variety of image-correction settings that
you can apply to your photo images before printing.
PhotoEnhance does not affect your original data. When you select
this setting, you will need to make Tone, Effect, and Digital
Camera Correction settings.
Note:
❏ This mode is available only when 16-, 24-, or 32-bit color data.
❏ This mode is available only when 32-bit color is selected as your
monitor display setting for Macintosh.
❏ Printing with this mode may increase the time required for printing,
depending on your computer system and the amount of data
contained in your data.
150
Printing with Mac OS 8.6 to 9.x
Tone
Effect
4
Normal
Applies Epson standard tone adjustment to
your printed data. Try this first.
Hard
Prints in high contrast, which sharpens the
printed data.
4
Vivid
Intensifies the colors, and lightens the
midtones and highlights of printed data. Use
this setting for presentation graphics, such as
charts and graphs.
4
Sepia
Adjusts brightness and contrast, and applies
a sepia tone to the printed image.
4
Monochrome
Prints the image in black-and-white only.
None
Makes no color adjustment to your printed
data.
Sharpness
Sharpens the overall image, particularly the
outline.
Soft-focus
Makes your printed data look as if it was
taken with a soft-focus lens.
Canvas
Makes your printed data look like a picture
painted on canvas.
Parchment
Makes your printed data look as if it is printed
on parchment.
None
Applies no effect to your printed data.
Digital Camera
Corrections
Provides your printed data the smooth and
natural appearance of photographs taken
by a film camera. Select this setting when
printing photos taken with a digital camera.
4
4
4
4
4
4
4
4
Printing with Mac OS 8.6 to 9.x
151
ColorSync
This setting automatically adjusts printout colors to match colors
on your screen. Select this setting when printing scanned
photographs or computer graphics.
Note:
Be aware that the ambient light and the age, quality, and settings of the
monitor can affect the quality of your color matching.
152
Printing with Mac OS 8.6 to 9.x
Off (No Color Adjustment)
This setting is generally not recommended, because it does not
allow the printer driver to enhance or adjust the color in any way.
Only use this setting when you create a new color profile or if the
other Mode settings do not produce satisfactory results.
4
4
4
4
4
4
4
Saving the Advanced settings
To save your Advanced settings, follow these steps.
1. Click Save Settings in the Advanced dialog box. The Custom
Settings dialog box appears.
4
4
4
4
2. Type a unique name, up to 16 characters, for your settings in
the Name text box.
Printing with Mac OS 8.6 to 9.x
153
4
3. Click Save. Your settings will be added to the Custom
Settings pull-down menu.
You can save up to 100 groups of settings. You can select your
saved group of settings from the Custom Settings pull-down
menu in the Print dialog box.
When you select your saved settings in the Custom Settings, be
aware that making new settings, for example Media Type and Ink
settings, may change your custom settings. This may cause
unexpected results in your printout. If this happens, reselect your
saved settings and try printing again.
Note:
The names of the ready-made settings provided by Epson cannot be
applied to your new settings.
Deleting the Advanced settings
To delete your Advanced settings, follow these steps.
Note:
You cannot delete ready-made settings from the Custom Setting list.
1. Open the Custom Settings dialog box.
2. Select the name of settings you want to delete.
3. Click Delete. The setting will be deleted from the Custom
Settings list.
154
Printing with Mac OS 8.6 to 9.x
Making the Copies setting
You can specify the number of copies. Type the number you want
in the Copies box, or click the arrows next to the box. You can
enter any number from 1 to 9999.
4
4
4
4
4
4
Making the Pages setting
You can specify the range or printed pages. Select either All or
Range. If you select Range, enter the appropriate range of pages
in the Range text box.
4
4
4
4
4
Setting the print time
You can specify the time you want the printer to begin printing
your data.
Printing with Mac OS 8.6 to 9.x
155
4
To set the print time, follow these steps.
1. Click
Background Printing, if necessary.
2. Select On as the Background Printing, if necessary.
3. Select Urgent, Normal, Print at, or Hold as the Print Time. If
you select Print at, use the arrows beside the date and time
boxes to specify the date and time that you want to print the
data.
Note:
Make sure that the computer and printer are turned on at the date
and time you specify.
4. Click OK.
5. In the Print dialog box, make sure that your print settings are
as you want them, and click Print.
Previewing your printout
You can see how your data will look before printing it. To preview
your data, follow these steps.
1. Make your printer driver settings.
2. Click
Preview. The Print button changes into the Preview
button.
156
Printing with Mac OS 8.6 to 9.x
3. Click Preview. The Preview dialog box appears, and displays
a preview of your data.
4
4
4
4
4
4
The Preview dialog box contains several icon buttons that you
can use to perform the following functions.
Zoom
Click this button to enlarge or reduce the size
of the previewed page.
Show/Hide
Printable
Area
Click this button to display or hide the
borderlines which indicate the printable area.
The printer cannot print anything which is
outside of this area.
Add page
Click these buttons to add or remove selected
pages from the list of pages to be printed.
4
4
4
4
4
Remove
page
4
Printing with Mac OS 8.6 to 9.x
157
4. If you are satisfied with the previewed data, click Print. If you
are not satisfied with the appearance of the data, click
Cancel. The Preview and Print dialog boxes close with the
current print settings preserved. Open the Print dialog box
again to make additional changes to the print settings.
Making Settings in the Page Setup Dialog Box
You can make Paper Size, Paper Source, Borderless, Orientation,
Reduce or Enlarge, Printable Area, and Roll Paper Option settings
in this dialog box.
Making the Paper Sizes setting
You can select the paper size that you want to use. Select the paper
size in the Paper Size pull-down menu.
You can also add a customized paper size. To do add a customized
paper size, follow these steps.
158
Printing with Mac OS 8.6 to 9.x
1. Click Customize. The following dialog box appears.
4
4
4
4
4
2. To define a new paper size, click New.
3. Type a unique name for the paper size in the paper size list.
4
4
4. Specify the measurement unit as either cm or inch.
5. Enter the width and height of your paper by typing the text
in the appropriate text boxes.
Note:
The maximum paper height is 44 inches (111.8 cm).
4
4
6. Specify the margins by typing in the Margin text boxes or by
manipulating the preview image.
4
7. Click OK to return to the Page Setup dialog box.
4
4
Printing with Mac OS 8.6 to 9.x
159
Making the Paper Source setting
You can select Roll Paper, Roll Paper (Banner), or Sheet from the
Paper Source pull-down menu. Select one that matches the paper
loaded in the printer.
Making the Borderless setting
You can print your data without margins on the paper.
For this printing mode, Epson recommends the following media
conditions.
Accommodate media width:
❏
❏
❏
❏
❏
❏
❏
❏
❏
❏
❏
❏
❏
❏
❏
8 inch, 203.2 mm
210 mm (A4)
Letter (8.5 in), 215.9 mm
10 inch, 254 mm
257 mm
297 mm (A3)
300 mm
12 inch, 304.8 mm
329 mm (Super A3/B)
13 inch, 330.2 mm
14 inch, 355.6 mm
400 mm
16 inch, 406.4 mm
420 mm (A2)
17 inch, 431.8 mm
Note:
❏ You cannot perform borderless printing on cut sheet media with a
width of 420 mm (A2).
❏ When printing on roll paper with a width of 8 inches (203.2 inch)
or 420 mm (A2), attach the spacer to the spindle. See “Attaching
the spacer to the spindle” on page 238.
160
Printing with Mac OS 8.6 to 9.x
❏ If your application has margin settings, make sure they are set to
zero before printing.
❏ When printing on cut sheet media, only the left and right margins
are set to zero.
❏ The ink may contaminate the platen of the printer. In this case, wipe
the ink away using a cloth.
4
4
❏ Printing with this feature takes longer than for normal printing.
4
❏ When printing on the following media, the bottom margin is always
14mm.
4
EPSON Premium Glossy Photo Paper
EPSON Premium Semigloss Photo Paper
EPSON Premium Luster Photo Paper
EPSON Proofing Paper Semimatte
EPSON Smooth Fine Art Paper
EPSON Textured Fine Art Paper
EPSON Velvet Fine Art Paper
4
4
4
To print your data with this feature, follow these steps.
4
1. Select Borderless.
4
4
4
4
Printing with Mac OS 8.6 to 9.x
161
2. Choose Auto Expand or Retain Size from the pull-down
menu next to the Borderless check box.
Auto
Expand
Select this setting if you want to enlarge the size of print
data automatically and print with no margins.
Note:
Enlarged areas that exceed the paper size will not be
printed on the paper.
Retain Size
Select this setting if you do not want to change the ratio
of your print data.
If you select this setting, you need to enlarge your
image data to exceed the paper width, to avoid
unprinted areas appearing along the left and right
edges. Enlarging 3mm in both the left and right
directions is recommended, using the application with
which you made data.
If you do so, see “Making the Paper Sizes setting” on
page 158.
3. Make the Auto Cut setting. See “Making the Auto Cut setting”
on page 162.
4. Click OK.
5. Start printing your data from your application.
Making the Auto Cut setting
You can select the following cutting methods. This function is
available only when Roll Paper or Roll Paper (Banner) is selected
as the Paper Source.
162
Printing with Mac OS 8.6 to 9.x
Single Cut
Select this setting if you want to save paper.
4
If you select this setting, the boundary of a picture and a picture,
or boundary of a page and page is cut. However, the cut position
may shift slightly.
4
4
4
4
4
4
Double Cut
Select this setting to avoid the slight gap that occurs with the
Single Cut setting. A margin is created between the pictures, and
1mm along the inside of each picture is cut.
4
4
4
4
4
Printing with Mac OS 8.6 to 9.x
163
Normal Cut
Select this setting to keep margins at the top and bottom of the
printed data.
Off
Select this setting to cut the printouts manually. To cut the
printouts manually, follow these steps.
1. Press the Paper Feed or Paper Feed button, and match
the cutting position with the scissors mark on the left side of
the print head.
164
Printing with Mac OS 8.6 to 9.x
2. Press the Paper Source
button to select Auto Cut On
.
3. Press and hold the Paper Source button for 3 seconds. The
paper cutter cuts the printout at the cutting position.
4
4
Making the Orientation setting
4
You can specify the direction of printing on the page.
4
4
4
4
4
Portrait
Print direction is short edge first, like most magazines.
Landscape
Print direction is long edge first, like many
spreadsheets.
Rotated by 180°
Prints your document upside down.
4
Note:
This function is not available when Roll Paper (Banner)
is selected as the Paper Source.
4
4
4
Printing with Mac OS 8.6 to 9.x
165
Making Double-sided Printing Setting
You can perform double-sided printing. There are two types of
double-sided printing available. Standard double-sided printing
allows you to print the odd-numbered pages first. Once these
pages are printed, they can then be reloaded to print the
even-numbered pages onto the opposite side of the paper.
You can also perform Folded Booklet double-sided printing. It
lets you to make single-fold booklets.
Note:
❏ The double-sided printing feature is not available when the printer
is accessed over a network, or is used as a shared printer.
❏ Depending on the media type, stacks of up to 30 sheets can be loaded
into the sheet feeder during double-sided printing.
❏ Only use media types which are suitable for double-sided printing.
Otherwise, the printout quality may deteriorate.
❏ Depending on the type of paper and the amount of ink used to print
text and images, ink may bleed through to the other side of the paper.
❏ The surface of the paper may be smeared during the double-sided
printing.
166
Printing with Mac OS 8.6 to 9.x
Standard double-sided printing
To print odd and even numbered pages onto opposite sides of the
sheet, follow these steps.
4
4
1. Select the Double-Sided Printing.
4
4
4
4
4
2. Click Margins. The following dialog box appears.
4
4
4
3. Specify the edge of the paper where the binding will be
placed. You can choose between Left, Top, and Right.
4
4
Printing with Mac OS 8.6 to 9.x
167
4. Specify the width of the binding margin using the Binding
Margin text box. You can specify any width from 3 mm to 30
mm.
Note:
The actual binding margin may vary from specified settings
depending on your application. Experiment with a few sheets to
examine actual results prior to printing the entire job.
5. Click OK to return to the Page Setup dialog box, then click OK
to save your settings.
6. Make sure paper is loaded, and send the print job from your
application. Instructions for generating the even-numbered
pages will be displayed while the odd-numbered pages are
output.
7. Follow the on-screen instructions to reload the paper.
Note:
❏ The paper may curl during printing due to the amount of ink
used. Should this occur, slightly curl the sheets in the opposite
direction prior to reloading them into the printer.
❏ Align the sheet stack by tapping its edges against a hard, flat
surface prior to reloading the stack into the printer.
❏ In the event of a paper jam, see “Clearing Paper Jams” on page
316.
❏ Follow the instructions provided when reloading the printouts.
Paper jams or improperly placed binding margins may occur if
the printouts are not reloaded correctly.
8. Once the paper is reloaded, click Resume to print the
even-numbered pages.
168
Printing with Mac OS 8.6 to 9.x
Folded Booklet double-sided printing
You can also make single-fold booklets using the double-sided
printing feature. To create a single-fold booklet, the pages that
appear on the outside (after the booklet is folded) are printed first.
The pages that will appear inside the booklet can then be printed
after the paper is reloaded into the printer.
4
4
4
✽
4
4
2
1
3
4
5
6
7
8
4
10 12
4
9 11
Single-fold booklet
4
✽ Binding Edge
A booklet can be created by printing pages 1 and 4 on the first
sheet of paper, pages 5 and 8 on the second sheet of paper, and
pages 9 and 12 on the third sheet of paper. After these sheets are
reloaded into the sheet feeder, you can then print pages 2 and 3
on the back of the first sheet of paper, pages 6 and 7 on the back
of the second sheet of paper, and pages 10 and 11 on the back of
the third sheet of paper. The resulting pages can then be folded
and bound together into a booklet.
To create the booklet, follow these steps.
4
4
4
4
Printing with Mac OS 8.6 to 9.x
169
1. Select Double-Sided Printing, and select the Folded Booklet.
2. Click Margins. The Margins dialog box appears.
3. Specify the edge of the paper where the binding will be
placed. You can choose from Left, Top, and Right.
Note:
When Portrait is selected as the Orientation setting in the printer
driver, Left or Right binding positions are available. The Top
binding position is supported when Landscape is selected as the
Orientation setting.
170
Printing with Mac OS 8.6 to 9.x
4. Specify the width of the binding margin using the Binding
Margin text box. You can specify any width from 3 mm to 30
mm. The specified margin width will be used on both sides
of the fold. For example, if a 10-mm margin is specified, a
20-mm margin will be inserted (a margin of 10 mm will be
placed on each side of the fold).
✽
4
4
4
4
4
✽
Portrait
✽
4
4
Landscape
✽ Folding Edge
4
✽✽ Margin
5. Click OK to return to the Page Setup dialog box, then click OK
to save your settings.
6. Make sure that paper is loaded, and send the print job from
your application.
7. Instructions for printing the inside pages will be displayed
while the outside pages are output. Follow the on-screen
instructions for reloading the paper.
Note:
❏ The paper may curl during printing due to the amount of ink
used. Should this occur, slightly curl the sheets in the opposite
direction prior to reloading them into the printer.
Printing with Mac OS 8.6 to 9.x
171
4
4
4
4
❏ Align the sheet stack by tapping its edges against a hard, flat
surface prior to reloading the stack into the printer.
❏ Follow the instructions provided when reloading the printouts.
Paper jams or improperly placed binding margins may occur if
the printouts are not reloaded correctly.
8. Once the paper is reloaded, click Resume to print the inside
pages.
9. Once printing is complete, fold the sheets and bind them
together using a stapler or other binding method.
Making the Reduce or Enlarge setting
You can enlarge or reduce the size of data while maintaining its
aspect ratio. You can enter any number from 25 to 400 in the
Reduce or Enlarge box.
172
Printing with Mac OS 8.6 to 9.x
Making the Printable Area settings
This setting is available when you select Paper Tray or Manual
Feed as the Paper Source. You can make the following settings.
4
4
4
4
4
4
Standard
Select this setting to use the standard printable area.
4
Maximum
Select this setting to increase the printable area at the bottom edge.
Note:
❏ This setting is not available for the following media.
4
EPSON Premium Glossy Photo Paper
EPSON Premium Semigloss Photo Paper
EPSON Premium Luster Photo Paper
EPSON Proofing Paper Semimatte
EPSON Smooth Fine Art Paper
EPSON Textured Fine Art Paper
EPSON Velvet Fine Art Paper
4
4
❏ The print quality may decline at the edges of the printout when this
setting is selected. Before printing large jobs using this setting, print
a single sheet to confirm quality.When this setting is selected, make
sure that the paper loaded in the paper tray is not curled.
Printing with Mac OS 8.6 to 9.x
4
173
4
Centered
Select this setting to center the print out.
Making the Roll Paper Option settings
This option is available when you select Roll Paper or Roll Paper
(Banner) as the Paper Source. You can make the following
settings.
Auto Rotate
Note:
This function is not available when Roll Paper (Banner) is selected as
the Paper Source.
174
Printing with Mac OS 8.6 to 9.x
This function is effective only when the print data length is shorter
than the printable width of the roll paper. The print data will
automatically be turned 90 degrees to print crosswise, saving roll
paper.
4
4
4
Original
Auto Rotate off
4
Auto Rotate on
4
To enable this function, select Auto Rotate.
Print Page Line
This function lets you to specify whether to print a page line on
the right side and also below the printed data for manual cutting.
To enable this function, select Print Page Line.
The Print Page Line operation changes according to the Auto Cut
setting. Check these settings as necessary by referring the printer’s
operation.
Auto Cut
Print Page Line
Printer’s Operation
Single Cut
Double Cut
Normal Cut
Selected
Prints page line on the right side only, and
cuts paper automatically after the print
job.
Single Cut
Double Cut
Normal Cut
Not selected
Does not print page line, and cuts paper
automatically after the print job.
Off
Selected
Prints page lines on the right side and
below the printed data, but does not cut
paper automatically after the print job.
Off
Not selected
Does not print page lines nor cut paper
automatically after the print job.
Printing with Mac OS 8.6 to 9.x
175
4
4
4
4
4
4
4
Save Roll Paper
Note:
This function is available only when Roll Paper (Banner) is selected as
the Paper Source.
This function is effective if you wish to save roll paper because
blank portion of the last page or your printed data is not fed
through the printer.To enable this function, select Save Roll
Paper.
Making Settings in the Layout Dialog Box
You can make Fit to Page, Multi-Page, and Print Order settings in
this dialog box.
176
Printing with Mac OS 8.6 to 9.x
Making the Fit to Page setting
You can enlarge or reduce the size of the data proportionally to
make it fit the paper size you selected in the Paper Size pull-down
menu. To use this function, select Fit to Page, and select the paper
size you loaded in the printer in the Output Paper Size pull-down
menu.
4
4
4
4
4
4
4
4
Making Multi-Page settings
Selecting Multi-Page lets you to choose between the Pages Per
Sheet and Poster settings.
4
4
4
4
Printing with Mac OS 8.6 to 9.x
177
Making Pages Per Sheet settings
Select Pages Per Sheet as the Multi-Page setting to print two or
four pages of your document on one sheet of paper.
When Pages Per Sheet is selected, you can make the following
settings:
178
2 Pages
4 Pages
Prints two or four pages of your document on a
single piece of paper.
Page Order
Allows you to specify the order in which the
pages will be printed on the sheet of paper.
Print page frames
Prints frames around the pages printed on each
sheet.
Printing with Mac OS 8.6 to 9.x
Making Poster settings
A single document page can be enlarged to cover 4, 9, or 16
printed sheets of paper. Select Poster as the Multi-Page setting to
print a poster-size image.
4
4
4
4
4
4
4
You can make the following settings.
1 page covers xx sheets
Specifies how many printed sheets of paper
the enlarged document page is to cover. You
can select 4, 9, or 16 pages.
4
Overlapping Alignment
Marks
Slightly overlaps the images and prints
alignment markers so that they can be
aligned more precisely.
4
Trim Lines
Prints border lines on the images to guide you
when trimming the pages.
Panel Selection
Click the panels you do not need to print, then
click the OK button to print the remaining
panels.
If you only want to print a few of the panels without printing the
entire poster, click Panel Selection, then click the panels that you
do not wish to print, and then click OK. Only the panels that you
did not click will be printed.
Printing with Mac OS 8.6 to 9.x
179
4
4
4
Making Print Order settings
You can specify the printing order for your print job. When
printing multiple copies of your document, select Collate to print
one complete document set at a time. Select Reverse Order to
print your documents in reverse order, starting with the last page.
180
Printing with Mac OS 8.6 to 9.x
Using the Printer Utilities
4
EPSON printer utilities let you to check the current printer status
and do some printer maintenance from your screen.
4
4
4
4
4
Note:
❏ Do not use Nozzle Check, Head Cleaning, or Print Head Alignment
utilities if your printer is connected to your computer through a
network.
❏ Do not use Nozzle Check, Head Cleaning, or Print Head Alignment
utilities while printing is in progress. Otherwise, your printout may
be marred.
EPSON StatusMonitor
This utility provides you with printer status information, such as
the amount of remaining ink.
4
4
4
4
4
4
Printing with Mac OS 8.6 to 9.x
181
Nozzle Check
This utility checks the print head nozzles for clogging. Check the
nozzles when you notice print quality has declined and after
cleaning to confirm that the print head nozzles have been cleared.
See “Checking the print head nozzles” on page 183.
If you click Auto in the Nozzle Check dialog box, or turn on AUTO
CLEANING from the control panel on the printer, this utility does
not only check the clogging nozzles, but also performs head
cleaning automatically.
Head Cleaning
This utility cleans the print head. You may need to clean the print
head if you notice print quality has declined. Use this utility to
perform the head clean. See “Cleaning the print head” on page
184.
Print Head Alignment
This utility can be used to improve the print quality of your
printed data. The alignment of the print head may need to be
adjusted if vertical lines should appear out of alignment or if
white or black banding noise should appear in your printed data.
Use this utility to realign the print head. See “Aligning the print
head” on page 185.
Configuration
Clicking this button opens the Configuration Settings dialog box,
where you can change the way the EPSON Status Monitor utility
notifies you when the printer status changes. See “Making
Configuration Settings” on page 188.
182
Printing with Mac OS 8.6 to 9.x
Checking the print head nozzles
If you find that the printed data is unexpectedly faint or dots in
the printed data are missing, you may be able to identify the
problem by checking the print head nozzles by using the Nozzle
Check utility.
4
4
4
To use the Nozzle Check utility, follow these steps.
Note:
Do not start Nozzle Check utility while printing is in progress;
otherwise, your printout may be marred.
4
1. Make sure that paper is loaded in the printer.
4
2. Click Nozzle Check.
3. Click Print if you want to visually check if any print head
nozzles are clogged, if you are using non-Epson special
media, or if the width of paper you are using is less than 210
mm. Click Auto if you want to perform an automatic nozzle
check and, if the nozzle check indicates it is necessary, an
automatic head cleaning.
4
4
4
4
4
4
4
Printing with Mac OS 8.6 to 9.x
183
Note:
If you turn on AUTO CLEANING from the control panel on the printer
even though Print has been selected, the Nozzle Check utility does
not only check the clogging nozzles, but also performs head cleaning
automatically. If you are using non-Epson special media, or if the
width of paper you are using is less than 210 mm, turn off AUTO
CLEANING from the control panel on the printer.
4. Follow the on-screen instructions to print a nozzle check
pattern.
5. If you find missing dots, clean the print head nozzles,
referring “Cleaning the print head” on page 184.
Cleaning the print head
If you find that the printed data is unexpectedly faint or dots in
the printed image are missing, you may be able to solve these
problems by cleaning the print head, which ensures that the
nozzles are delivering ink properly, by using the Head Cleaning
utility.
To use the Head Cleaning utility, follow these steps.
Note:
❏ Do not start Head Cleaning utility while printing is in progress;
otherwise, your printout may be marred.
❏ Use the Nozzle Check utility first to confirm that the print head
needs to be cleaned to save ink because this process consumes some
ink.
❏ When one ink out light is flashing or on, you cannot clean the print
head. Replace the appropriate ink cartridge first referring
“Replacing Ink Cartridges” on page 264.
1. Make sure that the printer is turned on and all ink lights are
off.
184
Printing with Mac OS 8.6 to 9.x
2. Click Head Cleaning.
4
3. Follow the on-screen instructions.
4. Click Print Nozzle Check Pattern in the Head Cleaning
dialog box to confirm that the head is cleaned and to reset the
cleaning cycle.
4
If you still find missing dots after cleaning, try these solutions.
4
❏ Select PWR CLEANING from the control panel on the printer.
See “PWR CLEANING” on page 32.
❏ Repeat this procedure four or five times, turn the printer off
and leave it alone overnight, and try head cleaning again.
❏ Replace some of ink cartridges as they may be old or
damaged.
4
4
If the print quality remains a problem after you have tried these
solutions, contact your dealer. See “Contacting Customer
Support” on page 344.
4
4
Aligning the print head
If you find misaligned vertical lines or black or white banding on
the printed data, you may be able to solve these problems by
aligning the print head by using the Print Head Alignment utility.
4
4
To use the Print Head Alignment utility, follow these steps.
1. Make sure that paper is loaded in the printer.
4
2. Click Print Head Alignment.
4
3. Follow the on-screen instructions.
Printing with Mac OS 8.6 to 9.x
4
185
Getting Information Through Online Help
Your printer software has an extensive online help feature, which
provides instructions on printing, making printer driver settings,
and using printer utilities.
To access online help, click Print or Page Setup on the File menu
of your application, and click
Help.
Checking Printer Status and Managing Print
Jobs
Using the EPSON StatusMonitor
EPSON StatusMonitor regularly monitors the printer status. If a
printer error is detected, you will be informed with an error
message. You can also use this utility to check ink levels before
printing.
Accessing EPSON StatusMonitor
To access EPSON StatusMonitor, follow these steps.
1. Click Print or Page Setup on the File menu of your
application.
186
Printing with Mac OS 8.6 to 9.x
2. Click
StatusMonitor, or click
Utility. If you click
Utility, click EPSON StatusMonitor in the Utility dialog box.
The EPSON StatusMonitor dialog box appears.
4
4
4
4
4
4
4
EPSON StatusMonitor informs you of the amount of ink
remaining as of the time the StatusMonitor was opened. To
update ink-level information, click Update.
4
4
4
4
4
Printing with Mac OS 8.6 to 9.x
187
Making Configuration Settings
You can select the way the EPSON StatusMonitor utility monitors
your printer, and the way you will be notified of information. To
make Configuration settings, click Configuration in the Utility
dialog box. The Configuration Settings dialog box appears.
You can make the following settings in this dialog box.
188
Error notification
Choose how the EPSON StatusMonitor notifies
you in case of an error.
Warning
Choose how the EPSON StatusMonitor notifies
you if a warning message becomes
necessary.
Temporary Spool folder
Choose the folder for temporary spooling of
print data.
Temporary High Speed
Copies folder
Choose the folders for multiple-copy print
data storage.
Printing with Mac OS 8.6 to 9.x
Data will be sent to the
printer after being stored
on your disk
Select this check box to prevent horizontal
banding in your printout. By default, graphics
data is sent by the computer to the printer in
rectangular bands, which prevents the printer
from having to reconstruct an entire data in
memory before printing it. Selecting this check
box will make the computer temporarily store
the data on its hard drive and then send it to
the printer as a whole to prevent banding in
the printed image.
Check for errors before
starting to print.
Select this check box if you want to check for
errors before starting to print.
Check the ink level
before starting to print.
Select this check box if you want to check the
ink level before starting to print.
4
4
4
4
4
Using EPSON Monitor IV
After you send a print job to the printer, you can use the EPSON
Monitor IV utility to check, cancel, or change the priority of print
job that are queued for printing. This utility also shows the status
of the job currently being printed.
4
4
4
Accessing EPSON Monitor IV
To access EPSON Monitor IV, follow these steps.
4
4
4
4
Printing with Mac OS 8.6 to 9.x
189
1. Select On as the Background Printing setting in the Chooser
or in the Background Printing dialog box.
2. Send a print job to the printer.
3. Select EPSON Monitor IV from the Application menu at the
right end of the menu bar. The EPSON Monitor IV dialog box
appears.
Note:
You can also open EPSON Monitor IV dialog box by double-clicking
the EPSON Monitor IV icon in the Extensions folder.
190
Printing with Mac OS 8.6 to 9.x
Managing print jobs using EPSON Monitor IV
4
You can manage the print jobs in the following ways.
❏ Use the following buttons to hold, resume, and delete print
jobs. Select the print job that you want to manage, and click
the appropriate button.
4
4
Hold
Pauses printing and keep the current print
job at the top of the print queue.
Resume
Resumes printing
4
Delete
Stops printing and deletes print job from the
print queue
4
❏ Click Stop Print Queue to stop printing. Once this button is
pressed, the name of the button turns to Start Print Queue.
Click Start Print Queue to resume printing.
❏ Use the following buttons to start the printer utilities.
4
4
Print Head
Cleaning
Starts the Head Cleaning utility
4
Status
Monitor
Starts EPSON StatusMonitor, which displays
the amount of ink remaining
4
❏ Double-click a file in the list to preview it.
4
Note:
This function is disabled when you are printing the ESC/P
command file.
4
❏ Double-click Copies to change the number of copies to print
out.
Printing with Mac OS 8.6 to 9.x
191
4
❏ Click the Show details arrow to open an extension at the
bottom of the EPSON Monitor IV dialog box. The extension
displays detailed information on the selected data’s printer
software settings.
Changing print job priority
To change the priority of print jobs in a print queue, follow these
steps.
Note:
You can also change the priority of print jobs that had print times
previously set in the Background Printing dialog box.
1. Select the print job that you want to change the priority in the
Document Name.
192
Printing with Mac OS 8.6 to 9.x
2. Click the Show details arrow to open an extension at the
bottom of the EPSON Monitor IV dialog box.
4
4
4
4
4
4
3. Select Urgent, Normal, Hold, or Print Time from the Priority
pull-down menu.
4
4
Sharing Your Printer
This section describes how to share your printer so that other
computers on a network can use it.
4
The computer on a network can share the printer that is directly
connected to one of them. The computer that is directly connected
to the printer is the printer server, and the other computers are
the clients which need permission to share the printer with the
printer server. The clients share the printer via the printer server.
4
Note:
To connect your printer directly to a network without setting it up as a
shared printer, consult your network administrator.
4
Printing with Mac OS 8.6 to 9.x
193
4
Setting up your printer as a shared printer
To share a printer connected directly to your computer with other
computers on an AppleTalk network, follow these steps.
1. Turn on the printer.
2. Select Chooser from the Apple menu and click the printer’s
icon. Select the port to which the printer is connected.
3. Click Setup. The Printer Sharing Setup dialog box appears.
4. Select Share this Printer, and type the printer name and
password information as needed.
5. Click OK. The name of the shared printer appears in the port
list in the Chooser.
6. Close the Chooser.
194
Printing with Mac OS 8.6 to 9.x
Accessing the shared printer
4
To access the shared printer from another computer on the
network, follow these steps.
4
1. Turn on your printer.
2. On each computer from which you want to access the printer,
select Chooser from the Apple menu. Click your printer's
icon and select the printer port you want to use from the Select
a printer port box on the right. You can only select from the
printers connected to your current AppleTalk zone.
4
4
4
4
4
4
3. If the following dialog box appears, enter the password for
the printer, then click OK.
4
4
4
4. Select the appropriate Background Printing option button to
turn background printing on or off.
5. Close the Chooser.
Printing with Mac OS 8.6 to 9.x
195
4
Uninstalling the Printer Software
To uninstall the printer driver, follow these steps.
1. Turn on your computer and insert the printer software
CD-ROM into the CD-ROM drive. The Epson printer software
disk opens automatically.
2. Find the English folder, and double-click it.
3. Double-click the EPSON STYLUS PRO 4000 folder.
4. Double-click the Disk Package folder, and Disk 1 folder in it.
5. Double-click the Installer icon, and follow the on-screen
instructions to open the Installer dialog box.
6. Select Uninstall from the pull-down menu at the top left, and
click the Uninstall button at the bottom right.
196
Printing with Mac OS 8.6 to 9.x
Printing with Mac OS X
Printer Software Introduction
The printer software which comes with your printer includes a
printer driver and printer utilities. The printer driver lets you
choose from a wide variety of settings to get the best results from
your printer. The printer utilities help you check the printer and
keep it in top operating condition.
The printer software includes the following dialog boxes.
Dialog box
Settings and Utilities
Page Setup
Page Attributes setting:
Settings, Format for, Paper Size, Orientation, Scale
Summary setting:
Summary of current settings
Print
Common in all options:
Printer, Presets
Copies & Pages option:
Copies, Collated, Pages
Layout option:
Pages Per Sheet, Layout Direction, Border
Output Options option:
Save as File, Format
Print Settings option:
Media Type, Ink, Mode
Printer Color Management option:
Color Management
Paper Configuration option:
Color Density, Drying Time per Print Head Pass, Paper Feed
Adjustment, Paper Thickness, Paper Suction, Cut Method,
Platen Gap, Eject Roller Type
Roll Paper Option:
Auto Cut, Print Page Line, Save Roll Paper
Summary option:
Summary of current settings
Utility
EPSON Status Monitor, Nozzle Check, Head Cleaning, Print
Head Alignment
Printing with Mac OS X
197
Accessing the Printer Software
To access the printer software installed your printer, follow these
steps.
Accessing the Page Setup dialog box
To access the Page Setup dialog box, click Page Setup on the File
menu of your application.
Accessing the Print dialog box
To access the Print dialog box, click Print on the File menu of your
application.
Accessing the Utility dialog box
To access the Utility dialog box, double-click the EPSON Printer
Utility icon in the Applications folder in Macintosh HD (by
default setting).
198
Printing with Mac OS X
Page Setup dialog settings
You can make appropriate Settings, Format for, Paper Size,
Orientation, and Scale settings that you want to use for printing.
Note:
Page Setup dialog box is a standard feature of Mac OS X. See your
operating system’s documentation for details.
Settings
You can select Page Attributes or Summary.
Page Attributes
Displays the page setup settings.
Summary
Displays the list of current setting items.
Printing with Mac OS X
199
Format for
Select a printer with the desired paper and margins.
Printer
Description
SPro 4000: Borderless
(Auto Expand)
Select this setting when printing on a cut sheet.
SPro 4000: Borderless
(Retain Size)
Select this setting when printing on a cut sheet.
SPro 4000: Maximum
Select this setting when printing on a cut sheet.
Prints your data with no margins enlarging the
size of print data automatically.
Prints your data with no margins keeping the
ratio of your print data.
Prints your data with an expanded bottom
margin.
SPro 4000: Roll Paper
Select this setting when printing on a roll paper.
Prints your data with using the standard
printable area.
SPro 4000: Roll Paper Banner
Select this setting when printing on a banner.
SPro 4000: Roll Paper Borderless
(Auto Expand)
Select this setting when printing on roll paper.
SPro 4000: Roll Paper Borderless (Retain Size)
Select this setting when printing on roll paper.
SPro 4000: Roll Paper Borderless Banner
Select this setting when printing on banner.
SPro 4000: Standard
Select this setting when printing on a cut sheet.
Prints your data with no margins enlarging the
size of print data automatically.
Prints your data with no margins keeping the
ratio of your print data.
Prints your data with no margins.
Prints your data using the standard printable
area.
200
Printing with Mac OS X
Note:
Always match the Format for setting in the Page Setup dialog box and
the Printer setting in the Print dialog box. Otherwise the data may not
be printed correctly.
Paper Size
Select the paper size that you want to use.
Orientation
Select the printing orientation.
Scale
Input the scale to reduce or enlarge the size of your data.
Printing with Mac OS X
201
Print dialog box settings
You can make appropriate Printer and Presets settings that you
want to use for printing.
Note:
Print dialog box is the standard feature of Mac OS X. See your operating
system’s documentation for details.
Printer
Select a printer with the desired paper and margins.
Printer
Description
SPro 4000: Borderless
(Auto Expand)
Select this setting when printing on a cut sheet.
SPro 4000: Borderless
(Retain Size)
Select this setting when printing on a cut sheet.
SPro 4000: Maximum
Select this setting when printing on a cut sheet.
Prints your data with no margins enlarging the
size of print data automatically.
Prints your data with no margins keeping the
ratio of your print data.
Prints your data with an expanded bottom
margin.
202
Printing with Mac OS X
SPro 4000: Roll Paper
Select this setting when printing on a roll paper.
Prints your data with using the standard
printable area.
SPro 4000: Roll Paper Banner
Select this setting when printing on a banner.
SPro 4000: Roll Paper Borderless (Auto
Expand)
Select this setting when printing on roll paper.
SPro 4000: Roll Paper Borderless (Retain Size)
Select this setting when printing on roll paper.
SPro 4000: Roll Paper Borderless Banner
Select this setting when printing on banner.
SPro 4000: Standard
Select this setting when printing on a cut sheet.
Prints your data with no margins enlarging the
size of print data automatically.
Prints your data with no margins keeping the
ratio of your print data.
Prints your data with no margins.
Prints your data using the standard printable
area.
Note:
Always match the Format for setting in the Page Setup dialog box and
the Printer setting in the Print dialog box. Otherwise the data may not
be printed correctly.
Presets
You can select Standard or Save as.
Standard
Prints with the current settings.
Save as
Prints with the custom saved settings.
Printing with Mac OS X
203
Copies & Pages
You can make the appropriate Copies, Collated, Pages settings
that you want to use for printing.
Copies
To make the Copies setting, enter the number of copies that you
want to print in the Copies text box.
Collated
To make print order setting, select Collated to print one complete
document set at a time when printing multiple copies.
Pages
To make the Pages setting, select either All or From and to. If you
select From and to, enter the first page of the appropriate range
of pages in the From text box and the last page in the to text box.
204
Printing with Mac OS X
Layout
You can make the appropriate Pages per Sheet, Layout Direction,
and Border settings that you want to use for printing.
Note:
Layout is the standard feature of Mac OS X. See your operating system’s
documentation for details.
Pages per Sheet
You can print multiple pages of your data on a single piece of
paper. You can select from 1, 2, 4, 6, 9, or 16.
Layout Direction
You can specify the order in which the pages will be printed on
the sheet of paper.
Printing with Mac OS X
205
Border
You can print a border around the pages printed on each sheet.
You can select from None, Single hairline, Single thin line,
Double hairline, or Double thin line.
Output Options
You can print your data as a file if you click the Save as file check
box, and select its format from the Format pull down menu.
If you want to print your data on paper, clear the Save as file
check box.
Note:
Output Options is the standard feature of Mac OS X. See your operating
system’s documentation for details.
206
Printing with Mac OS X
Print Settings
You can make Media Type, Ink, and Mode settings.
Page Setup
Page Setup shows the printer driver that is selected.
If one of the choices listed below is selected as the Format for in
the Page Setup dialog box and as the Printer setting in the Print
dialog box, a pop-up menu appears. Select Paper Tray if you are
using the paper tray or select Manual Feed if you are using the
front or rear manual feed slot.
Spro 4000: Borderless (Auto Expand)
Spro 4000: Borderless (Retain Size)
Spro 4000: Maximum
Spro 4000: Standard
Printing with Mac OS X
207
If the pop-up menu does not appear, download the latest printer
driver from Epson customer support web site. See “Contacting
Customer Support” on page 344.
Media Type
The Media Type setting determines what other settings are
available, so you should always make this setting first.
Select the media that matches the paper loaded in the printer from
the Media Type. Find your paper in the list, and select a
corresponding Media Type setting. For some kinds of paper, you
have several Media Type settings to choose from.
Note:
❏ The availability of special media varies by country.
❏ When you are using paper other than Epson special media, see
“Notes for Epson Special Media and Other Media” on page 235.
❏ For the latest information on media available in your area, contact
Epson customer web site. See “Contacting Customer Support” on
page 344.
❏ For Enhanced Matte Paper:
When you select Enhanced Matte Paper as the Media Type, Black
as the Ink, turn the MicroWeave on, and Super off, the printer
quality may not be what you expected. Use this combination of
settings only for printing drafts.
208
Printing with Mac OS X
Media Type setting list
Media Type setting
Epson Special Media
Name/Description
Singleweight Matte Paper
EPSON Singleweight Matte Paper
Enhanced Matte Paper
EPSON Enhanced Matte Paper
EPSON Archival Matte Paper
Premium Glossy Photo Paper
EPOSN Premium Glossy Photo Paper
Premium Semigloss Photo Paper
EPSON Premium Semigloss Photo
Paper
Premium Luster Photo Paper
EPSON Premium Luster Photo Paper
Premium Luster Photo Paper (250)
(Roll)
EPSON Premium Luster Photo Paper
(250)
Premium Glossy Photo Paper (250)
EPSON Premium Glossy Photo Paper
(250)
Premium Semigloss Photo Paper
(250)
EPSON Semigloss Photo Paper (250)
Premium Semimatte Photo Paper
(250)
EPSON Semimatte Photo Paper
(250)
Smooth Fine Art Paper
EPSON Smooth Fine Art Paper
Textured Fine Art Paper
EPSON Textured Fine Art Paper
Proofing Paper Semimatte
EPSON Proofing Paper Semimatte
Plain Paper
-
Plain Paper (Line drawing)
-
Tracing Paper
-
Ink
You can select ink mode. Select Color/B&W Photo to print color
or monotone photos, or Black to print a draft or black text only.
Note:
When printing on any media other than tracing paper, we recommend
Color/B&W Photo even if the data to be printed is black.
Printing with Mac OS X
209
Mode
You can select Automatic, Custom, or Advanced settings.
Automatic
Automatic is the quickest and easiest way to start printing. When
Automatic is selected, the printer driver takes care of all detailed
settings based on the current Media Type and Ink settings.
Note:
Depending on the media you choose in the Media Type list while
Automatic is selected, a slider appears in the Mode box that lets you
choose Quality or Speed. Select Quality when print quality is more
important than speed. Select Speed when print speed is more important
than quality.
210
Printing with Mac OS X
Custom
Custom lets you make a wide range of changes with a single click
of the mouse. In the Custom Settings pull-down menu, you will
find ready-made settings provided by Epson. They are designed
to match particular kinds of printouts, such as graphs and charts
for a presentation.
The Custom Settings pull-down menu includes the following
ready-made settings:
Text/Graph
Good for printing presentation documents such as
graphs and charts.
ColorSync
Automatically adjusts printout colors to match
colors on your screen.
Advanced Photo
Good for printing scanned photos and
digitally-captured images in high quality. Helps
prevent the misprinting of ink dots that may occur
due to the movement of the print heads and paper.
Advanced Photo
2880 dpi
Printing with Mac OS X
211
Advanced Settings
Advanced Setting gives you complete control over your printing
environment. Use these settings to experiment with new printing
ideas, or to fine-tune a range of print settings to meet your
individual needs. Once you are satisfied with your new settings,
you can give them a name and add them to the Custom Settings
list.
212
Print Quality
Select the printing quality that you want to use for
printing.
MicroWeave
Gives you slightly more detail, but print times will be
longer.
High Speed
Activates bidirectional printing so your printer prints
both left-to-right and right-to-left. This setting speeds up
printing, but decreases print quality.
Flip Horizontal
Prints your data as it would appear in a mirror. Text and
graphics appear reversed.
Printing with Mac OS X
Printer Color Management
This option gives you control over the color matching and
adjustment methods provided with the printer driver.
Use these settings to experiment with new printing ideas or to
fine-tune a range of printer settings to meet your individual
needs. Once you are satisfied with your new settings, you can add
them to the Custom Setting list in the Print dialog box.
Printing with Mac OS X
213
Color Controls
Select this setting to use the color matching and adjustment
methods provided with the printer.
Gamma
Controls image contrast by modifying the midtones and
mid-level grays
Mode
214
Photo -realistic
Increases the contrast in an image. Use this setting for
color photographs.
Vivid
Intensifies the colors and lightens the midtones and
highlights of an image. Use this setting for presentation
graphics, such as charts and graphs.
Printing with Mac OS X
Sliders
The color enhancement slide bars adjust the indicated options in
a range of -25% to +25%.
Drag the slide bar to the right or left with your mouse to adjust
the settings. You can also type a value from -25% to +25% in the
boxes next to the slide bars.
ColorSync
This setting automatically adjusts printout colors to match colors
on your screen. Select this setting when printing scanned
photographs or computer graphics.
Note:
Be aware that the ambient light and the age, quality, and settings of the
monitor can affect the quality of your color matching.
Printing with Mac OS X
215
Off (No Color Adjustment)
This setting is generally not recommended, because it does not
allow the printer driver to enhance or adjust the color in any way.
Only use this setting when you create a new color profile or if the
other Mode settings do not produce satisfactory results.
216
Printing with Mac OS X
Paper Configuration
The following settings in Paper Configuration let you make the
detailed paper settings. If you are using non-Epson special media,
make these settings as needed.
Mode
Description
Color Density
Adjusts the strength of Color Density. Use a value in the
range of -50% to +50%. Drag the slider with your mouse to
the right direction (+) to deepen the color of your printout
or left direction (-) to lighten its color. You can also type
a number (-50 to +50) in the box next to the slider.
Use this function when you print on paper other than
Epson special media.
Set the scroll bar to the 0 position when you print on Epson
special media.
Note:
The color of printout cannot be deepened depends on
the printint mode.
Printing with Mac OS X
217
Mode
Description
Drying Time
per Print
Head Pass
Adds a waiting time when the print head reaches the end
of every pass.
Set this value using the slider or text box. To improve the
print quality by slow ink absorption on the media, set the
value larger.
The drying time per print head pass can be set in 0.1
second increments, from 0 to 5 seconds.
Note:
If you use this feature, printing time will be longer.
Paper Feed
Adjustment
Controls the paper feeding value in 0.01% increments. If
the paper feeding value is too large, white horizontal
micro banding may appear. If the paper feeding value
is too small, dark horizontal micro banding may appear.
Paper Suction
Decreasing the air suction at the platen is useful to avoid
wrinkling or waving of thin or saturated media, or
eliminating vertical banding. The relationship of the
parameter and suction power is as follows.
Standard : 100 %
-1: 50 %
-2: 30 %
-3: 10 %
-4: 5 %
Paper
Thickness
This value automatically appears according to the media
for the Media Type setting. If you use non-Epson media,
modifying this value for your media is recommended.
Refer to the paper specifications or print "Thickness
Pattern" to find out the paper thickness.
Cut Method
Determines the best cutting method according to the
paper thickness.
Standard:
normal speed and normal cut pressure.
Thin Paper:
low cut pressure.
Thick Paper, fast: high speed and high cut pressure.
Thick Paper, slow:low speed and high cut pressure.
218
Printing with Mac OS X
Mode
Description
Platen Gap
Platen Gap is the height from the media loaded into the
printer to the print head. By adjusting this parameter, you
may produce better print quality. This is set automatically
according to the Paper Thickness specified.
Note:
Setting Platen Gap to Narrow may produce better print
quality, but make sure that the media does not wrinkle or
touch the print head. Otherwise, the printed data or the
print head surface may be damaged. Use Wider or
Widest in such case.
Eject Roller
Type
Select one that best fits your media.
Auto:
The printer selects the most appropriate setting
automatically. When you use Epson special media,
usually select this setting.
Starwheel-Sheet:
If you want to print on cut sheet which is non-Epson
special media, select this setting.
Starwheel-Roll Curled:
If you want to print on strongly curled roll paper which is
non-Epson special media, select this setting.
No Roller-Roll Normal:
If you want to print on roll paper which is non-Epson
special media, select this setting.
Printing with Mac OS X
219
Roll Paper Option
You can make Auto Cut, Print Page Line, and Save Roll Paper
settings.
Auto Cut
You can select the following cutting methods.
Single Cut
Select this setting if you want to save paper.
If you select this setting, the boundary of a picture and a picture,
or boundary of a page and page is cut. However, the cut position
may shift slightly.
220
Printing with Mac OS X
Double Cut
Select this setting to avoid the slight gap that occurs with the
Single Cut setting. A margin is created between the pictures, and
1mm along the inside of each picture is cut.
Normal Cut
Select this setting to keep margins at the top and bottom of the
printed data.
Printing with Mac OS X
221
Off
Select this setting to cut the printouts manually. To cut the
printouts manually, follow these steps.
1. Press the Paper Feed or Paper Feed button, and match
the cutting position with the scissors mark on the left side of
the print head.
2. Press the Paper Source
button to select Auto Cut On
.
3. Press and hold the Paper Source button for 3 seconds. The
paper cutter cuts the printout at the cutting position.
222
Printing with Mac OS X
Print Page Line
You can specify whether to print a page line on the right side and
also below the printed data for manual cutting.
The Print Page Line operation changes according to the Auto Cut
setting. Check these settings as necessary by referring the printer’s
operation.
Auto Cut
Print Page Line
Printer’s Operation
Single Cut
Double Cut
Normal Cut
Selected
Prints page line on the right side
only, and cuts paper
automatically after the print job.
Single Cut
Double Cut
Normal Cut
Not selected
Does not print page line, and
cuts paper automatically after
the print job.
Off
Selected
Prints page lines on the right side
and below the printed data, but
does not cut paper
automatically after the print job.
Off
Not selected
Does not print page lines nor cut
paper automatically after the
print job.
Save Roll Paper
This setting is effective if you wish to save roll paper because
blank portion of the last page or your printed data is not fed
through the printer.
Printing with Mac OS X
223
Summary
You can confirm the current settings in the Print dialog box.
Note:
The Summary option is a standard feature of Mac OS X.
Saving your settings in the Print dialog box
To save your settings in the Print dialog box, follow these steps.
1. Select Save as from the Presets.
2. Enter the name of the custom setting in the Save Preset As.
3. Make sure that the name you entered in step 2 is saved in the
Presets pull-down menu.
224
Printing with Mac OS X
Using your saved settings in the Print dialog box
To use your saved settings, select the name of your custom setting
from the Presets pull-down menu.
If you change the Media Type or Ink settings while your
customized setting is selected in the Saved Settings list, your
saved setting is not affected by the change. To return to your saved
setting, simply reselect it in the list.
Preview
You can see how your data will look before actually printing it.
Note:
Preview is a standard feature of Mac OS X.
To preview your data, follow these steps.
1. Make your printer driver settings.
2. Click Preview in the Print dialog box. The Preview dialog box
appears and displays a preview of your data.
Printing with Mac OS X
225
Performing borderless printing
When selecting Spro 4000: Borderless (Auto Expand) or
Spro4000: Borderless (Retain Size) as Format for in the Page
Setup dialog box and Printer in the Print dialog box, Epson
recommends the following media conditions.
Accommodate media width:
❏
❏
❏
❏
❏
❏
❏
❏
❏
❏
❏
❏
❏
❏
❏
8 inch, 203.2 mm
210 mm (A4)
Letter (8.5 in), 215.9 mm
10 inch, 254 mm
257 mm
297 mm (A3)
300 mm
12 inch, 304.8 mm
329 mm (Super A3/B)
13 inch, 330.2 mm
14 inch, 355.6 mm
400 mm
16 inch, 406.4 mm
420 mm (A2)
17 inch, 431.8 mm
Note:
❏ You cannot perform borderless printing on cut sheet media with a
width of 420 mm (A2).
❏ When printing on roll paper with a width of 8 inches (203.2 inch)
or 420 mm (A2), attach the spacer to the spindle. See “Attaching
the spacer to the spindle” on page 238.
❏ If your application has margin settings, make sure they are set to
zero before printing.
❏ When printing on cut sheet media, only the left and right margins
are set to zero.
❏ The ink may contaminate the platen of the printer. In this case, wipe
the ink away using a cloth.
226
Printing with Mac OS X
❏ Printing with this feature takes longer than for normal printing.
❏ When printing on the following media, the bottom margin is always
14mm.
EPSON Premium Glossy Photo Paper
EPSON Premium Semigloss Photo Paper
EPSON Premium Luster Photo Paper
EPSON Proofing Paper Semimatte
EPSON Smooth Fine Art Paper
EPSON Textured Fine Art Paper
EPSON Velvet Fine Art Paper
To perform borderless printing, follow these steps.
Note:
Always match the Format for setting in the Page Setup dialog box and
the Printer setting in the Print dialog box. Otherwise the data may not
be printed correctly.
1. Select Spro4000: Borderless (Auto Expand) or Spro4000:
Borderless (Retain Size) in the Page Setup and Print dialog
boxes.
2. Make the Auto Cut setting. See “Auto Cut” on page 220.
3. Click OK.
4. Start printing your data from your application.
Canceling Printing
To cancel printing, follow these steps.
1. Open the Print Center.
2. Turn off the printer.
3. In the Document Name list, select the data which is printing
and click the Delete button to cancel printing.
Printing with Mac OS X
227
Printer Utility Dialog box
Accessing the EPSON Printer Utility
To access the EPSON Printer Utility, follow these steps.
1. Double-click Macintosh HD (by default setting).
2. Double-click Applications folder.
3. Double-click the EPSON Printer Utility icon.
Mac OS X 10.2 or later users can also access the EPSON Printer
Utility dialog box in the following way.
1. Double-click Macintosh HD (by default setting).
2. Double-click Applications folder.
3. Double-click the Utilities folder.
4. Double-click the Print Center icon.
5. Click the Configure button in the Printer List dialog box.
228
Printing with Mac OS X
Using the Printer Utilities
EPSON printer utilities let you to check the current printer status
and to perform printer maintenance from your computer.
Note:
❏ Do not use Nozzle Check, Head Cleaning, or Print Head Alignment
utilities if your printer is connected to your computer through a
network.
❏ Do not use Nozzle Check, Head Cleaning, or Print Head Alignment
utilities while printing is in progress; otherwise, your printout may
be marred.
EPSON StatusMonitor
This utility provides you with printer status information, such as
the amount of remaining ink.
Printing with Mac OS X
229
Nozzle Check
This utility checks the print head nozzles for clogging. Check the
nozzles when you notice print quality has declined and after
cleaning to confirm that the print head nozzles have been cleared.
See “Checking the print head nozzles” on page 230.
If you click Auto in the Nozzle Check dialog box, or turn on AUTO
CLEANING from the control panel on the printer, this utility does
not only check the clogging nozzles, but also performs head
cleaning automatically.
Head Cleaning
This utility cleans the print head. You may need to clean the print
head if you notice print quality has declined. Use this utility to
perform the head clean. See “Cleaning the print head” on page
232.
Print Head Alignment
This utility can be used to improve the print quality of your
printed data. The alignment of the print head may need to be
adjusted if vertical lines should appear out of alignment or if
white or black banding noise should appear in your printed data.
Use this utility to realign the print head. See “Aligning the print
head” on page 233.
Checking the print head nozzles
If you find that the printed data is unexpectedly faint or dots in
the printed data are missing, you may be able to identify the
problem by checking the print head nozzles by using the Nozzle
Check utility.
To use the Nozzle Check utility, follow these steps.
Note:
Do not start Nozzle Check utility while printing is in progress;
otherwise, your printout may be marred.
230
Printing with Mac OS X
1. Make sure that paper is loaded in the printer.
2. Click Nozzle Check.
3. Click Print if you want to visually check to see if any print head
nozzles are clogged, if you are using non-Epson special media, or
if the width of paper you are using is less than 210 mm. Click Auto
if you want to perform an automatic nozzle check and, if the
nozzle check indicates it is necessary, an automatic head cleaning.
Note:
If you turn on AUTO CLEANING from the control panel on the printer
even though Print has been selected, the Nozzle Check utility does
not only check the clogging nozzles, but also performs head cleaning
automatically. If you are using non-Epson special media, or if the
width of paper you are using is less than 210 mm, turn off AUTO
CLEANING from the control panel on the printer.
4. Follow the on-screen instructions to print a nozzle check pattern.
5. If you find missing dots, clean the print head nozzles,
referring “Cleaning the print head” on page 232.
Printing with Mac OS X
231
Cleaning the print head
If you find that the printed data is unexpectedly faint or dots in
the printed image are missing, you may be able to solve these
problems by cleaning the print head, which ensures that the
nozzles are delivering ink properly, by using the Head Cleaning
utility.
To use the Head Cleaning utility, follow these steps.
Note:
❏ Do not start Head Cleaning utility while printing is in progress;
otherwise, your printout may be marred.
❏ Use the Nozzle Check utility first to confirm that the print head
needs to be cleaned to save ink because this process consumes some
ink.
❏ When one ink out light is flashing or on, you cannot clean the print
head. Replace the appropriate ink cartridge first referring
“Replacing Ink Cartridges” on page 264.
1. Make sure that the printer is turned on and all ink lights are
off.
2. Click Head Cleaning.
3. Follow the on-screen instructions.
4. Click Print Nozzle Check Pattern in the Head Cleaning
dialog box to confirm that the head is cleaned and to reset the
cleaning cycle.
If you still find missing dots after cleaning, try these solutions.
❏ Select PWR CLEANING from the control panel on the printer. See
“PWR CLEANING” on page 32.
232
Printing with Mac OS X
❏ Repeat this procedure four or five times, turn the printer off
and leave it alone overnight, and try head cleaning again.
❏ Replace some of ink cartridges as they may be old or damaged.
If the print quality remains a problem after you have tried these
solutions, contact your dealer. See “Contacting Customer
Support” on page 344.
Aligning the print head
If you find misaligned vertical lines or black or white banding on
the printed data, you may be able to solve these problems by
aligning the print head by using the Print Head Alignment utility.
To use the Print Head Alignment utility, follow these steps.
1. Make sure that paper is loaded in the printer.
2. Click Print Head Alignment.
3. Follow the on-screen instructions.
Getting Information Through Online Help
Your printer software has an extensive online help feature, which
provides you with instructions on printing, making printer driver
settings, and using the printer utilities.
To access online help, follow these steps.
1. Click Print on the File menu of your application.
2. Select Print Settings or Printer Color Management option.
3. Click the Help button.
Printing with Mac OS X
233
Uninstalling the Printer Software
To uninstall the printer driver, follow these steps.
1. Open the Print Center.
2. Select the printer name you want to uninstall from Printer
List.
3. Click Delete.
234
Printing with Mac OS X
Chapter 5
5
Paper Handling
5
Notes for Epson Special Media and Other
Media
5
Although most types of coated paper will provide good printing
results, printout quality varies depending on the paper quality
and the manufacturer. Test the printout quality before purchasing
large amounts of paper.
c
Caution
Keep fingers off the printable surface of the media, as fingerprints
may reduce printout quality. Whenever possible, use gloves to
handle media.
5
5
5
5
Using Epson special media
Epson provides special media that can enrich the usage and
expressive power of the printing results. When using Epson
special media, make sure the appropriate settings are made in the
printer driver. For information on Epson special media, see
“Epson Special Media” on page 340.
5
5
5
Note:
❏ Use Epson special media in a normal room environment
(temperature and humidity) for best results.
5
❏ When using Epson special media, read the instruction sheets
enclosed first.
5
Paper Handling
235
Storing Epson special media
To keep the quality of Epson special media:
❏ Store unused media in the original plastic bag and outer
package so as to avoid moisture problems.
❏ Avoid storing the media in places exposed to high
temperature, humidity, or direct sunlight.
Using paper other than Epson special media
When you use paper other than Epson special media, or print
using the RIP (Raster Images Processor), see the instructions
included with the paper or RIP system, or contact your supplier
for more information.
Using Roll Paper
Attaching the roll paper to the spindle
When installing the roll paper onto the spindle, follow these steps.
1. Slide the black movable flange off the end of the spindle.
236
Paper Handling
2. When attaching roll paper with 2-inch core, remove the gray
attachments.
5
5
5
Note:
Keep the gray attachments in a safe place for future use.
5
When attaching roll paper with 3-inch core, slide the gray
attachments to the black and white ones, matching the four
arrows.
5
5
5
5
5
3. Place the roll paper on a flat surface so that it does not unwind.
Slide the roll paper onto the spindle and onto the white flange
until it fixes into place.
5
5
Note:
Do not stand the spindle when attaching the roll paper. It may cause
a slant paper feeding.
Paper Handling
237
5
4. Slide the black movable flange (removed in step 1) onto the
spindle and into the end of the roll paper until it fixes into
place.
Attaching the spacer to the spindle
When you perform borderless printing on roll paper with a width
of 8 inches or 420mm (A2), you need to attach a spacer to the
spindle.
To attach the spacer to the spindle, follow these steps.
Note:
You cannot attach the spacer to the spindle when the gray attachments
for roll paper with a 3-inch core are attached to the spindle.
1. Slide the black movable flange off the end of the spindle.
2. Slide the spacer onto the white flange.
3. Slide the roll paper until it fixes into place.
4. Slide the black movable flange onto the spindle and into the
end of the roll paper until it fixes into place.
238
Paper Handling
Removing the roll paper from the spindle
To remove the roll paper from the spindle, follow these steps.
5
1. Place the paper loaded spindle down on a flat surface.
2. Slide the black movable flange off the end of the spindle by
tapping the same end of the spindle with your hand to loosen
it. The flange is removed.
c
5
Caution:
To remove the black movable flange from the spindle, do not
hold the spindle vertically and tap the end on the floor;
otherwise, damage may occur.
5
5
5
5
3. Remove the roll paper from the spindle.
5
Note:
Store unused roll paper in its original package. Put the roll paper into
the plastic bag, and outer package so as to avoid moisture problems.
5
5
5
5
5
Paper Handling
239
Loading the roll paper
To load roll paper, follow these steps.
1. Open the roll paper cover.
2. Move the paper lever to the released position.
240
Paper Handling
3. Raise the roll paper support.
5
5
5
5
4. Make sure that the black movable flange is fixed into the end
of the roll paper properly.
5. Hold the roll paper spindle so that the black movable flange
is on the left side.
5
5
5
5
5
5
6. Make sure that the roll paper is attached to the printer
properly.
5
5
Paper Handling
241
7. Hold the both sides of the paper, and load the paper into the
paper insertion slot. Pull the paper until it hangs down over
the paper tray.
Note:
If you load thin paper, press the Paper Feed button to decrease
the value of paper suction. If you load thick and curled paper, press
the Paper Feed button to increase the value of paper suction.
8. Hold the both fixed and movable flanges, and rewind the
paper to the line marked with A4/B4.
242
Paper Handling
9. Move the paper lever to the secured position. The printer
automatically feeds the paper to the printing position.
5
5
5
5
10. Extend the paper tray and paper tray cover according to the
paper size.
5
5
5
5
5
5
11. Close the roll paper cover.
12. Press the Paper Source button to select Roll Auto Cut On
or Roll Auto Cut Off
.
5
5
Paper Handling
243
Now the printer is ready to print. While the printer is printing, do
not open the top cover. If the top cover is opened while printing,
the printer stops printing, and then restarts printing when the top
cover is closed. Stopping and restarting printing may reduce the
print quality.
Using the roll paper belt
The roll paper belt is packed with the optional 2/3 inch Dual Roll
Feed Spindle. You can also purchase the optional roll paper belt
If you use roll paper belt, tap the end of the roll paper belt lightly
on the roll paper. The belt will wrap itself around the roll paper.
To remove the roll paper belt, simply unwrap it from around the
paper. While you do not use the roll paper belt, keep it wound
around the end of the spindle.
Cutting roll paper or printing page lines
When your print job is finished, the printer cuts the roll paper
automatically or prints page lines around the printed data
according to your settings. You can make these settings using the
control panel or printer software.
Note:
❏ Printer driver settings usually overrides control panel settings. Use
your printer driver make settings whenever possible.
❏ When the printer cuts the printout, it may take a little time to
proceed with cutting after printing is finished.
244
Paper Handling
Cutting the roll paper automatically
To cut the roll paper automatically after printing, follow these
steps.
1. Before printing, press the Paper Source
Roll Auto Cut On
.
button to select
5
5
2. Print your data.
5
To make the auto cut setting using the printer driver, see “Making
the Auto Cut setting” on page 77 for Windows, “Making the Auto
Cut setting” on page 162 for Mac OS 8.6 to 9.x, or “Auto Cut” on
page 220 for Mac OS X.
5
5
Cutting the roll paper with cut button
To cut the roll paper with cut button after printing, follow these
steps.
5
1. Before starting printing, press the Paper Source
select Roll Auto Cut Off
.
5
button to
2. Print your data.
5
5
5
5
5
Paper Handling
245
3. Press the Paper Feed button or Paper Feed button to
match the cutting position on the paper with the cutting
position on the left side of the print head.
4. Press the Paper Source
.
button to select Roll Auto Cut On
5. Press and hold the Paper Source button for 3 seconds. The
printer cuts the printout at the cutting position.
Printing page lines
If you want to print continuously on roll paper first, then cut the
page yourself after you finish printing, use the Print Page Line
setting.
To make the Print Page Line setting using the control panel, see
“PAGE LINE” on page 22.
To make the Print Page Line setting using the printer software,
see “Print Page Line” on page 85 for Windows, “Print Page Line”
on page 175 for Mac OS 8.6 to 9.x, or “Print Page Line” on page
223 for Mac OS X.
246
Paper Handling
Using Cut Sheet Media
5
Confirming the paper path
Paper path changes according to the media type you use. Always
check the media type and its paper path.
Paper path list
Paper Path
Media Name
Paper Tray
EPSON Semigloss Photo Paper
5
5
5
EPSON Premium Luster Photo Paper
5
EPSON New Photo Quality Ink Jet Paper
EPSON Proofing Paper Semimatte
5
EPSON Archival Matte Paper
EPSON Watercolor Paper - Radiant White
Plain paper
Front Manual Feed Slot
5
EPSON Smooth Fine Art Paper
EPSON Textured Fine Art Paper
5
EPSON Enhanced Poster Board
Rear Manual Feed Slot
EPSON Premium Glossy Photo Paper
EPSON Premium Semigloss Photo Paper
5
EPSON Premium Luster Photo Paper
EPSON New Photo Quality Ink Jet Paper
5
EPSON Proofing Paper Semimatte
EPSON Archival Matte Paper
EPSON Watercolor Paper - Radiant White
5
EPSON Velvet Fine Art Paper
Plain paper
5
Paper Handling
247
Loading cut sheet media
You can load cut sheet media into a paper tray, front manual feed
slot, or rear manual feed slot.
The paper tray can hold up to 250 sheets of 17 lb. or 64 g/m² plain
paper. Do not load paper above the arrow mark on the inside
surface of the right edge guide.
For information on the loaded capacity of Epson special media,
see the following table.
Epson special media
Size
Loadable capacity in
the paper tray
EPSON Premium Semigloss
Photo Paper
A4
100
A3
50
Super A3
50
Super B
50
LTR
100
A3
50
Super B
50
A4
200
A3
100
Super A3/B
100
A2
50
LTR
200
EPSON Proofing Paper
Semimatte
Super A3
50
EPSON Archival Matte Paper
A4
100
LTR
100
A3
50
Super A3
50
EPSON Watercolor
Paper-Radiant White
Super A3
20
Super B
20
EPSON Bright White Inkjet Paper
A4
100
EPSON Luster Photo Paper
EPSON New Photo Quality Ink
Jet Paper
248
Paper Handling
Loading A3 or larger paper in a paper tray
5
1. Make sure that the printer is on and in the READY status.
2. Extend the paper tray and paper tray cover.
5
5
5
5
5
3. Lift up the paper tray cover.
5
5
5
5
5
5
Paper Handling
249
4. Pull the paper guide roller up, and slide the edge guide to the
left as far as it will go.
5. Clean the inside of the paper tray to remove any dust. Dust
may affect printout quality.
6. Thumb through a stack of paper, then tap it on a flat surface
to even the edges.
If your paper is curled, flatten it before you load it. If it curls
excessively and jams frequently, stop using it.
250
Paper Handling
7. Load the sheets with the printable face down and the right
edge of the paper resting against the right side of the paper
tray. Make sure the sheets lie flat on the bottom of the tray.
5
5
5
5
5
Note:
❏ Always set the paper in portrait.
❏ When you load the sheets of paper, make sure to put the edge of
the paper against the right inner corner of the paper tray.
Otherwise, the printing may become misaligned.
❏ When you add more sheets of paper to the paper tray, always
line up the edges of the added paper to those of the paper already
installed.
8. Adjust the edge guide and length of the paper tray according
to the paper size.
5
5
5
5
5
5
5
Paper Handling
251
9. Put the paper guide roller down. Confirm that the paper
guide roller is on the edge of the paper.
10. Adjust the length of paper tray cover, and attach it back.
Note:
Make sure that roll paper support is not raised.
252
Paper Handling
11. If you have extended the paper tray and cover fully, pull the
paper tray cover extension to support the large size of
printout.
5
5
5
5
5
12. Press the Paper Source
button to select Sheet
.
Note:
Before printing on cut sheet media, check if the paper in the paper tray
is curled. If it is curled, uncurl it. Otherwise, a paper jam may occur.
Now the printer is ready to print. While the printer is printing, do
not open the top cover. If the top cover is opened while printing,
the printer stops printing, and then restarts printing when the top
cover is closed. Stopping and restarting printing may reduce the
print quality.
5
5
5
5
5
5
5
Paper Handling
253
Loading paper smaller than A3 in a paper tray
1. Make sure that the printer is on and in the READY status.
2. Lift up the paper tray cover, and pull the paper guide roller.
3. Pull the paper guide, and slide the edge guide to the left as
far as it will go.
4. Clean the inside of the paper tray to remove any dust. The
dust may decrease the printout quality.
254
Paper Handling
5. Thumb through a stack of paper, then tap it on a flat surface
to even the edges.
5
5
5
If your paper is curled, flatten it before you load it. If it curls
excessively and jams frequently, stop using it.
6. Load the sheets with the printable face down and the right
edge of the paper resting against the right side of the paper
tray. Make sure the sheets lie flat on the bottom of the tray.
5
5
5
5
5
5
5
Note:
❏ Always set the paper in portrait.
❏ When you load sheets of paper, make sure to place the edge of
the paper against the right inner corner of the paper tray.
Otherwise, the printing may become misaligned.
❏ When you add more sheets of paper to the paper tray, always
line up the edges of the added paper to those of the paper already
installed.
Paper Handling
255
5
5
7. Adjust the paper guide and edge guide according to the paper
size.
8. Put the paper guide roller down, and attach the paper tray
cover back.
Note:
Make sure that roll paper support is not raised.
9. Press the Paper Source
button to select Sheet
.
Note:
Before printing on cut sheet media, check if the paper in the paper tray
is curled. If it is curled, uncurl it. Otherwise, a paper jam may occur.
256
Paper Handling
Now the printer is ready to print. While the printer is printing, do
not open the top cover. If the top cover is opened while printing,
the printer stops printing, and then restarts printing when the top
cover is closed. Stopping and restarting printing may reduce the
print quality.
5
5
Loading into the front manual feed slot
As the printer feeds the paper from front side to rear side of the
printer, keep the enough space between the rear side of the printer
and wall according to the following table.
5
5
5
5
Paper size
Space
A2
377.5 mm
Super A3
266.5 mm
A3
203.5 mm
A4
80.5 mm
5
5
Note:
❏ When you print on a cut sheet media with the thickness of 0.5 mm
or more, always load the sheet from the front manual feed slot.
❏ You can load one sheet at a time into the front feed slot.
5
5
❏ Load the paper with the printable surface up.
❏ Paper with a thickness between 0.08 and 1.6 mm can be set in the
landscape position. However, recycled or plain paper should always
be set in the portrait position, regardless of thickness.
Paper Handling
5
257
5
1. Make sure that the printer is on and in the READY status.
2. Move the paper lever to the released position.
3. Open the top cover.
258
Paper Handling
4. Insert a sheet to where paper is usually ejected.
5
5
5
5
5
5. Pass the paper under the feed roller.
5
5
6. Adjust the right side of the paper with the line marked with
arrow mark, and also adjust the bottom edge of the paper with
the line marked with A4/B4 on the paper tray.
5
5
5
5
5
Paper Handling
259
7. Close the top cover.
8. Move the paper lever to the secured position. The printer
automatically feeds the paper to the printing position.
260
Paper Handling
9. Extend the paper tray and paper tray cover according to the
paper size. If you do not extend them, the printout may fall.
5
5
5
5
5
Note:
Make sure the roll paper support is not raised.
10. Press the Paper Source
button to select Sheet
5
.
Now the printer is ready to print. While the printer is printing, do
not open the top cover. If the top cover is opened while printing,
the printer stops printing, and then restarts printing when the top
cover is closed. Stopping and restarting printing may reduce the
print quality.
5
5
5
Loading into the rear manual feed slot
Note:
❏ You can load one sheet at a time into the rear feed slot.
5
❏ Load the paper with the printable surface up.
5
❏ Paper with a thickness between 0.08 and 1.6 mm can be set in the
landscape position. However, recycled or plain paper and A4, Letter
size, or 8 × 10 in. paper should always be set in the portrait position,
regardless of thickness.
Paper Handling
261
5
1. Make sure that the printer is on and in the READY status.
2. Align the right edge of the paper with the right edge of the
rear manual feed slot until it meets resistance.
The printer automatically feeds the paper to the printing
position.
3. Adjust the length of paper tray and paper tray cover
according to the paper size. If you do not extend them, the
printout may fall.
Note:
Make sure the roll paper support is not raised.
262
Paper Handling
4. Press the Paper Source
button to select Sheet
.
Now the printer is ready to print. While the printer is printing, do
not open the top cover. If the top cover is opened while printing,
the printer stops printing, and then restarts printing when the top
cover is closed. Stopping and restarting printing may reduce the
print quality.
5
5
5
5
5
5
5
5
5
5
5
5
Paper Handling
263
Chapter 6
Maintenance and Transportation
Replacing Ink Cartridges
The printer’s indicator lights tell you when to obtain a
replacement ink cartridge by flashing when ink is low, and when
to replace an empty ink cartridge by remaining on when ink is
depleted. The LCD panel also displays INK LOW or INK OUT.
Note:
Even if only one ink cartridge is empty, the printer cannot continue to
print.
Epson recommends the use of genuine Epson ink cartridges.
Other products not manufactured by Epson may cause damage
to your printer not covered by Epson’s warranties. See “Ink
cartridges” on page 332.
To confirm the product codes of ink cartridges, see “Consumable
Products” on page 338.
To replace an ink cartridge, follow these steps.
c
Caution:
Leave the old ink cartridge installed in the printer until you are
ready to replace it with a new one.
Note:
The UltraChrome ink cartridges for Stylus Pro 7600/9600 can also be
used with this printer.
1. Make sure the printer is on. Determine which cartridge needs
to be replaced as indicated by the Ink check light that is
flashing or on.
264
Maintenance and Transportation
2. Open the ink compartment cover by pushing it.
6
6
6
6
3. Raise the ink levers to the released position.
6
6
6
6
4. Carefully pull the empty cartridge straight out of the printer.
6
6
6
6
Maintenance and Transportation
265
w
Warning:
If ink gets on your hands, wash them thoroughly with soap
and water. If ink gets into your eyes, flush them immediately
with water.
5. Make sure the replacement ink cartridge is the correct color,
and remove it from the package.
c
Caution:
Do not shake cartridges that have been installed previously.
Doing so may cause ink to leak out.
Note:
❏ Shake the ink cartridge gently before installing it for best
results.
❏ There is a protection system against improper cartridge
insertion. If you cannot insert the ink cartridge smoothly, the
type of cartridge may be incorrect. Check the package and
product code.
266
Maintenance and Transportation
6. Hold the ink cartridge with the arrow on the left side and
pointing to the rear of the printer, and insert it into the slot.
Do not force the cartridge in further by hand.
6
6
6
6
Note:
If the Ink check light remains on, the ink cartridge may not be
installed correctly. Remove the ink cartridge and then reinsert it as
described above.
6
6
6
7. Lower the ink lever to the secured position.
6
6
6
Note:
If you install a ink cartridge to wrong slot, NO INK CARTRIDGE
appears on the LCD. Make sure that the correct ink cartridge has
been installed in the correct slot.
Maintenance and Transportation
267
6
6
8. Close the ink compartment cover. The printer returns to the
previous status.
Note:
If you have installed 220 ml ink cartridge, do not close the ink
compartment cover.
Changing the Ink Set
You can change the ink set according to your purpose. If you give
priority to print quality over print speed, select Photo Quality Ink
Set. If you give priority to print speed over print quality, select
High Speed Ink Set.
268
Photo Quality Ink
Set
Matte Black, Cyan, Magenta, Yellow, Photo Black,
Light Cyan, Light Magenta, Light Black
High Speed Ink Set
Matte Black × 2, Cyan × 2, Magenta × 2, Yellow × 2
Maintenance and Transportation
c
Caution:
To avoid interrupting ink set change, observe the following:
6
❏ Do not turn off the printer.
6
❏ Do not open the top cover.
❏ Do not remove the rear cover.
6
❏ Do not move the paper lever to the released position.
6
❏ Do not remove the ink cartridges.
❏ Do not remove the maintenance tank.
6
❏ Do not unplug the power cord.
Note:
❏ If an electrical power failure occurs during this operation, turn the
printer on again. You can continue your procedure at the
breakpoint.
❏ Cleaning cartridges are required when changing ink sets. To check
the product code, see “Consumable Products” on page 338.
To change the ink set, follow these steps.
button to enter SelecType mode.
3. Press the Paper Feed or Paper Feed button to display
MAINTENANCE on the LCD, and press the Menu
button.
4. Press the Paper Feed or Paper Feed
CHNG INK SET, and then press the Menu
6
6
6
1. Make sure that READY is displayed on the LCD panel.
2. Press the Menu
6
button to display
button.
6
6
6
Maintenance and Transportation
269
5. Press the Menu
button again to execute.
Note:
If MNT TK NEAR FULL or MNT TNK FULL is displayed on the LCD,
you need to replace the maintenance tank. See “Replacing the
Maintenance Tank” on page 277.
6. Confirming that RAISE BOTH INK LEVERS is displayed on the
LCD, raise the ink levers on the right and left ink
compartments.
7. Confirming that REMOVE INK CRTG is displayed on the LCD,
remove the ink cartridges from the right ink compartment.
270
Maintenance and Transportation
8. After removing the ink cartridges from the right ink
compartment, LOWER THE RIGHT INK LEVER is displayed on
the LCD. Lower the ink lever on the right.
6
6
6
6
6
9. The printer starts draining ink, and DRAINING XX% is
displayed on the LCD. Wait until draining is complete.
10. When draining is complete, RAISE THE RIGHT INK LEVER is
displayed on the LCD. Raise the ink lever on the right.
6
6
6
6
6
6
6
Maintenance and Transportation
271
11. After confirming that INSERT CLEANING CRTG is displayed on
the LCD, insert a cleaning cartridge into the slots on the right
ink compartment.
12. After confirming that LOWER THE RIGHT INK LEVER is
displayed on the LCD, lower the ink lever on the right.
13. The printer starts cleaning the ink tubes, and CLEANING XXX%
is displayed on the LCD. Wait until cleaning is complete.
272
Maintenance and Transportation
14. When cleaning is complete, RAISE THE RIGHT INK LEVER is
displayed on the LCD. Raise the ink lever on the right.
6
6
6
6
15. After confirming that REMOVE CLEANING CRTG is displayed on
the LCD, remove the cleaning cartridges.
6
6
6
6
6
16. After confirming that LOWER THE RIGHT INK LEVER is
displayed on the LCD, lower the ink lever on the right.
6
6
6
Maintenance and Transportation
273
17. The printer starts draining cleaning liquid. Wait until
draining is complete.
18. When draining is complete, RAISE THE RIGHT INK LEVER is
displayed on the LCD. Raise the ink lever on the right.
19. After confirming that INSERT INK CRTG is displayed on the
LCD, insert the new ink cartridges.
274
Maintenance and Transportation
20. After confirming the LOWER BOTH INK LEVERS is displayed on
the LCD, lower the ink levers on the right and left.
6
6
6
6
21. The printer starts charging ink. After approximately 2
minutes, ink lever messages appear on the LCD. When a
message appears on the LCD, raise or lower the ink levers
accordingly until READY appears on the LCD.
Note:
Because the ink charging after changing the ink set consumes a large
quantity of ink, you may need to replace the ink cartridges soon.
6
6
6
6
22. When READY appears on the LCD, the ink charging is
completed. Close the ink compartment covers.
Note:
If you have installed 220 ml ink cartridges, do not close the ink
compartment covers.
6
6
Updating the printer driver information
After the replacement operation, update the driver information.
To update the driver information, follow these steps.
6
6
Maintenance and Transportation
275
For Windows
Click the Main tab and make sure that the correct ink set is
displayed. If not, set the information manually by clicking the
Utility tab, then the Printer and Option Information button.
For Mac OS 8.6 to 9.x
Select Chooser from the Apple menu and click the printer's icon
and printer port.
For Mac OS X
Remove the installed printer driver from the Print Center, and
then reinstall it.
276
Maintenance and Transportation
Replacing the Maintenance Tank
6
If MNT TNK FULL or MNT TK NEAR FULL is displayed on the LCD
while changing the ink mode or other time, replace the
maintenance tank.
The maintenance tank should be replaced after the ink set has
been changed twice.
To confirm the product code of the Maintenance Tank, see
“Consumable Products” on page 338.
6
6
6
To replace the maintenance tank, follow these steps.
1. Confirm that the printer is not draining the ink or cleaning
fluid.
2. If you are using 220 ml ink cartridges, remove the four ink
cartridges from the right ink compartment. Make sure to close
the ink compartment cover after you have removed the ink
cartridges.
3. Open the package of a new maintenance tank.
6
6
6
6
6
6
6
6
Maintenance and Transportation
277
4. Put your hand on the handle under the right ink
compartment, then gently pull the maintenance tank
outward.
5. Put the used maintenance tank in the plastic bag provided.
Note:
Do not tilt the used maintenance tank until after it is sealed in the
plastic bag.
6. Insert the new maintenance tank into the place.
7. If you are using 220ml ink cartridges, reinstall the removed
ink cartridges.
278
Maintenance and Transportation
Replacing the Paper Cutter
6
When the paper cutter does not cut cleanly, it may be blunt and
require replacement.
w
Warning:
Be careful not to cut yourself while replacing the paper cutter.
To confirm the product code of the Auto Cutter Spare Blade, see
“Consumable Products” on page 338.
To replace the paper cutter, follow these steps.
6
button to enter SelecType mode.
3. Press the Paper Feed
MAINTENANCE on LCD.
or Paper Feed
button to display
4. Press the Menu
button, and press the Paper Feed
Paper Feed button to display CUTTER REPL.
or
5. Press the Menu
button to display EXEC. Press the Menu
button again. The paper cutter holder moves to the
replacement position.
c
6
6
1. Make sure that the printer is on.
2. Press the Menu
6
Caution:
Never move the paper cutter holder by hand. Otherwise,
damage to your printer may occur.
6
6
6
6
6
6
6
Maintenance and Transportation
279
6. When the print head stops at the replacement position, OPEN
TOP COVER is displayed. Open the top cover.
7. When REPLACE CUTTER is displayed on the LCD, push in the
side pin and turn the paper cutter cover to the right to open
the casing.
280
Maintenance and Transportation
8. Slowly take your finger off the side pin, and carefully remove
the old cutter from the printer.
6
6
6
6
6
9. Remove the new paper cutter from its package.
10. Fully insert the new cutter into the paper cutter holder. Make
sure the cutter slide pin is set to the left.
6
6
6
6
6
6
6
Maintenance and Transportation
281
11. While pushing in the side pin, turn the paper cutter cover to
the left to close the casing.
Note:
Make sure that the paper cutter cover is set correctly. Otherwise,
the paper may not be cut.
12. Make sure that CLOSE TOP COVER is displayed, then close the
top cover. The cutter holder moves to the home (far right)
position.
13. Wait until READY is displayed on the LCD.
Cleaning the Printer
To keep your printer operation at its best, you should clean it
thoroughly several times a year.
1. Make sure the printer is turned off and all the lights are off.
Then unplug the power cord.
2. Open the roll paper cover and remove the roll paper spindle.
Also remove any paper from the printer.
282
Maintenance and Transportation
3. Make sure that the ink compartment covers are closed. Then
use a soft brush to carefully clean away any dust or dirt inside
the printer.
4. Close the roll paper cover.
5. Open the top cover and use a soft brush to carefully clean
away any dust or dirt inside the top cover. Then close the
cover.
6. If the platen is dirty with ink, clean it with a soft, clean cloth
dampened with mild detergent.
6
6
6
6
7. If the outer case is dirty, clean it with a soft, clean cloth
dampened with mild detergent. Keep the ink compartment
covers closed to prevent water from getting inside.
6
8. If the inside of the printer accidentally gets soiled with ink,
wipe it off with a damp cloth.
6
w
c
Warning:
Be careful not to touch the gears inside the printer.
6
Caution:
❏ Never use alcohol or thinners to clean the printer; these
chemicals can damage the components as well as the case.
6
6
❏ Be careful not to get water on the printer mechanism or
electronic components.
❏ Do not use a hard or abrasive brush.
6
❏ Do not spray the inside of the printer with lubricants;
unsuitable oils can damage the mechanism. Contact your
dealer or a qualified service person if lubrication is needed.
See “Contacting Customer Support” on page 344.
6
6
Maintenance and Transportation
283
If you have not used your printer for a long time
If you have not used your printer for a long time, the print head
nozzles may be clogged. Perform a nozzle check and clean the
print head.
To perform a nozzle check using the control panel, see “Checking
the print head nozzles” on page 33.
To perform a nozzle check using the printer software, see
“Checking the print head nozzles” on page 102 for Windows,
“Checking the print head nozzles” on page 183 for Mac OS 8.6 to
9.x, or “Checking the print head nozzles” on page 230 for Mac OS
X.
To clean the print head using the control panel, press the Menu
button for more than 3 seconds.
To clean the print head using the printer software, see “Cleaning
the print head” on page 104 for Windows, “Cleaning the print
head” on page 184 for Mac OS 8.6 to 9.x, or “Cleaning the print
head” on page 232 for Mac OS X.
If you have not used your printer for more than a half year, the
printer requires head cleaning. As PERFORM POWER CLEANING?
appears on the LCD when you turn on the printer, select Y, and
start head cleaning.
If you want to do head cleaning later, select N.
Note:
❏ If you select Y to start head cleaning, you need to move ink levers
according to the messages on the LCD.
❏ Even if you will not be using your printer for a long time, leave the
ink cartridges installed.
284
Maintenance and Transportation
Transporting the Printer
6
A long distance
6
When you need to transport your printer a long distance, the
printer should be repacked using the original box and packing
materials.
To prepare repacking the printer, follow these steps.
6
6
1. Make sure that the printer is turned on.
6
2. Remove the following parts:
❏ Roll and cut sheet media
6
❏ Roll paper spindle
6
❏ Paper tray
3. Raise the ink levers.
You can choose whether to remove the ink cartridges or not.
Regardless, you must keep the ink levers raised when
transporting the printer. Otherwise, ink may leak from the
printer.
4. Make sure the print head is in the home (far right) position.
6
6
6
6
6
Maintenance and Transportation
285
5. Push the green tab on the left side of the print head to the right
to lock the print head.
6. Make sure the ink levers are raised, and turn off the printer.
Note:
7. Make sure the printer is turned off, and then unplug the
power cord.
8. Insert the protective materials and repack the printer. Contact
your dealer for assistance. See “Options and Consumable
Products”.
A short distance
When you need to move the printer a short distance, make sure
of the following.
❏ Raise the ink levers.
❏ Have at least two people lift the printer. The printer weighs
approximately 50 kg (110.3 lb) and should be lifted carefully.
286
Maintenance and Transportation
Setting up the printer after transporting it
The steps you need to take to set up the printer after transporting
it are almost identical to the steps carried out the first time you
set up the printer. When you set up the printer again, see the Setup
Guide, and note the following points:
❏ Do not forget to remove any protective material.
❏ Do not forget to pull the green tab on the left side of the print
head to release the print head.
6
6
6
6
6
6
6
❏ The first time you start printing after transporting the printer,
or if you have not turned on the printer for a long time, the
print head nozzles may be clogged. Epson recommends you
perform a nozzle check and clean the print heads, and also
realign the print heads to ensure print quality.
To perform a nozzle check using the control panel, see
“Checking the print head nozzles” on page 33.
6
6
To perform a nozzle check using the printer software, see
“Checking the print head nozzles” on page 102 for Windows,
“Checking the print head nozzles” on page 183 for Mac OS
8.6 to 9.x, or “Checking the print head nozzles” on page 230
for Mac OS X.
To clean the print head using the control panel, press the
Menu
button for 3 seconds.
Maintenance and Transportation
6
287
6
6
To clean the print head using the printer software, see
“Cleaning the print head” on page 104 for Windows,
“Cleaning the print head” on page 184 for Mac OS 8.6 to 9.x,
or “Cleaning the print head” on page 232 for Mac OS X.
To realign the print head using the control panel, see
“Aligning the print head” on page 34.
To realign the print head using the printer software, see
“Aligning the print head” on page 105 for Windows,
“Aligning the print head” on page 185 for Mac OS 8.6 to 9.x,
or “Aligning the print head” on page 233 for Mac OS X.
288
Maintenance and Transportation
Chapter 7
7
Troubleshooting
7
Printer Stops Printing Unexpectedly
7
Head cleaning, ink charging, or ink drying is in
progress
Check to see if the Pause light is flashing. If so, the printer is in
the process of head cleaning, ink charging or ink drying. During
head cleaning and ink charging, PLEASE WAIT is displayed on the
LCD. During ink drying, DRYING is displayed. Wait until the
printer resumes printing.
7
7
7
7
An error has occurred
Many common printer problems can be identified by the
messages on the LCD.
7
You can also check the lights on the control panel for errors. See
“Lights” on page 14.
7
For other messages not included in the following table, see
“Messages” on page 16.
7
7
7
Troubleshooting
289
Error messages
290
Message
Description
What to do
UNABLE TO PRINT
An error may be
occurring when you try
to print patterns such as
nozzle checker head
alignment.
End the TEST PRINT
MENU first, and solve
the error displayed on
the LCD. Then try to
print patterns again.
MNT TK NEAR FULL
The maintenance tank is
almost full.
Replace the
maintenance tank with
new one. See
“Replacing the
Maintenance Tank” on
page 277.
INK LOW
Ink cartridge is nearly
empty.
Replacement of ink
cartridge is nearly
needed.
Although you can
continue printing in INK
LOW situation, it may
decline the print
quality.
MNT REQ nnnn
A part used in the printer
has nearly reached the
end of its life. "nnnn"
shows the code of the
part.
Note the code and
contact your dealer.
See “Contacting
Customer Support” on
page 344.
REMOVE PAPER
Cleaning cannot be
executed because thick
paper is loaded.
Remove the thick
paper, and move the
paper lever to the
secured position.
The printer could not
feed the printout.
Remove the printout.
Troubleshooting
NOZZLES STILL
CLOGGED
The nozzles are still
clogged.
Run the Head Cleaning
utility. For Windows, see
“Cleaning the print
head” on page 104. For
Mac OS 8.6 to 9.x, see
“Cleaning the print
head” on page 184. For
Mac OS X, see
“Cleaning the print
head” on page 232.
CHANGE PAPER
TYPE
The loaded paper does
not match the paper
type selected.
Match the loaded
paper to the paper
type. See “Buttons” on
page 12.
WRONG PAPER
SIZE
The loaded paper size
does not match the
data size.
Match the loaded
paper size to the data
size.
PAPER OUT
No paper is set in the
printer
Load paper correctly.
Roll paper is out while
printing is in progress.
Load a new roll paper.
A2 size cut sheet media
has been installed for
borderless printing.
Install a different size of
cut sheet media or roll
paper. See “Making the
Borderless setting” on
page 75 for Windows,
“Making the Borderless
setting” on page 160 for
Mac OS 8.6 to 9.x, or
“Performing borderless
printing” on page 226
for Mac OS X.
NO BORDERLESS
WITH THIS SIZE
RELOAD PAPER
Note:
Those messages
are displayed on
the LCD
alternately.
RELOAD PAPER
7
7
7
7
7
7
7
7
7
The printer cannot
detect the loaded cut
sheet media, because it
is wavy or curled.
Flatten the cut sheet
media.
7
The printer cannot
detect the loaded
paper.
Move the paper lever.
7
7
Troubleshooting
291
RELOAD PAPER
INSERT DEEPLY
Cut sheet media
inserted from the front
manual feed slot is not
inserted deep enough.
Insert the paper
deeper. See “Loading
into the front manual
feed slot” on page 257.
NOT STRAIGHT
RELOAD
Cut sheet media is not
loaded straight, and
needs to be aligned.
Load the cut sheet
media correctly. See
“Loading cut sheet
media” on page 248.
PAPER NOT
STRAIGHT
The paper is not loaded
straight.
Load paper straight.
PAPER NOT CUT
Paper is not cut correctly
when Roll Auto Cut On
is selected.
Open the top cover
and remove the uncut
paper. If RELOAD
PAPER is displayed on
the LCD, reload paper.
The paper cutter may
not be installed
correctly. See
“Replacing the Paper
Cutter” on page 279.
Paper cutter may be
blunt. Replace the
paper cutter. See
“Replacing the Paper
Cutter” on page 279.
COMMAND
ERROR
Damaged data is sent to
the printer.
Stop printing, and press
the Pause button for 3
seconds.
The printer receives data
with a wrong command.
LOAD ROLL PAPER
292
Troubleshooting
The installed printer
driver is not correct for
the printer.
Stop printing, and press
the Pause button for 3
seconds. Then make
sure that the installed
printer driver is correct
for the printer.
The roll paper is not set
correctly.
Load the roll paper
correctly, and select
Roll Auto Cut On
or
Roll Auto Cut Off .
See “Loading the roll
paper” on page 240.
LOAD SHEET PAPER
IN P. TRAY
The cut sheet media is
not set correctly in the
paper tray.
Set the cut sheet media
in the paper tray
correctly, and select
Sheet . See “Loading
cut sheet media” on
page 248.
FEED SHEET PAPER
The cut sheet media
needs to be loaded
manually.
Load the cut sheet
media.
FORBIDDEN MEDIA
FROM P. TRAY
Cut sheet media, which
is to be loaded from the
front or rear manual feed
slot, is being loaded from
the paper tray.
Remove the cut sheet
media from the paper
tray, and load it from
the proper paper feed
slot. See “Confirming
the paper path” on
page 247.
The cut sheet media
needs to be loaded
manually.
Load the cut sheet
media manually from
the front or rear manual
feed slot. See
“Confirming the paper
path” on page 247.
Ink cartridge is empty.
Replace the empty ink
cartridge with new one.
See “Replacing Ink
Cartridges” on page
264.
FEED SHEET PAPER
MANUALLY
INK OUT
INVALID INK CRTG
WRONG INK CRTG
Ink cartridge with the
wrong product code is
installed.
Install the ink cartridge
with the correct
product code. See
“Consumable
Products” on page 338.
The installed ink
cartridge cannot be
used with this printer.
Remove the ink
cartridge, and install
the ink cartridge that
can be used with this
printer. See
“Consumable
Products” on page 338.
7
7
7
7
7
7
7
7
7
7
7
7
Troubleshooting
293
294
SET INK CRTG
CSIC error has occurred.
Remove the ink
cartridge and reinstall
it. If this message is
displayed after
reinstalling the ink
cartridge, replace it.
See “Replacing Ink
Cartridges” on page
264.
NO INK CRTG
Ink cartridge is not
installed, or ink lever is
raised to the released
position.
Install ink cartridge, or
lower the ink lever to
the secured position.
MNT TNK FULL
The maintenance tank is
full.
Replace the
maintenance tank with
new one. See
“Replacing the
Maintenance Tank” on
page 277.
LOWER INK LEVERS
Both ink levers have
been raised.
Lower the ink levers.
LOWER L INK LVR
The ink lever on the left
ink compartment has
been raised.
Lower the ink lever on
the left ink
compartment.
LOWER R INK LVR
The ink lever on the right
ink compartment has
been raised.
Lower the ink lever on
the right ink
compartment.
TOP COVER OPEN
Top cover is open.
Close the top cover.
LOAD PAPER
The paper lever is in the
released position.
Move the paper lever
to the secured position.
SET PAPER LEVER
Paper lever is in the
released position.
Move the paper lever
to the secured position.
Troubleshooting
PAPER JAM
Paper is jammed in the
printer.
Open the top cover
and remove the
jammed paper. If TURN
PRINTER PWR OFF AND
THEN ON is displayed on
the LCD, turn the printer
off, leave it for a while,
and turn it on again.
See “Clearing Paper
Jams” on page 316.
7
7
7
NO MNT TNK
The maintenance tank is
not set in the printer.
Install the maintenance
tank.
REAR COVER
OPEN
The rear cover is open.
Close the rear cover.
7
UPDATE FAILED
The printer failed to
update the FirmWare.
Update the FirmWare
again.
7
OPTION I/F ERROR
The installed interface
cannot be used with this
printer.
Remove the interface
card, and install the
interface card that can
be used with this printer.
See “Options” on page
337.
Print head is locked.
Pull the green tab on
the left side of the print
head to release the
print head.
A fatal error has
occurred.
Turn the printer off,
leave it for a while, and
turn the printer on
again. If this message is
displayed on the LCD
again, note the code
and contact your
dealer. See
“Contacting Customer
Support” on page 344.
SERVICE REQ
nnnnnnnn
7
7
7
7
7
7
7
Troubleshooting
295
The Printer does not Turn on or Stay on
When the Pause light does not come on and mechanism
initialization does not start even when the Power button is
pressed to turn on the printer, try the following solutions for the
problem.
❏ Turn off the printer and make sure the power cord is securely
plugged into the printer.
❏ Make sure your outlet works and is not controlled by a wall
switch or timer.
❏ Make sure the supplied voltage to the printer matches the
rating voltage labeled on the printer. If not, turn off the printer
and unplug the power cord immediately. Contact your dealer
for assistance. See “Contacting Customer Support” on page
344.
c
Caution:
If the supplied voltage and rating voltage do not match, do not
plug the printer back in again, as damage may occur.
The Printer Prints Nothing
The printer is not correctly connected to the
computer
Try one or more of these solutions:
❏ Turn off the printer and computer. Make sure the printer’s
interface cable is securely plugged into the correct terminal of
the computer.
296
Troubleshooting
❏ Make sure the interface cable specifications match the
specifications for the printer and computer.
7
❏ Make sure the interface cable is directly connected to the
computer without passing through any device, such as a
printer switching device, or extension cable.
7
Your Epson printer is not selected as the default
printer
Install the printer driver if it is not installed yet, and follow these
steps to select your Epson printer as the default printer.
7
7
7
For Windows XP
7
1. Click the Start button, and Printer and Faxes.
2. Right-click EPSON Stylus Pro 4000.
7
3. Select Set As Default Printer, then close the window.
For Windows Me, 98, 2000, and NT 4.0
1. Click the Start button, point to Settings and select Printers.
2. Right-click EPSON Stylus Pro 4000 in the Printers window.
3. Select Set As Default, then close the Printers window.
7
7
For Mac OS 8.6 to 9.x:
1. Click Apple menu and select Chooser. If the EPSON Stylus
Pro 4000 printer icon can be seen, the printer driver is
correctly installed.
2. Make sure the EPSON Stylus Pro 4000 is selected for the
printer port.
Troubleshooting
7
297
7
7
For Mac OS X:
Make sure that the printer driver Spro 4000 is correctly added to
the Print Center, and the correct one is selected in the Print Center.
Printer port setting does not match the printer
connection port (for Windows only)
To select the printer port, follow these steps.
For Windows XP
1. Click the Start button, and open Printers and Faxes.
2. Right-click your printer's icon, then open the Properties.
3. Click the Ports tab.
4. Make sure that your printer port is selected.
For Windows Me or 98
1. Click the Start button, point to Settings and select Printers.
2. Right-click EPSON Stylus Pro 4000 in the Printers window,
then select Properties.
3. Click the Details tab.
4. Make sure that your printer driver is selected in the Print using
the following driver list. Then select the port to which your
printer is connected in the Print to following port list.
298
Troubleshooting
For Windows 2000 or NT 4.0
1. Click the Start button, point to Settings and select Printers.
2. Right-click EPSON Stylus Pro 4000 in the Printers window,
then select Properties.
3. Click the Ports tab.
7
7
7
4. Make sure that your printer port is selected.
The USB printer device driver or the printer
software may be incorrectly installed (Windows
Me and 98 only)
If you canceled the plug-and-play driver installation in Windows
Me or 98 before the procedure was complete, the USB printer
device driver or the printer software may be incorrectly installed.
7
7
7
7
To ensure that the driver and printer software are installed
correctly, follow these steps.
Note:
The printer driver screens that appear in this procedure are for Windows
98. The appearance of the Windows Me printer driver screens differ only
slightly.
1. Click the Start button, point to Settings, and then click
Printers. Make sure that the icon for your printer appears in the
Printers window.
7
7
7
7
7
Troubleshooting
299
2. Select the icon of your printer, and click Properties on the File
menu.
3. Click the Details tab.
300
Troubleshooting
If EPUSBX: (EPSON Stylus Pro 4000) is displayed in the Print
to the following port list, then the USB printer device driver
and printer software are installed correctly.
If the correct port is not displayed, proceed to the next step.
4. Click the Device Manager tab.
7
7
7
7
7
7
7
If your drivers are correctly installed, EPSON USB Printer
Device should appear on the Device Manager menu.
If EPSON USB Printer Devices does not appear on the Device
Management menu, click the plus (+) sign beside Other
devices to view the installed devices.
7
7
7
7
If USB Printer or EPSON Stylus Pro 4000 appears under Other
devices, the printer software is not installed correctly.
Proceed to step 5.
Troubleshooting
301
7
If neither USB Printer nor EPSON Stylus Pro 4000 appears
under Other devices, click Refresh or unplug the USB cable
from the printer, and then plug it into the printer again. Once
you have confirmed that these items appear, proceed to step 5.
5. Under Other devices, select USB Printer or EPSON Stylus Pro
4000, and click Remove. Then click OK.
When the following dialog box appears, click OK.
6. Click OK to close the System Properties dialog box.
7. Uninstall the printer software. See “Uninstalling the printer
driver” on page 131.
302
Troubleshooting
The printer driver does not have enough
available memory (for Mac OS 8.6 to 9.x and
Mac OS X only)
7
To increase the available memory in your Macintosh, select
Control Panel from the Apple menu and double-click the
Memory icon. You can increase the size of RAM cache or virtual
memory to increase total available memory. Also quit all
unnecessary applications.
The printer sounds like it is printing, but nothing
prints
7
7
7
7
Try one or more of these solutions:
❏ Run the Head Cleaning utility. For Windows, see “Cleaning
the print head” on page 104. For Mac OS 8.6 to 9.x, see
“Cleaning the print head” on page 184. For Mac OS X, see
“Cleaning the print head” on page 232.
❏ If the Head Cleaning utility does not work, replace the ink
cartridges. See “Replacing Ink Cartridges” on page 264.
7
7
7
7
Printouts are Not What You Expected
Incorrect, garbled characters, or blank pages
print
7
7
Try one or more of these solutions:
❏ For Windows, clear any stalled print jobs from the Progress
Meter. See “Using the EPSON Spool Manager” on page 114.
Troubleshooting
303
7
For Mac OS 8.6 to 9.x, clear any stalled print jobs from the
EPSON Monitor IV. See “Managing print jobs using EPSON
Monitor IV” on page 191.
If the problem persists, turn off the printer and computer.
Make sure the printer’s interface cable is plugged in securely.
Incorrect margins
Try one or more of these solutions:
❏ Check the margin settings in your application.
❏ Make sure the margins are within the printable area of the
page. See “Printable area” on page 326.
❏ For Windows, check the Borderless setting in the Paper menu.
Make sure they are correct for the paper size you are using.
See “Making Settings on the Paper Menu” on page 74.
For Mac OS 8.6 to 9.x, check the Borderless setting in the Page
Setup dialog box. Make sure they are correct for the paper size
you are using. See “Making Settings in the Page Setup Dialog
Box” on page 158.
❏ Make sure the paper set position is correct. See “Using Roll
Paper” on page 236, or “Using Cut Sheet Media” on page 247.
Inverted image
For Windows, turn off the Flip Horizontal setting in the Advanced
menu. See “Making Advanced setting” on page 59.
For Mac OS 8.6 to 9.x, turn off the Flip Horizontal setting in the
Advanced dialog box. See “Making Advanced setting” on page
144.
304
Troubleshooting
For Mac OS X, turn off the Flip Horizontal setting in the Advanced
Settings selected in the Print Settings selected in the Print dialog
box. See “Advanced Settings” on page 212.
7
Printed color differs from the color on the screen
7
Try one or more of these solutions:
❏ Adjust the Color Density in the Paper Configuration dialog
box. For Windows, see “Paper Configuration” on page 61. For
Mac OS 8.6 to 9.x, see “Paper Configuration” on page 146. For
Mac OS X, see “Paper Configuration” on page 217.
❏ Make sure the media type setting matches the paper being
used.
❏ Since monitors and printers produce colors differently,
printed colors will not always match on screen colors
perfectly. However, the above color systems are provided to
overcome color differences.
For Windows, select sRGB to color match your system in the
Advanced menu. See “Making Advanced setting” on page 59.
For Mac OS 8.6 to 9.x, select ColorSync to color match your
system in the Advanced dialog box. See “Making Advanced
setting” on page 144.
For Mac OS X, select ColorSync to color match your system
in the Printer Color Management selected in the Print dialog
box. See “Printer Color Management” on page 213.
7
7
7
7
7
7
7
7
❏ You can produce sharper images with more vivid colors.
For Windows, select PhotoEnhance in the Advanced menu.
See “Making Advanced setting” on page 59.
Troubleshooting
7
305
7
For Mac OS 8.6 to 9.x, select PhotoEnhance in the Advanced
dialog box. See “Making Advanced setting” on page 144.
❏ For Windows, select Color Controls in the Advanced menu,
and adjust color, brightness, etc. as required. See “Making
Advanced setting” on page 59.
Mac OS 8.6 to 9.x, select Color Controls in the Advanced
dialog box, and adjust color, brightness, etc. as required. See
“Making Advanced setting” on page 144.
For Mac OS X, select Color Controls in the Printer Color
Management selected in the Print dialog box. See “Printer
Color Management” on page 213.
❏ Mac OS 8.6 to 9.x, make sure your application and data
reading devices support the ColorSync system when you are
selecting ColorSync in the Advanced dialog box. See
“Making Advanced setting” on page 144.
A ruled line shifts
❏ Perform the print head alignment. For Windows, see
“Aligning the print head” on page 105. Mac OS 8.6 to 9.x, see
“Aligning the print head” on page 185. For Mac OS X, see
“Aligning the print head” on page 233.
If the problem persists, perform the print head cleaning. For
Windows, see “Cleaning the print head” on page 104. For Mac
OS 8.6 to 9.x, see “Cleaning the print head” on page 184. For
Mac OS X, see “Cleaning the print head” on page 232.
306
Troubleshooting
Printout has smears on the bottom edge
Try one or more of these solutions:
7
❏ If the paper is curled towards the printable side, flatten it or
curl it slightly to the opposite side.
7
❏ For Windows, if you use Epson special media, check the
Media Type setting in the Main menu. See “Making Settings
on the Main Menu” on page 53.
7
Mac OS 8.6 to 9.x, if you use Epson special media, check the
Media Type setting in the Print dialog box. See “Making
Settings in the Print Dialog Box” on page 139.
For Mac OS X, if you use Epson special media, check the
Media Type setting in the Print Settings selected in the Print
dialog box. See “Page Setup” on page 207.
For paper other than Epson’s, register and select paper thickness
in the SelecType mode. Make sure it is correct for the paper you
are using. See “Making the paper settings” on page 37.
❏ Set the PLATEN GAP to WIDE in the PRINTER SETTING of the
SelecType mode. See “PRINTER SETUP” on page 22.
7
7
7
7
7
7
Print Quality Could be Better
7
Horizontal banding
7
Try one or more of these solutions:
❏ For Windows, check the Media Type setting in the Main
menu. Make sure it is correct for the paper you are using. See
“Making Settings on the Main Menu” on page 53.
Troubleshooting
307
7
For Mac OS 8.6 to 9.x, check the Media Type setting in the
Print dialog box. Make sure it is correct for the paper you are
using. See “Making Settings in the Print Dialog Box” on page
139.
For Mac OS X, check the Media Type setting in the Print
Settings selected in the Print dialog box. Make sure it is correct
for the paper you are using, see “Page Setup” on page 207.
❏ Make sure the printable side of the paper is face-up.
❏ Run the Head Cleaning utility to clear any clogged ink
nozzles. For Windows, see “Cleaning the print head” on page
104. For Mac OS 8.6 to 9.x, see “Cleaning the print head” on
page 184. For Mac OS X, see “Cleaning the print head” on page
232.
You can also clean the print head nozzles using the control
panel. To clean the print head nozzles, press the Menu
button for 3 seconds.
❏ Check the Paper Feed value. Reduce the value to improve
light banding, and increase it for dark banding. For Windows,
“Paper Configuration” on page 61. For Mac OS 8.6 to 9.x, see
“Paper Configuration” on page 146. For Mac OS X, see “Paper
Configuration” on page 217.
❏ Check the Ink check light. If necessary, replace ink cartridges.
See “Replacing Ink Cartridges” on page 264.
Vertical misalignment or banding
Try one or more of these solutions:
❏ For Windows, turn off the High Speed setting in the
Advanced menu. See “Making Advanced setting” on page 59.
308
Troubleshooting
For Mac OS 8.6 to 9.x, turn off the High Speed setting in the
Advanced dialog box. See “Making Advanced setting” on
page 144.
For Mac OS X, turn off the High Speed setting in the
Advanced Settings is selected in the Print Settings selected in
the Print dialog box. See “Advanced Settings” on page 212.
❏ Run the Print Head Alignment utility. For Windows, see
“Aligning the print head” on page 105. For Mac OS 8.6 to 9.x,
see “Aligning the print head” on page 185. For Mac OS X, see
“Aligning the print head” on page 233.
7
7
7
7
7
Faint printout or gaps
Try one or more of these solutions:
❏ Make sure that the ink cartridges do not exceed the expiry
date. The expiry date is labeled on the outside of the ink
cartridge.
❏ For Windows, check the Media Type setting in the Main
menu. Make sure it is correct for the paper you are using. See
“Making Settings on the Main Menu” on page 53.
For Mac OS 8.6 to 9.x, check the Media Type setting in the
Print dialog box. Make sure it is correct for the paper you are
using. See “Making Settings in the Print Dialog Box” on page
139.
For Mac OS X, check the Media Type setting in the Print
Settings selected in the Print dialog box. Make sure it is correct
for the paper you are using. See “Page Setup” on page 207.
7
7
7
7
7
7
7
Troubleshooting
309
❏ Run the Head Cleaning utility to clear any clogged ink
nozzles. For Windows, see “Cleaning the print head” on page
104. For Mac OS 8.6 to 9.x, see “Cleaning the print head” on
page 184. For Mac OS X, see “Cleaning the print head” on page
232.
You can also clean the print head nozzles using the control
panel. To clean the print head nozzles, press the Menu
button for 3 seconds.
❏ Check the Ink check light. If necessary, replace ink cartridges.
See “Replacing Ink Cartridges” on page 264.
❏ Select Standard as Platen Gap in the Paper Configuration
dialog box. For Windows, see “Paper Configuration” on page
61. For Mac OS 8.6 to 9.x, see “Paper Configuration” on page
146. For Mac OS X, see “Paper Configuration” on page 217.
Blurry or smeared printout
Try one or more of these solutions:
❏ For Windows, check the Media Type setting in the Main
menu. Make sure it is correct for the paper you are using. See
“Making Settings on the Main Menu” on page 53.
For Mac OS 8.6 to 9.x, check the Media Type setting in the
Print dialog box. Make sure it is correct for the paper you are
using. See “Making Settings in the Print Dialog Box” on page
139.
For Mac OS X, check the Media Type setting in the Print
Settings selected in the Print dialog box. Make sure it is correct
for the paper you are using. See “Page Setup” on page 207.
❏ If the paper you are using is not supported by the printer
driver, make the paper thickness setting in the SelecType
mode. See “CUSTOM PAPER” on page 30.
310
Troubleshooting
❏ Make sure your paper is dry and the printable side is face-up.
Also, make sure you are using the correct type of paper. See
“Paper” on page 330 for specifications.
7
❏ Ink may have leaked inside the printer; wipe the inside of the
printer with a soft, clean cloth.
7
❏ Run the Head Cleaning utility. For Windows, see “Cleaning
the print head” on page 104. For Mac OS 8.6 to 9.x, see
“Cleaning the print head” on page 184. For Mac OS X, see
“Cleaning the print head” on page 232.
You can also clean the print head nozzles using the control
panel. To clean the print head nozzles, press the Menu
button for 3 seconds.
7
7
7
7
Color Documents Print in Black Only
7
Try one or more of these solutions:
❏ Make sure the color data settings in your application are
correct.
7
❏ For Windows, make sure Color/B&W Photo is set in the Main
Menu. See “Making Settings on the Main Menu” on page 53.
For Mac OS 8.6 to 9.x, make sure Color/B&W Photo is set in
the Print dialog box. See “Making Settings in the Print Dialog
Box” on page 139.
For Mac OS X, make sure Color/B&W Photo is set in the Print
Settings selected in the Print dialog box. See “Ink” on page
209.
7
7
7
7
Troubleshooting
311
Printing Could be Faster
Try one or more of these solutions:
❏ Select High Speed on the Advanced dialog box. For
Windows, see “Making Advanced setting” on page 59. For
Mac OS 8.6 to 9.x, see “Making Advanced setting” on page
144. For Mac OS X, see “Advanced Settings” on page 212.
❏ For Windows, select the Automatic mode and move the
slider towards Speed in the Main menu to increase print
speed. See “Making Settings on the Main Menu” on page 53.
For Mac OS 8.6 to 9.x, select the Automatic mode and move
the slider towards Speed in the Print dialog box to increase
print speed. See “Making Settings in the Print Dialog Box” on
page 139.
For Mac OS X, select Automatic mode and move the slider
towards Speed in the Print Settings selected in the Print
dialog box to increase print speed. See “Mode” on page 210.
❏ Do not run too many applications at the same time. Close any
applications you are not using.
❏ Change the interface card of your computer to IEEE1394 or
USB 2.0.
Note:
IEEE1394 and USB 2.0 are available only with the following OS.
IEEE 1394:
Windows XP, Me, 2000
Mac OS 8.6 to 9.x
Mac OS X
USB 2.0:
Windows XP, 2000
312
Troubleshooting
❏ Delete unnecessary files to make room on your hard disk
drive.
Note for Windows:
Your computer may not have enough memory. For further tips, see
“Increasing the Print Speed” on page 117.
7
7
7
Roll Paper Cannot be Cut
Try one or more of these solutions:
7
❏ Make sure that paper cutter cover is set correctly. See
“Replacing the Paper Cutter” on page 279.
7
❏ Make sure that the Roll Auto Cut On
is selected as the
Paper Source on the LCD. Press the Paper Source button
if necessary. Then press and hold the Paper Source button
for 3 seconds. The printer cuts the roll paper.
❏ Make sure that Normal Cut, Single Cut, or Double Cut is
selected as the Auto Cut in the printer driver. For Windows,
see “Making the Auto Cut setting” on page 77. For Mac OS
8.6 to 9.x, see “Making the Auto Cut setting” on page 162. For
Mac OS X, see “Auto Cut” on page 220.
❏ Cut the roll paper by hand if necessary. Check that the paper
thickness of the roll paper loaded in the printer matches the
paper specification (see “Paper” on page 330). If so, the paper
cutter may be blunt and require replacement. See “Replacing
the Paper Cutter” on page 279.
Note:
If you use roll paper other than Epson special media, see the user
documentation included with the paper, or contact your supplier.
Troubleshooting
313
7
7
7
7
7
7
7
Paper Feed or Paper Jam Problems Occur
Frequently
Try one or more of these solutions:
❏ Before loading paper and guiding it through the paper
insertion slot, adjust paper suction.
To adjust the paper suction using the printer driver, see
“Paper Configuration” on page 61 for Windows, see “Paper
Configuration” on page 146 for Mac OS 8.6 to 9.x, or see
“Paper Configuration” on page 217 for Mac OS X.
To adjust the paper suction using the control panel, see
“CUSTOM PAPER” on page 30.
❏ Make sure the paper is not folded or wrinkled.
❏ Make sure the paper is flattened.
❏ Make sure printing occurs within the operational
temperature range.
❏ Make sure the paper is not damp.
❏ Make sure the paper is not too thick or too thin. See “Paper”
on page 330.
❏ Make sure no foreign objects are inside the printer.
❏ For Windows, check the Media Type setting in the Main
menu. Make sure it is correct for the paper you are using. See
“Making Settings on the Main Menu” on page 53.
For Mac OS 8.6 to 9.x, check the Media Type setting in the
Print dialog box. Make sure it is correct for the paper you are
using. See “Making Settings in the Print Dialog Box” on page
139.
314
Troubleshooting
For Mac OS X, check the Media Type setting in the Print
Settings selected in the Print dialog box. Make sure it is correct
for the paper you are using. See “Page Setup” on page 207
❏ Make sure that the platen gap setting matches your paper.
You can change the platen gap setting in the PRINTER SETUP
of the SelecType mode. See “PLATEN GAP” on page 22.
❏ For non-Epson special media, check the paper type selected
in the CUSTOM PAPER of the SelecType mode. See “Making the
paper settings” on page 37.
Whenever loading non-Epson special media, test if the paper
can be loaded correctly before printing.
To clear Paper jams, see “Clearing Paper Jams” on page 316.
7
7
7
7
7
7
Roll Paper does not Eject Properly
Try one ore more of these solutions:
7
❏ Roll paper is wound tightly and may feed with a curl. Flatten
it before you load it.
7
❏ Select Starwheel-Roll Curled as the Feed Roller Type in the
Paper Configuration dialog box. For Windows, see “Paper
Configuration” on page 61. For Mac OS 8.6 to 9.x, see “Paper
Configuration” on page 146. For Mac OS X, see “Paper
Configuration” on page 217.
7
7
7
7
Troubleshooting
315
Clearing Paper Jams
When roll paper is jammed
To remove jammed roll paper, follow these steps:
1. Turn off the printer.
2. Open the roll paper cover, and move the paper lever to the
release position.
3. Cut the paper at the paper insertion slot, and remove the roll
paper.
316
Troubleshooting
4. Remove the jammed paper from the front or rear side of the
printer.
7
7
7
7
If necessary, open the top cover, and remove the jammed
paper.
7
7
7
7
7
7
7
7
Troubleshooting
317
When paper loaded from the paper tray is
jammed
To remove jammed paper, follow these steps.
1. Turn off the printer.
2. Move the paper lever to the release position.
3. Remove the paper tray from the printer.
318
Troubleshooting
4. Carefully pull down the jammed paper.
7
7
7
7
If necessary, open the top cover, and remove the jammed
paper.
7
7
7
7
7
7
7
7
Troubleshooting
319
If the paper is jammed around the rear cover, remove the rear
cover by squeezing the knobs, and remove the jammed paper.
320
Troubleshooting
When paper loaded from the front manual feed
slot is jammed
To remove jammed paper, follow these steps:
7
7
1. Turn off the printer.
7
2. Move the paper lever to the released position.
7
7
7
7
3. Remove the jammed paper from the front or rear side of the
printer.
Front
7
7
7
7
7
Troubleshooting
321
Rear
When paper loaded from the rear manual feed
slot is jammed
To remove jammed paper, follow these steps:
1. Turn off the printer.
2. Move the paper lever to release position.
322
Troubleshooting
3. Remove the jammed paper from the front. If necessary, open
the top cover and remove the jammed paper.
7
7
7
7
7
7
7
7
7
7
7
7
Troubleshooting
323
Chapter 8
Product Information
Printer Specifications
Printing
Printing
method
On-demand ink jet
Nozzle
configuration
Photo Quality
Ink Set Mode
Black: 180 nozzles × 3
(Photo Black, Matte Black, Light
Black)
Color: 180 nozzles × 5
(Cyan, Magenta, Light Cyan, Light
Magenta, Yellow)
High Speed Ink
Set Mode
Black: 180 nozzles × 2
(Matte Black × 2)
Color: 180 nozzles × 6
(Cyan × 2, Magenta × 2, Yellow × 2)
Character mode
Character Pitch
Printing Column
10 cpi*
167
* characters per inch
324
Product Information
Raster graphic
mode
Horizontal
resolution
Printable width
Available dots
360 dpi*
451.98 mm
(17.79 inches)
6404
720 dpi
451.98 mm
(17.79 inches)
12808
1440 dpi
451.98 mm
(17.79 inches)
25617
2880 dpi
451.98 mm
(17.79 inches)
51235
8
8
8
8
* dots per inch
8
Resolution
Maximum 2880 dpi × 1440 dpi
Print direction
Bidirectional
Control code
ESC/P Raster
Line spacing
1/6 inch or programmable in 1440 inch increments
Paper feed speed
215 ± 10 mm seconds per 1/6 inch line
RAM
32 MB
Character tables
PC 437 (US, Standard Europe),
PC 850 (Multilingual)
Character sets
EPSON Courier 10 cpi
8
8
8
8
8
8
8
Product Information
325
Printable area
A
B-R
B-L
C
A
B-L
B-R
C
Roll paper
The minimum top margin is 3.0 mm (0.12")
Cut sheets
The minimum top margin is 3.0 mm (0.12")
Roll paper
The minimum top margin is 3.0 mm (0.12")
Cut sheets
The minimum top margin is 3.0 mm (0.12")
Roll paper
The minimum top margin is 3.0 mm (0.12")
Cut sheets
The minimum top margin is 3.0 mm (0.12")
Roll paper
The minimum top margin is 3.0 mm (0.12")
Cut sheets
The minimum top margin is 3.0 mm (0.12")
For roll paper, the following margin widths can be selected using
the control panel as follows. For details, see “PAPER MARGIN”
on page 24.
Parameter
A
B-L
B-R
C
T/B 15 mm
(Default)
15 mm
3 mm
3 mm
15 mm
15 mm
15 mm
15 mm
15 mm
3 mm
3 mm
3 mm
3 mm
3 mm
3 mm
Note:
The printer automatically detects the dimensions of the paper that is loaded.
Print data that exceeds the printable area of the paper cannot be printed.
326
Product Information
Mechanical
Paper feed method
Friction
Paper path
Roll paper
8
8
Cut sheets (paper tray/front manual
insertion/rear manual insertion)
Dimensions
Width: 848 mm (33.92 inches)
Depth: 762 mm (30.48 inches)
Height: 369 mm (14.76 inches)
Weight
Approx. 40kg (88.2 lb) without consumables
8
8
8
Electrical
Rated voltage:
100 V to 240 V
Input voltage range:
90 to 264 V
Rated frequency range:
50 to 60 Hz
Input frequency range:
49 to 61 Hz
Rated current:
1.0 - 0.5 A
Power consumption:
Approx. 59 W or less when
printing(ISO10561 Letter Pattern)
8
8
8
18 W or less in sleep mode
Approx. 1 W or less when printer is off
8
Note:
Check the label on the back of the printer for voltage information.
8
8
8
Product Information
327
Environmental
Temperature
Humidity
Operation
10 to 35°C (50 to 95°F)
Print Quality Guarantee
15 to 25°C (59 to 77°F)
Storage
-20 to 40°C (-4 to 104°F)
-20 to 60°C (-4 to 140°F)*
Transit
1 month at 40°C (104°F)
120 hours at 60°C (140°F)
Operation
20 to 80% RH**
Print Quality Guarantee
40 to 80% RH**
Storage
20 to 85% RH*
Transit
5 to 85% RH*,**
* Stored in shipping container
** Without condensation
Operational conditions (temperature and humidity):
328
Product Information
Initialization
Hardware initialization at power on
The printer mechanism is set to its
initial state.
8
The input data buffer and print
buffer are cleared.
The printer returns to the default
condition last set.
Software initialization when the
ESC@ (initialize the printer)
command is received
The print buffer is cleared.
Panel button initialization by
pressing the Pause button on the
control panel for 3 seconds, or *INI
signal is sent
Print head capping occurs.
8
8
8
The printer returns to the default
condition last set.
8
Paper is ejected, if any.
The input data buffer and print
buffer are cleared.
8
The printer returns to the default
condition last set.
8
8
8
8
8
8
Product Information
329
Standards and Approvals
Safety
UL 60950
CSA 22.2 No. 60950
Low Voltage Directive 73/23/EEC
EMC
EN 60950
FCC part 15 subpart B class B
CSA C108.8 class B
AS/NZS 3548 class B
EMC Directive 89/336/ECC
EN 55022 Class B
EN 55024
EN 61000-3-2
EN 61000-3-3
Paper
Roll paper:
Size
203 mm (8 inches) to 432 mm (17 inches) (W) × 45000
mm (1771.68 inches) (L) when internal diameter is 2
inches
203 mm (8 inches) to 432 mm (17 inches) (W) ×
202000 mm (7952.88 inches) (L) when internal
diameter is 3 inches
Outer diameter
103 mm (4.05 inches) maximum when 2/3 dual roll
feed spindle is set as 2 inch roll paper spindle
150 mm (5.90 inches) maximum when 2/3 dual roll
feed spindle is set as 3 inch roll paper spindle.
330
Paper types
Plain paper, special papers distributed by Epson
Thickness
(for plain paper)
0.08 mm to 0.11 mm (0.003 inches to 0.004 inches)
Weight
(for plain paper)
64 gf/m² (17 lb) to 90 gf/m² (24 lb)
Product Information
Cut sheets:
Size
8 inches × 10 inches, 203.2 mm
8
× 254 mm
A4 (210 mm × 297 mm)
Letter (8.5 inches ×11 inches, 215.9 mm × 279.4 mm)
B4 (257 mm × 364 mm)
11 inches × 14 inches, 279.4 mm × 355.6 mm
US B (11 inches × 17 inches, 279.4 mm × 431.8 mm)
8
8
A3 (297 mm × 420 mm)
300 mm × 450 mm
Super A3/B (329 mm × 483 mm)
8
B3 (364 mm × 515 mm)
A2 (420 mm × 594 mm)
16 inches × 20 inches, 406.4 mm
8
8
× 508 mm
US C (17 inches × 22 inches, 431.8 mm × 558.8 mm)
Paper types
Plain paper, special papers distributed by Epson
Thickness
(for plain paper)
0.08 mm to 0.11 mm (0.003 inches to 0.004 inches)
Weight
(for plain paper)
64 gf/m² (17 lb) to 90 gf/m² (24 lb)
8
Note:
❏ Since the quality of any particular brand or type of paper may be
changed by the manufacturer at any time, Epson cannot attest to
the quality of any non-Epson brand or type of paper. Always test
samples of paper before purchasing large quantities or printing large
jobs.
❏ Poor quality paper may reduce print quality and cause paper jams
or other problems. If you encounter problems, switch to a higher
grade of paper.
❏ When the paper is curled or folded, flatten them before loading.
Product Information
8
331
8
8
8
8
Ink cartridges
Colors
Photo Black
Matte Black
Light Black
Cyan
Magenta
Yellow
Light Cyan
Light Magenta
Cartridge life
2 years from production date if unopened.
Within 6 months after opening package.
Temperature
Storage
(uninstalled)
-30 to 40°C (-22 to 105°F)
1 month at 40°C (104°F)
Storage (installed)
-20 to 40°C (-4 to 104°F)
1 month at 40°C (104°F)
Capacity
110 ml
220 ml
Dimensions
110 ml: 25.1 mm (W) × 165.8 mm (D) × 105.3 mm (H)
(0.98 inches (W) × 6.52 inches (D) × 4.14 inches (H))
220 ml: 25.1 mm (W) × 280.8 mm (D) × 105.3 mm (H)
(0.98 inches (W) × 11.05 inches (D) × 4.14 inches (H))
Weight
110 ml: Approx. 200g (0.44 lb)
220 ml: Approx. 385g (0.85 lb)
c
332
Caution:
Epson recommends the use of original Epson ink cartridges only.
Other products not manufactured by Epson may cause damage
to your printer not covered by Epson's warranties.
Product Information
System Requirements
8
To use your printer with Windows
8
Your computer should also meet the following system requirements:
8
Minimum system
Recommended
system
Pentium 330 MHz for Windows XP
Pentium 150 MHz for Windows Me
Pentium 133 MHz for Windows 2000
Pentium for Windows 98 and NT 4.0
Pentium 4.1.4 GHz or
higher processor
8
128 MB RAM for Windows XP
64 MB RAM for Windows 2000
32 MB RAM for Windows Me, 98, and NT 4.0
256 MB RAM or more
8
100 MB or more hard disk space
3 GB or more free disk
space
VGA monitor
VGA or better monitor
Your computer dealer can help you update your system if it does
not meet these requirements.
8
8
8
To use your printer with a Mac OS 8.6 to 9.x and
Mac OS X
8
For Mac OS 8.6 to 9.x
8
Your computer should also meet the following system requirements:
Minimum system
Recommended system
PowerPC
PowerPC G4 800 MHz or higher
processor
Mac OS 8.6
Mac OS 9.1 or later
Product Information
8
8
333
128 MB available memory
256 MB or more available memory
60 MB free disk space
2 GB or more free disk space
Note:
The amount of available memory varies according to the number and
kind of applications that are open. To see how much memory is available,
choose About This Computer from the Apple menu and refer to the
memory size (listed in kilobytes) under “Largest Unused Block” (1,024
K = 1 MB).
For Mac OS X
Your computer should also meet the following system
requirements:
Minimum system
Recommended system
Computer that can run Mac OS X
10.1.3
PowerPF G4 800 MHZ or higher
processor
Mac OS X 10.1.3 or later
Mac OS X 10.2.3 or later
128 MB or more available memory
256 MB or more of available
memory
60 MB or more free disk space
2 GB or more free disk space
Note:
To see how much memory is available, choose About this Mac from
the Apple menu.
334
Product Information
Interface Specifications
8
Your printer is equipped with a USB interface, an IEEE1394
interface and an Ethernet interface.
8
USB interface
8
The printer’s built-in USB interface is based on the standards
specified in the Universal Serial Bus Specifications Revision 2.0,
the Universal Serial Bus Specification Revision 1.1, and the
Universal Serial Bus Device Class Definition for Printing Devices
Version 1.1. This interface has the following characteristics.
Standard
Based on Universal Serial Bus Specifications
Revision 2.0, Universal Serial Bus Specification
Revision 1.0, Universal Serial Bus Device Class
Definition for Printing Devices Version 1.1
Bit rate
480 Mbps (High Speed Mode)
12 Mbps (Full Speed Device)
Data encoding
NRZI
Adaptable connector
USB Series B
Recommended cable
length
2 meters (6.6 feet)
8
8
8
8
8
Note:
Only computer equipped with a USB connector and running Windows
Me, 98, XP, 2000 or Mac OS 8.6 to 9.x support the USB interface.
IEEE1394 Interface
8
8
8
The IEEE 1394 interface has the following characteristics.
8
Product Information
335
Basic specifications
Data transfer method
Half-duplex Data/Strobe differential serial
Synchronization
method
DS-Link bit level encoding
Encoding/decoding
DS-Link bit level encoding
Compatible
connectors
IEEE 1394-1995 compliant plug (6 contact)
Connector pin signal layout
Pin
number
Signal
name
Function
1
VP
Cable power supply
2
VG
Cable ground
3
TPB*
Strobe during receipt, data during transmission
(differential pair)
4
TPB
5
TPA*
6
TPA
Data during receipt, strobe during transmission
(differential pair)
Power class
Power class code 100
No power supply from external sources
Fitted with a repeat function with bus power
Jumper
336
Jumper
Default position
JP1
2-3
JP2
2-3
Product Information
Chapter 9
9
Options and Consumable Products
9
Options
The following options are available for use with your printer.
Note:
The availability of options and consumable products varies by location.
9
9
9
Roll paper spindle
To use optional spindles, see “Using Roll Paper” on page 236.
2/3 inch Dual Roll Feed Spindle
C12C811171
2/3 inch Dual Roll Feed Spindle (High Tension)
C12C811191
Roll Paper Belt
C12C890121
9
9
9
9
Interface card
To install optional interface card, see the Setup Guide.
EPSONNet 10/100 BASE TX High Speed Int. Print C12C82405✽
Server
Note:
The asterisk (✽) is a substitute for the last digit of the product code,
which varies by location.
Options and Consumable Products
337
9
9
9
Borderless Print Spacer
When printing on roll paper with a width of 8 inches (203.2 mm)
or 420 mm (A2), attach the spacer to the spindle. To attach the
spacer to the spindle, see “Attaching the spacer to the spindle” on
page 238.
Borderless Print Spacer for 420 mm and
8 inch Roll Paper
C12C811201
Reference Chart
EPSON Gray Balancer Reference Chart
C12C890091
Consumable Products
The following consumable products are available for use with
your printer.
Paper cutter
If you notice the edge of the paper is not cut cleanly, you can
replace the cutter blade. See “Replacing the Paper Cutter” on page
279.
Auto Cutter Spare Blade
338
Options and Consumable Products
C12C815291
Maintenance Tank
This tank absorbs discharged liquid. If it becomes full, you need
to replace it. See “Replacing the Maintenance Tank” on page 277.
Maintenance Tank
C12C890071
Note:
The Maintenance Tank for this printer is the same as the one for Stylus
Pro 7600/9600.
Ink cartridges
9
9
9
9
9
To replace ink cartridges, see “Replacing Ink Cartridges” on page
264.
Note:
❏ The product number varies by country.
❏ The UltraChrome ink cartridges for Stylus Pro 7600/9600 can also
be used with this printer.
9
9
9
Ink cartridge (Photo Black)
110ml: T5431
220ml: T5441
Ink cartridge (Matte Black)
110ml: T5438
220ml: T5448
Ink cartridge (Cyan)
110ml: T5432
220ml: T5442
9
Ink cartridge (Magenta)
110ml: T5433
220ml: T5443
9
Ink cartridge (Yellow)
110ml: T5434
220ml: T5444
9
Options and Consumable Products
9
339
Ink Cartridge (Light Black)
110ml: T5437
220ml: T5447
Ink cartridge (Light Cyan)
110ml: T5435
220ml: T5445
Ink cartridge (Light Magenta)
110ml: T5436
220ml: T5446
Cleaning Cartridge
Cleaning cartridges are required when changing the ink set. To
change the ink set, see “Changing the Ink Set” on page 268.
Cleaning Cartridge (1 set : 4 cartridges)
C13T5540A0
Epson Special Media
Most plain paper works well in your printer. In addition, Epson
offers specially designed media for ink jet printers to meet most
high-quality printing needs.
Note:
❏ The availability of special media varies by country.
❏ The names of some special media vary by country. Use the product
number to confirm the type of special media you need or have.
❏ For the latest information on media available in your area, contact
Epson customer support web site. See “Contacting Customer
Support” on page 344.
340
Options and Consumable Products
Roll paper
9
Media Name
Size
Product
Code
EPSON Premium Glossy
Photo Paper
8" × 10’ (3 m)
S041465
11" × 14’ (4.3 m)
S041466
EPSON Premium Glossy
Photo Paper (250)
16" × 100’ (30.5 m)
S041742
9
EPSON Premium Luster
Photo Paper (250)
10" × 100’ (30.5 m)
S041644
9
300 mm × 30.5 m
S041646
EPSON Premium
Semigloss Photo Paper
(250)
16" × 100’ (30.5 m)
S041743
9
EPSON Premium
Semimatte Photo Paper
(250)
16" × 100’ (30.5 m)
S041738
9
EPSON Photo Semigloss
Paper
420 mm × 100’ (30.5 m)
S041478
9
9
9
EPSON Photo Grade
Semigloss Paper
EPSON Singleweight
Matte Paper
17" × 131.7’ (40 m)
S041746
EPSON Enhanced Matte
Paper
17" × 100’ (30.5 m)
S041725
EPSON Proofing Paper
Semimatte
17" × 100’ (30.5 m)
S041724
EPSON Enhanced
Synthetic Paper
17" × 100’ (30.5 m)
S041726
Options and Consumable Products
341
9
9
9
9
EPSON Smooth Fine Art
Paper
17" × 50’ (15 m)
S041715
EPSON Textured Fine
Art Paper
17" × 50’ (15 m)
S041745
Media Name
Size
Product
Code
EPSON Premium Glossy
Photo Paper
LTR
S041286
Cut sheets
S041667
A4
S041285
S041287
S041297
S041624
A3
S041288
S041315
A3+
S041289
S041316
EPSON Premium Luster
Photo Paper (250)
342
LTR
S041405
A3
S041406
Super B
S041407
Options and Consumable Products
EPSON Premium
Semigloss Photo Paper
EPSON Singleweight
Matte Paper
A4
S041332
A3
S041334
Super A3
S041328
Super B
S041327
A3+
S041747
S041768
A2
S041748
C
S041759
EPSON Archival Matte
Paper
LTR
S041341
A4
S041342
EPSON Enhanced Matte
Paper
A3
S041344
A3+
S041340
LTR
S041029
EPSON Photo Quality Ink
Jet Paper
S041062
9
9
9
9
9
9
9
9
A4
S041061
EPSON Bright White Ink
Jet Paper
A4
S041442
EPSON Proofing Paper
Semimatte
A3+
S041668
9
EPSON Velvet Fine Art
Paper
LTR
S041598
9
Super B/A3+
S041637
EPSON Watercolor
Paper-Radiant White
Super A3
S041352
Super B
S041351
Options and Consumable Products
343
9
9
Contacting Customer Support
If your Epson product is not operating properly and you cannot
solve the problem using the troubleshooting information in your
product documentation, contact customer support services for
assistance. If customer support for your area is not listed below,
contact the dealer where you purchased your product.
Customer support will be able to help you much more quickly if
you give them the following information:
❏ Product serial number
(The serial number label is usually on the back of the product.)
❏ Product model
❏ Product software version
(Click About, Version Info, or similar button in the product
software.)
❏ Brand and model of your computer
❏ Your computer operating system name and version
❏ Names and versions of the software applications you
normally use with your product
344
Select your country:
“Germany” on
page 346
“Hungary” on
page 367
“France” on
page 346
“Norway” on
page 368
“Yugoslavia”
on page 368
“Austria” on
page 363
“Slovac
Republic” on
page 367
“Spain” on
page 355
“Sweden” on
page 368
“Greece” on
page 369
“Netherlands”
on page 363
“Czek.
Republic” on
page 368
“United
Kingdom” on
page 358
“Republic of
Ireland” on
page 359
“Italy” on
page 359
“Croatia” on
page 365
“Belgium” on
page 364
“Poland” on
page 380
“Denmark” on
page 364
“Finland” on
page 365
“Cyprus” on
page 379
“Luxemburg”
on page 366
“Bulgaria” on
page 380
“Romania” on
page 380
“Macedonia”
on page 365
“Portugal” on
page 363
“Switzerland”
on page 367
“Lithuania” on
page 381
“Slovenia” on
page 366
“Estonia” on
page 381
“Latvia” on
page 381
“Bosnia
Herzgovina”
on page 382
“Israel” on
page 381
“Middle East”
on page 382
“South Africa”
on page 382
“Argentina”
on page 383
“Chile” on
page 383
“Costa Rica”
on page 384
“Brazil” on
page 383
“Colombia” “Mexico” on
on page 384 page 384
“Peru” on
page 385
“USA (Latin
America)”
on page
385
“Venezuela”
on page 385
“USA” on
page 386
345
Germany
EPSON Deutschland GmbH
Service & Support
0180-5234110
Monday to Friday: 9 a.m. to 9 p.m.
Saturday to Sunday: 10 a.m. to 4 p.m.
Public holidays: 10 a.m. to 4 p.m.
(0,12 E per minute)
www.epson.de/support/
France
Support Technique EPSON France,
0 892 899 999 (0,34 E/minute)
Ouvert du lundi au samedi de 9h00 à 20h00 sans interruption
http://www.epson.fr/support/selfhelp/french.htm pour
accéder à l'AIDE EN LIGNE.
http://www.epson.fr/support/services/index.shtml pour
accéder aux SERVICES du support technique.
346
Centres de maintenance
AJACCIO CIM
Tél : 04.95.23.73.73
Le Stiletto - Lot N° 5
Fax : 04.95.23.73.70
20090 AJACCIO
AMIENS
Tél : 03.22.22.05.04
FMA
Fax : 03.22.22.05.01
13, rue Marc Sangnier 8000 AMIENS
ANNECY (td)
Tél : 04.50.10.21.30
MAINTRONIC
Fax : 04.50.10.21.31
Parc des Glaisins
Immeuble Prosalp
14, rue Pré Paillard
74940 ANNECY Le Vieux
AVIGNON
Tél : 04.32.74.33.50
MAINTRONIC
Fax : 04.32.74.05.89
Anthéa, rue du Mourelet
ZI de Courtine III
84000 AVIGNON
BASTIA (td)
Tél : 04.95.30.65.01
CIM
Fax : 04.95.30.65.01
Immeuble Albitreccia
Avenue du Maichione
20200 LUPINO
BORDEAUX
Tél : 05.56.34.85.16
FMA
Fax : 05.56.47.63.18
Parc d'activités Chemin Long
Allée James Watt - Immeuble Space 3
33700 MERIGNAC
BORDEAUX
Tél : 05.57.10.67.67
MAINTRONIC
Fax : 05.56.69.98.10
11/19 rue Edmond Besse
Immeuble Rive Gauche
33300 BORDEAUX
347
BOURGES (td)
Tél : 02.48.67.00.38
BEGELEC
Fax : 02.48.67.98.88
18, avenue du 11 Novembre
18000 BOURGES
BREST
Tél : 02.98.42.01.29
FMA
Fax : 02.98.02.17.24
8, rue Fernand Forest
29850 GOUESNOU
CAEN
Tél : 02.31.84.80.82
TMS
Fax : 02.31.84.80.83
17, rue des Métiers
14123 CORMELLES LE ROYAL
CLERMONT
Tél : 04.73.28.59.60
FMA
Fax : 04.73.28.59.65
14, rue Léonard de Vinci
Bât H - ZI La Pardieu
63000 CLERMONT FERRAND
CROISSY SUR SEINE
Tél : 01 30 09 20 55
BEGELEC
Fax : 01 34 80 17 24
ZA Claude Monet
5 rue Hans List
Bât F
78290 CROISSY SUR SEINE
DIJON
Tél : 03.80.51.17.17
FMA
Fax : 03.80.51.23.00
60, rue du 14 Juillet
Parc des Grands Crus
21300 CHENOVE
GRENOBLE (td)
Tél : 04.38.37.01.19
FMA
Fax : 04.76.44.78.92
2 rue Mayencin
38400 ST MARTIN D'HERES
348
GRENOBLE
Tél : 04.76.25.87.87
MAINTRONIC
Fax : 04.76.25.88.10
Les Akhesades Bât B.
Rue Irène Joliot Curie
38320 EYBENS
HEROUVILLE ST CLAIR
Tél : 02 31 53 66 83
BEGELEC
Fax : 02 31 53 66 84
ZI de la Sphère
558 rue Léon Foucault
14200 HEROUVILLE ST CLAIR
LE HAVRE
Tél : 02.32.74.27.44
FMA
Fax : 02.35.19.05.35
33, bd de Lattre de Tassigny
76600 LE HAVRE
LE MANS
Tél : 02.43.77.18.20
BEGELEC
Fax : 02.43.77.18.28
117, rue de l'Angevinière
72000 LE MANS
LILLE
Tél : 03.20.71.47.30
FMA
Fax : 03.20.61.07.90
99 rue Parmentier - Bât A
59650 VILLENEUVE D’ASCQ
LILLE
Tél : 03.20.19.04.10
MAINTRONIC
Fax : 03.20.19.04.19
Synergie Park
9, avenue Pierre et Marie Curie
59260 LEZENNES
LIMOGES
Tél : 05.55.10.36.75
MAINTRONIC
Fax : 05.55.77.44.00
43 rue Cruveilher
87000 LIMOGES
349
LYON
Tél : 04.78.35.38.65
FMA
Fax : 04.78.35.24.99
136, chemin Moulin Carron
69130 ECULLY
LYON
Tél : 04.72.14.95.00
MAINTRONIC
Fax : 04.78.41.81.96
9, allée du Général Benoist
ZAC du Chêne
69500 BRON
LYON Centre
Tél : 04.72.56.94.85
MAINTRONIC
Fax : 04.72.56.94.89
4, quai Jules Courmont
69002 LYON
MARSEILLE
Tél : 04.91.03.13.43
FMA
Fax : 04.91.03.13.72
305 ZA de Mourepiane
467, Chemin du Littoral
13322 MARSEILLE CX 13
MARSEILLE
Tél : 04.91.87.83.93
MAINTRONIC
Fax : 04.91.87.83.94
Bât D1 - Actiparc II
Chemin de St LAMBERT
13821 LA PENNE SUR HUVEAUNE
METZ
Tél : 03 87 66 92 00
FMA
Fax : 03 87 66 18 22
104 rue de Pont à Mousson
57950 MONTIGNY LES METZ
METZ
Tél : 03.87.76.98.30
MAINTRONIC
Fax : 03.87.76.31.15
TECHNOPOLE 2000
6, rue Thomas Edison
57070 METZ
350
MONTPELLIER
Tél : 04.67.15.66.80
MAINTRONIC
Fax : 04.67.22.50.91
Parc Ateliers Technologiques
2, avenue Einstein
34000 MONTPELLIER
MULHOUSE
Tél : 03.89.61.77.88
FMA
Fax : 03.89.31.05.25
106, rue des Bains
68390 SAUSHEIM
NANCY
Tél : 03.83.44.44.00
FMA
Fax : 03.83.44.10.20
3 rue du Bois Chêne le Loup
54500 VANDOEUVRE CEDEX
NANTES
Tél : 02.28.03.10.73
FMA
Fax : 02.28.03.10.71
1105 avenue Jacques Cartier
Bât B4
44800 ST HERBLAIN
NANTES
Tél : 02 51 85 22 70
MAINTRONIC
Fax : 02 51 85 22 71
5 rue du Tertre
44470 CARQUEFOU
NICE
Tél : 04.93.14.01.70
FMA
Fax : 04.93.14.01.73
329, avenue des PUGETS
Bât A.2 - Le Réal
06700 ST LAURENT DU VAR
NICE
Tél : 04.92.91.90.90
MAINTRONIC
Fax : 04.93.33.98.63
Les terriers Nord
Immeuble Les Sporades
500, allée des Terriers
06600 ANTIBES
351
NIORT
Tél : 05 49 24 18 71
MAINTRONIC 49 rue du Fief d'Amourettes
Fax : 05 49 24 15 85
79000 NIORT
ORLEANS
Tél : 02 38 73 16 00
FMA
Fax : 02 38 43 85 77
ZA des Vallées
45770 SARAN
PARIS 11ème
Tél : 01 47 00 95 95
FMA
Fax : 01 47 00 95 96
10 rue des Goncourt
75011 PARIS
PARIS 12ème
Tél : 01.44.68.83.01
BEGELEC
Fax : 01.44.68.83.02
182, rue de Charenton
75012 PARIS
PARIS 13ème
Tél : 01.44.06.99.44
MAINTRONIC
Fax : 01.44.24.05.06
Immeuble Berlier
15, rue JB Berlier
75013 PARIS
PARIS 14ème
Tél : 01.45.45.57.65
FMA
Fax : 01.45.39.48.86
63, rue de Gergovie
75014 PARIS
PARIS EST (td)
Tél : 01.60.06.02.02
BEGELEC
Fax : 01.60.06.02.60
3, allée Jean Image
77200 TORCY
PARIS NORD
Tél : 01.40.85.98.08
FMA
Fax : 01.47.92.00.85
30, av. du vieux Chemin de St Denis
92390 VILLENEUVE LA GARENNE
352
PARIS SUD
Tél : 01.64.46.44.01
BEGELEC
Fax : 01.69.28.83.22
Immeuble Femto
1, avenue de Norvège
91953 LES ULIS
PAU
Tél : 05.59.40.24.00
MAINTRONIC
Fax : 05.59.40.24.25
375, bd Cami Sallié
64000 PAU
REIMS
Tél : 03.26.97.80.07
FMA
Fax : 03.26.49.00.95
Parc technologique H. Farman
12, allée Fonck
51100 REIMS
RENNES
Tél : 02.23.20.25.25
FMA
Fax : 02.23.20.04.15
59 bd d'Armorique
Square de la Mettrie
35700 RENNES
RENNES
Tél : 02.99.23.62.23
MAINTRONIC
Fax : 02.99.23.62.20
Parc d’affaires de la Bretèche
Bât 2
35760 RENNES ST GREGOIRE
ROUEN
Tél : 02 35 12 41 66
BEGELEC
Fax : 02 35 12 41 67
Technopole des Bocquets
Immeuble le Dulong
75 Allée Paul Langevin
76230 BOIS GUILLAUME
STRASBOURG
Tél : 03.88.55.38.18
FMA
Fax : 03.88.55.41.55
Parc d’activités Point Sud
3C rue du Fort
67118 GEISPOSHEIM
353
STRASBOURG
Tél : 03 90 22 79 40
MAINTRONIC
Fax : 03 90 20 89 14
ESPACE EUROPEEN DE L'ENTREPRISE
13 avenue de l'Europe
67300 SCHILTIGHEIM
TOULON (td)
Tél : 04.94.63.02.87
FMA
Fax : 04.94.63.42.55
64 route de Capelane
ZA la Capelane
Parc Burotel
83140 SIX FOURS
TOULOUSE
Tél : 05.61.00.54.22
FMA
Fax : 05.61.00.52.01
Buroplus - BP 365
31313 LABEGE CEDEX
TOULOUSE
Tél : 05.61.73.11.41
MAINTRONIC
Fax : 05.61.73.80.06
7, avenue de l’Europe
31520 RAMONVILLE ST AGNE
TOURS
Tél : 02.47.25.10.60
BEGELEC
Fax : 02.47.25.10.72
25, rue des Granges Galand
ZI des Granges Galand
37550 ST AVERTIN
TROYES (td)
Tél : 03.25.49.78.96
BEGELEC
Fax :03.25.49.78.97
15, rue des Epingliers
10120 St ANDRE LES VERGERS
VALENCIENNES
Tél : 03 27 19 19 05
BEGELEC (td)
Fax : 03 27 19 19 06
14C rue Pierre Mathieu
59410 ANZIN
354
Spain
EPSON IBÉRICA, S.A.
Avda. Roma 18-26, 08290 Cerdanyola, Barcelona, España
Tel.: 34.93.5821500
Fax: 34.93.5821555
CENTRO DE ATENCIÓN AL CLIENTE
Tel.: 902 40 41 42
Fax: 93 582 15 16
E-mail: [email protected]
www.epson.es
www.epson.es/support/
SERVICIOS OFICIALES DE ASISTENCIA TÉCNICA EPSON
Provincia
Localidad
Empresa
Dirección
Teléfono
ALBACETE
02004
Albacete
DEP. TÉCNICO
INFORMÁTICO
Francisco Pizarro,
13 bajos
967.50.69.10
ALICANTE
03006
Alicante
RPEI
Eduardo
Langucha, 17
bajos
96.510.20.53
ALMERÍA
04007
Almería
GRUPO HISPALEC,
S.L.U.
Camino de la
Goleta,
2ª Trav., Nave 5
950.62.13.77
ASTURIAS
33006
Oviedo
COMERCIAL
EPROM, S.A.
Av. de las
Segadas, 5 bajos
985.23.04.59
33012
Oviedo
LABEL
MICROHARD, S.L.
Fernández de
Oviedo, 38 bajos
985.11.37.53
06010
Badajoz
INFOMEC, S.C.
Vicente Delgado
Algaba, 10
924.24.19.19
06011
Badajoz
PAITRON
Av. Mª Auxiliadora,
7
902.24.20.24
06800
Mérida
PAITRON
Puerto Rico, 2
924.37.16.06
BADAJOZ
355
BALEARES
07006
Palma de M.
BIM S. L.
Manacor, 82 A
bajos
971.24.64.55
07707
Mahón
INFORMÁTICA
MAHÓN, S.L.
Sant Clemente, 78
(Ses Vinyes)
971.35.33.23
08027
Barcelona
BS MICROTEC
MANT. INF., S.L.
Palencia, 45
93.243.13.23
08031
Barcelona
MICROVIDEO, S.A.
Av. Diagonal, 296
93.265.15.75
08036
Barcelona
RIFE
ELECTRÓNICA,S.A.
Aribau, 81
93.451.13.36
08290
Cerdanyola
OFYSAT, S.L.
Fontetes, 3-5 Local
1
93.580.87.87
08240
Manresa
TELESERVICIO
Av. Tudela, 44
93.873.56.23
08830
Sant Boi
SELTRON, S.L.
Industria, 44-46
93.654.42.10
BURGOS
09006
Burgos
MANHARD, S.L.
Av. Castilla-León,
46
947.22.11.09
CÁCERES
10001
Cáceres
PAITRON
Gabino Muriel, 1
902.21.40.21
CÁDIZ
11500
Puerto Sta. María
PROYECTOS Y SIST.
VIRTUALES, S.L.
Av. Rio San Pedro,
59 Urb.
Valdelagmana
902.19.75.63
11404
Jerez
NEW SERVICE, S.L.
Asta, 18
956.18.38.38
35008
Las Palmas
G.B. CANARIAS
SERVICIOS, S.L.
Dr. Juan
Domínguez Pérez,
6 Urb. Sebadal
902.11.47.54
35006
Las Palmas
MEILAND
Néstor de la Torre,
3 Of. 1 Edf. Nuevo
Rialto
928.29.22.30
CANTABRIA
39007
Santander
INFORTEC
Jiménez Díaz, 1
942.23.54.99
CASTELLÓN
12005
Castellón
INFORSAT
Cronista Revest, 30
bajos
964.22.94.01
CIUDAD REAL
13600
Alcázar
GRUPO DINFOR
Doctor Bonardell,
37
926.54.55.62
13003
Ciudad Real
GRUPO DINFOR
Toledo, 34
926.25.42.25
CÓRDOBA
140014
Córdoba
SETESUR
ANDALUCÍA, SL.
Escritor Tomás
Sánchez, 3
957.43.80.09
GIRONA
17005
Girona
PROJECTES
COM-TECH, S.L.
Oviedo, 46
972.24.11.35
BARCELONA
CANARIAS
356
GRANADA
18008
Granada
INTELCO ASISTEN.
TÉCNICA., S.L.
Primavera, 20
958.13.21.79
GUIPÚZCOA
20011
San Sebastián
ELECTRÓNICA
GUIPUZCOANA
Balleneros, 4 bajos
943.46.86.40
HUELVA
21006
Huelva
INTERDATA
Conde de López
Muñoz, 32
959.54.38.82
LA CORUÑA
15007
La Coruña
HARDTEC GALICIA
Av. Los Mallos, 87
bajos B
981.23.79.54
LEÓN
24005
León
MACOISAT, S.L.
Av. Fernández
Ladreda, 27 bajos
987.26.25.50
24009
León
PROSYSTEM, S.L.
Juan de la Cosa,
14
987.22.11.97
LLEIDA
25008
Lleida
OFISAT, S.L.
Enric Granados, 18
Bajos
973.23.40.90
LOGROÑO
26003
Logroño
REYMAR, S.L.
Albia de Castro, 10 941.24.26.11
LUGO
27004
Lugo
LABEL
MICROHARD, S.L.
Escultor Asorei, 1
bajos
982.20.37.15
MADRID
28028
Madrid
BS MICROTEC, S.L.
Sancho Dávila, 21
Local
91.713.07.21
28015
Madrid
GRUPO PENTA, S.A. Blasco de Garay,
63
91.543.73.03
28037
Madrid
MICROMA, S.A.
Santa Leonor, 61
91.304.68.00
28020
Madrid
SETECMAN, S.L.
Infanta Mercedes,
31 1ª
91.571.54.06
28037
Madrid
TEDUIN, S.A.
Albalá, 10
91.327.53.00
29006
Málaga
COVITEL MÁLAGA
Ceramistas, 8 Pol.
Ind. San Rafael
952.31.62.50
29006
Málaga
CTRO DE
REPARAC.
INFORMÁTICAS
Flauta Mágica, s/n
N-6 Pol. Alameda
952.36.35.95
52004
Melilla
NODO
INFORMÁTICA
Querol, 22
952.67.53.14
NAVARRA
31008
Pamplona
INFORMÉTRICA
IRUÑA, S.L.
Ermitagana, 1
bajos
948.27.98.12
PONTEVEDRA
36204
Vigo
DUPLEX, S.L.
Condesa Casa
Bárcena, 5
986.41.17.72
36206
Vigo
SERVICIOS INFCOS. Párroco José
DEL ATLÁNTICO, SL Otero, 3
986.26.62.80
37003
Salamanca
EPROM-1
923.18.58.28
MÁLAGA
SALAMANCA
Colombia, 32
357
SEVILLA
41009
Sevilla
AMJ TECNOLAN,
S.L.
Av. Cjal. Alberto
Jiménez Bec., 6
AC. D
95.491.57.91
TARRAGONA
43002
Tarragona
T.G.I., S.L.
Av. Francesc
Macià, 8 D bajos
977.23.56.11
VALENCIA
46008
Valencia
ATRON
INGENIEROS, S.A.
Héroe Romeu, 8 B
96.385.00.00
46021
Valencia
GINSA
Ernesto Ferrer, 16 B
INFORMÁTICA, S.A.
96.362.21.15
VALLADOLID
47005
Valladolid
ARAQUE PRINT
Bailarín Vicente
Escudero, 2
983.20.76.12
VIZCAYA
48013
Bilbao
ATME BILBAO
Rodríguez Arias,
69-71 GC
94.441.91.98
48007
Bilbao
DATA SERVICE, S.L.
Matico, 29
94.446.79.86
48003
Bilbao
TECNIMAC
Monte Inchorta, 1
94.410.63.00
50050
Zaragoza
OFYSAT, S.L.
Antonio Sangenís,
16
976.30.40.10
50014
Zaragoza
INSTRUMENTACIÓN Y COMPONENTES
Edif. Expo
Zaragoza, Ctra
Madrid s/n Km 315
976.01.33.00
ZARAGOZA
United Kingdom
EPSON (UK) Ltd.
Campus 100, Maylands Avenue,
Hemel Hempstead, Hertfordshire HP2 7TJ
United Kingdom
Tel.: +44 (0) 1442 261144
Fax: +44 (0) 1422 227227
www.epson.co.uk
Stylus Products Warranty & Support
08705 133 640
358
Scanner Products Warranty & Support
08702 413 453
Sales
0800 220 546
Republic of Ireland
Stylus Products Warranty & Support
01 679 9016
Other Products Warranty & Support
01 679 9015
Sales
1 800 409 132
www.epson.co.uk
Italy
EPSON Italia S.p.a.
Via M. Viganò de Vizzi, 93/95
20092 Cinisello Balsamo (MI)
Tel. 02.660.321
Fax. 02.612.36.22
Assistenza e Servizio Clienti
TECHNICAL HELPDESK
02.268.300.58
www.epson.it
359
ELENCO CENTRI ASSISTENZA AUTORIZZATI EPSON
AEM SERVICE S.R.L.
Via Verolengo, 20
ELECTRONIC
ASSISTANCE CENTRE
00167 ROMA
Via Bazzini, 17
Via San Paolo, 5/h
Loc. Badia a Settimo
Tel : 06-66018020
20131 MILANO
50018 SCANDICCI (FI)
Fax : 06-66018052
Tel : 02-70631407
Tel : 055-720561
Fax : 02-70631301
Fax : 055-720180
ELETTRONICA
CAROLINA ALOISIO &
C. S.A.S.
QUICK COMPUTER
SERVICE
A.T.E.S. ELETTRONICA
S.R.L.
Via Lulli, 28/b
10148 TORINO
Tel : 011-2202525
Fax : 011-2204280
Via Generale
Arimondi, 99
QUAIZ S.N.C.
Viale Louise Pasteur,
23 a/b/c
70124 BARI
90143 PALERMO
Tel : 080-5044351
Tel : 091-308118
Fax : 080-5618810
Fax : 091-6263484
A.T.S. S.N.C.
GSE S.R.L.
Via della Repubblica,
35 a/b/c
Via Rimassa, 183r
QUICK COMPUTER
SERVICE
13129 GENOVA
Via P. Manerba, 12
40127 BOLOGNA
Tel : 010-5536076
71100 FOGGIA
Tel : 051-515313
Fax : 010-5536113
Tel : 0881-331123
Fax : 051-513241
Fax : 0881-339133
A.T.S. S.N.C.
HARD SERVICE S.R.L.
Via dell'Artigianato, 4
Z.A.3 Via del
progresso, 2
09125 CAGLIARI
Tel: 070-2110244
Fax: 070-2110260
RAVEZZI ANGELO
HARDWARE SERVICE
Via Avogadro, 6/10
35010 PERAGA DI
VIGONZA (PD)
47037 RIMINI
Tel : 049-8933951
Fax : 0541-374844
Tel : 0541-373686
Fax : 049-8933948
C.A.M.U. S.N.C.
INFORMAINT S.N.C.
Via Grandi, 4
Via Prunizzedda, 94
REGA ELETTRONICA
S.N.C.
33170 PORDENONE
07100 SASSARI
Via Gentileschi, 25/27
Tel : 0434-572949
Tel / Fax: 079-290953
56123 PISA
Fax : 0434-573005
Tel : 050-560151
Fax : 050-560135
360
COMPUTER
ASSISTANCE S.A.S.
INFORMAINT S.N.C.
Filiale di Olbia
S.T.E. S.N.C. di
Ciarrocchi A.& C.
1a Traversa Via del
Gallitello
Via Monte Pasubio, 22
Via Settimo Torinese, 5
07026 OLBIA
65016 MONTESILVANO
(PE)
85100 POTENZA
Tel: 0971-489973
Fax: 0971-476892
Tel: 0789-23786
Fax: 0789-203891
Tel : 085-4453664
Fax : 085-4456860
COMPUTER LAB S.N.C.
JAM S.R.L.
TECMATICA S.R.L.
Via Quaranta, 29
Piazza Principale, 9
Via S. Bargellini, 4
20141 MILANO
00157 ROMA
Tel : 02-5391224
39040 ORA* AUER
(BOLZANO)
Fax : 02-5695198
Tel : 0471-810502
Fax : 06-43534628
Tel : 06-4395264
Fax : 0471-811051
COMPUTER LAB S.N.C.
LYAN S.N.C.
TECNOASSIST S.N.C.
Via Pelizza da
Volpedo, 1
Via Vercelli, 35 S.S. 230
Via Roma, 44/d
13030 VERCELLI Loc.
Caresanablot
22046 MERONE (CO)
Tel : 0161/235254
Fax : 031-618606
20092 CINISELLO
BALSAMO (MI)
Tel : 02-6174175
Tel : 031-618605
Fax : 0161/235255
Fax : 02-6127926
COMPUTER LAB S.N.C.
LYAN S.N.C.
TECNOASSIST S.N.C.
Via F.lli Calvi, 4
Via Camillo Riccio, 72
Via C. Cattaneo, 9
24122 BERGAMO
10135 TORINO
Tel : 035-4243216
Tel: 011-3471161
21013 GALLARATE
(VA)
Fax : 035-238424
Fax: 011-3470338
Tel : 0331-791560
Fax : 0331-793882
COMPUTER SERVICE 2
S.N.C.
MEDIEL S.N.C.
TECNOASSIST S.N.C.
Via Ugo Bassi, 34
Via F.lli Rosselli 20
Via Divisione Acqui, 70
98123 MESSINA
25127 BRESCIA
20016 PERO - Loc.
Cerchiate (MI)
Tel : 030-3733325
Tel : 090-695962 /
695988
Fax: 030-3733130
Fax : 090-694546
Tel : 02-33913363
Fax : 02-33913364
361
COMPUTER SERVICE 2
S.N.C.
MEDIEL S.N.C. filiale di
Catania
TECNO STAFF S.R.L.
Via V.Guindani, 10
Via Novara, 9
00199 ROMA
26100 CREMONA
95125 CATANIA (CT)
Tel : 06-8606173
Tel/Fax : 0372-435861
Tel : 095-7169125
Fax : 06-86200117
Via Vivaldi, 19
Fax : 095-7160889
COMPUTER SERVICE 2
S.N.C.
MEDIEL S.R.L.
TECNO STAFF S.R.L.
Via S. Caterina, 14
Via P. Savani, 12/C
43100 PARMA
89121 REGGIO
CALABRIA
Via A.Manzoni,
263/265
Tel : 0521-941887
Tel : 0965-654711
06087 PONTE
S.GIOVANNI (PG)
Fax : 0521-940757
Fax: 0965-654996
Tel : 075-5997381
Fax : 075-5999623
COMPUTER SERVICE 2
S.N.C.
MICROTECNICA
S.N.C.
TUSCIA TECNO STAFF
S.R.L.
Via Mantovana,
127/D
Via Lepanto, 83
Via Cardarelli, 14
80125 NAPOLI
01100 VITERBO
37137 VERONA
Tel : 081-2394460
Tel : 0761-270603
Tel : 045/8622929
Fax : 081-5935521
Fax : 0761-274594
CONERO DATA S.A.S.
PRINTER SERVICE S.R.L.
EP SERVICE
Via della Repubblica, 7
Fil. Cosenza
Viale Palmanova, 464
60020 SIROLO (AN)
Via Londra, 3
33100 UDINE
Tel/Fax : 071-9331175
87036 RENDE (CS)
Tel : 0432.602806
Tel: 0984-837872
Fax : 0432.624189
Fax : 045/8625007
Fax: 0984-830348
DATA SERVICE S.R.L.
PRINTER SERVICE S.R.L.
Via S. Allende, 22a
Via U. Boccioni, 25/27
50018 SCANDICCI (FI)
Tel : 055-250752
88048 S.Eufemia
LAMEZIA TERME (CZ)
Fax : 055-254111
Tel : 0968-419276
Fax : 0968-419109
362
Portugal
EPSON Portugal, S.A.
Rua Gregório Lopes Lote 1514 Restelo
1400 - 197 Lisboa
Tel.: 21 303 54 00
Fax: 21 303 54 90
Serviço de Apoio a Clientes
707 222 000
www.epson.pt
Austria
EPSON Deutschland GmbH
Service & Support
0810-200113
Monday to Friday: 9 a.m. to 9 p.m.
Saturday to Sunday: 10 a.m. to 4 p.m.
Public holidays: 10 a.m. to 4 p.m.
(0,7 E per minute)
www.epson.at/support/
Netherlands
EPSON Deutschland GmbH
Service & Support
043-3515762
Monday to Friday: 9 a.m. to 9 p.m.
363
Saturday to Sunday: 10 a.m. to 4 p.m.
Public holidays: 10 a.m. to 4 p.m.
www.epson.nl/support/
Belgium
EPSON Deutschland GmbH
Service & Support
070-222082
Monday to Friday: 9 a.m. to 9 p.m.
Saturday to Sunday: 10 a.m. to 4 p.m.
Public holidays: 10 a.m. to 4 p.m.
(9 a.m. to 6 p.m.: 0,1735 E per minute,
remaining time: 0,0868 E per minute)
www.epson.be/support/
www.epson.be/nl/support/
Denmark
Warranty & Support
80 88 11 27
Sales
38 48 71 37
www.epson.dk
364
Finland
Warranty & Support
0800 523 010
Sales
(09) 8171 0083
www.epson.fi
Croatia
RECRO d.d.
Trg Sportova 11
10000 Zagreb
Tel.: 00385 1 3091090
Fax: 00385 1 3091095
Email: [email protected]
[email protected]
Macedonia
DIGIT COMPUTER ENGINEERING
3 Makedonska brigada b.b
upravna zgrada R. Konkar 91000 Skopje
Tel.: 00389 91 463896 oppure
00389 91 463740
Fax: 00389 91 465294
E-mail: [email protected]
REMA COMPUTERS
365
Str. Kozara, 64-B-111000 Skopje
Tel.: 00389 91 118 159 oppure
00389 91 113 637
Fax: 00389 91 214 338
E-mail: [email protected] oppure
[email protected]
Slovenia
REPRO LJUBLJANA d.o.o.
Smartinska 106
1000 Ljubljana
Tel.: 00386 1 5853417
Fax: 00386 1 5400130
E-mail: [email protected]
Luxemburg
EPSON Deutschland GmbH
Service & Support
0352-26483302
Monday to Friday: 9 a.m. to 9 p.m.
Saturday to Sunday: 10 a.m. to 4 p.m.
Public holidays: 10 a.m. to 4 p.m.
(9 a.m. to 6 p.m.: 0,1435 E per minute,
remaining time: 0,0716 E per minute)
http://www.epson.de/eng/support/
366
Switzerland
EPSON Deutschland GmbH
Service & Support
0848-448820
Monday to Friday: 9 a.m. to 9 p.m.
Saturday to Sunday: 10 a.m. to 4 p.m.
Public holidays: 10 a.m. to 4 p.m.
(CH local tariff)
www.epson.ch/support/
www.epson.ch/fr/support/
Hungary
EPSON Deutschland GmbH
Service & Support
0680014-783
Monday to Friday: 9 a.m. to 5.30 p.m
www.epson.hu/support/
Slovac Republic
EPSON Deutschland GmbH
Service & Support
++421 02 52625241
Monday to Friday: 8.30 a.m. to 5 p.m.
http://www.epson.sk/support/
367
Czek. Republic
EPSON Deutschland GmbH
Service & Support
00420-800142052
Monday to Friday: 9 a.m. to 5.30 p.m
www.epson.cz/support/
Norway
Warranty & Support
800 11 828
Sales
23 16 21 24
www.epson.no
Sweden
Warranty & Support
08 445 12 58
Sales
08 519 92 082
www.epson.se
Yugoslavia
BS PPROCESOR d.o.o.
Hazdi Nikole Zivkovica 2
Beograd-F.R.
Tel.: 00381 11 328 44 88
Fax: 00381 11 328 18 70
368
E-mail: [email protected];
[email protected]
[email protected]
Greece
Pouliadis Associates Corp.
142 Sygrou Avenue 17671 Kalithea, Athens - GREECE
Tel.: +30 210 9242072
Fax: +30 210 9241066
E-mail: [email protected]
www.pouliadis.gr
Info-Quest SA
25-27 Pantou Street 17671 Kalithea, Athens - GREECE
Tel: +30 210 9299300
Fax: +30 210 9299399
E-mail: [email protected]
www.quest.gr
Informatics SA
117 Ionias Avenue 13671 Aharnes, Athens - GREECE
Tel: +30 210 2370300
Fax: +30 210 2389801
E-mail: [email protected]
www.informatics.gr
369
Iason Pliroforiki SA
4 Naxou Street 12242 Aegaleo, Athens - GREECE
Tel: +30 210 3484900
Fax: +30 210 3484929
E-mail: [email protected]
www.e-iason.gr
Despec Hellas SA
8 Arhimidus Street 17778 Tavros, Athens - GREECE
Tel: +30 210 4899000
Fax: +30 210 4836849
E-mail: [email protected]
www.despec.gr
ISTANBUL
Bilgisayar Hastanesi
Inönü Cad. No:72 Teknik Han Kat:3 80090
Gümüssuyu-Taksim/Istanbul
Tel : 0 212 252 17 67
Fax : 0 212 244 54 79
E-Mail : [email protected]
www.bilgisayarhastanesi.com.tr
370
Datapro
Alemdag cad. Bayir Sok. No:5/3 Kisikli/Istanbul
Tel : 0 216 461 77 75
Fax : 0 216 344 77 35
E-Mail : [email protected]
www.datapro.com.tr
Romar
Rihtim Cad. 201 Tahir Han Karaköy 80030 Istanbul
Tel : 0 212 252 08 09
Fax : 0 212 252 08 04
E-Mail : [email protected]
www.romar.com.tr
Ufotek
Sehit Ahmet Sk.4/17 Mecidiyeköy/IST
Tel: 0 212 336 61 45
Fax: 0 212 336 61 12
E-mail: [email protected]
www.ufotek.com.tr
Ufotek
Rasimpasa Mah. Nakil Sk. No:19 Kadiköy /IST
Tel: 0 216 418 58 42
Fax: 0 216 418 58 80
E-mail: [email protected]
371
ADANA
Datapro
Baraj yolu 2 , 5 durak yeniçeri apt. 615 .sok 2 /b Adana
Tel : 0 322 459 30 16
Fax : 0 322 459 94 93
E-Mail : [email protected]
Bilgisayar Hastanesi (Türkah)
Toros Cd. Doktorlar Sitesi Asma Kat No:39 Seyhan/Adana
Tel : 0 322 459 87 27
Fax : 0 322 459 87 28
E-Mail : [email protected]
ADIYAMAN
Bilgisayar Hastanesi (U-Com)
Atatürk Bulvari No:217/D Adiyaman
Tel: 0 416 214 40 13
Fax: 0 416 214 48 58
E-mail: [email protected]
ANKARA
Bilgisayar Hastanesi (EST)
Akay Caddesi No: 22/22 Kavaklidere / Ankara
Tel : 0 312 417 16 40
Fax : 0 312 417 50 88
E-Mail : [email protected]
372
Datapro
Çetin Emeç Bulvari - 2.Cad. 28/1 Asagiöveçler/Ankara
Tel : 0 312 482 03 28
Fax : 0 312 4823754
E-Mail : [email protected]
Romar
Osmanli Caddesi No:29 Balgat /Ankara
Tel: 0 312 2874676 (PBX)
Fax: 0 312 2874588
E-Mail : [email protected]
Ufotek
Tunus Cad. 54/4 Kavaklidere/Ankara
Tel: 0 312 468 43 80
Fax: 0 312 468 44 12
E-mail: [email protected]
ANTALYA
Bilgisayar Hastanesi (Eksen)
Y.Ulusoy Bulvari-86.Sok. No:24/33 Antalya
Tel: 0 242 248 50 10
Fax: 0 242 248 50 09
E-Mail : [email protected]
373
Ufotek
Demirci Kara Mah. 1429 Sok. M.Zeybek Apt. No:4 Antalya
Tel: 0 242 321 54 16
Fax : 0 242 321 54 16
E-mail: [email protected]
BURSA
Bilgisayar Hastanesi (ProSistem)
Nalbantoglu Taskapi Sk. Genç Osman 2 Is Hani K:3 D:4 Bursa
Tel: 0 224 225 36 44
Fax: 0 224 224 66 93
E-Mail : [email protected]
Bilgisayar Hastanesi (Gözde)
Uluyol Sakarya Mah. Yildiz sok. Demirci is hani Kat:3 D:9 Bursa
Tel: 0 224 271 15 79
Fax : 0 224 271 15 79
E-mail: [email protected]
Datapro
Fevzi Çakmak Caddesi Burçin III. Is merkezi No: 54 Kat: 4 Daire:
412 Fomara / BURSA
Tel: 0 224 225 29 47
Fax : 0 224 225 29 48
E-Mail : [email protected]
374
DENIZLI
Bilgisayar Hastanesi (Aybil)
Murat dede mahellesi, 357. sokak No 8/b 4 Çesme mevkii Denizli
Tel : 0 258 241 97 41
Fax : 0 258 242 1148
E-Mail : [email protected]
DIYARBAKIR
Bilgisayar Hastanesi (Tmt)
Ekinciler Cad. Azc Plaza K:3 No:7 Diyarbakir
Tel : 0 412 223 60 60
Fax : 0 412 222 50 96
E-Mail : [email protected]
ERZURUM
Bilgisayar Hastanesi (Atilay)
Çaykara Cad. Sümbül Sok. Fatih Apt No:1 Erzurum
Tel : 0 442 235 46 50
Fax : 0 442 230 31 44
E-Mail : [email protected]
HATAY
Bilgisayar Hastanesi (Data-Bim)
Atatürk Cad.4.Sokak No:2 Antakya-Hatay
Tel: 0 326 213 74 38
Fax : 0 326 215 21 37
E-mail: [email protected]
375
IZMIR
Bilgisayar Hastanesi (Gen)
1372 Sok. No:24 K:3 D:4-5-6 Çankaya/ Izmir
Tel: 0 232 445 80 79
Fax: 0 232 445 80 79
E-Mail : [email protected]
Datapro
Sair Esref Bulvari No: Kat 5 Daire 503
Ragip Sanli Is Merkezi
Izmir
Tel : 0 232 4413244
Fax : 0 232 4413245
E-Mail : [email protected]
Romar
Isçiler Cad. Key Plaza No:147/D Alsancak 35220 Izmir
Tel : 0 232 463 39 74
Fax: 0 232 463 39 75
E-Mail : [email protected]
Ufotek
1592 Sok. No:42 Depo No:18 Bayrakli/Izmir
Tel: 0 232 435 56 72
Fax : 0 232 486 00 84
E-mail: [email protected]
376
KOCAELI
Bilgisayar Hastanesi (Gistas)
Güzeller Mahellesi, Bagdat Caddesi No 195 Gebze/Kocaeli
Tel : 0 262 643 65 66
Fax : 0 262 643 65 67
E-Mail : [email protected]
KONYA
Bilgisayar Hastanesi (Baran)
Nisantasi Mah. Tamer Sk. Bulus Sit. C Blok 9/A 42060
Selçuklu/Konya
Tel : 0 332 238 91 31
Fax : 0 332 238 91 32
E-Mail : [email protected]
MERSIN
Bilgisayar Hastanesi (Teknotas)
Istiklal Cad. 33 Sok. Bina:8 D:1 33000 Mersin
Tel : 0324 237 84 01
Fax : 0324 237 86 99
E-Mail : [email protected]
377
SAKARYA
Bilgisayar Hastanesi (Elit)
Semerciler Mh.Çark Cd.Aldinç Pasaji No:54/14 Sakarya
Tel: 0 264 277 56 08
Fax: 0 264 277 03 72
E-Mail: [email protected]
SAMSUN
Bilgisayar Hastanesi (Intelsan)
Çiftlik Mah Sefa Sok. Ayazoglu Apt. 17/1 Samsun
Tel : 0 362 231 77 12
Fax : 0 362 234 46 74
E-Mail : [email protected]
Ufotek
Bahçelievler Mah. 100.yil Bulvari No:284/A
Tel: 0 362 231 67 26
Fax : 0 362 230 52 75
E-mail: [email protected]
TEKIRDAG
Bilgisayar Hastanesi (Uzay)
Omurtak Cad. Ist. Kismi Peksoy Apt. No:58/8 Çorlu/Tekirdag
Tel : 0 282 651 71 81
Fax : 0 282 652 28 35
E-Mail : [email protected]
378
TRABZON
Bilgisayar Hastanesi (Prokom)
Kahramanmaras Cad. Ticaret Mektep Sok. No:7/A Trabzon
Tel : 0 462 326 6642
Fax : 0 462 321 7014
E-Mail : [email protected]
ZONGULDAK
Bilgisayar Hastanesi (Ebil)
Erdemir Cad.Abdi Ipekçi Sk.No:4/F K.Eregli/Zonguldak
Tel: 0 372 323 38 64
Fax: 0 372 323 38 64
E-mail: [email protected]
Cyprus
INFOTEL LTD.
Stavrou Avenue
Marlen Cart
Office 101-102
Stovolos
2035 Nicosia
Tel.: 00357 2 368000
Fax: 00357 2 518250
E-mail: [email protected];
379
[email protected]
Pouliadis Associated Cyprus Ltd
75, Limassol Avenue
2121 Nicosia
Tel. +357 2 490209
Fax +357 2 490240
Poland
EPSON Deutschland GmbH
Service & Support
00800-4911299
Monday to Friday: 9 a.m. to 5.30 p.m
www.epson.pl/support/
Bulgaria
EPSON Deutschland GmbH
Service & Support
www.epson.bg/support/
Romania
EPSON Deutschland GmbH
Service & Support
+40 212305384115
Monday to Friday: 8.30 a.m. to 5.30 p.m.
www.epson.ro/support/
380
Estonia
EPSON Deutschland GmbH
Service & Support
+372 6 718 166
Monday to Friday: 9 a.m. to 6 p.m.
http://www.epson.ee/support/
Latvia
EPSON Deutschland GmbH
Service & Support
+371 7286496
Monday to Friday: 9 a.m. to 6 p.m.
http://www.epson.lv/support/
Lithuania
EPSON Deutschland GmbH
Service & Support
8-37-400088
Monday to Friday: 8.30 a.m. to 5.30 p.m.
http://www.epson.lt/support/
Israel
Warranty & Support
04 8 560 380
www.epson.com
381
Middle East
Warranty & Support
+ 971 (0) 4 352 44 88 or 351 77 77
www.epson.com
Email Warranty & Support:
[email protected]
South Africa
Warranty & Support
(011) 444 8278 / 91 or 0800 600 578
For details of EPSON Express centres and Service Repair centres
http://www.epson.co.za/support/index.htm
Sales
(011) 262 9200 or 0800 00 5956
www.epson.co.za/
Bosnia Herzgovina
RECOS d.o.o.
Vilsonovo setaliste 10
71000 Sarajevo
Tel.: 00387 33 657 389
Fax: 00387 33 659 461
E-mail: [email protected] oppure
[email protected]
382
Argentina
EPSON ARGENTINA S.A.
Avenida Belgrano 964/970
(1092), Buenos Aires
Tel.: (54 11) 4346-0300
Fax: (54 11) 4346-0333
www.epson.com.ar
Brazil
EPSON DO BRASIL LTDA.
Av. Tucunaré, 720 Tamboré Barueri,
São Paulo, SP 06460-020
Tel.: (55 11) 7296-6100
Fax: (55 11) 7295-5624
www.epson.com.br
Chile
EPSON CHILE, S.A.
La Concepción 322
Providencia, Santiago
Tel.: (56 2) 236-2453
Fax: (56 2) 236-6524
www.epson.cl
383
Colombia
EPSON COLOMBIA, LTDA.
Diagonal 109 No. 15-49
Bogotá, Colombia
Tel.: (57 1) 523-5000
Fax: (57 1) 523-4180
www.epson.com.co
Costa Rica
EPSON COSTA RICA, S.A
Embajada Americana, 200 Sur y 300 Oeste
San José, Costa Rica
Tel.: (50 6) 296-6222
Fax: (50 6) 296-6046
www.epsoncr.com
Mexico
EPSON MÉXICO, S.A. de C.V.
Av. Sonora #150
México, 06100, DF
Tel.: (52 5) 211-1736
Fax: (52 5) 533-1177
www.epson.com.mx
384
Peru
EPSON PERÚ, S.A.
Av. Del Parque Sur #400
San Isidro, Lima, Perú
Tel.: (51 1) 224-2336
Fax: (51 1) 476-4049
www.epson.com
Venezuela
EPSON VENEZUELA, S.A.
Calle 4 con Calle 11-1
La Urbina Sur Caracas, Venezuela
Tel.: (58 2) 240-1111
Fax: (58 2) 240-1128
www.epson.com.ve
USA (Latin America)
EPSON LATIN AMERICA
6303 Blue Lagoon Dr., Ste. 390
Miami, FL 33126
Tel.: (1 305) 265-0092
Fax: (1 305) 265-0097
385
USA
EPSON AMERICA, INC
3840 Kilroy Airport Way
Long Beach, CA 90806
Tel.: (1 562) 981-3840
Fax: (1 562) 290-5051
www.epson.com
386
Glossary
The following definitions apply specifically to printers.
application
A software program that helps you carry out a particular task, such as word
processing or financial planning.
ASCII
American Standard Code for Information Interchange. A standardized coding
system for assigning numerical codes to letters and symbols.
banding
The horizontal lines that sometimes appear when printing graphics. This occurs
when the print heads are misaligned. See also MicroWeave.
bit
A binary digit (0 or 1), which is the smallest unit of information used by a printer
or computer.
brightness
The lightness or darkness of an image.
buffer
The portion of the printer's memory used to store data before printing it.
byte
A unit of information consisting of eight bits.
characters per inch (cpi)
A measure of the size of text characters, sometimes referred to as pitch.
CMYK
Cyan (blue-green), magenta, yellow, and black. These colored inks are used to
create the subtractive system array of printed color.
color matching
A method of processing color data so that colors displayed on a computer screen
closely match colors in printouts. A variety of color-matching software is
available. See also ColorSync and sRGB.
Glossary
387
ColorSync
Macintosh software that is designed so you get WYSIWYG (What You See Is What
You Get) color output. This software prints colors as you see them on your screen.
cpi
See characters per inch.
default
A value or setting that takes effect when the equipment is turned on, reset, or
initialized.
DMA
Direct Memory Access. A data transfer feature that by-passes a computer’s CPU
and allows direct communication between the computer’s memory and
peripheral devices (such as printers).
dot matrix
A method of printing in which each letter or symbol is formed by a pattern
(matrix) of individual dots.
dpi
Dots per inch. The dpi measures the resolution. See also resolution.
drive
A memory device, such as CD-ROM, hard disk, or floppy disk. In Windows, a
letter is assigned to each drive for easy management.
driver
A software program that sends instructions to a computer peripheral to tell it
what to do. For example, your printer driver accepts print data from your word
processor application and sends instructions to the printer on how to print this
data.
economy printing
Printing in which images are printed with fewer dots to save ink.
error diffusion
Error diffusion blends individual colored dots with the colors of the surrounding
dots to create the appearance of natural colors. By blending colored dots, the
printer can achieve excellent colors and subtle color gradation. This method is
best suited for printing documents that contain detailed graphics or photographic
images.
388
Glossary
ESC/P
Abbreviation for Epson Standard Code for Printers. This system of commands
gives you control of your printer from your computer. It is standard for all Epson
printers and supported by most application programs for personal computers.
ESC/P Raster
A command language that gives you control of your printer from your computer.
Commands in this language produce laser-like features, such as enhanced
graphics printing.
font
A style of type designated by a family name.
grayscale
A scale of shades of gray from black to white. Grayscale is used to represent colors
when printing with black ink only.
halftones
Patterns of black or colored dots used to reproduce an image.
halftoning
Method of using dot patterns to represent an image. Halftoning makes it possible
to produce varying shades of gray using only black dots, or a nearly infinite array
of colors using only a few colors of dots. See also halftones.
head alignment
The operation to correct any misalignment of the print heads. Vertical banding
will be corrected.
head cleaning
The operation to clean any clogged nozzles for correct printing.
high speed printing
Printing in which images are printed in both directions. This provides faster
printing.
initialization
Returns the printer to its defaults (fixed set of conditions). This happens every
time you turn on the printer or reset the printer.
ink cartridge
The cartridge which contains ink.
ink jet
A method of printing in which each letter or symbol is formed by precisely
spraying ink onto paper.
Glossary
389
interface
The connection between the computer and the printer. A serial interface transmits
data one bit at a time.
interface cable
The cable that connects between the computer and the printer.
LCD
Liquid Crystal Display. Shows various messages according to status of the
printer.
local printer
The printer which is connected to the computer’s port directly by interface cable.
media
Materials upon which data is printed, such as roll paper and cut sheets, plain
paper, and special paper.
memory
The part of the printer’s electronic system that is used to store information (data).
Some information is fixed and is used to control how the printer operates.
Information that is sent to the printer from the computer is stored in the memory
temporarily. See also RAM and ROM.
MicroWeave
Printing in which images are printed in finer increments to reduce the possibility
of banding and to produce laser-like images. See also banding.
monochrome
This means printing with only one color of ink, which is generally black ink.
nozzle
Fine tubes in the print head through which ink is sprayed on the page. Print
quality may decline if print head nozzles are clogged.
nozzle check
A method for checking the operation of the printer. When you perform a nozzle
check, the printer prints the firmware (ROM) version and a nozzle check pattern.
online help
Helpful comments related to the current window or dialog box.
Peer-to-peer networks
Windows 98 and Windows NT 4.0 support peer-to-peer networking. Any
computer can access the resources of a computer on the network.
390
Glossary
PhotoEnhance4
The Epson software to change the shade of tone, to correct image data and to
change the sharpness of the image data.
port
An interface channel through which data is transmitted between devices.
printable area
The area of a page on which the printer can print. It is smaller than the physical
size of the page due to margins.
printer driver
A software program that sends commands for using the features of a particular
printer. Often shortened to “driver”. See also driver.
printing mode
The number of dots per inch used to represent an image. Your printer has three
printing mode settings: SuperFine (1440 dpi), Fine (720 dpi), and Normal (360
dpi).
print queue
If your printer is connected to a network, print jobs that are sent to the printer
while it is busy are stored in a waiting line, or print queue, until they can be
printed.
Progress Meter
A meter that shows the progress of the current print job for Windows.
RAM
Random Access Memory. The portion of the printer's memory used as a buffer
and for storing user-defined characters. All data stored in RAM is lost when the
printer is turned off.
reset
To return a printer to its defaults by turning the printer off and then back on.
resolution
The number of dots per inch used to represent an image.
ROM
Read Only Memory. A portion of memory that can only be read and cannot be
used for data storage. ROM retains its contents when you turn off the printer.
RGB
Red, green, and blue. These colors, in phosphors irradiated by the computer
monitor's electron gun, are used to create the additive array of screen colors.
Glossary
391
SelecType settings
Settings made using the printer’s control panel. In SelecType mode, various
printer settings that are not available using the printer driver, such as test print
settings, can be made.
serial interface
See interface.
spool
The first step in printing, in which the printer driver converts the print data into
codes that your printer understands. This data is then sent to the printer directly
or to the print server.
Spool Manager
The software program that converts print data into codes that your printer
understands. See also spool.
sRGB
Windows software that is designed so you get WYSIWYG (What You See Is What
You Get) color output. This software prints colors as you see them on your screen.
Status Monitor
The software program that allows you to check the printer’s status.
subtractive colors
Colors produced by pigments that absorb some colors of light and reflect others.
See also CMYK.
utility
A program for carrying out a specific function, which is usually related to system
maintenance.
WYSIWYG
Acronym for What You See Is What You Get. This term is used to describe
printout that looks exactly as it appeared on screen.
392
Glossary
Index
A
Advanced Photo, 143, 211
Advanced settings
Macintosh, 144
Windows, 59
Auto Rotate
Macintosh, 175
B
Background printing, 189
Black ink replacement, 268
Buttons, 12
C
Cleaning
printer, 282
ColorSync setting, 143, 211
Configuration settings, 188
Consumable products, 338
Contacting EPSON, 344
Customer support, 344
Custom mode
Macintosh, 143
Windows, 58
Cut sheet media
media type, 340
using, 249, 254
D
Dual roll feed spindle, 237
E
EPSON Monitor3, 190
EPSON special media, 235, 340
EPSON Spool Manager, 114
EPSON StatusMonitor
Index
393
Macintosh, 181, 186, 229
Windows, 115
Error indication, 289
H
Head Alignment, 34
I
Ink cartridges, 264, 339
Ink options
Macintosh, 145
Windows, 60
L
Layout menu (Windows), 88 to 100
Loading roll paper, 240
M
Maintenance Mode, 41
Maintenance tank, 277
Media Type setting
Macintosh, 139
Windows, 53
Multi-page printing
Macintosh, 178, 179
Windows, 98, 99
N
Notes for media, 235
Nozzle check pattern, 33
O
Online help
Macintosh, 186
Macintosh (Mac OS X), 233
Windows, 111
Options, 337
394
Index
P
Page line, 246
Paper cutter, 279
Paper Thickness, 38
PhotoEnhance settings
Windows, 65
Preview feature
Macintosh (Mac OS X), 225
Printer driver
Macintosh, 139
Windows, 53
Printer Software
uninstalling (Windows only), 131
updating, 130
Printer Software for Macintosh (Mac OS X)
utilities, 228 to 233
Printer utilities
Macintosh, 181
Windows, 100
Print Quality setting
Macintosh, 145
Windows, 60
Progress Meter, 112
R
Replacing
Black ink cartridges, 268
Maintenance tank, 277
Roll paper
loading, 240
media type, 340
Roll Paper saving
Macintosh, 176
S
SelecType
menus, 18
setting procedure, 21
usage, 17
SelecType menus
head alignment, 33
paper configuration, 30
Index
395
printer setting, 22
Specifications
electrical, 327
interface, 335
Standards and Approvals, 330
Spindle
attaching the roll paper, 236
removing the roll paper, 239
sRGB setting, 58
Status Message, 16
Status Sheet, 40
System requirements
Macintosh, 333
T
Technical support, 344
Text/Graph setting
Macintosh, 143, 211
Windows, 58
Transport the printer, 285
Troubleshooting, 289
U
Utilities
Macintosh (Mac OS X), 228 to 233
Utility
Speed & Progress, 108
Using, 118
396
Index