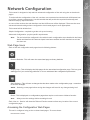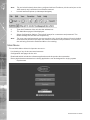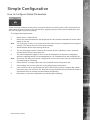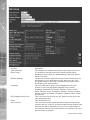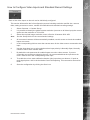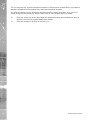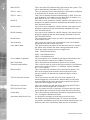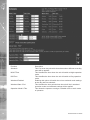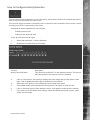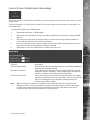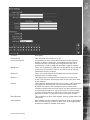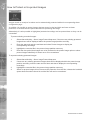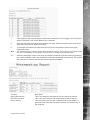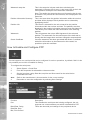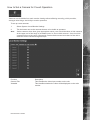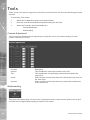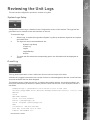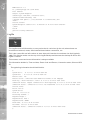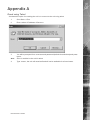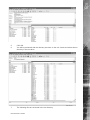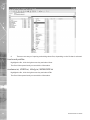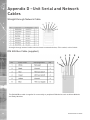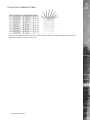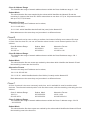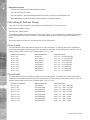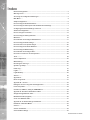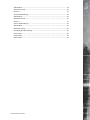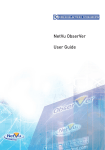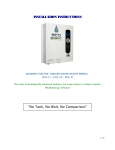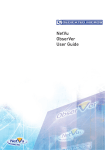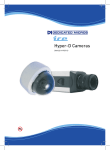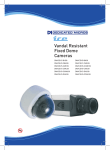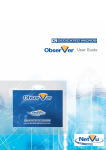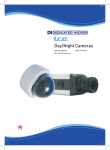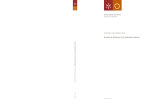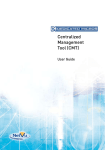Download Dedicated Micros Eco4 Setup guide
Transcript
1.0001 Eco Range Network Guide Eco Contents Network Configuration ................................................................................................................3 Simple Configuration ..................................................................................................................5 Advanced Configuration ...........................................................................................................13 Tools ...........� 26 Reviewing the Unit Logs ...........................................................................................................27 Appendix A .� 31 Appendix B – .ini Files ..............................................................................................................32 Appendix D –Unit Serial and Network Cables ........................................................................36 Appendix E – IP Address Range and Subnets .......................................................................38 Index ...........� 2 42 Dedicated Micros ©2006 Eco Network Configuration This manual is designed to help with the advanced configuration of the unit using the on-board web pages. To assist with the configuration of the unit, sections are constructed as tutorials and will illustrate how to perform common requirements. Use the tutorials that will provide the required functionality and follow the step by step instructions. In some of the sections the web interface and the OSD menus will be displayed. These are the more advanced network settings where configuration via the web pages is more appropriate. This manual will be divided into: Simple Configuration –required to get the unit up and running Advanced Configuration –project specific requirements Note: The unit should be configured in line with the main configuration steps detailed in the Setup Guide and therefore the cameras inputs have been enabled and the standard record rate has been set. 1.1001 Web Page Icons Each of the unit configuration web pages has the following buttons: 1.1002 Reset to Defaults –This will return the associated page to factory defaults. 1.1003 Display Help –This will display the Help pages for the associated configuration page. This is a good starting point if you are having problems or do not understand the configuration parameters. 1.1004 Save Settings –This will save a changes that has been made to the configuration page - remember to save the changes. NOTE: Selecting a new page before saving the changes will result in any changes being lost! 1.1005 Reset –This is displayed on configuration pages that require a unit reset to initiate a function. Note: Always save the settings before resetting the unit. Each ‘How to.. Section’ will show the Tab and Function name to allow easy location of the correct configuration page. 1.1006 1.2001 Accessing the Configuration Web Pages The unit is configured using on the on-board web pages. To access these: Dedicated Micros ©2006 3 Eco Note: The unit should already have been configured with an IP address (via the serial port or the OSD menus) and connected to an Ethernet network. 1. Launch Internet Explorer (or Netscape Navigator). 2. Type the IP address of the unit into the address bar. 3. The Main Menu page will be displayed. 4. Select Configuration Options. The unit will prompt for a username and password. The default settings are dm and web respectively. The user name and password are case sensitive; they should be changed from the default username and password and kept safe. Mislaid usernames and passwords could result in the unit being returned to Dedicated Micros for resetting. 1.2002 Note: 1.3001 Main Menu The unit Main Menu allows the Operator access to: Live viewing of any of the connected cameras. Configuration web pages for the unit. Downloads which include the software applications and the product documentation. Demo pages that demonstrate how viewing applications can be designed for varying system requirements. 1.3003 2.0001 4 Dedicated Micros ©2006 Eco Simple Configuration How to Configure Global Parameters There are some parameters that can be set that will affect the overall system; video standard for the video inputs, browser format for the web interface, language that the menus will be displayed in and the DST (daylight saving time) settings. To configure these parameters: 1. Select Home -> Main Set-up. 2. Select the video standard from the drop down list; this will be the standard for all the video inputs on the unit. It is necessary to carry out a system reset if the video format is changed before saving the settings. This allows the unit to activate the change. Note: 3. Select the date format from the drop down list. 4. The unit web pages can be viewed in two formats; Active X (default) or Java, select the relevant option from the drop down list. 5. The web configuration pages for the unit can be displayed in a selection of languages, select the language which is most appropriate to your installation from the drop down list. Ensure the PC being used for the configuration is set to the correct time zone and that DST is enabled before continuing. Note: 6. Select the DST for region where the unit is installed from the drop down list. 7. If the settings are incorrect reset the unit by selecting the reset button. 8. If the unit time is to be synchronised to the PC that is being used to configure the system then select sync unit time from PC. Note this only synchronizes the time when the button is selected this will not maintain synchronisation permanently. 9. Remember to save the configuration by selecting Save Settings! 2.0003 Dedicated Micros ©2006 5 Eco Function Video Standard Date Format Browser Settings Language DST Daylight Saving Time. Reset Sync unit time Description This displays the standard used by the video inputs on the unit. It is possible to identify the format in which the date will be displayed in the browser; the default setting is Day Day, Month Month, Year Year. The browser interface supports ActiveX or Java. Select the most appropriate for your application from the drop down box. This is a global setting so any user connecting to the system will be presented by the same interface. The unit configuration pages can be displayed on the local browser in the most appropriate language.The currently languages supported are; English, Spanish, French, Czech, Italian, Russian, Dutch, Portuguese, German, Turkish, Croatian, Danish, Finnish, Norwegian, Hungarian, Swedish, Polish, Arabic and Chinese This is the time zone local to the unit, select from the list for the most appropriate time This will reset the unit The unit can be synchronised with the PC that is being used to configure the unit. If the PC is synchronised with the network clock then this time will be reflected in the unit. The synchronisation is not persistent and will only synchronise the unit and the PC at the time the button is pressed 2.20011 6 Dedicated Micros ©2006 Eco How to Configure Video Inputs and Standard Record Settings Each of the video inputs on the unit can be individually configured. This section will describe the full configuration process including resolution and file size, camera titles, setting a camera to mono, camera fail notification and standard recording settings. 1. Select Cameras -> Camera Set-up 2. It is possible to identify the global camera resolution (common to all video input) the current option sets the resolution to 704 x 256. 3. Select the required image resolution, enter a file size of between 2K & 45K. See the Setup Guide for the recommended settings. Note: 4. All connected cameras will be automatically enabled, use this screen to check the enabled inputs are correct. 5 In the corresponding title box enter the camera name for the video source connected to that input. 6. Use the drop down box to select whether alarm input polarity is Normally Open, Normally Closed or Off for each camera alarm. 7. By default the unit presumes all enabled inputs are colour video sources. If you are connecting a monochrome signal to the unit, it is recommended that the input be set for mono. Place a tick in the corresponding video input. 8. To enable the unit to send notification that the video input does not detect a 1V peak to peak signal place a tick in the box below Cam-Fail Reporting. This can send a camera fail email. 9. Save the configuration by clicking the Save icon. Dedicated Micros ©2006 7 Eco Function Pictures/Second / milliseconds Live/Record Resolution Image Size Video Expiry Period Connected Title Alarm Input Polarity Mono Camera Fail Reporting 8 Description This allows the record settings to be configured as either Pictures Per Second or Milliseconds This is the resolution of the live and recorded images (MPEG only) that will be transmitted from the unit and recorded to hard disk. This is the file size for the image to be recorded, between 2KB & 45KB. This indicates the maximum time any images can be stored on the hard disk, if the record duration is greater than the video expiry period the images will automatically be overwritten The unit can automatically detect if a camera source is present, the corresponding input will be enabled in this menu for connected cameras. It is possible to allocate an ASCII camera title to each of the cameras, which will be displayed onscreen along with the camera number. This can be set to Off, Normally Open (NO) or Normally Closed (NC). If the video input on the unit has a black and white (monochrome) source connected then enable the corresponding camera. The unit will try and compress the colour contents of the image if this box is not enabled, ticking this box will remove unnecessary overhead on the compression process. If the video input on the unit does not identify a 1V peak-to-peak signal then the unit can transmit an alarm notification email for camera failure on the corresponding video input. Dedicated Micros ©2006 2.20021 This will display a thumbnail view of video connected to the unit. Place the cursor in the camera title box to view the corresponding video input. To configure the standard record settings 10. The record duration and standard record rate are inter-connected; changing one of these settings will automatically update the other. 11. Enter the information in either the record duration or standard record rate. These are global settings across all cameras for the schedule period being edited. Eco Click here to see thumbnail images Either Enter the Record Duration for when the unit in the selected schedule period Or Enter the Standard Record Rate for the selected schedule period. 12. Select the alarm recording mode to reflect the recording requirement on receipt of an alarm. 13. Select the Event Active option from the drop down list Running the unit at maximum Record Rate (25pps or 40ms in Standard Record Settings) will affect viewing and network transmission, as the video codecs will be operating close to capacity - the unit’s priority is to record the footage to the internal HDD, so transmission performance will be reduced. This is exhibited by slow connection to the html pages and reduced viewing frame rates. Multi-user viewing will also be affected. It is not recommended to set the Standard Record rate to 20ms for everyday usage, but rather only for specific situations where this rate is necessary. Note: Record Duration Standard Record Rate Alarm Record Rate Event Active The total record time available in (DD) Days and (HH) Hours. This indicates the storage capacity of the system without any alarm recording. It is estimated from size of video storage, the standard record rate and the requested target size of the recorded images. Note: Changing the Record Duration will automatically update the Standard Record Rate. Changing the Standard Record Rate will likewise update the Record Rate. This should be configured for day, night and weekend operation modes. This is global setting and identifies the ‘common pictures per second’ for all enabled video inputs in non alarm mode. This can be set in milliseconds or the number of pictures per second. The delay between consecutive images from any one camera is the Standard Record Rate multiplied by the number of cameras being recorded. Changing the Standard Record Rate will automatically update the Record Duration. Changing the Record Duration will likewise change the Standard Record Rate. Example Record Rates 40ms = 25 pictures per second 50ms = 20pps 100ms =10 pps 125ms = 8pps 200ms = 5 pps 500ms = 2pps 1000ms = 1pps This identifies the alarm recording rate, for the mode of operation being configured (i.e. Day, Night and Weekend mode), which will be activated if an alarm is triggered on the unit. For example, the unit may be configured to increase the recording rate when a door contact is triggered. This identifies what kind of alarm will trigger the alarm record rate to activate. It is selectable between None, Alarms, Activity, or Alarms and Activity (both). 2.20022 Dedicated Micros ©2006 9 Eco The unit supports day, night and weekend operation, if this has been enabled then it is possible to schedule changeover times between Day, Night and Weekend operation. The different settings for Day, Night and Weekend operation allows the system to be set to not record during the one period (e.g. Night = 0pps) until an event triggers Alarm recording. 12. Enter the record rate for the Day, Night and Weekend modes, these settings will then be applied to all cameras enabled within these modes. 13. Save the settings by clicking on the Disc icon. 2.3003 10 Dedicated Micros ©2006 Eco Configuring the Network Settings of the unit The Quick Start Guide gives details of how an IP address can be allocated to the network port on the unit to allow you to communicate via a LAN or WAN from a web interface. This section details these additional configuration parameters. To configure the network information 1. Select Network -> Network Settings 2. The IP address, subnet mask and default gateway will be displayed on this page. 3. The unit supports Domain Name Server (DNS) allowing the unit to reference other hosts by their name rather than their IP address, enter the IP address of the primary DNS and secondary DNS server 4. The default system name for the unit can be changed to something appropriate by editing this section 5. The unit has an auto-detecting 10/100BaseT network connection. Place a tick in the ‘Force 10BaseT operation’ if the unit is to be connected to a 10Mbps edge switch or hub 6. Remember to save the configuration by selecting Save Settings! Function IP Address, Subnet Mask, etc Primary DNS Secondary DNS System Name Dedicated Micros ©2006 Description These are the settings that have already been configured via the Serial port or OSD menus. This is the static IP address and subnet mask, and if applicable default gateway. This is the primary DNS server IP address for applications that are utilising domain names. This is the IP address of the secondary DNS server in case of failure of the primary server. This is the name that is allocated to the unit. 11 Eco Base PPP IP PPP IP : Link 1 PPP IP : Link 2 DHCP IP DHCP Subnet DHCP Gateway DHCP Name Serial Number LAN, WAN, ISDN Force 10BaseT operation Max Trans Rate Transmit Image Buffers Ethernet MTU TCP Re-Transmit Timeout PPP Idle Line Timeout PPP Link Down Timer Packet Size Secondary Web Server Port This is the base PPP address that is allocated to the system. This will be automatically allocated to PPP IP : Link 1 This is a read only section and will take the information configured in the Base PPP IP section as it’s IP address This is the IP address allocated automatically for PPP. This is the next IP address in line taken from the Base PPP IP address, e.g. base PPP IP 10.0.0.1, PPP IP Link 2 10.0.0.0 If the unit is to be installed in a DHCP network, this option would display the IP address that was automatically allocated to the unit from the DHCP Server. If the unit is to be installed in a DHCP network, this option would display the subnet that was automatically allocated to the unit from the DHCP Server. If the unit is to be installed in a DHCP network, this option would display the gateway that was automatically allocated to the unit from the DHCP Server. This would be the name of the unit that is automatically allocated by the DHCP server. This a read only section and is generated by the unit hardware identifying the serial number of the unit. This option ensures the speed of the data from the unit matches the speed of the network the data is being transmitted across. These are default settings and are configured as: LAN – 10000 Kilobits/second WAN – 256 Kilobits/second ISDN – 64 Kilobits/second The unit supports 10 or 100BaseT half duplex transmission, this will force the unit to operate at a 10BaseT connection. This is the maximum transmission speed for the network. This is used in order to improve the picture delivery over Ethernet when using a slow connection, i.e. 256Kbps. Options available are 1, 2 or 3 buffers. This is the maximum transmit unit for the Ethernet packet. The MTU is the largest physical packet size measured in bytes, that the network can transmit. By default this figure is set to 1500bytes. This is the time the unit will wait to re-send a packet if an acknowledgement is not received. When making a connection across a WAN link this figure should be increased and should match the timeout figure for the router. This is the time the unit will wait before dropping the PPP link if data has not been transmitted or received. If for any reason the PPP connection is lost then this is the time period before the unit will be forced to drop the PPP connection. This is the maximum packet size that will be transmitted from the unit. This figure is identified in Bytes. It is possible to configure a secondary web server port if the default is being utilised already. To view the unit via this connection, the address typed into the browser would be http://<IP address of the unit>:<Secondary Web Server Port number> 3 12 Dedicated Micros ©2006 Eco Advanced Configuration 3.00091 How to configure a Schedule The On-board schedule function of the unit is designed to program recording rates. This makes it possible to record at different rates depending on the time and day, saving disk space when a high rate of recording is not necessary. These rates are set up on the Camera Set-up page. To set up the Schedule function, we will use a typical example: Monday to Friday Monday to Friday Weekend 3.00092 Day recording settings in use from 08:30 until 18:30 Night recording settings in use from 18:30 until 08:30 Saturday uses Day recording settings from 07:00 until 22:30, Night recording from 22:30 until 10:00 on Sunday. Sunday records using Day settings until 18:00, then switches to Night recording until 08:30 on Monday. 1. Enter 18:00 in the Night box adjacent to Sunday 2. Enter 10:00 in the Day box adjacent to Sunday 3. Enter 18:30 in the Night box adjacent to Monday through to Friday 4. Enter 08:30 in the Day box adjacent to Monday through to Friday 5. Enter 22:30 in the Night box adjacent to Saturday 6. Enter 07:00 in the Day box adjacent to Saturday 7. Alternatively, if the premises are vacant at the weekend and a different set of settings are appropriate, enable the weekend settings and enter a time for the weekend to start and end. 8. Enter the titles that will be associated with the operating modes 9. Save the configuration by selecting Save Settings! 10. If times have been changed, press the Reset button to apply the changes. 3.00093 Dedicated Micros ©2006 13 Eco Function Schedule NIGHTTime DAYTime Weekend Enabled Weekend Start / End Operation Mode X Title Description This is a seven day schedule that shows when different recording rates will be applied. This identifies the time when the unit will switch to Night operation mode. This identifies the time when the unit will switch to Day operation mode. Enabling this option will switch the unit to weekend mode settings at the day and time selected. This identifies the time period when the unit will be in weekend operation mode and weekend settings will be applied. This allows the operator to assign a suitable name to each mode of operation. 3.2101 14 Dedicated Micros ©2006 Eco How to Configure Activity Detection The unit supports activity detection on all video inputs, which allows cameras to automatically detect if there is any movement within the video scene. This can then trigger a number of operations such as email an alarm notification and increase camera recording rate for the corresponding video input. Configuration will be separated into two sections: Enabling video inputs Setting up the detection area 3.2104 To set up each camera with a grid: 1. Select Alarms/Activity -> Activity Detection 2. Enable All or individual inputs for Activity Function Activity Camera Enable Description This option will enable ACT on the adjacent camera. Tick the box that corresponds to the input to have ACT enabled 3. Click on ‘Click here to see Activity’ to display the video image and grid. By default, video input 1 will be displayed and the grid is divided into 16x16 zones 4. Select the video input you are configuring from the drop down menu 5. If the default areas are not positioned correctly there is an option to clear all cells 6. Click on individual cells to make detection active. Click again to make the zone inactive. 7. If you want to use the default zone settings, select the default grid option to place 16x16 zones over the image. Dedicated Micros ©2006 15 Eco 3.2105 Function Camera Clear Cells Default Grid Sensitivity Refresh 16 Description This is a drop down list of the video inputs on the unit, selecting one of the inputs will display the corresponding video source Removes all defined zones from the image Displays the default grid of 16x16 ACT zones over the whole image This selects which of the five levels of sensitivity will be applied to that camera. The available settings, from highest sensitivity to lowest are Indoor high, Indoor Low, Outdoor high, Outdoor Low and Very Low. This will update the reference image to the latest view during setup Dedicated Micros ©2006 3.310 Eco How to Protect Global Alarm Recordings The Eco9 supports 10 alarm inputs of which 9 are preconfigured to the cameras; alarm input 17 is the Global alarm. The Eco16 supports 17 alarm inputs of which 16 are preconfigured to the cameras; alarm input 17 is the Global alarm. To enable and configure the Global Alarm: 1. Select Alarms/Activity -> Global Alarm 2. Alarms can be protected from being overwritten indefinitely. Tick the box to protect Global Alarms 3. Enter the time period prior to the alarm that you wish to save along with the incident for review with the incident, into Pre Alarm Protection 4. Enter the time period for the alarm duration (this includes the pre-alarm period); this is the time period that will be protected from being overwritten. 5. Remember to save the configuration by clicking the save icon! 3.3102 Function Protect Global Alarms 3.3103 Description This checkbox will allow Global alarms to be protected indefinitely until they are manually deleted. Pre Alarm Protection This is the time period prior to the ACT trigger that will be saved along with the ACT recording. These images will be available for archive and will be protected from being overwritten. Post Alarm Protection This is the minimum time period from the start of the ACT trigger that will be protected from being overwritten. This time will include the ACT recording and any post alarm recording but will not include the pre-alarm images Note: When protecting an image it is important to remember that the unit saves files in 50 Megabyte blocks, the whole block that contains the image will be protected. If the image overlaps into another block the all associated blocks will be protected this can start to reduce the hard disk capacity available for storing images. 3.6003 Dedicated Micros ©2006 17 Eco How to Configure Email Settings The unit can automatically transmit and e-mail to an SMTP Server under numerous conditions, including on start up of the unit, on receipt of an alarm, or camera failure. This allows the unit to be installed in unmanned applications where a Remote Monitoring Station (or Manager, etc) would be notified, by e-mail, if any of these conditions occur. To configure the settings to allow e-mails to be transmitted: 1. Select Network -> Email. 2. The feature must be enabled to work. Click the ‘Enable Email’ checkbox to enable or disable the feature. 3. Enter the connection profile; this can be Ethernet if the e-mail is to be transmitted over the LAN or WAN or named profile if using a dial up connection. 4. Enter the IP address or the DNS name of the SMTP Server the e-mail will be sent to. 5. Enter the e-mail address that the SMTP server should forward the e-mail to. 6. If applicable enter the display name for the e-mail address. 7. Enter the e-mail address that the recipient is to reply to. This is only applicable if a reply is required and MUST be filled in for this to happen. 8. If applicable enter the display name of the reply e-mail address. 9. It is possible to identify where the e-mail has be sent from. This is optional and if this is left empty, the video server will use the system name & DNS name to create a sender name. The unit can not receive e-mail replies but this must be a valid e-mail address for an SMTP Server. Note: 10. The unit can be forced to send an e-mail under numerous conditions including start up of the unit, on global alarm, camera failure, camera related alarms and activity. Place a tick against the actions that are applicable to your systems functional requirements. 11. Save your configuration by selecting Save Settings! 3.9003 18 Dedicated Micros ©2006 Eco Function Enable Email Connection Profile Mail Server Recipient Reply to Sender Email Reports Activity/Alarm Description This will switch the function on or off. It is possible for the e-mail to be transmitted via the Ethernet network or dial up connection. This setting presumes that a modem has been connected and configured and the unit is connected to a LAN or WAN and allocated a valid IP address This is the IP address or DNS name of the SMTP Server that the e-mail from the unit will be sent to. The SMTP server will then forward this onto the recipient This is the e-mail address and display name of the intended recipient of the e-mailed image This field must be configured if the recipient is to reply to an e-mail. The unit does not accept e-mails so this must be a valid e-mail address These optional fields indicate the source of the e-mail notification. If the fields are left blank the unit will use the system name & DNS Email reports This enables the user to select which conditions will generate an email report, and allow selection of the accompanying image to be sent in the email. It is also possible to select whether Activity or Alarm event from each camera will generate an email, or select all cameras for Activity or Alarm. This creates an email for each system, start-up, global alarm and camera fail. Each camera can be individually selected to send an email when there is either Activity or Alarm or both. Click on the appropriate checkbox to enable or disable each option. 4.00011 Dedicated Micros ©2006 19 Eco How to Protect or Un-protect Images Images stored on receipt of an alarm can be automatically protected within the corresponding alarm configuration page. In addition it is possible to protect images that are stored on the hard disk and have not been protected, or increase the time period allocated for protecting the image. Alternatively it is also possible to highlighted protected recordings and un-protect these so they can be overwritten. To protect existing recorded images: 1. Select Alarms/Activity – Alarm Image Protect/Unprotect, If there are any existing protected images these will be displayed within the protect image partition summary. 2. Enter the start and end time and date and select Protect Images to display the corresponding recordings. 3. Highlight the recorded file in the protect image partition summary. 4. Enter the time period that images are to be protected in the protect image option or select protect images indefinitely for these never to be overwritten. 4.00021 To unprotect existing protected images: 20 1. Select Alarms/Activity – Alarm Image Protect/Unprotect 2. If there are any existing protected images these will be displayed within the protect image partition summary, enter the start and end time and date to display the corresponding recordings 3. Highlight the recorded file in the protect image partition summary 4. Select un-protect images, this will remove the protection from the files, release the hard disk space these files where stored in and the files will now be overwritten. Dedicated Micros ©2006 Eco Function Start Date and time Description This allows you to enter the start time and date for the period you wish to protect/unprotect End Date and time This allows you to enter the end time and date for the period you wish to protect/unprotect Protect Image Partition Summary The protected files will be displayed within the area. These are then selected to be unprotected Unprotect Images Any images that have been previously protected and are selected in the protect image partition summary section will be unprotected, these files will then be overwritten Protect Images Any images that have not been protected or require the protect period extending can be selected in the protect image partition summary and then the time the images are to be protected can be identified in days Protect Images Indefinitely If images are never to be overwritten the they can be protected indefinitely 4.1501 How to Configure the Event Database The unit supports numerous logs which will store information on the actions and processes the unit carries out. To configure the database parameters: 1. Select Alarms/Activity -> Database Configuration Dedicated Micros ©2006 21 Eco 2. The last database reset time will be displayed; this is a read only section 3. The current number of entries in the database will be displayed; this is a read only section 4. Enter the maximum number of entries for the database file, once this figure has been reached the database will ‘wrap round’ and start entering over the top of entry 1 5. To reset the database select Save Settings, you will then be prompted to reset the database, select OK to reset or cancel 4.1502 Function Last database reset time Current number of entries Maximum number of entries Description This is a read only section and is generated by the unit, it identifies the last time that the database was reset This is a read only section and is generate by the unit, it identifies the current number of entries in the database This is the maximum number of events that will be logged in the database. When this figure is reached the database will start overwriting the entries starting at entry 1. 4.7001 How to Configure Watermarking The unit supports the facility to watermark recorded images. It is also possible to produce a watermark certificate which proves that an image has not been altered or tampered with, using a unique MD5 signature which will change if the image files are changed. This process can assist with the audit trail process for digital recorded video. The MD5 signature is a unique signature that is automatically allocated by the unit by using file information and generating the unique signature. To configure and produce a watermark certificate it is presumed that the Tools option has been enabled in the Advanced Features menu: 1. Select Tools -> Watermarking. 2. Enter the start time and date for the period that is to be reviewed. 3. Enter the finish time and date for the period that is to be reviewed. 4. Select partition information button, the recorded files within the specified time period will be displayed within the partition information summary. 5. Highlight the files (partition) that you intend to allocate a watermark to. 6. It is possible to view the index information by selecting the get index info button, the video index information will be displayed. 4.7002 22 Dedicated Micros ©2006 Eco 7. If the Operator that is generating the watermark certificates is to be logged, enter the report author information, this will be added to the certificate. 8. Enter the step size information; this identifies the ‘skip’ distance between bytes used in the watermark calculations, default 256 bytes. 9. To generate the watermark codes that will be linked to the partition selected press the watermark button. The smaller the step size the longer the calculation process. Do not press any buttons while the unit is calculating. The progress of the process is displayed in the status bar. Note: 10. When the watermark codes have been generated a certificate must be created by pressing the create certificate button, this certificate should then be printed and archived. This should form part of the customer security procedure regarding incidents. 4.7003 Function Start Date and time End Date and time Report author Dedicated Micros ©2006 Description This is the start time and date for the time period of interest. This is the end time and date for the time period of interest. This will identify the Operator or Administrator responsible for generating the watermark certificate and can be used as part of the audit trail. 23 Eco Watermark step size Partition Information Summary Partition Info Watermark Create Certificate This is the step size in bytes used when calculating the watermark, if the step size is set to 1 then every byte in the in the video partition will be part of the watermark calculation. Note: The smaller the step size the more information that is to be processed. The process time will increase, this is displayed in the status bar. This is the area when the partition information within the set time and date will be displayed. Each partition can be selected by highlighting the file. This button is selected for the unit to search for the partition information within the set time and date. The partitions are then displayed in the partition information summary area.Get Index info This allows you to obtain the index information of the selecting partition. This will generate the unique MD5 signature for the selected partition. This watermark can be used as part of the audit trail to identify that the images have not been changed or tampered with. Once the watermark has been generated this allows a certificate with all the information on the watermark to be created, it is possible to print this certificate. 4.90001 How to Enable and Configure PPP The unit supports one serial port that can be configured for various operations, by default COM 1 is the only enabled port and this is enabled for Debug. To configure the serial ports: 1. Select System -> Serial Port 2. From the drop down list selected the relevant modem 3. Note: Set the; baud rate, parity, Data bits, stop bits and flow control for the serial device connected to the unit. Refer to the manufacturer’s documentation for the correct settings. 4. Remember to save the configuration by selecting Save Settings 4.9002 Function Port Baud Rate, Parity, Data Bits, Stop Bits, Flow Control Description This identifies the serial port that is being configured, the unit supports one communications port which is defaulted for PPP These are the serial port settings for the peripheral device 4.91001 24 Dedicated Micros ©2006 Eco How to Set a Camera for Covert Operation Cameras can be hidden from main monitor viewing without affecting recording, which provides, amongst other things, the facility to monitor operators. To set up covert cameras 1. Select System->Local Monitor Settings 2. Tick the boxes next to the cameras that are to be visible to operators Unless cameras have been given appropriate names, care should be taken to hide cameras at the upper end of the range of available inputs i.e. Do not hide camera 1 from view, hide cameras higher up the range. Change the camera feeds around at the back of the unit to make the covert camera the highest input. Note: Function Camera Title Viewable Description This identifies the video input number on the unit. This identifies whether the video will be displayed on the main monitor. 5.0002 Dedicated Micros ©2006 25 Eco Tools There are two tools that are supported on-board the unit itself, which can be accessed through the web interface. To access the Tools option: 1. Select the Configuration option on the web interface. 2. Enter the username and password (default setting dm and web). 3. Select the Tools tab, the tools available are: Camera Adjustment Watermarking 5.1001 Camera Adjustment This provides the Administrator the opportunity to adjust the colour and contrast settings for each camera connected to the unit. 5.1002 Function Camera Title Colour Contrast Description This identifies the video input number on the unit. This identifies the corresponding camera title allocated to the video input. Select a value from the drop down list to select the colour level for the video input. Select a value from the drop down list to select the contrast level for the video input. 5.5001 Watermarking This option has already been covered in the Configuration section of this manual; please refer to How to Enable and Configure Watermarking for details of this option. 6.00011 26 Dedicated Micros ©2006 Eco Reviewing the Unit Logs The unit can be configured to produce a number of log files. 6.00021 System Logs Setup Configuration of these logs is detailed in the Configuration section of this manual. The logs that are generated can be viewed via the web interface on the unit. To access the logs: 1. Select Logs, to enable the logs select System Log Set-up enable the logs that are required and select Save. 2. The logs can now be accessed these are: System Logs Setup e-mail Log Logfile Logfile Backup Archive 3. To review the files select the corresponding option, the information will be displayed on screen. 6.4001 E-mail Log This log holds information on the e-mails sent from the unit on receipt of an alarm. It follows the complete transaction from receipt of alarm to acknowledgement that the e-mail has been sent and the SMTP link has been dropped. The following shows a typical e-mail log, it contains the sending address, the recipient address, the mail server information (IP address or name) and the reason for the mail, in this example Camera 3 has failed: Sending message to [email protected] at Wed Jun 30 14:21:26 2004 +0200 220 heron.jbloggs ESMTP Server (Microsoft Exchange Internet Mail Service 5.7.2653.13) ready HELO DS2 250 OK MAIL FROM:<DS2@DS2> 250 OK - mail from <DS2@DS2> RCPT TO: <[email protected]> 250 OK - Recipient <[email protected]> DATA 354 Send data. End with CRLF.CRLF Date: Wed, 30 Jun 2004 14:21:32 +0200 X-Mailer: ADH SendMail V1.0 Dedicated Micros ©2006 27 Eco MIME-Version: 1.0 To: [email protected] (John Smith) From: DS2@DS2 Subject: System Exception Content-Type: text/html; charset=us-ascii; Content-Transfer-Encoding: 7bit <!doctype html public “-//w3c//dtd html 4.0 transitional//en”> <html> Site-Id: DS2<br> System-Exception: Camera fail 3 at Wed Jun 30 14:21:26 2004 +0200<br> </html> 250 OK QUIT 221 closing connection 6.7001 Logfile The Logfile stores all information on every action that is carried out by the unit; when alarms are received and actioned, resets, failed outward bound alarm connections, etc. This is the current file and will continue to store data until it reaches its maximum size limit (typically 1Mb). This file then writes over the top of the Logfile Backup and becomes the backup file and a new logfile is created. This ensures current and recent information is always available. The information detailed is; Time and date, Reset Code and Reason, Connection-status, Site and ARC ID. The typical log information should look like this: # System-Start : at 15:11:39 on 24-06-2004 UTC System-Halt : at 15:11:28 on 24-06-2004 UTC Restart code : 100 Restart reason : Controlled user RESET from Telnet or the webpages Alarm-Log : Alarm initiated : Zone 1 at 15:11:59 on 24-06-2004 +0100 Connection-Status: request connection for Alarm Reporting at 15:11:59 on 24-06-2004 +0100 Connection-Status : Connection to 172.16.100.12\Ethernet at 15:11:59 on 24-06-2004 +0100 Site-Id: DS250 Arc-ID: DS2-50 System-Status: Local-IP: 172.16.89.50 Activating-Channel: 3 Response-Images: 1 Response-Area: Zone 1 Response-Level: GREEN Alarm-Time: 15:11:59 on 24-06-2004 Rec-Index: 14:11:59 on 24-06-2004 Connection-Status : Connection closed at 15:11:59 on 24-06-2004 +0100 # 6.8001 28 Dedicated Micros ©2006 Eco Logfile Backup This file is updated every time the Logfile reaches its maximum capacity. The Logfile will automatically write over the top of the existing Logfile Backup to create a file containing information that occurred recently. Along with the Logfile this ensures the current information and most recent information is available for analysis. The following is a typical example of the information held within the Logfile Backup. System-Start : at 15:47:41 on 04-06-2004 UTC System-Halt : at 15:47:30 on 04-06-2004 UTC Restart code : 100 Restart reason : Controlled user RESET from Telnet or the webpages System-Status : Standard UNSET recording selected by timer at 15:47:42 System-Status : Standard UNSET recording selected by timer at 15:47:42 System-Status : Standard UNSET recording selected by timer at 15:47:42 System-Status : Standard UNSET recording selected by timer at 15:47:42 System-Status : Standard UNSET recording selected by timer at 15:47:43 System-Status : Standard UNSET recording selected by timer at 15:47:43 6.8002 on on on on on on 04-06-2004 04-06-2004 04-06-2004 04-06-2004 04-06-2004 04-06-2004 +0100 +0100 +0100 +0100 +0100 +0100 This is an example of the details that are contained in the logs; this shows an unauthorised user trying to access the unit using an FTP connection. Sat Sat Sat Sat Sat Sat Sat Sat Sat Sat Sat Sat Apr Apr Apr Apr Apr Apr Apr Apr Apr Apr Apr Apr 24 24 24 24 24 24 24 24 24 24 24 24 05:53:50 05:53:50 05:53:50 05:53:50 05:53:50 05:53:50 05:53:50 05:53:50 05:53:50 05:53:50 05:53:50 05:53:50 2004 2004 2004 2004 2004 2004 2004 2004 2004 2004 2004 2004 (+0100): (+0100): (+0100): (+0100): (+0100): (+0100): (+0100): (+0100): (+0100): (+0100): (+0100): (+0100): FTP FAILED LOGIN User: [test] Password: Foreign IP 62.214.19.65 Socket no 82, myport 21, hisport 4953 FTP FAILED LOGIN User: [test] Password: Foreign IP 62.214.19.65 Socket no 83, myport 21, hisport 4999 FTP FAILED LOGIN User: [test] Password: Foreign IP 62.214.19.65 Socket no 84, myport 21, hisport 1049 FTP FAILED LOGIN User: [test] Password: Foreign IP 62.214.19.65 Socket no 85, myport 21, hisport 1071 [test] [test12] [test123] [123] 6.9001 Dedicated Micros ©2006 29 Eco Archive The archive log shows the following information. 6.9002 7.0001 30 Dedicated Micros ©2006 Eco Appendix A Reset using Telnet An alternative option for resetting the unit is to connect to the unit using telnet. 1. Go to Start -> Run. 2. Enter <telnet <IP address of Server>> 3. Note: You will be prompted for a username and password (default dm and telnet) and press return. Echo is enabled on the unit for telnet. 4. Type <reset>, the unit will reset itself and will not be available for a few minutes. 7.0002 8.0001 Dedicated Micros ©2006 31 Eco Appendix B – .ini Files Editing the ini Files using FTP Client Application There are a number of parameters that can be configured within the ini files on the unit. This section details the files, their function and how these are configured. To edit and configure these files on the unit you will require: FTP communication to be enabled on the unit Valid FTP username and password FTP Client software application Connection via the Ethernet network to the unit The following steps give an example of how to create an FTP session with the unit to configure these files, take note this may differ from the process of the FTP software you are utilising. 1. Launch the FTP client software. 2. You will need to create a site for the FTP link, enter the IP address of the unit, enter the FTP username and password. 3. Select the Connect button to make the connection. 4. If the connection is successful you will be issued a connection prompt. 8.0002 8.0003 32 Dedicated Micros ©2006 Eco 5. Click OK. 6. You will be presented with the directory structure on the unit, locate and select the etc directory in the root drive. 7. The following files are all stored in the etc directory. 8.0004 8.0005 Dedicated Micros ©2006 33 Eco 8. There are two ways of opening and editing these files, depending on the file that is selected. 8.0006 hosts and profiles Highlight the file, click the right mouse key and select View. The file will be opened and you can edit the information. 8.0007 modems.ini, USER.ini, Vidcfg.ini, WEBUSER.ini Highlight the file, click the right mouse key and select Edit. The file will be opened and you can edit the information. 8.0008 34 Dedicated Micros ©2006 Eco 9. Once you have completed the configuration Save the file. 10. When you close the file you will be prompted to upload the file to the unit, select Upload. Note: If you are not prompted ensure you upload the file to the unit for the configuration to take effect. 10 Dedicated Micros ©2006 35 Eco Appendix D –Unit Serial and Network Cables 10.0002 Straight-through Network Cable A straight through network cable connects hosts to network devices; PC to switch, unit to Switch. 10.0003 DM 485 Bus Cable (supplied) The DM 485 Bus cable is supplied for connectivity to peripheral DM devices such as Alarm Modules and Relay Modules. 10.0004 36 Dedicated Micros ©2006 Eco Cross Over Network Cable A cross over network cable is used to connect hosts to hosts or network equipment to network equipment, switch to router, PC to unit. 11.0001 Dedicated Micros ©2006 37 Appendix E – IP Address Range and Subnets IP Address and Subnet Masks It is possible to set a range of IP address within the Firewall that will have access to the unit. The following details how the address range and subsequent subnet is calculated and can be used in conjunction with the Configuration section of this manual. An IP address is a 32 bit address that is read by the network devices (switches, hubs, routers) in a binary format, however to make life simpler for Network Administrator, IP addresses are displayed in a decimal format. The same applies to subnet masks, these to are 32 bit addresses and are identified by the network devices in binary format, but for written in a decimal format. The 32 bits are grouped in to four 8 bits (an Octet) to give us the IP address format we are used to: 11.0002 11.0003 11.0004 11.0005 Binary Format Decimal Equivalent 11000000.10101000.00000011.00000001 192.168.3.1 11111111.11111111.11111111.00000000 255.255.255.0 The binary format of the IP address uses 1’s and 0’s and within an octet it is possible to identify 256 decimal numbers from 0 to 255. 128 64 32 16 8 4 2 1 Decimal 1 1 1 1 1 1 1 1 255 0 0 0 0 0 0 0 0 0 An IP address along with its subnet mask is made up of two parts; Network ID and Host ID. If we use our example IP address, 192.168.3.1 we can see the network ID and the host ID; IP Address Network ID Host ID 192.168.3.1 192.168.3 .1 255.255.255.0 255.255.255 .0 Wherever the subnet gives a value of 255 (all 1’s) it ‘masks’ out the IP address octet and therefore represent the Network part of the overall IP address. Hence the reason the above example takes the first three octets as the network ID and the last octet as the host ID. 11.1001 Class A The Class A network allocates the first octet to the Network ID and the remaining three octets are the Host ID’s. There is also an address range that has been defined for a Class A network. As we use the first octet as the Network ID, we can see from the subnet mask that a Class A subnet ‘masks’ out the network portion of the address. Class A Address Range 0.x.x.x 126.x.x.x Subnet Mask 255.0.0.0 255.0.0.0 Alternative Format 0.x.x.x/8 126.x.x.x/8 11.1002 Classes of Networks There are three ‘available’ classes of networks. There other classes of networks that are reserved and therefore are not ‘available’ to the general public. 11.1003 Class A Address Range This identifies the range of network address that are within the Class A address range; 0 – 126. 11.1004 Subnet Mask This shows that the first octet masked by the subnet which identifies the Network ID and the remaining 3 octets are the Host ID’s. Which means that we can have 127 (0 to 126) networks each with up to 16,777,216 hosts. 11.1005 Alternative Format There are two ways an IP address can be written; 10.1.1.23 255.0.0.0. 10.1.1.23/8 - which identifies that the first 8 bits (octet) is the Network ID. Both addresses are the same they are just written in a different format. 11.1006 Class B A Class B network can be seen as being a medium sized network offering more network ID’s than a Class A but less host ID’s, we can see that the subnet ‘masks’ out the network portion of the IP address. Class B Address Range 128.1.x.x 191.255.x.x Subnet Mask 255.255.0.0 255.255.0.0 Alternative Format 128.1.x.x/16 191.255.x.x/16 11.1007 Class B Address Range This identifies the range of network address that are within the Class B address range; 128.1 – 191.255. 11.1008 Subnet Mask This shows that the first two octets are masked by the subnet which identifies the Network ID and the remaining 2 octets are the Host ID’s. 11.1009 Alternative Format There are two ways an IP address can be written; 132.1.1.23 255.255.0.0. 132.1.1.23/16 - which identifies that the first 16 bits (2 octets) are the Network ID. Both addresses are the same they are just written in a different format. 11.101 Class C A Class C network is the most commonly used class, and is available for small to medium sized business. The allocated network portion is the first three octets, with the remaining octet being the host address. Class C Address Range 192.0.1.x 223.255.255.x Subnet Mask 255.255.255.0 255.255.255.0 Alternative Format 192.0.1.x/24 223.255.255.x/24 11.1011 Class C Address Range This identifies the range of network address that are within the Class C address range; 192.0.0 – 223.255.255. 11.1012 Subnet Mask This shows that the first three octets are masked by the subnet which identifies the Network ID and the remaining octet is the Host ID’s. 11.1013 Eco Alternative Format There are two ways an IP address can be written; 192.168.3.55 255.255.255.0. 192.168.3.55/24 - which identifies that the first 24 bits (3 octets) are the Network ID. Both addresses are the same they are just written in a different format. 11.2001 Calculating IP Address Range If we are to include an address range within the Firewall option, it is necessary to: Identify the IP address range. Calculate the subnet mask. The following tables show the format for each Class (A, B, C), they include the IP address and number of bits allocated to the network address, equivalent subnet mask, IP address range and number of hosts. Use these tables to assist you in entering the correct information. 11.2002 Class A table The table below shows the address ranges for a Class A network. To identify the correct information, locate the Host address that best fits your requirements and enter the IP address and subnet or the IP address and number of bits in the Firewall option (10.1.1.1/10). Example IP address 10.1.1.1/8 10.1.1.1/9 10.1.1.1/10 10.1.1.1/11 10.1.1.1/12 10.1.1.1/13 10.1.1.1/14 10.1.1.1/15 Network address 255.0.0.0 255.128.0.0 255.192.0.0 255.224.0.0 255.240.0.0 255.248.0.0 255.252.0.0 255.254.0.0 Host Addresses 10.1.1.0 – 10.255.255.255 10.1.1.0 – 10.127.255.255 10.1.1.0 – 10.63.255.255 10.1.1.0 – 10.31.255.255 10.1.1.0 – 10.15.255.255 10.1.1.0 – 10.7.255.255 10.1.1.0 – 10.3.255.255 10.1.1.0 – 10.1.255.255 11.2003 Class B table The table below shows the address ranges for a Class B network. To identify the correct information, locate the Host address that best fits your requirements and enter the IP address and subnet or the IP address and number of bits in the Firewall option (128.1.1.1/15). Example IP address 128.1.1.1/8 128.1.1.1/9 128.1.1.1/10 128.1.1.1/11 128.1.1.1/12 128.1.1.1/13 128.1.1.1/14 128.1.1.1/15 Network address 255.255.0.0 255.255.128.0 255.255.192.0 255.255.224.0 255.255.240.0 255.255.248.0 255.255.252.0 255.255.254.0 Host Addresses 128.1.1.0 – 128.1.255.255 128.1.1.0 – 128.1.127.255 128.1.1.0 – 128.1.63.255 128.1.1.0 – 128.1.31.255 128.1.1.0 – 128.1.15.255 128.1.1.0 – 128.1.7.255 128.1.1.0 – 128.1.3.255 128.1.1.0 – 128.1.1.255 11.2004 40 Dedicated Micros ©2006 The table below shows the address ranges for a Class C network. To identify the correct information, locate the Host address that best fits your requirements and enter the IP address and subnet or the IP address and number of bits in the Firewall option (192.168.3.1/27). Example IP address 192.168.3.1/24 192.168.3.1/25 192.168.3.1/26 192.168.3.1/27 192.168.3.1/28 192.168.3.1/29 192.168.3.1/30 192.168.3.1/31 Network address 255.255.255.0 255.255.255.128 255.255.255.192 255.255.255.224 255.255.255.240 255.255.255.248 255.255.255.252 255.255.255.254 Eco Class C table Host Addresses 192.168.3.0 – 192.168.3.255 192.168.3.0 – 192.168.3.127 192.168.3.0 – 192.168.3.63 192.168.3.0 – 192.168.3.31 192.168.3.0 – 192.168.3.15 192.168.3.0 – 192.168.3.7 192.168.3.0 – 192.168.3.3 192.168.3.0 – 192.168.3.1 14.001 Dedicated Micros ©2006 41 Eco Index Network Configuration ................................................................................................................3 Web Page Icons ...........................................................................................................................3 Accessing the Configuration Web Pages .................................................................................3 Main Menu ....� 4 Simple Configuration ..................................................................................................................5 How to Configure Global Parameters ........................................................................................5 How to Configure Video Inputs and Standard Record Settings .............................................7 Configuring the Network Settings of the unit .........................................................................11 Advanced Configuration ...........................................................................................................13 How to configure a Schedule ...................................................................................................13 How to Configure Activity Detection .......................................................................................15 Walk Test ....� 16 How to Enable and Configure Global Alarms .........................................................................17 How to Configure Email Settings .............................................................................................18 How to Protect or Un-protect Images ......................................................................................20 How to Configure the Event Database ....................................................................................21 How to Configure Watermarking ..............................................................................................22 How to Enable and Configure PPP ..........................................................................................24 How to Set a Camera for Covert Operation ............................................................................24 Tools ...........� 26 Camera Adjustment ...................................................................................................................26 Watermarking .............................................................................................................................26 Reviewing the Unit Logs ...........................................................................................................27 System Logs Setup ...................................................................................................................27 E-mail Log ..� 27 Logfile .........� 28 Logfile Backup ...........................................................................................................................29 Archive .......� 30 Appendix A .� 31 Reset using Telnet .....................................................................................................................31 Appendix B – .ini Files ..............................................................................................................32 Editing the ini Files using FTP Client Application ..................................................................32 hosts and profiles .....................................................................................................................34 modems.ini, USER.ini, Vidcfg.ini, WEBUSER.ini....................................................................34 Appendix D –Unit Serial and Network Cables ........................................................................36 Straight-through Network Cable ..............................................................................................36 DM 485 Bus Cable (supplied) ...................................................................................................36 Cross Over Network Cable .......................................................................................................37 Appendix E – IP Address Range and Subnets .......................................................................38 IP Address and Subnet Masks .................................................................................................38 Class A........� 38 Classes of Networks .................................................................................................................38 Class A Address Range ............................................................................................................39 42 Dedicated Micros ©2006 Alternative Format .....................................................................................................................39 Class B .......� Eco Subnet Mask ..............................................................................................................................39 39 Class B Address Range ............................................................................................................39 Subnet Mask ..............................................................................................................................39 Alternative Format .....................................................................................................................39 Class C .......� 39 Class C Address Range ............................................................................................................39 Subnet Mask ..............................................................................................................................39 Alternative Format .....................................................................................................................40 Calculating IP Address Range .................................................................................................40 Class A table ..............................................................................................................................40 Class B table ..............................................................................................................................40 Class C table ..............................................................................................................................41 Dedicated Micros ©2006 43 Dedicated Micros Ltd. 11 Oak Street, Swinton, Manchester. M27 4FL, UK Tel: +44 (0) 161 727 3200 Fax: +44 (0) 161 727 3300 Dedicated Micros Europe Neckarstrafle 15, 41836 Hückelhoven, Germany Tel: +49 2433 5258-0 Fax: +49 2433 5258-10 Dedicated Micros France 9-13 rue du Moulinet 75013 Paris, France Tel : +33 (0) 1 45 81 99 99 Fax : +33 (0) 1 45 81 99 89 Dedicated Micros Slovenia Delavska cesta 26, 4208 Sencure, Slovenia Tel: +386 4279 1890 Fax: +386 4279 1891 Dedicated Micros Benelux Joseph Chantraineplantsoen 1, 3070 Kortenberg, Belgium Tel: +32 2751 3480 Fax: +32 2751 3481 Dedicated Micros USA. 14434 Albemarle Point Place, Suite 100, Chantilly, Virginia 20151 USA Freephone: 800 864 7539 Tel: +1 703 904 7738 Fax: +1 703 904 7743 Dedicated Micros USA. 23456 Hawthorne Blvd. Suite 100, Torrance, CA 90505, USA Tel: +1 310 791-8666 Fax: +1 310 791-9877 Dedicated Micros, Australia PTY. 5/3 Packard Avenue, Castle Hill, NSW 2154, Australia Tel: +612 9634 4211 Fax: +612 9634 4811 Dedicated Micros, Asia PTY 16 New Industrial Road, #03-03 Hudson Techno Centre, Singapore 536204 Tel: +65 62858982 Fax: +65 62858646 Dedicated Micros Middle East Building 12, Suite 302, P.O. Box 500291, Dubai Internet City, Dubai, United Arab Emirates Tel: +971 (4) 390 1015 Fax: +971 (4) 390 8655 Dedicated Micros (Malta) Ltd. UB2 San Gwann Industrial Estate, San Gwann SGN 09 Malta Tel: +356 21483 673 Fax: +356 21449 170