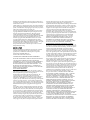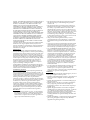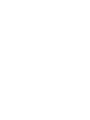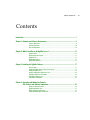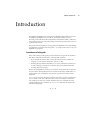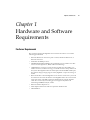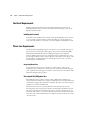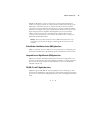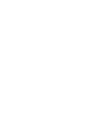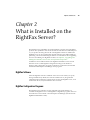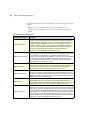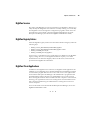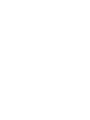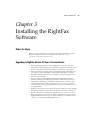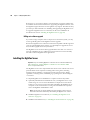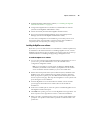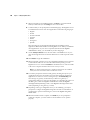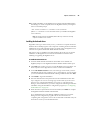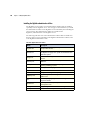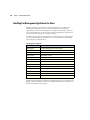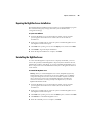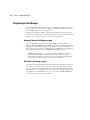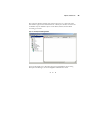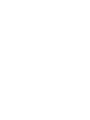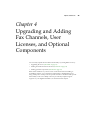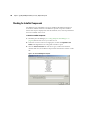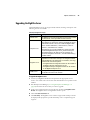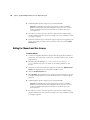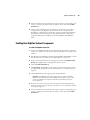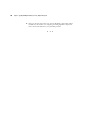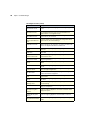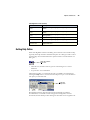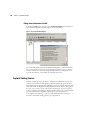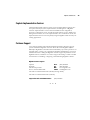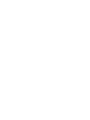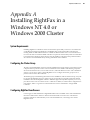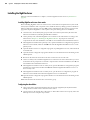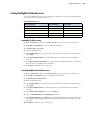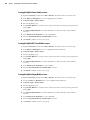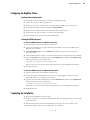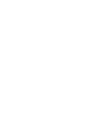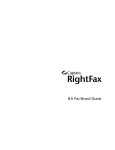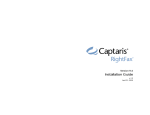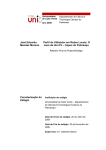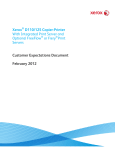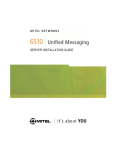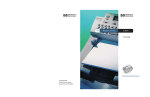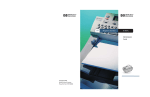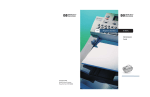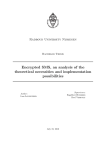Download Axis RightFax 8.5 Installation guide
Transcript
8.5 Installation Guide Information in this document is subject to change without notice. Companies, names, and data used in examples herein are fictitious unless otherwise noted. ©2002 Captaris, Inc. All rights reserved. No part of this publication may be reproduced, transmitted, transcribed, stored in a retrieval system, or translated into any language in any form by any means without the written permission of Captaris, Inc. Portions copyright ©1999 Ligature. All rights reserved. Portions copyright ©1988, 1996 Aladdin Enterprises. All rights reserved. Portions copyright ©1993 Soft Horizons. All rights reserved. Outside In® Viewer Technology copyright ©1992-2002 Inso Corporation. All rights reserved. Copyright © TMS, Inc. 1994-2002. All rights reserved. Portions copyright ©2001 artofcode LLC. Portions Copyright ©1996, 2001 Artifex Software Inc. Portions Copyright ©1998 Soft Horizons. All Rights Reserved. Adobe, Acrobat, and the Acrobat logo are trademarks of Adobe Systems Incorporated. Includes Adobe® PDF Library technology. All rights reserved. PostScript is a trademark of Adobe Systems Incorporated. This software is based in part on the work of the Independent JPEG Group. Captaris and RightFax are trademarks of Captaris, Inc. All other company names, brand names, and product names are the property and/or trademarks of their respective companies. Part Number: 2005-25407-00 Rev 01 Printed in the United States of America. CAPTARIS, INC. SOFTWARE LICENSE AGREEMENT READ THIS AGREEMENT CAREFULLY BEFORE INSTALLING OR USING THE SOFTWARE PROVIDED UNDER THIS AGREEMENT. IF YOU DO NOT ACCEPT THIS AGREEMENT, PROMPTLY RETURN ALL SOFTWARE, EQUIPMENTAND RELATED ITEMS SUPPLIED WITH THE SOFTWARE. YOUR MONEY WILL BE REFUNDED IN FULL. OTHERWISE, BY INSTALLING OR USING THE SOFTWARE YOU ACCEPT THE TERMS OF THIS AGREEMENT. License and Use Restrictions. Captaris, Inc. (“Captaris”) grants you, the Customer, a limited, nonexclusive, nontransferable license to use the computer software that accompanies this agreement, including related documentation, information, and materials (collectively, the “Captaris Software”) in accordance with the terms of this Agreement and any applicable Addendum. Except as otherwise set forth in an Addendum or in a written agreement signed by Captaris, you may install and use only one (1) copy of the Captaris Software on a single computer. You may make a single backup copy of Captaris Software, if necessary, for archival purposes. Any copy of the Captaris Software made by you is subject to this license and shall include all Captaris copyright and other proprietary notices. Your rights to use the Captaris Software are limited to the rights expressly set forth above. Without limiting the foregoing, (a) you will not transfer, rent, lease, lend, sublicense, use in the operation of a service bureau, or otherwise distribute the Captaris Software, (b) you will not disassemble, decompile, reverse engineer, decode, or derive the source code equivalent of any portion of Captaris Software or attempt to bypass any Captaris security device, and (c) you will not alter, modify or create derivative works from all or any portion of the Captaris Software, or merge or embed the Captaris Software into another computer program. To the extent of any right you may have with respect to the Captaris Software under the European Directive 91/250 on Legal Protection of Computer Programs (14 May 1991, OJ 1991 (122/42)) as implemented in the relevant jurisdiction, nothing contained in this Agreement will be interpreted to exclude or prejudice such right. The Captaris Software is licensed, not sold, to you. Captaris or its suppliers own the Captaris Software and all associated patent, copyright, trade secrets and other intellectual property or other proprietary rights in the Captaris Software. No title to or ownership of the Captaris Software or any associated intellectual property or proprietary rights are transferred to you by this license. Captaris Software is protected under U.S. and international copyright and other intellectual property laws. YOU ARE EXPRESSLY PROHIBITED FROM DISCLOSING TO ANY PERSON OR ENTITY THE CAPTARIS SOFTWARE OR PERMITTING OR SUFFERING ANY PERSON OR ENTITY ACCESS TO OR USE OF THE CAPTARIS SOFTWARE OTHER THAN IN ACCORDANCE WITH THIS AGREEMENT. Limited Warranty, Disclaimer and Limitation of Liability. Captaris warrants that, upon delivery of Captaris Software to you, the media on which the Captaris Software is furnished will be free from defects in materials and workmanship, and that the Captaris Software will perform substantially in accordance with the Captaris specifications for a period of 90 days from the date of delivery of the Captaris Software. The foregoing warranties apply only to the original recipient of the Captaris Software and are void if a defect in the media or failure of Captaris Software has resulted from any accident, abuse or misuse, or any unauthorized use or combination of the Captaris Software with any software, hardware or other item not approved by Captaris. If any Captaris Software supplied under this Agreement does not comply with the above limited warranty, Captaris’ sole liability and responsibility will be to repair or replace the Captaris Software, or, at Captaris’ option, return a fair portion of the price paid. In order to receive this remedy, you must return all copies of Captaris Software to Captaris or the Captaris vendor with evidence of receipt and payment within 90 days of the date you receive the Captaris Software. Any replacement software supplied to you under this limited warranty will be under warranty for any remainder of the original 90-day warranty period, or 30 days from date of receipt of the replacement, whichever is longer. Except as set forth above, CAPTARIS AND ITS SUPPLIERS PROVIDE THE CAPTARIS SOFTWARE “AS IS.” CAPTARIS AND ITS SUPPLIERS DO NOT WARRANT THAT THE CAPTARIS SOFTWARE WILL BE FREE FROM ALL BUGS, ERRORS, OR OMISSIONS. CAPTARIS AND ITS SUPPLIERS DISCLAIM ANY AND ALL OTHER WARRANTIES AND REPRESENTATIONS (EXPRESS OR IMPLIED, ORAL OR WRITTEN), WITH RESPECT TO THE CAPTARIS SOFTWARE, INCLUDING ANY AND ALL (A) WARRANTIES OF MERCHANTABILITY, (B) WARRANTIES OF FITNESS OR SUITABILITY FOR ANY PURPOSE (WHETHER OR NOT CAPTARIS KNOWS, HAS REASON TO KNOW, HAS BEEN ADVISED, OR IS OTHERWISE AWARE OF ANY SUCH PURPOSE), (C) WARRANTIES OF NONINFRINGEMENT OR CONDITION OF TITLE, (D) WARRANTIES THAT THE CAPTARIS SOFTWARE WILL OPERATE WITHOUT INTERRUPTION OR ERROR, AND (E) WARRANTIES THAT USE OF THE CAPTARIS SOFTWARE WILL NOT RESULT IN ANY LOSS OF DATA, WHETHER ALLEGED TO ARISE BY OPERATION OF LAW, BY REASON OF CUSTOM OR USAGE IN THE TRADE, BY COURSE OF DEALING OR OTHERWISE. UNDER NO CIRCUMSTANCES SHALL CAPTARIS OR ITS SUPPLIERS BE LIABLE FOR INDIRECT, CONSEQUENTIAL, SPECIAL, OR EXEMPLARY DAMAGES (INCLUDING, BUT NOT LIMITED TO, LOSS OF REVENUE, DATA, OR ANTICIPATED PROFITS, LOST BUSINESS, OR OTHER ECONOMIC LOSS) ARISING OUT OF OR IN CONNECTION WITH THIS AGREEMENT OR THE USE, INABILITY TO USE, OR RESULTS OF USE OF THE CAPTARIS SOFTWARE OR THE CD-ROMS, DISKETTES OR DOCUMENTATION, EVEN IF CAPTARIS OR ITS SUPPLIERS HAVE BEEN ADVISED OF THE POSSIBLITY OF SUCH DAMAGES. IN ANY EVENT, ANY LIABILITY OF CAPTARIS ARISING OUT OF OR IN CONNECTION WITH THIS AGREEMENT OR THE USE, INABILITY TO USE, OR RESULTS OF USE OF THE CAPTARIS SOFTWARE OR THE CD-ROMS, DISKETTES OR DOCUMENTATION WHETHER BASED IN CONTRACT, WARRANTY, TORT (INCLUDING NEGLIGENCE), PRODUCT LIABILITY OR OTHER THEORY, SHALL NOT EXCEED THE AMOUNT, IF ANY, THAT YOU PAID FOR THE CAPTARIS SOFTWARE. Some states’ laws do not allow the exclusion of implied warranties, limitations on how long an implied warranty may last, or the exclusion or limitation or certain damages. To the extent that those laws apply to this Agreement, the exclusions and limitations set forth above may not apply. Indemnification. Captaris shall indemnify, defend and hold harmless Customer from any and all damages, liabilities, costs and expenses (including reasonable attorneys' fees) incurred by Customer as a result of any claim that the Captaris Software, when used within the scope of this Agreement, infringes any U.S. patent, copyright, trademark, or trade secret of any third party; provided that Customer promptly notifies Captaris in writing of any such claim and promptly tenders the control of the defense and settlement of any such claim to Captaris at Captaris’s expense and with Captaris’s choice of counsel. Customer shall cooperate with Captaris, at Captaris’s expense, in defending or settling such claim. Captaris shall have no liability for any infringement arising from the modification of the Captaris Software unless such modification was made or authorized by Captaris, when such infringement would not have occurred but for such modification. Termination of Agreement. You may terminate the license granted by this Agreement at any time, by complying with the following termination procedure: (1) you must erase or destroy the original and each and every copy of Captaris Software in your possession or under your control; and (2) you must send written confirmation of termination to Captaris, including confirmation that you have complied with this termination procedure. Should you terminate this Agreement for any reason other than breach of warranty by Captaris, you will not be entitled to any refund of any payments made to Captaris. If you fail to comply with any provision of this Agreement, Captaris may, in addition to other available remedies, terminate your license immediately. Upon receipt of notice of termination, you will immediately comply with the termination procedure described above. Any use restrictions placed on you under this Agreement shall survive any termination of this Agreement. Miscellaneous. • Captaris Software is licensed to you only. You are prohibited from assigning, transferring, or sublicensing Captaris Software in any manner to another person or entity without the prior written consent of Captaris. The terms of this Agreement will apply to any transfer authorized by Captaris. • This Agreement sets forth the entire agreement of the parties and supersedes all prior understandings and agreements, written or oral. • This Agreement will be governed by the laws of the State of Washington without regard to its conflict of law principles to the contrary, except that the 1980 UN Convention for the International Sale of Goods or any successor thereto does not apply to this Agreement. You will not commence or prosecute any action, suit, proceeding or claim arising under or by reason of this Agreement other than in the state or federal courts located in King County, Washington. You irrevocably consent to the jurisdiction and venue of such courts in connection with any such action, suit, proceeding or claim. • If any provision of this Agreement is held by a court of competent jurisdiction to be invalid, illegal, or unenforceable, the remainder of this agreement will remain in full force and effect. • It is the express wish of the parties that this Agreement and all related documents be drawn up in English/C’est la volenté expresse exige des parties que la présenté conventions ainsi que la documents qui s’y rattachment soient redigés en anglaise. • U.S. GOVERNMENT RESTRICTED RIGHTS. If the Captaris Software is used or acquired by the U.S. Government or on its behalf, the Government acknowledges that (a) the Captaris Software is “commercial computer software” or “Commercial computer software documentation” for purposes of 48 C.F.R. 12.212 and 48 C.F.R. 227.7202-3, as applicable, and (b) the Captaris Software is provided to the Government (i) for acquisition by or on behalf of civilian agencies, consistent with the policy set forth in 48 C.F.R. 12.212, or (ii) for acquisition by or on behalf of the Department of Defense, consistent with the policies set forth in 48 C.F.R. 227.7201-1 (June 1995) and 227.7202-3 (June 1995). The Contractor/manufacturer of the Captaris Software is Captaris, Inc., 11410 N.E. 122nd Way, Kirkland, WA 98034. • You will comply with all applicable laws regarding your use of the Captaris Software. You will not directly or indirectly transfer, export or re-export the Captaris Software to any county, person, entity, or end user except in compliance with all applicable U.S. export laws and regulations. Addendum A The following additional terms and conditions apply to your use of certain Captaris RightFax software products: • RightFax Document Management Connector – a maximum of 50 users for each license of RightFax Document Management Connector. • RightFax InternetLink Module – a maximum of 1000 pages per day may be sent out. • RightFax Connector for SAP R/3 – licensed for simultaneous use by a single SAP production client and multiple test/ development/QA clients. One Connector will be required per RightFax server. • RightFax Integration Module – licenses the use of RightFax embedded codes in a production fax environment. “Production fax” is defined as a faxing solution where the electronic generation of documents originates as a data stream from any automated program, host or server-based application (excluding individual user-generated desktop documents and mail-merge). • RightFax COM Module – a separate license must be purchased prior to using the RightFax Component Object Model API (Application Programming Interface). RightFax 8.5 Installation Guide Contents Introduction ..................................................................................................................................... 7 Chapter 1: Hardware and Software Requirements .......................................................................... 9 Fax Server Requirements..............................................................................................................................9 Fax Board Requirements.............................................................................................................................10 Phone Line Requirements............................................................................................................................10 Chapter 2: What is Installed on the RightFax Server?................................................................... 13 RightFax Software ......................................................................................................................................13 RightFax Configuration Programs................................................................................................................13 RightFax Services .......................................................................................................................................15 RightFax Registry Entries ............................................................................................................................15 RightFax Client Applications ........................................................................................................................15 Chapter 3: Installing the RightFax Software.................................................................................. 17 Before You Begin........................................................................................................................................17 Upgrading to RightFax Version 8.5 from a Previous Version .........................................................................17 Installing the RightFax Server .....................................................................................................................18 Installing Fax Management Applications for Users........................................................................................24 Repairing the RightFax Server Installation ...................................................................................................25 Uninstalling the RightFax Server .................................................................................................................25 Using Enterprise Fax Manager.....................................................................................................................26 Chapter 4: Upgrading and Adding Fax Channels, User Licenses, and Optional Components.................................................................... 29 Checking for Installed Components ..............................................................................................................30 Upgrading the RightFax Server ...................................................................................................................31 Adding Fax Channels and User Licenses .......................................................................................................32 Enabling New RightFax Optional Components ..............................................................................................33 5 6 Contents Chapter 5: Documentation and Support .........................................................................................35 RightFax Documentation ............................................................................................................................ 35 Getting Help Online.................................................................................................................................... 37 Captaris Training Services........................................................................................................................... 38 Captaris Implementation Services ............................................................................................................... 39 Customer Support ...................................................................................................................................... 39 Appendix A: Installing RightFax in a Windows NT 4.0 or Windows 2000 Cluster ..........................41 System Requirements................................................................................................................................. 41 Configuring the Cluster Group .................................................................................................................... 41 Configuring RightFax BoardServers ............................................................................................................ 41 Installing the RightFax Server .................................................................................................................... 42 Creating the RightFax Cluster Resources...................................................................................................... 43 Configuring the RightFax Printer ................................................................................................................ 45 Completing the Installation......................................................................................................................... 45 RightFax 8.5 Installation Guide Introduction The RightFax Installation Guide is designed for RightFax administrators who will be installing the RightFax server software. This guide assumes you have knowledge of the Windows NT® and Windows 98, Windows 2000, or Windows XP operating systems, as well as knowledge of networking systems and your own organization’s network. This guide includes instructions for upgrading the RightFax server and installing new RightFax components. Save this guide — you may need to refer to it as your RightFax system grows. Conventions used in this guide Notes and warnings in this guide provide instructions for special circumstances, side effects and product interactions, and important reminders. 8 Notes include information that you may find useful but do not affect the integrity of your computer hardware, software, or data. 8 Warnings always indicate that failure to proceed carefully may result in loss of data or damage to hardware or software. Always read and understand warnings before proceeding. Because most RightFax products let you customize the install location, paths are not presented as literal paths from the root folder. Instead, the install folder you selected at the time of installation is assumed to precede folder names where applicable. Courier font is used in this guide to indicate text that you enter, command line text, or ASCII or other text. This font is also used to set examples off from the surrounding text. If the text contains variables (such as a command line with variable parameters), the variables are italicized and then described in the subsequent paragraph. 7 RightFax 8.5 Installation Guide Chapter 1 Hardware and Software Requirements Fax Server Requirements The computer running the RightFax server software must meet or exceed the following specifications: 8 Windows NT Server v4.0 service pack 6 or later, Windows 2000 server, or Windows XP server. 8 Pentium II 233 MHz processor. 8 128 MB of RAM. More RAM may be needed if the server will also run other services such as SQL Server, SMS, or Microsoft Exchange. 8 1 GB hard drive or larger. You may need more disk space depending on a number of factors, such as how long you will allow users to keep old faxes in the system. The RightFax software itself requires about 150 MB of disk space, but each fax image (a single page) stored by RightFax occupies an average of 35 KB. 8 Network interface card. The RightFax server must be connected to your local area network via a network interface card. RightFax will work on most LAN topologies and is compatible with most manufacturers’ network interface cards. You can use any networking protocol supported by Microsoft networking: NetBEUI, TCP/IP, or SPX. 8 Microsoft Internet Explorer 5.5. 8 VGA adapter and monitor. This is required for Windows NT. 8 CD-ROM drive. 9 10 Chapter 1 Hardware and Software Requirements Fax Board Requirements RightFax supports Brooktrout fax boards and Intel Dialogic (also known as GammaLink) fax boards. For a list of all supported fax board types, refer to the RightFax Fax Board Guide. Installing the fax boards Fax boards can be installed in the computer running the RightFax server software, or on a separate computer called a “remote BoardServer.” For information on using remote BoardServer computers, refer to the RightFax Administrator’s Guide. Phone Line Requirements The fax boards that RightFax supports can make use of several different types of phone lines: loop-start (regular analog phone lines), Direct Inward Dial (DID), Dialed Number Identification Service (DNIS), Integrated Services Digital Network (ISDN), and several types of digital phone lines. Different types of fax boards support different types of phone lines. For information on the types of fax boards that are compatible with your available phone lines, refer to your fax board supplier or manufacturer. Loop-start phone lines Loop-start lines can be used for incoming or outgoing faxes. A line can be installed by the local telephone company if one is not already available through your organization’s existing phone system. Loop-start lines are also called POTS (Plain Old Telephone Service) lines. Direct Inward Dial (DID) phone lines Each DID phone line is called a “trunk.” When a DID trunk is installed, it is assigned a bank of numbers. For example, a DID trunk may be assigned the bank of 20 numbers ranging from 321-7450 to 321-7469. All calls to any of the assigned numbers are routed to the DID trunk. DID phone lines have a few special attributes. First, DID lines are used for incoming faxes only. Outgoing faxes must be sent through a standard loop-start line. Second, the customer, rather than the phone company, supplies the power (called the “talk battery”) necessary to drive the phone line. For this reason, DID fax boards come with an additional power adapter which provides the necessary –48 volt current. RightFax 8.5 Installation Guide DID allows RightFax to route incoming faxes to their intended destinations within your company. Whenever someone dials a number within the range, the DID trunk is activated by the phone company and the fax board accepts the incoming fax. Along with the fax data, the phone company sends the board the last three or four digits of the phone number dialed. The fax board collects these digits and passes them to RightFax. Each RightFax user has a personal fax mailbox which is assigned one of the DID trunk’s numbers (known as the “routing code”). Received faxes are routed to the mailbox whose routing code matches the dialed DID number. Warning Never plug a loop-start phone line into a DID fax board when there is any voltage present on the phone line. Doing so will damage the fax board and void all warranties. Dialed Number Identification Service (DNIS) phone lines DNIS is a T1-based version of DID service. For information on configuring your fax boards for DNIS, refer to the hardware guide included with your fax board. Integrated Services Digital Network (ISDN) phone lines ISDN is a worldwide standard communications network for digital data, voice, and video communication. The main advantages of ISDN over analog telephone lines are fast call setup and release and additional cost-recovery information included with the call. PRI, BRI, E1, and T1 digital phone lines RightFax supports PRI, BRI, E1, and T1 digital phone lines assuming you have purchased and installed the appropriate type of fax boards and network interface card. For more information on digital phone lines, refer to the RightFax Fax Board Guide. 11 RightFax 8.5 Installation Guide Chapter 2 What is Installed on the RightFax Server? The RightFax server installation program installs the complete suite of RightFax products. The capabilities of the server and the modules that are enabled depend on your product licensing. Because all of the RightFax software is installed, the RightFax server can be upgraded and optional modules can be added simply by purchasing a license and activating the feature. For information about upgrading the server and adding new RightFax modules, see Chapter 4, ”Upgrading and Adding Fax Channels, User Licenses, and Optional Components”. In addition to the installed software, The RightFax installation creates several Windows services, adds RightFax configuration settings to the Windows Registry, adds configuration programs to Windows Control Panel, and installs the FaxUtil and Enterprise Fax Manager client programs. RightFax Software All of the RightFax software is installed on the server in the folder you specify during installation. By default, the software installs in the C:\Program Files \RightFax folder. Third-party software that is used by the RightFax server, such as fax board drivers, may be installed in other locations. RightFax Configuration Programs The RightFax server includes several configuration programs that let you customize the RightFax services. The RightFax configuration programs can be run from Windows Control Panel or from Enterprise Fax Manager (described in the RightFax Administrator’s Guide). 13 14 Chapter 2 What is Installed on the RightFax Server? The following table describes all of the RightFax configuration programs that are available. Note Some of these configuration programs may not be enabled on the server, depending on the type of RightFax server you have licensed and the modules that are enabled. Table 2A RightFax Server Configuration Programs Configuration program Description RightFax BoardServer Use this program to modify the RightFax BoardServer services. BoardServer services act as the communication link between the RightFax server and the fax hardware. Use the BoardServer configuration program to customize each installed fax board and each fax channel. Although you may have only one BoardServer service installed on a single computer, you can optionally create RightFax BoardServer services on remote computers to offload fax board processes or to expand your network’s fax board and fax channel capacity. For more information on BoardServers, refer to the RightFax Administrator’s Guide. RightFax E-mail Gateway Use this program to create and modify the RightFax e-mail gateway services. E-mail gateway services act as the communication link between the RightFax server and your organization’s e-mail software. It is possible to install multiple e-mail gateways, each communicating with a different e-mail server. For more information on e-mail gateways, refer to the RightFax Administrator’s Guide, the RightFax Gateway for Microsoft Exchange Guide, or the RightFax Gateway for Lotus Notes Guide (depending on the gateway you add). RightFax Integration Use this program to modify the RightFax Integration Module service. The Integration Module integrates the RightFax server with applications on mainframe, mid-range, and local area network host systems. For more information on the RightFax Integration Module, refer to the RightFax Integration Module Guide. RightFax SAP Gateway Use this program to create and modify the RightFax SAP gateway services. SAP gateway services act as the communication link between the RightFax server and SAP clients. It is possible to install multiple SAP gateways, each communicating with a different SAP client. For more information on the SAP gateway module, refer to the RightFax Connector for SAP R/3 Guide. RightFax Server Use this program to modify the RightFax Server service. The Server service controls all of the RightFax services and coordinates communication between the server computer, client computers, fax boards, and the fax database. For more information on the RightFax Server service, refer to the RightFax Administrator’s Guide. RightFax WorkServer Use this program to create and modify the RightFax WorkServer services. WorkServer services perform the most processor-intensive functions required by the RightFax server, such as cover sheet generation, PCL-to-fax conversion, and optical character recognition. By default, three separate WorkServer services are installed on the RightFax server, and each WorkServer service can be customized to perform specific functions. You can also create RightFax WorkServer services on remote computers to offload your most processor-intensive functions. For more information on WorkServers, refer to the RightFax Administrator’s Guide. RightFax 8.5 Installation Guide RightFax Services The names of all RightFax services begin with the word “RightFax.” This lets you easily identify all of RightFax services that are currently running. You can modify most RightFax services through their configuration programs, which can be run from Windows Control Panel or from the RightFax administrative program, Enterprise Fax Manager (described in the RightFax Administrator’s Guide). RightFax Registry Entries All of the RightFax registry entries are located in the Windows Registry under the following keys: 8 HKEY_LOCAL_MACHINE\SOFTWARE\RightFax 8 HKEY_LOCAL_MACHINE\SOFTWARE\RightFax Client 8 HKEY_CLASSES_ROOT\RF... 8 HKEY_CLASSES_ROOT\RightFax... In most cases, you should not have to make changes or additions to the RightFax registry settings. However, some RightFax features do require you to make modifications to the Windows Registry. Wherever this is true, instructions are provided in the RightFax documentation. RightFax Client Applications In addition to the RightFax server software, two RightFax client applications are installed on every RightFax server: FaxUtil and Enterprise Fax Manager. FaxUtil is a fax mailbox program that lets users create, send, receive, and organize their fax documents. Enterprise Fax Manager is the administrative program that lets the administrator manage all aspects of each RightFax server on the network. These client applications can also be installed on other computers on the network, allowing your organization’s fax users to manage their own fax mailboxes from their computers and allowing fax administrators to manage fax servers from remote computers. For more information on both FaxUtil and Enterprise Fax Manager, refer to the RightFax Administrator’s Guide. 15 RightFax 8.5 Installation Guide Chapter 3 Installing the RightFax Software Before You Begin Before you begin, ensure that your computer hardware and software meets the minimum requirements for server installation as outlined in Chapter 1, ”Hardware and Software Requirements”. Upgrading to RightFax Version 8.5 from a Previous Version 8 Before upgrading an earlier version of RightFax to version 8.5, you must uninstall the existing RightFax Fax Board Drivers. Run this uninstall program from the Add/Remove Programs application in Windows Control Panel. 8 Before upgrading any earlier version of the RightFax Remote BoardServer to version 8.5, you must uninstall the existing Remote BoardServer software. Run this uninstall program from the Add/Remove Programs application in Windows Control Panel. 8 Any existing files for the RightFax Web Client, the RightFax SecureDocs Module, or Enterprise Fax Manager Web Edition will be deleted when you upgrade these applications on the Microsoft IIS server. If you have created customized files for any of these applications, you must save copies of the customized files before upgrading, and then merge your customizations into the upgraded files. 8 RightFax version 8.5 does not support the CP6/SC, CP12/SC, or CP4/SC PEB bus Dialogic digital fax boards. If you already have one or more of these fax boards installed, do not upgrade the RightFax server to version 8.5 or later. 8 Before upgrading from any previous version of RightFax, back up the entire RightFax folder structure. To get a complete backup of your RightFax server software, you must first stop all RightFax services. 17 18 Chapter 3 Installing the RightFax Software By the time you receive this software, new information or software updates may be available. For the latest information on upgrading the RightFax software, visit the RightFax support Web site at www.rightfax.com/support. This Web site may provide up-to-date information on installing and upgrading the RightFax server. To upgrade a RightFax server to version 8.5, run the server installation as described in the section “Installing the RightFax Server” (page 18). Rolling out a software upgrade If you have a large enterprise with a complex server and client system, you may want to gradually phase-in the RightFax software upgrade. Because the RightFax server software is backward-compatible with all supported versions of the RightFax client software, you should plan to upgrade the server first, and then upgrade the client systems later. The RightFax servers need not all be upgraded at the same time. You can run a network of RightFax servers of different versions without loss of functionality. The same is true for RightFax client applications. Installing the RightFax Server Important If you are installing RightFax in a Windows NT 4.0 or Windows 2000 cluster, refer to Appendix A, ”Installing RightFax in a Windows NT 4.0 or Windows 2000 Cluster” for special instructions. The RightFax server is the computer that runs the fax server software. The server performs all the work required for sending and receiving faxes, including managing the fax database, converting documents into fax images, adding signatures, overlaying forms, maintaining logs, printing faxes, and creating fax cover sheets. A complete RightFax server installation is comprised of these major tasks: 1. Optionally install the fax board hardware into your RightFax server. If you will be using one or more remote BoardServer computers to house the fax boards, you do not need to have fax boards installed in the RightFax server computer. For more information on using remote BoardServer computers, refer to the RightFax Administrator’s Guide. Note This step does not include installing the fax board driver software. The fax board drivers should be installed only after installing the RightFax server software. 2. Install the RightFax server software (see ”Installing the RightFax server software” on page 19). 3. Install the fax board drivers (see ”Installing the fax board drivers” on page 21). RightFax 8.5 Installation Guide 4. Install the RightFax administrative utilities (see ”Installing the RightFax administrative utilities” on page 22). 5. Configure the RightFax Server, WorkServer, and BoardServer modules (described in the RightFax Administrator’s Guide). 6. Test the fax boards (described in the RightFax Fax Board Guide). 7. Set up users and other RightFax database objects using Enterprise Fax Manager (described in the RightFax Administrator’s Guide). To ensure that your RightFax server installation goes smoothly, and to avoid unnecessary delays, it is important to perform each step in the installation completely and correctly before proceeding to the next step. Installing the RightFax server software By the time you receive this software, new information or software updates may be available. For the latest information on installing RightFax servers, visit the RightFax support Web site at www.rightfax.com/support. This site provide upto-date information on installing and upgrading your RightFax server. To install the RightFax server software 1. Log on to the computer using an ID with Windows administrative access. If you do not log on with administrative access, the installation and configuration of RightFax will fail. Note If you are installing on a Novell network, the SAP Agent, NWLINK IPX/SPX, and Gateway for NetWare must be installed on your RightFax server. File and Print services for NetWare should be installed if you plan to connect DOS clients. 2. Ensure that a PCL5 printer driver (such as HP LaserJet 4) is installed on the RightFax server. If not, install the driver by adding a printer in Windows. When prompted for a printer port, select File. Use the default printer name and do not print a test page. This step allows RightFax to create a print-to-fax queue during the server installation. 3. Insert the RightFax server CD. If AutoRun is enabled, a menu of install options appears. If AutoRun is not enabled, browse the CD and run AutoRun.exe. 4. In the menu of install options, select the option to install the RightFax server. The RightFax install wizard opens. 5. Click Next at the opening screen to view the RightFax license agreement. You must accept the license agreement in order to continue the installation. 6. Enter your name, organization name, and your product serial number when prompted. Your product serial number is printed on a label attached to the product box. 19 20 Chapter 3 Installing the RightFax Software 7. When prompted for an installation folder, click Next to accept the default folder (recommended) or click Change to select a new folder. 8. Continue until you are prompted for a default language. The RightFax server is installed with versions of its client applications in the following languages: 8 English 8 French 8 French-Canadian 8 German 8 Italian 8 Portuguese 8 Spanish Select the language for the FaxUtil and Enterprise Fax Manager client applications that will be installed on the RightFax server. When you install the client applications on your users’ computers (described in the RightFax Administrator’s Guide), you can install any of these languages. 9. On the eTransport Install screen, enter the name of an SMTP server on your network through which fax documents addressed to e-mail recipients will be sent. 10. Click Install to begin the installation. 11. When prompted, select the service account that the RightFax services will use to start. This should be an account with administrative privileges on the RightFax server. You can click Load Users to list all the user accounts accessible to the server computer and select the user account you want. Note If you will be accessing files from or printing to Novell queues on a NetWare volume, the service account must exist in Novell as an account. 12. You will be prompted to add an e-mail gateway. E-mail gateways let your organization’s fax users send and receive faxes through their e-mail client applications. To add one or more e-mail gateways, click Add Gateway and select the type of gateway to add. When you add a new gateway, a configuration dialog box opens. For information on completing the options in this dialog box, refer to the RightFax Administrator’s Guide, the RightFax Gateway for Microsoft Exchange Guide, or the RightFax Gateway for Lotus Notes Guide (depending on the gateway you add). 13. Depending on the type of RightFax server you are installing, you may be prompted to configure the RightFax Integration module. For information on completing the options in this dialog box, refer to the RightFax Integration Module Guide. 14. When the install wizard is complete, click Finish. If you are prompted to restart the computer, you must restart to ensure that the server operates properly. RightFax 8.5 Installation Guide 15. To enable installation of the RightFax client software FaxUtil and Enterprise Fax Manager on client computers, share the RightFax folder by entering this line at a command prompt: NET SHARE RIGHTFAX=C:\PROGRAM FILES\RIGHTFAX (Where C:\PROGRAM FILES is the folder where you installed the RightFax server software.) Note On Novell networks, the RightFax\Client folder may need to be manually copied to a NetWare server volume. Installing the fax board drivers Regardless of the type of fax boards you use, you must run a separate fax board hardware driver install program on all computers containing the fax boards after installing the server. This install program is provided with your RightFax server software on a separate CD labeled “Fax Board Driver Install.” Follow these steps to install the fax board hardware drivers. Be sure to run this installation on all RightFax servers and remote BoardServer machines after installing or upgrading the RightFax server. To install the fax board drivers 1. Insert the Fax Board Driver Install CD. If AutoRun is not enabled, run RightFax\Setup.exe. The RightFax Hardware Module install wizard opens. 2. Click Next at the opening screen to view the RightFax license agreement. You must accept the license agreement in order to continue the installation. 3. On the Fax Hardware Selection screen, select the type of fax boards you have installed (Brooktrout and/or Dialogic). If you select Dialogic, specify whether you have installed the GammaLink CPI or Dialogic DM3 models. Click Next. 4. Click Install to begin the installation. 5. Select the manufacturer and specifications of the installed fax boards. This step configures one or more of a single type of fax board. If you have more than one type of fax board installed in your server (i.e., Brooktrout and Dialogic, or PCI and ISA bus), you must configure the remaining boards after installation using the BoardServer configuration program (see ”Configuring the BoardServer” on page 73). 6. When all of the required drivers have been installed, click Finish to complete the RightFax Hardware Module install wizard. If you installed drivers for the Dialogic DM3 fax board series, a separate Dialogic board configuration program will run. For information on completing this configuration, refer to the documentation included with your fax board or contact your board manufacturer. 21 22 Chapter 3 Installing the RightFax Software Installing the RightFax administrative utilities The RightFax server includes several administrative utilities that are installed separately from the RightFax server. It is strongly recommended that you install the administrative utilities on the RightFax server immediately after installing the server software. The administrative utilities are installed in the RightFax\AdmUtils folder on the RightFax server. The following table lists each of the administrative utilities that are installed in this procedure. For more information the RightFax administrative utilities, refer to the RightFax Administrator’s Guide Table 3A The RightFax Administrative Utilities Utility Description ChgUser.exe Changes RightFax privileges and options for all users or groups of users at once. DSender.exe Uploads RightFax user IDs to the HP 9100C Digital Sender so that RightFax can apply users’ specific fax transmission and notification options. FaxAge.exe Deletes faxes from RightFax users’ mailboxes at scheduled interval. FaxDump.exe Outputs fax data in text format for import into other databases. Fax Reporter Organizes and presents data from your RightFax database for reporting and billing purposes. FaxStat.exe Remotely monitors any RightFax server on the network. ImpUser.exe Imports users from a comma-delimited ASCII file. ModUser.exe Changes user settings for multiple RightFax users. ODBCSync.exe Imports user, printer, and billing code information from an ODBC source. Perl The Perl scripting language for use with the RightFax Integration Module. PhnPrint.exe Prints the published and private phonebook entries of one or more RightFax users. RFDiag.exe Displays diagnostic information about the RightFax server. ServSync.exe Compares database objects on two RightFax servers. RightFax 8.5 Installation Guide To install the RightFax administrative utilities 1. Insert the RightFax server CD. If AutoRun is enabled, a menu of install options will appear. Click Exit. 2. Browse the CD and run Support\AdmUtils\Setup.exe. The RightFax Admin Utilities install wizard opens. 3. Click Next at the opening screen to open the RightFax license agreement. You must accept the license agreement in order to continue the installation. 4. Enter your name and company name when prompted. Click Next. 5. Select Complete or Custom install. If you select Complete, all of the administrative utilities will be installed except Perl. To install Perl or to install only selected administrative utilities, select Custom. If you select the custom install, a message will appear asking you to specify the applications you want. When you have specified the administrative utilities to install, click Next. Note The custom install option also lets you change the destination folder for the administrative utilities files. Because the Crystal Reports components of the Fax Reporter utility must be installed on the same drive as Microsoft Windows, it is recommended that you do not change the default destination drive. 6. Click Install. The Setup program will install the specified utilities on the RightFax server. When the files have all been installed, click Finish to complete the installation. 23 24 Chapter 3 Installing the RightFax Software Installing Fax Management Applications for Users RightFax supports several software applications that provide complete fax management capabilities for users, such as FaxUtil (the fax management application provided with the RightFax server), Microsoft Exchange, and Lotus Notes. The RightFax server also integrates with many third-party applications to provide native fax sending and receiving capability. The following table lists fax management tools and third-party integrations that are supported by RightFax, including the location of information on installing and configuring each application. Table 3B RightFax Client Applications Fax client Installation instructions in DOCS Open Document Management Connector Guide FaxUtil Administrator’s Guide iManage Document Management Connector Guide Lotus cc:Mail Administrator’s Guide Lotus Notes Gateway for Lotus Notes Guide Microsoft Exchange Gateway for Microsoft Exchange Guide Microsoft Mail Administrator’s Guide Novell GroupWise Administrator’s Guide Panagon IDM Viewer Connector for Panagon Image Services Guide SAP R/3 Connector for SAP R/3 Guide SMTP mail Administrator’s Guide Web Client Web Client Guide WinFax PRO WinFax PRO Integration Module Guide Additional fax management applications and third-party product integrations for RightFax may be available. Contact your RightFax distributor for information on additional integrations and support. RightFax 8.5 Installation Guide Repairing the RightFax Server Installation The RightFax Repair installation replaces missing or corrupted RightFax program files or Windows Registry settings, and retains your fax database and configuration settings. To repair an installation 1. Insert the RightFax server CD. If AutoRun is enabled, a menu of install options appears. If AutoRun is not enabled, browse the CD and run AutoRun.exe. 2. In the menu of install options, select the option to install the RightFax server. The RightFax install wizard opens. 3. Click Next at the opening screen, select the Repair option, and then click Next. 4. Click Install to begin the Repair installation. 5. When the Repair installation is complete, click Finish. Uninstalling the RightFax Server To ensure that all RightFax components are completely uninstalled, you must remove all separately installed RightFax components (the fax hardware drivers, administrative utilities, AutoReply, etc.) before uninstalling the RightFax server. These components can be uninstalled from Add/Remove Programs in Windows Control Panel. To uninstall the RightFax server Warning When you uninstall the RightFax server software, all RightFax program files, Windows Registry settings, and shortcuts are removed. In addition, all of your RightFax configuration settings are removed as well as the fax database. Captaris recommends that you back up the contents of the entire RightFax folder before uninstalling the software. For information on creating a backup of the RightFax server, refer to the RightFax Administrator’s Guide. 1. Insert the RightFax server CD. If AutoRun is enabled, a menu of install options appears. If AutoRun is not enabled, browse the CD and run AutoRun.exe. 2. In the menu of install options, select the option to install the RightFax server. The RightFax install wizard opens. 3. Click Next at the opening screen, select the Remove option, and then click Next. 4. Click Remove to uninstall the RightFax server. 5. When the uninstall process is complete, click Finish. 25 26 Chapter 3 Installing the RightFax Software Using Enterprise Fax Manager With the Enterprise Fax Manager program, an administrator can manage users, groups, signatures, forms, printers, billing codes, library documents, and more, for all RightFax servers from one application. Enterprise Fax Manager (EFM) is a client application that can be run from any Windows 98, Windows NT, or Windows 2000 computer, and it is installed on the RightFax server computer when you run the server installation. Running the Enterprise Fax Manager program After the RightFax server software has been installed, run Enterprise Fax Manager from the Programs list in the Start menu. When you run Enterprise Fax Manager for the first time, it will try to log on under your network user ID. If you did not log on to the network as “Administrator” a Login dialog box will appear. Enter a user ID and password with RightFax administrative access. Important When the RightFax server software is installed, a RightFax user account is created called “administrator” with a blank password. Use this account to open Enterprise Fax Manager for the first time. Once you are running Enterprise Fax Manager, you can create a new administrative account with password protection. The Enterprise Fax Manager window Enterprise Fax Manager displays data and statistics about RightFax servers and the components of each server such as users and groups. In the left pane of the window is a tree structure that displays each of the fax servers on your network and each fax server’s components. To appear in this list, a RightFax server must be opened. To open a RightFax server on your network, select File > Open and enter the name of the server when prompted. RightFax 8.5 Installation Guide The right pane displays details of the selected fax server or component. Items listed on the right, such as individual users or library documents, are referred to as database objects. Database objects can be added, deleted, and modified according your needs. Figure 3.1 The Enterprise Fax Manager Window For more information on configuring fax servers and database objects using Enterprise Fax Manager, refer to the RightFax Administrator’s Guide. 27 RightFax 8.5 Installation Guide Chapter 4 Upgrading and Adding Fax Channels, User Licenses, and Optional Components You can easily expand and extend the functionality of your RightFax server by: 8 Upgrading the server (described on page 31) 8 Adding fax channels and user licenses (described on page 32) 8 Adding optional components (described on page 33) Most of these additions to your fax server can be made without installing or re-installing software. You can add new functionality to all RightFax servers using “bump codes.” Bump codes are special activation codes that enable specific functionality on the server. Bump codes are provided by Captaris support engineers or your RightFax distributor, as described in this chapter. 29 30 Chapter 4 Upgrading and Adding Fax Channels, User Licenses, and Optional Components Checking for Installed Components The different types of RightFax servers are installed with different numbers of licensed fax channels and users, and different optional components enabled. Follow these steps to display a list of the fax channels, users, and components that have been enabled on the server. To check for installed components 1. Run Enterprise Fax Manager (see ”Using Enterprise Fax Manager” on page 26) and select the server you want to check. 2. In the list of services in the lower-right pane, double-click RightFax Server Module. The RightFax Server Configuration window opens. 3. Click the Feature Activation tab. The server type, number of licensed fax channels and users, and enabled components are listed in the window on this tab. Figure 4.1 The List of Enabled RightFax Components RightFax 8.5 Installation Guide Upgrading the RightFax Server Captaris RightFax servers can support small, medium, and large enterprises. The following servers are available. Table 4A Captaris RightFax Server Types RightFax server Description Business server This RightFax server supports unlimited user accounts, It includes one fax channel, and is expandable to 30 fax channels. Enterprise server Integration server Satellite server This RightFax server supports unlimited user accounts. It includes three WorkServers and one fax channel, expandable to support unlimited fax channels. This server includes the RightFax Web Client™ and the OCR Router™, OCR Converter™, Docs-onDemand™, and TeleConnect™ modules. The Enterprise server is also available as a product suite that includes the RightFax Enterprise server, plus the Gateway for Microsoft® Exchange, the Gateway for Lotus Notes®, the Document Management Connector™, and the SNMP Alerting™, and PDF modules. The RightFax server and the RightFax Integration Module enable applications for information exchange. The Integration Module integrates RightFax with applications on mainframe, mid-range, and local area network host systems. 8 The RightFax Business Integration Module can be installed on the RightFax Business and Enterprise servers. 8 The RightFax Enterprise Integration Module can be installed on the RightFax Enterprise server. This RightFax server supports up to 15 user accounts. It includes two WorkServers and two fax channels. To upgrade the RightFax server 1. Contact your RightFax distributor and purchase the appropriate server license. You will be sent a new license card that includes a new product serial number. 2. Run Enterprise Fax Manager (see ”Using Enterprise Fax Manager” on page 26) and select the server that you want to upgrade. 3. In the service name list in the lower-right pane, double-click RightFax Server Module. The RightFax Server Configuration window opens. 4. Click the Feature Activation tab. 5. Click Get Bump. The RightFax service will be stopped, and a bump code will be displayed. Be prepared to provide this bump code to a Captaris support engineer. 31 32 Chapter 4 Upgrading and Adding Fax Channels, User Licenses, and Optional Components 6. Call the RightFax product support group at (520) 320-7070. Important Some RightFax service plans require that you contact your RightFax distributor for bump codes rather than the RightFax support group. If so, you must contact your distributor at the phone number that was provided as part of your service agreement. 7. From the voice menu, select the option for support with a Captaris faxing product, and then select the option for a bump code. Your call will be routed to a support engineer. 8. Follow the instructions provided by the support engineer for upgrading your server. You will be provided with a new bump code to enter in the Feature Activation tab. Adding Fax Channels and User Licenses To add fax channels 1. Contact your RightFax distributor and purchase the appropriate channel or user license. You will be sent a new license card that includes a new product serial number. 2. Run Enterprise Fax Manager (see ”Using Enterprise Fax Manager” on page 26) and select the server to which you are adding channels or user licenses. 3. In the service name list in the lower-right pane, double-click RightFax Server Module. The RightFax Server Configuration window opens. 4. Click the Feature Activation tab. 5. Click Get Bump. The RightFax service will be stopped, and a bump code will be displayed. Be prepared to provide this bump code to a Captaris support engineer. 6. Call the RightFax product support group at (520) 320-7070. Important Some RightFax service plans require that you contact your RightFax distributor for bump codes rather than the RightFax support group. If so, you must contact your distributor at the phone number that was provided as part of your service agreement. 7. From the voice menu, select the option for support with a Captaris faxing product, and then select the option for a bump code. Your call will be routed to a support engineer. RightFax 8.5 Installation Guide 8. Follow the instructions provided by the support engineer for upgrading your server. You will be provided with a new bump code to enter in the Feature Activation tab. 9. After you have added the new fax channels or user licenses, they must be configured for use by RightFax. New fax channels are configured in the BoardServer configuration program. New users are configured in Enterprise Fax Manager. For information on running the BoardServer configuration program or Enterprise Fax Manager, refer to the RightFax Administrator’s Guide. Enabling New RightFax Optional Components To enable new RightFax components 1. Contact your RightFax distributor and purchase the appropriate component license. You will be sent a new license card that includes a new product serial number. 2. Run Enterprise Fax Manager (described in the RightFax Administrator’s Guide) and select the server to which you are adding the new component. 3. In the service name list in the lower-right pane, double-click RightFax Server Module. The RightFax Server Configuration window opens. 4. Click the Feature Activation tab. 5. Click Get Bump. The RightFax service will be stopped, and a bump code will be displayed. Be prepared to provide this bump code to a Captaris support engineer. 6. Call the RightFax product support group at (520) 320-7070. Important Some RightFax service plans require that you contact your RightFax distributor for bump codes rather than the RightFax support group. If so, you must contact your distributor at the phone number that was provided as part of your service agreement. 7. From the voice menu, select the option for support with a Captaris faxing product, and then select the option for a bump code. Your call will be routed to a support engineer. 8. Follow the instructions provided by the support engineer for upgrading your server. You will be provided with a new bump code to enter in the Feature Activation tab. 33 34 Chapter 4 Upgrading and Adding Fax Channels, User Licenses, and Optional Components 9. After you enter the new bump code, the new RightFax component(s) will be available. For information on configuring and using RightFax components, refer to the documentation for your particular products. RightFax 8.5 Installation Guide Chapter 5 Documentation and Support RightFax Documentation Documentation for the RightFax server, the RightFax client applications, and all of the RightFax components and modules is installed in PDF format on the RightFax server. For your convenience, Captaris also provides three of these guides in printed form: the RightFax Installation Guide, the RightFax Administrator’s Guide, and the RightFax Integration Module Guide (provided only with a licensed copy of the RightFax Integration Module). The remaining guides are formatted to be easily viewed on-screen or printed. All of the RightFax user guides (including PDF versions of the printed guides) are located in the RightFax\Docs folder on the RightFax server and on the product CD. In addition, most of these documents can be downloaded from the RightFax Web site at www.rightfax.com/support/docs.htm. The following table describes all of the user guides available for RightFax and lists the RightFax components that each guide supports. Note To view these files, you must have Adobe Acrobat Reader installed. A copy of Adobe Acrobat Reader can be found on the RightFax server installation CD in the Docs folder. Table 5A RightFax User Guides Guide name Description Activating and Using PDF Module A guide to installing, configuring, and using the RightFax PDF Module. Activating and Using the OCR Converter Module A guide to installing, configuring, and using the RightFax OCR Converter Module. Activating and Using the OCR Router Module A guide to installing, configuring, and using the RightFax OCR Router Module. 35 36 Chapter 5 Documentation and Support Table 5A RightFax User Guides (continued) Guide name Description Administrator’s Guide A comprehensive guide to configuring and maintaining all RightFax servers. API Reference Guide A reference for C programmers and Visual Basic programmers for using the RightFax API. This guide can be downloaded from the RightFax Web site at www.rightfax.com/api. Client for Lotus Notes Quick Reference Card A reference card for users who will send and manage faxes with the RightFax Gateway for Lotus Notes. Client for Microsoft Outlook Quick Reference Card A reference card for users who will send and manage faxes with the RightFax Gateway for Microsoft Exchange. COM Reference Guide A guide to using the RightFax COM module for creating custom RightFax applications with Visual Basic. This guide is provided in PDF format on the RightFax COM Module installation CD. Connector for Baan IV C3 Guide A guide to installing, configuring, and using the RightFax Connector for Baan IV C3. Connector for Oracle CRM Guide A guide to installing, configuring, and using the RightFax Connector for Oracle CRM. Connector for Oracle E-business Suite Guide A guide to installing, configuring, and using the RightFax Connector for Oracle E-business Suite. Connector for Panagon Image Services Guide A guide to installing, configuring, and using the RightFax Connector for Panagon Image Services. Connector for SAP R/3 Guide A guide to installing, configuring, and using the RightFax Connector for SAP R/3. Docs-on-Demand Guide A guide to installing, configuring, and using RightFax Docs-onDemand. Document Management Connector Guide A guide to integrating RightFax with iManage and Hummingbird content management applications. Fax Board Guide A guide to all the fax boards supported by RightFax, including required hardware and software configuration. FaxUtil Quick Reference Card A reference card for users who will send and manage faxes with RightFax FaxUtil. Gateway for Lotus Notes Guide A guide to installing, configuring, and using the RightFax Gateway for Lotus Notes. Gateway for Microsoft Exchange Guide A guide to installing, configuring, and using the RightFax Gateway for Microsoft Exchange. Installation Guide A guide to installing the RightFax server, upgrading the server, and adding new components. Installing and Using the InterAction Integration Software A guide to configuring RightFax to work with the InterAction contact management system. Installing and Using the WinFax PRO Integration Module A guide to configuring RightFax to use WinFax PRO as a fax client. Integration Module Guide A guide to installing, configuring, and using the RightFax Integration Module. RightFax 8.5 Installation Guide Table 5A RightFax User Guides (continued) Guide name Description InternetLink Module Guide A guide to installing, configuring, and using the RightFax InternetLink Module. SecureDocs Module Guide A guide to installing, configuring, and using the RightFax SecureDocs Module. SNMP Alerting Module Guide A guide to installing, configuring, and using the RightFax SNMP Alerting Module. TeleConnect Guide A guide to installing, configuring, and using RightFax TeleConnect. Web Client Guide A guide to installing, configuring, and using the RightFax Web Client. Web Client Quick Reference Card A reference card for users who will send and manage faxes with the RightFax Web Client. Getting Help Online Most of the RightFax windows and dialog boxes include context-sensitive help. Typically, this help describes each field and option in a dialog box. This contextsensitive help can be launched from the question mark icon in the title bar of a dialog box. Click the question mark icon 8 Click this icon, and then click any option on the dialog box to view its definition. 8 Or, press F1 to view a definition. Online help for tasks or conceptual topics also is available. View this help by selecting the Help menu. You can browse the help for a topic or use the index to look up key words and terms. Select the Help menu The RightFax Web site offers the latest product information. Updated documentation, a searchable customer support knowledgebase, software downloads, and the latest product offerings are all online at www.rightfax.com. 37 38 Chapter 5 Documentation and Support Editing Contact Information in FaxUtil In the FaxUtil Help menu, users can select Contact Information, and a dialog box opens that lists RightFax technical support contact information. Figure 5.1 The Contact Information Dialog Box This contact information appears in English with RightFax contact information, but you can edit the text to provide customized information. To do so, edit the text file Contact.txt located in the \RightFax\Bin folder on the RightFax server. You can enter 24 lines of text and up to 59 characters per line. Captaris Training Services RightFax training gives you the skills to optimize your RightFax solution. Our comprehensive technical, administrative, and user training programs produce full utilization and understanding of RightFax products. Regular classes are held at the state-of-the-art RightFax Training Center in Tucson, Arizona, throughout the year, or you can choose the convenience of training at one of our regional locations. Training materials and computer-based training tools are also available. For more information on RightFax training, please visit our Web site at www.rightfax.com/training, or call us at (520) 320-7098 and let us help you develop a customized training plan for your organization. RightFax 8.5 Installation Guide Captaris Implementation Services Captaris Implementation Services offers a team of highly skilled engineers who are experts in the deployment, implementation, and integration of RightFax solutions. Implementation services include installation and configuration, upgrades, configuration review, and advanced integration services. Whether it's through remote dial-in, an on-site implementation, or a combination of both, the Implementation Services team can quickly integrate RightFax solutions with your existing applications. Customer Support Your Customer Support Guide includes detailed information about the support options available to RightFax customers. Please fill out the RightFax Software Warranty & Registration Card and return it immediately. If you have questions of a technical nature, contact your organization’s RightFax administrator or network administrator before calling the RightFax customer support department. On the RightFax Web site, a database of customer support knowledge contains a wealth of information on installing, configuring, and maintaining RightFax software. RightFax Customer Support: Voice: Fax: Web: E-mail: Captaris Suite 210 6303 E. Tanque Verde Tucson, Arizona 85715 USA (520) 320-7070 (520) 321-7461 www.rightfax.com [email protected] 5:00 A.M. to 5:00 P.M. Pacific time, Monday through Friday 7:00 A.M. to 3:00 P.M. Pacific time, Saturday Support Plan Sales and Administration: (520) 320-7000 39 RightFax 8.5 Installation Guide Appendix A Installing RightFax in a Windows NT 4.0 or Windows 2000 Cluster System Requirements Installing RightFax in a Windows cluster environment requires that you have two servers that are on the Microsoft Clustering Hardware Compatibility List (located on the Microsoft Web site) running Windows 2000 Advanced Server or Windows NT 4.0 Cluster Server. You must also have two network cards. A hardware RAID controller is required for external array and is recommended for internal array. Windows Cluster Service must be installed, configured, and operational. There also must be an external RAID array running either SCSI or fiber channel. Configuring the Cluster Group All of the clustered RightFax resources must be maintained in a single cluster group. This provides complete failover protection in the event of individual resource failures. This cluster group must also include a disk resource, a server name resource, and an IP address resource. The combination of these core resources creates a virtual RightFax server. Configure the cluster group to have a preferred server and to allow fail-back. The default group created during the Cluster service installation, named “Cluster Group,” may also be used for the RightFax resources. In this case, the quorum drive is typically used as the shared installation drive for the RightFax software. While this approach may add complexity to recovery procedures in the event of a Cluster service or disk device failure, it will not affect configuration or performance, and it is a good choice when hardware resources are limited to a single RAID controller. Configuring RightFax BoardServers It is strongly recommended that no RightFax BoardServers be installed on the clustered hardware. Phone lines and T1 lines cannot be clustered and will not failover in the event of a hardware problem. Captaris recommends that you use remote BoardServers, connecting to the virtual RightFax server. 41 42 Appendix A Installing RightFax in a Windows NT 4.0 or Windows 2000 Cluster Installing the RightFax Server When the software installation is complete, create the RightFax cluster resources (described on page 43). Installing RightFax on the two cluster nodes Before installing RightFax on the two cluster nodes, ensure that a PCL5 printer driver (such as HP LaserJet 4) is installed on both computers. If not, install the driver by adding a printer in Windows. When prompted for a printer port, select File. Use the default printer name and do not print a test page. This step allows RightFax to create a print-to-fax queue during the server installation. 1. On both nodes, ensure that System group has full control of the System drive (the drive that Windows is installed on) including all subfolders and files. 2. On the primary node, install the RightFax server software to the shared drive according to the instructions in Chapter 3, ”Installing the RightFax Software”. If prompted to restart the computer at the end of the installation, select No. Do not install the fax board hardware drivers. 3. After RightFax is installed on the primary node, open the BoardServer configuration program in Windows Control Panel, and then click OK. This starts the RightFax BoardServer service on the primary node. 4. Open the Windows Services configuration program, stop all RightFax serveices, and set them all to manual start. 5. Open the Printers configuration program in Windows Control Panel and turn off sharing for the HPFAX printer. 6. Shut down the first node and wait for the drive to failover to the second node. 7. On the secondary node, install the RightFax server software to the same shared drive you used for the first node. If prompted to re-start the computer at the end of the installation, select No. Do not install the fax board hardware drivers. 8. After RightFax is installed on the secondary node, open the BoardServer configuration program in Windows Control Panel, and then click OK. This starts the RightFax BoardServer service on the secondary node. 9. After RightFax is installed on the secondary node, open the Services configuration program in Windows Control Panel and set all of the RightFax services to manual start. 10. Open the Printers configuration program in Windows Control Panel and turn off sharing for the HPFAX printer. 11. Re-start the first node and let it take control of the group. Configuring the shared drive 1. Using a text editor, edit the file SetupInfo.ini located in the \RightFax\Client\Win32 folder. Change the Server Name value to the name of the cluster. 2. Create a folder on the shared drive called “Spool.” This folder will be used to specify where the Print Spooler service will place its spool files. RightFax 8.5 Installation Guide Creating the RightFax Cluster Resources To create the RightFax cluster resources, run Cluster Administrator and open the RightFax cluster group. You will create the following resources. Table AA RightFax Cluster Resources Name of Resource Type of Resource Service Name RightFax File Share File Share N/A RightFax Server Module Generic Service RFSERVER RightFax Queue Handler Generic Service RFQUEUE RightFax RPC Server Module Generic Service RFRPC RightFax Paging Module Generic Service RFPAGE Creating the File Share resource 1. Right-click Resources, and then select New > Resource. The Generic Resource wizard opens. 2. In the Name and Description boxes, enter “RightFax File Share.” 3. Set Resource Type to File Share. 4. Select the RightFax group. 5. In the Possible Owners box, enter the names of both nodes in the cluster by selecting them and clicking Add. 6. In the Resource Dependencies box, add the Disk Resource, Network Name, and IP Address resources. 7. In the Generic File Share Parameters box, enter the path to the RightFax directory on the shared drive. Be sure to use RightFax as the share name. 8. Click Finish to add the resource to the group. Creating the RightFax Server Module resource 1. Right-click Resources, and then select New > Resource. The Generic Resource wizard opens. 2. In the Name and Description boxes, enter “RightFax Server Module.” 3. Set Resource Type to Generic Service. 4. Select the RightFax group. 5. In the Possible Owners box, enter the names of both nodes in the cluster by selecting them and clicking Add. 6. In the Resource Dependencies box, add the Disk Resource, Network Name, and IP Address resources. 7. In the Generic Service Parameters box, type “RFSERVER.” 8. Select the Use Network Name for Computer Name check box. 9. Under Registry Replication, click Add and type “SOFTWARE\RightFax.” This allows the registry information stored by RightFax to dynamically change from one node to another if the server goes down. 10. Click Finish to add the resource to the group. 43 44 Appendix A Installing RightFax in a Windows NT 4.0 or Windows 2000 Cluster Creating the RightFax Queue Handler resource 1. Right-click Resources, and then select New > Resource. The Generic Resource wizard opens. 2. In the Name and Description boxes, enter “RightFax Queue Handler.” 3. Set Resource Type to Generic Service. 4. Select the RightFax group. 5. In the Possible Owners box, enter the names of both nodes in the cluster by selecting them and clicking Add. 6. In the Resource Dependencies box, add the Disk Resource, Network Name, and IP Address resources. 7. In the Generic Service Parameters box, type “RFQUEUE.” 8. Select the Use Network Name for Computer Name check box. 9. Click Finish to add the resource to the group. Creating the RightFax RPC Server Module resource. 1. Right-click Resources, and then select New > Resource. The Generic Resource wizard opens. 2. In the Name and Description boxes, enter “RightFax RPC Server Module.” 3. Set Resource Type to Generic Service. 4. Select the RightFax group. 5. In the Possible Owners box, enter the names of both nodes in the cluster by selecting them and clicking Add. 6. In the Resource Dependencies box, add the Disk Resource, Network Name, and IP Address resources. 7. In the Generic Service Parameters box, type “RFRPC.” 8. Select the Use Network Name for Computer Name check box. 9. Click Finish to add the resource to the group. Creating the RightFax Paging Module resource 1. Right-click Resources, and then select New > Resource. The Generic Resource wizard opens. 2. In both the Name and Description boxes, enter “RightFax Paging Module.” 3. Set Resource Type to Generic Service. 4. Select the RightFax group. 5. In the Possible Owners box, enter the names of both nodes in the cluster by selecting them and clicking Add. 6. In the Resource Dependencies box, add the Disk Resource, Network Name, and IP Address resources. 7. In the Generic Service Parameters box, type “RFPAGE.” 8. Select the Use Network Name for Computer Name check box. 9. Click Finish to add the resource to the group. RightFax 8.5 Installation Guide Configuring the RightFax Printer Creating a clustered print spooler 1. Run Windows Cluster Administrator and select the RightFax group. 2. Create a new resource called “Print Spooler.” 3. Set the resource type to “Print Spooler” and verify that the RightFax group is the owner. 4. Verify that both cluster nodes are listed under Possible Owners. 5. Set the cluster IP address, cluster name, and share drive as dependencies. 6. Set the path to the “Spool” folder you created on the shared drive. 7. Start the print spooler resource in Cluster Administrator. Creating the HPFAX print queue To create the HPFAX print queue on a Windows 2000 cluster 1. Open the Printer folder on the RightFax virtual server. 2. Create a new TCP/IP port, using the shared cluster IP address as the target IP address and HPFAX as the port name. 3. Select Custom Device Type, and click Settings. Select RAW as the protocol and set the port number to 53199. 4. Select an HP LaserJet III, LaserJet 4, or LaserJet 5 printer driver and share the printer as HPFAX. 5. Open the Properties of the HPFAX printer, click the Advanced tab, and then click Separator Page. Enter the following for the separator page: SharedDrive:\RightFax\bin\RightFax.sep Where SharedDrive is the drive letter of the shared drive on which RightFax is installed. 6. Re-start both nodes. To create the HPFAX print queue on a Windows NT 4.0 cluster 1. Open the Printer folder on the RightFax virtual server. 2. Create a new printer called HPFAX, set the port to \\.\pipe\RightFax, and select an HP LaserJet III, LaserJet 4, or LaserJet 5 printer driver. 3. Open the properties of the HPFAX printer, click the Advanced tab, and then click Separator Page. Enter the following for the separator page SharedDrive:\RightFax\bin\RightFax.sep Where SharedDrive is the drive letter of the shared drive on which RightFax is installed. 4. Restart both nodes. Completing the Installation 1. Bring all of the RightFax resources on-line. 2. On the secondary node, open Cluster Administrator and verify that the primary node currently owns all resources. 3. Shut down the primary node and verify that all resource fail over to the secondary node. 4. Re-start the primary node and verify that all resources fail back. 45