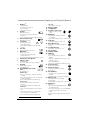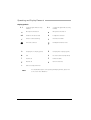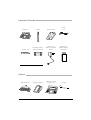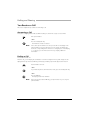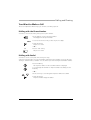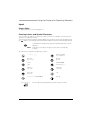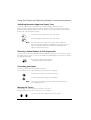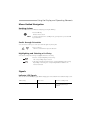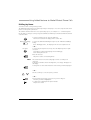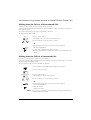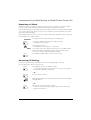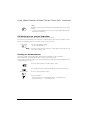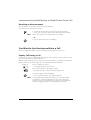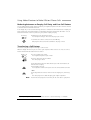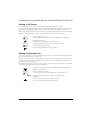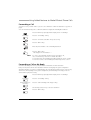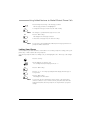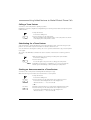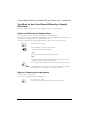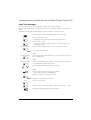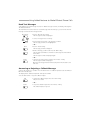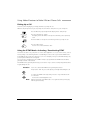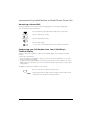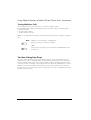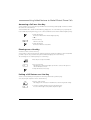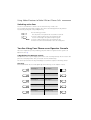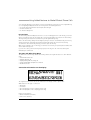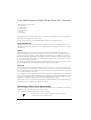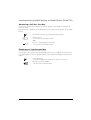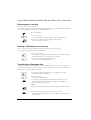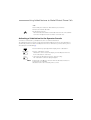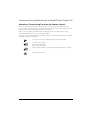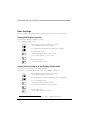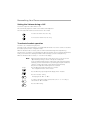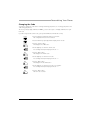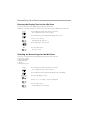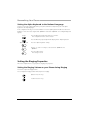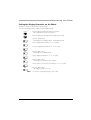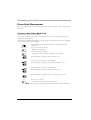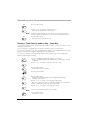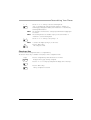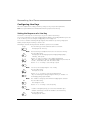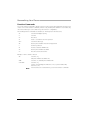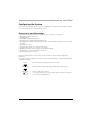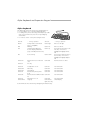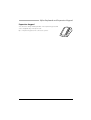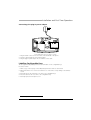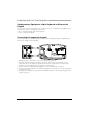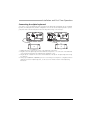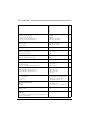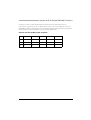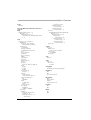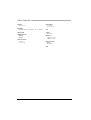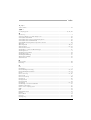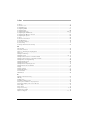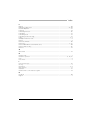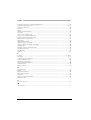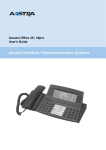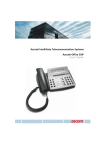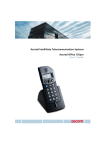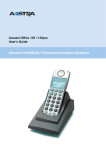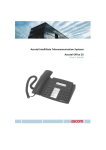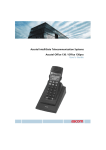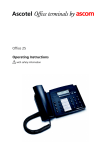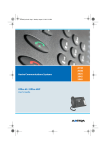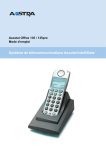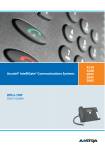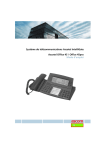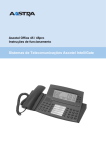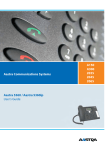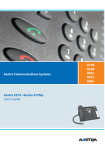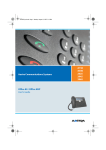Download ASCOM OFFICE 45 - User`s guide
Transcript
Ascotel IntelliGate Telecommunication Systems
Ascotel Office 45 / Office 45pro
User's Guide
ascom
Operating and Display Elements
Operating and Display Elements
20 22 24
21 23 25
1
2
3 4
5 6
35¡
25¡
20¡
19
11
13 15 13
18 17 16 14 10
12
11
10
9
8
7
Some systems or system versions do not support all the features. The corresponding text sections are
identified by a letter inside square brackets. The section "System and Software Dependency" indicates
which system versions support the relevant features.
2
Operating and Display Elements
1
Display 1)
Line key:
• press briefly: Seize line
• A: List display
• B: Status line / symbols
• C: Information
• D: Foxkey functions
2
11 Write-on label
12 Loudspeaker
13 Volume / cursor keys
Foxkey
Multifunction key:
• press briefly: Activates allocated
function
• press and hold down: Configures Foxkey
3
Entry-Selection key
4
Scroll keys
Info key
Menu key
Menu access key
• press briefly: Scrolls through
Foxkey functions
• press and hold down: Configuration mode
Hands-free microphone
Indicator LED
• Flashing: Call
• Lit: Voice Mail, message, or callback
9
Keypad
Enters digits or letters
(with Alpha key)
16 Microphone key
Hands-free or handset microphone
off / on
17 Loudspeaker key
Hands-free operation on / off
Calls up further information
7
8
• press briefly: Retrieves numbers
last dialled
• press and hold down: List of answered calls
Locks phone with personal code
• press briefly: Scrolls
through list entries
• press and hold down: Scrolls through
displays
6
14 Redialkey
15 Code key
Highlights list entries
5
• Adjusts volume, moves
cursor
18 Hook switch
19 Handset cradle
20 END key
press briefly:
• In a call: Disconnects, ready for
dialling
• Menu / configuration: Goes back 1 step
without saving
press and hold down:
• Goes into standby mode without saving
21 Correction key
☛
10 Configurable keys with
LED
Configurable as:
Number key:
• Press once briefly: 1. Retrieves the phone
number
• Press twice in quick succession: 2. Retrieves
the phone number
• press and hold down: Configures key
Function key:
• press briefly: Activates / deactivates
function
• press and hold down: Configures key
Team key:
• Press once briefly: Makes call or answers
call
• Press twice in quick succession: Makes
announcement to team partner
• press and hold down: Configures key
Deletes last character
22 Phone book key
Lists phone numbers in private
phone book
23 Notepad key
• In a call: Stores call partner's phone
number
• Idle state: Lists stored phone numbers
24 Absence key
Configured for call forwarding
unconditional
Configurable as number key or function key
25 Alpha key
Idle state:
• Press once briefly: Dialling by name
in all phone books
• Press twice in quick succession: Dialling by
name in private phone book only
To edit:
Toggles between digit input and character
input
1) Illuminated display on 45pro
3
Operating and Display Elements
Displaysymbols
4v
M
Scrolls up (figure indicates entry
number)
4V
Microphone switched on
m
Microphone switched off
Ms
Hands-free mode activated
s
Loudspeaker activated
T
Function activated (Foxkey)
i
Information available
Text mode activated
Full-duplex hands-free mode
A
Company A (2-company system)
B
Company B (2-company system)
b
Call
B
Re-call (if transfer attempt failed)
I
Internal call
P
Parked call (Park)
E
External call
H
Call on hold (Hold )
a
Call successfully transferred
Note
4
Scrolls down (figure indicates entry
number)
For a detailed description of the operating and display elements, please refer
to the section "User Guidance".
Contents
Contents
Operating and Display Elements . . . . . . . . . . . . . . . . . . . . . . . . . . . . . . . . . . . . . . . . . . . . . . . . . . . 2
Equipment Provided . . . . . . . . . . . . . . . . . . . . . . . . . . . . . . . . . . . . . . . . . . . . . . . . . . . . . . . . . . . . 6
Options . . . . . . . . . . . . . . . . . . . . . . . . . . . . . . . . . . . . . . . . . . . . . . . . . . . . . . . . . . . . . . . . . . . . . 6
Safety and Liability . . . . . . . . . . . . . . . . . . . . . . . . . . . . . . . . . . . . . . . . . . . . . . . . . . . . . . . . . . . . . 7
Dialling and Phoning . . . . . . . . . . . . . . . . . . . . . . . . . . . . . . . . . . . . . . . . . . . . . . . . . . . . . . . . . . . 8
You Receive a Call . . . . . . . . . . . . . . . . . . . . . . . . . . . . . . . . . . . . . . . . . . . . . . . . . . . . . . . 8
You Want to Make a Call . . . . . . . . . . . . . . . . . . . . . . . . . . . . . . . . . . . . . . . . . . . . . . . . . 9
Using the Display and Operating Elements . . . . . . . . . . . . . . . . . . . . . . . . . . . . . . . . . . . . . . . . . . 11
Phone Setup . . . . . . . . . . . . . . . . . . . . . . . . . . . . . . . . . . . . . . . . . . . . . . . . . . . . . . . . . . 11
Display . . . . . . . . . . . . . . . . . . . . . . . . . . . . . . . . . . . . . . . . . . . . . . . . . . . . . . . . . . . . . . 11
Keys . . . . . . . . . . . . . . . . . . . . . . . . . . . . . . . . . . . . . . . . . . . . . . . . . . . . . . . . . . . . . . . . 12
Input . . . . . . . . . . . . . . . . . . . . . . . . . . . . . . . . . . . . . . . . . . . . . . . . . . . . . . . . . . . . . . . . 13
Menu-Guided Navigation . . . . . . . . . . . . . . . . . . . . . . . . . . . . . . . . . . . . . . . . . . . . . . . . 15
Signals. . . . . . . . . . . . . . . . . . . . . . . . . . . . . . . . . . . . . . . . . . . . . . . . . . . . . . . . . . . . . . . 15
Using Added Features to Make Efficient Phone Calls . . . . . . . . . . . . . . . . . . . . . . . . . . . . . . . . . . 16
You Want a Convenient Way of Making a Call . . . . . . . . . . . . . . . . . . . . . . . . . . . . . . . . 16
You Want to Use Functions while in a Call. . . . . . . . . . . . . . . . . . . . . . . . . . . . . . . . . . . . 23
You Are Away from Your Desk . . . . . . . . . . . . . . . . . . . . . . . . . . . . . . . . . . . . . . . . . . . . 26
You Are a Team Member . . . . . . . . . . . . . . . . . . . . . . . . . . . . . . . . . . . . . . . . . . . . . . . . 30
You Want to Use Your Phone Efficiently in Special Situations. . . . . . . . . . . . . . . . . . . . . . 32
You Are Using Line Keys . . . . . . . . . . . . . . . . . . . . . . . . . . . . . . . . . . . . . . . . . . . . . . . . . 40
You Are Using Your Phone as an Operator Console. . . . . . . . . . . . . . . . . . . . . . . . . . . . . 42
Personalizing Your Phone . . . . . . . . . . . . . . . . . . . . . . . . . . . . . . . . . . . . . . . . . . . . . . . . . . . . . . . 50
Basic Settings . . . . . . . . . . . . . . . . . . . . . . . . . . . . . . . . . . . . . . . . . . . . . . . . . . . . . . . . . 50
Setting the Ringing Properties . . . . . . . . . . . . . . . . . . . . . . . . . . . . . . . . . . . . . . . . . . . . . 56
Phone Book Management . . . . . . . . . . . . . . . . . . . . . . . . . . . . . . . . . . . . . . . . . . . . . . . . 58
Configuring Keys. . . . . . . . . . . . . . . . . . . . . . . . . . . . . . . . . . . . . . . . . . . . . . . . . . . . . . . 60
Configuring Line Keys . . . . . . . . . . . . . . . . . . . . . . . . . . . . . . . . . . . . . . . . . . . . . . . . . . . 64
Formulating Functions . . . . . . . . . . . . . . . . . . . . . . . . . . . . . . . . . . . . . . . . . . . . . . . . . . . 65
Configuring the Operator Console. . . . . . . . . . . . . . . . . . . . . . . . . . . . . . . . . . . . . . . . . . 67
Configuring the System . . . . . . . . . . . . . . . . . . . . . . . . . . . . . . . . . . . . . . . . . . . . . . . . . . 69
Alpha Keyboard and Expansion Keypad . . . . . . . . . . . . . . . . . . . . . . . . . . . . . . . . . . . . . . . . . . . . 70
Installation and First-Time Operation . . . . . . . . . . . . . . . . . . . . . . . . . . . . . . . . . . . . . . . . . . . . . . 72
Troubleshooting . . . . . . . . . . . . . . . . . . . . . . . . . . . . . . . . . . . . . . . . . . . . . . . . . . . . . . . . . . . . . . 76
*/# Procedures . . . . . . . . . . . . . . . . . . . . . . . . . . . . . . . . . . . . . . . . . . . . . . . . . . . . . . . . . . . . . . . 78
System and Software-Related Functions . . . . . . . . . . . . . . . . . . . . . . . . . . . . . . . . . . . . . . . . . . . . 81
Menu Overview . . . . . . . . . . . . . . . . . . . . . . . . . . . . . . . . . . . . . . . . . . . . . . . . . . . . . . . . . . . . . . 82
Index . . . . . . . . . . . . . . . . . . . . . . . . . . . . . . . . . . . . . . . . . . . . . . . . . . . . . . . . . . . . . . . . . . . . . . 85
5
Equipment Provided
Equipment Provided
Telephone
Handset
Handset cradle
Phone
cord
Handset cord
2 attachment tabs for
optional equipment
Plug-in power
adapter1) for backlit
display
Quick User's
Guide and safety
information
Different coloured
housing cover
Headset
35¡
25¡
20¡
1) 45pro only – country-specific design.
Options
Options
Alpha Keyboard
Expansion keypad
35¡
25¡
20¡
6
Safety and Liability
Safety and Liability
Safety Information
Failure to observe this information can be hazardous and infringe existing laws. Please read the Operating
Instructions and keep them for future reference. When handing over your phone to others, make sure
you enclose these Operating Instructions.
Connections
Always plug the phone cable connectors into the appropriate sockets. Do not modify
the connections in any way.
Maintenance
Use original accessories only. Make sure all installation and repair work is carried out
by a specially qualified technician.
Always use a soft, moistened, or antistatic cloth to clean your phone. Do not use
chemicals or other chemical products.
Ambient conditions
Do not operate the phone outside the temperature range of +5 °C to approx.
+40 °C. Avoid direct sunlight and other sources of heat.
Protect your phone against the wet, excessive dust, corrosive liquids and steam.
Do not expose your phone to electromagnetic fields (electric motors, household
appliances). The speech quality could be affected. To prevent interference,
avoid placing your handset in the immediate vicinity of computers, radios, TV sets,
VCRs, and other telephone sets.
Disposal
Be sure to dispose of your phone and its packaging in an environmentally compatible
way; alternatively send it back to your supplier or servicing agent.
Intended Purpose
This telephone is designed exclusively for making and receiving phone calls on the appropriate system.
Exclusion of Liability
This product is manufactured in accordance with ISO 9001 quality criteria.
This product and the user information supplied with it have been produced with the utmost care.
The product's functions have been tested and approved after comprehensive conformity tests.
Nonetheless errors cannot be entirely excluded. The warranty is limited to the replacement of defective
hardware.
The manufacturers shall not be liable for any direct or indirect damage that may be caused by incorrect
handling, improper use, or any other faulty behaviour on the part of a product. Potential hazards are
mentioned in the relevant places in the User Guides. Liability for loss of profit shall be excluded in any case.
7
Dialling and Phoning
Dialling and Phoning
You Receive a Call
This section explains the procedure for answering a call.
Answering a Call
Your phone is ringing and the indicator LED is flashing. To answer the call, proceed as follows:
Pick up the handset.
– or –
Press the Loudspeaker key.
The hands-free mode is activated.
Note
If the caller's phone number is received, it is shown on the display. If the
phone number is stored on the phone or in the system, the display also
shows the corresponding name. If there is not enough space on the display,
a "+" appears; you can then use the Info key to display additional
information.
Ending a Call
You want to end the call.
After the call, you can display the call duration or retrieve it using the Info key. Call charges are also
displayed after any external call which you initiated, provided your provider supports this function.
Put the handset on-hook.
– or –
If you made the phone call in hands-free mode, press the Loudspeaker key.
– or –
Press the END key.
The display reads "Enter number".
Note
8
After you have pressed the END key, your phone waits for you to key in a
phone number.
Dialling and Phoning
You Want to Make a Call
This section explains the different ways you can make a call with your phone.
Dialling with the Phone Number
You want to call someone and key in that person's phone number.
Use the digit keys to key in the phone number.
The display shows the phone number.
☛
Note
You can use the Correction key to delete any incorrect digits.
Pick up the handset.
The person is called.
– or –
Call
Press the "Call" Foxkey.
The person is called.
Dialling with Redial
You want to call one of the parties who called you recently.
Your phone automatically stores in the last-number redial list the phone numbers of persons who have
called you – and their names, if available. You can call these persons back using the last-number redial list.
Press the Redial key.
The first phone number on the last-number redial list is displayed.
To scroll through the maximum of 10 phone numbers last dialled, press the
Redial key.
– or –
Use the scroll keys to scroll through the 10 phone numbers last dialled.
Pick up the handset.
The phone number displayed is dialled.
9
Dialling and Phoning
Using Your Phone in Open Listening Mode
You want other people in the room to be able to listen in to the call.
The open listening function lets you activate the loudspeaker in addition to the handset.
During a call: Press the Loudspeaker key.
Open listening is now activated.
Note
You can continue with the call as usual using the handset.
Deactivating open listening: Press the Loudspeaker key a second time.
Open listening is now deactivated.
Note
To end a call in open listening mode, you need to press the Loudspeaker key
and hang up the phone. If you merely replace the handset, the phone
switches to the hands-free mode.
Using Your Phone in Hands-Free Mode
You want other people to join the conversation or to have your hands free while making the call.
The sound quality can be improved by keeping the volume of your phone as low as possible.
Your system's basic configuration allows you to speak and hear alternatively. To enable simultaneous
speaking and hearing, you need to expand the system configuration.
During a call: Press the Loudspeaker key.
Open listening is now activated.
Put the handset on-hook.
Hands-free mode is activated.
Note
Make sure the hands-free microphone is not obstructed.
To continue the call with the handset: Pick up the handset.
The loudspeaker and hands-free microphone are now deactivated.
Muting the Microphone
In the middle of a call you want to talk briefly with other persons in the room without your call partner
hearing your conversation.
You can switch the microphone on and off during a call.
Switching the microphone off: Press the MIC key.
The display shows the symbol n.
Switching the microphone on: Press the MIC key.
10
Using the Display and Operating Elements
Using the Display and Operating Elements
Phone Setup
Available Phone Setups
Your system administrator can set up your phone as follows:
• as a featurephone
• as a key phone
• as an operator console [a]
You can also make your own system settings in the configuration mode's " PBX System". However, you
should only change these settings if you are familiar with the system. You will also need a password.
Display
Abbreviations
Depending on the display space available, certain terms may be abbreviated, e.g. "Announ." for
"Announcement". The abbreviations though can be easily understood.
Navigating through the Foxkey menu
The Foxkey provides the functions available for the current situation.
The display shows the options currently available on the Foxkey. Use the Menu key to display further
Foxkey options.
Press the Menu key repeatedly until you come to the option you want.
Navigating through info lines
In the idle state or when you are reading display texts the display shows an "i" in the symbol line.
An "i" in the display tells you that there is a list of callers, messages, or active functions available in
various info lines. Use the Info key to scroll through info lines.
If there is not enough space on the display to show the entire text, a "+" appears. Press the Info key to
see the rest of the text.
To retrieve info lines: Press the Info key repeatedly until the information
appears.
Note
After the last info line, the display shows the idle text again.
To see the rest of the text: Press the Info key.
The display shows the rest of the text.
Note
Press the Info key as often as necessary to read the entire text.
11
Using the Display and Operating Elements
Scrolls through displays
You can use the scroll keys to switch between the standard display and the detailed view of the private
phone book during a call, and in operation mode to switch between the operator console and standard
display [a].
<long>
Press the Scroll key and hold it down for a moment.
The display changes.
Keys
Pressing a Key
Depending on the situation and operating mode, a key may have various functions. The function activated
depends on the number of times the key is pressed or whether it is pressed quickly or held down for a
moment. Here are some examples:
Press the key.
<long>
<2x short>
<2x, 3x, 4x, etc.>
Keep the key held down for a moment (about 2 seconds).
Press the key twice in quick succession.
In text mode, press the key twice, three times, four times, etc.
Using the Foxkey
The Foxkey has variable functions. These functions are displayed above the key.
There are several contacts under the Foxkey to detect where it is pressed. So you need to press the Foxkey
right under the function you want.
Press the Foxkey under the desired function on the display.
12
Using the Display and Operating Elements
Input
Enters digits
The digit keys are used to enter the digits 0 to 9.
Entering Letters and Special Characters
You can also use the digit keys to enter letters and special characters. A number of letters and special
characters are assigned to each key.
To enter letters and special characters using the digit keys, you need to be in text mode. The display shows
the " " symbol. You can switch back and forth between number mode and text mode during your input.
To switch between number mode and text mode during your input: Press the
Alpha key.
Note
If the phone is expecting a text input, the text mode is automatically
activated.
The characters are assigned to the digit keys as follows:
-.?1!,:;’"¿¡
ABC2ÄÆÅÇ
abc2äæåàç
DEF3É
def3éèê
GHI4
ghi4ì
JKL5
jkl5
MNO6ÑÖØ
mno6ñöøò
PQRS7
pqrs7ß
TUV8Ü
tuv8üù
WXYZ9
wxyz9
+0
*/()<=>%£$€¥¤@&§
Space #
<1x, 2x, 3x, etc.>
Press the digit key repeatedly until you get the character you want.
☛
13
Using the Display and Operating Elements
Switching between Upper and Lower Case
You want to switch between upper and lower case while making an input in text mode.
Upper-case input is initially activated in text mode. After the first letter of a word has been entered,
the text mode automatically switches to lower-case input. You can use the Foxkey to switch manually
between upper-case and lower-case input.
A>a
To switch to lower-case input: Press the "A>a" Foxkey.
a>A
To switch to upper-case input: Press the "a>A" Foxkey.
Note
The switch from lower to upper case is valid for only a single letter.
This menu item will not appear if an Alpha keyboard is connected to your
phone, as the Alpha keyboard has a shift key for switching between
upper-case and lower-case letters.
Entering a Phone Number in Call Preparation
You want to enter a phone number without it being dialled automatically, so as to have time to check
the number and, if necessary, to correct it. The number is not dialled until you go off-hook, for example
by picking up the handset.
Enter a phone number in call preparation.
The display shows the phone number.
☛
Correcting your Input
You notice you have entered a wrong digit or character.
You can delete an incorrect input either character by character or completely.
To delete the last character: Press the Correction key.
To end the input without saving: Press the END key.
Note
You can go to the character you want to delete with the Cursor keys
(see "Moving the Cursor").
Moving the Cursor
You want to go to a certain character for an input or correction.
Using the Cursor keys you can move the cursor left (–) or right (+).
You can move the cursor with the key (–) left or (+) right.
14
Using the Display and Operating Elements
Menu-Guided Navigation
Undoing Actions
You can undo the last action without saving it by pressing the END key.
Press the END key.
Undoes the last action.
Note
To put the phone back into standby mode, you may have to press the END
key several times.
Scrolls through list entries
You can use the Scroll keys to scroll up or down through a list, line by line.
Press a Scroll key.
The line is scrolled in the respective direction.
Highlighting and Selecting a List Entry
You can use a Entry-Selection key to highlight and select a list entry.
Press the corresponding Entry-Selection key.
The corresponding entry is selected.
If the entry is already selected: Press the corresponding Entry-Selection key.
Depending on the entry, the corresponding number is dialled or the
function activated.
Signals
Indicator LED Signals
These are the normal LED display types. Other display types are described in the troubleshooting section.
LED flashing
LED is not lit
LED is lit in standby mode
Phone is ringing
Phone is in standby mode
Voice mail, message, or callback
was received, but not yet
answered
15
Using Added Features to Make Efficient Phone Calls
Using Added Features to Make Efficient Phone Calls
The following sections explain the supplementary features provided by your phone for more efficient use.
You Want a Convenient Way of Making a Call
This section explains some convenient features provided by your phone for making a call.
Dialling by Name – Quickdial
You want to make a call by entering a name.
With Quickdial you only need to press the digit keys for each letter once, even though each key is assigned
several letters. An efficient algorithm provides quick search results.
Requirement: The name and the corresponding phone number have to be stored on the phone or in the
system.
The surname and first name have to be separated by a space, for example "no s" (6 6 # 7) for Noble
Stephen. Use the #-key to enter spaces. Ask your system administrator whether you should start with the
surname or the first name.
Press the corresponding digit key once for each letter.
For each letter, the display shows the corresponding digit, for example a
"6" for the letter "n".
☛
Press the Alpha key.
The phone searches for matching names.
You may have to enter another letter before the name you want is displayed.
☛
– or –
Use the Scroll keys to select the person you want.
– or –
Press the Entry-Selection key for the person you are looking for.
The name you want is highlighted.
To call the person displayed: Pick up the handset.
The person is called.
Note
16
With Quickdial all phone books are searched simultaneously.
Using Added Features to Make Efficient Phone Calls
Dialling by Name
You want to make a call by entering a name.
The dialling-by-name function is provided specifically for this purpose. You can look up the name in the
phone's or the system's phone book.
The surname and first name have to be separated by a space, for example "no s" for Noble Stephen.
Use the #-key to enter spaces. Ask your system administrator whether you should start with the surname
or the first name.
To search in all phone books: Press the Alpha key.
Text mode is activated. The display shows "Search: All".
Abbreviated dialling
To search the abbreviated dialling list only: Press the "Abbreviated dialling"
Foxkey.
After "Dialling by name", the displays shows: the selected phone book.
<2x short>
To search the private phone book only: Press the Alpha key twice in quick
succession.
Letter input is activated. The displays shows "Dialling by
name: Private phone book".
– or –
Enter the first letter.
The phone searches for matching names.
☛
Note
The search function is not affected by upper / lower case and special
characters.
If the phone is unable to find a matching name, "List empty" will appear on
the display.
You may have to enter another letter before the name you want is displayed.
☛
– or –
Use the Scroll keys to select the person you want.
– or –
Press the Entry-Selection key for the person you are looking for.
The name you want is highlighted.
To call the person displayed: Pick up the handset.
The person is called.
17
Using Added Features to Make Efficient Phone Calls
Dialling with the Alpha keyboard
You have connected an Alpha keyboard to your phone and want to make a call by entering a name.
Using the Alpha keyboard is a convenient way to find a phone book entry. All you have to do is enter the
first letter with the Alpha keyboard. Dialling by name is automatically activated.
The surname and first name have to be separated by a space, for example "no s" for Noble Stephen.
Ask your system administrator whether you should start with the surname or the first name.
Enter the first letter.
The phone searches for matching names.
☛
Note
The search function is not affected by (upper / lower) case or umlauts (ä, ü,
etc.).
If the phone was unable to find a matching name, "List empty" will appear
on the display.
You may have to enter another letter before the name you want is displayed.
☛
– or –
Use the Scroll keys on the Alpha keyboard to select the name you want.
– or –
Press the Entry-Selection key for the person you are looking for.
The name you want is highlighted.
Pick up the handset.
The person is called.
– or –
Press the ENTER key on the Alpha keyboard.
The person is called in hands-free mode.
18
Using Added Features to Make Efficient Phone Calls
Dialling from the Call List of Unanswered Calls
You want to call someone who has previously tried to reach you.
Your phone has automatically stored the person's phone number in a call list. You can now call the person
back using this call list.
The call list of unanswered calls contains a maximum of 10 entries.
The display shows "Missed calls"
Show
Press the "Show" Foxkey.
The display shows a list of the last unanswered calls.
Use the Scroll keys to select the person you want.
– or –
Press the Entry-Selection key for the person you are looking for.
The entry is highlighted.
To call the person displayed: Pick up the handset.
Once the call has been successfully connected, the entry is deleted from the
call list.
Dialling from the Call List of Answered Calls
You want to call back someone whose call you answered.
Your phone automatically stored the person's phone number on the list of answered calls. You can now
call the person back using this call list.
The list of answered calls contains a maximum of 10 entries.
Press the Menu key repeatedly until the display shows "Call list".
Call list
Press the "Call list" Foxkey.
Answered calls
Press the "Calls" Foxkey.
The display shows the list of the last calls.
Use the Scroll keys to select the person you want.
– or –
Press the Entry-Selection key for the person you are looking for.
The entry is highlighted.
Pick up the handset.
The person is called.
Note
You can also access the list of answered calls by pressing the Redial key and
holding it down for a moment.
19
Using Added Features to Make Efficient Phone Calls
Dialling with a Configurable Key – Number Key
You want to call someone whose phone number is stored under a configurable key.
You can dial the person by pressing the corresponding number key.
Activate the key's first allocated function: Press the key once.
The key's first allocated function is shown on the display.
– or –
<2x short>
Activate the key's second allocated function: Press the key twice in quick
succession.
The key's second allocated function is shown on the display.
To call the person displayed: Pick up the handset.
The person is called.
Dialling with Notepad
You have stored a someone's phone number on your electronic notepad and now want to call that
person.
The Notepad contains a maximum of 10 entries.
Press the Notepad key.
The display shows a list of subscribers.
Use the Scroll keys to select the person you want.
– or –
Press the Entry-Selection key for the person you are looking for.
The entry is highlighted.
Pick up the handset.
The person is called.
20
Using Added Features to Make Efficient Phone Calls
Requesting a Callback
You want to talk to a certain person. The person is busy or does not answer. You can make callback
requests to both internal and external subscribers. Not all providers support this function.
If the called party is busy, you can request an automatic callback. In this case, your phone will start ringing
as soon as the party you are trying to reach goes on-hook. When you pick up the handset, the called
party's phone will start ringing.
If the called party does not answer, you can also request a callback. The called party will see a continuous
visual reminder of your callback request.
Situation
Callback
You called someone and hear the busy tone or dialling tone.
To activate a callback request: Press the "Callback" Foxkey.
The display shows "Executed".
Put the handset on-hook.
The display shows "Call expected ..." and "Reset".
Note
Reset
You can have only 1 active callback request at a time. Your callback request
will automatically be cancelled by the system after about half an hour.
You can also cancel the callback request beforehand.
Cancelling the callback request: Press the "Reset" Foxkey.
Answering Call Waiting
You are in a call and hear the call waiting tone. Someone is urgently trying to reach you.
You can either answer, deflect or reject the call.
Answer
Answering the call: Press the "Answer" Foxkey.
1. Your original call partner is put on hold. You are now connected with
the party who initiated the call waiting.
– or –
Deflection
☛
Press the "Deflect" Foxkey.
Enter destination subscriber as defined in the Chapter "Deflect a Call During
the Ringing Phase".
– or –
Reject
Rejecting the call: Press the "Reject" Foxkey.
You remain connected with your original call partner. The call-waiting
party hears the busy tone.
21
Using Added Features to Make Efficient Phone Calls
– or –
Exit
Ending the current call and answering the call-waiting call: Press the "End"
Foxkey.
1. The first call is terminated. You are now connected with the party who
initiated the call waiting.
Call Waiting on an Internal Subscriber
You want to talk to an internal subscriber. However, the person is busy.
As a result of your call waiting, the person hears a call waiting tone and your phone number or name
appears on his display. The person can either answer or reject your call.
Call waiting
Note
Press the "Call waiting" Foxkey.
You hear the dialling tone.
If the person rejects your call request or if call waiting is not possible, the call
is disconnected (busy tone).
Starting an Announcement
You want to address internal subscribers directly via their loudspeaker – where available – ,
without waiting for a reply (similar principle to that of an intercom system).
You can initiate an announcement to the selected subscribers, provided your system administrator has
enabled your phone to do so.
Enter the phone number of the subscriber or group.
☛
Press the Menu key repeatedly until the display shows "Announcement".
Announcement
Press the "Announcement" Foxkey.
Pick up the handset.
The person hears the acknowledgement tone. The display shows
"Announcement to: ...". You can now talk.
22
Using Added Features to Make Efficient Phone Calls
Receiving an Announcement
After an attention tone you will be addressed via your loudspeaker.
You can listen to the announcement or stop it.
To continue the announcement as a phone call: Pick up the handset.
You are now connected to the person who initiated the announcement.
Note
All the other recipients of the announcement are excluded.
– or –
To stop the announcement: Press the END key.
You Want to Use Functions while in a Call
This section explains the different options provided by your phone while you are in a call.
Enquiry Call During a Call
You want to call someone else briefly without losing your current call partner. Then you want to resume
your conversation with your original call partner.
With the enquiry call function you can call someone else in the middle of a call and put your original call
partner on hold. You can make enquiry calls to both internal and external subscribers.
Enquiry call
Press the "Enquiry call" Foxkey.
Your original call partner is put on hold.
Enter the phone number of the enquiry call party.
The enquiry call party is called. You hear the ring back tone.
☛
To end the enquiry call: Press the END key.
You are now back through to your original call partner.
Note
If your enquiry call party hangs up and you also go on-hook by mistake,
you will hear a continuous ringing signal for 10 seconds to draw your
attention to the person still on hold. If you pick up the receiver during the
continuous ringing, you will be reconnected with your call partner.
23
Using Added Features to Make Efficient Phone Calls
Brokering between an Enquiry Call Party and Your Call Partner
You are talking with an enquiry call party and have your original call partner on hold. You want to be able
to switch back and forth between the two.
In an enquiry call you can use the brokering1) function to switch back and forth between an enquiry call
party and the party on hold. Brokering is possible with both internal and external subscribers. You can
also broker between conference parties as a group and an enquiry call party.
Brokering
Brokering: Press the "Brokering" Foxkey.
Your call partner changes. The other call party is put on hold.
To terminate the current connection: Press the END key.
Call party disconnected. Connected with the call party on hold.
Transferring a Call Partner
You want to put your call partner through to someone else.
With the enquiry call function you can connect your call partner with someone else. You can connect
internal and external subscribers with one another.
Enquiry call
Press the "Enquiry call" Foxkey.
Your original call partner is put on hold.
Enter the other party's phone number.
The other party is called.
☛
Connecting with notification: Wait until the person has answered the call.
Announce the call party.
Put the handset on-hook.
Your call partner and the other person are now connected with each other.
– or –
Connecting without notificaton: Wait for the first ringing tone, then hang
up.
The other party is then called directly by your original call partner.
Note
Recall: If the other party does not answer, the call comes back to your phone.
1) Depending on the system and the software version it is called "Brokering" or "2nd Call".
24
Using Added Features to Make Efficient Phone Calls
Parking a Call Partner
You want to put your call partner on hold without using a phone channel as a result.
You can park your call partner both locally and centrally. A locally parked call party can only be retrieved
by the phone that originally parked the call. Local parking is possible only with the Foxkey menu.
With central parking your call partner is parked on the system's parking position and can be retrieved from
any phone. Central parking can only be used with */# procedure *76 (retrieve with #76).
Park
Press the "Park" Foxkey.
Your call partner is now parked locally. The display shows "Executed".
Put the handset on-hook.
The display shows "Call parked" and "Take back".
Take back
To retrieve a parked call party: Press the "Take back" Foxkey.
Connected in hands-free mode.
To phone with the handset: Pick up the handset.
Making a Conference Call
You are in a call and have a call party on hold at the same time. You want to include the party on hold in
the conversation and hold a conference call.
With the conference function you can include a call party on hold in the current conversation. From the
conference call you can initiate an enquiry call to someone else. You can broker between the parties as a
group and the enquiry call party.
Depending on the system, a conference call can consist of up to 6 conference participants. You can hold
a conference call with internal and external subscribers.
To connect the call party on hold: Press the Menu key repeatedly until the
display shows "Conference".
Conference
Note
Press the "Conference" Foxkey.
The call party on hold is now included in the call: Conference call.
You may hear an attention tone. This depends on the system's
configuration.
Leaving a conference call: Put the handset on-hook.
The other conference parties remain in the call.
25
Using Added Features to Make Efficient Phone Calls
Saving an Info Line on the Notepad
In a call you want to save the entry on the info line. This may be the phone number of your call partner
or a phone number you entered during the conversation.
With the Notepad key you can save the info line entry on to the Notepad without interrupting the
conversation.
The Notepad contains a maximum of 10 entries.
Press the Notepad key during the conversation.
You hear the acknowledgement tone. The info line is now stored on the
Notepad.
Note
Once the Notepad is full, the oldest entry is overwritten.
You Are Away from Your Desk
This section explains the different options provided by your phone when you want to leave your desk.
Using the Absence Key
You want to leave your desk and set up your phone for your absence.
Your phone has an Absence key. It is factory set as a call forwarding unconditional key. By simply pressing
the Absence key you can activate a call forwarding unconditional.
Enter the phone number to which the call is to be forwarded.
☛
Press the Absence key.
The display shows "Forwarded to:" The call forwarding unconditional is
activated.
– or –
To activate the last forwarded destination: Press the Absence key only.
The display shows "Forwarded to:" The call forwarding unconditional is
activated.
Note
You can configure the Absence key like any other configurable key.
When you are back at your desk: Press the Absence key.
The call forwarding unconditional is deactivated. The phone reverts to the
idle state.
– or –
Reset
26
Press the "Reset" Foxkey.
Using Added Features to Make Efficient Phone Calls
Forwarding a Call
You want to leave your desk. Calls for you are to be forwarded to a different destination (e.g. phone or
pager).
You can forward incoming calls to a different destination using Call Forwarding Unconditional.
Press the Menu key repeatedly until the display shows "Forwarding".
Forwarding
Press the "Forwarding" Foxkey.
Press the "Forward to subscriber" Entry selection key.
OK
Press the "OK" Foxkey.
Enter the phone number of the forwarding destination.
☛
OK
Press the "OK" Foxkey.
The display shows "Forwarded: ...".
Note
If a call is to be forwarded only when you are already in a call,
select "Forward: busy" instead of "Forward: subscriber".
You can deactivate call forwarding unconditional with the "Reset" Foxkey.
You can also activate a call forwarding unconditional by remote control.
Forwarding a Call on No Reply
You want calls that you receive on your phone to be forwarded to another destination.
Both your own phone and the other destination will then start ringing. The system configuration
determines whether or not there is a ringing delay at the other destination. Whoever goes off-hook first,
answers the call. Depending on the system configuration, Call Forwarding on No Reply can also be
activated when your phone is busy.
Press the Menu key repeatedly until the display shows "Forwarding".
Forwarding
Call Forwarding on
No Reply
Press the "Forwarding" Foxkey.
Press the "Call Forwarding on No Reply" Foxkey.
Use the Entry-Selection key to select the destination.
OK.
Press the "OK" Foxkey.
27
Using Added Features to Make Efficient Phone Calls
Enter the phone number of the destination to which your calls are to be
forwarded.
☛
OK
Press the "OK" Foxkey.
Call Forwarding on No Reply is now activated. The display shows "i" or
"CFNR: ...".
To deactivate Call Forwarding on No Reply: Press the Info key repeatedly until
the display shows "Call Forwarding on No Reply..." and "Reset".
Reset
Press the "Reset" Foxkey.
Call Forwarding on No Reply is now deactivated.
Leaving a Message
You cannot be reached on your phone. You want any internal subscriber who calls you to get a message.
Requirement: The internal subscriber must have a phone capable of receiving messages.
Subscribers whose phone cannot receive messages are put through to your phone or rerouted to a
destination predefined within the system.
You can select the contents of your message from a list of 16 predefined texts. These texts can be edited
to suit your requirements. The predefined texts are specified in the system configuration.
Press the Menu key repeatedly until the display shows "Forwarding".
Forwarding
Message
OK
Press the "Forwarding" Foxkey.
Press the "Message" Line key.
The "Message" line is now highlighted.
Press the "OK" Foxkey.
You can choose between "Empty message", "Personal message" and
"Standard message2.
Empty message
Note
Press the Foxkey "Empty message", to write a message text freely
The message cannot be saved.
– or –
Personal message
Press the "Personal messages" Foxkey to use one of the 5 personal
messages.
– or –
Standard Messages
Press the "Standard messages" Foxkey, to use a message text from the list
of 16 standard texts available in the system.
To select a predefined message: Press a Scroll key.
– or –
28
Using Added Features to Make Efficient Phone Calls
Press the Entry-Selection key of the message you want.
The message you want is now highlighted.
Edit
To change the message content: Press the "Edit" Foxkey.
Note
OK
The changes to a predefined message are not stored.
Press the "OK" Foxkey.
The display shows "Message activated".
Reset
To deactivate a message: Press the "Cancel" Foxkey.
Note
If you activate a call forwarding unconditional, the message you have left on
your phone will be deactivated.
Locking Your Phone
You need to leave your desk and want to ensure that no-one can alter your phone's settings, look at your
private data, or make outside calls from your phone.
You can lock your phone with a 2 to 10 digit code, see "Changing the code". The factory code setting is
0000.
Press the code key.
Use the digit keys to enter the code.
For each digit entered, the display shows an "*".
☛
OK
v
Press the "OK" Foxkey.
V
Press the "v" or "V" Foxkey repeatedly until the display shows the type of
lock you want.
OK
Press the "OK" Foxkey.
The display shows "Executed".
Note
You can lock only the configuration ("Cfg: locked") or the entire phone
("Phone: locked"). In case of "Phone: locked" your private data cannot be
viewed and external calls from your phone are only allowed as per system
settings.
29
Using Added Features to Make Efficient Phone Calls
Unlocking Your Phone
You want to unlock your phone.
You can use the code to unlock your phone. If you have forgotten the code, consult your system
administrator.
Reset
Press the "Reset" Foxkey.
You are prompted to enter the code.
– or –
Press the code key.
You are prompted to enter the code.
☛
OK
v
Press the "OK" Foxkey.
V
OK
Use the digit keys to enter the code.
For each digit entered, the display shows an "*".
Press Foxkey "v" or "V" repeatedly until display "Phone: enabled" appears.
Confirm the setting with the "OK" Foxkey.
The display shows "Executed". The phone is unlocked.
You Are a Team Member
This section explains the different options provided by your phone to communicate in a team.
Using the Team Key
You and your team partners want to be reachable at all times as a team and be able to communicate with
one another as quickly as possible.
By pressing a single key you can call a team partner or answer a call for anyone in the team.
When a team partner receives or makes a call, the LED on your Team key is activated, acting as a busy
display. It flashes when the team partner receives a call. It remains lit while he is in a call.
A red LED signals an external caller / call, a yellow LED an internal caller / call.
Press the Team key.
The team partner is called or a call to the team partner is answered.
30
Using Added Features to Make Efficient Phone Calls
Calling a Team Partner
You want to call a team partner as quickly as possible.
Requirement: You have configured a configurable key as a Team key and stored the team partner's phone
number under it.
Pick up the handset.
You hear the dialling tone.
Press the Team key for the team partner.
The phone number and possibly the name of the team partner are shown
on the display. The team partner is called.
Substituting for a Team Partner
Your team partner is called. The LED next to his Team key begins to flash. You know that your team
partner is not at his desk at present and therefore decide to answer the call.
You can answer the call using the Team key. As soon as you have answered the call, your team partner
is free again.
The colour of the LED indicates whether the caller is external or internal: red for external, yellow for
internal.
While the LED next to the Team key is flashing: Pick up the handset.
You hear the dialling tone.
Press the Team key.
You are through to the person who is calling your team partner.
Note
Depending on your phone's configuration, as soon as you pick up the
handset you are immediately connected with your team partner.
Starting an Announcement to a Team Partner
You want to tell a team partner something without waiting for a reply.
With the Team key you can initiate an announcement to a team partner.
Pick up the handset.
You hear the dialling tone.
<2x short>
Press the Team key for the team partner twice in quick succession.
You hear the acknowledgement tone. The display shows
"Announcement to ...". You can now talk.
– or –
<2x short>
Initiating an announcement to a team partner using hands-free mode:
Press the Team key for the team partner twice in quick succession.
You hear the acknowledgement tone. The display shows
"Announcement to ...". You can now talk.
31
Using Added Features to Make Efficient Phone Calls
You Want to Use Your Phone Efficiently in Special
Situations
This section explains the different options provided by your phone for special situations.
Deflect a Call During the Ringing Phase
You do not want to answer a call yourself but deflect it to another subscriber.
With the function "Deflect a Call During the Ringing Phase" during the ringing phase you can deflect calls
to an internal or external subscriber or to the Voice Mail Box [c].
Your phone is ringing and the indicator LED is flashing. To deflect the call, proceed as follows.
Deflection
Press the "Deflect" Foxkey.
Use the digit keys to key in the phone number.
The display shows the phone number.
☛
– or –
Dial the phone number using the Redial key function.
– or –
Dial the phone number using the dialling options described in the chapter
"You Want a Convenient Way of Making a Call".
OK
Press the Foxkey under "OK".The call is deflected to the desired subscriber.
Note
If the subscriber you want to deflect to is busy, the call will not be deflected.
The display shows "Not available" and your phone still rings.
Reject a call during the ringing phase
You do not want to answer a call.
You can reject a call already during the ringing phase [c].
Reject
32
Press the "Reject" Foxkey.
The connection is rejected and the caller obtains the busy tone.
Using Added Features to Make Efficient Phone Calls
Send Text Messages
You are unable to reach an internal subscriber and thus want to leave a message.
You can send a text message to an internal subscriber. The text message will appear on the person's
display.
Requirement: The internal subscriber must have a phone capable of receiving messages.
Press the Menu key repeatedly until the display shows "Message".
Message
New
Press the "Message" Foxkey.
The display shows the message list with the messages received.
Press the "New" Foxkey.
You can choose between "Empty message", "Personal message" and
"Standard message".
Empty message
Note
Press the Foxkey "Empty message" , to write a message text freely
The message cannot be saved.
– or –
Personal messages
Press the Foxkey under "Personal messages", to use a message text from the
list of 5 standard texts.
– or –
Standard Messages
Press the "Standard messages" Foxkey, to use a message text from the list
of 16 standard texts available in the system.
Scroll through the predefined texts: Press a Scroll key.
– or –
Press the entry-selection key of the text you require.
The message you want is now highlighted.
Edit
Edit the message text: Press the "Edit" Foxkey.
Note
Send
Changes to standard texts are not saved.
Press the "Send" Foxkey.
Use the Foxkey to select the destination: "Subscriber", "Group", or "All".
For subscriber and group: Enter the phone number.
☛
33
Using Added Features to Make Efficient Phone Calls
OK
Press the "OK" Foxkey.
The message is sent.
Note
If the display shows "Not available", the message could not be sent.
Storing or changing personal messages
You want to save personal message texts you use frequently so that you do not have to re-type them each
time.
You can store up to 5 personal message texts so you can re-use them later as predefined messages [b].
Press the Menu key repeatedly until the display shows "Message".
Message
New
Personal messages
Press the "Message" Foxkey.
Press the "New" Foxkey.
Press the "Personal messages" Foxkey.
The list with the personal messages appears ("empty" appears if no
personal texts have been entered).
Use the Scroll keys to select a text.
– or –
Use the Entry-Selection key to select a text.
Edit
Press the "Edit" Foxkey.
Edit the text. You can type a text with up to 160 characters.
☛
Save
34
Press the "Save" Foxkey.
The personal message text is stored
Using Added Features to Make Efficient Phone Calls
Read Text Messages
Your display shows "New message received" or "Other message received", followed by "Message list".
The Indicator LED is lit.
The read function is used to retrieve a received message from the memory so you can read it. The first
message received is the first message shown.
Message list
Press the "Message list" Foxkey.
The messages received are displayed.
To select a message: Press a Scroll key.
Press the Entry-Selection key of the message you want.
The message you want is now highlighted.
– or –
Read
Press the "Read" Foxkey.
The message you want is displayed.
OK
Validate a message you have read: Press the "OK" Foxkey.
The message read remains stored in the local message list and is marked
with a "T".
The messages received are displayed again.
Delete
To delete a message you have read: Press the "Delete" Foxkey.
The messages received are displayed.
Once the last message has been deleted, the phone switches back to the
idle state.
– or –
Answering or Rejecting a Callback Message
Someone has asked you to call back. You can tell that there is a callback request because the Indicator
LED is lit in the idle state.
The display shows "Call back requiered" and a phone number.
You can either answer or reject the callback request.
Call
To answer the callback request: Press the "Call" Foxkey.
The person is called.
– or –
Delete
To reject the callback request: Press the "Delete" Foxkey.
The callback request is rejected.
35
Using Added Features to Make Efficient Phone Calls
Picking Up a Call
You hear a phone ringing in your vicinity and want to pick up the call.
With the call pick-up function you can pick up the call from the other phone on your own phone.
Press the Menu key repeatedly until the display shows "Call pick-up".
Call pick-up
Press the "Call pick-up" Foxkey.
The display shows the number of the phone from which you last picked up
a call.
Enter the number of the phone from which you want to pick up the call.
☛
OK
Press the "OK" Foxkey.
You are now connected with the caller.
Using the DTMF Mode. Activating / Deactivating DTMF
You want to be able to use your phone to control other equipment or to access certain services, such as
remote polling of an answering machine or telebanking. For these services you need the DTMF mode.
In the DTMF mode each key press generates a tone. If for example you key in a call number during a call,
your call partner will hear the tone signals.
You can use the configuration mode ("DTMF" menu) to specify whether the DTMF mode should be
generally activated or deactivated.
If the DTMF mode is generally deactivated, you can use the *-key to activate it temporarily (and deactivate
it again) during the call.
Situation
You're in a call and the DTMF mode is generally deactivated
First press the "End" key to clear the inputs you already made during the call.
<long>
To activate the DTMF mode temporarily: Press the *-key and hold it down
for a moment.
You hear the acknowledgement tone.
Note
36
When you hang up, the DTMF mode is once again deactivated, in keeping
with the general setting.
Using Added Features to Make Efficient Phone Calls
Making a call on a third-party phone
You want to make a call on a third-party phone using your personal settings, for example on a colleague’s
phone or in a meeting room.
You can activate a third-party phone to make an internal or external call using your personal settings,
even if the phone is locked for external calls.
You can activate the phone for a business [a] or private [c] call.
The called party's display shows your personal phone number and not the number of the phone from
which you are making your call.
Any call charges incurred will be charged to you.
Pick up the handset.
Enter #36.
Enter your internal phone number.
Enter your PIN.
The phone is now enabled. You hear the internal dialling tone.
☛
Note
The initialization PIN "0000" is not accepted. Obtain a new PIN from your
system administrator first.
Enter the internal phone number or external phone number with the
exchange access digit.
The person is called.
☛
Note
You can as alternative put the handset on-hook and dial the phone number
you want in call preparation within 60 seconds.
– or –
Pick up the handset.
Enter #46 for a private call. Enter your internal phone number.
Enter your PIN.
The phone is now enabled. You hear the external dialling tone.
☛
Note
☛
The initialization PIN "0000" is not accepted. Obtain a new PIN from your
system administrator first.
When you hang up, dialling by name and your private phone book remain
available for a whole minute so you can make another call.
Enter the external call number directly, without the exchange access digit.
The external subscriber is called.
37
Using Added Features to Make Efficient Phone Calls
Paging an Internal Subscriber
You are unable to reach an internal subscriber and thus want to page them.
If the system is equipped with a paging system (PS), the person can be paged. The paged person can
answer from any phone [a].
Page
Press the "Page" Foxkey.
Enter the phone number of the person to be paged.
☛
OK
Press the "OK" Foxkey.
The person is paged and sees your phone number on the pager.
Answering a Pager
Your pager is ringing and shows the phone number of the person trying to reach you.
You can answer from any internal phone [a].
Press the Menu key repeatedly until the display shows "Call pick-up".
Call pick-up
Pager
Press the "Call pick-up" Foxkey.
Press the "Pager" Foxkey.
Enter your own internal phone number.
☛
OK
38
Press the "OK" Foxkey.
You are now connected with the person who made the general bell.
Using Added Features to Make Efficient Phone Calls
Answering a General Bell
Via the general bell, you hear either your personal ringing pattern or the general ringing signal.
You can answer from any internal phone.
Press the Menu key repeatedly until the display shows "Call pick-up".
Call pick-up
Press the "Call pick-up" Foxkey.
General bell
Press the "General Bell" Foxkey.
OK
Press the "OK" Foxkey.
You are now connected with the person who made the general bell.
Suppressing your Call Number from Your Called Party's
Terminal Display
You do not want your call number to appear on the terminal display of a called party in the public
network.
You have two possibilities [b]:
• If you never want your call number to appear, you can ask your system administrator to set up the
system configuration accordingly.
• To suppress your call number display for certain calls only, select the function "CLIR per call" before
dialling your party's call number. You can store the function under a function key or activate it with a
*/# procedure.
The CLIR per call function is available on a function key.
Before the call: Press the CLIR per call function key.
Note
Suppressing your phone number from the display only works with external
calls and has to be subscribed to with your provider.
39
Using Added Features to Make Efficient Phone Calls
Tracing Malicious Calls
Your are being threatened or molested by a call. You want to identify the caller.
Using the MCID function (Malicious Call Identification), the provider records the following call data:
• Your phone number
• The caller's phone number
• The date and time of the call
MCID has to be enabled by your provider. Your provider will inform you about accessing the recorded call
data.
Note
MCID has to be stored under a configurable key.
During a call: Press the function key for MCID.
– or –
After the call do not hang up: press the function key for MCID while you hear
the busy tone.
You Are Using Line Keys
This section explains the different options provided by your phone, if your system administrator has
assigned you one or more configurable keys as Line keys. Line keys turn your phone into a key phone.
A line has a number which can be used to make an external call. One or usually several phones can be
connected to this line, for example, in a travel agent's all the staff assigned to handling Europe as a travel
destination. A Line key has an LED to indicate the line's status and lets you answer calls on that line.
If your phone has one or more Line keys, the top left-hand key on the array of configurable keys always
belongs to your personal line.
40
Using Added Features to Make Efficient Phone Calls
Answering a Call on a Line Key
You are called on one or more Line keys. The LEDs next to the Line keys flash rapidly. You want to answer
the call on one of the Line keys.
To decide which call to answer on which Line key, simply press one of the Line keys. If you pick up the
receiver without pressing a Line key, you are connected with the call on the line with the highest priority.
Pick up the handset.
Connection with the line with the highest priority.
– or –
Press the Line key.
The line is selected.
Pick up the handset.
Connection with the selected line.
Phoning over a Line Key
You want to make a call via a Line key.
You can make a call via any free Line key. Each Line key has its own phone number; in other words when
you make a phone call you transfer the phone number belonging to the active Line key.
The call charges are recorded separately for each Line key.
Enter the person's phone number.
☛
Press a free Line key.
The LED next to the Line key lights up. The line is selected. The person is
called in hands-free mode.
Pick up the handset if necessary.
Parking a Call Partner on a Line Key
You are connected with your call partner via a Line key and decide to park the party.
You can park your call partner on the current Line key.
Park
Press the "Park" Foxkey.
The display shows "Executed". The LED next to the Line key flashes slowly.
To retrieve a parked call party: Press the relevant Line key.
You are now through to the parked call partner again.
41
Using Added Features to Make Efficient Phone Calls
Switching active lines
You are in a call and want to answer a call on another Line key or make a call.
You can switch lines by pressing a single key. The caller is automatically parked locally and later
reactivated by pressing the corresponding Line key.
Press the Line key you want.
The call partner is now parked. The selected line is activated.
To retrieve a parked call party: Press the relevant Line key.
You are now through to the parked call partner again.
Note
To retrieve a parked call party: Press the relevant Line key.
However: You cannot use this method to take calls on busy lines.
You Are Using Your Phone as an Operator Console
This section explains the options provided by your phone when it is registered on the system as an
Operator Console [a].
A Word About the Operator Console
The Operator Console is your company's phone nerve centre. Incoming exchange calls are routed to this
phone via several physical lines. Thus, several calls can arrive simultaneously.
The calls are placed on the Line keys and usually processed in the sequence in which they arrived.
Line Keys
External and internal calls are stored dynamically on the Line keys (see the "Queue" section):
42
Line key 1
Line key 6
Line key 2
Line key 7
Line key 3
Line key 8
Line key 4
Line key 9
Line key 5
Personal key
Using Added Features to Make Efficient Phone Calls
You can decide whether you just want to use the 5 left-hand keys as Line keys or all 9 configurable keys
(see "Configuring the Operator Control"). Line keys have the following functions:
• To pick up external and internal calls and put them through
• To make external calls
• To switch exchange lines
Personal Key
The Personal key allows the Operator Console to act as an ordinary phone. In other words, you can use
this key to make personal calls. Incoming calls to your personal number are routed to the Personal key.
This key is always the bottom-most function key on the right-hand key array.
Calls to the Personal key always have the highest priority. If there are calls simultaneously on a line key
and the Personal key, picking up the handset automatically answers the call to the Personal key.
To answer the call to the line key instead, you need to press the line key.
While you are making a call on a line key, you cannot be reached on your personal phone number and
callers obtain the busy tone.
If you are in a call on your Personal key and you press a Line key, the call on the Personal key will
immediately be terminated.
The LEDs and What They Mean
The LEDs next to the Line keys and the Personal key indicate the origin and status of a call in different
ways:
• Yellow LED: Internal call.
• Red LED: External call.
• Rapidly flashing LED: Incoming call.
• Slowly flashing LED: Call parked or switched.
• Lit LED: Active call:
Connection Information on the Display
B:M ller D. 032 624 2012 extern
B:Müller
A:Fa. Meiser 031 995 23 12 ext
I:Willi 29811
10:22 a
10:25 P
10:25 b
__Line keys 1..5________________________
Fa. Meiser 031 995 23 12 14.03.01/14.05
Enquiry_call Answered calls Park Message
The origin and status of the calls are also indicated on the display as well as by the LEDs:
Abbreviations for the type of connection
• E: External
• I: Internal
• A: for Company A (for two-company systems only)
• B: for Company B (for two-company systems only)
Connection information
• Name and number (if known)
• Time of the call (hh:ss)
43
Using Added Features to Make Efficient Phone Calls
Symbol for the connection status
• P: Call parked
• H: Call on hold
• a: Connected
• b: Incoming call
• B: Recall
• V: Switching
The display indicates the status of the Line keys 1..5. If you are operating 9 line keys, you can use the scroll
keys to switch the display to the line keys 6..9.
If a line key is pressed, the corresponding LED lights up and the correct display appears.
Entry-Selection key
The Entry-Selection keys are used to answer the call displayed on the corresponding entry line of the
display: For instance, if the "Line key 1...5" list is displayed, you can use Entry-Selection key 3 to answer
call number 3.
Queue
With an Operator Console several calls can be received at the same time without it being "busy".
However, the Operator Console user can only process one call at a time. This is why calls that have not
yet been processed are routed to a queue and listed on the display (if set accordingly. See "Preferred
Banner Page During the Ringing Phase"). The Operator Console can handle 5 or 9 calls simultaneously via
its keys; however, there may well be more calls waiting in the queue. A call is put through to a Line key
as soon as the Line key becomes free.
The Tab key on the alpha-keyboard or pressing and holding down the scroll keys can be used to toggle
between the Operator Console display with the queue and the standard display.
Clear Key
This function is the same as putting the handset on-hook. To go back to a connection, you need to press
the respective Line key. The advantage of the Delete key is that you do not have to put down the handset
before taking the next call. All you have to do is press the Delete key. This is particularly useful if you want
to put a caller through to someone else.
If a configurable key is still available (with 5 Line keys there are still 4 configurable keys on the right-hand
side; or if you are using an expansion keypad), you can configure one of the keys as a Delete key. For this
you need to configure the key as a number key. Enter the letter X instead of a phone number. For more
information on the number key, please refer to the "Configuring Keys" section.
This function can also be operated using the Alpha keyboard (Control+End) or via the Loudspeaker key if
the headset mode is configured (even without the headset).
Answering a Call on Your Personal Key
You receive a call on your personal phone number on your Operator Console. The LED on your Personal
key begins to flash. To answer the call, proceed as follows:
You can take the call without having to press your Personal key.
The LED next to your Personal key is flashing: Pick up the handset.
You are now connected with the caller.
44
Using Added Features to Make Efficient Phone Calls
Answering a Call on a Line Key
You are called on a Line key. The LED next to the Line key begins to flash rapidly. To answer the call,
proceed as follows:
Depending on the configuration, you can decide which call to answer next by pressing the corresponding
Line key.
The LED next to the Line key is flashing: Pick up the handset.
Press the Line key.
You are now connected with the caller.
- or Press the corresponding Entry-Selection key.
You are now connected with the caller.
Phoning over Your Personal Key
You want to make a calls without seizing a Line key.
You can make a call via your Personal key using the Operator Console. Your Operator Console then acts
as an ordinary phone; in other words, when making a call you will be transmitting your personal phone
number.
Pick up the handset.
You hear the dialling tone. The LED next to your Personal key is lit.
☛
Dial the person's phone number.
The call is made via the Personal key.
45
Using Added Features to Make Efficient Phone Calls
Phoning over a Line Key
You want to make a call via a Line key.
You can make a call via any available Line key using the Operator Console. The call number configured in
the system for the Operator Console is the number transmitted.
Pick up the handset.
Press a free Line key.
You hear the dialling tone. The LED next to the Line key lights up.
☛
Dial the person's phone number: Without exchange prefix.
The call is made via the Line key.
Parking a Call Partner on a Line Key
You are connected with your call partner via a Line key and decide to park the party.
You can park your call partner with the current Line key.
Park
Press the "Park" Foxkey.
The call partner is now parked. The LED next to the Line key flashes slowly.
The display shows the "P" symbol next to the call time.
To fetch a call party: Press the relevant Line key.
You are now connected with the person.
Transferring an Exchange Line
You want to transfer an exchange line to an internal subscriber who does not have exchange access.
Not only can you hand over an exchange line, you can also dial the call partner's phone number and
announce him to the call destination required.
Enquiry call
In a call with an internal subscriber: Press the "Enquiry call" Foxkey.
The display reads "Enter number".
Press a free Line key.
You hear the exchange signal.
To transfer the exchange line without prefix: Put the handset on-hook.
The internal subscriber has taken the exchange access. The Operator
Console switches to the idle state.
- or To transfer the exchange line with prefix: Enter the phone number you want.
☛
Transfer without prior notification: Put the handset on-hook.
The internal subscriber has taken the call. The Operator Console switches
to the idle state.
46
Using Added Features to Make Efficient Phone Calls
- or Transfer with prior notification: Wait until the person answers.
Announce the internal subscriber.
Put the handset on-hook.
The internal subscriber and the external subscriber are now connected with
each other. The Operator Console switches to the idle state.
Activating a Substitution for the Operator Console
You want to forward calls to your Operator Console to a different destination.
The substitution function is used to forward calls intended for Operator Consoles. The substitution is
automatically activated for all the other Operator Consoles as well. Calls to your Personal key are not
affected by the call forwarding [a].
Press the Menu key repeatedly until the display shows "Substitution".
Substitution
Reset
Press the "Substitution" Foxkey.
Substitution is now activated. The display on all the Operator Consoles
shows "Substitution" and "Reset"
To deactivate the substitution: Press the "Cancel" Foxkey.
The "Substitution activated" display disappears.
Note
Calls already on the Operator Console when the substitution function is
activated are not forwarded.
Substitution cannot be activated by remote control.
47
Using Added Features to Make Efficient Phone Calls
Using a Two-Company System
You are operating a two-company system and want to appear either as Company A or as Company B,
as necessary.
Requirement: The system and your Operator Console have been set up by the system administrator.
You have the following options [a]:
• Each individual Line key allows you to appear as Company A or B.
• Call lists are not kept separately according to company.
• The call charges are recorded separately for each company.
• A substitution will apply equally to both companies.
Pick up the handset.
To phone on behalf of Company A: Press a free Line key once.
The Line key LED lights up.
– or –
<2x short>
☛
To phone on behalf of Company B: Press a free Line key twice.
The Line key LED lights up.
Dial the person's phone number.
You will appear to the person either as Company A or B and transmit the
corresponding phone number.
Answering Calls to a Two-Company System
Your two-company system rings. The LED next to the Line key begins to flash.
The display shows whether the call is intended for Company A or B [a].
Pick up the handset.
Call for Company A. Press the Line key and answer as Company A.
Call for Company B. Press the Line key and answer as Company B.
48
Using Added Features to Make Efficient Phone Calls
Activating / Deactivating Functions by Remote Control
You are not at your desk and want to set various functions on your phone from a different phone.
You can activate / deactivate many of your phone's functions by remote control from a different phone.
Remote control has to be enabled for your phone in the system.
Remote control is possible from within and from outside the system. For external remote control,
the system administrator has to give you the dial-in number.
The remote control is initiated using a special */# procedure. You can then enter the function commands
and */# procedures in the usual way.
To remote control from a third-party phone: Pick up the handset.
☛
To initiate remote control:
Enter */# procedure *06.
Enter your phone number.
Enter the */# procedure for activating / deactivating the function you want.
☛
Put the handset on-hook.
49
Personalizing Your Phone
Personalizing Your Phone
Basic Settings
This section explains how to adapt the phone's basic settings to suit your personal requirements.
Setting the Display Contrast
You may find the display is too bright or too dark.
You can adjust the display contrast.
<long>
Press the Menu key and hold it down for a moment.
The configuration mode is now activated.
Press the Menu key repeatedly until the display shows "Display".
Display
Press the "Display" Foxkey.
The display shows the current contrast setting.
v
Set the contrast with the "v" or "V" Foxkey.
V
OK
Press the "OK" Foxkey.
The contrast setting is stored.
Setting the Persistence of the Display Illumination
You want to set the persistence of the display illumination.
The persistence of the display illumination1) can be set to individual requirements.
<long>
Press the Menu key and hold it down for a moment.
The configuration mode is now activated.
Press the Menu key repeatedly until the display shows "Illumination".
Illumination
v
V
OK
Press the "Backlight" Foxkey.
The display shows the persistence setting.
Set the persistence with the "v" and "V" Foxkeys.
Press the "OK" Foxkey.
The persistence setting is now stored.
1) The display illumination has a service life of approx. 15,000 operating hours.
50
Personalizing Your Phone
Configuring the DTMF Mode
You want to decide whether the DTMF mode is to be activated or deactivated as default on your phone.
This setting can be made in the configuration mode.
<long>
Press the Menu key and hold it down for a moment.
The configuration mode is now activated.
Press the Menu key repeatedly until the display shows "DTMF".
DTMF
Press the "DTMF" Foxkey.
v
Use the "v" or "V" Foxkey to activate or deactivate the DTMF mode.
V
OK
Press the "OK" Foxkey.
The setting is stored.
Selecting the Language
The display text is not in the language you want.
You can select a different language in the configuration mode. The menu item under which you select
your language is marked by an "*" in front of the word for "language" in the language of your choice,
e.g. "*Language" for English.
Situation
<long>
German is set as the language on your phone.
Press the Menu key and hold it down for a moment.
The configuration mode is now activated.
Press the Menu key repeatedly until the display shows "*Language".
*Language
Press the "*Language" Foxkey.
The display shows an overview of the language selection. The set language
is displayed with "Sprache, Language, Langue; Lingua: Deutsch".
Use the scroll keys to select the language you want, e.g. "English".
– or –
Use the entry selection key to select the language you want.
OK
Press the "OK" Foxkey.
The display text appears in your selected language.
51
Personalizing Your Phone
Setting the Volume during a Call
You want to adjust the volume while in a call.
This automatically adjusts the volume of the handset and loudspeaker.
The new volume will remain stored even after the call is ended.
To reduce the volume: Press the –-key.
To increase the volume: Press the +-key.
To activate headset operation
You wish to use a headset with your phone.
A headset can be connected instead of or in parallel with the handset. You can also activate or deactivate
the headset operation in the configuration mode.
When the headset mode is activated, calls are answered and ended using the Loudspeaker key.
The phone does not switch to open listening mode when the headset option is activated. Using headset
mode you can answer the call using the handset without having to press the loudspeaker key.
When the headset mode is activated, "?" is shown on the display.
Note
<long>
When using the headset mode to make phone calls, you can also use the
"Open listening" Foxkey to switch on the phone's loudspeaker.
If you are using the headset mode to make phone calls and open listening is
activated, you can activate hands-free operation by pressing the "Hands-free
operation" Foxkey. The headset is then deactivated automatically.
The phone's loudspeaker and microphone are activated.
Press the Menu key and hold it down for a moment.
The configuration mode is now activated.
Press the Menu key repeatedly until the display shows "Headset".
Headset
v
V
OK
52
Press the "Headset" Foxkey.
The display shows "On" or "Off".
To activate / deactivate headset operation: Use the "v" or "V" Foxkey to
select between "On" and "Off".
Press the "OK" Foxkey.
Personalizing Your Phone
Changing the Code
You want to change the code used for locking / unlocking your phone (see "Locking your phone" and
"Unlocking your phone").
The factory setting is digit combination "0000"; you can select any 2 to 10-digit combination for your
new code.
If you have forgotten the current code, your system administrator will be able to help.
<long>
Press the Menu key and hold it down for a moment.
The configuration mode is now activated.
Press the Menu key repeatedly until the display shows "Code".
Code
☛
OK
☛
OK
☛
OK
Press the "Code" Foxkey.
The display shows "Old code:".
Use the digit keys to enter the current code.
For each digit entered, the display shows an "*".
Press the "OK" Foxkey.
The display shows "New code:".
Use the digit keys to enter the new code.
For each digit entered, the display shows an "*".
Press the "OK" Foxkey.
The display shows "Confirmation:".
Use the digit keys to enter the new code a second time.
For each digit entered, the display shows an "*".
Press the "OK" Foxkey.
The new code is stored.
53
Personalizing Your Phone
Entering the Display Text for the Idle State
You want to change the text displayed by your phone in the idle state.
In addition to the date and time you can enter a personal text for the text displayed in the idle state.
<long>
Press the Menu key and hold it down for a moment.
The configuration mode is now activated.
Press the Menu key repeatedly until the display shows "Text".
Text
Press the "Text" Foxkey.
The display shows "Idle text: ...".
Use the digit keys to enter the text.
☛
OK
Press the "OK" Foxkey.
The text is stored.
Selecting the Banner Page for the Idle State
You want to change the banner page displayed by your phone in the idle state.
You can choose from:
• Off (no idle display)
• Busy lamp field
• Call list
• Private phone book
<long>
Press the Menu key and hold it down for a moment.
The configuration mode is now activated.
Press the Menu key repeatedly until the display reads "Idle display".
Idle display
v
V
OK
54
Press the "Idle display" Foxkey.
Use the "v" or "V" Foxkey to select the idle display.
Press the "OK" Foxkey.
The idle display is now activated.
Personalizing Your Phone
Automatic Hands-Free Mode
You want to answer a call without picking up the handset or pressing a key.
In the configuration mode you can choose whether your phone should immediately and automatically
activate hands-free operation after one ring, for internal calls or announcements.
<long>
Press the Menu key and hold it down for a moment.
The configuration mode is now activated.
Press the Menu key repeatedly until the display shows "Hands-free
operation".
Hands-free operation
v
V
OK
Press the "Hands-free operation" Foxkey.
Use the "v" or "V" Foxkey to select the type of call for which hands-free
operation is to be activated automatically.
Press the "OK" Foxkey.
The setting is stored.
Protect against Intrusion / Announcements
You want to protect against intrusion or announcements.
You can use the configuration mode to define that call waiting or announcement are not enabled on your
terminal.
<long>
Press the Menu key and hold it down for a moment.
The configuration mode is now activated.
Press the Menu key repeatedly until the display shows "Intrusion" or
"Announcement".
Press the "Call waiting" or "Announcement" Foxkey.
v
V
OK
Use the Foxkey "v" and "V" to select between "Allow to own set/" and
"Protect against".
Press the "OK" Foxkey.
The setting is stored.
55
Personalizing Your Phone
Setting the Alpha Keyboard to the National Language
You have connected an alpha keyboard to your phone and want to adapt the layout of the alpha
keyboard to the input language.
In the configuration mode, you can select whether or not the alpha keyboard should to be laid out for
English (i.e. first row of letters begins with "QWERTY" rather than "QWERTZ" on non-English keyboard
layouts).
<long>
Press the Menu key and hold it down for a moment.
The configuration mode is now activated.
Press the Menu key repeatedly until the display shows "Alpha keyboard".
Alpha Keyboard
v
V
OK
Press the "Alpha keyboard" Foxkey.
Use the "v" and "V" Foxkeys to select between "QWERTZ" and
"QWERTY".
Press the "OK" Foxkey.
The setting is stored.
Setting the Ringing Properties
This section explains how to set your phone's ringing tone properties.
Setting the Ringing Volume on your Phone during Ringing
You want to adjust the ringing volume.
You can adjust the ringing volume while the phone is ringing.
Quieter: Press the –-key.
Louder: Press the +-key.
56
Personalizing Your Phone
Setting the Ringing Properties on the Phone
You want to change the way in which your phone rings.
You can set the ringing volume, ringing speed, and ringing melody.
<long>
Press the Menu key and hold it down for a moment.
The configuration mode is now activated.
Press the Menu key repeatedly until the display shows "Ring".
Ring
Press the "Ring" Foxkey.
The display shows "Ringing volume" and "Ringing melody".
v
V
Set the ringing volume with the "v" or "V" Foxkey.
v
V
Select the ringing melody with the "v" or "V" Foxkey.
OK
v
Press the "OK" Foxkey.
The display shows "Ringing speed".
V
Set the ringing speed with the "v" or "V" Foxkey.
OK
v
Press the "OK" Foxkey.
The display shows "Attention tone: Volume".
V
Set the volume of the attention tone with the "v" or "V" Foxkey.
OK
Press the "OK" Foxkey.
The ringing properties are stored.
Note
You can test each setting using the "Test" Foxkey.
57
Personalizing Your Phone
Phone Book Management
This section explains how to enter a subscriber into the phone book and how to edit or delete a phone
book entry.
Creating a New Phone Book Entry
You want to store your own phone numbers.
You can save and change your own phone numbers on your phone. You cannot change the phone
numbers stored in the system.
The operator prompting described applies to the system types listed under [a]. The operator prompting
for the other system types differs slightly).
Press the Menu key repeatedly in the idle state until the displays reads
"Phone book".
Phone book
New entry
Press the "Phone book" Foxkey.
Display reads "New_Entry".
Press the "New_Entry" Foxkey.
The display reads "Enter name, enter number, enter address".
Use the digit keys to key in the name you want to store.
☛
Press the entry selection key for "Enter number".
Use the digit keys to key in the phone number you want to store.
☛
Press the entry selection key for "Enter address".
Use the digit keys to key in the address you want to store.
☛
Use the digit keys to key in the name of the party you want to store.
☛
Save
Press the "Save" Foxkey.
The display shows the stored phone book entry.
Note
58
The text mode is automatically activated when entering name and address.
Personalizing Your Phone
Editing a Phone Book Entry
You want to edit a phone number stored on your phone.
You can only edit the entries for your own phone numbers, i.e. those stored on your phone. You cannot
edit the phone numbers stored in the system.
The operator prompting described applies to the system types listed under [a]. The operator prompting
for the other system types differs slightly).
Press the Menu key repeatedly in the idle state until the displays reads
"Phone book".
Phone book
Note
Press the "Phone book" Foxkey.
The display shows a list of phone book entries.
You can use the scroll keys or dialling by name to scroll through the list.
Press the entry selection key of the phone book entry you want to change.
Detail
Edit
Press the "Detail" Foxkey.
The display shows the name, phone number and address of the first entry.
To edit an entry: Press the "Edit" Foxkeys.
Use the entry selection key to jump to the line you want.
Correct the data.
☛
Save
Press the "Save" Foxkey.
The display shows the stored phone book entry.
59
Personalizing Your Phone
Configuring Keys
This section explains how to assign phone numbers and functions to a configurable key.
There are two different keys for storing numbers:
• a configurable key – accessible at all times
• the Foxkey itself – accessible only in the idle state
Storing a Phone Number under a Key – Number Key
You want to retrieve a frequently used phone number with a single keystroke rather than enter it digit by
digit.
You can store a phone number including the associated name under any key that is configurable. The key
automatically becomes a number key.
Each configurable key is assigned 2 memory locations allowing you to store 2 phone numbers under a
single configurable key.
<long>
To store a phone number under a configurable key: Press the key and hold
it down for a moment.
– or –
Press the Info key repeatedly until the display shows your personal Foxkey
allocation.
<long>
v
V
OK
To store a phone number under the Foxkey: Press the Foxkey and hold it
down for a moment at the appropriate place in the idle state.
Note
From here on, the operating sequence is the same as for: Storing under a
configurable key (2 storage locations) and storing under the Foxkey
(1 memory location).
Note
Key already configured: See "Clearing a key".
Use the "v" or "V" Foxkey to select "Number key".
Press the "OK" Foxkey.
The display reads "Enter number".
1. Enter the phone number.
☛
Name
Press the "Name" Foxkey.
The display reads "Enter name".
1. Enter the name.
☛
OK
60
Press the "OK" Foxkey.
1. The first phone number is stored; the display shows "Enter number".
Personalizing Your Phone
2. Enter the phone number.
☛
Name
Press the "Name" Foxkey.
The display reads "Enter name".
2. Enter the name.
☛
OK
Press the "OK" Foxkey.
2. The phone number is stored.
Storing a Function under a Key – Function Key
You want to retrieve a frequently used function - for example "call forwarding on no reply" - using a
single keystroke rather than having to enter it by hand.
You can store a function under two different keys:
• a configurable key – accessible at all times
• the Foxkey itself – accessible only in the idle state
A function key is assigned 2 memory locations. Usually a function
• is activated with the instruction sequence of memory 1
• and is deactivated with the instruction sequence of memory 2.
The LED next to the function key indicates the key status:
• Red: Function activated.
• Yellow: Function is deactivated.
• Off: Neither memory location activated.
<long>
To store a function under a configurable key: Press the key and hold it down
for a moment.
Key not configured: The display shows "Number key".
– or –
Press the Info key repeatedly until the display shows your personal Foxkey
allocation.
<long>
v
V
Storing a function under the Foxkey: Press the Foxkey and hold it down for
a moment in the appropriate place in the idle state.
Key not configured: The display shows "Number key".
Note
Key already configured: See "Clearing a key".
Note
From here on, the operating sequence is the same as for: Storing under a
configurable key and storing under the Foxkey.
Use the "v" or "V" Foxkey to select the "Function key" entry.
61
Personalizing Your Phone
OK
v
Press the "OK" Foxkey.
V
Use the "v" or "V" Foxkey to select the function.
Further prompting depends on the function
Note
OK
Besides the predefined functions you can also define your own function.
For more information, please refer to the section "Formulating Functions".
Press the "OK" Foxkey.
The function is stored under the key.
Storing a Team Partner under a Key – Team Key
You and your team partners want to be permanently available as a team. You want to be able to call one
another by pressing a key.
You can configure a configurable key as a Team key and then assign it to a team partner.
You can choose whether you also want a ringing signal in addition to the flashing LED whenever a team
partner is called. You can configure a ringing delay for the ringing tone.
You can choose between answering directly using automatic hands-free operation, picking up the
handset, and pressing the Team key.
<long>
Press the configurable key and hold it down for a moment.
Key not configured: Display shows "Number key" or the key type currently
configured.
v
Use the "v" or "V" Foxkey to select the "Team key" entry.
V
OK
Press the "OK" Foxkey.
The display reads "Enter number".
Enter the phone number.
☛
OK
Press the "OK" Foxkey.
The display shows the ringing properties: Ringing / Ringing delay",
"Melody", and "Speed".
v
V
Use the "v" or "V" Foxkey to select ringing / ringing delay.
"Off" for no ringing tone, "On" for immediate ringing tone, and "After 10
seconds", "After 20 seconds" and "After 30 seconds".
v
V
Use the "v" or "V" Foxkey to select melody or speed.
Note
OK
62
You can test the settings using the "Test" Foxkey.
Press the "OK" Foxkey.
The inputs are stored.
Personalizing Your Phone
v
V
v
Use the "v" or "V" Foxkey to select the answering mode:
"Key" for answering the call by pressing the Team key; "Handset" for
answering by picking up the handset; and "Hands-free" for automatically
answering with hands-free.
Note
The "Handset" and "Hands-free" settings only work when the ringing signal
is activated.
Note
The following functions are available only if you selected "Handset" or
"Hands-free" as the answering mode.
V
Use the "v" or "V" Foxkey to select priority 1 - 8.
Note
OK
1 stands for the highest priority; 8, for the lowest.
Press the "OK" Foxkey.
The settings are stored.
Clearing a Key
You want to clear the assignment made to a configurable key.
The function "Delete key" is available for this purpose in the configuration mode.
<long>
Press the configurable key and hold it down for a moment.
Display shows key type currently configured.
v
Press the "v" or "V" Foxkey repeatedly until the display shows "Clear key".
V
OK
Press the "OK" Foxkey.
The key configuration is cleared.
63
Personalizing Your Phone
Configuring Line Keys
This section explains how to adapt your Line key settings to suit your personal requirements.
Note: Your system administrator will determine whether your phone has Line keys.
Setting the Response of a Line Key
You want to set the response of a Line key in case you are called on that Line key.
You can choose whether you also want a ringing signal in addition to the flashing LED when you receive
a call on a Line key. You can configure a ringing delay for the ringing tone.
You can choose between answering directly using automatic hands-free operation, picking up the
handset, and pressing the Team key to answer a call.
Answering an external call using automatic hands-free operation is not available.
<long>
Press the Line key you want and hold it down for a moment.
The display shows "Line key".
Note
OK
Press the "OK" Foxkey.
The display shows the ringing properties: Ringing / Ringing delay",
"Melody", and "Speed".
v
V
Use the "v" and "V" Foxkeys to select ringing / ringing delay.
"Off" for no ringing tone, "On" for immediate ringing tone, and "After 10
seconds", "After 20 seconds" and "After 30 seconds".
v
V
Use the "v" or "V" Foxkey to select melody or speed.
Note
OK
v
V
Use the "v" or "V" Foxkey to select the answering mode:
"Key" for answering the call by pressing the Line key or "Handset" for
answering by picking up the handset.
OK
v
The "Handset" setting only works when the ringing signal is activated.
Press the "OK" Foxkey.
The settings are stored.
V
Use the "v" or "V" Foxkey to select the priority.
Note
OK
You can test the settings using the "Test" Foxkey.
Press the "OK" Foxkey.
The inputs are stored.
Note
64
The Personal key on the Operator Console is also treated as a line key.
1 stands for the highest priority; 8, for the lowest. Available only if
"Handset" answering is selected. Not available to the Personal key.
Press the "OK" Foxkey.
The display shows "Seize".
Personalizing Your Phone
v
V
OK
v
Press the "OK" Foxkey.
The display shows "List of callers".
V
OK
Use the "v" or "V" Foxkey to select the type of line seizure:
"Key" for connecting with the corresponding line by pressing the Line key,
"Handset" for connecting with the corresponding line by picking up the
handset.
Use the "v" or "V" Foxkey to select whether or not a call is entered in the
list of callers.
Press the "OK" Foxkey.
The settings are stored.
Formulating Functions
This section explains how to activate an individual function, for example call forwarding unconditional,
with the aid of function commands and how to assign it to a key.
Function under a Foxkey
You want to know the status of a function stored under the Foxkey.
Certain functions are shown with a check mark on the display when the function is activated:
• T visible to the left of the function name: Function is activated.
• T not visible: Function is deactivated.
65
Personalizing Your Phone
Function Commands
You can use function commands to define a function to suit your personal requirements. A function can
consist of one or more function commands, function codes, and the phone number. You can either carry
out a function directly or store it under a key (select function "configurable").
The following function commands are available (see "Entering letters and characters"):
"A"
Seize line with highest priority
"I"
Seize line
"X"
Disconnect
"P"
Pause 1 second before the next operation
"Lxx"
Seize line xx (Line keys)
"N"
Use the phone number entered in call preparation
"."
Control key function
"Z"
Activate / deactivate DTMF mode
"R"
Use the phone number last dialled
"Y"
Disconnect and reseize the line.
Examples of how to define a function:
"IR"
Seize line ("I"),
dial phone number last dialled ("R")
"I201"
Seize line ("I") and dial phone number 201
"I*21201X"
Seize line ("I"),
activate call forwarding unconditional ("*21") to phone number 201,
disconnect ("X")
Note
66
Text mode has to be activated before you can enter function commands.
Personalizing Your Phone
Configuring the Operator Console
This section explains how to adapt the settings of the Operator Console to suit your personal
requirements [a].
Note: Your system administrator will determine whether your phone is registered as an Operator
Console.
Configuring the Response of Line Keys
You can make a number of settings that affect the telephone's response when someone calls on a Line
key.
The Line keys and Personal key are configured in the same way as Line keys (see "Setting the response of
Line keys").
Note
The settings are made once for all the Line keys.
Setting the Number of Line Keys
You want to set the number of Line keys available to you for switching purposes.
For more detailed information on Line keys, please refer to the section "How to use an Operator
Console".
<long>
Press the Menu key and hold it down for a moment.
The configuration mode is now activated.
Press the Menu key repeatedly until the display shows "Operator Console".
Operator Console
Line key
v
V
Press the "Operator Console" Foxkey.
Press the "Line key" Foxkey.
The display shows the number of Line keys that have been set.
Press the "v" or "V" Foxkey to select the number of line keys.
Note
The settings of line keys 6 to 9 are lost if the number of line keys is reduced
from 9 to 5.
67
Personalizing Your Phone
Preferred Banner Page During the Ringing Phase
You can select whether the Operator Console is to display the idle state banner page or the list of waiting
calls (queue) when in the idle state.
You can specify which of the two idle state displays you prefer to have.
<long>
Press the Menu key and hold it down for a moment.
Configuration mode is activated
Press the Menu key repeatedly until the display shows "Operator Console".
Operator Console
Display priority
Press "Display priority" Foxkey.
The display shows the current display priority.
v
V
Use the "v" and "V" Foxkeys to switch between "Queue" and "Idle
display".
v
V
Use the "v" and "V" Foxkeys to select between "Queue" and "Banner
page".
OK
68
Press the "Operator Console" Foxkey.
Press the "OK" Foxkey.
The setting is stored.
Personalizing Your Phone
Configuring the System
You can use your 45 or 45pro phone to carry out a numbering of settings on the system (PBX). Your main
tool for such settings is the "System Assistant" menu.
Overview of possible settings
Listed below is a selection of important settings that you can carry out on the system:
• Changing the system time or date.
• Changing names.
• Editing abbreviated dialling numbers.
• Changing phone locking and digit barring settings.
• Specifying phone numbers to which emergency calls, calls forwarding unconditional, or the door bell
are routed.
• Changing cost centres.
• Setting up phone numbers for your busy lamp field.
• Logging cordless phones on to and out of the system.
• Using hotel functions such as wake-up calls and separate billing.
• Entering licence codes for expanding your system.
• Allowing external remote control.
Instructions with descriptions of the settings can be found in the "System Assistant" Operating
Instructions.
The complete system configuration is carried out by the system administrator or Installer using the AIMS
configuration software.
<long>
Press the Menu key and hold it down for a moment.
PBX system
Press the Menu key repeatedly until the display shows "PBX System".
PBX system
Press the "PBX System" Foxkey.
You need a password to access the settings. The password can be obtained
from your system administrator.
69
Alpha Keyboard and Expansion Keypad
Alpha Keyboard and Expansion Keypad
Alpha keyboard
The alpha keyboard can be used for the following purposes:
• For even quicker, more convenient dialling by name
• For editing texts, entries and settings in the simplest possible
way; for special characters press the corresponding key
several times.
• For "remote control" of the phone using shortcuts.
Shortcut
... for key / operation
Shortcut
... for key / operation
Return
Foxkey leftmost (=Fox menu
item 1, usually OK)
Cursor right
Cursor to the right
End
END key
Cursor left
Cursor to the left
Tab
Switch between Operator
Cursor up
Console display and banner
page (on the Operator Console)
In a list moves up one line to the
next line, or if no line is
highlighted: Highlight lowest
line
Del
Correction key
Cursor down
In a list moves down one line to
the next line, or if no line is
highlighted: Highlight highest
line
Control+A
Retrieves the list of answered
calls
Control+U
Retrieves the list of callers
Control+I
Info key
Control+L
Loudspeaker on / off
Control+1
Fox menu item 1
Control+M
Menu key
Control+2
Fox menu item 2
Control+N
Notepad key
Control+3
Fox menu item 3
Control+P
Retrieves the private phone
book
Control+4
Fox menu item 4
Control+R
Retrieves the last-number redial Control+5
list
Fox menu item 5
Control+S
Microphone on / off
Control+6
Fox menu item 6
Control+End
Hang up
Control+left/
right cursor key
Switch display
Control+6 means: Press Control key and digit key 6 simultaneously.
70
Alpha Keyboard and Expansion Keypad
Expansion keypad
You can use the 10 keys including the LEDs on the expansion keypad as well
as the configurable keys on the phone itself.
Up to 3 expansion keypads can be connected to a phone.
71
Installation and First-Time Operation
Installation and First-Time Operation
Putting Your Phone into Operation
Note: Plug designs vary from country to country.
Logging Your Phone on
Your system administrator has to prepare the system before you can log on your phone.
Attaching the handset cradle to the phone
1. Attach the handset cradle on the left-hand side of the phone. To do so, push the two attachment tabs
into the attachment slots on the handset cradle until you feel them click into place.
2. Fit the projecting extremities of the attachment tabs into the attachment slots of the phone and
carefully push both elements together.
Connecting your handset to the phone
1. Plug the connector at the rippled end of the handset cord into the socket near the handset's voice
microphone.
2. Plug the connector at the loose end of the cord into the small socket on the underside of the phone.
Connecting your phone to the system
1. Plug the connector on the phone cord on the underside of the phone into the socket with the phone
symbol.
2. Feed the cable through the strain relief provided.
3. Plug the other end of the cable into the phone socket outlet.
4. Ask the installation engineer to set the channel selector switch located under the write-in label cover.
72
Installation and First-Time Operation
Connecting1) the plug-in power adapter
Note: Plug designs vary from country to country.
1. Plug the smaller connector into the socket on the underside of the phone.
2. Feed the cable through the strain relief provided.
3. Plug the plug-in power adapter into an available socket outlet.
Labelling Configurable Keys
The last page of the Operating Instructions contains labels for the configurable keys.
Proceed as follows:
1. Make a copy of the last page of these Operating Instructions and cut out the label.
2. On the label make a note of the stored functions or of the names corresponding to the numbers
stored.
3. Carefully remove the transparent cover next to the configurable keys.
4. Place the label into the recess next to the configurable keys.
5. Carefully replace the transparent cover.
1) For 45pro
73
Installation and First-Time Operation
Supplementary Equipment: Alpha Keyboard and Expansion
Keypad
You can connect up to 3 optional devices to your phone. The choice of supplementary equipment to be
connected is up to you. For example you can connect
• up to 2 expansion keypads and 1 alpha keyboard
• or up to 3 expansion keypads.
Connecting the expansion keypad
You can connect 1 to 3 expansion keypad(s) to your phone, each keypad having 10 configurable keys.
Each key has an LED for visual signalling.
1. Unplug the phone cord from the socket on the underside of the phone.
2. Attach the expansion keypad to the right of the phone: Push the two attachment tabs into the
attachment slots on the expansion keypad until you feel them click into place. Fit the projecting
extremities of the attachment tabs into the phone's attachment slots.
3. Plug the cord into the supplementary equipment socket on the underside of the phone.
4. Feed the cord on the underside of the expansion keypad and on the underside of the phone through
the strain relief device.
5. Plug the phone cord back into the socket on the underside of the phone. The expansion keypad is now
ready for operation.
74
Installation and First-Time Operation
Connecting the alpha keyboard
You can also connect an alpha keyboard to your phone. The alpha keyboard simplifies the use of dialling
by name, the editing functions, and the configuration. You can also use the alpha keyboard to operate
your phone and to run the main phone functions using function keys or shortcut keys.
1. Unplug the phone cord from the socket on the underside of the phone.
2. Plug the cord of the alpha keyboard on the underside of the phone or - if connected - on the underside
of the expansion keypad into the supplementary equipment socket.
3. Plug the phone cord back into the socket on the underside of the phone. The alpha keyboard is ready
for operation.
4. The key layout (QWERTY or QWERTZ) is preset. You can change it on the phone's configuration menu
under the menu item "Alpha keyboard", see the section on "Menu overview" in the Operating
Instructions.
75
Troubleshooting
Troubleshooting
Your call partner cannot hear you or you cannot hear your call partner
Make sure the handset cord is correctly plugged into both the handset and the phone (see "Installation").
Handset off-hook, no dialling tone, no display
Make sure the phone cord is correctly plugged in to both the phone and the phone socket (see
"Installation").
Display reads "Not configured", indicator LED is lit, handset off-hook, no dial
tone
Your phone has not been assigned a call number. Contact your system administrator.
Display reads "Incorrect phone type" – Indicator LED is lit in standby mode
The phone registered originally was of a different type. The settings available (i.e. the phone's phone
book, the freely configurable keys) are not your own, but those of the phone registered originally.
To register your phone, go to the "Phone book" menu. Press "Edit". The display reads "Log on new set".
Press "Yes". The LED goes out: Your phone is now registered. Press the END key to return to standby
mode.
The personal settings taken from the original phone are not altered by the logon procedure.
Display is working, but connection is not possible
Your phone may be locked. Unlock your phone (see "Locking / unlocking your phone").
Freely configurable keys cannot be configured.
The configuration may be locked. Unlock your phone (see "Locking / unlocking your phone").
The display reads: "trying to register"
The telephone cannot be registered. Contact your system administrator.
The display reads: "Power supply weak"
Due to the line length and the phones and expansions connected, the power supply can reach a critical
range. Contact your system administrator if you experience any operating problems. The approximate line
length is indicated on the display.
Insufficient display contrast
The setting for the display contrast is inadequate. Alter the setting in the configuration mode, see "Setting
the display contrast".
76
Troubleshooting
Display difficult to read
If your phone has a separate display backlighting, its power adapter may not be correctly plugged in. If the
legibility of the display does not improve, the power adapter or the display may be defective. Contact your
system administrator.
Impaired sound quality during hands-free operation
The sound quality can be affected if the volume is too loud - turn down the volume. If the sound quality
fluctuates, contact your system administrator.
Note
For all other messages, faults and questions you may have, contact your system administrator.
77
*/# Procedures
*/# Procedures
Functions that are not available via the menu can be activated using */# procedures.
You can either type in a */# procedure directly or store it under a key.
You can only activate certain */# procedures if the same function cannot be obtained via the menu.
*/# Procedure
Remote control
The availability of certain */# procedures may be restricted depending on the system and software version.
Activate / deactivate an appointment reminder call
• Activate standing order
• Clear standing order
• Activate single order
• Clear single order
*56 <hh mm>
#56
*55 <hh mm>
#55
X
X
X
X
Activate / deactivate function via third-party phone
(remote control)
(Enter number of own phone)
*06 <SC No.> <Function>
Activate exchange access with charge recall
*32 <SC No.>
Announcement
• To a subscriber
• To a group
• Answer to group
*7998 <SC No.>
*79 <GR No.>
*89
Announcement service
• Activate group 1 or 2
• Deactivate group 1 or 2
*93 1 or 2
#93 1 or 2
Answer general bell
• Coded ringing
• Ringing signal
*82
*83
Answer the pager
*82 <SC No.>
Call Forwarding on No Reply (CFNR)
• Protect against
• Allow to own set
• Activate CFNR
• Clear CFNR
• CFNR to last configured Activate SC
• CFNR to last configured Clear SC
• CFNR to preconfigured Activate SC
• CFNR to preconfigured Clear SC
• Activate CFNR to a pager
• Clear CFNR to a pager
• Activate CFNR to general bell
• Clear CFNR to a general bell
*02
#02
*61 <SC No.>
#61
*61#
#61
*62
#62
*68
#68
*68
#68
78
X
X
X
X
X
X
X
X
X
X
*/# Procedure
Remote control
*/# Procedures
Call waiting
• Activate
• Protect against
• Allow to own set
*43
*04
#04
X
X
Clear callback
#37
Controlling Relays
• Activate
• Deactivate
*75<x> (x=5,6,7)
#75<x> (x=5,6,7)
Deactivate all active functions
(except user group)
*00
X
Do not disturb (call protection)
• Activate
• Deactivate
*26
#26
X
X
Follow me
• Activate
• Clear
*23 <SC No.>
#23
Forward calls (CFU)
• Protect against
• Allow to own set
• Activate CFU
• Clear CFU
• CFU to last configured Activate SC
• CFU to last configured Clear SC
• CFU to preconfigured Activate SC
• CFU to preconfigured Clear SC
• Activate CFB
• Clear CFB
• CFB to last configured Activate SC
• CFB to last configured Clear SC
• Activate CFU to standard message
• Clear CFU to standard message
• Activate CFU to pager or general bell
• Clear CFU to pager or general bell
*02
#02
*21 <SC No.>
#21
*21#
#21
*22
#22
*67 <SC No.>
#67
*67#
#67
*24 <Text No.>
#24
*28
#28
X
X
X
X
X
X
X
X
X
X
X
X
X
X
X
X
Intrusion
• Protect against
• Allow to own set
*04
#04
X
X
Lock / unlock the phone
• Lock with new code
• Lock with code last used
• Unlock with new code
*33 <Code>
*33#
#33 <Code>
79
*/# Procedure
Remote control
*/# Procedures
Log into / out of user groupUser group (UG)
• Log into all user groups
• Log out of all user groups
• Log into a particular user group
• Log out of a particular user group
*4800
#4800
*48 <User group No.>
#48 <User group No.>
X
X
X
X
Making a call on a third-party phone
• Business Calls
• Private Calls
#36<SC No.><PIN>
#46<SC No.><PIN>
Open door
*751 / *75<x> (x=1,2)
Page subscriber over paging system
• Page in prefix dialling
• Page in suffix dialling
*81 <SC No.>
*81
Park call party
• Connect with parked call party
*76
#76
Picking Up a Call
*86 <SC No.>
Requesting a Callback
• Activate message
• Clear message from third-party phone
*38 <SC No.>
#38 <SC No.>
Route calls / functions via switch groups
• Switch group x, switch position 1
• Switch group x, switch position 2
• Switch group x, switch position 3
*851 / *85 <x> 1
*852 / *85 <x> 2
*853 / *85 <x> 3
(x=2...9)
Sending a Message
• To a subscriber
• To a group
• To all
*3598 <SC No.> <Message No.> #
*35 <GR No.> <Message No.> #
*3599 <Message No.> #
Set up a conference call
• Preset
• Variable
*70 <Conf. No.>
*71 <SC No. 1> * to <SC No. 5> #
Suppressing your call number from Display
• CLIR per call
*31
Switch the phone network manually – LCR
(Fallback)
(after fallback the external phone number last dialled is
selected automatically)
80
X
X
*90
X
X
X
System and Software-Related Functions
System and Software-Related Functions
You want to activate a feature described in these Instructions but the system will not let you.
Some systems or system versions do not support all the features. The corresponding text sections are
identified by a number inside square brackets. The list below indicates which system versions support the
relevant features. For more information contact your system administrator.
Features on the corded system terminals
S3
S4
[a]
[b]
[c]
ISDN-5.0
ISDN-5.5
I6
X
X
X
X
X
X
X
81
Menu Overview
Menu Overview
Note
Press the Menu key
Phone book
Call
Detail
Call
Edit
New entry
Number
Name
Delete
New entry
Name
Number
Enter address
Delete
Call list
Answered calls
Call
Detail
New entry
Delete
Unanswered calls
Call
Detail
New entry
Delete
Diversion
Divert to pager
Number
Divert to subscriber
Number
Divert to message
1...16
Divert on busy
Number
Forwarded to:
Number
Forward call to pager
Number
The menu tree can vary depending on the system and the software version.
The present menu tree refers to system version I6.
Message
Read
Call
Delete
New
Standard Messages
Send
Subscriber
Group
All
Edit
Send
Subscriber
Group
All
Delete
Personal messages
Send
Subscriber
Group
All
Edit
Send
Subscriber
Group
All
Save
Delete
Send
Subscriber
Group
All
Delete
Announcement:
Subscriber
Number
Group
Number
Substitution
Pick up
Pick up: Subscriber
Number
Pick up: Pager
Number
Pick up: Central Bell
82
Do not disturb
Configuration
-> Press the Menu key and hold it down for a
moment
Menu Overview
Pager
Number
Press the Menu key and hold it down for a
moment
Ring
Ringing signal volume: 1...8
Melody: 1...12
Ring.signal speed: 1...8
Attention tone: Ringing signal volume
1...8
Keys
Press key to be configured
Number key
Memory1: Enter number
Memory2: Enter number
Function key
configurable
Config. red/yellow
Configurable function key
Park
Do not disturb
Handsfree
Discreet ringing
MCID
Substitution
Diversion
CLIR call by call
Deflect
Routing
Gr1Pos2 ,Gr1Pos3 ,Gr9Pos3
Relay
Relay1
Relay2
Relay3
Courtesy group
Group1
Barring
Intrus. barred
Announcement barred
Remote Maintenance
On
Only Once
ACD
Login/logout
Pause
Wrap up time
User group
AllUsrGrp
UsrGrp1...UsrGrp9
Team key
Number
Ring ,On, Off, Del 10s
Melody: 1...16
Ring.signal speed: 1...8
Answer Key
Seizure No priority
Answer Handset
Seizure Priority 1...8
Answer Handsfree
Seizure Priority 1...8
Line Key
Ring On Off Del 10s Del 20s Del 30s
Melody: 1...16
Ring.signal speed: 1...8
Answer Key
Seizure No priority
Answer Handset
Seizure Priority 1...8
Answer Handsfree
Seizure Priority 1...8
Delete key
Foxkey
Entry1..3
Number key
Memory1: Enter number
Function key
configurable
Delete key
Text
Idle text
Code
Old code
New code
Confirm
*Language
Language,Sprache,Langue,Lingua
Handsfree
Off
On
For announcements
Idle display
Off
Busy Indicator
Call list
Private phone book
Headset
On
Off
DTMF
On
Off
83
Menu Overview
Display
Contrast: 1..4
Backlight
Backlight duration 10 minutes, 1 hour, daytime
PBX-System
Alphakeyboard
QWERTY
QWERTZ
Announcement
received
not received
Call waiting
received
not received
Test
Service
Warnings
Operator
5 Operator Keys
9 Operator Keys
Display priority
Queue
Idle display
End
84
Index
Index
%, *,+...
*/# Procedures .................................................................................................................................. 78
1,2,3 ...
2-company system ................................................................................................................. 4, 43, 48
A
Absence key ....................................................................................................................................... 3
Activate exchange access with charge recall ...................................................................................... 78
Activate/deactivate DTMF .................................................................................................................. 36
Activate/deactivate function via third-party phone ............................................................................. 78
Activate/deactivate the DTMF Mode .................................................................................................. 36
Activating/Deactivating Functions by Remote Control ........................................................................ 49
Alpha key ........................................................................................................................................... 3
Alpha Keyboard ..........................................................................................................................70, 75
Announcement ...........................................................................................................................55, 78
Announcement service ...................................................................................................................... 78
Answer/Reject or clear a Callback Message ....................................................................................... 35
Answering a Call ................................................................................................................................. 8
Answering a General Bell .................................................................................................................. 39
Answering a pager ............................................................................................................................ 38
Answering Call Waiting .................................................................................................................... 21
Appointment reminder ..................................................................................................................... 78
Attachment tab ................................................................................................................................ 72
B
Basic Settings .................................................................................................................................... 50
Brokering .......................................................................................................................................... 24
C
Call ..................................................................................................................................................... 4
Call duration ....................................................................................................................................... 8
Call Forwarding on No Reply .......................................................................................................27, 78
Call Forwarding Unconditional ....................................................................................................27, 79
Call list .............................................................................................................................................. 19
Call on a Line key ........................................................................................................................41, 45
Call on hold ........................................................................................................................................ 4
Call on Personal key .......................................................................................................................... 44
Call pick-up ...................................................................................................................................... 36
Call preparation ................................................................................................................................ 14
Call transferring ................................................................................................................................ 24
Call waiting ................................................................................................................................55, 79
Call Waiting on an Internal Subscriber ............................................................................................... 22
Calling a Team Partner ...................................................................................................................... 31
Calls to a two-company system ......................................................................................................... 48
CFNR ................................................................................................................................................ 78
CFU .................................................................................................................................................. 79
Changing the Code .......................................................................................................................... 53
Charges .............................................................................................................................................. 8
Clear callback ................................................................................................................................... 79
Clear Key .......................................................................................................................................... 44
Clearing a Key .................................................................................................................................. 63
85
Index
Code key .............................................................................................................................................3
Conference call ..................................................................................................................................80
Configurable Keys ...............................................................................................................................3
Configuring DTMF .............................................................................................................................51
Configuring Keys ...............................................................................................................................60
Configuring Line keys ................................................................................................................. 64, 67
Configuring the DTMF Mode .............................................................................................................51
Configuring the Operator Console .....................................................................................................67
Configuring the System .....................................................................................................................69
Connect ............................................................................................................................................24
Connection Information .....................................................................................................................43
Controlling Relays ..............................................................................................................................79
Correcting your Input ........................................................................................................................14
Correction key .....................................................................................................................................3
Creating a New Phone Book Entry .....................................................................................................58
D
Data backup ......................................................................................................................................78
Deactivate functions ..........................................................................................................................79
Deflect a call during the ringing phase ...............................................................................................32
Deflection ..........................................................................................................................................32
Dialling and Phoning ............................................................................................................................8
Dialling by name ......................................................................................................................... 16, 17
Dialling from the Call List of Answered Calls ......................................................................................19
Dialling from the Call List of Unanswered Calls ..................................................................................19
Dialling with a Configurable Key ........................................................................................................20
Dialling with Notepad ........................................................................................................................20
Dialling with Redial ..............................................................................................................................9
Dialling with the Alpha keyboard .......................................................................................................18
Dialling with the Phone Number ..........................................................................................................9
Display ............................................................................................................................................ 3, 4
Display elements ..................................................................................................................................2
Display Illumination ............................................................................................................................50
Do not disturb ...................................................................................................................................79
DTMF Mode ......................................................................................................................................36
E
Editing a Phone Book Entry ................................................................................................................59
END key ...............................................................................................................................................3
Ending a Call .......................................................................................................................................8
Enquiry Call During a Call ..................................................................................................................23
Enter a phone number in call preparation ..........................................................................................14
Entering the Display Text for the Idle State .........................................................................................54
Enters digits .......................................................................................................................................13
Enters letters ......................................................................................................................................13
Entry-Selection key ....................................................................................................................... 3, 44
Equipment provided ............................................................................................................................6
Expansion keypad ....................................................................................................................... 71, 74
86
Index
F
Fallback ............................................................................................................................................ 80
Finding by paging system ............................................................................................................38, 80
First-Time Operation ......................................................................................................................... 72
Follow me ......................................................................................................................................... 79
Formulating Functions ....................................................................................................................... 65
Forwarding ....................................................................................................................................... 27
Forwarding a Call .............................................................................................................................. 27
Forwarding a Call on No Reply .......................................................................................................... 27
Foxkey ............................................................................................................................................3, 4
Full-duplex hands-free mode ............................................................................................................... 4
Function ............................................................................................................................................. 4
Function Commands ......................................................................................................................... 66
Function key .................................................................................................................................3, 61
Function MCID (Malicious Call Identification) .................................................................................... 40
Function under a Foxkey ................................................................................................................... 65
Functions .......................................................................................................................................... 78
G
General bell ...................................................................................................................................... 78
H
Handset cradle .................................................................................................................................... 3
Hands-free operation ............................................................................................................. 4, 10, 55
Hold ................................................................................................................................................... 4
Hook switch ........................................................................................................................................ 3
I
Incorrect phone type ......................................................................................................................... 76
Info key .............................................................................................................................................. 3
Information .....................................................................................................................................3, 4
Input character ................................................................................................................................. 13
Installation ........................................................................................................................................ 72
Intrusion allow to own set/Protect against ......................................................................................... 79
K
Key phone ........................................................................................................................................ 40
Keypad ............................................................................................................................................... 3
87
Index
L
LCR ...................................................................................................................................................80
Leaving a Message .............................................................................................................................28
LED ..................................................................................................................................3, 15, 43, 82
Liability ................................................................................................................................................7
Line key ........................................................................................................................................ 3, 41
Line Keys ...........................................................................................................................................42
List display ...........................................................................................................................................3
List of answered calls .........................................................................................................................19
Lock ..................................................................................................................................................29
Lock the phone ..................................................................................................................................29
Locking Your Phone ...........................................................................................................................79
Logging your phone on .....................................................................................................................72
Loudspeaker ................................................................................................................................... 3, 4
Loudspeaker key ..................................................................................................................................3
M
Makes announcement to team partner ..............................................................................................31
Making a Call ......................................................................................................................................8
Making a call on a third-party phone .......................................................................................... 37, 80
Making a Conference Call .................................................................................................................25
MCID .................................................................................................................................................40
Menu key ............................................................................................................................................3
Microphone .................................................................................................................................... 3, 4
Microphone key ...................................................................................................................................3
Moving the Cursor .............................................................................................................................14
Muting the Microphone .....................................................................................................................10
N
Navigating through info lines .............................................................................................................11
Navigating through the Foxkey menu ................................................................................................11
Notepad ..................................................................................................................................... 20, 26
Notepad key ........................................................................................................................................3
Number key ........................................................................................................................... 3, 20, 60
O
Open door .........................................................................................................................................80
Open listening ...................................................................................................................................10
Operating elements .............................................................................................................................2
Operator Console ..............................................................................................................................42
Options ...............................................................................................................................................6
Organizing an Absence ......................................................................................................................26
88
Index
P
Page ................................................................................................................................................. 80
Pager ..........................................................................................................................................38, 78
Park ....................................................................................................................................... 4, 25, 80
Parking on a Line key ..................................................................................................................41, 46
Personal Key ...............................................................................................................................43, 45
Personal messages ............................................................................................................................ 34
Personalizing Your Phone .................................................................................................................. 50
Phone book key .................................................................................................................................. 3
Phone Book Management ................................................................................................................. 58
Phone setups .................................................................................................................................... 11
Phoning over a Line Key ..............................................................................................................41, 46
Phoning over Your Personal Key ........................................................................................................ 45
Picking Up a Call .........................................................................................................................36, 80
Power supply weak ........................................................................................................................... 76
Preferred Banner Page During the Idle state ...................................................................................... 68
Pressing a Key ................................................................................................................................... 12
Protect against Intrusion/Announcements ......................................................................................... 55
Q
Queue .............................................................................................................................................. 44
Quickdial .......................................................................................................................................... 16
QWERTZ/QWERTY ............................................................................................................................ 56
R
Read Text Messages .......................................................................................................................... 35
Receiving an Announcement ............................................................................................................. 23
Redial ................................................................................................................................................. 9
Redial key ........................................................................................................................................... 3
Redial list ............................................................................................................................................ 9
Reject ............................................................................................................................................... 32
Reject a call during the ringing phase ................................................................................................ 32
Remote control ...........................................................................................................................49, 78
Requesting a Callback .................................................................................................................21, 80
S
Saving an Info Line on the Notepad .................................................................................................. 26
Scroll .................................................................................................................................................. 4
Scroll keys ........................................................................................................................................... 3
Scrolls through displays ..................................................................................................................... 12
Scrolls through list entries ................................................................................................................. 15
Security ............................................................................................................................................... 7
Selecting the Banner Page for the Idle State ...................................................................................... 54
Selecting the Language ..................................................................................................................... 51
Send text messages ........................................................................................................................... 33
Sending a Message ........................................................................................................................... 80
Set First-Time Operation .................................................................................................................... 72
Set the contrast ................................................................................................................................ 50
Set the ringing volume ................................................................................................................52, 56
Setting the Alpha Keyboard to the National Language ...................................................................... 56
Setting the Display Contrast .............................................................................................................. 50
Setting the number of Line keys ........................................................................................................ 67
89
Index
Setting the Persistence of the Display Illumination ..............................................................................50
Setting the Ringing Properties ..................................................................................................... 56, 57
Settings on the Phone ........................................................................................................................50
Shortcuts ...........................................................................................................................................70
Signals ...............................................................................................................................................15
Starting an Announcement ................................................................................................................22
Status line ............................................................................................................................................3
Store a function under a key ..............................................................................................................61
Store a phone number under a key ....................................................................................................60
Storing a Team Partner under a Key ...................................................................................................62
Substituting for a Team Partner .........................................................................................................31
Substitution .......................................................................................................................................47
Supplementary features .....................................................................................................................16
Suppressing your call number ............................................................................................................39
Suppressing your call number from display ........................................................................................80
Switch groups ....................................................................................................................................80
Switch the phone network manually ..................................................................................................80
Switching active lines .........................................................................................................................42
Switching lines ...................................................................................................................................42
Symbols .......................................................................................................................................... 3, 4
T
Team key ............................................................................................................................... 3, 30, 62
Text mode .................................................................................................................................... 4, 13
To activate headset operation ............................................................................................................52
Tracking a Malicious Call ...................................................................................................................40
Transferring a Call Partner .................................................................................................................24
Transferring an Exchange Line ...........................................................................................................46
Troubleshooting ......................................................................................................................... 11, 76
trying to register ................................................................................................................................76
U
Undoing Actions ................................................................................................................................15
Unlock ...............................................................................................................................................30
Unlocking Your Phone .......................................................................................................................79
Upper and Lower Case ......................................................................................................................14
User group ........................................................................................................................................80
Using a Two-Company System ...........................................................................................................48
Using the Foxkey ...............................................................................................................................12
V
Volume/cursor keys ....................................................................................................................... 3, 14
W
Write-on label ......................................................................................................................................3
90
Declaration of Conformity
Konformitätserklärung
We, Ascom Enterprise Communications AG, declare with full responsibility
that the product complies with the provisions of Directive 1999/5/EC of
the Council of the European Union.
You will find the complete text of the declaration of conformity and other
documents under:
http://www.ascom.com/ec/documents
Subject to delivery availability and technical modifications.
Copyright © Ascom Enterprise Communications AG
eud-0062_en/1.0
The scope of performance depends on the system and the software version.