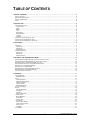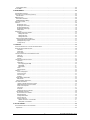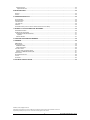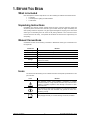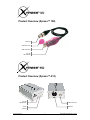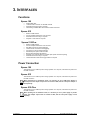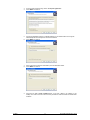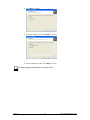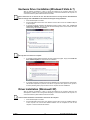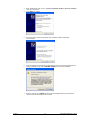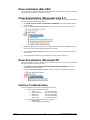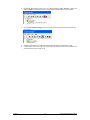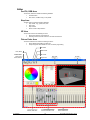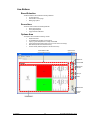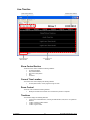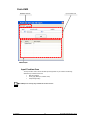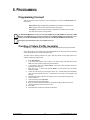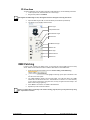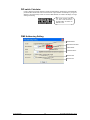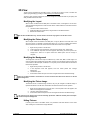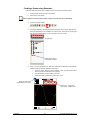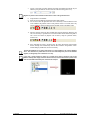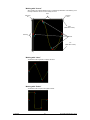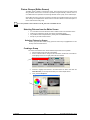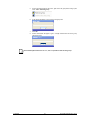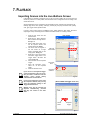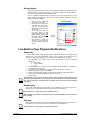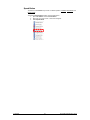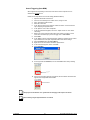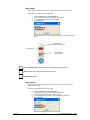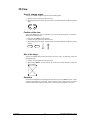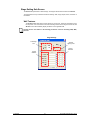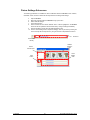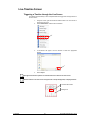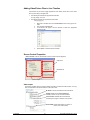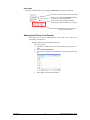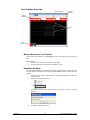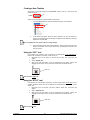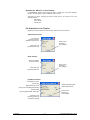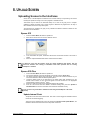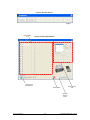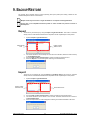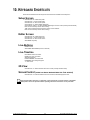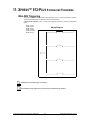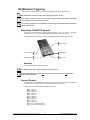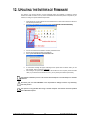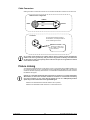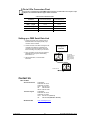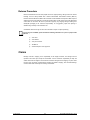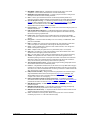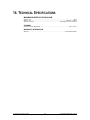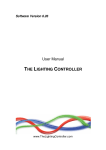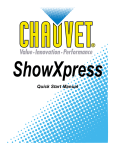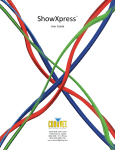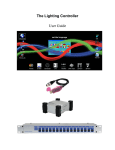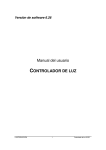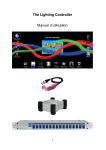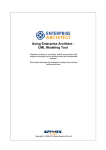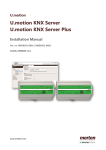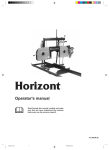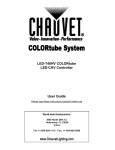Download Chauvet DMX-600 User manual
Transcript
Software Version 6.22 beta1 Rev. 02f User Manual 3000 N 29th Ct, Hollywood, FL 33020 U.S.A. (800) 762-1084 – (954) 929-1115 FAX (954) 929-5560 www.chauvetlighting.com TABLE OF CONTENTS 1. BEFORE YOU BEGIN ....................................................................................................................................................... 5 WHAT IS INCLUDED ............................................................................................................................................................ 5 UNPACKING INSTRUCTIONS ................................................................................................................................................ 5 MANUAL CONVENTIONS ..................................................................................................................................................... 5 ICONS ............................................................................................................................................................................... 5 2. INTRODUCTION ............................................................................................................................................................... 6 SOFTWARE FUNCTIONS ..................................................................................................................................................... 6 Control board ............................................................................................................................................................... 6 Setup ............................................................................................................................................................................ 6 Editor ............................................................................................................................................................................ 6 Live ............................................................................................................................................................................... 6 Stand alone .................................................................................................................................................................. 6 Backup/restore ............................................................................................................................................................. 6 3d view ......................................................................................................................................................................... 6 Timeline ........................................................................................................................................................................ 6 PRODUCT OVERVIEW (XPRESS™ 100) .............................................................................................................................. 7 PRODUCT OVERVIEW (XPRESS™-512) .............................................................................................................................. 7 PRODUCT OVERVIEW (XPRESS™-512 PLUS) ..................................................................................................................... 8 3. INTERFACES .................................................................................................................................................................... 9 FUNCTIONS ....................................................................................................................................................................... 9 Xpress 100 ................................................................................................................................................................... 9 Xpress 512 ................................................................................................................................................................... 9 Xpress 512-Plus ........................................................................................................................................................... 9 POWER CONNECTION ........................................................................................................................................................ 9 Xpress 100 ................................................................................................................................................................... 9 Xpress 512 ................................................................................................................................................................... 9 Xpress 512-Plus ........................................................................................................................................................... 9 4. SETTING UP THE HARDWARE/SOFTWARE ............................................................................................................... 10 MINIMUM HARDWARE REQUIREMENTS (WITHOUT 3D VISUALIZATION) ................................................................................ 10 MINIMUM HARDWARE REQUIREMENTS (WITH 3D VISUALIZATION) ....................................................................................... 10 SOFTWARE INSTALLATION (WINDOWS® XP, VISTA & 7) .................................................................................................... 10 HARDWARE DRIVER INSTALLATION (WINDOWS® VISTA & 7) .............................................................................................. 13 DRIVER INSTALLATION (WINDOWS® XP) .......................................................................................................................... 13 DRIVER INSTALLATION (MAC OSX) .................................................................................................................................. 15 DRIVER REINSTALLATION (WINDOWS® VISTA & 7) ............................................................................................................ 15 DRIVER REINSTALLATION (WINDOWS® XP) ...................................................................................................................... 15 INTERFACE TROUBLESHOOTING ....................................................................................................................................... 15 5. OVERVIEW...................................................................................................................................................................... 17 CONTROL BOARD ............................................................................................................................................................ 17 Notification Area ......................................................................................................................................................... 17 SETUP ............................................................................................................................................................................ 17 Personal Fixtures ....................................................................................................................................................... 17 Fixture 3D View Settings ............................................................................................................................................ 17 Fixture Channels ........................................................................................................................................................ 17 Channel Levels .......................................................................................................................................................... 17 Addressed Fixtures .................................................................................................................................................... 17 SETUP (CONTINUED) ........................................................................................................................................................ 18 EDITOR ........................................................................................................................................................................... 19 Pan/Tilt, RGB Area ..................................................................................................................................................... 19 Step Area ................................................................................................................................................................... 19 2D View ...................................................................................................................................................................... 19 Fixture Fader Area ..................................................................................................................................................... 19 LIVE-BUTTONS ................................................................................................................................................................ 20 Board Selection .......................................................................................................................................................... 20 Scene Area ................................................................................................................................................................ 20 Options Area .............................................................................................................................................................. 20 LIVE-TIMELINE ................................................................................................................................................................. 21 Show Control Section................................................................................................................................................. 21 Current Time Location................................................................................................................................................ 21 Zoom Control ............................................................................................................................................................. 21 Timelines .................................................................................................................................................................... 21 PATCH-DMX ................................................................................................................................................................... 22 2 Chauvet® ShowXpress™ V6.22 Input Creation Area .................................................................................................................................................... 22 PATCH-MIDI ................................................................................................................................................................... 23 6. PROGRAMMING ............................................................................................................................................................. 24 PROGRAMMING CONCEPT ................................................................................................................................................ 24 CREATING A FIXTURE PROFILE (EXAMPLE)........................................................................................................................ 24 3D View Area ............................................................................................................................................................. 25 DMX PATCHING .............................................................................................................................................................. 25 DIP switch Calculator ................................................................................................................................................. 26 DMX Addressing Setting ............................................................................................................................................ 26 CREATING A SCENE ......................................................................................................................................................... 27 2D VIEW ......................................................................................................................................................................... 28 Modifying the Layout ......................................................................................................................................................................................... 28 Modifying the Fixture Size(s) ............................................................................................................................................................................ 28 Modifying the Background ................................................................................................................................................................................ 28 Modifying the Fixture Image.............................................................................................................................................................................. 28 Hiding Fixtures .................................................................................................................................................................................................. 28 GENERATOR ................................................................................................................................................................... 29 Creating a Scene using Generator ................................................................................................................................................................... 30 Working with “Curves” ................................................................................................................................................................................... 32 Working with “Lines”...................................................................................................................................................................................... 32 Working with “Points” .................................................................................................................................................................................... 32 Fixture Groups (Editor Screen) .................................................................................................................................. 33 Selecting Fixtures from the Editor Screen ........................................................................................................................................................ 33 Selecting Fixtures by Groups ............................................................................................................................................................................ 33 Creating a Group............................................................................................................................................................................................... 33 7. PLAYBACK ..................................................................................................................................................................... 35 IMPORTING SCENES INTO THE LIVE-BUTTONS SCREEN ..................................................................................................... 35 SCENE PLAYBACK MODIFICATIONS................................................................................................................................... 36 Flash button ...................................................................................................................................................................................................... 36 Preset button ..................................................................................................................................................................................................... 36 No loop button ................................................................................................................................................................................................... 37 LIVE-BUTTONS PAGE PLAYBACK MODIFICATIONS ............................................................................................................. 37 Chase play ........................................................................................................................................................................................................ 37 Random play ..................................................................................................................................................................................................... 37 Solo play............................................................................................................................................................................................................ 37 LIVE-BUTTON SCREEN PLAYBACK .................................................................................................................................... 38 Play/Pause ........................................................................................................................................................................................................ 38 Speed Button .................................................................................................................................................................................................... 39 Sound Triggering (Auto BPM) ....................................................................................................................................................................... 40 Manual BPM.................................................................................................................................................................................................. 41 Manual Speed ............................................................................................................................................................................................... 41 Freeze ............................................................................................................................................................................................................... 42 Startup Properties ............................................................................................................................................................................................. 42 3D VIEW ......................................................................................................................................................................... 43 X and Y viewing angles..................................................................................................................................................................................... 43 Position of the view ........................................................................................................................................................................................... 43 Size of the stage ............................................................................................................................................................................................... 43 Operation........................................................................................................................................................................................................... 43 Stage Setting Sub-Screen.......................................................................................................................................... 44 Wall Textures .................................................................................................................................................................................................... 44 Fixture Settings Sub-screen ....................................................................................................................................... 45 LIVE-TIMELINE SCREEN ................................................................................................................................................... 46 Triggering a Timeline through the Live Screen................................................................................................................................................. 46 Adding Video/Picture Files to Live-Timeline ..................................................................................................................................................... 47 Screen Control Properties................................................................................................................................................................................. 47 Video output ...................................................................................................................................................................................................... 47 Output Size ....................................................................................................................................................................................................... 48 Adding Audio Files to Live-Timeline ................................................................................................................................................................. 48 Live-Timeline Overview .............................................................................................................................................. 49 Mouse Shortcuts in Live-Timeline ..................................................................................................................................................................... 49 Renaming the Rows .......................................................................................................................................................................................... 49 Creating a New Timeline................................................................................................................................................................................... 50 Using the “OFF” tool.......................................................................................................................................................................................... 50 Using the “STOP” tool ....................................................................................................................................................................................... 50 Operation for “Move To” in Live-Timeline ..................................................................................................................................................... 51 File Properties in Live-Timeline .................................................................................................................................................................... 51 8. UPLOAD SCREEN .......................................................................................................................................................... 52 UPLOADING SCENES TO THE INTERFACES ........................................................................................................................ 52 Xpress 512 ................................................................................................................................................................. 52 3 Chauvet® ShowXpress™ V6.22 Xpress 512-Plus ......................................................................................................................................................... 52 Update Internal Clock ....................................................................................................................................................................................... 52 9. BACKUP/RESTORE ....................................................................................................................................................... 54 EXPORT .......................................................................................................................................................................... 54 IMPORT ........................................................................................................................................................................... 54 10. KEYBOARD SHORTCUTS ........................................................................................................................................... 55 SETUP SCREEN ............................................................................................................................................................... 55 EDITOR SCREEN.............................................................................................................................................................. 55 LIVE-BUTTONS ................................................................................................................................................................ 55 LIVE-TIMELINE ................................................................................................................................................................. 55 2D VIEW ......................................................................................................................................................................... 55 SCREENCONTROL (VIDEO PLAYBACK WINDOW FROM THE LIVE SCREEN) ............................................................................ 55 11. XPRESS™ 512-PLUS STANDALONE TRIGGERING ................................................................................................. 56 MINI-DIN TRIGGERING..................................................................................................................................................... 56 IR (WIRELESS) TRIGGERING ............................................................................................................................................ 57 Proprietary CHAUVET® Remote ............................................................................................................................... 57 Operation........................................................................................................................................................................................................... 57 Generic Remote ......................................................................................................................................................... 57 12. UPDATING THE INTERFACE FIRMWARE ................................................................................................................. 58 13. APPENDIX..................................................................................................................................................................... 59 DMX PRIMER .................................................................................................................................................................. 59 DATA CABLING ................................................................................................................................................................ 59 DMX Data Cable ........................................................................................................................................................ 59 Cable Connectors ...................................................................................................................................................... 60 FIXTURE LINKING ............................................................................................................................................................. 60 3-Pin to 5-Pin Conversion Chart ................................................................................................................................ 61 Setting up a DMX Serial Data Link............................................................................................................................. 61 CONTACT US .................................................................................................................................................................. 61 RETURNS PROCEDURE .................................................................................................................................................... 62 CLAIMS ........................................................................................................................................................................... 62 GLOSSARY ...................................................................................................................................................................... 63 14. TECHNICAL SPECIFICATIONS ................................................................................................................................... 65 CHAUVET®, 2010, All Rights Reserved Information and specifications in this User Manual are subject to change without notice. CHAUVET® assumes no responsibility or liability for any errors or inaccuracies that may appear in this manual. 4 Chauvet® ShowXpress™ V6.22 1. BEFORE YOU BEGIN What is included Each ShowXpress™ interface ships with an 8 cm disk containing the software and hardware drivers. • • • 1 x Interface 1 x ShowXpress™ Lighting Controller Software 1 x USB Cable Unpacking Instructions Immediately upon receiving a fixture, carefully unpack the carton, check the contents to ensure that all parts are present, and have been received in good condition. Notify the shipper immediately and retain packing material for inspection if any parts appear damaged from shipping or the carton itself shows signs of mishandling. Save the carton and all packing materials. In the event that a fixture must be returned to the factory, it is important that the fixture be returned in the original factory box and packing. Manual Conventions CHAUVET® manuals use the following conventions to differentiate certain types of information from the regular text. MEANING CONVENTION [3D View] <Menu> 1~512 50/60 Settings MENU > Settings ON Personal Fixtures A main screen accessed through the control board A sub screen accessed through a main screen A range of values A set of values of which only one can be chosen A menu option not to be modified (for example, showing the operating mode/current status) A sequence of menu options to be followed A value to be entered or selected A sub-section of a window Icons This manual uses the following icons to indicate information that requires special attention on the part of the user. MEANING ICONS This paragraph contains critical installation, configuration or operation information. Failure to comply with this information may render the fixture partially or completely inoperative, cause damage to the fixture or cause harm to the user. This paragraph contains important installation or configuration information. Failure to comply with this information may prevent the fixture from functioning correctly. This paragraph reminds you of useful, although not critical, information. 1. BEFORE YOU BEGIN 5 Chauvet® ShowXpress™ V6.22 2. INTRODUCTION Software Functions Control board • Main window where all other screens are accessed Setup • • • • • Create new fixture profiles or select from internal library Automatically assign DMX addresses to list of fixtures Assign fixture settings for 3D View Define channel configurations and values Import custom icons for use with gobo wheels Editor • • • • • • • Easily program steps, scenes and shows Up to 600 steps per scene Access built-in macros (through the Generator) On-screen color and gobo selections On-screen 2D View Stage re-sizing for multiple venues with the same scenes (generator only) Unlimited scenes (when using a computer) Live • • • • • Simultaneous playback of multiple lighting scenes (layering) Completely user-configurable Separate windows (boards) with unlimited pages per window Trigger scenes by mouse click, keyboard, date and time, manual BPM (sound, MIDI and external DMX signal triggering coming soon) Playback timelines with lighting, audio and video with a single click Stand alone • • • Select individual scenes to upload to the X-Factor™, Xpress Plus™, Xpress™ 512, or Xpress™ 512-Plus interfaces Stand-alone scenes automatically start when computer is removed or powered OFF Simultaneous playback of multiple lighting scenes (layering) (with Xpress Plus™ & Xpress™ 512 Plus interface only) Backup/restore • • • Import and export shows from others Email backup files to friends or co-workers Backup and restore an unlimited number of shows 3d view • • • • See and control a complete show in real-time from any point of view Create new 3D objects or select from internal library Change object’s position, orientation, scale and color Import custom images to use as the ceiling, floor or walls Timeline • • 2. INTRODUCTION Synchronize playback of the audio, video, and photographic files with the light show Easy layout options with the visual drag-n-drop interface. 6 Chauvet® ShowXpress™ V6.22 Product Overview (Xpress™ 100) DMX Out Protective Cover USB Connection PC Link LED Indicator Product Overview (Xpress™-512) PC Link LED Indicator USB Connection DMX Out Power Indicator 2. INTRODUCTION 7 Chauvet® ShowXpress™ V6.22 Product Overview (Xpress™-512 Plus) DMX Out IR Receiver External IR Receiver IR Data Indicator Mini-DIN Scene Trigger USB Connection PC Link LED Indicator Security Location Power Indicator Power: EXT/USB External Power 2. INTRODUCTION 8 Chauvet® ShowXpress™ V6.22 3. INTERFACES Functions Xpress 100 • • • • USB to DMX cable 10 fixtures with a maximum of 100 DMX channels Unlimited shows when using a computer 3D rendering available ONLY when interface is NOT connected Xpress 512 • • • • DMX-512 USB interface Connect multiple interfaces for more universes Unlimited shows when using a computer Playback 1 show without a computer Xpress 512-Plus • • • • • • • • • • DMX-512 USB interface Connect multiple interfaces for more universes Mini-DIN connector for external triggering Infrared sensor for wireless scene triggering Connection on rear for Infrared extension Selectable power options: USB or AC/DC Built-in electrical isolation for DMX line Playback up to 18 shows without a computer (with speed control and layering) Unlimited shows when using a computer Internal calendar for date & time trigger without a computer Power Connection Xpress 100 This interface runs on USB bus power. During operation on a computer, it will receive its power from the USB connection. Xpress 512 This interface runs on USB bus power. During operation on a computer, it will receive its power from the USB connection. When operating this in standalone mode, it is necessary to use a USB power adapter to provide power. This adapter output must not exceed 12 VDC, 300 mA. This power adapter is sold separately. Xpress 512-Plus This interface runs on USB bus power. During operation on a computer, it will receive its power from the USB connection. When operating this in standalone mode, it is necessary to use a power supply to provide power. This adapter output must not exceed 12 VDC, 300 mA. This power supply is sold separately. 3. Interfaces 9 Chauvet® ShowXpress™ V6.22 4. SETTING UP THE HARDWARE/SOFTWARE Minimum Hardware Requirements (without 3D visualization) • • • • • • Pentium 1Ghz with 512MB RAM under Windows® XP (32-bit only) Pentium 2Ghz with 1GB RAM under Windows® Vista (32-bit only) Pentium 2Ghz with 1GB RAM under Windows® 7 (32-bit & 64-bit) 100MB of hard disk space 1 CD-ROM drive (not necessary when acquiring via internet) 1 USB port ShowXpress™ on a Windows 64-bit installation is compatible with ONLY the following interfaces: Xpress™ 512, Xpress™ 512-Plus. Minimum Hardware Requirements (with 3d visualization) • • • • All requirements above ATI Radeon™ 7000 or NVIDIA® GeForce2 (gobo viewing disabled) ATI Radeon™ 9000 or NVIDIA® GeForce4 (maximum 3D rendering) Does not take into account multimedia operation on machine Software Installation (Windows® XP, Vista & 7) There are two options for obtaining the installation file. The file ships on the CD that arrives in the box when purchasing an interface from Chauvet®. Or, the file may be downloaded from the internet. This is recommended to be sure that you are using the latest version of the software. The computer will display the interfaces with a different reference when installing the driver. Please see the list below for these references. These names will only be displayed after the initial installation on the computer. • Xpress™ 100: CABLE • XFACTOR™: BOX • Xpress™ Plus: PLUS • Xpress™ 512: D512 • Xpress™ 512-Plus: REMOTE Please go to the following web address to download the software: http://www.chauvetlighting.com/showXpress-software/ 1. 2. 4. Setup Double-click the ShowXpress™ icon to initiate the software installation. Click <NEXT> to continue. 10 Chauvet® ShowXpress™ V6.22 4. Setup 3. 4. On the License Agreement page, select “I accept the agreement”. Click <NEXT> to continue. 5. 6. Choose the installation directory to install ShowXpress™. The default location is C:\Program Files\ShowXpress and usually does not need to be altered. Click <NEXT> to continue. 7. 8. Select a name and location for Windows® to place the Start Menu folder. Click <NEXT> to continue. 9. Check the box titled “Create a desktop icon” if you want a folder to be created on your desktop. This action cannot be undone so it may be better to create the folder and delete it later if desired. 11 Chauvet® ShowXpress™ V6.22 10. Click <NEXT> to continue. 11. Confirm the settings and then click <INSTALL> to continue. 12. After the installation completes, click <FINISH> to confirm. You must be logged in as Administrator to install the software. 4. Setup 12 Chauvet® ShowXpress™ V6.22 Hardware Driver Installation (Windows® Vista & 7) After the software is installed, it is time to connect the interface to the computer. Make sure the ShowXpress™ software is not running while attempting to connect the interface to the computer. To connect the interface, please follow the instructions below: These instructions do not account for the “User Account Control” security measure that Windows® Vista has. Simply click <CONTINUE> if that window should appear during installation. 1. 2. 3. Close all ShowXpress™ windows Plug the USB cable into the back of the interface and the other end into an available USB port on the computer. A message will appear indicating that Windows® needs to install a driver. Click “Locate and install driver software” and the computer will automatically search for the drivers that were installed during the software installation. This may take a few minutes to complete. 4. A message indicating that the publisher cannot be verified may appear, simply click “Install this driver software anyway” to continue with the installation. 5. A message will appear indicating that the driver installation was successful and the “stand alone” LED will turn off (X-Factor™) and “PC Link” will turn on (Xpress™ Plus, Xpress™ 512, Xpress™ 512-Plus) indicating that a proper connection to the computer has been established. Driver Installation (Windows® XP) After the software is installed, it is time to connect the interface to the computer. Make sure the ShowXpress™ software is not running while attempting to connect the interface to the computer. To connect the interface, please follow the instructions below: A driver must be installed for each interface connected to the computer. 1. 2. 4. Setup Close all ShowXpress™ windows Plug the USB cable into the back of the interface and the other end into an available USB port on the computer. The “Found New Hardware Wizard” must be completed in order for the computer to communicate with the interface. 13 Chauvet® ShowXpress™ V6.22 3. 4. 4. Setup When Windows® XP asks if it can “connect to Windows® Update to search for software” select “No, not this time” Click <NEXT> to continue. 5. On the next screen, select the bubble that reads “Install the software automatically (recommended)” 6. When the following window appears prompting that the driver did not pass the Windows® Logo testing compatibility, simply click <CONTINUE ANYWAY> to continue the installation. 7. When it’s complete, click <FINISH> and the window will disappear and a popup window will indicate that the driver installation was successful. 14 Chauvet® ShowXpress™ V6.22 Driver Installation (Mac OSX) It is not necessary to install the drivers when running the software within Mac OSX. The drivers will install automatically after the software is installed successfully. Driver Reinstallation (Windows® Vista & 7) If the driver installation fails or you need to reinstall the driver for any reason, the driver can be installed manually. Please follow the instructions below: 1. 2. Click [START>CONTROL PANEL>SYSTEM>DEVICE MANAGER] to access the hardware devices on your computer. Extend the “Universal Serial Bus Controllers” section by clicking on the small square to the left. 3. Highlight the “BOX Interface (version x.xx)” (or “USB Plus interface) and select “uninstall” on the top menu bar. This will uninstall all associated drivers for the interface. 4. Click “scan for hardware changes” also on the top menu bar to have the computer auto-detect any new hard ware. 5. The computer will automatically scan and install the necessary drivers for this device. Driver Reinstallation (Windows® XP) If the driver installation fails or you need to reinstall the driver for any reason, the driver can be installed manually. Please follow the instructions below: 1. 2. Click [START>CONTROL PANEL>SYSTEM >HARDWARE>DEVICE MANAGER] to access the hardware devices on your computer. Extend the “Universal Serial Bus Controllers” section by clicking on the small square to the left. Interface Troubleshooting If the driver installation is successful, the following results will occur. 4. Setup 1. The LED indicators should read as follows: • Xpress™ 512: “PC Link” LED Flashing • Xpress™ 512-Plus: “PC Link” LED Flashing • XFACTOR: “Stand-alone” LED OFF • Xpress™ Plus: “PC Link” LED Flashing • Xpress™ 100: “PC Link” LED Flashing 2. The software will display the following upon starting up: • Interface found” • The appropriate interface name(s) 15 Chauvet® ShowXpress™ V6.22 4. Setup 3. Highlight the “BOX Interface (version x.xx)” (or “USB Plus interface, CABLE, REMOTE, or D512) and select “uninstall” on the top menu bar. This will uninstall all associated drivers for the interface. 4. Click “scan for hardware changes” also on the top menu bar to have the computer auto-detect any new hardware. 5. 6. Repeat the same steps from “Hardware Installation (Windows® XP)” to install the driver again. A popup balloon in the lower, right side of the monitor will indicate that the driver installation was successful and the device is ready to use. 16 Chauvet® ShowXpress™ V6.22 5. OVERVIEW Control Board Notification Area The Notification Area displays the following information: • • • Current Show (name) Quantity of universes Name(s) of interface(s) (if any) Notification Area DMX Levels Settings Import Forum Export Manual Setup Patch Editor Upload Live 3D View Setup Personal Fixtures The Personal Fixtures displays the fixtures that have been loaded into the current show. Adding fixtures to this area does not add them into the DMX patch. An extra step is needed to complete that task. Fixture 3D View Settings The Fixture 3D View Settings displays the selected fixture’s current [3D View] attributes. This does not affect the programming for the product connected. It does affect the appearance of the fixture in the [3D View]. Fixture Channels The Fixture Channels displays the selected fixture’s channels. When a fixture is selected, the channels may be modified (cut, copy, paste, insert, and add). Channel Levels The Channel Levels displays the selected fixture’s channel levels. When a fixture is selected, the channels may be modified (cut, insert, and add). Addressed Fixtures The Addressed Fixtures displays the current DMX patch. When a fixture is selected, they may be modified (DMX address, name, reverse pan/tilt, universe) 5. Overview 17 Chauvet® ShowXpress™ V6.22 Setup (continued) Toolbar Area: New, Insert, Save, Save as, Delete Universe Area: Select the universe to modify (up to 6) Fixture 3D View Settings Personal Fixtures Personal Fixtures Fixture Channels Channel Values Addressed Fixtures The Channel Values displays the selected fixture’s channel levels. When a channel is selected, the levels may be modified (cut, insert, and add). 5. Overview 18 Chauvet® ShowXpress™ V6.22 Editor Pan/Tilt, RGB Area The Pan/Tilt, RGB Area modifies the following attributes: • • Pan/Tilt location Red, Green, and Blue using a color palette Step Area The Step Area accesses the following attributes: • • • • Step: delete, copy, paste, insert, add Step name Step duration Direct access to Step selection 2D View The 2D View accesses the following functions: • • Direct fixture selection in pictorial form Selecting a fixture here also selects it in the Fixture Fader Area Fixture Fader Area The Fixture Fader Area accesses the following functions: • • Direct Attribute manipulation in fader form Group assignment and callback for more convenient programming Generator DMX On/Off Undo, Redo 3D On/Off Toolbar Area: New, Insert, Save, Save as Pan/Tilt, RGB Area 5. Overview 2D View Step Area Play Scene Channel Transition Area 19 Fixture Fader Area Chauvet® ShowXpress™ V6.22 Live-Buttons Board Selection The Board Selection Bar modifies the following attributes: • • • Current page view Add scenes to current page Modify page options Scene Area The Scene Area accesses the following attributes: • • • Direct scene triggering Scene playback speed Trigger method modification Options Area The Options Area accesses the following controls: • • • • • • Play/Pause button Current BPM (also capable of manual input) Tap Sync (press multiple times to modify current BPM Freeze (freezes entire DMX output of the Live screen to the current step) DMX On/Off (double as a blackout function) 3D View On/Off (enables playback in the 3D View screen) Board Selection Bar Options Area Play/Pause Current BPM BPM Visual Indicator Tap Sync Freeze DMX On/Off 3D View On/Off Scene Area 5. Overview 20 Chauvet® ShowXpress™ V6.22 Live-Timeline Show Control Section Zoom Control Current Time Location Timelines Show Control Section The Show Control Section modifies the following attributes: • • • • • Go to beginning/start Play from Red Marker Play from current position Stop Go to End Current Time Location The Current Time Location displays the following attribute: • Current pause location, current progress through the show Zoom Control The Zoom Control modifies the following attribute: • Modify the resolution of the timeline. This is useful when precision is important Timelines The Timelines displays the following attributes: • • • • 5. Overview Layout of each individual timeline, including the Video/Picture, Audio, and 2~10 LightScene timelines Location of STOP and OFF markers Location of red marker Location of green marker 21 Chauvet® ShowXpress™ V6.22 Patch-DMX DMX/MIDI Selection Input Creation Area Current Inputs Input Creation Area The Input Creation Area is where new DMX input assignments may be created. The following attributes may be altered in this area. • • • DMX input address Priority type (DMX input, software, HTP) Output assignment(s) The DMX input is currently only available for the first universe. 5. Overview 22 Chauvet® ShowXpress™ V6.22 Patch-MIDI DMX/MIDI Selection Device Selection Selected Device Live Transmission 5. Overview 23 Chauvet® ShowXpress™ V6.22 6. PROGRAMMING Programming Concept There are 3 primary screens to program a show in ShowXpress™. These are the Setup, Editor, and Live screens. Setup (Patch): assign the DMX starting addresses of the fixtures to be programmed Editor: program several scenes, and save them to the hard disk Live-Buttons: import the scenes that were programmed in the Editor screen, and play them back with the press of a single button The EDITOR SCREEN takes priority over the LIVE SCREEN. If the LIVE SCREEN is controlling a DMX channel, and a DMX channel is also being controlled in the EDITOR SCREEN, the channel will receive priority from the EDITOR SCREEN. (Only active channels in the EDITOR SCREEN will be affected.) Overlaying is possible between the 2 screens (Editor and Live). Creating a Fixture Profile (example) ShowXpress™ is designed with the capability to create fixture profiles directly through the software. This profile is going to be created for the Chauvet® LED PAR 64-Tri. This fixture has two operating modes. We will be using the 3-channel operating mode. The fixture has the following channels: red, green, and blue. Please see the steps below for an example in designing a fixture profile. 1. 2. 3. 4. 5. 6. 7. 8. 9. 10. 11. 12. 13. 6. Programming Press <New Fixture>. In the screen that appears, enter a name for the fixture profile: LED PAR 64-Tri. Press <OK>. The name should now appear in Personal Fixtures. In the Channels Area, press <add channel> three times. Three channels should now appear with the name: ???. st Right click on the 1 channel and left-click <EDIT>. The Set channel infos sub-window should now appear. Locate “red”, left-click on the word, and then press <ok>. The sub-window will automatically st close, and in the Channels Area, the 1 channel name and icon will now be changed to the selection. Follow the same steps as above to set channel 2 and 3 to green and blue, respectively. Left-click channel 1. In the Levels Area, Press <add level>. Left click on the new level that appears. Right-click this level and left-click “Edit”. A sub-window will appear titled Set level infos. Left-click dimmer and set the max value to 255. Press <ok>. Follow this same procedure for channels two and three. 24 Chauvet® ShowXpress™ V6.22 3D View Area To set the parameters of the 3D View for this fixture (LED PAR 64-Tri), see the following instructions. 1. In the drop down bar, select this fixture as a color changer. 2. Drag the lamp selection to 60W led. The brighter the LED wattage is here, the brighter the fixture will appear in the 3D_View Screen. 3. 4. Adjust the beam angle to 22°, to match the fixture (see the fixture specifications). This fixture is now complete. Save the fixture. Fixture Type Lamp Selection Bar Pan Maximum Angle Reverse Pan Tilt Maximum Angle Reverse Tilt Beam Angle Reverse Dimmer Reverse Iris DMX Patching In order to view a fixture in the Editor screen, you must first add it to the DMX Patch in the Setup screen. Please see the instructions below to add the LED PAR 64-Tri to the DMX Patch. 1. Switch the page tab in the Setup screen from fixtures setting to dmx addressing. 2. Right-click on the LED PAR 64-Tri to highlight it and bring up the option “Add fixture to the dmx list”. Click on this option. The “DMX addressing setting” sub-menu will appear. Let’s start this fixture off at DMX address 001. We will set the clone to 4. This will also be on universe 1. It is also necessary to set a name for this fixture. Using this name, we may recognize the fixture easily in the Editor screen during programming. Press <Save>. The fixture is now added to the DMX Patch. Repeat this process to add more fixtures. 3. 4. 5. If there is a fixture that is not already in the “fixtures setting” page tab, then you may add more by using the “import fixture” function. 6. Programming 25 Chauvet® ShowXpress™ V6.22 DIP switch Calculator If using a fixture that uses DIP switches to assign the DMX address, ShowXpress™ will automatically provide the DIP switches that must be used to achieve a given address. For Example, if you type an address of 100 into the Setup screen for a fixture’s DMX address, the software will display an image showing the following: This shows that DIP switches 3, 6, and 7 must be turned to the ON position to achieve an address of 100. DMX Addressing Setting DMX Address DIP Switch Calculator Fixture Name 3D Fixture Clone Reverse Pan Reverse Tilt 6. Programming 26 Chauvet® ShowXpress™ V6.22 Creating a Scene In ShowXpress™, a Scene consists of one or more steps. These steps are created in the Editor screen. In order to create scenes, please see the example below for using the LED PAR 64-Tri. This will be a 3-step color fading program from red, to green, and then blue. It will be 9 seconds total scene time. 1. 2. Open the Editor screen from the Control Board. Turn ON the DMX button by pressing it. Red = OFF Green = ON 3. Create a look with the fixtures by using the faders in the fader area. For this example, bring the red channel to full output [255]. Change the transition type below the red fader to “smooth”. This is done by clicking it with the mouse. Adjust the name and time in the Step Area. Add a new step by selecting the appropriate button in the Step Area. Bring the red fader channel down to [000]. Bring the green fader channel to full [255]. Change the transition type below the green to “smooth”. Adjust the name and time in the Step Area. Add a new step by selecting the appropriate button in the Step Area. Bring the green channel down to [000]. Bring the blue channel to full [255]. Change the transition type below the green to “smooth”. Adjust the name and time in the Step Area. Press “Play” to preview the scene. Save the Light Scene as “RGB Color Fade”. 4. 5. 6. 7. 8. 9. 10. 11. 12. 13. 14. 15. 16. 17. You may use the RGB Area to select your color. Step Area Add Step button Fixture Faders Area Transition Type It may be easiest to program if the fixtures are connected and operating in real time to the Editor screen. Fast Smooth It is also possible to program using the 3D View screen. Turn on the Transition Transition 3D View button for this operation. This may be useful for creating scenes while the Live screen is playing back other scenes. This is referred to as “Blind Programming”. 6. Programming 27 Chauvet® ShowXpress™ V6.22 2D View The 2D View is integrated into the Editor screen. It is meant to be used as a tool to increase the speed of programming by providing a visual fixture layout & selection palette. The layout, size of fixtures, background, and fixture images are all attributes that may be quickly and easily modified within the 2D View. Modifying the Layout When a fixture is added into the DMX patch in the Editor screen, it will appear in the 2D View. There are default images that are used for these fixtures. Please follow the instructions below for this operation. 1. 2. 3. Left-click a fixture with the mouse. While still holding the mouse button, drag the fixture to the desired location. Release the mouse button. The 2D View will NOT show any “cloned” fixtures. These will only appear in the 3D View screen. Modifying the Fixture Size(s) When multiple fixtures are added to the DMX patch, it may be difficult to work with them in full size in the payout. It is possible to minimize their sizes to ½ or ⅓. This is a setting which affects all of the fixtures in the 2D View. Please follow the instructions below for this operation. 1. 2. 3. Right-click any location in the 2D View. In the drop-down menu that appears, move the mouse pointer over “Images size”. In the additional drop-down menu that appears after holding the mouse pointer over “Images size”. There are 3 options. Select the desired option and the change is complete. Modifying the Background The background of the 2D View may be modified to any custom JPG, BMP, or PNG image. The user may wish to take a digital photo of the stage, and then move the fixture images to overlay the correct location. With this option, available, it is a very fast process. Please follow the instructions below for this operation. 1. 2. 3. 4. Right-click any location in the 2D View. In the drop-down menu that appears, move the mouse pointer over “Change background”. Left-click this option. A file browser window will open. Use this to navigate to and select the desired image. There is an option available in the 3D View to use the screenshot from that screen and set it to the 2D View background. Modifying the Fixture Image The fixtures are set to a default image. However, they may be changed to a different image to represent the fixture in the 2D View. Please follow the instructions below for this operation. 1. 2. 3. Right-click the desired fixture in the 2D View. In the drop-down menu that appears, the fixture name will appear for confirmation. Left-click “Change Fixture Image”. A file browser window will open. Use this to navigate to and select the desired image. The format for the images must meet the following parameters: PNG file 128*128 pixels with alphachannel transparent background. Hiding Fixtures In the 2D_View section of the Editor Screen, it is possible to hide select fixtures. This is useful when wanting to turn select fixture images ON/OFF. 7. Playback 28 Chauvet® ShowXpress™ V6.22 Generator The Generator Screen is accessed within the Editor Screen. It can only be used while in the Editor Screen. It is recommended to read the section on “Working with Groups” before proceeding. Many of the steps below assume that the user is familiar with groups and selecting with 2D View. Once a generator scene has been created, it may be saved for later access and editing. Toolbar Area Fixture Attribute Area: this area is where the fixture attributes are activated/deactivated in the current generator scene Edit Area: this area contains the controls for the dimming curves and fan effect attributes Toolbar Area ” Delete Current Scene Save Scene Create New Project Generate Scene into the Editor Screen DMX ON/OFF button Pause Current Scene Open Saved Project 3D_View Playback ON/OFF Save Project As… Stop Current Scene Play Current Scene 7. Playback 29 Chauvet® ShowXpress™ V6.22 Creating a Scene using Generator Follow the steps below to learn how to create a basic scene using the Generator Screen. 1. 2. Open the Editor Screen from the Control Board. Select one or more fixtures. Once a generator scene has been created, it may be saved for later access and editing. 3. Open the Generator Screen. 4. The fixture attributes of the selected fixture(s) will appear in the “Fixture Attribute Area”. Select the first attribute to be modified in the current scene. This is done by checking the box next to the attribute name. This does not need to be done in order. Progress bar Check the box next to the attribute to select it 5. When you select an attribute, the “Edit Area” will modify the attribute for that particular attribute, aside from the other attributes in the fixture. • There are preset “dimming curves” available. A user may also create custom dimming curves and save them to the computer. • The total duration may be modified, in seconds. • There are 3 types of “transitions”: points, lines, curves Shows the name of the current loaded curve (if any) “New Curve”, “Load Curve”, “Save Curve”, “Delete Curve” 7. Playback 30 Chauvet® ShowXpress™ V6.22 7. If there is more than one fixture selected, the delay time between the fixtures may be altered by using the shift bar. Center on this bar is the same timing (value of “0”). Negative or positive values determine which fixture is first in the generated scene. 8. Assign duration to the attribute. 9. Move onto the next attribute, and follow the same steps as above. 10. It is now time to save the generator scene. This is necessary in order to allow the scene to be modified in the generator screen. If this generator scene is not saved, then it may only be modified by directly modifying the time and fader values in the Editor screen. 11. After the generator scene has been modified and saved (if desired) as desired by the user, it is necessary to “generate” the scene into the Editor Screen before being able to use it in the Live Screen for playback. This is done by using the “generate” button, located in the 12. Upon generating the scene in the above step, the scene will transport into the Editor Screen, showing each individual step that has been created in the generator screen. Further editing is possible here, but is not necessary. The Pan/Tilt attributes for any fixture will appear as a single attribute in the “Fixture Attribute Area”. The waveform for pan/tilt will be an oval and will modify both pan and tilt attribute together, as though they were coordinates on a map. If you want a single channel to remain at a constant level, with no variations (such as the dimmer channel), then simply select the dimmer channel, and leave both of the 2 points at the same level. Do NOT add a third point. See below for example. 7. Playback 31 Chauvet® ShowXpress™ V6.22 Working with “Curves” When working with a fixture attribute, there is a graphical representation of the dimming curve that may be altered. Use the mouse to modify the curve. Time End time 100% Start time 0% 100% (DMX value of 255) Dimming Points 0% (DMX value of 000) Working with “Lines” The waveform will be gradual, and appear as below. Working with “Points” The waveform will be square, and appear as below. 7. Playback 32 Chauvet® ShowXpress™ V6.22 Fixture Groups (Editor Screen) The Editor Screen contains 512 channels of control, and all of them are laid out in fader format along the bottom of the screen. A scroll bar is provided to navigate manually. However, there is a much better tool that is provided to move through the Editor screen quickly. This is called Groups. Groups allow the user to jump from one fixture to another with a single keystroke. This is crucial when working with multiple fixtures. Please see the instructions below for further description on how to create and work with groups. It is also possible to select fixtures in the 2D_View area of the Editor Screen. Selecting Fixtures from the Editor Screen • • • • 2 or more fixtures must be selected in order to enable access to the Generator Screen. Fixtures may be selected in the 2D_View section of the Editor Screen. It is possible to select multiple fixtures by holding down the CTRL/APPLE key. Groups may be used to select a fixture. Selecting Fixtures by Groups When a group has been created, simply press the shortcut key to highlight/select it. This will only work in the Editor Screen. Creating a Group This is done in the Editor Screen. Please follow the steps below for this operation. 1. 2. Open the Editor Screen from the Control Board. Scroll to a fixture’s title bar. Using the left mouse button, double-click on the title bar. It will highlight in red color to signify that it has been selected. 3. Continue to highlight more fixtures in the same fashion as above. Hold down the CTRL/APPLE key on the keyboard to allow you to select multiple fixtures. Then, press the Groups tab. 4. 7. Playback 33 Chauvet® ShowXpress™ V6.22 5. On the right-hand section of the screen, right click in the group area to bring up the menu. Select “Add new group”. 6. A sub-window will appear. Type a name for the group here. 7. 8. Press OK. Another sub-window will appear. Type in a single character and this is the group selection shortcut. The available keyboard shortcuts are: a~z, A~Z. It is possible to make 52 total groups. 7. Playback 34 Chauvet® ShowXpress™ V6.22 7. PLAYBACK Importing Scenes into the Live-Buttons Screen In ShowXpress™, playback is intended to occur in the Live screen. Initially, the Live screen does not include any scenes. It is a clear palette, which allows the user to arrange the screen according to the needs of their show. Several parameters may be customized in the Live-Buttons screen, including, but not limited, to the following: page-name, order, quantity, chase-play, random-play, solo-play, and scene order, quantity, color, type, trigger method, speed-override. In order to import scenes into the Live-Buttons screen, please follow the steps below. We will be importing the 3-step color fading that we created in the Editor section on “Creating a Scene”. 1. 2. 3. 4. 5. 6. 7. 8. Open the Live screen from the Control Board. Right-click the Board Selection Bar and select Add Light Scene. See fig. L.a. Select “RGB Color Fade” from the file explorer window that appears and press <Open>. The Scene will now appear in the Live screen as a single button, completely filling up the empty space. See fig. L.c. Right-click on the Scene button and select “Trigger button”. The Trigger button sub-menu will open. See fig. L.b. Check the box next to Keyboard Trigger. Using the drop-down menu, select <a> as the keyboard trigger. Close the window to save. Live screen Add Light Scene button fig. L.a Drop-down menu Keyboard checkbox If you do not see the keyboard trigger on the Scene button in the Live screen, then you need to enable this from the “Display” option located directly underneath the window title bar. If you need to trigger this scene using the computer’s calendar, then you may select the apprpriate settings in the Trigger button sub-menu. fig. L.b (Scene added and trigger set to <a>) Multiple scene may be selected and imported simultaneously, provided that they atre located in the same folder. Scene Name Keyboard Trigger fig. L.c 7. Playback 35 Chauvet® ShowXpress™ V6.22 Scene Playback Modifications Flash button In the Live-Buttons screen, it may be necessary to require fast, momentary, playback of a scene. Fog machines & strobe lights are examples of such requirements. While there are several methods to accomplish this task, one such method to accomplish this is by using the Flash feature. Please see the steps below which show how to modify a scene to operate with this function. 1. 2. 3. 4. Create a scene to use in the Editor scene. Add the scene to the Live screen. Right-click on the Scene button, and select “Flash button”. See fig. F.a. Set a keyboard shortcut for this Scene button as <b>. In the above scenario, whenever <b> is pressed, the scene will be triggered. And, this scene will run for as long as this key is held down. The moment that this key is released, the scene will stop playing. This is “momentary”. Flash button Flash button fig. F.a Preset button Preset button With this feature, you may take a scene that has multiple steps and play only a single step back. This is done by using the right-click menu for “step” that appears after enabling this function on a scene. Preset button For the following example, we will be using the scene that was created in the Editor example: “Creating a Scene”. Please see the steps below for this procedure. 1. 2. 3. 4. fig. T.a Add the Scene “RGB Color Fade” into the Live-Buttons screen. Right-click on the scene button and select “Preset button”. See fig. T.a. You may now right-click, and scroll to a specific step in the scene to recall it. The individual step name will appear, as created in the Editor Screen. Only the selected step will play. Trigger the button now in the desired method (keyboard, time, and/or mouse). These 2 features (Preset button and Flash button) may be combined. 7. Playback 36 Chauvet® ShowXpress™ V6.22 No loop button In the Live-Buttons screen, when a scene with a single step is triggered, it will remain ON as a static look. However, when a scene with 2 or more steps is triggered, it will loop endlessly, according to the time programmed in the Editor Screen. st There is a playback modification that will prevent a scene from looping after the 1 time playing through all the steps in a scene. This is the “No loop button”. Please see the steps below to enable this modification. 1. 2. 3. 4. Add the Scene “RGB Color Fade” into the Live screen. Right-click on the scene button and select “No loop button”. The menu will now look as in fig. Nl.a after another right-click on the scene. You may select a scene from this menu before or after activating/triggering. But, NO LOOP must be selected first, before this option will appear in the right-click menu. After selecting a scene from this menu, you may trigger the scene as normally as any other scene. No loop button No loop button fig. Nl.a Live-Buttons Page Playback Modifications Chase play In the Live-Buttons screen, there are page playback modifications that are unique for each page. Chase play is one of these modifications. There are many purposes for this feature. For this example, we will look at changing the colors. Please see the steps below for this feature. 1. 2. 3. 4. 5. 6. 7. Using the Editor screen, create a scene for the LED PAR 64-Tri that has the following parameters: a. 3 second time b. Smooth transition c. 1 step Using the Editor screen, create 2 more scenes with the above parameters, but use green for one, and then blue for the other. Using the Live screen, right-click on the Board Selection Bar to add a new page. Title the new page as “Colors”. Press <Save>. Add the 3 scene that were created in the steps above into this new page called “Colors”. Right-click on the Board Selection Bar and select “Chase play”. Trigger a scene. After triggering a scene (it does not matter which scene is triggered), it will play through the total time. If this time has been set correctly (3 sec), then after 3 seconds, the next scene will play. This will continue in sequential order, according to how the scenes have been arranged on the page. Random play This function works identically as Chase play. The only difference is the order they play back. Random play is not sequential. It is random in the order of the scene playback. This only works on a single page in the Live-Buttons Screen. Select multiple scenes before activating this function to play back multiple scenes at the same time, randomly. Solo play Normally with the Live-Buttons screen, stacking scenes is standard. However, using this function, nd st each page may only play one scene at a time. Triggering a 2 will disable the 1 . This only works on a single page in the Live-Buttons Screen. 7. Playback 37 Chauvet® ShowXpress™ V6.22 Live-Button screen Playback Play/Pause This feature increases the functionality of the Live-Buttons screen by adding the following possibilities: seamless playback, and multiple scene triggering simultaneously. When using this function on a scene that is currently running, it will turn it off. When using this function on a scene that is not currently running, it will turn it on. This function is a 2-step process. The first step prepares the execution, and the second step completes the execution. Please follow the steps below for this procedure. 1. 2. 3. Press <Play/Pause>. See fig. Pp.a. Select a scene. The symbol will appear on the scene button. This is the preparation. See fig. Pp.b. Press <Play/Pause> a second time. This is the execution. Play/Pause This function may be used on an unlimited quantity of scenes Play/Pause button fig. Pp.a Preparation Prepared button 7. Playback 38 fig. Pp.b Chauvet® ShowXpress™ V6.22 Speed Button The buttons in Live-buttons may function on different speeds. Auto BPM, Manual BPM, and Manual Speed. To access the Speed button window, follow the steps below. 1. Open Live-buttons from the Control Board. 2. Right-click on any light scene. A sub-menu will appear. 3. Select Speed button. 7. Playback 39 Chauvet® ShowXpress™ V6.22 Sound Triggering (Auto BPM) When a light scene is operating in this mode, it will use the internal computer mixer to determine the sound source. Please see the steps below to access this setting (Windows® ONLY!). 1. 2. 3. 4. 5. 6. 7. 8. 9. 10. 11. 12. 13. 14. Open the Windows® Control Panel. If the view is not already set to “Classic View”, change it to this. Open “Sounds and Audio Devices”. Select the volume tab. In the “Device volume” area, select the “Advanced” button. A new window will open, displaying the playback mixer. In the “Options” menu, select “Properties”. In the new window that appears, refer to the “Adjust volume for” area. Select “Recording”. Refer to the volume controls at the bottom of the window, and place a check mark next to the audio input you wish to trigger from in Live-buttons. Press <OK>. In the “Master Volume” window that appears, adjust the properties for the volume input. Deselect the mute option; adjust the balance and volume settings. Open Live-buttons from the Control Board. Right-click on the scene button and select “Speed button”. In the window that appears, select “auto BPM”. Press <Validate>. 15. On the right-side of Live-buttons, turn the Auto BPM function ON by selecting the check box. 16. If the source is sending signal at sound levels, then the indicator window should appear as the image below demonstrates. The purpose of this function is to synchronize the changing of the steps to the music. The sensitivity may be adjusted between 1/1 and 1/8. 7. Playback 40 Chauvet® ShowXpress™ V6.22 Manual BPM This is used for the playback speed of the scenes to synchronize with the audio BPM. Please see the steps below to access this setting. 1. 2. 3. 4. Open Live-buttons from the Control Board. Right-click on the scene button and select “Speed button”. In the window that appears, select “Manual BPM”. Press <Validate>. 5. See the diagram below for instructions on assigning the value for the Manual BPM.. Manual Setting (using numbers on keyboard) Visual Indicator Manual Setting (Press 3 times) This is a MANUAL setting, which will NOT synchronize with an external source. BPM effects the time to switch to the next step in a scene Available BPM: 10~500 Manual Speed This mode refers to the manual adjustment in the speed of a program. This may be set between 25% and 400%. Please see the steps below to access this setting. 6. 7. 8. 9. 10. 7. Playback Open Live-buttons from the Control Board. Right-click on the scene button and select “Speed button”. In the window that appears, select “Manual Speed”. Using the slide-bar, press & hold to drag to the desired speed value. Press <Validate>. 41 Chauvet® ShowXpress™ V6.22 Freeze The freeze function will pause every activated scene from continuing to the next available step. All scenes are held at the current step. • • Press once to activate. Press a second time to deactivate. Startup Properties There are five different options available that may be set when starting up the Live-Buttons screen. These settings are saved, even after closing the program, for future use. Live screen is maximized at startup The normal window resizing options are removed, including the main, top bar Automatically turn the DMX ON when opening the Live Screen Disable right-click options within the Live Screen Password-protect the Options sub-window in Live Screen 7. Playback 42 Chauvet® ShowXpress™ V6.22 3D View X and Y viewing angles This may be modified. To adjust this, please see the following steps. 1. Left-click any open space in the 3D View screen. 2. While holding the mouse button, drag the mouse in the desired direction to adjust the viewing angle. Position of the view This may be adjusted by using a combination of the mouse and the keyboard. To adjust this, please see the following steps. 1. Press and hold <SHIFT> on the keyboard. 2. Left-click any open space in the 3D View screen. 3. While holding the mouse button, drag the mouse in the desired direction to adjust the viewing position. Size of the stage This may be adjusted within the 3D View screen. This is the “zoom”. To adjust this, please see the following steps. 1. Left-click any open space in the 3D View screen. 2. While holding <SHIFT>, use the wheel on the mouse in the desired direction to adjust the viewing position. Operation The 3D View is designed to be used along with either of the two screens: Editor or Live. In order to activate the playback for the 3D view, there is a button in both of these screens. It must be activated, with the button indicator showing green in order to have any playback in this screen. 7. Playback 43 Chauvet® ShowXpress™ V6.22 Stage Setting Sub-Screen The 3D View has parameters to alter the stage. The stage is defined as the 6 walls in the 3D View. The parameters that may be altered include the following: width, height, depth, texture, resolution of the textures. Wall Textures The 3D View installs with several custom textures to choose from. These are accessible by using the drop-down menu in the texture area. After selecting a texture and turning the texture ON, the 3D View screen will immediately display the texture on the applicable wall. Custom textures must adhere to the following parameters in the file formatting: PNG, BMP, and JPG. Stage Settings Total stage size Ambient Lighting Level Texture resolution Texture ON/OFF 7. Playback 44 Chauvet® ShowXpress™ V6.22 Fixture Settings Sub-screen The following parameters are available for fixture modification within the 3D View Screen: Position, Orientation, Scale, and Color. Please see the steps below for accessing these settings. 4. 5. 6. 7. 8. Open the 3D View Right-click anywhere within the 3D View to bring up the menu. Select “Fixtures settings”. The window will open. Select a fixture form the “Fixture Selection Area”. It will be highlighted in the 3D View Screen so that it is possible to see the results of any change in settings immediately. 9. Select an attribute to modify from the Attribute Selection Area. 10. Use the “Value Setting Area” to adjust the setting(s). This may be done by entering the value in directly with the keyboard or by using the mouse to manipulate the scroll tool. Scroll tool Enter Values Directly Attribute Selection Area Fixture selection area Value Setting Area Undo button 7. Playback 45 Chauvet® ShowXpress™ V6.22 Live-Timeline Screen Triggering a Timeline through the Live Screen This feature allows the ability to save multiple timelines and trigger them through buttons in the Live Screen. 1. 2. Using the mouse, right-click the Board Selection Bar in the Live Screen to bring up the sub-menu. Select “Add timeline” with the left mouse button. 3. A sub-window will appear. Use this window to select the appropriate timeline. 4. Select “Open”. The right-click sub-menu options for Timeline buttons are limited in the Live Screen. Timeline buttons in the Live Screen will appear with a unique background, as displayed below. Timeline Title location Background 7. Playback 46 Chauvet® ShowXpress™ V6.22 Adding Video/Picture Files to Live-Timeline Live-Timeline may be used to trigger playback of video and/or picture files. This is useful when synchronizing to the light show. • The following file formats are supported for video files: avi, mpg, mpeg, mov, wmv • The following formats are supported for picture files: bmp, gif, jpg, png 1. 2. 3. Right-click in the files area in the Live-Timeline Screen to bring up the sunmenu. Left-click “Add multimedia file”. A sub-window will appear. Use this window to select the appropriate video/picture file. 4. Press “Open” to add the file to the timeline. Screen Control Properties Screen Control is the sub-window that is used for video and photo playback. Output size Miscellaneous Video output Video output This section provides options on where to display the video, as well as the video location. You may also choose between a windowed mode or a full screen mode. No border: removes the window border and title bar Always on top: forces the ScreenControl window to remain on top of all other windows Force Position: Disables the manual window positioning and assigns a default X and Y position Screen Mode: Select which display to appear on (this is a full screen mode) 7. Playback 47 Chauvet® ShowXpress™ V6.22 Output Size This section provides options on how to display the video window, as well as the video size. No border: removes the window border and title bar Always on top: forces the ScreenControl window to remain on top of all other windows Force Position: Disables the manual window positioning and assigns a default X and Y position Screen Mode: Select which display to appear on (this is a full screen mode) Adding Audio Files to Live-Timeline Live-Timeline may be used to trigger playback of audio files. This is useful when synchronizing to the light show. • The following file formats are supported for audio files: Wav, mp3, ogg, wma 1. 7. Playback 2. 5. Right-click in the files area in the Live-Timeline Screen to bring up the sunmenu. Left-click “Add multimedia file”. A sub-window will appear. Use this window to select the appropriate audio file. 6. Press “Open” to add the file to the timeline. 48 Chauvet® ShowXpress™ V6.22 Live-Timeline Overview Timeline Name Current Progress Texture resolution Rows Zoom (100%~1%) Mouse Shortcuts in Live-Timeline There are shortcuts available in the Live-Timeline screen, which may assist in arranging the show. Mouse functions: 1. Double click the “Time Ruler” to relocate the red marker. 2. Press the scroll wheel to scroll left to right (beginning to end). Renaming the Rows The rows in Live-Timeline may be modified to display custom titles. Please see the steps below for further details. The following steps assume the Live-Timeline screen is already open and operating. 1. 2. 3. 4. Move the mouse over any of the timelines. This includes Video/Picture, Audio, and LightScene rows. Right-click to bring up the sub-menu. This will cause the sub-window “Timeline name” to open. Enter a new name, using the keyboard. Press OK to complete the process. 7. Playback 49 Chauvet® ShowXpress™ V6.22 Creating a New Timeline This feature is accessed through the Live-Timeline Screen. There is a second tab that reveals this screen. Please see the steps below for further details on this process. 1. In the Live Screen title bar, select the Timeline drop-down menu and New. 2. A sub-window will appear, where the basic parameters for the new timeline to follow, such as total time and total quantity of LightScene rows. Make the necessary adjustments and press OK. Up to 10 LightScene rows may be added to a single timeline. 3. The new timeline appears with nothing added to it. Add all of the files that are to be added to the timeline, one at a time. See section on Adding files to timeline in the previous sections. Using the “OFF” tool In the timeline, it is possible to stop a LightScene or multimedia file, on an individual row, before it has completed. For this step, use the “OFF” tool. 1. Right-click on the row to which you want to add the “OFF” tool. A sub-menu will appear. 2. Select “Add OFF tool”. 3. After the tool has been added, it may be repositioned by left-clicking, holding, and dragging with the mouse. Then, remove the mouse button to release the tool. OFF tool This will stop a single row. Using the “STOP” tool In the timeline, the show will play continuously. To define a stop position for all rows, a tool is provided, called the “STOP” tool. This is added in the current timeline. For this step, use the “STOP” tool. 1. Right-click on the row to which you want to add the “STOP” tool. A sub-menu will appear. 2. Select “Add STOP tool”. 3. After the tool has been added, it may be repositioned by left-clicking, holding, and dragging with the mouse. Then, remove the mouse button to release the tool. STOP tool This will stop all rows. 7. Playback 50 Chauvet® ShowXpress™ V6.22 Operation for “Move To” in Live-Timeline In Live-Timeline, dragging and dropping the files in position may not provide adequate precision. For this reason, an option is available called “move to”. This allows any object, including the OFF and STOP tools, to be moved to one of the following positions: Red marker Green marker Specific time File Properties in Live-Timeline Please see the options that are available for each different type of file in timeline. Video/Picture Timeline Turn off sound playback for the file (disables volume control) Press to close window and save setting(s) Continuous Loop (excluding STOP tool) Audio Timeline Option not available for Audio Timeline Press to close window and save setting(s) Continuous Loop (excluding STOP tool) LightScene Timeline Auto beats per minute (unchanged) Adjust the playback speed (manual speed ONLY!) Manual beats per minute (using Live Screen BPM global setting) Manual Speed (using the playback fader to the right) Press to close window and save setting(s) Continuous Loop (excluding STOP tool) (activated by default) 7. Playback 51 Chauvet® ShowXpress™ V6.22 8. UPLOAD SCREEN Uploading Scenes to the Interfaces Some, not all, of the ShowXpress™ interfaces have on-board memory and processing. This means that they are capable of running one or more programs in standalone mode. This feature may be useful for an automatic backup. Or, if there is not going to be a computer available to operate the lighting, but a custom program is desired to be programmed in an easy to learn interface, then this is a very useful option. The instructions for uploading are going to vary between the different interfaces. Please see the instructions for the interfaces. Xpress 512 1. 2. From the Control Board, left-click the Upload icon. Select which universe from the Universe Selection Screen. 3. In the sub-window that opens, double-click with the left mouse button the title of the scene to upload. Press the “Upload standalone data” button with the left mouse button. 4. To delete the scene from the interface, press the “delete standalone data” button. This will prevent the interface from running in standalone mode when powered and not running ShowXpress™ software. Xpress 512-Plus 1. 2. 3. 4. 5. 6. From the Control Board, left-click the Upload icon. The Universe Selection sub-screen will appear. Choose the universe. See fig Us.a. The Xpress 512-Plus upload screen will appear. The layout and location of features may be found in the illustration. Make the desired upload options. Locate the desired scene for the first button in the button setting area. Double-click on the desired scene for button #1. The scene will appear on the left for button #1. The highlighted nd portion will then proceed on to the 2 button. Continue to select the scenes for the appropriate buttons until complete. Once all of the scenes have been added to the Button Setting Area, press the “Upload to Interface Button” to send the information to the interface’s standalone memory. Scenes 11-18 are only accessible in standalone mode using the ShowXpress™ IR remote (optional). Update Internal Clock The Xpress™ 512-Plus has an internal clock. This clock is used to trigger the standalone scenes that are set to calendar triggering. This clock may be updated in this screen. By pressing the “Interface Clock Update Button”, the interface’s internal clock will be reset to the computer’s current time. 8. UPLOAD SCREEN 52 Chauvet® ShowXpress™ V6.22 Universe Selection Screen fig Us.a Button Setting Area Xpress 512-Plus Upload Screen Interface Clock Update Button Button Setting Area Delete Button Upload to Interface Button 8. UPLOAD SCREEN 53 Chauvet® ShowXpress™ V6.22 9. BACKUP/RESTORE The program has 2 separate screens to Export (backup) and Import (restore) the show(s). Please see the individual descriptions of these screens below. Multiple shows may be stored on a single installation on a computer and changed between. Version 6.xx is not compatible with fixture profiles or shows created from previous versions of ShowXpress™ Export The show may be backed up by using the Export a Light Show Screen. This screen is accessed directly from the Control Board. Please see the steps below for the required steps for this process. 1. Open the Export a Light Show Screen. Folder Location Selection Area Saved Shows Area 2. 3. 4. This screen allows the user to backup one show at a time. Therefore, select the show to backup in the Saved Shows Area. Use the Folder Location Selection Area to choose a location to save the show to. Press the <Export>. A screen will appear confirming a successful backup. Import The show may be restored by using the Import a Light Show Screen. This screen is accessed directly from the Control Board. Please see the steps below for the required steps for this process. 1. Open the Import a Light Show Screen. Folder Location Selection Area Saved Shows Area 2. 3. 4. 9. BACKUP/RESTORE Use the Folder Location Selection Area to choose a location to import the show from. This screen allows the user to restore 1 show at a time. Therefore, select the show to restore in the Saved Shows Area Press the Import button. A screen will appear confirming a successful restoration of the show. 54 Chauvet® ShowXpress™ V6.22 10. KEYBOARD SHORTCUTS Please see the details below about keyboard shortcuts that are available in ShowXpress™. Setup Screen CRTL/APPLE + N: Create New profile CRTL/APPLE + I: Import Saved profile CRTL/APPLE + S: Save Current profile CRTL/APPLE + A: Select all DMX addressing CRTL/APPLE + SHIFT + A: Select all DMX addressing from same model (currently selected model) ESC: Exit & close Setup Screen without saving TAB: Control entered min/max levels and change current selection ESC: Exit & close Setup Screen without saving Editor Screen CRTL/APPLE + N: Create New scene CRTL/APPLE + I: Import Saved scene CRTL/APPLE + S: Save Current scene SPACEBAR: Play/Stop Live-Buttons ENTER: Freeze SPACE BAR: Manual BPM (3 times to activate) Live-Timeline LEFT/RIGHT: Move red marker ENTER: Play from red marker SPACE: Play/Pause PAGE UP/DOWN: Scroll horizontal HOME/END: Move to beginning/end +/-: Zoom in/out 2D View CRTL/APPLE + A: Select all fixtures from same model (currently selected model) ScreenControl (VIDEO PLAYBACK WINDOW FROM THE LIVE SCREEN) CRTL/APPLE + F: Switches between full screen mode and windowed playback mode This manual makes references to “right-click” in the instructions of several sections. If using Mac OSX, please refer to the specific machine operating manual for instructions on this procedure 10. KEYBOARD SHORTCUTS 55 Chauvet® ShowXpress™ V6.22 11. XPRESS™ 512-PLUS STANDALONE TRIGGERING Mini-DIN Triggering The Xpress™ 512-Plus interface features wired triggering of up to 4 scenes in standalone operation. These are accessed through the Mini-DIN connector on the interface. A Ground-Fault Interrupt system is used for the triggering. Please see the wiring configuration below. Pin-1: Scene 1 Pin-2: Scene 2 Pin-3: Scene 3 Pin-4: Scene 4 Pin-5: Not Used Pin-6: Ground Wiring Diagram All buttons are push-button type, normal open. This method will only trigger the first 4 scenes that are loaded into the interface. 11. XPRESS™ 512-PLUS STANDALONE TRIGGERING 56 Chauvet® ShowXpress™ V6.22 IR (Wireless) Triggering This interface supports IR triggering. Please see the guidelines on wireless triggering below. The LED indicator on the front of the interface will light to indicate “IR data”. The IR sensor is located on the front of the interface; however, the IR sensor may be relocated by using the IR Ext. port on the back of the interface. The unit will only play back scenes AFTER they have been successfully uploaded into the interface with the Upload screen. Proprietary CHAUVET® Remote The Xpress™ 512-Plus interface features wireless triggering of up to 18 scenes in standalone operation. These are accessed using the CHAUVET® proprietary remote shown below. The model number for a replacement battery is CR2025 (standard) or CR2032 (high capacity). Increase Speed Scene Triggers Normal Speed Decrease speed Battery Cover Operation Please see the following notes on operation. The “Normal Speed” button disables playback speed modification. Playback Speed Modification affects ALL of the programs proportionally. It is NOT possible to modify individual programs. Generic Remote An alternative to using the CHAUVET® proprietary remote shown above, the interface will respond to a standard Philips® universal remote code. This will work with up to 10 scenes. Please see the buttons below that the interface will respond to. Button 1: Scene 1 Button 2: Scene 2 Button 3: Scene 3 Button 4: Scene 4 Button 5: Scene 5 Button 6: Scene 6 Button 7: Scene 7 Button 8: Scene 8 Button 9: Scene 9 Button 0: Scene 10 Button CH+: Increase Run Speed Button CH-: Decrease Run Speed 11. XPRESS™ 512-PLUS STANDALONE TRIGGERING 57 Chauvet® ShowXpress™ V6.22 12. UPDATING THE INTERFACE FIRMWARE The Xpress™ 512 and the Xpress™ 512-Plus interfaces feature the capability to update the internal firmware via a USB connection. If for any reason CHAUVET® advices that this process is required for your interface, in writing, then please follow the steps below. 1. 2. CHAUVET® may provide a ZIP file via email transmission or other means. Extract this ZIP file to find the EXE (executable) file. Please the executable file in the following folder: [C:/PROGRAM FILES/SHOWXPRESS] 3. 4. 5. Connect the interface and install the necessary hardware drivers. Double-click the firmware update executable file. Select “press this button to upload firmware xxx”. 6. A confirmation message will appear indicating that the upload was successful. When you see this message, wait for a period of 5 seconds. After waiting for the period above, disconnect the interface from the computer (remove the USB cable). If you disconnect the interface too soon, you may destroy the interface permanently. 7. This firmware installation process is the same for both the Xpress™ 512 and the Xpress™ 512-Plus interfaces. Proceed at your own risk! CHAUVET® is not responsible for damage caused to any interface(s) from this process! This process is only possible when using a windows computer. The firmware cannot be updated with a Mac OSX computer. 12. UPDATING THE INTERFACE FIRMWARE 58 Chauvet® ShowXpress™ V6.22 13. APPENDIX DMX Primer There are 512 channels in a DMX connection. Channels may be assigned in any manner. A fixture capable of receiving DMX will require one or a number of sequential channels. The user must assign a starting address on the fixture that indicates the first channel reserved in the controller. There are many different types of DMX controllable fixtures and they all may vary in the total number of channels required. Choosing a start address should be planned in advance. Channels should never overlap. If they do, this will result in erratic operation of the fixtures whose starting address is set incorrectly. You can however, control multiple fixtures of the same type using the same starting address as long as the intended result is that of unison movement or operation. In other words, the fixtures will be slaved together and all respond exactly the same. DMX fixtures are designed to receive data through a serial Daisy Chain. A Daisy Chain connection is where the DATA OUT of one fixture connects to the DATA IN of the next fixture. The order in which the fixtures are connected is not important and has no effect on how a controller communicates to each fixture. Use an order that provides for the easiest and most direct cabling. Connect fixtures using shielded two conductor twisted pair cable with three pin XLR male to female connectors. The shield connection is pin 1, while pin 2 is Data Negative (S-) and pin 3 is Data positive (S+). Data Cabling To link fixtures together you must obtain data cables. You can purchase CHAUVET® certified DMX cables directly from a dealer/distributor or construct your own cable. If you choose to create your own cable please use data-grade cables that can carry a high quality signal and are less prone to electromagnetic interference. DMX Data Cable Use a Belden© 9841 or equivalent cable which meets the specifications for EIA RS-485 applications. Standard microphone cables cannot transmit DMX data reliably over long distances. The cable must have the following characteristics: Type: shielded, 2-conductor twisted pair Maximum capacitance between conductors: 30 pF/ft Maximum capacitance between conductor and shield: 55 pF/ft Maximum resistance: 20 ohms/1000 ft Nominal impedance: 100 ~ 140 ohms 13. APPENDIX 59 Chauvet® ShowXpress™ V6.22 Cable Connectors Cabling must have a male XLR connector on one end and a female XLR connector on the other end. DMX connector configuration COMMON INPUT 1 3 2 DMX + DMX - 1 3 2 OUTPUT Terminator To avoid signal transmission problems and interference, it is always advisable to connect a DMX signal terminator. 1 3 2 120 ohm ¼ W resistor between pin 2 (DMX -) and pin 3 (DMX +) on the output of the last fixture Do not allow contact between the common and the fixture’s chassis ground. Grounding the common can cause a ground loop, and your fixture may perform erratically. Test cables with an ohm meter to verify correct polarity and to make sure the pins are not grounded or shorted to the shield or each other. Fixture Linking You will need a serial data link to run light shows of one or more fixtures using a DMX controller or to run synchronized shows on two or more fixtures set to a master/slave operating mode. The combined number of channels required by all the fixtures on a serial data link determines the number of fixtures the data link can support. Fixtures on a serial data link must be daisy chained in one single line. To comply with the EIA485 standard, no more than 32 fixtures should be connected on one data link. Connecting more than 32 fixtures on one serial data link without the use of a DMX optically-isolated splitter may result in deterioration of the digital DMX signal. Maximum recommended serial data link distance: 500 m (1640 ft) Maximum recommended number of fixtures on a serial data link: 32 13. APPENDIX 60 Chauvet® ShowXpress™ V6.22 3-Pin to 5-Pin Conversion Chart If you use a controller with a 5-pin DMX output connector, you will need to use a 5-pin to 3-pin adapter. The chart below details a proper cable conversion: 3-PIN TO 5-PIN CONVERSION CHART Conductor 3-Pin Female (Output) 5-Pin Male (Input) Ground/Shield Pin 1 Pin 1 Data ( - ) signal Pin 2 Pin 2 Data ( + ) signal Pin 3 Pin 3 Not used Pin 4 Not used Pin 5 Setting up a DMX Serial Data Link 1. Connect the (male) 3-pin connector side of the DMX cable to the output (female) 3-pin connector of the controller. 2. Connect the end of the cable coming from the controller which will have a (female) 3-pin connector to the input connector of the next fixture consisting of a (male) 3-pin connector. ShowXpress™ Interface 3. Then, proceed to connect from the output as stated above to the input of the following fixture and so on. This drawing provides a general illustration of the DMX input/output panel of a lighting fixture. 4. After the last fixture, connect a DMX terminator. Continue the link Contact Us World Wide 13. APPENDIX General Information CHAUVET® th 3000 North 29 Court Hollywood, FL 33020 voice: 954.929.1115 fax: 954.929.5560 toll free: 800.762.1084 Technical Support CHAUVET® th 3000 North 29 Court Hollywood, FL 33020 voice: 954.929.1115 (Press 4) fax: 954.929.5560 (Attention: Service) World Wide Web www.chauvetlighting.com 61 Chauvet® ShowXpress™ V6.22 Returns Procedure Returned merchandise must be sent prepaid and in the original packing; call tags will not be issued. Package must be clearly labeled with a Return Merchandize Authorization Number (RMA #). Products returned without the RMA # will be refused. Call CHAUVET® and request an RMA # prior to shipping the fixture. Be prepared to provide the model number, serial number and a brief description of the cause for the return. Be sure to pack fixture properly; any shipping damage resulting from inadequate packaging is the customer’s responsibility. As a suggestion, proper UPS packing or double-boxing is always a safe method to use. CHAUVET® reserves the right to use its own discretion to repair or replace product(s). If you are given an RMA #, please include the following information on a piece of paper inside the box: 1) Your name 2) Your address 3) Your phone number 4) The RMA # 5) A brief description of the symptoms Claims Damage incurred in shipping is the responsibility of the shipper; therefore, the damage must be reported to the carrier upon receipt of merchandise. It is the customer's responsibility to notify and submit claims with the shipper in the event that a fixture is damaged due to shipping. Any other claim for items such as missing component/part, damage not related to shipping, and concealed damage, must be made within seven days of receiving merchandise. 13. APPENDIX 62 Chauvet® ShowXpress™ V6.22 Glossary Below is a list of common terms found throughout this manual and lighting in general. 1. 2. 3. 4. 5. 6. 7. 8. 9. 10. 11. 12. 13. 14. 15. 16. 17. 18. 13. APPENDIX Blackout – an action that instantly douses all output; usually by pressing a single button. CMY – a subtractive color mixing process that combines cyan, magenta and yellow filters to create other colors in the spectrum. These secondary colors of light at 100% will produce black, or the absence of light. Daisy chain – a wiring practice in which device A is connected to device B, device B is connected to device C, device C is connected to device D, etc. each device in the chain carries the same information from device to device. The last device receives the exact same information as the first device. Device manager – a Control Panel applet included with Windows® operating systems that allows the user to display and control the hardware attached to the computer. When a piece of hardware is not working, the offending hardware is highlighted where the user can deal with it. The list of hardware can also be sorted by various criteria. Dimmer packs – a device that offers the ability to dim lighting fixtures; typically PAR cans. DIP switches – sets the starting address of the fixture using binary code. Each switch has a value and when the sum of those values is added together, that is the fixture’s starting address. a. Switch #1 = 1 b. Switch #2 = 2 c. Switch #3 = 4 d. Switch #4 = 8 e. Switch #5 = 16 f. Switch #6 = 32 g. Switch #7 = 64 h. Switch #8 = 128 i. Switch #9 = 256 DMX-512 – a standardized protocol monitored by the United States Institute for Theatre Technology (USITT) that allows all lighting manufacturers’ products to communicate with others. Uses a 3 or 5-pin XLR-style connection and has a maximum of 512 channels per line or universe. Driver – a software module that tells the operating system how to control a given piece of hardware, such as a printer or external hard drive. File extension – the portion of a filename following the final dot which indicates the kind of data stored in the file. It also tells the computer which program is needed to open it correctly. Forum – an online chat board for individuals to exchange ideas, post questions, offer answers, etc. The website for ShowXpress™ is http://forum.thelightingcontroller.com GIF (Graphics Interchange Format) – an 8-bit-per-pixel bitmap image format that is commonly used for the Internet due to its wide support and portability. Also supports animations. Gobo – a piece of metal or glass which fits into a gobo holder and set inside of a lighting instrument for projection of that image. Gobo is derived from the words GOes Before Optics and sits before the optical lens within lighting fixtures and is the “picture” seen coming from the lights. Group (grouping) – setting multiple fixtures to respond to a single command, in this case a letter on the keyboard. Interface – the means by which people interact with something else that they would not normally be able to communicate with. The X-Factor™ or Xpress™ Plus would be an example of an interface. JPG – JPEG (Joint Photographic Experts Group) – a graphics compressions format which makes pictures smaller, in terms of data size, with some loss of detail. Laser (Light Amplification by Stimulated Emission of Radiation) – emits light in a narrow, single-colored beam with a well-defined wave length. Layering – playing back multiple light scenes without affecting the ones prior to it; also known as “stacking.” MIDI (Musical Instrument Digital Interface) – a standard protocol for communication between electronic devices (such as keyboards) to activate or trigger a controller. 63 Chauvet® ShowXpress™ V6.22 19. MP3 (MPEG-1 Audio Layer 3) – a digital audio encoding format using a form of data compression. It is the common audio format for consumer audio storage. 20. MPEG (Moving Picture Experts Group) – a working group of technicians in charge of the development of video and audio encoding standards. 21. OGG – is a free, open standard format and is unrestricted by software patents and is designed to provide for efficient streaming and manipulation of high quality digital multimedia. 22. Open GL (Graphics Library) – is a standard specification defining a cross-language crossplatform for writing applications that produce 2D and 3D computer graphics. The interface consists of over 250 different function calls which can be used to draw complex threedimensional scenes from simple points of information. 23. Patch (patching) – cross connecting lighting circuits and/or channels and assigning them to a different control source 24. PNG (Portable Network Graphics) – is a bitmapped image format that employs lossless data compression. It was created to improve upon and replace the GIF format as an imagefile format not requiring a patent license. 25. Preset scene – the names given to the individual steps when programming (BUILDER screen) can be seen in the LIVE screen when a scene is set as a “preset scene” in the LIVE window. 26. Relay packs – a device that offers the ability to turn on and off any non-DMX fixture; these packs are not dimmable. 27. RGB – an additive color mixing process that combines red, green and blue to create other colors in the spectrum. These primary colors of light at 100% will produce white. 28. Scene – single or multiple steps in sequence which create movement, color changes and effects or as simple as a single look. 29. Show – multiple scenes put together and run by themselves (solo) or in a sequence 30. Split color – the position on a color wheel in-between 2 color which allows to see 2 colors emitted from the same lighting fixture at the same time. 31. Step – one static setting or look consisting of selected fixtures, their constructs, and timing. 32. Taskbar – the application bar which is used to launch and monitor applications in the Windows® operating environment. It is the part at the bottom of the screen that contains the Start button, Quick Launch, taskbar buttons and notification area (which also contains the clock). This is commonly, and incorrectly, referred to as the system tray. 33. TIFF (Tagged Image File Format) – used for storing images including photographs and line art and is now under the control of Adobe® Systems. 34. Universe – a single DMX-512 data line that can be carried over a 3-pin DMX cable carrying a maximum of 512 channels. Any amount of additional information must use a second universe which will, in-turn, need a second DMX cable. Connecting 2 universes to a DMX controller will allow 1024 channels of information to be used. 35. USB (Universal Serial Bus) – designed to allow many peripherals to be connected using a single standardized interface socket and to improve the plug-and-play capabilities. This allowed different devices to be connected and disconnected without having to reboot the computer. This is known as “hot swapping.” 36. USITT (United States Institute for Theatre Technology) – a membership organization which aims to advance the skills and knowledge of theatre, entertainment and performing arts professionals involved in the areas of design, production and technology. 37. WAV (Waveform Audio) – an IBM audio file format for storing an audio bitstream on personal computers. 38. WMA (Windows Media Audio) – is an audio data compression technology developed by Microsoft and needs the proper codecs in order to work properly. 39. WMV (Windows Media Video) – a compressed video file format for several codecs and was originally designed for internet streaming applications. 40. X & Y – movement of a scanning mirror, barrel or moving head. The “X” is the horizontal movement (pan) and the “Y” is the vertical movement (tilt). 13. APPENDIX 64 Chauvet® ShowXpress™ V6.22 14. TECHNICAL SPECIFICATIONS MAXIMUM SCENES IN STANDALONE Xpress™ 100 ................................................................................................................................... (N/A) Xpress™ 512 ............................................................................................................ 600 steps, 1 scenes Xpress™ 512-Plus ................................................................................ 600 steps per scene, 18 scenes THERMAL Maximum ambient temperature .........................................................................................104° F (40° C) WARRANTY INFORMATION Warranty .............................................................................................................. 2-year limited warranty 14. TECHNICAL SPECIFICATIONS 65 Chauvet® ShowXpress™ V6.22