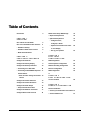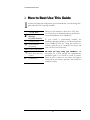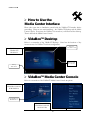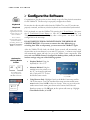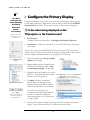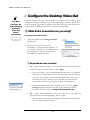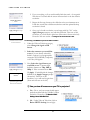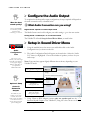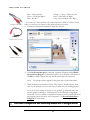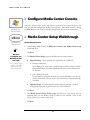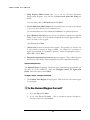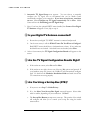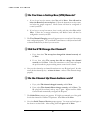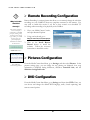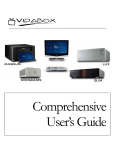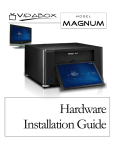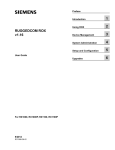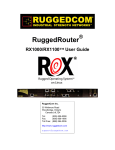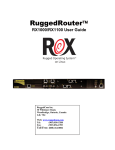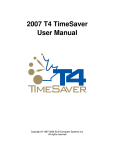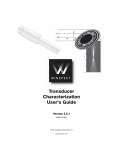Download VidaBox Magnum User`s guide
Transcript
MODEL MAGNUM Software Configuration Guide VIDABOX™ - MAGNUM™ Software Configuration Guide © VidaBox LLC 100 Shames Drive • Suite 3 • Westbury, NY 11590 Support: http://www.vidabox.com/support Table of Contents Introduction 4 CHAPTE R 1 OVERVIE W How to Best Use This Guide 5 How to Use the Media Center Interface 6 VidaBox™ Desktop 6 VidaBox™ Media Center Console 6 Media Center Remotes 7 CHAPTE R 2 CONFIGU RE Media Center Setup Walkthrough 18 Required Setup Section 18 Optional Setup Section 19 Configure tuners, 19 TV Signal, & Guide Optimize how Media Center looks 22 on Your Display Set up your speakers 23 CHAPTE R 3 FINE TUNE CONFIGU RATION SOFT WARE Configure the Software 8 PVR Configuration 24 Configure the Primary Display 9 Closed Captions Configuration 24 Configure the Desktop Video-Out 10 Remote Recording Configuration 25 Connecting via a VGA Cable 10 Pictures Configuration 25 Connecting via DVI/HDMI/Component/ 11 DVD Configuration 25 S-VIdeo Cables 11 Were the video settings saved after 12 reboot? Configure the Cloned Video-Out 13 Configure the Cloned Resolution 14 Configure the Audio Output 15 Setup in Sound Driver Menu 15 Configure the Wireless Connection 17 Configure Media Center Console 18 CHAPTE R 4 POST CO NFIGURA TION You are Finished! 26 CHAPTE R 5 SERVICE INFORMATION Service Information Contact your Dealer/Place of Purchase 27 Contact VidaBox LLC 27 I N T R O D U C T I O N Introduction A fter setting up the physical connections necessary for the VidaBox™, it’s now time to configure the software properly for optimal performance. Please take some time to review this guide thoroughly, as improper installation may not yield the optimal audio and visual experience. be sure to check out our website and support forum, where new features, questions, and answers are available everyday. As always, every new VidaBox™ comes with our all inclusive warranty. Feel free to give us a call if you ever need installation assistance. If you ever need help, Enjoy your VidaBox™ and have a great entertainment experience! Sincerely, Steven W. Cheung Owner Sergio DeAlbuquerque Owner 4 I N T R O D U C T I O N How to Best Use This Guide I n order avoid improper configuration, we recommend that you read through this guide and follow the setup steps carefully. I C O N K E Y Warning! Pay Close Attention Checklist Items Answer Before Proceeding Keyboard Required Move on to the next section New Section Please pay close attention to these icons. They alert you to key pieces of information that are needed for a successful installation of the VidaBox™. If your system is professionally installed, the installation technician should go over the main features of the VidaBox™ with you. Keep this booklet as a reference guide in case it is needed in the future, and read over the User's Guide next. and encourage you to read through this comprehensive installation guide if you decide to install it yourself. Please be sure to check out our website and support forum, where new features, questions, and answers are available everyday. We hope you enjoy using your VidaBox™, 5 O V E R V I E W How to Use the Media Center Interface Please take some time to familiarize yourself with the VidaBox’s™ Interface before proceeding. There are two main interfaces – the VidaBox™ Desktop and the Media Center Console. Every time the VidaBox™ is turned on, it will first load the desktop. Then it will load the Media Center Console. VidaBox™ Desktop Below is a screenshot of the VidaBox™ Desktop. Noted are the locations of key icons necessary for VidaBox™ software configuration. ‘X’ Icon to Close Media Center FIGURE 1 – VIDABOX™ DESKTOP Mouse on Blank Area of Desktop Desktop ‘Start’ Button VidaBox™ Media Center Console Below is a screenshot of the VidaBox™ Media Center Console & options. FIGURE 2 – MEDIA CENTER CONSOLE SCREENSHOT Select Tasks for the Shut Down Icon FIGURE 3 – MEDIA CENTER CONSOLE OPTION LIST 6 O V E R V I E W Media Center Remotes Below are diagrams of the standard and optional remotes. Pay particular attention to the key buttons which are labeled. Navigation Buttons: Up, Down, Left, Right, & OK buttons Start Button: Press this to get to the Main Media Center Console Menu Start Button: Press this to get to the Main Media Center Console Menu Navigation Buttons: Up, Down, Left, Right, & OK buttons Standard Remote Diagram Optional Logitech® Harmony Remote Diagram 7 C O N F I G U R E S O F T W A R E Configure the Software Congratulations! By this point you have already set up all of the physical connections for the VidaBox™! The next step is to properly configure the software. Keyboard Required You’ll need to have the supplied keyboard ready to finish setting up your audio connection. If it is a wireless keyboard, make sure it is synchronized before proceeding. Refer to the Hardware Installation Guide for instructions. Options for Closing Media Center Close Media Center using the Keyboard Alt+F4 Combination Click on the X to Close Media Center Be sure that the video & audio cables from the VidaBox™ to your TV/monitor are properly connected, and that any wireless keyboards are connected and synchronized. If it’s not already on, start the VidaBox™ by pressing the F Power Button. Also press the G Touchscreen Power Button to turn the touchscreen on. Either your TV/projector or touchscreen will display video at this point – not both! We will configure this in the next steps. DO NOT SWITCH VIDEO CONNECTIONS IN THE MIDDLE OF CONFIGURATION – If you want to connect the video differently (e.g. switching from VGA to component), you must restart the VidaBox™ again. After the VidaBox™ fully loads, the Media Center console will automatically start, shown either on the touchscreen or your main TV/projector. A software setup wizard will automatically appear and help you set up the Media Center components. For now, exit out of Media Center to configure the desktop video, audio, & wireless internet settings using one of the following options: Simplest Method: Using the keyboard, hit “Alt + F4”. Alternate Method: Using the trackball, move the pointer over the “X” on the upper-right hand side. Click on the “X” to close the Media Center console. Select the Close Media Center icon, click OK Using Remote Only: Highlight Cancel on the Media Center setup and hit OK on the remote. Leave the checkbox Run setup next time media center starts checked, then hit OK to close out of setup. Now you are on the main media center console menu, press down on the remote until Tasks and Shutdown comes up. Hit OK again, & five options will come up. Highlight Close Media Center, & hit OK. Shut Down showing current time 8 C O N F I G U R E S O F T W A R E You Must Configure the Primary Display & Desktop Video-Out Before Proceeding! Failure to do so may result in severe video problems later. Configure the Primary Display Using the trackball, move the cursor to any open area on the desktop (where you only see the desktop wallpaper). Right-click to open up a menu, and then select NVIDIA Control Panel (shown left). The prompt, as shown on the lower left, will appear. Is the video being displayed on the TV/projector or the Touchscreen? • • TV/Projector: Continue in the next section titled Configure the Desktop Video-Out Touchscreen – Follow the steps below to set your TV/Projector as the primary video output Tip: For this section, if your MAGNUM is far away from your TV/projector, have someone look at the TV/projector while the changes are being made so that you don’t miss the settings confirmation window (it only appears for 15 seconds). Desktop options menu – select NVIDIA Control Panel 1. Using the trackball, select Set up multiple displays (shown right). 2. Multiple display options will appear in the center part of the window. Select “Only use one display (Single)” (shown right) 3. Highlight and select the display you would like to use. It should be the name/model number of your TV/projector. NVIDIA Control Panel 4. Hit Apply to activate your primary display. Make sure the display works properly, and then click Yes to confirm within 15 seconds and save your changes. Click on Apply to activate your changes, & observe the changes on the TV/Projector. If you do not see anything, your touchscreen will function again within 15 seconds. Confirm that all cables are connected properly, your TV/projector is on, and try again. Select Set up multiple displays Select Single display, & choose your TV/Projector from the list. In this example below, the LVM-42w2 will be set as the primary display. 5. Only your TV/projector should be showing video after setting it as the primary display. Your touchscreen will be off. Continue to the next section. 9 C O N F I G U R E S O F T W A R E Configure the Desktop Video-Out You Must Configure the Primary Display & Desktop Video-Out Before Proceeding! Failure to do so may result in severe video problems later. On the projector or TV that you are connected to, look up its native resolution. It can usually be found in its User’s Manual, or on the manufacturer’s website. We will first set up the primary TV/projector, and then clone these settings onto the touchscreen. Continue in the NVIDIA Control Panel, and follow the steps below. What Video Connection are you using? Connecting via a DVI/VGA Cable: 1. Using the trackball, select Change resolution (shown right). 2. On the projector or TV that you are connecting to, look up its native resolution. It can usually be found in its User’s Manual, or on the manufacturer’s website. Proceed below after finding the native resolution. Change Display Resolution Did you find the native resolution? a. Yes – under “Display Resolution,” move the slider bar to the native resolution of the TV/monitor, as shown above , and hit Apply. If you see nothing, or if you are dissatisfied with the result – do not panic! Wait about 15 seconds and the screen will revert back to the last effective resolution. Be sure that you have found and selected the correct native resolution for your TV/monitor. Go to step b if you cannot find the correct native resolution, or if the picture quality is unsatisfactory. Apply Changes Prompt If the image appears clearly and is satisfactory, hit “Yes” on the Apply Changes prompt (as shown on the left) to stay with this resolution. Proceed to the next section: Configure the Cloned Video-Out. b. No - under “Screen Resolution,” move the slider bar to the right, one step/increment (as shown upper right), and hit “Apply.” 1. Wait a moment, and a preview will appear showing what the desktop will look like under the new resolution. 10 C O N F I G U R E S O F T W A R E 2. If you see nothing, or if you are dissatisfied with the result – do not panic! Wait about 15 seconds and the screen will revert back to the last effective resolution. Display Resolution Slider Apply Changes Prompt Preferred Resolution: Write down the preferred resolution here for later reference 3. Repeat the first step, but move the slider bar to the next increment now. It will take several tries at different resolutions until the optimal desktop resolution is found. 4. Once you’ve found a resolution you are happy with, hit “Yes” on the Apply Changes prompt to stay with this resolution. Take note of this resolution, as you will need it again later. (Hint: write it down on the left) Proceed to the next section: Configure the Cloned Video-Out. Connecting via HDMI/Component/S-Video Cables: 1. Under the Video & Television category, select Change the signal or HD format. 2. Select the connector you would like to use, if it is not already selected by default. Options for your appropriate connection (DVI/HDMI, Component, or S-Video) will appear. Apply Changes Prompt Preferred Signal Format: Write down the preferred signal format here for later reference 3. Next, Select the signal format you would like to use. Common highdefinition formats are 720p, 1080i, & 1080p. S-Video connections are 480i. Hit Apply. If satisfied with the changes, hit Yes on the Apply Changes prompt (shown left). Take note of this resolution, as you will need it again later. (Hint: write it down on the left) Selection options for HDMI/DVI, Component, & S-Video Outputs Can you turn off overscan on your TV or projector? a. Yes – Do so, and your screen should appear perfectly matched with the VidaBox’s output resolution. Proceed to: Were the Video Settings Saved After Reboot? b. No – Under Video & Television, click on Resize HDTV desktop (shown right) 11 C O N F I G U R E S O F T W A R E 1. Click on the Resize My Desktop radio button (shown left), and click on the Resize Desktop button. Using the Overscan slider bars, move them to match the top, bottom, left, and right limits of your television screen. Resize Desktop buttons 2. After optimizing the over/underscan, apply to save your changes, then restart the VidaBox™. Make sure the video settings are preserved. Go to: Were the Video Settings Saved After Reboot? below. Were the Video Settings Saved After Reboot? (Desktop) Close the Media Center Console to see the desktop, as described on page 8. Overscan slider bars for resizing the desktop a. Yes – The desktop appears crisp and clear. You’ve finished the video configuration! Go to: Configure the Cloned Video-Out b. No – The desktop has reverted back to an unsatisfactory resolution/picture quality. Some TV models are not auto-detected by internal hardware, so the Force TV Detection setting must be enabled. Follow these steps to do so: Enabling the Force TV Detection setting 1. Repeat the configuration procedure, but skip step 9 and do not reboot. Hit the Home icon to go back to the Start Page. Change display configuration option 2. Under Display > Set up Multiple Displays, click on My Display is not shown in the list… option (shown below). 3. In the Detect Missing Display window, the Force television detection checkbox should be checked, as shown on right. Hit OK. 4. Restart the VidaBox now. The VidaBox will force detect your TV upon restart and save your new video configuration 5. Proceed to: Configure the Cloned Video-Out Note: Before the VidaBox™ is connected to a different TV, you must uncheck the Force TV Detection setting beforehand – the Force TV Detection setting saves the video settings for the previously configured TV. Do not enable the option if your TV is Auto-detected – it will minimize any portability problems in the future. 12 C O N F I G U R E S O F T W A R E You Must Configure the Cloned VideoOut Before Proceeding! Failure to do so may result in severe video problems later. Select Set up multiple displays Configure the Cloned Video-Out Now that the proper settings for the primary display are made, it’s time to clone your outputs so that your touchscreen will work! Stay in the NVIDIA control panel, and follow the steps below. 1. Using the trackball, select Set up multiple displays (shown left). 2. Multiple display options will appear in the center part of the window. Select “The same on both displays (Clone)” (shown right) 3. Highlight and select the display set with your TV/projector first, plus the Analog Display (touchscreen). would like to use. Select Clone display, & choose your TV/Projector first plus your Touchscreen/Analog Display from the list. In the example, the TV/projector is called LVM-42w2. Thus, the correct choice will be: RIGHT: LVM-42w2 + Analog Display WRONG: Analog Display + LVM-42w2 4. Hit Apply to activate your touchscreen. Make sure the touchscreen displays and clones your TV properly, and then click OK to confirm and save your changes. The resolution may be off, which we will correct next. If you do not see anything, your touchscreen will function again within 15 seconds. Confirm that all cables are connected properly, your touchscreen is on, and try again. 13 C O N F I G U R E S O F T W A R E Configure the Cloned Resolution With cloning activated, we now take the final step of setting the native resolution & finishing the video configuration. Proceed & follow the steps below. What Video Connection are you using? Connecting via a DVI/VGA Cable: Change Resolution Option 1. Using the trackball, select Change resolution (shown left). Find the preferred resolution that you found under Configure the Desktop Video-Out on pg 11. 2. On the “Display Resolution” slider bar, move it to the preferred resolution of the TV/monitor, as shown on the left , and click Apply. Display Resolution Slider 3. Check and see if you’re satisfied with the TV/projector. If so, hit Yes on the Apply Changes prompt to confirm your choice. Proceed to the next section: Configure the Audio Output. Connecting via HDMI/Component/S-Video Cables: Apply Changes Prompt 1. Under the Video & Television category, select Change the signal or HD format. 2. Select the connector you would like to use - use the same options that you’ve set before on page 11. 3. Next, Select the signal format you would like to use with the same settings previously used on page 11, then hit Apply. Be sure you are satisfied with the changes, and then hit Yes on the Apply Changes prompt (shown left). Proceed to the next section: Configure the Audio Output. Selection options for different Outputs Use the same settings that you chose from page 11. You have finished the Desktop Video-out configuration! 14 C O N F I G U R E S O F T W A R E Configure the Audio Output Want the best sound quality? Use the digital SPDIFout whenever possible, especially when connecting to a receiver. To complete the desktop audio output configuration, the steps required will depend on the audio connection used, as detailed below. What Audio Connection are you using? Digital Sound – Optical or coaxial output sound The Media Center console will configure your audio settings – go to the next section. Analog Sound – 2.0 Stereo, 5.1 or 7.1 surround sound The VidaBox™ will need Setup in Sound Driver Menu, as noted below. Setup in Sound Driver Menu Audio Configuration Icon The icon is on the taskbar, in the lower-right hand side of the desktop. It may appear slightly different, depending on your particular VidaBox™ model. 1. Using the trackball, move the cursor over and double-click on the Audio Configuration icon, as shown on the left 2. The Audio Configuration Panel will appear, as shown below. Select the “Audio I/O” button, as highlighted. Choose the number of speakers you have for your audio setup. Note: Your panel may appear slightly different than as shown, depending on your VidaBox™ model. Analog Speaker Configuration Choose Number of Speakers Optional: Swap Center & Subwoofer Outputs If available on your model, you can swap center & subwoofer audio outputs by clicking on the wrench icon as shown. The appropriate options will appear. Play Button – Analog Speaker Test Speaker Fill, Swap center & Subwoofer, & Bass Management Option 3. Using 3.5mm to RCA adapters, connect only one speaker pair into the I 7.1 Surround Sound Output of the VidaBox™, using the colors shown on the next page as a guide. 15 C O N F I G U R E S O F T W A R E Blue – Analog Line In¹ Green – Front Left/Right* ¹ Pink – Mic In** ¹ L/R RCA audio cables Orange – Center / Subwoofer Out Black – Surround Left/Right Gray – Surround Back Left/ Right * - For stereo 2.0 /front speakers-only output (either via L/R RCA or direct 3.5mm cable), you only need to connect to this green jack and you’re done! ** - Connect the microphone amplifier’s output into this jack 3.5mm to RCA converter 3.5mm 2.0 stereo cable 4. Once the first speaker pair is connected, a prompt will appear, asking Which device did you plug in? Checkmark the device you connected, as shown above. Hit OK to confirm. Repeat this step until all speaker pairs are connected. Note: ¹ - The prompt will not appear for the green, blue or pink connections. 5. When all speakers are connected, hit the “Play” button. Sounds will play from each of your speakers – listen to each one to confirm they are working properly. If you do not hear sounds from each of your speakers, go back and verify your physical speaker connections. Something may be disconnected or improperly connected. If you’ve verified your speaker connections, but the sounds still do not play properly, please feel free to ask for assistance. See Service Information in Chapter 4 for more details. You have completed the Desktop Audio-out Configuration! 16 C O N F I G U R E S O F T W A R E Configure the Wireless Connection Are You Connecting to the Internet Wirelessly? 1. If not, skip this section and proceed to the next section – Center Console. Configure Media 2. If so, be sure that your wireless network is already installed and is ready to accept a new connection. Then, look on the lower-right hand corner of your desktop for the Wireless Networking icon, as shown on the left. Which Icon Do You See? a. If you see icon A, your wireless connection was automatically configured and is now connected! No further configuration is required. Wireless Network Icon A – Connected! Wireless Network Icon B – Not Connected Wireless Network Connection window b. If you see icon B, use the trackball, move the cursor over and double-click on the icon. The Wireless Network Connection window will appear, as shown on the left. Choose your wireless network by double-clicking on it. i. If the wireless network has no passkey or encryption, it will automatically connect, and you will see icon A on the taskbar in the lower-right hand corner. ii. If the below Network Key prompt appears, type it in twice and hit Connect. Note: You will need to contact your network installer/administrator for this information – neither your dealer, place of purchase, nor VidaBox will know your private Network Key. After hitting Connect, you should be able to connect to the network, and icon A will appear in the lower right hand corner of the taskbar. If it doesn’t connect, contact your network installer/administrator for assistance – special tweaks and/or settings might be required for your network. You have configured your wireless connection! 17 C O N F I G U R E S O F T W A R E Configure Media Center Console The Start Button – Microsoft Remote Once the desktop video, audio, and wireless connections have been set up, we can now proceed and configure the Media Center Console. Start Media Center by hitting the Start Button on the remote, and then simply follow the on-screen instructions. Media Center Setup Walkthrough The Start Button – Harmony Remote Required Setup Section: 1. After loading Media Center, the Welcome screen for the Media Center setup wizard will show. Hit Next. Did You Configure the Desktop VideoOut Yet? If not, go back to page 9 – failure to do so will result in severe video clarity problems later. 2. The Media Center Setup page now describes the two setup sections: Required Setup – These elements are required for the VidaBox™ Internet Connectivity Test “Always On” connection: Verifies that the internet is always available. Enhanced Playback: Get music information & cover art for albums from the internet. Join a Wireless Network If your home has a wireless network, you can use this utility to set up your wireless connection. Be sure to have any network keys or passwords ready if needed. Optional Setup – Even though these are described as optional, you must configure these properly to get the most out of the VidaBox™. Hit Next. 3. The Media Center Privacy Policy page describes how your privacy may be impacted when you use Media Center to connect to the internet. Click on the Privacy Policy if you wish to learn more. Hit Next. 18 C O N F I G U R E S O F T W A R E 4. Help Improve Media Center asks you to join the Customer Experience Improvement Program. You can click on Learn more about this setting for details. You may simply click on No thank you and hit Next. 5. Get the Most from Media Center asks for permission to connect to the internet to get cover art for albums, movie information, etc. We recommend that you click on Yes and hit Next for an optimal experience. 6. Join a Wireless Network helps you set up your wireless connection through the Media Center Console. We have already configured the wireless adapter earlier, so there’s no need to set it up again. Click No and select Next. 7. “Always On” Internet Connection now appears. This prompt is to check to see if your internet connection is always available. An “Always On” connection is highly recommended for VidaBox™ operation. Select the appropriate option – Yes or No - and hit Next. 8. Required components have been set up screen appears. This confirms that the first section of the Media Center configuration has been completed successfully. Optional Setup Section: The Optional Setup now appears. Despite its name, Optional setup is required to get the most out of the VidaBox™. Start with Configure tuners, TV signal, and Guide. Select that option, and hit Next. Configure tuners, TV Signal, and Guide: 1. The Confirm Your Region prompt appears. Make sure that your current region is set properly. Is the Current Region Correct? a. If so, click Yes and hit Next. b. If not, select No and hit Next. A list of countries & regions will appear – select the correct one, and hit Next. 19 C O N F I G U R E S O F T W A R E 2. Automatic TV Signal Setup now appears. You can choose to manually configure the TV signal, but we recommend that you let Media Center automatically configure your connection. If you have set-top boxes, turn them on now. Select Configure my TV signal automatically and hit Next. Media Center will now be Examining your TV Signal Setup. 3. Next, if you have the optional HDTV tuners installed, the Connect Your Digital TV Antenna will appear. If not, skip to step 4. Is your Digital TV Antenna connected? a. Be sure that your digital TV/HDTV antenna is connected and proceed b. On the next screen, it will ask Which Tuners Do You Want to Configure? Both HDTV tuners should have a checkmark next to them. If not, make sure the blank boxes are checked. After both boxes are checked, select Next. 4. After a few moments, the TV Signal Configuration Results will appear on the screen. Are the TV Signal Configuration Results Right? a. If the results are correct, select Yes and hit Next. b. If the results are not right, choose one of the two No options and proceed. If your hardware setup was correct, the VidaBox™ will automatically configure itself. Go back into the Hardware Installation Guide and make sure all the TV connections are set up properly. Are You Using a Set-top Box (STB)? a. If not, move on to Step 7 – Guide Privacy. b. If so, the Select Your Set-top Box Signal screen will appear. Select either cable or satellite, depending on your connection. Hit Next. c. The Set-top Box Remote prompt now comes up. This portion of the wizard will configure and allow you to control your set-top box using the media center remote. 20 C O N F I G U R E S O F T W A R E Do You Have a Set-top Box (STB) Remote? a. If you do not have the remote, select No and hit Next. You will need to know the Brand of your set-top box. Follow the instructions on the screen, and select the proper responses. Media Center will then be configured to control your STB. b. If you have a set-top box remote, have it ready, and then select Yes and hit Next. Follow the on-screen instructions, and Media Center will then be configured to control your STB. 5. The Test Channel Changing screen will appear next to test and see if the settings were configured properly. Use your Media Center Remote or Keyboard and enter a channel number that you know you can receive. Did the STB Change the Channel? a. If yes, then select The set-top box changed the channel correctly and hit Next. b. If not, then select The set-top box did not change the channel correctly and hit Next. Follow the instructions on the screen and repeat the process until the proper working remote control code is found. 6. Next, use the channel up or channel down button to test IR signal speed. In other words, hit the channel up key – at least six times – and see if the channels change properly. Do the Channel Up/ Down buttons work? a. If yes, select The channel changed correctly, and hit Next. b. If not, select The channel did not change correctly, and hit Next. The IR speed will be reduced, and try step 5 again. Repeat until the Media Center Wizard automatically configures the IR speed. 7. The Guide Privacy screen now appears. We highly recommend use of the guide for the best interactive VidaBox™ experience. Select Yes and hit Next. 8. Now, the Guide Terms of Service prompt appears. You must read and agree to the terms to use the Guide. After reading, click on I agree and hit Next. 21 C O N F I G U R E S O F T W A R E 9. Please Enter Your ZIP Code, so your local programming guide can be found. Hit Next when ready. 10. The Download Provider Information page now appears. Be patient as the download is completed. When it’s done, hit Next. 11. Select TV Signal Provider, and then hit Next. Call the customer service line for your TV provider if you have a question regarding which option to choose. 12. Download TV Program Guide Information will begin. After the download is complete, hit Next. 13. Next, if you have the optional HDTV tuners installed, the Digital TV Antenna Signal Strength wizard will appear. If not, skip to step 14. a. The Adjust Digital TV Antenna and Choose Channels screen will now appear. Follow the on-screen instructions. Once you’ve finished selecting the appropriate channels, select Next to finish. 14. The Configure Tuners, TV Signal, and Guide section is now complete. Using USB HDTV tuners? If so, the results from the Digital TV Antenna Signal Strength test is irrelevant. Simply hit Next on the screen and go to the next step. . Optimize how Media Center looks on your display: 1. After completing the Configure Tuners, TV Signal, and Guide section, select Optimize how Media Center looks on your display, and hit Next. 2. On Display Configuration, click on Watch Video to learn how Media Center will help you best configure your video feed. After it is finished, click Next. 3. Identify Your Display Type, and pick the proper selection. Hit Next. 4. Pick your Connect Type, and hit Next. 5. The VidaBox™ will now try to Optimize Media Center for your Display. You can Preview Automatic Adjustments, or Keep my current Settings and Continue using the default settings. Compare the automatic adjustments against your current settings, and select the one that looks best. 6. Next, the Adjust Your Display Settings wizard appears. Select Adjust Display Controls, and hit Next. 7. The Display Calibration pages will now show. Hit Next. A number of display characteristics will be displayed. Go through them one at a time, starting with Onscreen centering and sizing. Follow the onscreen instructions and adjust these controls on your TV. 22 C O N F I G U R E S O F T W A R E 8. After you’ve used all of the Display Calibration tools, hit Next. You’ve now Optimized how Media Center looks on your Display. Set up your speakers 1. In this final section, we’ll set up and test your speakers in the Media Center Console. Select Set up your speakers and hit Next. 2. The Welcome to Speaker Setup wizard now appears. You will specify how many speakers you have, and then Media Center will proceed to test them. Hit Next. 3. First, Choose number of Speakers. In general, most TVs have 2 speakers built in. Surround sound systems will have 5 or 7 speakers, plus 1 subwoofer. 4. Then, pick the Speaker Connection Type. Choose the cable type you used during the hardware installation. 5. Next, Test Your Speakers. Hit the Test button, and sounds will play from your front speakers. Note: If you have surround sound speakers, only your front stereo speakers may be working during the next step. If that is the case, select I did not hear sound from all of my speakers and skip to step c to complete surround sound configuration. Do Sounds Play from Each of Your Speakers? a. Yes – if so, select I heard sound from all of my speakers, and hit Next. You’ve finished the Media Center Console configuration! Go to the next section: PVR Configuration b. No – if not, select I did not hear sound from all of my speakers, and hit Next. Before proceeding further, Troubleshoot Your Speakers and verify all of your speaker connections. If all of your cables are connected properly, re-test and hit Back. c. Hit Finish when the audio is completely setup, and go to the next section: PVR Configuration If the speakers still do not work properly, please feel free to seek further assistance. See Service Information in Chapter 4 for more details. You have completed Media Center Console configuration! 23 F I N E - T U N E C O N F I G U R A T I O N At this point, the required elements have been configured. The next few steps will cover fine-tuning the setup a bit further, so that you can have the optimal experience. PVR Configuration The personal video recorder, by default, is set to record about 40 hours of television at the Best quality setting. Depending on your viewing habits and performance needs, you can change it to record more or less television and/or at a different quality setting. Warning! DO NOT change the Record on Drive Setting! Your recorded TV function may stop functioning properly if it’s changed to a different drive. 1. Go to Settings, then select TV, then Recorder, and finally Recorder Storage. DO NOT CHANGE THE RECORD ON DRIVE SETTING! 2. Take a look at the recorder storage screen. You can change the Maximum TV limit and the Recording Quality. Increasing the Maximum TV limit will allow you to record more hours of television, but will use up more disk space. You can help offset this by lowering the Recording Quality, which reduces disk space usage, but the quality of the recorded TV show will be lowered. In general, we recommend a Better or Best quality mode. For fast-motion recordings, such as action-oriented shows, visual artifacts may appear in Good or Fair quality mode. However, the Good and Fair quality modes use significantly less disk space, so you may record many more hours of television. Please experiment with all of these settings and choose the one you find most acceptable. DO NOT CHANGE THE RECORD ON DRIVE SETTING! Closed Captions Configuration There are two ways to change the TV closed captions options. 1. Using the Media Center Start Menu, go to Settings, then select TV, and finally Captions. If desired, change the Caption Display to be On, Off, or On when Muted. If applicable, change the Captioning for Analog Channels. 2. While watching TV (either Live or Recorded TV), hit the More key on the remote, and then select Settings. Select TV, and finally Captions. If desired, change the Caption Display to be On, Off, or On when Muted. If applicable, change the Captioning for Analog Channels. 24 F I N E - T U N E C O N F I G U R A T I O N Remote Recording Configuration Why isn’t this installed already? The remote recording service is uniquely connected to your MSN passport, making it easy to manage with a single login. Thus, you would need to input your personal passport information in order to use this service. Remote Recording is a unique feature that allows you to remotely change the television recordings on your VidaBox™ from any computer connected to the internet. You may wish to enable this service if you like to have control over scheduled TV recordings without needing to be physically at the VidaBox. 1. Close your Media Center Console, and open Internet Explorer. 2. Using your keyboard, go to: http://tv.msn.com/tv/rr/rrsetup.aspx 3. Click on the Install Remote Record button to install the software. Follow the on-screen instructions to install this service. Install Now Button Pictures Configuration Note indicating successful registration From the Media Center Start Menu, go to Settings, and then select Pictures. In the pictures settings page, you can change the way pictures are displayed, how song information is displayed during slideshows, slideshow Transition time, and the Slideshow background color. DVD Configuration From the Media Center Start Menu, go to Settings, and then select DVD. Here, you can choose and change the default DVD language, audio, closed captioning, and remote control options. 25 P O S T C O N F I G U R A T I O N ☺ You’ve Finished the Software Configuration! After configuring the software properly, you can use the VidaBox™! Please take some time to familiarize yourself with the interface by referring to the User’s Guide. You are Finished! Congratulations! You’ve set up the VidaBox™! Your Home Entertainment System is ready to go! If you find that you are having trouble using the VidaBox™ or are experiencing unexpected difficulties, it may be due to improper physical connections or improper software configuration. You may want to go back and review all of the installation steps to be sure no mistakes were made, and you can also use the included Troubleshooting Guide to help diagnose your problem. If all else fails, you can seek further assistance as denoted in our section on the next page. 26 Service Information Service Information Sometimes, there are problems that need further assistance to resolve. VidaBox™ stands behind all of its products with its all-inclusive warranty with the purchase of every VidaBox™. Contact Your Dealer/Place of Purchase: • If you find that you are having trouble installing or setting up the VidaBox™, please contact your dealer or place of purchase. • If you need additional assistance that your dealer cannot provide, if you purchased a service protection plan, or if you purchased your VidaBox™ directly from us, you can contact us using one of the following ways: 1. VidaBox™ Online Support – Our forums are full of common tips and troubleshooting knowledge. Feel free to search your answer. If you can’t find your answer, register for free and post your question. The forums are constantly monitored, and one of our community members will be able to help you in no time. 2. Phone-based Support – Please see our website for business hours. Live phone support is available for free for all new VidaBox™ owners for a limited-time, as part of our warranty policy. An extended support plan is also available as an upgrade option when you purchase the VidaBox™. After the warranty period expires, you can get support on a fee-based basis. Contact VidaBox LLC: Whenever you need support – VidaBox™ will be there. That’s our guarantee. Contact Information: Website: www.vidabox.com Online support: www.vidabox.com/support Phone-based support: See website for support contact number 27 Copyright ©2007 VidaBox LLC. VidaBox™, and its model names ROOMMATE™, SLIM™, LUX™, MAGNUM™, & VAULT™ are registered trademarks or trademarks of VidaBox LLC. All other company, product, and trademark names mentioned herein are for identification purposes only and are the sole property of their respective owners. This document is accurate as of September 2007. However, VidaBox LLC reserves the right to make modifications or changes to the document without further notice. This document is not intended to obligate VidaBox LLC or any other entity to any functionality and technology, but to merely inform the audience. VidaBox LLC makes no warranties, expressed or implied in or by this document and specifically disclaims any implied warranty of merchantability or fitness for a particular purpose. Version 2.1c