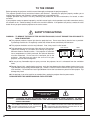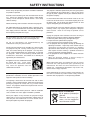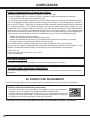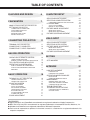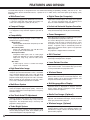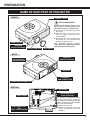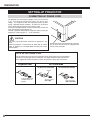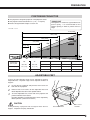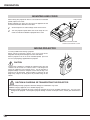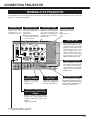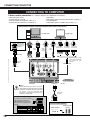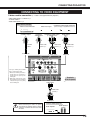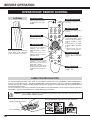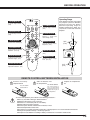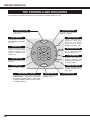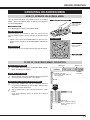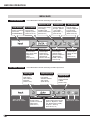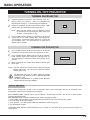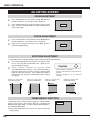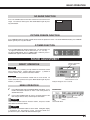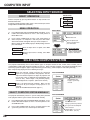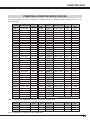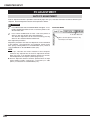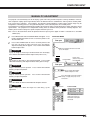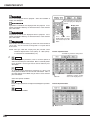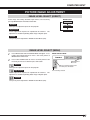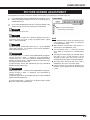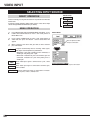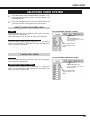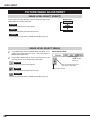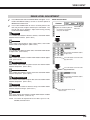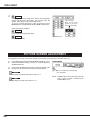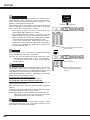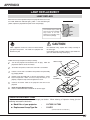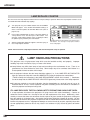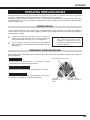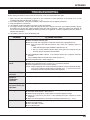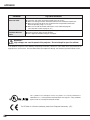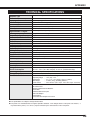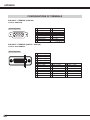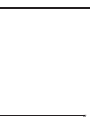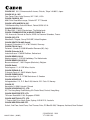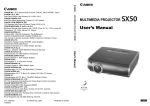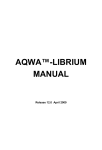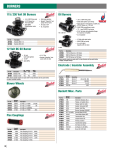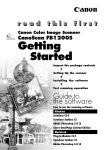Download Canon LV-7355 Owner`s manual
Transcript
Multimedia Projector LV-7355 LV-7350 Owner’s Manual E English TO THE OWNER Before operating this projector, read this manual thoroughly and operate the projector properly. This projector provides many convenient features and functions. Operating the projector properly enables you to manage those features and maintain it in better condition for a considerable time. Improper operation may result in not only shortening the product-life, but also malfunctions, fire hazard, or other accidents. If your projector seems to operate improperly, read this manual again, check operations and cable connections and try the solutions in the “Trouble-shooting” section in the end of this booklet. If the problem still persists, contact the sales dealer where you purchased the projector or the service center. SAFETY PRECAUTIONS WARNING : TO REDUCE THE RISK OF FIRE OR ELECTRIC SHOCK, DO NOT EXPOSE THIS APPLIANCE TO RAIN OR MOISTURE. ● This projector produces intense light from the projection lens. Do not stare directly into the lens as possible. Eye damage could result. Be especially careful that children do not stare directly into the beam. ● This projector should be set in the way indicated. If not, it may result in a fire hazard. ● Take appropriate space on the top, sides and rear of the projector cabinet for allowing air circulation and cooling the projector. Minimum distance should be taken. If the projector is to be built into a compartment or similarly enclosed, the minimum distances must be maintained. Do not cover the ventilation slot on the projector. Heat build-up can reduce the service life of your projector, and can also be dangerous. SIDE and TOP REAR 20cm 50cm 50cm 50cm ● Do not put any flammable object or spray can near the projector, hot air is exhausted from the ventilation holes. ● Remote Control Unit, supplied to this projector, emits the laser beam as the laser pointer function from Laser Light Window while pressing LASER button (for 1 minute / LASER POINTER INDICATOR lights red to indicate laser emission). Do not look into Laser Light Window or shine the laser beam on yourself or other people. Eye damage may result. ● If the projector is not to be used for an extended time, unplug the projector from the power outlet. READ AND KEEP THIS OWNER'S MANUAL FOR LATER USE. CAUTION RISK OF ELECTRIC SHOCK DO NOT OPEN CAUTION : TO REDUCE THE RISK OF ELECTRIC SHOCK, DO NOT REMOVE COVER (OR BACK). NO USERSERVICEABLE PARTS INSIDE EXCEPT LAMP REPLACEMENT. REFER SERVICING TO QUALIFIED SERVICE PERSONNEL. THIS SYMBOL INDICATES THAT DANGEROUS VOLTAGE CONSTITUTING A RISK OF ELECTRIC SHOCK IS PRESENT WITHIN THIS UNIT. 2 THIS SYMBOL INDICATES THAT THERE ARE IMPORTANT OPERATING AND MAINTENANCE INSTRUCTIONS IN THE OWNER'S MANUAL WITH THIS UNIT. SAFETY INSTRUCTIONS All the safety and operating instructions should be read before the product is operated. Read all of the instructions given here and retain them for later use. Unplug this projector from AC power supply before cleaning. Do not use liquid or aerosol cleaners. Use a damp cloth for cleaning. This projector should be operated only from the type of power source indicated on the marking label. If you are not sure of the type of power supplied, consult your authorized dealer or local power company. Follow all warnings and instructions marked on the projector. Do not overload wall outlets and extension cords as this can result in fire or electric shock. Do not allow anything to rest on the power cord. Do not locate this projector where the cord may be damaged by persons walking on it. For added protection to the projector during a lightning storm, or when it is left unattended and unused for long periods of time, unplug it from the wall outlet. This will prevent damage due to lightning and power line surges. Do not attempt to service this projector yourself as opening or removing covers may expose you to dangerous voltage or other hazards. Refer all servicing to qualified service personnel. Do not expose this unit to rain or use near water... for example, in a wet basement, near a swimming pool, etc... Do not use attachments not recommended by the manufacturer as they may cause hazards. Do not place this projector on an unstable cart, stand, or table. The projector may fall, causing serious injury to a child or adult, and serious damage to the projector. Use only with a cart or stand recommended by the manufacturer, or sold with the projector. Wall or shelf mounting should follow the manufacturer's instructions, and should use a mounting kit approved by the manufacturers. An appliance and cart combination should be moved with care. Quick stops, excessive force, and uneven surfaces may cause the appliance and cart combination to overturn. Slots and openings in the back and bottom of the cabinet are provided for ventilation, to insure reliable operation of the equipment and to protect it from overheating. Unplug this projector from wall outlet and refer servicing to qualified service personnel under the following conditions: a. When the power cord or plug is damaged or frayed. b. If liquid has been spilled into the projector. c. If the projector has been exposed to rain or water. d. If the projector does not operate normally by following the operating instructions. Adjust only those controls that are covered by the operating instructions as improper adjustment of other controls may result in damage and will often require extensive work by a qualified technician to restore the projector to normal operation. e. If the projector has been dropped or the cabinet has been damaged. f. When the projector exhibits a distinct change in performance-this indicates a need for service. When replacement parts are required, be sure the service technician has used replacement parts specified by the manufacturer that have the same characteristics as the original part. Unauthorized substitutions may result in fire, electric shock, or injury to persons. Upon completion of any service or repairs to this projector, ask the service technician to perform routine safety checks to determine that the projector is in safe operating condition. The openings should never be covered with cloth or other materials, and the bottom opening should not be blocked by placing the projector on a bed, sofa, rug, or other similar surface. This projector should never be placed near or over a radiator or heat register. This projector should not be placed in a built-in installation such as a book case unless proper ventilation is provided. Never push objects of any kind into this projector through cabinet slots as they may touch dangerous voltage points or short out parts that could result in a fire or electric shock. Never spill liquid of any kind on the projector. Voor de klanten in Nederland Bij dit product zijn batterijen geleverd. Wanneer deze leeg zijn, moet u ze niet weggooien maar inleveren als KCA. 3 COMPLIANCES Federal Communication Commission Notice Multimedia Projector, Model : LV-7355U, LV-7350U, LV-7355E, LV-7350E This device complies with Part 15 of the FCC Rules. Operation is subject to the following two conditions: (1) This device may not cause harmful interference, and (2) this device must accept any interference received, including interference that may cause undesired operation. Note : This equipment has been tested and found to comply with the limits for a Class B digital device, pursuant to part 15 of the FCC Rules. These limits are designed to provide reasonable protection against harmful interference in a residential installation. This equipment generates, uses and can radiate radio frequency energy and, if not installed and used in accordance with the instructions, may cause harmful interference to radio communications. However, there is no guarantee that interference will not occur in a particular installation. If this equipment does cause harmful interference to radio or television reception, which can be determined by turning the equipment off and on, the user is encouraged to try to correct the interference by one or more of the following measures : – Reorient or relocate the receiving antenna. – Increase the separation between the equipment and receiver. – Connect the equipment into an outlet on a circuit different from that to which the receiver is connected. – Consult the dealer or an experienced radio/TV technician for help. Use of shielded cable is required to comply with class B limits in Subpart B of Part 15 of FCC Rules. Do not make any changes or modifications to the equipment unless otherwise specified in the instructions. If such changes or modifications should be made, you could be required to stop operation of the equipment. Canon U.S.A., Inc. One Canon Plaza, Lake Success, NY 11042, U.S.A. Tel No. (516)328-5600 For use in Germany This product is intended for use in residential, commercial and light industry environment. Canadian Radio Interference Regulations This Class B digital apparatus meets all requirements of the Canadian Interference-Causing Equipment Regulations. AC POWER CORD REQUIREMENT The AC Power Cord supplied with this projector meets the requirement for use in the country you purchased it. AC Power Cord for the United States and Canada : AC Power Cord used in the United States and Canada is listed by the Underwriters Laboratories (UL) and certified by the Canadian Standard Association (CSA). AC Power Cord has a grounding-type AC line plug. This is a safety feature to be sure that the plug will fit into the power outlet. Do not try to defeat this safety feature. Should you be unable to insert the plug into the outlet, contact your electrician. GROUND THE SOCKET-OUTLET SHOULD BE INSTALLED NEAR THE EQUIPMENT AND EASILY ACCESSIBLE. 4 TABLE OF CONTENTS FEATURES AND DESIGN PREPARATION 6 7 COMPUTER INPUT SELECTING INPUT SOURCE SELECTING COMPUTER SYSTEM COMPATIBLE COMPUTER SPECIFICATIONS PC ADJUSTMENT NAME OF EACH PART OF PROJECTOR SETTING-UP PROJECTOR CONNECTING AC POWER CORD POSITIONING PROJECTOR ADJUSTABLE FEET MOUNTING LENS COVER MOVING PROJECTOR 7 8 8 9 9 10 10 CONNECTING PROJECTOR 11 TERMINALS OF PROJECTOR CONNECTING TO COMPUTER CONNECTING TO VIDEO EQUIPMENT 11 12 13 AUTO PC ADJUSTMENT MANUAL PC ADJUSTMENT PICTURE IMAGE ADJUSTMENT IMAGE LEVEL SELECT IMAGE LEVEL ADJUSTMENT PICTURE SCREEN ADJUSTMENT VIDEO INPUT SELECTING INPUT SOURCE SELECTING VIDEO SYSTEM PICTURE IMAGE ADJUSTMENT IMAGE LEVEL SELECT IMAGE LEVEL ADJUSTMENT PICTURE SCREEN ADJUSTMENT BEFORE OPERATION OPERATION OF REMOTE CONTROL LASER POINTER FUNCTION REMOTE CONTROL BATTERIES INSTALLATION TOP CONTROLS AND INDICATORS OPERATING ON-SCREEN MENU HOW TO OPERATE ON-SCREEN MENU FLOW OF ON-SCREEN MENU OPERATION MENU BAR BASIC OPERATION TURNING ON / OFF PROJECTOR TURNING ON PROJECTOR TURNING OFF PROJECTOR ADJUSTING SCREEN ZOOM ADJUSTMENT FOCUS ADJUSTMENT KEYSTONE ADJUSTMENT TURBO BRIGHT FUNCTION NO SHOW FUNCTION PICTURE FREEZE FUNCTION P-TIMER FUNCTION SOUND ADJUSTMENT 22 22 22 23 24 24 25 27 27 28 29 30 30 31 32 32 33 34 14 14 14 15 SETTING SETTING MENU 35 35 16 17 17 17 18 APPENDIX LAMP REPLACEMENT LAMP REPLACE LAMP REPLACE COUNTER 37 37 37 38 19 OPERATING WIRELESS MOUSE 39 19 INSTALLATION OPERATING WIRELESS MOUSE 39 39 19 19 20 20 20 20 20 21 21 21 MAINTENANCE 40 WARNING TEMP. INDICATOR AIR FILTER CARE AND CLEANING CLEANING PROJECTION LENS 40 40 40 TROUBLESHOOTING TECHNICAL SPECIFICATIONS 41 43 CONFIGURATIONS OF TERMINALS OPTIONAL PARTS 44 45 21 TRADEMARKS ● Apple, Macintosh, and PowerBook are trademarks or registered trademarks of Apple Computer,Inc. ● IBM, VGA, XGA, and PS/2 are trademarks or registered trademarks of International Business Machines, Inc. ● Windows and PowerPoint are registered trademarks of Microsoft Corporation. ● Each name of corporations or products in the owner's manual is a trademark or a registered trademark of its respective corporation. 5 FEATURES AND DESIGN This Multimedia Projector is designed with the most advanced technology for portability, durability, and ease of use. This projector utilizes built-in multimedia features, a palette of 16.77 million colors, and matrix liquid crystal display (LCD) technology. ◆ Wide Zoom Lens This projector is equipped with Wide Zoom Lens which is 1.5 times the zoom ratio, and it allows you to enjoy 100" screen size in range of 9.2' (2.8m) to 13.8' (4m). ◆ Compact Design This projector is extremely compact in size and weight. It is designed to carry and work anywhere you wish to use. ◆ Compatibility This projector widely accepts various video and computer input signals including; ● Computers IBM-compatible or Macintosh computer up to 1280 x 1024 resolution. ● 6 Color Systems NTSC, PAL, SECAM, NTSC 4.43, PAL-M or PALN color system can be connected. ● Component Video Component video signal, such as a DVD player output high definition TV signals including 480i, 480p, 575i, 575p, 720p, 1035i or 1080i, can be connected. ● S-Video S-Video signal, such as a S-VHS VCR output signal, can be connected. ◆ High Resolution Image This projector provides 1024 x 768 dots resolution for computer input and 800 horizontal TV lines. Resolution from a computer between XGA (1024 x 768) and SXGA (1280 x 1024) is compressed into 1024 x 768 dots. This projector cannot display image of over 1280 x 1024 dots. When resolution of your computer is over than 1280 x 1024, reset a computer output for lower resolution. ◆ Multi-Scan System This projector has Multi-Scan System to conform to almost all computer output signals quickly. There is no need for troublesome manual adjustment of frequency and other settings. ◆ One-Touch Auto PC Adjustment Incoming computer video signals are recognized and the best adjustment is automatically set by Auto PC Adjustment. No complicated setup is necessary and projection is always precise. ◆ Turbo Bright System Turbo Bright System switches picture brightness from normal setting to brighter mode, and it enables you to select better brightness for projected image. 6 ◆ Digital Zoom (for Computer) Digital Zoom function adjusts the image size to approx. 1/4 ~ 49 times of original image size, allowing you to focus on crucial information at a presentation. ◆ Vertical and Horizontal Keystone Correction The distorted image projected on the screen can be easily corrected not only vertically but also horizontally. ◆ Power Management Power Management function is provided to reduce power consumption while a projector is not in use. This Power Management function operates to turn Projection Lamp off when a projector detects signal interruption and any button is not pressed over 5 minutes. Projection Lamp is automatically turned on again when a projector detects signal or any operation button is pressed. This projector is shipped with this function ON. ◆ DVl-I Terminal This projector is equipped with DVI 29-pin terminal for connecting DVI output from a computer. ◆ Laser Pointer Function Remote Control Unit supplied with this projector includes Laser Pointer function. This function helps you to make a smart presentation on a projected screen. ◆ Wireless Mouse Remote Control Unit supplied with this projector has Wireless Mouse function for a connected computer. This function enables you to operate both projector and computer with Remote Control Unit only. ◆ Multilanguage Menu Display Operation menu is displayed in; English, German, French, Italian, Spanish, Portuguese, Dutch, Swedish, Chinese, Korean or Japanese. ◆ Media Card Imager (Optional) Optional Media Card Imager is available for this projector. For the Media Card Imager, contact the dealer where you purchased this projector. ◆ Wireless Imager (Optional) This projector can be operated through Wireless LAN by attaching Wireless imager that is optionally supplied. For the Wireless Imager, contact the dealer where you purchased the projector. PREPARATION NAME OF EACH PART OF PROJECTOR FRONT EXHAUST VENTS HOT AIR EXHAUSTED ! Air blown from Exhaust Vents is hot. When using or installing projector, the following precautions should be taken. ● Do not put any flammable object near these vents. ● Keep front grills at least 3’(1m) away from any object, especially heatsensitive objects. ● Do not touch this area, especially screw and metallic part. This area will become hot while a projector is used. This projector detects internal temperature and automatically controls operating power of Cooling Fans. CARRY HANDLE INFRARED REMOTE RECEIVER PROJECTION LENS LENS COVER BACK TOP CONTROLS AND INDICATORS INFRARED REMOTE RECEIVER SPEAKER TERMINALS AND CONNECTORS POWER CORD CONNECTOR BOTTOM AIR FILTER LAMP COVER ADJUSTABLE FEET AND FEET LOCK LATCHES AIR INTAKE VENTS (Back and Bottom) This projector is equipped with Cooling Fans for protection from overheating. Pay attention to the following to ensure proper ventilation and avoid a possible risk of fire and malfunction. ● Do not cover vent slots. ● Keep back and bottom clear of any object. Obstructions may block cooling air. 7 PREPARATION SETTING-UP PROJECTOR CONNECTING AC POWER CORD This projector uses nominal input voltages of 100-120 V or 200-240 V AC. This projector automatically selects the correct input voltage. It is designed to work with single-phase power systems having a grounded neutral conductor. To reduce risk of electrical shock, do not plug into any other type of power system. Consult your authorized dealer or service station if you are not sure of the type of power supply being in use. Connect a projector with peripheral equipment before turning the projector on. (Refer to pages 11 ~ 13 for connection.) CAUTION For safety, unplug AC Power Cord when an appliance is not used. When this projector is connected to the outlet with AC Power Cord, an appliance is in Stand-by Mode and consumes a little electric power. Connect AC Power Cord (supplied) to a projector. The AC outlet must be near this equipment and must be easily accessible. NOTE ON THE POWER CORD The AC Power Cord must meet the requirement of the country where you use the projector. Confirm the AC plug type with the chart below. The proper AC power cord must be used. If the supplied AC Power Cord does not match the AC outlet, contact your sales dealer. Projector side AC Outlet side For the U.S.A. and Canada For Continental Europe Ground To the POWER CORD CONNECTOR on the projector. 8 To the AC Outlet. (120 V AC) To the AC Outlet. (200 - 240 V AC) PREPARATION POSITIONING PROJECTOR ● This projector is designed to project on a flat projection surface. ● The projector can be focused from 3.6 ’(1.1m) ~ 27.6’(8.4m). ● Refer to the figure below to adjust a screen size. H1 : H2 = 9 : 1 ROOM LIGHT The brightness in a room has a great influence on picture quality. It is recommended to limit ambient lighting in order to provide the best image. 27.6’ (8.4m) 300” 18.4’ (5.6m) 13.8’ (4.2m) Max. Zoom 200” 200” 9.2’ (2.8m) Min. Zoom 150” 3.6’ (1.1m) H1 133” 100” 100” 67” 41” H2 28” Screen Size (W x H) mm 28" 41” 100” 150” 200” 300” 569 x 427 833 x 624 2032 x 1524 3048 x 2286 4064 x 3048 6096 x 4572 Zoom (min) 3.6' (1.1m) 5.6' (1.7m) 13.8' (4.2m) 20.7' (6.3m) 27.6' (8.4m) ––––– Zoom (max) ––––– 3.6' (1.1m) 9.2' (2.8m) 13.8' (4.2m) 18.4' (5.6m) 27.6' (8.4m) ADJUSTABLE FEET Picture tilt and projection angle can be adjusted by rotating Adjustable Feet. Projection angle can be adjusted to about 16 degrees. 1 Lift the front of a projector and pull Feet Lock Latches on both sides of the projector. 2 Release Feet Lock Latches to lock Adjustable Feet and rotate Adjustable Feet to fine tune position and tilt. 3 To retract Adjustable Feet, lift the front of the projector and pull and undo Feet Lock Latches. Keystone distortion of a projected image can be adjusted by Menu Operation. (Refer to P20 and 35.) CAUTION Avoid positioning a projector with the angle of more than 20 degrees. Projection Lamp may malfunction. ADJUSTABLE FEET FEET LOCK LATCHES 9 PREPARATION MOUNTING LENS COVER When moving this projector or when it is not used for an extended period, replace Lens Cover. Before replacing Lens Cover, be sure to turn the projector off and disconnect AC Power cord from an AC outlet. 1 2 LENS COVER Secure Strap for Lens Cover through a hole of Lens Cover. Turn the projector upside down and secure Strap for Lens Cover to a hole on the bottom of projector with a screw. STRAP FOR LENS COVER Secure it to the hole with a screw. MOVING PROJECTOR Use Carry Handle when moving a projector. When moving a projector, replace Lens Cover and retract Adjustable Feet to prevent damage to the lens and cabinet. When a projector is not in use for an extended period, put it into the case (carrying bag) supplied with the projector. CAUTION Carrying Bag (supplied) is intended for protection from dust and scratches on the surface of a cabinet, and it is not designed to protect an appliance from external forces. Do not transport a projector through a courier or transport services with this bag. The projector can be damaged. When handling a projector, do not drop, bump, subject it to strong forces or put other things on the cabinet. CAUTION IN CARRYING OR TRANSPORTING THE PROJECTOR ● Do not drop or bump a projector, otherwise damages or malfunctions may result. ● When carrying a projector, use a suitable carrying case. ● Do not transport a projector by using a courier or transport service in an unsuitable transport case. This may cause damage to the projector. To transport a projector through a courier or transport service, consult your dealer for best way. 10 CONNECTING PROJECTOR TERMINALS OF PROJECTOR This projector has input and output terminals on its back for connecting computers and video equipment. Refer to figures on pages 11 to 13 and connect properly. S-VIDEO INPUT JACK AUDIO INPUT JACKS VIDEO INPUT JACKS AUDIO OUTPUT JACKS Connect the S-VIDEO output from video equipment to this jack. (Refer to P13.) Connect the audio output from video equipment to these jacks. (Refer to P13.) ● When the audio output is monaural, connect it to L (mono) jack. Connect the composite video output from video equipment to Y jack or connect the component video outputs to Y, Pb/Cb and Pr/Cr jacks. (Refer to P13.) Connect an external audio amplifier to these jacks. (Refer to P12, 13.) RESET BUTTON DVI - I RGB IN-2 R AUDIO L IN S – VIDEO IN VIDEO IN Y Pb/Cb COMPUTER AUDIO IN R This projector uses a micro processor to control this unit, and occasionally, this micro processor may malfunction and need to be reset. This can be done by pressing RESET button with a pen, which will shut down and restart the unit. Do not use RESET function excessively. Pr/Cr AUDIO OUT L RESET MCI / WI RGB IN-1 CONTROL PORT CONTROL PORT CONNECTOR When controlling the computer with Remote Control Unit of this projector, connect the mouse port of your personal computer to this connector. (Refer to P12.) RGB INPUT 1 (ANALOG) TERMINAL COMPUTER AUDIO INPUT JACK Connect a computer output to this jack. (Refer to P12.) Connect the audio output (stereo) from computer to this jack. (Refer to P12.) USB CONNECTOR (Series B) When controlling the computer with Remote Control Unit of this projector, connect USB port of your personal computer to this connector. (Refer to P12.) RGB INPUT 2 (DIGITAL/ANALOG) Media Card Imager / Wireless Imager TERMINAL Connect computer output (Digital / Analog DVI-I type), Media Card Imager*, or Wireless Imager* to this terminal. *optional accessories ✽ Do not press this button. This button is used for our optional accessories. 11 CONNECTING PROJECTOR CONNECTING TO COMPUTER Cables used for connection (✽ = Cable or adapter is not supplied with this projector.) • VGA Cable (HDB 15 pin) • USB Cable ✽ • MAC Adapter (When connecting to Macintosh computer) • Control Cable for PS/2 Port • DVI/VGA Adapter • DVI-Digital Cable (for Single Link T.M.D.S.) ✽ • Control Cable for Serial Port ✽, or ADB Port ✽ • Audio Cables (RCA x 2 and Mini Plug (stereo) x 1) ✽ ✽ IBM-compatible computer or Macintosh computer (VGA / SVGA / XGA / SXGA) Desktop type Monitor Output Monitor Output Laptop type Audio Output MAC Adapter ✽ Set slide switches according to the chart below. Audio Cable ✽ (stereo) VGA Cable ✽ DVI Cable ✽ Serial port USB port USB Cable ✽ Control Cable for Serial Port ✽ Terminal PS/2 port Control Cable for PS/2 Port Terminal ADB port Control Cable for ADB Port ✽ Terminal VGA Cable DVI-I RGB IN-2 DVI/VGA Adapter COMPUTER AUDIO IN RGB IN-1 DVI - I R RGB IN-2 VIDEO IN Y Pb/Cb AUDIO L IN USB Use one of these Control Cables corresponding with the terminal of your computer. Pr/Cr CONTROL PORT DVI-I RGB IN-2 S – VIDEO IN COMPUTER AUDIO IN R AUDIO OUT L RESET MCI / WI RGB IN-1 CONTROL PORT Terminals of the Projector AUDIO OUT NOTE : When connecting the cable, the power cords of both the projector and the external equipment should be disconnected from AC outlet. Turn the projector and peripheral equipment on before the computer is switched on. Audio Cable (stereo) ✽ ◆ MAC ADAPTER (Not supplied) Set switches as shown in the table below depending on RESOLUTION MODE that you want to use before you turn on projector and computer. 1 13" MODE (640 x 480) ON 16" MODE (832 x 624) OFF 19" MODE (1024 x 768) OFF 21" MODE (1152 x 870) ON 12 2 ON ON ON ON ON ON DIP Audio Input 1 2 3 4 5 6 External Audio Equipment OFF 3 4 5 6 OFF OFF OFF OFF OFF ON OFF OFF ON OFF OFF OFF ON ON OFF OFF Audio Amplifier Audio Speaker (stereo) CONNECTING PROJECTOR CONNECTING TO VIDEO EQUIPMENT Cables used for connection (✽ = Cable is not supplied with this projector.) • Video Cable (RCA x 1 or RCA x 3) ✽ • S-VIDEO Cable ✽ • Audio Cable (RCA x 2) ✽ Video Source (example) Component video output equipment. Video Cassette Recorder Composite Video Output S-VIDEO Output S-VIDEO Cable ✽ Component Video Output (Y, Pb/Cb, Pr/Cr) Video Cable (RCA x 1) ✽ S-VIDEO IN Video Cable (RCA x 3) ✽ Y - Pb/Cb - Pr/Cr Y DVI - I RGB IN-2 R AUDIO L IN S – VIDEO IN Use any of VIDEO jack, S-VIDEO jack, or Y-Pb/Cb-Pr/Cr jacks. • When both VIDEO jack and SVIDEO jack are connected, SVIDEO jack has priority over VIDEO jack. • When both Y-Pb/Cb-Pr/Cr jacks and S-VIDEO jack are connected, Y-Pb/Cb-Pr/Cr jacks has priority over S-VIDEO jack. (such as DVD player or high-definition TV source.) Video Disc Player VIDEO IN Y Pb/Cb COMPUTER AUDIO IN R Audio Output (R, L) Audio Cable (RCA x 2) ✽ AUDIO IN Pr/Cr AUDIO OUT L RESET MCI / WI RGB IN-1 CONTROL PORT Terminals of the Projector AUDIO OUT Audio Cable (Stereo) ✽ Audio Input NOTE : When connecting the cable, the power cords of both the projector and the external equipment should be disconnected from AC outlet. External Audio Equipment Audio Speaker Audio Amplifier (stereo) 13 BEFORE OPERATION OPERATION OF REMOTE CONTROL Left Side LASER POINTER INDICATOR POWER ON-OFF BUTTON ON Lights red while laser beam is emitted from Laser Light Window. POWER ZOOM Used to turn projector on or off. (P19) FOCUS VOLUME F ALL OF INPUT BUTTON Used to select input source. (P22, 30) MUTE D.ZOOM INPUT MENU BUTTON POINT BUTTON Used to select MENU operation. (P17, 18) MENU BRIGHT SET BUTTON ALL-OFF SWITCH When using Remote Control Unit, turn this switch to “ON.” And turn it to “ALL OFF” when it is not used. Used to execute the item selected, or to expand or compress the image in DIGITAL ZOOM +/– mode. (P29) It is also used as a PC mouse in Wireless Mouse Operation. (P39) LASER BUTTON ✽ When pressing the center of this button, it works as SET button. LASER KEYSTONE RIGHT CLICK BUTTON NO SHOW FREEZE AUTO PC ADJ. Used to operate Laser Pointer Function. Laser beam is emitted while pressing this button within 1 minute. When using this Laser Pointer for more than 1 minute, release LASER button and press it again. Used to move a pointer on ON-SCREEN MENU, adjust each item, or pan image in DIGITAL ZOOM +/– mode. (P29) It is also used as a PC mouse in Wireless Mouse Operation. (P39) Used as a PC mouse in Wireless Mouse Operation. (P39) IMAGE P-TIMER P-TIMER BUTTON Used to operate P-TIMER function. (P21) LASER POINTER FUNCTION This Remote Control Unit emits a laser beam as a laser pointer function from Laser Light Window. When LASER button is pressed, the laser light goes on. And when LASER button is being pressed for more than 1 minute or LASER button is released, light goes off. LASER POINTER INDICATOR lights RED and the laser is emitted with RED light to indicate that the laser beam is being emitted. The laser emitted is a class II laser; therefore, do not look into Laser Light Window or shine the laser beam on yourself or other people. The three marks below are the caution labels for the laser beam. CAUTION : Use of controls, adjustments or performance of procedures other than those specified herein may result hazardous radiation exposure. These caution labels are put on the remote control unit. LASER POINTER INDICATOR Laser Light Window 14 BEFORE OPERATION Operating Range ZOOM BUTTON POWER Used to adjust zoom. (P20) ZOOM FOCUS VOLUME VOLUME BUTTON Used to adjust volume. (P21) FOCUS BUTTON MUTE D.ZOOM INPUT Used to adjust focus. (P20) MENU BRIGHT MUTE BUTTON Point Remote Control Unit toward the projector (Receiver Window) whenever pressing any button. Maximum operating range for Remote Control Unit is about 16.4’ (5m) and 60° in front and rear of the projector. D.ZOOM BUTTON Used to select DIGITAL ZOOM +/– mode and resize image. (P29) 16.4’ (5 m) BRIGHT BUTTON Used to mute sound.(P21) Used to enhance picture brightness. (P20) KEYSTONE BUTTON 60° LASER Used to correct keystone distortion. (P20, 35) KEYSTONE FREEZE BUTTON NO SHOW FREEZE NO SHOW BUTTON Used to turn the picture into black image. (P21) AUTO PC ADJ. IMAGE P-TIMER Used to freeze the picture. (P21) IMAGE BUTTON Used to select image level. (P27, 32) 60° AUTO PC ADJ. BUTTON 16.4’ (5 m) Use to operate AUTO PC Adjustment function. (P24) REMOTE CONTROL BATTERIES INSTALLATION 1 Remove the battery compartment lid. Press the lid downward and slide it. 2 Slide the batteries into the compartment. 3 Replace the compartment lid. Two AA size batteries For correct polarity (+ and –), be sure that the battery terminals are in contact with the pins in the compartment. To insure safe operation, please observe the following precautions : ● Use (2) AA, UM3 or R06 type alkaline batteries. ● Replace two batteries at the same time. ● Do not use a new battery with an used battery. ● Avoid contact with water or liquid. ● Do not expose Remote Control Unit to moisture, or heat. ● Do not drop Remote Control Unit. ● If a battery has leaked on Remote Control Unit, carefully wipe the case clean and load new batteries. ● Danger of explosion if battery is incorrectly replaced. ● Dispose of used batteries according to battery manufacturer's instructions and local rules. 15 BEFORE OPERATION TOP CONTROLS AND INDICATORS This projector has CONTROL BUTTONS (TOP CONTROLS) and INDICATORS on its top. POWER ON–OFF BUTTON KEYSTONE BUTTON Used to turn a projector on or off. (P19) Used to correct keystone distortion. (P20, 35) MENU BUTTON READY INDICATOR Used to open or close ONSCREEN MENU operation. (P17, 18) Lights green when the projector is ready to be turned on, and flashes green while in Power Management mode. (P36) POWER READY SET BUTTON Used to execute the item selected. It is also used to expand / compress the image in DIGITAL ZOOM mode. (P29) KEY STONE MENU LAMP REPLACE INDICATOR LAMP REPLACE SET INPUT INPUT BUTTON Vol – Vol + LAMP ZOOM FOCUS WARNING TEMP. Used to select input source. (P22, 30) BRIGHT 16 Turns to yellow when the life of Projection Lamp draws to an end. (P37) LAMP INDICATOR Becomes dim when the projector is turned on. And bright when the projector is in stand-by mode. ZOOM BUTTON WARNING TEMP. INDICATOR Used to adjust zoom. (P20) Flashes red while internal projector temperature is too high. (P40) POINT (VOLUME + / – ) BUTTONS BRIGHT BUTTON FOCUS BUTTON Used to select an item or adjust value in ONSCREEN MENU. They are also used to pan the image in DIGITAL ZOOM +/– mode. (P29) POINT LEFT/RIGHT buttons are also used as VOLUME +/– buttons. Used to enhance picture brightness. (P20) Used to adjust focus. (P20) BEFORE OPERATION OPERATING ON-SCREEN MENU HOW TO OPERATE ON-SCREEN MENU You can control and adjust this projector through ON-SCREEN MENU. Refer to the following pages to operate each adjustment on ON-SCREEN MENU. REMOTE CONTROL UNIT POINT BUTTON Used to move the Pointer UP/ DOWN/ RIGHT/ LEFT. 1 DISPLAY MENU Press MENU button to display ON-SCREEN MENU. 2 MOVING POINTER Move the pointer (✽ see below) or adjust the value of item by pressing POINT button(s) on Top Control or on Remote Control Unit. ✽ Pointer is the icon on ON-SCREEN MENU to select the item. See the section "FLOW OF ON-SCREEN MENU OPERATION" below. SET BUTTON Used to select the item. TOP CONTROL KEY STONE MENU 3 SELECT ITEM Select an item or set the selected function by pressing SET button. POINT BUTTONS Used to move the Pointer UP/ DOWN/ RIGHT/ LEFT. SET Vol – Vol + ZOOM FOCUS SET BUTTON Used to select the item. FLOW OF ON-SCREEN MENU OPERATION MENU BAR Display ON-SCREEN MENU 1 Press MENU button to display ON-SCREEN MENU (MENU BAR). A red frame is POINTER. Select Menu to be adjusted 2 MENU ICON Move POINTER (red frame) to MENU ICON that you want to select by pressing POINT RIGHT / LEFT buttons. POINTER (red frame) Press POINT DOWN button to move POINTER. POINTER (red frame) ITEM Control or adjust item through ON-SCREEN MENU 3 Press POINT DOWN button and move POINTER (red frame or red arrow) to ITEM that you want to adjust, and then press SET button to show ITEM DATA. 4 Adjust ITEM DATA by pressing POINT RIGHT / LEFT buttons. Refer to the following pages for details of respective adjustments. SET BUTTON ITEM DATA Press POINT LEFT/RIGHT buttons to adjust value or set function. 17 BEFORE OPERATION MENU BAR FOR PC SOURCE Press MENU BUTTON while connecting to PC input source. IMAGE SELECT MENU SCREEN MENU SETTING MENU Used to select image level among ; Standard, High contrast and Custom. (Refer to P27) Used to adjust size of image. [Normal / True / Wide / Digital zoom +/–] (Refer to P29) Used to change settings of projector or reset Lamp Replace Counter. (Refer to P35, 36) INPUT MENU PC ADJUST MENU IMAGE ADJUST MENU SOUND MENU Used to select input source either Computer or Video. (Refer to P22) Used to adjust parameters to match with input signal format. (Refer to P24-26) Used to adjust computer image. [Contrast / Brightness / White Balance (R/G/B) / Gamma] (Refer to P28) Used to adjust volume or mute sound. (Refer to P21) GUIDE WINDOW PC SYSTEM MENU Shows a selected item of ONSCREEN MENU. Used to select computer system. (Refer to P22, 23) FOR VIDEO SOURCE Press MENU BUTTON while connecting to VIDEO input source. INPUT MENU IMAGE SELECT MENU Used to select input source either Video or Computer. (Refer to P30) Used to select image level among Standard, Cinema and Custom. (Refer to P32) Same function as Menu for PC source. AV SYSTEM MENU Used to select system of a selected video source. (Refer to P31) Used to set size of image to Normal or Wide. (Refer to P34) IMAGE ADJUST MENU Used to adjust picture image. [Contrast / Brightness / Color / Tint / White balance (R/G/B) / Sharpness / Gamma] (Refer to P33, 34) 18 SCREEN MENU Same function as Menu for PC source. BASIC OPERATION TURNING ON / OFF PROJECTOR TURNING ON PROJECTOR 1 Complete peripheral connections (with Computer, VCR, etc.) before turning on projector. (Refer to "CONNECTING PROJECTOR" on page 11~13 for connecting the equipment.) 2 Connect the projector's AC Power Cord into an AC outlet. LAMP Indicator lights red, and READY Indicator lights green. NOTE : When “On start” function is ON, this projector is turned on automatically by connecting AC Power Cord to an AC outlet. (Refer to pages 35, 36.) 3 30 Preparation Display disappears after 30 seconds. Press POWER ON-OFF button on Top Control or on Remote Control Unit to ON. LAMP Indicator dims, and Cooling Fans start to operate. Preparation Display appears on a screen and the count-down starts. The signal from PC or Video source appears after 30 seconds. TURNING OFF PROJECTOR 1 Press POWER ON-OFF button on Top Control or on Remote Control Unit, and a message "Power off?" appears on a screen. 2 Press POWER ON-OFF button again to turn off the projector. LAMP Indicator lights bright and READY Indicator turns off. After the projector is turned off, Cooling Fans operate (for 90 seconds). 3 When the projector has cooled down, READY Indicator lights green again. Power off? Message disappears after 4 seconds. NOTE : Projector cannot be turned on during cooling period with READY Indicator off. You can turn it on again after READY Indicator lights green. TO MAINTAIN THE LIFE OF LAMP, ONCE YOU TURN PROJECTOR ON, WAIT AT LEAST 5 MINUTES BEFORE TURNING IT OFF. DO NOT DISCONNECT AC POWER CORD BEFORE READY INDICATOR LIGHTS GREEN. note on operation When “Power management” function is ON, the projector detects signal interruption and turns off Projection Lamp automatically. Refer to “Power management” on page 36. When WARNING TEMP. Indicator flashes red, the projector is automatically turned off. Wait at least 5 minutes before turning on the projector again. When WARNING TEMP. Indicator continues to flash, follow the procedures below: 1. Press POWER ON-OFF button to turn the projector off and disconnect AC Power Cord from an AC outlet. 2. Check Air Filters for dust accumulation. 3. Clean Air Filters. (See "AIR FILTER CARE AND CLEANING" section on page 40.) 4. Turn the projector on again. If WARNING TEMP. Indicator should still continue to flash, contact the sales dealer where you purchased this projector or service center. 19 BASIC OPERATION ADJUSTING SCREEN ZOOM ADJUSTMENT 1 Press ZOOM button on Top Control or ZOOM ▲/▼ button on Remote Control Unit. The message “Zoom” is displayed. 2 Press ZOOM ▲ button or POINT UP button to make image larger, and press ZOOM ▼ button or POINT DOWN button to make image smaller. Zoom Message disappears after 4 seconds. FOCUS ADJUSTMENT 1 Press FOCUS button on Top Control or FOCUS ▲/▼ button on Remote Control Unit. The message “Focus” is displayed. 2 Adjust focus of image by pressing FOCUS ▲/▼ button or POINT UP/DOWN button(s) . Focus Message disappears after 4 seconds. KEYSTONE ADJUSTMENT If a projected picture has keystone distortion, correct image with KEYSTONE adjustment. 1 Press KEYSTONE button on Top Control or on Remote Control Unit, or select Keystone on SETTING menu. (Refer to P35.) Keystone dialog box appears. 2 Correct keystone distortion by pressing POINT UP/DOWN/LEFT/RIGHT button(s). Press POINT UP button to reduce the upper part of the image, and press POINT DOWN button to reduce the lower part. Press POINT LEFT button to reduce the left part, and press POINT RIGHT button to reduce the right part. Reduce the upper width with POINT UP button. Reduce the lower width with POINT DOWN button. • Arrows are blue in no correction. • Arrow(s) of direction being corrected turn(s) light blue. • Arrow(s) disappear(s) at the maximum correction. Reduce the left part with POINT LEFT button. Reduce the right part with POINT RIGHT button. TURBO BRIGHT FUNCTION Turbo Bright System enhances picture brightness. When BRIGHT button is pressed to on, the message “Bright on” is displayed and BRIGHT button lights orange. To return to original picture brightness, press BRIGHT button again. Bright on ✽ When Turbo Bright System is set to on, the color of image may change slightly. Message disappears after 4 seconds. 20 BASIC OPERATION NO SHOW FUNCTION Press NO SHOW button on Remote Control Unit to black out the image. To restore to normal, press NO SHOW button again or press any other button. No show Message disappears after 4 seconds. PICTURE FREEZE FUNCTION Press FREEZE button on Remote Control Unit to freeze the picture on-screen. To cancel FREEZE function, press FREEZE button again or press any other button. P-TIMER FUNCTION Press P-TIMER button on Remote Control Unit. The timer display “00 : 00” appears and the timer starts to count time (00 : 00 ~ 59 : 59). To stop P-TIMER display, press P-TIMER button. And then, press PTIMER button again to cancel P-TIMER function. SOUND ADJUSTMENT Indicates approximate level of volume. DIRECT OPERATION Volume Press VOLUME (+/–) button(s) on Top Control or on Remote Control Unit to adjust volume. Volume dialog box appears. (+) button to increase volume, and (–) button to decrease volume. Mute Press MUTE button on Remote Control Unit to cut off sound. To restore sound to its previous level, press MUTE button again or press Volume (+/–) button(s). Press MUTE button to set Mute function On or Off. Dialog box disappears after 4 seconds. MENU OPERATION 1 Press MENU button and ON-SCREEN MENU will appear. Press POINT LEFT/RIGHT buttons to move a red frame pointer to SOUND Menu icon. 2 Press POINT DOWN button to move a red frame pointer to the item that you want to select, and then press SET button. Volume Press POINT RIGHT button to increase volume, and press POINT LEFT button to decrease volume. SOUND MENU SOUND Menu icon Indicates approximate level of volume. Close SOUND Menu. Mute Press POINT LEFT/RIGHT button to cut off sound. Dialog box display is changed to “On” and sound is cut off. To restore sound to its previous level, press POINT LEFT/RIGHT button again. 21 COMPUTER INPUT SELECTING INPUT SOURCE DIRECT OPERATION INPUT button Computer 1 Choose Computer by pressing INPUT button on Top Control or on Remote Control Unit. If projector cannot reproduce proper image, select correct input source through MENU OPERATION (see below). Computer 2 MENU OPERATION 1 Press MENU button and ON-SCREEN MENU will appear. Press POINT LEFT/RIGHT button to move a red frame pointer to INPUT Menu icon. 2 Press POINT DOWN button to move a red arrow pointer to either Computer 1 or Computer 2 and then press SET button. Source Select Menu will appear when you select Computer 2. Move a pointer to either RGB (Digital) or RGB (Analog) and then press SET button. RGB (Digital) RGB (Analog) Video INPUT MENU INPUT Menu icon Move the pointer (red arrow) to Computer and press SET button. Computer When the input source is digital, select RGB (Digital). Source Select Menu Move the pointer to RGB (Digital) or RGB (Analog) and press SET button. When the input source is analog, select RGB (Analog). SELECTING COMPUTER SYSTEM This projector automatically tunes to most different types of computers based on VGA, SVGA, XGA, or SXGA (refer to “COMPATIBLE COMPUTER SPECIFICATIONS” on page 23). When selecting Computer, this projector automatically tunes to incoming signal and projects proper image without any special setting. (Some computers need setting manually.) Note : Projector may display one of the following messages. Auto –––– When the projector cannot recognize the connected signal as PC system provided in this projector, Auto PC Adjustment function operates to adjust the projector and the message “Auto” is displayed on SYSTEM Menu icon. (Refer to P24.) When image is not provided properly, manual adjustment is required. (Refer to P25 and 26.) PC SYSTEM MENU SYSTEM Menu icon Displays system being selected. There is no signal input from computer. Make sure the connection of your computer and projector is set correctly. (Refer to TROUBLESHOOTING on page 41.) SELECT COMPUTER SYSTEM MANUALLY PC SYSTEM MENU This projector automatically selects PC system among those provided in this projector and PC system can be also selected manually. 1 Press MENU button and ON-SCREEN MENU will appear. Press POINT LEFT/RIGHT buttons to move a red frame pointer to PC SYSTEM Menu icon. 2 Press POINT DOWN button to move a red arrow pointer to the system that you want to set, and then press SET button. SYSTEM Menu icon Displays system being selected. The systems on this dialog box can be selected. Custom Mode (1~5) set in PC ADJUST Menu. (P25, 26) 22 COMPUTER INPUT COMPATIBLE COMPUTER SPECIFICATIONS Basically this projector can accept the signal from all computers with the V, H-Frequency below mentioned and less than 140 MHz of Dot Clock. ON-SCREEN DISPLAY VGA 1 VGA 2 VGA 3 VGA 4 VGA 5 VGA 6 VGA 7 MAC LC13 MAC 13 RGB RGB SVGA 1 SVGA 2 SVGA 3 SVGA 4 SVGA 5 SVGA 6 SVGA 7 SVGA 8 SVGA 9 SVGA 10 SVGA 11 MAC 16 XGA 1 XGA 2 XGA 3 XGA 4 XGA 5 XGA 6 XGA 7 XGA 8 XGA 9 XGA 10 RESOLUTION 640 x 480 720 x 400 640 x 400 640 x 480 640 x 480 640 x 480 640 x 480 640 x 480 640 x 480 –––––––– –––––––– 800 x 600 800 x 600 800 x 600 800 x 600 800 x 600 800 x 600 800 x 600 800 x 600 800 x 600 800 x 600 800 x 600 832 x 624 1024 x 768 1024 x 768 1024 x 768 1024 x 768 1024 x 768 1024 x 768 1024 x 768 1024 x 768 1024 x 768 1024 x 768 H-Freq. (kHz) 31.47 31.47 31.47 37.86 37.86 37.50 43.269 34.97 35.00 15.625 15.734 35.156 37.88 46.875 53.674 48.08 37.90 34.50 38.00 38.60 32.70 38.00 49.72 48.36 68.677 60.023 56.476 60.31 48.50 44.00 63.48 36.00 62.04 V-Freq. (Hz) 59.88 70.09 70.09 74.38 72.81 75.00 85.00 66.60 66.67 50.00 (Interlace) 60.00 (Interlace) 56.25 60.32 75.00 85.06 72.19 61.03 55.38 60.51 60.31 51.09 60.51 74.55 60.00 84.997 75.03 70.07 74.92 60.02 54.58 79.35 87.17 (Interlace) ON-SCREEN DISPLAY XGA 11 XGA 12 XGA 13 XGA 14 XGA 15 MAC 19 MAC 21 SXGA 1 SXGA 2 SXGA 3 SXGA 4 SXGA 5 SXGA 6 SXGA 7 SXGA 8 SXGA 9 SXGA 10 SXGA 11 SXGA 12 SXGA 13 SXGA 14 SXGA 15 SXGA 16 SXGA 17 SXGA 18 SXGA 19 MAC MAC 720p (HDTV) 1035i (HDTV) 1080i 60(HDTV) 1080i 50(HDTV) V-Freq. (Hz) 75.70 –––––––– H-Freq. (kHz) 61.00 35.522 46.90 47.00 58.03 60.24 68.68 64.20 62.50 63.90 63.34 63.74 71.69 81.13 63.98 79.976 60.00 61.20 71.40 50.00 50.00 63.37 76.97 61.85 46.43 63.79 75.00 80.00 45.00 33.75 33.75 28.125 RESOLUTION 1024 x 768 1024 x 768 1024 x 768 1024 x 768 1024 x 768 1024 x 768 1152 x 870 1152 x 864 1280 x 1024 1280 x 1024 1280 x 1024 1280 x 1024 1280 x 1024 1280 x 1024 1280 x 1024 1280 x 1024 1280 x 960 1152 x 900 1152 x 900 1280 x 1024 1280 x 1024 1280 x 1024 1280 x 1024 1152 x 900 1280 x 1024 1280 x 1024 1280 x 960 1280 x 1024 –––––––– –––––––– –––––––– 86.96 (Interlace) 58.20 58.30 72.00 75.08 75.06 70.40 58.60 60.00 59.98 60.01 67.19 76.107 60.02 75.025 60.00 65.20 75.60 86.00 (Interlace) 94.00 (Interlace) 60.01 72.00 66.00 86.70 (Interlace) 60.18 75.08 75.08 60.00 60.00 (Interlace) 60.00 (Interlace) 50.00 (Interlace) 77.07 When a input signal is digital from DVI terminal, refer to the chart below. ON-SCREEN DISPLAY RESOLUTION H-Freq. (kHz) V-Freq. (Hz) ON-SCREEN DISPLAY RESOLUTION H-Freq. (kHz) V-Freq. (Hz) D-VGA D-SVGA D-XGA 640 x 480 800 x 600 1024 x 768 31.469 37.879 48.363 59.940 60.317 60.004 D-SXGA 1 D-SXGA 2 D-SXGA 3 1280 x 1024 1280 x 1024 1280 x 1024 63.981 60.276 31.650 60.020 58.069 29.800 NOTE : Specifications are subject to change without notice. 23 COMPUTER INPUT PC ADJUSTMENT AUTO PC ADJUSTMENT Auto PC Adjustment function is provided to automatically adjust Fine sync, Total dots and Picture Position to conform to your computer. Auto PC Adjustment function can be operated as follows. Auto PC Adj. 1 Press MENU button and ON-SCREEN MENU will appear. Press POINT LEFT/RIGHT button to move a red frame pointer to PC ADJUST Menu icon. 2 Press POINT DOWN button to move a red frame pointer to AUTO PC Adj. icon and then press SET button twice. This Auto PC Adjustment can be also executed by pressing AUTO PC ADJ. button on Remote Control Unit. Store adjustment parameters. Adjustment parameters from Auto PC Adjustment can be memorized in this projector. Once parameters are memorized, setting can be done just by selecting Mode in PC SYSTEM Menu (P22). Refer to step 3 of MANUAL PC ADJUSTMENT section (P26). NOTE ● Fine sync, Total dots and Picture Position of some computers cannot be fully adjusted with this Auto PC Adjustment function. When the image is not provided properly through this function, manual adjustments are required. (Refer to page 25, 26.) ● Auto PC Adjustment function cannot be operated when the input signal is digital, or “RGB,” “720p (HDTV),” “1035i (HDTV)” or “1080i (HDTV)” is selected on PC SYSTEM Menu (P22). 24 PC ADJUST MENU PC ADJUST Menu icon Move a red frame pointer to AUTO PC Adj. icon and press SET button. COMPUTER INPUT MANUAL PC ADJUSTMENT This projector can automatically tune to the display signals from most personal computers currently distributed. However, some computers employ special signal formats which are different from the standard ones and may not be tuned by MultiScan system of this projector. If this happens, the projector cannot reproduce a proper image and the image may be recognized as a flickering picture, a non-synchronized picture, a non-centered picture, or a skewed picture. This projector has a Manual PC Adjustment to enable you to precisely adjust several parameters to match with those special signal formats. This projector has 5 independent memory areas to memorize those parameters manually adjusted. This enables you to recall the setting for a specific computer whenever you use it. Note : This PC ADJUST Menu cannot be operated when the input signal is digital or “RGB” is selected on PC SYSTEM MENU (P22). 1 Press MENU button and ON-SCREEN MENU will appear. Press POINT LEFT/RIGHT button to move a red frame pointer to PC ADJUST Menu icon. 2 Press POINT DOWN button to move a red frame pointer to the item that you want to adjust and then press SET button. Adjustment dialog box will appear. Press POINT LEFT/RIGHT button to adjust value. Fine sync PC ADJUST MENU PC ADJUST Menu icon Move the red frame icon to the item and press SET button. Adjusts an image as necessary to eliminate flicker from the display. Press POINT LEFT/RIGHT button to adjust value.(From 0 to 31.) Total dots The number of total dots in one horizontal period. Press POINT LEFT/RIGHT button(s) and adjust number to match your PC image. Selected Mode Shows status (Stored / Free) of the selected Mode. Horizontal Adjusts horizontal picture position. Press POINT LEFT/RIGHT button(s) to adjust the position. Vertical Adjusts vertical picture position. Press POINT LEFT/RIGHT button(s) to adjust the position. Press POINT LEFT/RIGHT button to adjust the value. Press SET button at this icon to adjust “Clamp,” “Display area (H/V)” or set “Full screen.” Current mode Press SET button to show the information of computer selected. Clamp Current mode Adjusts clamp level. When the image has a dark bar(s), try this adjustment. Press SET button at Current mode icon to show the information of computer connected. 25 COMPUTER INPUT Display area Selects area displayed with this projector. Select the resolution at Display area dialog box. Press SET button at Display area icon and Display area dialog box appears. Display area H Display area Adjustment of horizontal area displayed with this projector. Press POINT LEFT/RIGHT button(s) to decrease/increase value and then press SET button. Display area V Adjustment of vertical area displayed with this projector. Press POINT LEFT/RIGHT button(s) to decrease/increase value and then press SET button. Full screen Press POINT LEFT /RIGHT button(s) to adjust value and then press SET button. Press POINT LEFT/RIGHT button(s) to switch Full screen function to “On” or “Off.” Set “On” to resize the image with 4 x 3 aspect ratio to fit the screen. NOTE : Fine sync, Total dots, Display area (H/V) and Full screen cannot be adjusted when “1035i (HDTV)” or “1080i (HDTV)” is selected on PC SYSTEM Menu (P22). 3 To store adjustment data. This Mode has parameters being stored. Store To store adjustment parameters, move a red frame pointer to Store icon and then press SET button. Move a red arrow pointer to any of Mode 1 to 5 that you want to store to and then press SET button. Mode free To clear adjustment parameters previously set, move a red frame pointer to Mode free icon and then SET button. Move a red arrow pointer to the Mode that you want to clear and then press SET button. Vacant Mode Store icon Shows values of “Total dots,” “Horizontal,” “Vertical,” “Display area H,” and “Display area V.” Other icons operate as follows. Reset Reset all adjust parameters on adjustment dialog box to previous figure. To clear adjustment data. Quit Closes PC ADJUST MENU. Mode free icon 26 Close this dialog box. COMPUTER INPUT PICTURE IMAGE ADJUSTMENT IMAGE LEVEL SELECT (DIRECT) Select image level among Standard, High contrast, and Custom by pressing IMAGE button on Remote Control Unit. IMAGE button Standard Standard Normal picture adjustment preset on this projector. High contrast High contrast Picture adjustment improved in reproduction of halftones. This adjustment is suitable for providing better image in brighter place. Custom Custom User preset picture adjustment in IMAGE ADJUST Menu (P28). IMAGE LEVEL SELECT (MENU) 1 Press MENU button and ON-SCREEN MENU will appear. Press POINT LEFT/RIGHT button to move a red frame pointer to IMAGE SELECT Menu icon. 2 Press POINT DOWN button to move a red frame pointer to the level that you want to set and then press SET button. Standard Normal picture adjustment preset on this projector. High contrast IMAGE SELECT MENU IMAGE SELECT Menu icon Move the red frame pointer to the level and press SET button. The level being selected. Picture adjustment improved in reproduction of halftones. This adjustment is suitable for providing better image in brighter place. Custom User preset picture adjustment in IMAGE ADJUST Menu (P28). 27 COMPUTER INPUT IMAGE LEVEL ADJUSTMENT 1 Press MENU button and ON-SCREEN MENU will appear. Press POINT LEFT/RIGHT buttons to move a red frame pointer to IMAGE ADJUST Menu icon. 2 Press POINT DOWN button to move a red frame pointer to the item that you want to adjust. and then press SET button. The level of each item is displayed. Adjust each level by pressing POINT LEFT/RIGHT button(s). IMAGE ADJUST MENU Move the red frame pointer to the item to be selected and then press SET button. IMAGE ADJUST Menu icon Contrast Press POINT LEFT button to decrease contrast, and POINT RIGHT button to increase contrast. (From 0 to 63.) Brightness Press POINT LEFT button to adjust image darker, and POINT RIGHT button to adjust brighter. (From 0 to 63.) Selected Image level White balance (Red) Press POINT LEFT button to lighten red tone and POINT RIGHT button to deeper tone. (From 0 to 63.) White balance (Green) Press POINT LEFT button to lighten green tone and POINT RIGHT button to deeper tone. (From 0 to 63.) Press POINT LEFT/RIGHT buttons to adjust value. White balance (Blue) Press POINT LEFT button to lighten blue tone and POINT RIGHT button to deeper tone. (From 0 to 63.) Gamma Store icon Press SET button at this icon to store the adjustment. Press either POINT LEFT button or POINT RIGHT button to obtain better balance of contrast. (From 0 to 15.) 3 Store To store manually preset image level, move a red frame pointer to Store icon and press SET button. The message “OK?” will appear. Select [Yes] to store manual adjustment. To set this manual adjustment, select Custom by pressing IMAGE button or through IMAGE SELECT MENU (refer to P27). Other icons operate as follows. Reset Reset all adjustment to previous figure. Quit Closes IMAGE MENU. 28 “OK?” message Move the red arrow pointer to [Yes] and then press SET button. COMPUTER INPUT PICTURE SCREEN ADJUSTMENT This projector has a picture screen resize function, which enables you to display the desirable image size. 1 Press MENU button and ON-SCREEN MENU will appear. Press POINT LEFT/RIGHT button(s) to move a red frame pointer to SCREEN Menu icon. 2 Press POINT DOWN button and move a red frame pointer to the function that you want to select and then press SET button. SCREEN MENU SCREEN Menu icon Move a red frame pointer to the function and press SET button. Normal Provides image to fit screen size. True Provides image in its original size. When the original image size is larger than screen size (1024 x 768), this projector enters “Digital zoom +” mode automatically. Wide Provides image to fit wide video aspect ratio (16 : 9) by expanding image width uniformly. This function can be used for providing a squeezed video signal at 16 : 9. Digital zoom + When Digital zoom + is selected, ON-SCREEN MENU disappears and the message “D. Zoom +” is displayed. Press SET button to expand image size. And press POINT UP/DOWN/LEFT/RIGHT button(s) to pan the image. Panning function can work only when the image is larger than screen size. A projected image can be also expanded by pressing D.ZOOM ▲ button on Remote Control Unit. Digital Zoom – NOTE ● This SCREEN Menu cannot be operated when “1035i (HDTV)” or “1080i (HDTV)” is selected on PC SYSTEM Menu (P22). ● Wide cannot be selected when “720p (HDTV)” is selected on PC SYSTEM Menu (P22). ● True and Digital zoom +/– cannot be selected when “RGB” is selected on PC SYSTEM Menu (P22). ● This projector cannot display any resolution higher than 1280 X 1024. If your computer’s screen resolution is higher than 1280 X 1024, reset the resolution to the lower before connecting projector. ● The image data in other than XGA (1024 x 768) is modified to fit the screen size in initial mode. ● Panning function may not operate properly if the computer system prepared on PC ADJUST Menu is used. When Digital zoom – is selected, ON-SCREEN MENU disappears and the message “D. Zoom –” is displayed. Press SET button to compress image size. A projected image can be also compressed by pressing D.ZOOM ▼ button on Remote Control Unit. To cancel Digital Zoom +/– mode, press any button except D.ZOOM ▲/▼, SET, POINT and LASER buttons. 29 VIDEO INPUT SELECTING INPUT SOURCE DIRECT OPERATION INPUT button Video Choose Video by pressing INPUT button on Top Control or on Remote Control Unit. If projector cannot reproduce proper video source, select correct input source through MENU OPERATION (see below). Computer 1 Computer 2 MENU OPERATION 1 Press MENU button and ON-SCREEN MENU will appear. Press POINT LEFT/RIGHT button to move a red frame pointer to INPUT Menu icon. 2 Press POINT DOWN button to move a red arrow pointer to Video and then press SET button. Source Select Menu will appear. 3 Move the pointer to Video and press SET button. Move a pointer to the source that you want to select and then press SET button. Auto Projector automatically detects incoming Video signal, and adjusts itself to optimize its performance. • When both Y jack and S-VIDEO jack are connected, SVIDEO jack has priority over Y jack. • When both Y-Pb/Cb-Pr/Cr jacks and S-VIDEO jack are connected, Y-Pb/Cb-Pr/Cr jacks have priority over SVIDEO jack. Video When video input signal is connected to Y jack, select Video. S-Video When video input signal is connected to S-VIDEO jack, select S-Video. Y,Pb/Cb,Pr/Cr 30 INPUT MENU When video input signal is connected to Y-Pb/CbPr/Cr jacks, select Y, Pb/Cb, Pr/Cr. VIDEO Source Select Menu (VIDEO) Move the pointer to the source and press SET button. VIDEO INPUT SELECTING VIDEO SYSTEM 1 Press MENU button and ON-SCREEN MENU will appear. Press POINT LEFT/RIGHT buttons to move a red frame pointer to AV SYSTEM Menu icon. 2 Press POINT DOWN button to move a red arrow pointer to the system that you want to select and then press SET button. VIDEO (Y) JACK OR S-VIDEO JACK Auto Projector automatically detects incoming Video system, and adjusts itself to optimize its performance. When Video System is PAL-M or PAL-N, select system manually. PAL / SECAM / NTSC / NTSC4.43 / PAL-M / PAL-N If projector cannot reproduce proper video image, it is necessary to select a specific broadcast signal format among PAL, SECAM, NTSC, NTSC 4.43, PAL-M, and PAL-N. AV SYSTEM MENU (VIDEO OR S-VIDEO) AV SYSTEM Menu icon This box indicates the system being selected. Move the pointer to the system and press SET button. Y, Pb/Cb, Pr/Cr JACKS Auto Projector automatically detects incoming Video signal, and adjusts itself to optimize its performance. COMPONENT VIDEO SIGNAL FORMAT If projector cannot reproduce proper video image, it is necessary to select a specific component video signal format among 480i, 575i, 480p, 575p, 720p, 1035i and 1080i. AV SYSTEM MENU (COMPONENT VIDEO) AV SYSTEM Menu icon This box indicates the system being selected. Move the pointer to the system and press SET button. 31 VIDEO INPUT PICTURE IMAGE ADJUSTMENT IMAGE LEVEL SELECT (DIRECT) Select image level among Standard, Cinema, and Custom by pressing IMAGE button on Remote Control Unit. IMAGE button Standard Standard Normal picture level preset on this projector. Cinema Cinema Picture level adjusted for the picture with fine tone. Custom Custom User preset picture adjustment in IMAGE ADJUST Menu (P33, 34). IMAGE LEVEL SELECT (MENU) 1 Press MENU button and ON-SCREEN MENU will appear. Press POINT LEFT/RIGHT button to move a red frame pointer to IMAGE SELECT Menu icon. 2 Press POINT DOWN button to move a red frame pointer to the level that you want to set and then press SET button. IMAGE SELECT MENU IMAGE SELECT Menu icon Standard Normal picture level preset on this projector. Cinema Picture level adjusted for the picture with fine tone. Custom User preset picture adjustment in IMAGE ADJUST Menu (P33, 34). 32 Move the red frame pointer to the level and press SET button. The level being selected. VIDEO INPUT IMAGE LEVEL ADJUSTMENT 1 Press MENU button and ON-SCREEN MENU will appear. Press POINT LEFT/RIGHT button(s) to move a red frame pointer to IMAGE ADJUST Menu icon. 2 Press POINT DOWN button to move a red frame pointer to the item that you want to adjust and then press SET button. The level of each item is displayed. Adjust each level by pressing POINT LEFT/RIGHT button(s). IMAGE ADJUST MENU Move the red frame pointer to the item to be selected and then press SET button. IMAGE ADJUST Menu icon Contrast Press POINT LEFT button to decrease contrast, and POINT RIGHT button to increase contrast. (From 0 to 63.) Brightness Press POINT LEFT button to adjust image darker, and POINT RIGHT button to adjust brighter. (From 0 to 63.) Color Press POINT LEFT button to lighten color, and POINT RIGHT button to deeper color. (From 0 to 63.) Press POINT LEFT/RIGHT buttons to adjust value. Tint Press POINT LEFT button or POINT RIGHT button to obtain proper color. (From 0 to 63.) Press SET button at this icon to display other items. White balance (Red) Press POINT LEFT button to lighten red tone and POINT RIGHT button to deeper tone. (From 0 to 63.) White balance (Green) Press SET button at this icon to display previous items. Press POINT LEFT button to lighten green tone and POINT RIGHT button to deeper tone. (From 0 to 63.) White balance (Blue) Press POINT LEFT/RIGHT buttons to adjust value. Press POINT LEFT button to lighten blue tone and POINT RIGHT button to deeper tone. (From 0 to 63.) Sharpness Press POINT LEFT button to soften the image, and POINT RIGHT button to sharpen the image. (From 0 to 31.) Gamma Press SET button at this icon to store the value. Press either POINT LEFT button or POINT RIGHT button to obtain better balance of contrast. (From 0 to 15.) NOTE : Tint cannot be adjusted when the video system is PAL, SECAM, PAL-M or PAL-N. 33 VIDEO INPUT 3 Store To store manually preset image level, move a red frame pointer to Store icon and press SET button. The message “OK?” will appear. Select [Yes] to store manual adjustment. To set this manual adjustment, select Custom by pressing IMAGE button or through IMAGE SELECT MENU (refer to P32). “OK?” message Move the red arrow pointer to [Yes] and then press SET button. Other icons operate as follows. Reset Reset all adjustment to previous figure. Store icon Quit Closes IMAGE MENU. PICTURE SCREEN ADJUSTMENT This projector has a picture screen resize function, which enables you to display the desirable image size. 1 Press MENU button and ON-SCREEN MENU will appear. Press POINT LEFT/RIGHT button(s) to move a red frame pointer to SCREEN Menu icon. 2 Press POINT DOWN button and move a red frame pointer to the function that you want to select and then press SET button. Normal SCREEN MENU SCREEN Menu icon Move the red frame to the function and press SET button. Provides image at a normal video aspect ratio of 4 : 3. Wide Provides image at a wide screen ratio of 16 : 9. 34 NOTE : SCREEN Menu cannot be operated when “720p,” “1035i,” or “1080i” is selected on AV SYSTEM Menu (P30). SETTING SETTING MENU 1 Press MENU button and ON-SCREEN MENU will appear. Press POINT LEFT/RIGHT button(s) to move a red frame pointer to SETTING icon. 2 Press POINT DOWN button to move a red frame pointer to the item that you want to set and then press SET button. Setting dialog box appears. SETTING MENU Set the red frame pointer to the item and press SET button. SETTING Menu icon Language Language used in ON-SCREEN MENU is selectable among English, German, French, Italian, Spanish, Portuguese, Dutch, Swedish, Chinese, Korean, and Japanese. Keystone When the image is distorted, select Keystone. ON-SCREEN MENU disappears and Keystone dialog box is displayed. Correct keystone distortion by pressing POINT UP/DOWN button(s). Refer to KEYSTONE ADJUSTMENT on page 20. When pressing SET button at Language, Language Menu appears. Blue back When this function is “On,” the projector produces a blue image while input signal is not detected. Display This function decides whether to display On-Screen Displays. On ··· shows all the On-Screen Displays. Off ···· sets On-Screen Displays disappeared except; ● ON-SCREEN MENU ● “Power off?” message ● P-TIMER ● “No signal” message ● “Wait a moment!" message Move the pointer to the item and then press POINT LEFT/RIGHT button(s). Logo When this function is “On,” the projector displays our logo when starting up. Ceiling function Ceiling When this function is “On,” the picture is top / bottom and left / right reversed. This function is used to project the image from a ceiling mounted projector. Rear Rear function When this function is “On,” the picture is left / right reversed. This function is used to project the image to a rear projection screen. 35 SETTING Power management This function turns Projection Lamp off when this projector detects signal interruption and is not used for a certain period in order to reduce power consumption and maintain the Lamp-life. (This projector is shipped with this function ON.) Power Management function operates to turn Projection Lamp off when the input signal is interrupted and any button is not pressed over 5 minutes. This function operates as follows; 1. When any input signal is interrupted, “No signal” and the counting down display appears (for 5 minutes). 2. After counting down for 5 minutes, Projection Lamp and READY Indicator are turned off. (Cooling Fans keep running.) 3. READY Indicator starts to flash after cooling down Projection Lamp about for 90 seconds (Power Management mode). In this Power Management mode, Projection Lamp is automatically turned on when the input signal is connected or projector is operated with any button on Top Control or on Remote Control Unit again. Time left until Lamp off. Press SET button at this icon to display other items. On start When this function is “On,” the projector is automatically turned on just by connecting AC Power cord to a wall outlet. Note ; Be sure to turn the projector off properly (refer to the section “TURNING OFF PROJECTOR” on P19). If the projector is turned off in the wrong steps, On Start function does not operate properly. Press SET button at this icon to display previous items. Remote control This projector has two different remote control codes; the factory-set normal code (Code 1) and the secondary code (Code 2). This switching function prevents remote control operation mixture (jam) when operating several projectors or video equipment together. When operating projector in “Code 2,” both projector and Remote Control Unit must be switched to “Code 2.” To change the code of the Projector; Set Remote control in the SETTING MENU to “Code 2.” To change the code of the Remote Control Unit; Press both MENU and IMAGE buttons on Remote Control Unit together for over 10 seconds. After changing the code, make sure Remote Control Unit operates properly. To return to the normal code (Code 1), operate both the projector and Remote Control Unit in the ways above again. NOTE : When batteries of Remote Control Unit are replaced or ALLOFF switch is turned to “ALL-OFF,” the remote control code automatically returns to the normal code (Code 1). Lamp counter reset This function is used to reset Lamp Replace Counter. When replacing Projection Lamp, reset Lamp Replace Counter by using this function. Refer to page 38 for operation. 36 Move the pointer to the item and then press POINT LEFT/RIGHT button(s). APPENDIX LAMP REPLACEMENT LAMP REPLACE When the life of the Projection Lamp of this projector draws to an end, the LAMP REPLACE indicator lights yellow. If this indicator lights yellow, replace the projection lamp with a new one promptly. TOP CONTROL Y NE LAMP REPLACE This indicator lights yellow when the life of the projection lamp draws to an end. Replace the Projection Lamp with a new one promptly. LAMP US WARNING TEMP. CAUTION Allow a projector to cool, for at least 45 minutes before you open Lamp Cover. The inside of a projector can become very hot. For continued safety, replace with a lamp assembly of the same type. Do not drop a lamp assembly or touch a glass bulb! The glass can shatter and may cause injury. Follow these steps to replace the lamp assembly. LAMP COVER 1 Turn off the projector and disconnect the AC plug. Allow the projector to cool for at least 45 minutes. 2 3 To remove Lamp Cover, remove the screw with a screwdriver. 4 Replace Lamp Assembly with a new one and tighten 3 screws back into position. Make sure that Lamp Assembly is set properly. Replace Lamp Cover and tighten the screw. 5 Connect AC Power Cord to the projector and turn on the projector. 6 Reset the Lamp Replace Counter. Refer to “LAMP REPLACE COUNTER” on the next page . SCREW Loosen 3 screws with a screwdriver and pull out Lamp Assembly by grasping Handle. LAMP ASSEMBLY SCREW HANDLE ORDER REPLACEMENT LAMP Replacement Lamp can be ordered through your dealer. When ordering a Projection Lamp, give the following information to the dealer. ● Model No. of your projector ● Replacement Lamp Type No. : : LV-7355 / LV-7350 LV-LP11 (Service Parts No. 610 293 2751) 37 APPENDIX LAMP REPLACE COUNTER Be sure to reset the Lamp Replace Counter after the Lamp Assembly is replaced. When the Lamp Replace Counter is reset, the LAMP REPLACE Indicator stops lighting. 1 Turn projector on, press MENU button and ON-SCREEN MENU will appear. Press POINT LEFT/RIGHT button(s) to move a red frame pointer to SETTING Menu icon (refer to page 35, 36). 2 Press POINT DOWN button to move a red frame pointer to “Lamp counter reset” and then press SET button. The message "Lamp replace counter reset?" is displayed. Move the pointer to [Yes] and then press SET button. 3 Another confirmation dialog box appears and select [Yes] to reset Lamp Replace Counter. Move the pointer to Lamp counter reset and then press SET button. The message “Lamp replace counter reset?” is displayed. NOTE : Do not reset the Lamp Replace Counter until after the Projection Lamp is replaced. LAMP HANDLING PRECAUTIONS This projector uses a high-pressure lamp which must be handled carefully and properly. Improper handling may result in accidents, injury, or create a fire hazard. ● Lamp lifetime may differ from lamp to lamp and according to the environment of use. There is no guarantee of the same lifetime for each lamp. Some lamps may fail or terminate their lifetime in a shorter period of time than other similar lamps. ● If the projector indicates that the lamp should be replaced, i.e., if the LAMP REPLACE INDICATOR lights up, replace the lamp with a new one IMMEDIATELY after the projector has cooled down. ( Follow carefully the instructions in the LAMP REPLACEMENT section of this manual. ) Continuous use of the lamp with the LAMP REPLACE INDICATOR lighted may increase the risk of lamp explosion. ● A Lamp may explode as a result of vibration, shock or degradation as a result of hours of use as its lifetime draws to an end. Risk of explosion may differ according to the environment or conditions in which the projector and lamp are being used. IF A LAMP EXPLODES, THE FOLLOWING SAFETY PRECAUTIONS SHOULD BE TAKEN. If a lamp explodes, disconnect the projector’s AC plug from the AC outlet immediately. Contact an authorized service station for a checkup of the unit and replacement of the lamp. Additionally, check carefully to ensure that there are no broken shards or pieces of glass around the projector or coming out from the cooling air circulation holes. Any broken shards found should be cleaned up carefully. No one should check the inside of the projector except those who are authorized trained technicians and who are familiar with projector service. Inappropriate attempts to service the unit by anyone, especially those who are not appropriately trained to do so, may result in an accident or injury caused by pieces of broken glass. 38 APPENDIX OPERATING WIRELESS MOUSE Remote Control Unit is not only able to operate this projector but also usable as a wireless mouse for most Personal Computers. POINT buttons and two CLICK buttons are used for wireless mouse operation. This Wireless Mouse function is available only when PC mouse pointer is displayed on a projected screen. When ONSCREEN MENU or any message / dialog box is displayed on the screen instead of PC mouse pointer, this Wireless Mouse function cannot be used. INSTALLATION To use Remote Control Unit as Wireless Mouse for a Personal Computer, installation of the mouse driver (not supplied) is required. Make sure that the mouse driver is properly installed in your computer and that the mouse port (or USB port) of your computer is activated. 1 Connect the mouse port (or USB port) of your computer to Control Port (or USB connector) of this projector with Control Cable (or USB cable). (Refer to page 11, 12 for connection.) 2 Turn the projector on first, and then turn on your computer. When the computer is switched on first, Wireless Mouse may not work properly. Note : When your computer has no mouse port, connect Serial Port of your computer to Control Port of the projector with Control Cable for Serial Port (not supplied). OPERATING WIRELESS MOUSE When controlling a PC mouse pointer, operate Wireless Mouse with POINT button, SET button, and RIGHT CLICK button on Remote Control Unit. POINT button POINT button (Move the pointer) Used to move PC mouse pointer. The pointer is moved corresponding with the direction you are pressing. SET (LEFT CLICK) button This button has the same function as the left button in a PC mouse. RIGHT CLICK button This button has the same function as the right button in a PC mouse. This button is not available for controlling this projector. SET button (left button of the mouse) RIGHT CLICK button (right button of the mouse) 39 APPENDIX MAINTENANCE WARNING TEMP. INDICATOR WARNING TEMP. Indicator flashes red when an internal temperature of the projector exceeds the normal temperature. This Indicator stops flashing when the temperature of the projector returns to normal. When WARNING TEMP. Indicator continues to flash, check the items listed below. 1 2 3 Ventilation Slots of the projector may be blocked. In such an event, reposition the projector so that Ventilation Slots are not obstructed. Air Filter may be clogged with dust particles. Clean Air Filter by following the section AIR FILTER CARE AND CLEANING below. If WARNING TEMP. Indicator remains on after performing the above checks, Cooling Fans or the Internal Circuits may be malfunctioning. Contact service personnel from an authorized dealer or a service station. AIR FILTER CARE AND CLEANING Removable Air Filter prevents dust from accumulating on the surface of Projection Lens and Projection Mirror. Should Air Filter become clogged with dust particles, it will reduce Cooling Fans’ effectiveness and may result in internal heat build up and adversely affect the life of the projector. Clean Air Filter following the steps below: 1 Turn off the projector, and disconnect AC power cord from the AC outlet. 2 Turn the projector upside down and remove Air Filter by pulling the latches upward. 3 4 Clean Air Filter with a brush or wash out dust and particles. Replace Air Filter properly. Make sure that Air Filter is fully inserted. CAUTION Do not operate the projector with Air Filter removed. Dust may accumulate on LCD Panel and Projection Mirror, and may degrade picture quality. Do not put small parts into Air Intake Vents. It may result in malfunction of the projector. AIR FILTER Pull up and remove. RECOMMENDATION We recommend avoiding dusty/smoky environment when operating a projector. Usage in these environments may cause poor image quality. When using under dusty or smoky conditions, dust may accumulate on the lens, liquid crystal panels, or optical elements inside the projector. This condition may degrade the quality of a projected image. When the above symptoms are noticed, contact your authorized dealer or service station for proper cleaning. CLEANING PROJECTION LENS Follow these steps to clean Projection Lens: 40 1 Apply a non-abrasive camera lens cleaner to a soft, dry cleaning cloth. Avoid using an excessive amount of cleaner. Abrasive cleaners, solvents or other harsh chemicals might scratch a surface. 2 3 Lightly wipe a cleaning cloth over Projection Lens. When the projector is not in use, replace Lens Cover. APPENDIX TROUBLESHOOTING Before calling your dealer or service center for assistance, check the matters below once again. 1. Make sure you have connected a projector to your computer or video equipment as described in the section "CONNECTING THE PROJECTOR" on pages 11 ~ 13. 2. Check cable connection. Verify that all computer, video, and power cord are properly connected. 3. Verify that all power is switched on. 4. If the projector still does not produce an image, re-start your computer. 5. If an image still does not appear, unplug the projector from your computer and check your computer monitor's display. The problem may be with your graphics controller rather than with the projector. (When you reconnect the projector, be sure to turn the computer and monitor off before you power up the projector. Power the equipment back on in order of : Projector and computer.) 6. If the problem still exists, check the following chart. Problem: No power. Try these Solutions ● Plug a projector into your AC outlet. ● Make sure READY Indicator lights. ● Wait 90 seconds after a projector is turned OFF when turning a projector back on. NOTE : After pressing Power ON-OFF button to OFF, make sure a projector works as follows: 1. LAMP indicator lights bright and READY indicator turns off. 2. After 90 seconds, READY indicator lights green again and a projector may be turned on by pressing Power ON-OFF button. ● Check WARNING TEMP. indicator. If this indicator flashes red, a projector cannot be turned on. (See "TURNING ON/OFF PROJECTOR" section on page 19.) ● Check Projection Lamp. (Refer to page 39.) Image is out of focus. ● Adjust focus of a projector. ● Make sure a projection screen is at least 3.6’ (1.1m) from the projector. ● Check Projection Lens to see if it needs cleaning. NOTE : Moving a projector from a cool temperature location to a warm temperature location may result in moisture condensation on Projection Lens. In such an event, leave the projector OFF and wait until condensation disappears. Picture is Left/Right reversed. ● Check Ceiling / Rear feature. (See “SETTING” section on page 35.) Picture is Top/Bottom reversed. ● Check Ceiling feature. (See “SETTING” section on page 35.) Some displays are not seen during the Operation. ● Check Display feature.(See “SETTING” section on page 35.) No image. ● ● ● ● No sound. ● ● ● ● Check connection between your computer or video equipment and a projector. Check NO SHOW function. (Refer to P21.) When turning a projector on, it takes about 30 seconds to display an image. Check the system that you select is corresponding with your computer or video equipment. ● Make sure the temperature is not out of the Operating Temperature (5°C ~ 35°C). Check audio cable connection from audio input source. Adjust the audio source. Press VOLUME (+) button. Press MUTE button. 41 APPENDIX Problem: Try these Solution Remote Control Unit does not work. ● ● ● ● Wireless Mouse function does not work. ● Check cable connection between a projector and your computer. ● Check the mouse setting on your computer. ● Turn a projector on before turning on a computer. Check the batteries. Check ALL-OFF switch on Remote Control Unit is set to “ON.”. Make sure nothing is between Infrared Remote Receiver and Remote Control Unit. Make sure you are not too far from a projector when using Remote Control Unit. Maximum operating range is 16.4’ (5m). ● Make sure the code of Remote Control Unit is set to conform to projector. (See “SETTING” section on page 35, 36.) WARNING : High voltages are used to operate this projector. Do not attempt to open the cabinet. If the problem still persists after following all operating instructions, contact the sales dealer where you purchased the projector or the service center. Give the model number and explain the difficulty. We will advise you how to obtain service. This symbol on the nameplate means the product is Listed by Underwriters Laboratories Inc. It is designed and manufactured to meet rigid U.L. safety standards against risk of fire, casualty and electrical hazards. The CE Mark is a Directive conformity mark of the European Community. (EC) 42 APPENDIX TECHNICAL SPECIFICATIONS Projector Type Dimensions (W x H x D) Net Weight LCD Panel System Panel Resolution Number of Pixels Color System High Definition TV Signal Scanning Frequency Projection Image size (Diagonal) Horizontal Resolution Projection Lens Throw Distance Projection Lamp Video Input Jacks Audio Input Jacks RGB Input Terminals Computer Audio Input Jack Control Port Connector USB Connector Audio Output Jacks Internal Audio Amp Built-in Speakers Feet Adjustment Voltage and Power Consumption Operating Temperature Storage Temperature Remote Control Unit Accessories Multi-media Projector 13.05" x 3.52” x 9.61" (331.5mm x 89.5mm x 244.1mm) (not including Adjustable Feet) 9.48 lbs (4.3 kg) 0.9" TFT Active Matrix type, 3 panels 1024 x 768 dots 2,359,296 (1024 x 768 x 3 panels) PAL, SECAM, NTSC, NTSC4.43, PAL-M and PAL-N 480i, 480p, 575i, 575p, 720p, 1035i, and 1080i H-sync. 15 ~ 100 KHz, V-sync. 50 ~ 100 Hz Adjustable from 28” to 300” 800 TV lines F 1.7 ~ 2.44 lens with f 25.7 mm ~ 37.9 mm with motor zoom and focus 3.6’ ~ 27.6’ (1.1 m ~ 8.4 m) 200 W RCA Type x 3 (Video/Y, Pb/Cb, Pr/Cr) and Mini DIN 4 pin x 1 (S-Video) RCA Type x 2 (VGA) HDB 15 Terminal x 1 and DVI-I Terminal (Digital/Analog)x 1 Mini Jack (stereo) x 1 Mini DIN 8 pin x 1 USB Series B receptacle x 1 RCA Type x 2 1.0 W RMS 1 speaker, 1.18" x 1.57" (30mm x 40mm) 0˚ to 16˚ AC 100 ~ 120 V (3.6 A Max. Ampere), 50 / 60 Hz (The U.S.A and Canada) AC 200 ~ 240 V (1.8 A Max. Ampere), 50 / 60 Hz (Continental Europe) 41 ˚F ~ 95 ˚F (5 ˚C ~ 35 ˚C) 14 ˚F ~ 140 ˚F (-10 ˚C ~ 60 ˚C) Power Source Operating Range Dimensions Net Weight Laser Pointer : : : : : AA, UM3 or R06 Type x 2 16.4’ (5m) / ±30˚ 2.2” x 1.3” x 7.6” (55mm x 34mm x 192mm) 0.36 lbs (165 g) (including batteries) Class II Laser (Max. Output : 1mW / Wave length : 650±20nm) Owner’s Manual AC Power Cord Remote Control Unit and Batteries VGA Cable Control Cable for PS/2 port DVI/VGA Adapter Carrying Bag Lens Cover and Strap for Lens Cover ● The specifications are subject to change without notice. ● LCD panels are manufactured to the highest possible standards. Even though 99.99% of the pixels are effective, a tiny fraction of the pixels (0.01% or less) may be ineffective by the characteristics of the LCD panels. 43 APPENDIX CONFIGURATIONS OF TERMINALS RGB INPUT 1 TERMINAL (ANALOG) Terminal : HDB15-PIN Pin Configuration 4 5 10 15 14 2 3 9 8 13 1 7 12 1 2 3 4 5 6 7 8 6 11 Red Input Green Input Blue Input Sense 2 Ground (Horiz.sync.) Ground (Red) Ground (Green) Ground (Blue) 9 10 11 12 13 14 15 +5V Power Ground (Vert.sync.) Sense 0 DDC Data Horiz. sync. Vert. sync. DDC Clock 9 10 11 12 13 14 15 16 T.M.D.S. Data1– T.M.D.S. Data1+ T.M.D.S. Data1/3 Shield +5V MCI Card In +5V Power Ground (for +5V) Hot Plug Detect RGB INPUT 2 TERMINAL (DIGITAL / ANALOG) Terminal : DVI-I TERMINAL Pin Configuration C1 C2 1 2 3 4 5 6 7 8 9 10 11 12 13 14 15 16 17 18 19 20 21 22 23 24 C3 C4 C5 44 C1 C2 C3 C4 C5 Analog Red Input Analog Green Input Analog Blue Input Analog Horiz. sync Analog Ground (R/G/B) 1 2 3 4 5 6 7 8 T.M.D.S. Data2– T.M.D.S. Data2+ T.M.D.S. Data2/4 Shield +3.3V MCI W-LAN DDC Clock DDC Data Analog Vert. sync 17 18 19 20 21 22 23 24 T.M.D.S. Data0– T.M.D.S. Data0+ T.M.D.S. Data0/5 Shield Viewer RXD Viewer TXD T.M.D.S. Clock Shield T.M.D.S. Clock+ T.M.D.S. Clock– APPENDIX CONTROL PORT CONNECTOR Terminal : Mini DIN 8-PIN Pin Configuration 8 5 7 6 4 3 2 1 1 2 3 4 5 6 7 8 PS/2 ----CLK DATA GND --------GND ----- 1 2 3 4 Vcc - Data + Data Ground Serial RXD --------GND RTS / CTS TXD GND GND ADB ----ADB ----GND ------------GND USB CONNECTOR (Series B) Pin Configuration 2 1 3 4 OPTIONAL PARTS The parts listed below are optionally supplied. When ordering those parts, give the name and Type No. to the sales dealer. ● Control Cable (Serial Port) Type No. : LV-CA26 ● Control Cable (ADB Port) Type No. : LV-CA27 ● MAC Adapter Type No. : LV-AD02 ● Media Card Imager Kit Type No. : LV-MC01 ● Wireless Imager Kit Type No. : LV-WI01 Available models are different in each country. Contact the dealer for details. When using Wireless Imager, set the following model name to PJ Controller. Model Name : 09-1-2 45 46 47 CANON INC. 30-2, Shimomaruko 3-chome, Ohta-ku, Tokyo 146-8501, Japan CANON U.S.A., INC. One Canon Plaza, Lake Success, NY 11042, U.S.A. CANON CANADA, INC. 6390 Dixie Road Mississauga, Ontario L5T 1P7 Canada CANON LATIN AMERICA, INC. 703 Waterford Way Suite 400 Miami, Florida 33126 U.S.A. CANON EUROPA N.V. P.O.Box 2262, 1180 EG Amstelveen, The Netherlands CANON COMMUNICATION & IMAGE FRANCE S.A. 102, Avenue du General de Gaulle, 92250 La Garenne Colombes, France CANON (UK) LTD. Woodhatch, Reigate, Surrey RH2 8BF, United Kingdom CANON DEUTSCHLAND GmbH Europark Fichtenhain A 10, 47807 Krefeld, Germany CANON ITALIA S.p.A. Palazzo L, Strada 6, 20089 Milanofiori-Rozzano (MI), Italy CANON (Schweiz) A.G. Industriestrasse 12, 8305 Dietlikon, Switzerland CANON BENELUX N.V. Neptunusstraat 1, 2132 JA Hoofddorp, The Netherlands CANON BENELUX N.V./S.A. Bessenveldstraat 7, 1831 Diegem (Machelen), Belgium CANON GmbH Zetschegasse 11, A-1232 Wien, Austria CANON ESPANA S.A. C/Joaquin Costa 41, 28002 Madrid, Spain CANON SVENSKA AB Stensätravägen 13, S-127 88 Skarholmen 2, Sweden CANON NORGE A/S Hallagerbakken 110, P. O. Box 2-33, Holmlia 1201 Oslo 12, Norway CANON OY Kornetintie 3, 00381 Helsinki, Finland CANON HONGKONG CO., LTD. 9/F, The Hong Kong Club Building, 3A Chater Road, Central, Hong Kong CANON SINGPORE PTE. LTD. 79 Anson Road #09-01/06, Singapore 079906 CANON AUSTRALIA PTY. LTD. 1 Thomas Holt Drive, North Ryde, Sydney, N.S.W.2113, Australia CANON NEW ZEALAND LTD. Suite 4, 2nd Floor, Asda Plaza, Fred Thomas Drive, P.O.Box 33-336, Takapuna, Auckland, New Zealand 1AA6P1P3548-- (MH8P) ©CANON INC. 2002 YT1-1331-000