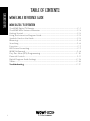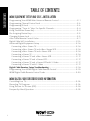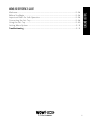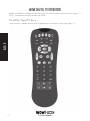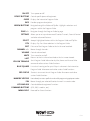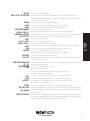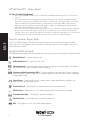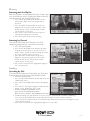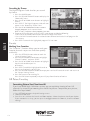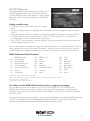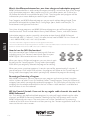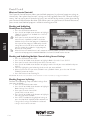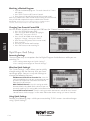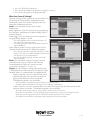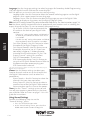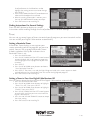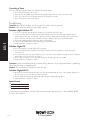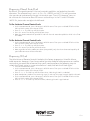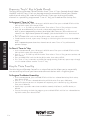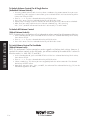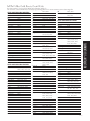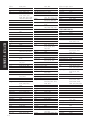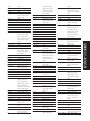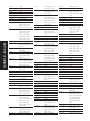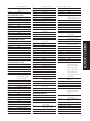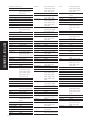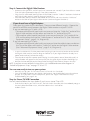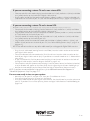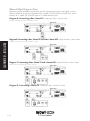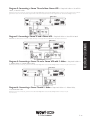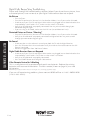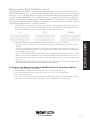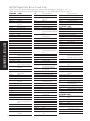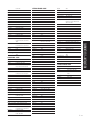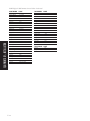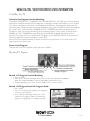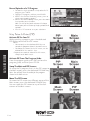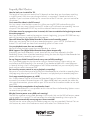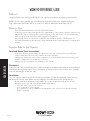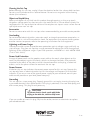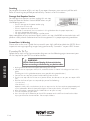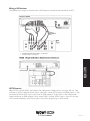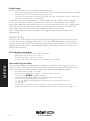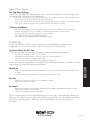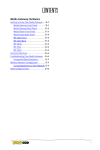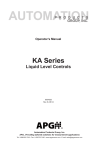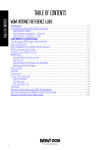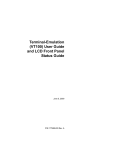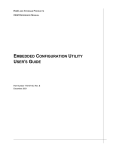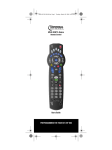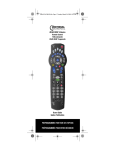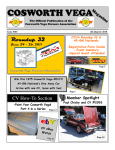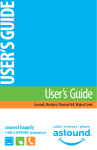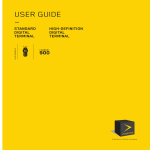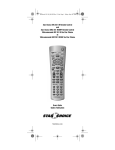Download Magnavox VRU442AT - 4 Hd Vcr Operating instructions
Transcript
TABLE OF CONTENTS TABLE OF CONTENTS WOW! CABLE REFERENCE GUIDE WOW! DIGITAL TV OPERATION The WOW! Digital TV Remote.............................................................................C-1 The WOW! Atlas Universal Remotes..................................................................C-3 Getting Started.................................................................................................C-5 Using the Interactive Program Guide................................................................C-5 Symbols Used on the Guide..............................................................................C-5 Browsing..........................................................................................................C-6 Searching.........................................................................................................C-6 Favorites.......................................................................................................... C-7 HD Picture Formatting...................................................................................... C-7 WOW! OnDemand.............................................................................................C-8 Pay-Per-View (PPV) Programming................................................................ C-10 Parental Controls............................................................................................. C-11 Digital Program Guide Settings........................................................................C-13 Timers............................................................................................................ C-16 Troubleshooting............................................................................................. C-17 ii TABLE OF CONTENTS TABLE OF CONTENTS WOW! EQUIPMENT SETUP AND SELF-INSTALLATION Programming Your WOW! Atlas Universal Remote Control................................... E-1 Programming Channel Control Lock.................................................................... E-3 Programming ID Lock.......................................................................................... E-3 Programming “Tune-In” Keys For Specific Channels........................................... E-4 Using The Master Power Key................................................................................ E-4 Re-Assigning Device Keys.................................................................................... E-5 Changing Volume Lock........................................................................................ E-5 Atlas Cable Remote Control Codes........................................................................E-7 Digital Cable Self-Installation.............................................................................. E-13 Advanced Digital Equipment Setup.....................................................................E-16 Connecting a Non-Stereo TV...........................................................................E-16 Connecting a Non-Stereo TV and a Non-Stereo VCR......................................E-16 Connecting a Non-Stereo TV and a Stereo VCR...............................................E-16 Connecting a Stereo TV...................................................................................E-16 Connecting a Stereo TV and a Non-Stereo VCR............................................... E-17 Connecting a Stereo TV and a Stereo VCR....................................................... E-17 Connecting a Stereo TV and a Stereo VCR with S-Video................................. E-17 Connecting a Stereo TV with S-Video............................................................. E-17 Digital Cable Receiver Setup Troubleshooting................................................. E-18 Programming Your WOW! Digital Cable Remote Control.....................................E-19 WOW! Digital Cable Remote Control Codes......................................................... E-20 WOW! DIGITAL VIDEO RECORDER (DVR) INFORMATION Controlling Live TV..........................................................................................E-23 Recording TV Programs..................................................................................E-23 Using Picture-In-Picture (PIP)........................................................................E-24 Frequently Asked Questions...........................................................................E-25 ii WOW! HD REFERENCE GUIDE TABLE OF CONTENTS Welcome........................................................................................................E-26 Before You Begin............................................................................................E-26 Important Rules for Safe Operation................................................................E-26 Connecting the Set-Top.................................................................................E-28 Using the Set-Top..........................................................................................E-30 Setting Menu Options......................................................................................E-31 Troubleshooting..............................................................................................E-31 iii WOW! DIGITAL TV OPERATION WOW! uses different remote controls for Digital TV. Please refer to the pictures on pages C-1 and C-3 to determine which remote you have. The WOW! Digital TV Remote DIGITAL TV If you have this remote, please refer to operational instructions starting on page C-5. C-1 ON/OFF Turns power on/off. DEVICE BUTTONS Control specific pieces of equipment. GUIDE Displays the Interactive Program Guide. INFO Provides program descriptions. ARROW BUTTONS Navigate through the Guide and Flip Bar. Highlights selections and programs within the Program Guide. PAGE+/– Navigates through the Program Guide by page. SETTINGS Allows you to set up and command Favorite Channels, Parental Control and other advanced features. SELECT Accepts highlighted choices within the Program Guide and Flip Bar. DIGITAL TV PPV Displays Pay-Per-View selections in the Program Guide. EXIT Exits out of the Program Guide to the last channel watched. CHANNEL +/– Moves through channels. VOLUME Controls volume level. MUTE Turns sound on and off. LAST Returns to the last channel watched or the last screen viewed. YELLOW TRIANGLE Sorts Program Guide information by title, theme and channel. Also commands other various Guide functions. BLUE SQUARE Lists what’s coming on for up to 7 days in advance in the Interactive Program Guide. Also commands other various Guide functions. RED CIRCLE Shortcuts to current time in Program Guide. Also commands other various Guide functions NUMERIC KEYPAD Use to directly tune to a specific channel and for programming equipment codes. FAV Moves through pre-selected favorite channels in numeric order. VCR AND AUX Control additional equipment functions COMMAND BUTTONS (VCR, DVD, Laserdisc, etc.). MENU/HELP Reserved for future functions. C-2 The WOW! Atlas Universal Remotes DIGITAL TV If you have either of these remotes, please refer to operational instructions on page E-1. C-3 SETUP AUD, VCR, TV OR CBL Use for all programming sequences. Press once to select a home entertainment device to control. Each device key has an embedded LED (red light) that blinks upon selection and indicates that the remote control is working and is sending signals. Use to display the Interactive Program Guide (IPG). Press once to lock or unlock channels for parental control of viewing. Use to display the current channel and program information. Use to access additional cable features Use to page up (or page down) through menu screens and the program guide. Use the keys to move the cursor in the IPG and menu screens and to navigate within the IPG. Use to choose options, PPV events, and to tune to programs from the IPG. Use to exit out of menu and IPG. Use to access additional cable features DIGITAL TV GUIDE LOCK INFO SETTINGS/MENU PAGE+/PAGE– ARROW/CURSOR OK/SELECT EXIT A, B, C OR D DAY+/DAY– LAST FAV ENTER Use to move a day forward (or back) on the IPG. Press once to recall the last channel. For DVRs, use LAST to select live or recorded video. Use to cycle through your favorite channels stored in your cable converter. Press once after entering channel numbers on some TVs. For amplifiers/receivers, use the keypad to select inputs 1 through 10. BYPASS TV/VCR Use to view other video sources instead of cable. Use to switch the TV input to view video or TV programs. For amplifiers/receivers, use this key to select input or output. VCR/DVD AND AUX In all modes except CBL, use these keys to control a VCR, DVD player, or DVR. To record in the VCR mode, press REC twice. ON DEMAND Press to access Video on Demand services. Reserved for use as Macro keys Use to command your PVR/DVR cable box to instantly replay the last 7 seconds of a program you are watching. LIST LIVE ASPECT Press once to display a list of recorded shows on your PVR/DVR cable box. Press to command your PVR/DVR cable box to return to watching live TV. Press ASPECT once to change the aspect ratio of the show you are watching. (Not available on all set-top boxes). SHIFT PIP ON-OFF PIP SWAP Press to access additional cable features (see your cable converter’s manual). Use to switch the Picture-In-Picture feature on or off (if available on your TV or cable service). Use to switch images and sound between the main and window pictures (if available on your TV or cable service). VIDEO SOURCE In the CBL mode, use VIDEO SOURCE to view other video sources (A or B) instead of cable. In all TV mode, use VIDEO SOURCE to watch TV or video/DVD programs on a desired device. For amplifiers/receivers, use VIDEO SOURCE to select an input source. C-4 WOW! Digital TV - Getting Started To Turn On Your Equipment: 1 Press the TV button and then press the ON/OFF or MASTER POWER button. This will turn on your TV. 2 Press the CBL button at the top of your remote and then press the ON/OFF or MASTER POWER button. This will turn on your digital cable receiver. Any device that is programmed in the remote will turn on/off when the power button is pressed while in Cable mode. More information on programming your remote can be found on page E-1. Make sure to keep your remote control in CBL mode when following the steps in the Guide. 3 Press the CH+ or CH– button to change the channel. The “Flip Bar” appears along the bottom of the screen and lets you know exactly what’s happening on that channel. It displays the network name, the name of the program, the time it started and how long it runs. The Flip Bar also tells you what show is playing on the channel even if there’s a commercial on. DIGITAL TV Using the Interactive Program Guide Press the GUIDE button, and you’ll be taken directly to the Interactive Program Guide. Once you’re in, the program you’re currently watching remains in the upper right-hand corner of your screen. Symbols Used On the Guide The following table describes the symbols that you may see on the Interactive Program Guide. Blocked Channel - Parental Control is on. Unblocked Channel - Parental Control is off. Closed Captioned - The channel has text subtitles for hearing-impaired viewers. This option applies only to channels that offer closed captioning. Secondary Audio Programming (SAP) - The channel offers alternate audio, such as a second audio language, with the TV picture. This option applies only to channels that offer secondary audio programming. Stereo Sound - The channel transmits stereo sound. Stereo equipment or speakers are necessary to listen to stereo sound. Favorite Channel - The channel is included in your list of favorite channels. PPV Purchase - Indicates a Pay–Per–View movie or event that you have purchased. Scheduled Recording - A recording is set for this program. Reminder Timer - A reminder timer is set for this program. PPV - The program is a Pay–Per–View movie or event. C-5 Browsing Browsing with the Flip Bar With the Flip Bar at the bottom of your screen, you can also find out what’s playing on other channels without leaving the channel you’re on. 1 Press the UP or DOWN arrow buttons to see information about what’s playing on other channels. 2 Press the RIGHT arrow button to see future programs on that channel or the LEFT arrow button to learn what’s already been shown (up to 2 hours in the past). 3 Press SELECT to tune to the channel you’ve selected if the program is on now. 4 Press EXIT to return to normal viewing. Browsing by Channel DIGITAL TV The Interactive Program Guide lets you find upcoming programs on a particular channel. 1 Press the GUIDE button. 2 Press the UP or DOWN arrow buttons to move through channels one at a time, or press the PAGE+/PAGE– button to move through channels by “page” (five channels at a time). 3 Press the RIGHT arrow button to see what programs are coming up or the LEFT arrow button to see what’s already been shown (up to 2 hours in the past). 4 Press SELECT to watch the highlighted program if it is currently on. Searching Searching by Title The Interactive Program Guide helps you find your favorite programs by title in alphabetical order. 1 Press the GUIDE button. 2 Press the YELLOW TRIANGLE button to display the “Browse By”menu. 3 Press the UP or DOWN arrow buttons to highlight Title. 4 Press SELECT. The Digital Program Guide will now appear in the “Browse by Title” view. 5 To move through the programs by title, press the UP or DOWN arrow buttons. NOTE: A star (*) indicates that a program is on now. 6 To move through the alphabetical list, press the LEFT arrow button and do the following: • Press the UP or DOWN arrow buttons to move through the letters of the alphabet. • Press the RIGHT arrow button or the select button to move back to the list of programs that begin with that letter. 7 Press SELECT to watch the highlighted program if it is on now. C-6 Searching by Theme The Digital Program Guide also lets you search by theme. DIGITAL TV 1 Press the GUIDE button. 2 Press the YELLOW TRIANGLE button to display the “Browse By”menu. 3 Press the UP or DOWN arrow buttons to highlight Theme. 4 Press SELECT. The Digital Program Guide will now appear in the “Browse by Theme”view. 5 Press the UP or DOWN arrow buttons to move through programs in the current theme. NOTE: A star (*) indicates that a program is on now. 6 To get to the list of themes, press the LEFT arrow button and do the following: • Press the UP or DOWN arrow buttons to move through the themes. • Press the RIGHT arrow button or the select button to move back to the list of programs for that theme. 7 Press SELECT to watch the highlighted program if it is on now. Favorites Marking Your Favorites The “Favorites” function allows you to mark your favorite channels so you can find them quickly and easily. 1 Press the SETTINGS button twice to reach the “General Settings”menu. 2 Press the UP or DOWN arrow buttons to highlight “Viewer: Favorites” and press SELECT. 3 Press the UP or DOWN arrow buttons to highlight the channel to add to your list of favorites. 4 Press SELECT to add the highlighted channel to the current favorites list on the right. 5 Press the YELLOW TRIANGLE button to accept your new list of favorite channels and return to the “General Settings”menu. 6 Press EXIT to return to watching TV. Press the FAV button repeatedly and you will jump from favorite to favorite. HD Picture Formatting Formatting Picture Size if You Have HD If you have WOW! High-Definition service, you can optimize viewing of non-HD channels by stretching or zooming the size of the picture. To optimize your picture, follow the steps below. 1 Press SETTINGS to access the Quick Settings menu. 2 Scroll to PICTURE SIZE. 3 Press the < or > to view the Stretch and Zoom options. Select the picture size of your choice. If your remote has a # key, you can press it to toggle between the Normal, Stretch and Zoom settings. C-7 WOW! OnDemand To receive WOW! OnDemand, you will need to have a WOW! Digital Receiver, which includes all of our standard WOW! Digital Cable receivers, Digital Video Recorders (DVRs), High-Def receivers and HD/DVR receivers. Getting started is easy You can also access a number of categories directly from your on-screen guide by tuning to the associated virtual channel (see chart below). When you tune to that channel, you can scroll through that category immediately, or return to the higher-level OnDemand menus. WOW! OnDemand Virtual Channels 1 229 310 311 312 313 333 335 WOW! OnDemand HD OnDemand† Kids Unlimited Health and Lifestyles TV Entertainment Signature Exclusives†† Anime* Cutting Edge 336 337 398 412 450 451 472 473 WWE Classics* Sports Premium HBO** Showtime** The Movie Channel** Cinemax** here!* 494 550 551 552 610 611 656 700 Starz** Music More Music Karaoke* New Releases Movie Library Adult Events * Additional monthly subscription required. **Must subscribe to the primary premium channel to receive its OnDemand content. † Must subscribe to HD Service. †† Must subscribe to Signature Cable. Can I block certain WOW! OnDemand channels or programs by ratings? You can block channels or programs using Parental Controls. Press SETTINGS on your WOW! Digital Cable remote control and then enter your PIN to change or adjust parental controls. If you have never used parental controls before, the PIN is set to a default number of 1234 or 3215. Any control settings you have previously set on your Digital Receiver will apply to WOW! OnDemand as well. For example, if you have blocked adult programming on Pay-Per-View, then adult programming will be blocked on your WOW! OnDemand service as well. C-8 DIGITAL TV 1. G o to channel 1 in your Digital Cable on-screen guide. 2. Use the up/down arrows to highlight your selection from the categories listed and press SELECT. 3. Use the up/down arrows to highlight the desired category or program and press SELECT. 4. Find the title you want to view and press SELECT. For pay content, if a free preview is available, press the ‘B’ button to view the preview. 5. Press SELECT to purchase or view the program. If parental controls are activated you may be required to enter your PIN. What is the difference between free, one-time-charge and subscription programs? WOW! OnDemand offers a wide variety of content including a mix of free, one-time-charge and subscription programs. Most movies are $3.99, and some movies are $2.99 or less. HD OnDemand movies are available for only $5.99. The charge for each program will be indicated on your screen before you confirm your selection. Free Categories are WOW! OnDemand programs you can watch without being charged. These include: Kids Unlimited, Music, More Music, Cutting Edge, Sports, Health and Lifestyles, TV Entertainment and Signature Exclusives*. One-time-charge programs are WOW! OnDemand programs you will be charged a onetime fee to view. These include: Movie Library, New Releases, Events, and Adult Content. DIGITAL TV Subscription programs require a monthly subscription to view through WOW! OnDemand. These include: HBO**, Cinemax**, Starz**, Karaoke, Anime, here! and WWE Classics. Please call 1-866-4WOW-NOW (1-866-496-9669) to order. *You must subscribe to Signature Cable to receive Signature Exclusives. **You must subscribe to the primary premium channel to receive its VOD content. Customers who subscribe to a premium channel will receive its VOD content at no additional charge. How do I use the DVD-like functions? You have control of your OnDemand viewing with features including pause, fast-forward, rewind and stop. Use your WOW! Digital Cable remote to access these features. When you stop an OnDemand program, you can view it again by going to the ‘Saved Programs’ listing under the category from which you originally selected the program for viewing. When you pause a movie or program, it remains paused for approximately 5 minutes. If you do not press PLAY within five minutes, the program will move to the ‘Saved Programs’ listing under the category from which you originally selected the program for viewing. Resuming or Restarting a Program With WOW! OnDemand, you can stop or pause a program and return to view it anytime within 24 hours of when it was first ordered. Select ‘Saved Programs’ from the OnDemand category from which you originally ordered the program. This will display all the titles in this category that have been ordered within the last 24 hours. Adult content is available for 6 hours of when it was first ordered. Will the Parental Controls I have set for my regular cable channels also work for WOW! OnDemand? Yes. The settings you defined to block programs by rating will apply to both regular cable channels and WOW! OnDemand. However, blocking channel 1 will prevent access to the WOW! OnDemand main menu. The main menu can still be “backed into” by accessing another of the VOD virtual channels and then pressing the C button to go back a level in the menu to the main menu screen. C-9 Pay–Per–View (PPV) Programming Ordering PPV 1 Press the GUIDE button. 2 Press 6-0-0 to get to channel 600, where the PPV channels begin. 3 Use the UP, DOWN, RIGHT and LEFT arrow buttons to view the available PPV movies and events. 4 Press SELECT, then do one of the following: • If the event is scheduled for future broadcast, the Digital Program Guide displays the “Future Program Options”menu. Follow the instructions on the screen. • If the program is about to be shown, the preview or purchase screen appears with the program information. Press the BLUE SQUARE button to buy the program, and follow the instructions on the screen. NOTE: After the purchase has been authorized, a confirmation message appears for a few seconds if the program has already started. Otherwise, an attention screen counts down until the program begins. DIGITAL TV Reviewing What You Have Ordered After you purchase a PPV event, you can review your purchases from the “General Settings”menu. 1 Press the SETTINGS button twice. 2 Press the UP or DOWN arrow buttons to highlight PPV: Purchases. Press SELECT. 3 Press the UP or DOWN arrow buttons to highlight Past, Pre-purchased, or Pending. NOTE: Pre-purchased programs are programs purchased by phone but not yet shown. Pending programs are programs purchased using the remote control but not yet shown. Past programs are programs previously purchased and programs in progress. Canceling a PPV Order You can cancel an order from the “General Settings” menu only if the program is Pending. To cancel a PPV order: 1 Press the SETTINGS button twice. 2 Press the UP or DOWN arrow buttons to highlight PPV: Purchases. Press SELECT. 3 Press the UP or DOWN arrow buttons to highlight Pending, then press SELECT. The Digital Program Guide displays a list of movies or events you have ordered. 4 Press the UP or DOWN arrow buttons to highlight the program you want to cancel, then press SELECT. 5 Press the YELLOW TRIANGLE button to confirm the cancellation. 6 Press EXIT to return to watching TV. C-10 Parental Controls What are Parental Controls? The Parental Control feature allows you to block programs by channel, program rating, or time of day. You select the channels, ratings, or times to block from the “General Settings” menu. You set up Parental Control and turn it on and off for the entire system by entering your Personal Identification Number (PIN). When you turn the Parental Control feature on, you cannot view blocked programs without entering your PIN. Blocking and Unblocking Directly from the Channel DIGITAL TV 1 Press the SETTINGS button once. 2 Press the UP or DOWN arrow buttons to highlight “Block this Channel” or “Unblock this Channel” and press SELECT. 3 Enter your Parental Control PIN (preset PIN is 1234 or 3215). A padlock symbol in the Guide indicates that a channel or program is blocked, or that a part of the program is blocked by time or rating. You can turn off all Parental Controls, or you can selectively unblock a single program, channel, or time period. When the Parental Control feature is off, an open or unlocked padlock symbol in the Guide identifies each channel or program that would be blocked if the Parental Control feature were on. Blocking and Unblocking Multiple Channels Using General Settings 1 2 3 4 Press the SETTINGS button twice. Press the UP or DOWN arrow buttons to highlight Block: Channels. Press SELECT. Enter your Parental Control PIN (preset PIN is 1234 or 3215). Press the UP or DOWN arrow buttons to highlight each channel you want to block and press SELECT. 5 Continue highlighting and selecting the channels you want to block. 6 When all channels that you want to block have a padlock shown, press the A or YELLOW TRIANGLE button to accept. 7 Press EXIT to return to watching TV. IMPORTANT: Blocks do not take effect unless Parental Control is turned on; see pg. 25 for details. Blocking Programs by Ratings Perform the following steps to select ratings that you want to block. 1 Press the SETTINGS button twice. 2 Press the UP or DOWN arrow buttons to highlight Block: Rating. Press SELECT. 3 Enter your Parental Control PIN (preset PIN is 1234 or 3215). 4 Press the UP or DOWN arrow buttons to highlight the rating you want to block. 5 Press SELECT to block the highlighted rating, or press the B or BLUE SQUARE button to block the rating and all ratings that follow the selected rating in the list on the screen. C-11 NOTE: Blocked ratings have a padlock next to them. You can press SELECT again to unblock the rating. 6 Continue highlighting and selecting ratings you want to block. 7 When all ratings that you want to block have a padlock shown, press the A or YELLOW TRIANGLE button to accept. 8 Press EXIT to return to watching TV. IMPORTANT: Blocks do not take effect unless Parental Control is turned on; see instructions below. Blocking Programs by Time of Day You can block programs in a particular time range, for a single day, a range of days, or a day of the week such as every Saturday. You can set up blocks by time of day for a maximum of 14 days into the future. Turning On or Turning Off Parental Control When Parental Control is on, the blocks set up earlier are enabled. The blocked channels or programs cannot be viewed. When you turn off Parental Control using “Quick Settings”, all channels, ratings, and times are unblocked. 1 Press the SETTINGS button once. 2 Press the UP or DOWN arrow buttons to highlight Turn On/Off Parental Control. 3 Press SELECT to change the setting to on or off. 4 Enter Parental Control PIN (preset PIN is 1234 or 3215). IMPORTANT: To ensure that the Parental Control feature is on, power off the Digital Cable receiver. When you power on the Digital Cable receiver again, the Parental Control feature will be on. C-12 DIGITAL TV 1 Press the SETTINGS button twice. 2 Press the UP or DOWN arrow buttons to highlight Time: New. Press SELECT. 3 Enter your Parental Control PIN (preset PIN is 1234 or 3215). 4 Press the UP or DOWN arrow buttons to highlight the date or day of the week you want to block, then press SELECT. 5 In the Start column, change time shown to the time you want the block to start. • Press the RIGHT or LEFT arrow buttons to highlight a setting. • Press the UP or DOWN arrow buttons to change each setting. • When the correct start time is shown, press SELECT. 6 In the Stop column, change time shown to the time you want the block to end. • Press the RIGHT or LEFT arrow buttons to highlight the setting to change. • Press the UP or DOWN arrow buttons to change each setting. • When the correct stop time is shown, press the A or YELLOW TRIANGLE button to accept. 7 Press EXIT to return to watching TV. NOTE: To clear a blocked time, highlight the Block: Time # (the # symbol represents the number of the time period you want to clear), then press the RED CIRCLE button. Watching a Blocked Program 1 Tune to the blocked program. “Parental Control: On” menu will appear. 2 Press SELECT to turn off Parental Control. 3 Enter Parental Control PIN (preset PIN is 1234 or 3215). NOTE: If you unblock one or more channels without turning off Parental Control, then you will need to repeat these steps to unblock other channels. IMPORTANT: Each time you turn off the power to the Digital Cable receiver, the Parental Control is automatically turned on. Changing Your Parental Control PIN You can enable, disable, or change your PIN from the “General Settings”menu. DIGITAL TV 1 Press the SETTINGS button twice. 2 Press the up or down buttons to highlight “Block: PIN,” then press SELECT. 3 Press the UP or DOWN arrow buttons to highlight “Change,” then press SELECT. 4 Enter current PIN (preset PIN is 1234 or 3215). 5 Enter new PIN. 6 Re-enter new PIN for confirmation. 7 Press EXIT to return to watching TV. Digital Program Guide Settings Accessing Settings There are two ways to set options for the Digital Program Guide features while you are watching TV: • Press settings once to get to “Quick Settings”. • Press settings twice to get to “General Settings”. What Are Quick Settings? The “Quick Settings” menu allows you to quickly change settings for the features that you want to change often. You can use Quick Settings to change the following features: Add/Remove Channel from Favorites List—Use this setting to add the channel you are watching to your preset list of favorites or to remove the channel from your list of favorites. Block/Unblock Channels—Use this setting to switch between block and unblock for the channel you are currently watching. This setting adds and removes channels to and from the blocked channels list. Turn On/Off Parental Control—Use this setting to switch between on and off for the Parental Control feature. Refer to page C-11 for more information about setting up Parental Controls. Using Quick Settings Perform the following steps—while you are watching TV full-screen—to make changes using “Quick Settings”. C-13 1 Press the SETTINGS button once. 2 Press the UP or DOWN arrow buttons to highlight a setting. 3 Press SELECT to perform the highlighted action. What Are General Settings? General Settings allow you to set up some features of the Digital Cable receiver according to your preferences. Use the General Settings menu to control the following features: Audio: Use the Audio settings to set audio preferences. Audio: Digital Out—Use this feature to set the format of the digital audio output to either Dolby Digital™ or other output. Audio: Range—Use this feature to set the dynamic range of Dolby Digital™ audio. DIGITAL TV • The setting Wide mimics a movie theatre or CD, using the entire dynamic range. • The setting Narrow is ideal for audio that contains mostly dialogue. Audio: Volume Control—Use this feature to set the volume control to one of the following options: • The setting Fixed always provides maximum audio output. This setting is recommended if you control the volume using a stereo receiver. • Use the Variable setting for all other means of volume control. Block: Use the Block setting to set up Parental Control and to turn on and turn off Parental Control Blocking. Refer to Parental Control instructions on pages C-11 to C-13. Display: Use the Display settings to control what is displayed on the front panel of the Digital Cable receiver when it is powered on and powered off. Display: Power Off—Use this control feature to select the display for the front panel of the Digital Cable receiver when turned off. The following options are available: • The Time When Powered Off setting displays the current time. • The Blank When Powered Off setting causes the display to be blank. Display: Power On—Use this control feature to select the display for the front panel of the receiver when turned on. The following options are available: • The Show Time-of-Day Always setting always displays the current time. • The Show Channel When Tuning setting displays the time unless you are changing channels. When you are changing channels, the channel number displays on the receiver. • The Show Channel Always setting constantly displays the channel number. C-14 Language: Use the Language settings to select languages for Secondary Audio Programming (SAP) for digital channels and text for screen displays. NOTE: SAP applies only to channels that offer Secondary Audio Programming. Language: Audio—Use this feature to select the second audio language to use for digital programs that support more than one language. Language: Screen—Use this feature to select the language you want the Digital Cable receiver to display on the screen and the Digital Program Guide. PPV: Use the PPV settings to view PPV purchase information. Refer to Pay-Per-View instructions, page C-10. Set: Use these settings to control the basic operation of your receiver such as selecting the output channel that your TV uses to receive cable programming. Set: AC Outlet—Use this feature to control the AC outlet on the back of your Digital Cable receiver. DIGITAL TV • “Always On” setting makes power available to the AC outlet on the back of the receiver even after it is turned off. • “On With Set-top” setting makes power available to the AC outlet only when the receiver is turned on. Set: Color Scheme—Use this feature to select the color of the Digital Program Guide. Set: Output Channel—Use this feature to set the output channel to 3 or 4*. If you have connected a Video or S-Video connector instead of the RF cable to your TV, the “Set: Output Channel” setting has no effect. Set: VCR Commander—If you have a VCR Commander device, use this feature to set up the VCR Quick-Record feature. Refer to the documentation accompanying your VCR Commander hardware. *In most cases this has been correctly set at the time of your digital service installation. Viewer: Use the Viewer settings to select your favorite channels and to set up the channel that the Digital Cable receiver tunes to when first powered on. Viewer: Favorites—Use this feature to select the channels that you view most often. Viewer: Power On—Use this feature to select a specific channel for the Digital Cable receiver to tune to when you first turn on the power. Timer: Use the “Timers” settings to turn on and turn off your receiver automatically at the times you schedule. Refer to Timers on page C-16 in this guide for instructions. Using General Settings Perform the following steps to use the “General Settings” menu. 1 Press the SETTINGS button twice. 2 At the “General Settings”menu, press the UP or DOWN arrow buttons to move through the C-15 list of preferences in the left column and to highlight the setting you want to view or change. Press SELECT. 3 Press the UP, DOWN, RIGHT or LEFT arrow buttons to select and set the options that are listed. 4 When the setting information is correct, press the A or YELLOW TRIANGLE button to accept. 5 Press EXIT to return to watching TV. Finding Instructions For General Settings Press the INFO button to display on-screen instructions while scrolling through the list of preferences in General Settings. Timers You can set up several types of timers to remind you of programs you want to watch and to turn on and off your Digital Cable receiver automatically. DIGITAL TV Setting a Reminder Timer A Reminder Timer displays a message on your screen reminding you of the program you want to watch. You can set up to eight Reminder Timers. A clock symbol on the Flip Bar indicates that a Reminder Timer is set. 1 Press the GUIDE button. 2 Press the UP, DOWN, RIGHT or LEFT arrow buttons to move through the list of upcoming programs and to highlight a future program that you want to watch. 3 Press SELECT. 4 Press the UP or DOWN arrow buttons to choose “Set a Reminder Timer for…” 5 Press SELECT. The timer is set and the Digital Program Guide main screen appears A clock symbol indicates that a Reminder Timer was set for the highlighted program. 6 Press EXIT to return to watching TV. Setting a Timer to Turn Your Digital Cable Receiver Off Use this feature to set the time to turn off the Digital Cable receiver automatically. 1 Press the SETTINGS button twice. 2 Press the UP or DOWN arrow buttons to highlight “Timer: Turn Off,” then press SELECT. 3 Press the UP or DOWN arrow buttons to highlight “Enable,” then press SELECT. 4 Press the UP, DOWN, RIGHT or LEFT arrow buttons to set the day and time you want to turn off the Digital Cable receiver. 5 Press the A or YELLOW TRIANGLE button to accept the timer setting. 6 Press EXIT to return to watching TV. C-16 Canceling a Timer You can cancel a timer from the General Settings menu. 1 2 3 4 Press the SETTINGS button twice. Press the UP or DOWN arrow buttons to highlight the timer that you want to cancel. Press the C or RED CIRCLE button to clear (or cancel) the timer. Press EXIT to return to watching TV. Troubleshooting Question: My Digital\HD Box and TV are on but I don’t have a picture? Answer: You’re on the wrong input\video source DIGITAL TV Solution: High Definition TV 1. Push the TV button on top of the remote, the TV button will blink red. 2. Push the Video Source button on the lower left corner of the remote, Input\Video source should pop up on your TV monitor. Continue pushing Video Source button until the desired input source is reached. Please record the Input source in the space provided below. 3. Once Input\Video source is found a picture will appear. 4. Push the CBL button located on the top right side of remote. 5. Repeat process if it doesn’t work. Solution: Digital TV 1. Push TV button on the top right of the remote. 2. Push the Video Source button on the lower left corner of the remote until you get to the TV\ANT input. 3. If a snowy picture or no signal appears press the channel up or down button on the TV (not the digital box) until the TV is on channel 3. 4. Once a picture appears push the CBL button on the top right of the remote. 5. Repeat process if it doesn’t work Question: I push the power button and one of my devices (TV or Digital\HD Box) is powering off while the other is powering on? Answer: The remote and devices are out of sync. Solution: Digital\HD TV 1. Go to the TV and the Digital\HD box. One will not be powered on, turn it on so both devices are on. This will re-sync the devices to the remote. 2. Always allow the remote to power\on both devices before placing down. 3. Repeat process if it doesn’t work. Input Source TV TV TV If you have any questions, call our toll-free customer service line at 1-866-4WOW-NOW (1-866-496-9669). C-17 WOW! EQUIPMENT SETUP AND SELF-INSTALLATION Programming Your WOW! Atlas Universal Remote Control The Atlas Universal Remote Control is preprogrammed to operate your cable converter, an RCA TV, an RCA VCR, and a Pioneer audio receiver. To control devices other than the default brands, perform the following steps: NOTES: To control a DVD player, program the VCR key. To control a PVR, program the VCR key. To control a stereo amplifier or receiver, program the AUD key. For TV/VCR Combo control, skip this section and perform the instructions under Programming TV/VCR Combo on pg. 32. EQUIPMENT/SELF-INSTALLATION 1 Turn on a device and, if applicable, insert video media, (e.g., cassette or disc). NOTE: Please read steps 2-4 completely before proceeding. Highlight or write down the codes and device you wish to program before moving on to step 2. 2 On the remote control, press a device key once (e.g., AUD, VCR, TV, or CBL). Press and hold SETUP until the selected device key blinks twice, then release SETUP. 3 Use the Manufacturer’s Codes (starting on page 37) to locate the type of device and brand name and then enter the first four-digit code for your device. If performed correctly, the selected mode key will blink twice. NOTE: If the selected mode key emits a long blink, the code is invalid. Repeat steps 2 through 3 and try entering the same code again. For the most current WOW! Atlas remote programming, please visit www.wowway.com/referenceguide 4 Aim the remote control at the device and press POWER once. The device should turn off. If it does not, repeat steps 2-3, trying each code for your brand until you find one that works. NOTE: If the device does not have a POWER key, press the (Play) key. 5 Repeat steps 1 through 4 for each device you want the remote control to control. For future reference, write down each working device code in the boxes below: After programming, the Atlas Universal Remote Control will be able to control the following types of devices: DEVICE KEY CONTROLS THESE TYPES OF DEVICES VCR,TV/VCR Combo, PVR (Personal Video Recorder), or extra DVD Player DVD Player Audio Amplifier, Tuner, or Receiver Television Cable Box (Converter) E-1 Programming TV/VCR Combo 1 Turn on your TV/VCR combo and insert a video cassette. 2 On the remote control, press VCR once. Press and hold SETUP until the VCR key blinks twice, then release SETUP. 3 Use the Setup Codes For TV/VCR combos visit our URL at www.wowway.com/referenceguide to locate the brand name and then enter the first four-digit code for your TV/VCR combo. If you perform this procedure correctly, the VCR key will blink twice. NOTE: If the VCR key did not blink twice after entering the code’s last digit, then repeat steps 2 through 3 and try entering the same code again. If you’ve located a TV/VCR setup code that works your TV/VCR combo and a separate TV code is also listed, you’ll need to program this code into the remote control to access volume control. 4 Aim the remote control at your TV/VCR combo and press POWER once. The device should turn off. If it does not respond, repeat steps 2-3, trying each code listed for your brand until you find one that works. 5 For future reference, write down each working device code in the boxes below: EQUIPMENT/SELF-INSTALLATION Searching for Your Code If your home entertainment device does not respond to the Atlas Universal Remote Control after trying all of the codes listed for your brand or if your brand is not listed at all, try searching for your code. For example, to search for a code for your TV: 1 Turn on your TV. 2 On the remote control, press TV once; it will blink once. Then press and hold SETUP until the TV key blinks twice, then release SETUP. 3 Enter 9 - 9 - 1. The TV key will blink twice. 4 Aim the remote control at the TV and slowly alternate between pressing PWR and TV. Stop when the TV turns off. NOTE: In the search mode, the remote control will send IR codes from its library to the selected device, starting with the most popular code first. 5 Press SETUP once to lock in the code. The TV key will blink twice. 6 To search for the codes of your other devices, repeat steps 1 through 5, but substitute the appropriate key (e.g., AUX, DVD, AUD, or CBL) for the device you are searching for. Checking the Codes If you have set up the Atlas Universal Remote Control using the Searching For Your Code procedure, you may need to find out which four-digit code is operating your equipment. For example, to find out which code is operating your TV: 1 On the remote control, press TV once; it will blink once. Then press and hold SETUP until the TV key blinks twice, then release SETUP. 2 Enter 9 - 9 - 0. The TV key will blink twice. 3 To view the code for the first digit, press 1 once. Wait 3 seconds and count the number of times the TV key blinks (e.g., 3 blinks = 3). NOTE: If a code digit is “0”, the selected mode key will not blink. 4 Repeat step 3 three more times for the remaining digits. Use 2 for the second digit, 3 for the third digit, and 4 for the fourth digit. 5 To check for other device codes, repeat steps 1 through 4, but substitute the appropriate key (e.g., AUX, DVD, AUD, or CBL) for the device you are checking. E-2 Programming Channel Control Lock By default, the remote control’s channel-control capabilities are locked to the cable converter. The affected keys* are 0-9, CH+, CH-, ENTER, and LAST. This will guarantee that you do not inadvertently change a channel on your TV or VCR. However, you can de-activate this feature to allow full access to these keys in the TV and VCR modes. *NOTE: This feature does not affect the AUD mode. To De-Activate Channel Control Lock: 1 On the remote control, press CBL once; it will blink once. Then press and hold SETUP until the CBL key blinks twice, then release SETUP. 2 Enter 9 -7- 3. The CBL key will blink twice. 3 Press CH- once. The CBL key will blink four times. 4 Now, the remote control will provide TV and VCR channel-control capabilities while in the TV or VCR mode. To Re-Activate Channel Control Lock: Programming ID Lock The Atlas Universal Remote Control is locked at the factory to operate a Scientific Atlanta cable converter. However, if you have another brand or model of cable converter or satellite service that you would like to control, then you’ll need to perform the following steps to unlock the ID Lock, enter in a new manufacturer’s code, and lock the ID Lock again. 1 Turn on the cable converter. 2On the remote control, press CBL once; it will blink once. Then press and hold SETUP until the CBL key blinks twice, then release SETUP. 3 Enter 9 - 8 - 2. The CBL key will blink four times, indicating ID Lock is unlocked. 4 Upon completion, perform the remaining steps (5 and 6 on this page) to again lock the ID Lock. 5On the remote control, press CBL once; it will blink once. Then press and hold SETUP until the CBL key blinks twice, then release SETUP. 6 Enter 9 - 8 - 2. The CBL key will blink twice, indicating ID Lock is again locked. E-3 EQUIPMENT/SELF-INSTALLATION 1On the remote control, press CBL once; it will blink once. Then press and hold SETUP until the CBL key blinks twice, then release SETUP. 2 Enter 9 -7- 3. The CBL key will blink twice. 3 Press CH+ once. The CBL key will blink twice. 4Now, regardless of what mode you select (except AUD), only the channel control capability of your cable converter will be accessible. Programming “Tune-In” Keys for Specific Channels The Atlas Universal Remote Control includes three “Tune-In” keys (located directly below the MUTE and LAST keys). Each can be programmed to remember three of your favorite cable channel settings for a total of nine channels. If you want to change the cable channels in a previously-programmed “Tune-In” key, you’ll need to clear the key first. EQUIPMENT/SELF-INSTALLATION To Program A “Tune-In” Key: 1On the remote control, press CBL once; it will blink once. Then press and hold SETUP until the CBL key blinks twice, then release SETUP. 2 Enter 9 - 9 - 5. The CBL key will blink twice. Then select a “Tune-In”key and press it once. 3 Press CBL once followed by the channel number to be programmed (e.g., 3 - 9). NOTE: If you are programming a channel for a Digital Cable Converter, you need to enter all channels in a 3-digit channel format. For example, if the desired channel is 39, then enter it as 0 - 3 - 9. 4 Press and hold SETUP until the CBL key blinks twice, then release SETUP. 5 To add another channel, repeat steps 1 through 4, substituting the new channel to be added in step 3. NOTE: Programming more than three channels on the same “Tune-In” key will overwrite previous settings. To Clear A “Tune-In” Key: 1On the remote control, press CBL once; it will blink once. Then press and hold SETUP until the CBL key blinks twice, then release SETUP. 2Enter 9 - 9 - 5. The CBL key will blink twice. Then select a “Tune-In”key you want to clear and press it once. 3 Press and hold SETUP until the CBL key blinks twice, then release SETUP. 4This “Tune-In” key is now clear and ready for reprogramming. If desired, repeat steps 1 though 3 in this section to clear another “Tune-In” key. Using the Master Power Key The Atlas Universal Remote Control has a unique feature that allows you to sequentially turn on or off up to five of your home entertainment devices with a single key press. To Program The Master Power Key: 1On the remote control, press and hold SETUP until the last-selected device key blinks twice, then release SETUP. 2 Enter 9 - 9 - 5. The last-selected device key will blink twice. Then press PWR once. 3 For the first device you want in the power on sequence, press a device key (e.g.,CBL) once. Then press PWR once. 4 Repeat step 3 up to four more times to add the second, third, fourth, and fifth device, as desired. 5To save the settings and exit the program, press and hold SETUP until the last-selected device key blinks twice, then release SETUP. E-4 To Operate The Master Power Key: NOTE: If MASTER POWER is not programmed, pressing it will only command the last-selected device to power on or off. 1 After programming, point the remote control at the devices and press “CBL” once. 2 Press and hold PWR for at least 2 seconds. You will see the devices power on or off according to the programmed sequence. To Clear The Master Power Key: 1 Perform steps 1 and 2 in the first section above, “To Program The Master Power Key.” 2 To clear the settings and exit the program, press and hold SETUP until the last-selected device key blinks twice, then release SETUP. Re-Assigning Device Keys The Atlas Universal Remote Control can be set up to control a second device. For example, to have the unit control a TV, a Cable Converter, and two DVD Players, you will need to re-assign the unused AUX key to operate the second DVD Player as follows: NOTE: AUX is preset at the factory to control an RCA VCR. Performing the below steps will overwrite those settings. EQUIPMENT/SELF-INSTALLATION 1 On the remote control, press AUX once; it will blink once. Then press and hold SETUP until the AUX key blinks twice, then release SETUP. 2 Enter 9 - 9 - 2. The AUX key will blink twice. 3 Press DVD once, then press AUX once. The AUX key will blink twice. 4 The AUX key is now ready to be programmed for your second DVD player. To re-assign other device keys, repeat steps 1 through 4 and substitute the key sequence using the following chart: NOTE: Only one device can be assigned to an unused device key at a time. To Re-Assign Perform Key Sequence AUX as 2nd AUD key: AUX as 2nd TV key: AUX as 2nd CBL key: AUX back to AUX: AUX - SETUP - 9 - 9 - 2 - AUD - AUX AUX - SETUP - 9 - 9 - 2 - TV - AUX AUX - SETUP - 9 - 9 - 2 - CBL - AUX AUX - SETUP - 9 - 9 - 2 - AUX - AUX To re-assign another unused device key, substitute it for the AUX key above and then perform the sequence. For example, to re-assign an unused AUD key as a second DVD key, perform AUD - SETUP - 9 - 9 - 2 - DVD - AUD. When a re-assignment is done, the selected device key (e.g., AUD) will blink twice to confirm your choice. Changing Volume Lock On this remote control, Global Volume Lock is set to TV, so you can control TV volume while in the AUX, DVD, TV or CBL mode. If desired, you can still perform Individual Volume Unlock on a selected device to set its volume control for independent operation. NOTE: The audio mode’s volume controls are active regardless of Volume Lock settings. However, if you lock the volume controls to the AUD mode, you will have control of the audio device’s volume in all other modes (i.e., AUX, DVD, TV, and CBL). E-5 To Unlock Volume Control For A Single Device (Individual Volume Unlock): 1Assuming Global Volume Lock is active, select a mode on the remote control that you want to unlock (e.g.,CBL) and press it once. Next, press and hold SETUP until the device key blinks twice, then release SETUP. 2 Enter 9 - 9 - 3. The last-selected device key will blink twice. 3 Press VOL- once. The last-selected device key will blink four times. 4 Repeat steps 1 through 3 (of this section) for each device you want volume to be unlocked. 5Now, after you select a device that has volume unlocked (e.g., CBL), pressing VOL+, VOL-, or MUTE will control the device’s volume only in its own mode. To Unlock All Volume Control (Global Volume Unlock): NOTE: Performing these instructions will set independent volume control for all programmed devices. EQUIPMENT/SELF-INSTALLATION 1 On the remote control, press and hold SETUP until the last-selected device key blinks twice, then release SETUP. 2 Enter 9 - 9 - 3. The last-selected device key will blink twice. 3 Press VOL+ once. The last-selected device key will blink four times. To Lock Volume Control To One Mode (Global Volume Lock): NOTE: The audio mode’s volume controls are active regardless of Volume Lock settings. However, if you lock the volume controls to the AUD mode, you will have control of the audio device’s volume in all other modes (i.e., AUX, DVD, TV, and CBL). 1 On the remote control, press and hold SETUP until the last-selected device key blinks twice, then release SETUP. 2 Enter 9 - 9 - 3. The last-selected device key will blink twice. 3Select a mode (e.g., TV) where you want to globally lock the volume controls. The selected device key will blink twice. 4Now,when you press VOL+, VOL-, or MUTE, the volume of the selected device (e.g., TV) can be controlled regardless of mode. E-6 WOW! Atlas Cable Remote Control Codes E-7 EQUIPMENT/SELF-INSTALLATION Use these codes if you have the WOW! Atlas Remote (page 16) For the most current WOW! Atlas remote programming, please visit www.wowway.com/referenceguide 1304, 1306 XM 1406, 1414 SETUP CODES FOR AUDIO AMPLIFIERS: Hitachi Yamaha 0176, 0186, 1176, 1276, 1801 Adcom 0577, 1100 0135, 1298, 1320 1331, 1375 Integra Bose 0674 JBL Zenith 0110, 1306 0857, 1293 1561 Durabrand 1374, 1495, 1811, 1871 JVC Elan 0647 Kenwood 1313, 1570, 1569, 0186 SETUP CODES FOR DVD PLAYERS: 0078 GE 1390, 1412, 1428 KLH Harman/Kardon 0892 Accurian 1072, 1416 Koss 1366, 1497 JVC 0331 Adcom 1094 1798 Lasonic Left Coast 0892 1016 Advent LG 1293 1561 Lenoxx Aiwa 0641 0189 Linn Luxman 0165 0695, 0770, 0899, 1089 Akai Liquid Video 1497 0892, 0321 Marantz Alco 0790 Magnavox 1189, 1269, 0189, McIntosh 0251 0869 Allegro 0391, 0531, 1514 0321 Nakamichi Amphion Media Works 0872, 1245 1189, 1269, 0189, 1289 AMW Marantz NEC 0264 0872, 1245 Mitsubishi 1393 0395, 0823 Optimus Apex Digital 0672, 0717, 0755, 1389 Norcent Parasound 0246 0794, 0796, 0797, Nova 1389 0892 Philips 0830, 1004, 1020, Onkyo 0135, 0842, 1298, Pioneer 0823 1056, 1061, 1100 1320, 1531 0892 Polk Audio Arrgo 1023 Optimus 1023, 0080, 0186, RCA 0823 Aspire Digital 1168, 1407 0531, 0670, 1074 0395 Realistic Audiologic 0736 1366, 1497 Oritron Sansui 0321 Audiovox 0790, 1041, 1071, 1072, Panasonic 1308, 1518, 0309, 0264 Shure 1121, 1122 0367, 1288, 1316, Sony 0689, 0815, 1126 1071, 1072 Axion 1548, 1633, 1763, 1764 B & K 0078, 0211 Soundesign 0655, 0662 Philips 1189, 1269, 0189, Victor 0331 1224 BBK 0391, 1120, 1266 0078, 0211 Wards Bel Canto Design 1571 Pioneer 1023, 0014, 0080, Yamaha 0354, 0133 0717 Blaupunkt 0150, 0244, 0531, Blue Parade 0571 0630, 1384 0695, 0868, 1419 Broksonic SETUP CODES FOR AUDIO RECEIVERS: Polaroid 1508 Buffalo 1882 ADC 0531 0189, 1289, 1414 Polk Audio 1477 Cary Audio Design Aiwa1405, 0189, 0121, 1254 CAVS 1057 0405, 1243, 388, 1641 Proscan RCA 1023, 1609, 1254, 1577 Centrios Akai1512 0080, 0531, 1074, Cinea 0831 Alco1390 1390, 1511 1399 Cinego Amphion Media Works 1563, 1615 Rio 1869 CineVision 0876, 0833, 0869 AMW 1563, 1615 1295, 1500 Samsung 1277 Citizen Anam 1609, 1074 Sansui 0189 Coby 0778, 0852, 1086, 1257, 1430, 1774 Apex Digital 1251, 1469, 1801 Sanyo 1107, 1165, 1177, 1351 Arcam 1120 Sharp 0186, 1286 Craig 0831 1189 Audiotronic Sharper Image 1556 Curtis Mathes 1087 1390, 1627 Audiovox Sherwood 1077, 1517, 1653 CyberHome 0816, 0874, 1023, 1024, B&K 0701, 0820, 0840 1627, 1811, 1987 Sirius 1117, 1129, 1502, 1537 0702 BK 1532, 1869 D-Link 1881 Bose 1229, 1629, 1841, 1933 Sonic Blue Sony 1058, 1441, 1258, 1759, Daewoo 0784, 0705, 0833, Cambridge Soundworks 1370 1622, 0474, 1349, 0869, 1169, 1172, 1234, Capetronic 0531 1406, 1442, 1558, 1242, 1441, 1443 Carver 1189, 0189 1658, 1758, 1858 Denon 0490, 0634 1352 Classic 0670 Soundesign 1407, 1455 Desay Coby 1389 Stereophonics 1023 Diamond Vision 1316, 1609, 1610 Curtis Mathes 0080 1313 Sunfire 0675, 1270 Disney Daewoo 1250 Teac 1074, 1390, 1528 Dual 1068, 1085 1414 Delphi 1308, 1518, 0309 Technics 1127 Durabrand Denon 1360, 0004, 1142 Thorens 1189 DVD2000 0521 1801 Fisher 1788 Toshiba 0591, 0675, 0821, 1268 Emerson Gateway 1517 Venturer 1390 Enterprise 0591 1532 Go Video 0189, 0014, 0080 Wards 0821, 1268, 1443 ESA Harman/Kardon 0110, 0189, 0891, EQUIPMENT/SELF-INSTALLATION Fisher 0670, 1919 Funai 0675, 1268, 1334 1073, 1077, 1158 Gateway GE 0522, 0815, 0717 Go Video 0744, 0715, 0741, 0783, 0833, 0869, 1044, 1075, 1099, 1144, 1158, 1304, 1443, 1730 1071, 1072 Go Vision GoldStar 0741 0699, 0769 GPX Greenhill 0717 Harman/Kardon 0582, 0702 Hitachi 0573, 0664, 1247, 1919 Hiteker 0672 1348, 1472 iLo Initial 0717, 1472 Innovative Technology 1542 Insignia 1268 0627 Integra Jaton 1078 0702 JBL Jensen 1016 1423 JSI JVC 0558, 0623, 0867, 1164, 1275, 1602, 1863 jWin 1049, 1051 0790 Kawasaki Kenwood 0490, 0534, 0682, 0737 KLH 0717, 0790, 1020, 1149,1261 Konka 0711, 0719, 0720, 0721 0651, 0896, 1423 Koss Kreisen 1421 0826 Landel Lasonic 0798, 1173 1127 Lenoxx LG 0591, 0741, 0801, 0869,1526 LiteOn 1058, 1158, 1416, 1440 0511 Loewe Magnavox 0503, 0539, 0646, 0675, 0821, 1268, 1506 0782, 1159 Malata Marantz 0539 1273 McIntosh Memorex 0695, 0831, 1270 0522, 1708 Microsoft Mintek 0839, 0717, 1472 1521, 0521 Mitsubishi Momitsu 1082 0741 NAD Nakamichi 1222 0785 NEC Nesa 0717, 1603 1454 NeuNeo Next Base 0826 1402 NexxTech Norcent 1003, 0872, 1107, E-8 1265, 1457 Onkyo 0503, 0627, 0792 1224, 1525 Oppo OptoMedia Electronics 0896 Oritron 0651 Panasonic 0490, 0632, 0703, 1362, 1462, 1490, 1762 Philips 0503, 0539, 0646, 0675, 0854, 1260, 1267, 1354 Pioneer 0525, 0571, 0631, 0632 Polaroid 1020, 1061, 1086, 1245, 1316, 1478, 1480, 1482 Polk Audio 0539 0770 Portland Presidian 0675, 1072 1016 Prima Primare 1467 0674 Princeton Proscan 0522 0778 ProVision Qwestar 0651 RCA 0522, 0571, 0717, 0790, 0822, 1022, 1132, 1193 Rio 0869 1360 RJTech Rotel 0623, 1178 0823 Rowa Sampo 0698, 0752, 1501 Samsung 0490, 0573, 0820, 0899, 1044, 1075 0695 Sansui Sanyo 0670, 0695, 0873, 1919 Sensory Science 1158 Sharp 0630, 0675, 0752, 1256 Sharper Image 1117 Sherwood 0633, 0770, 1043, 1077, 1889 Shinsonic 0533, 0839 Sigma Designs 0674 Sonic Blue 0869, 1099 Sony 0533, 1533, 0864, 1033,1431, 1432, 1433, 1548, 1892 Sound Mobile 1298 1122 Sova Sungale 1074, 1532 0821 Superscan SVA 0860, 1105 0675, 0821, 1268 Sylvania Symphonic 0675, 0821 TAG McLaren 0894 Teac 0790, 0809 0490, 0703 Technics Technosonic 0730 0692 Techwood Terapin 1031 Theta Digital 0571 Toshiba 0503, 0695, 1045, 1154, 1854 Tredex 0799, 0800, 0803, 0804 Urban Concepts 0503 US Logic 0839 1298 Valor Venturer 0790 1509 Vialta Vizio 1064, 1226 1027, 1360 Vocopro Xbox 0522, 1708 1001 Xwave Yamaha 0490, 0539, 0545 0503, 0591, 0741, 0869 Zenith Zoece 1265 SETUP CODES FOR TVS: A-Mark 0003 Abex 0032 1803 Accurian Action 0873l 0093, 0463 Admira Advent 0761, 0783, 0815, 0817, 0842, 1933 Adventura 0046 0092 Aiko Aiwa 0701 Akai 0812, 0702, 0030, 0098, 0672, 1207, 1903, 1935 0179, 0183, 0216 Alaron Albatron 0700, 0843 Ambassador 0177 America Action 0180 Ampro 0751 Anam 0180, 0004, 0009, 0068 Anam National 0055, 0161 AOC 0030, 0003, 0019, 0052, 0137, 0185, 1365 Apex Digital 0748, 0879, 0765, 0767, 0890, 1217, 1943 Archer 0003 Astar 1548 Audiovox 0451, 0180, 0092, 0003, 0623, 0710, 0802, 0846, 0875, 1284, 1937, 1951, 1952 Aventura 0171 1937 Axion Belcor 0019 Bell & Howell 0154, 0016 BenQ 1032, 1315 0180 Bradford Brockwood 0019 Broksonic 0236, 0463, 0003, 1935, 1938 Byd:sign 1309, 1311 1283 Cadia Candle 0030, 0046, 0056, 0186 Carnivale 0030 0054, 0170 Carver CCE 0217, 0329 0000 Celebrity 0451, 0178, 1347, 0747, 0282, 0279, 0251, 0174, 0138, 0135, 0055, 0029, 0027, 0021 Gibralter 0017, 0030, 0019 0886 Go Video GoldStar 0178, 0030, 0001, 0002, 0019, 0032, 0106, 0409 Goodmans 0360 Gradiente 0392 0180, 0179 Grunpy Haier 1034, 0768 0178 Hallmark Hannspree 1348, 1351, 1352 1338 Hantarex Harley Davidson 0043, 0179 Harman/Kardon 0054, 0078 Harvard 0180, 0068 0093 Havermy Helios 0865 0451 Hello Kitty Hewlett Packard 1088, 1089, 1101, 1494, 1502 Hisense 0748 Hitachi 1145, 0145, 0016, 0032, 0038, 0056, 0095, 0097, 0151, 0173, 0227, 0279, 0409, 0413, 0797, 1960 HP 1088, 1089, 1101, 1494, 1502 0849, 1219, 1294 Hyundai iLo 1286, 1603, 1990 0054 Infinity Initial 1603, 1990 Insignia 0171, 1204, 1326, 1517, 1963, 2002 0017 Inteq Janeil 0046 0054 JBL JCB 0000 Jensen 0761, 0050, 0815, 0817, 1299, 1933 JVC 0053, 0036, 0069, 0160, 0169, 0182, 0731, 1253 Kamp 0216 0158, 0216, 0308 Kawasho Kaypani 0052 0180 KEC Kenwood 0030, 0019 0765, 0767, 1962 KLH Kloss 0024, 0046, 0078 0106 KMC Konka 0628, 0632, 0638, 0703, 0707 Kost 1262, 1483 KTV 0180, 0030, 0039, 0183, 0185, 0217, 0280 LG 1265, 0178, 0442, 0700, 0829, 0856, 1178, 1325, 1423, 1758, 1993 Loewe 0136 0016 Logik Luxman 0056 LXI 0047, 0054, 0154, 0156, 0178, 0148, 0747 Magnavox 1454, 0054, 0030, 0706, 1963, 1944, 1525, 1254, 1198, 0802, 0386, 0230, 0187, 0186, 0179, 0096, 0036, 0028, 0024, 0020 0015, 0016 Majestic Marantz 0054, 0030, 0444, 0704, 0854, 0855, 1154, 1398 0250, 0650 Matsushita Maxent 0762, 1211, 1755 0700 Megapower Megatron 0178, 0145, 0003 0185 MEI Memorex 0154, 0463, 0150, 0178, 0016, 0106, 0179 MGA 0150, 0178, 0030, 0019, 0155 Midland 0047, 0017, 0051, 0032, 0039, 0135, 0747 Mintek 1603, 1990 0021 Minutz Mitsubishi 0093, 1250, 0150, 0178, 0014, 0019, 0098, 0155, 0331, 0358, 0836, 0868, 1550 0700, 0843 Monivision Motorola 0093, 0055, 0835 0835 Moxell MTC 0060, 0030, 0019, 0049, 0056, 0091, 0185, 0216 0180, 0049, 0217 Multitech NAD 0156, 0178, 0866 NEC 0030, 0019, 0036, 0056, 0170, 0434, 0497, 0882, 1398, 1704 Neovia 1338 NetTV 0762, 1755 Nikko 0178, 0030, 0092, 0317 Noblex 0430 Norcent 0748, 0824, 1089, 1365, 1589, 1590, 1591 Norwood Micro 1286, 1296, 1303 E-9 EQUIPMENT/SELF-INSTALLATION Celera 0765 Champion 1362 0765 Changhong Cinego 1986 Citizen 0060, 0030, 0092, 0039, 0046, 0056, 0186, 0280 Clairtone 0185 0180 Clarion Commercial Solutions 1447, 0047 Concerto 0056 Contec 0180, 0157, 0158, 0185 0180, 0161 Craig Crosley 0054 0180, 0039 Crown Curtis Mathes 0047, 0054, 0154, 0451, 0093, 0060, 0702, 0030, 0145, 0166, 1347, 1147, 0747, 0466, 0056, 0039, 0016 CXC 0180 0794 CyberHome Cytron 1326 Daewoo 0451, 0092, 1661, 0019, 0039, 0066, 0067, 0091, 0623, 0661, 0672 0019 Daytron Dell 1080, 1178, 1264, 1403 0145, 0511 Denon Denstar 0628 Diamond Vision 1996, 1997 Dumont 0017, 0019 Durabrand 0463, 0180, 0178, 0171, 1034, 0003 0720, 0774 Dwin Dynatech 0049 0000, 0185 Electroband Electrograph 1623, 1755 Electrohome 0381, 0389, 0409 Emerson 0154, 0236, 0463, 0180, 0178, 0171, 1963, 1944, 0623, 0282, 0280, 0270, 0185, 0183, 0182, 0181, 0179, 0177, 0158, 0039, 0038, 0019 1422, 1546 Emprex Envision 0030, 0813, 1365 0833, 0840, 1290 Epson ESA 0812, 0171, 1944, 1963 0154, 0159 Fisher FlexVision 0710 Fujitsu 0179, 0186, 0683, 0809, 0853 Funai 0180, 0171, 0179, 1271, 1963 Futuretech 0180 Gateway 1001, 1002, 1003, 1004, 1755, 1756 GE 1447, 0047, 0051, EQUIPMENT/SELF-INSTALLATION Noshi 0018 NTC 0092 1144, 1240, 1331, 1610 Olevia Olympus 1342 0180 Onwa Optimus 0154, 0250, 0166, 0650 0887 Optoma Optonica 0093, 0165 0236, 0463, 1463, 0179 Orion Panasonic 0250, 0051, 0055, 0162, 0226, 0338, 0375, 0650, 1291, 1410, 1941, 1946, 1947 Penney 0047, 0156, 0051, 0060, 0178, 0030, 1347, 0747, 0309, 0149, 0138, 0135, 0110, 0039, 0032, 0027, 0021, 0019, 0018, 0003, 0002 1523 Petters Philco 0054, 0030, 0019, 0020, 0028, 0096, 0302 Philips 1454, 0054, 0690, 1154, 1483 0030, 0019, 0039 Pilot Pioneer 0166, 0038, 0172, 0679, 0866, 1260, 1398 Polaroid 0765, 0865, 1262, 1276, 1314, 1316, 1326, 1327, 1328, 1341, 1498, 1523, 1991, 1992 0092, 0019, 0039 Portland Prima 0761, 0783, 0815, 0817, 1933 Princeton 0700, 0717 0051 Prism Proscan 1447, 0047, 0747, 1347 Proton 0178, 0003, 0031, 0052, 0466 1320, 1323 Protron Proview 0835, 1401, 1498 0017, 0019 Pulsar Quasar 0250, 0051, 0055, 0165, 0219, 0650 RadioShack 0047, 0154, 0180, 0178, 0030, 0019, 0032, 0039, 0056, 0165, 0409, 0747 RCA 1447, 0047, 2002, 1958, 1953, 1948, 1547, 1347, 1247, 1147, 1047, 0747, 0679, 0278, 0174, 0135, 0090, 0038, 0029, 0019, 0018 Realistic 0154, 0180, 0178, 0030, 0019, 0032, 0039, 0056, 0165 0183, 0185, 0216 Rhapsody E-10 Runco 0017, 0030, 0251, 0497, 0603, 1398 Sampo 0030, 0032, 0039, 0052, 0100, 0110, 0762, 1755 Samsung 0060, 0812, 0702, 0178, 0030, 1903, 1575, 1395, 1312, 1060, 0814, 0766, 0427, 0408, 0329, 0056, 0032, 0019 Samsux 0039 0463, 1409, 1935 Sansui Sanyo 0154, 0088, 0107, 0146, 0159, 0232, 0484, 0799, 0893, 1142 Sceptre 0878, 1217, 1360, 1599 0019 Scimitsu Scotch 0178 Scott 0236, 0180, 0178, 0019, 0179, 0309 Sears 0047, 0054, 0154, 0156, 0178, 0171, 0015, 0056, 0146, 0148, 0149, 0159, 0168, 0179, 0281, 0747 Sharp 0093, 0039, 0153, 0157, 0165, 0220, 0281, 0386, 0398, 0491, 0688, 0689, 0818, 0851, 1602 0093 Sheng Chia Sherwood 1399 0019 Shogun Signature 0016 1262 Signet SIM2 Multimedia 1297 0186, 0187 Simpson Sony 1100, 0000, 0011, 0080, 0111, 0273, 0353, 0810, 0834, 1317 Soundesign 0180, 0178, 0179, 0186 1320, 1952 Sova Soyo 1520 0003, 0137 Spectricon Squareview 0171 0180, 0019 SSS Starlite 0180 Studio Experience 0843 Superscan 0093, 0864 Supre-Macy 0046 Supreme 0000 SVA 0748, 0587, 0768, 0865, 0870, 0871, 0872 Sylvania 0054, 0030, 0171, 0020, 0028,0065, 0096, 0381, 1271, 1944, 1963 0180, 0171, 1944 Symphonic Syntax 1144, 1240, 1331 Tandy 0093 Tatung 0003, 0049, 0055, 0396, 1101, 1285, 1286, 1287, 1288, 1361, 1756 0250, 0051 Technics Technol Ace 0179 0007 Technovox Techview 0847 0051, 0003, 0056 Techwood Teknika 0054, 0180, 0150, 0060, 0092, 0016, 0019, 0039, 0056, 0175, 0179, 0186, 0312, 0322 0702, 0056, 0074 Telefunken Tera 0031 0209, 0210 Thomson TMK 0178, 0056, 0177 0017 TNCi Toshiba 0154, 1256, 0156, 1265, 0060, 1945, 1935, 1704, 1656, 1635, 1356, 1343, 1325, 1306, 1156, 0845, 0832, 0650, 0149, 0036 0185 Tosonic Totevision 0039 0157 Trical TVS 0463 0391, 1323 Ultra Universal 0027 1337 Universum US Logic 1286, 1303 Vector Research 0030 Victor 0053 Video Concepts 0098 Vidikron 0054, 0242, 1398 0178, 0019, 0036 Vidtech Viewsonic 0797, 0857, 0864, 0885, 1330, 1342, 1578, 1627, 1755 0046, 0312 Viking Viore 1207 1336 Visart Vizio 0864, 0885, 1499, 1756, 1758 Wards 0054, 0178, 0030, 1156, 0866, 0202, 0179, 0174, 0165, 0111, 0096, 0080, 0056, 0029, 0028, 0027, 0021, 0020, 0019, 0016 Waycon 0156 Westinghouse 0885, 0889, 0890, 1282, 1577 White Westinghouse 0463, 0623 Wyse 1365 Yamaha 0030, 0019, 0769, 0797, 0833, 0839 Zenith 0017, 0463, 1265, 0178, 0092, 0016 Zonda 0003 SETUP CODES FOR TVS (DLP) Hewlett Packard 1494 HP 1494 1265 LG Magnavox 1525 1250 Mitsubishi Optoma 0887 1291 Panasonic RCA 1447 0812, 1060, 1312 Samsung SVA 0872 1265, 1306 Toshiba 1499 Vizio SETUP CODES FOR TVS (LCD) Accurian 1803 Action 0873 1935 Akai AOC 1365 0890, 1217 Apex Digital Astar 1548 Audiovox 0180, 0710, 0802, 0846, 0875, 1284, 1937, 1951, 1952 1315 BenQ Byd:sign 1309, 1311 1283 Cadia CyberHome 0794 1080, 1178, 1264 Dell Emprex 1422, 1546 0813, 1365 Envision FlexVision 0710 Funai 0171 0886 Go Video 1348, 1351 Hannspree Hewlett Packard 1088 HP 1088 0849, 1219, 1294 Hyundai iLo 1286, 1603, 1990 1603, 1990 Initial Insignia 1204, 1517, 2002 1299 Jensen Kost 1262 SETUP CODES FOR VCRs ABS 1972 0048, 0209 Admiral Adventura 0000 0278 Aiko Aiwa 0037, 0000, 0124, 0307, 0468 Akai 0041, 0049, 0053, 0061, 0106, 0175 Alienware 1972 America Action 0278 American High 0035 Asha 0240 0037, 0278 Audiovox Beaumark 0240 Bell & Howell 0104 Broksonic 0184, 0121, 0209, 0002, 0211, 0295, 0361, 0479, 1479, 1815 0037 Calix Canon 0035, 0102 0020 Capehart Carver 0081 0072, 0278 CCE Citizen 0037, 0278, 1278 0072 Colt Craig 0037, 0047, 0240, 0072, 0271 Curtis Mathes 0060, 0035, 0162, 0041, 0760, 1035 Cybernex 0240, 0051 CyberPower 1972 Daewoo 0045, 0278, 0020, 0561, 0637, 1278 Daytron 0020 1972 Dell Denon 0042 0739 DirecTV Durabrand 0039, 0038 0000 Dynatech Electrohome 0037 Electrophonic 0037 Emerex 0032 Emerson 0037, 0184, 0000, 0121, 0043, 0209, 0002, 0278, 1479, 1278, 0637, 1593, 0593, 0561, 0510, 0479, 0361, 0295, 0294, 0212, 0211, 0208, 0088, 0068, 0061, 0036 Fisher 0047, 0104, 0054, 0066 Fuji 0035, 0033 0000, 0593, 1593 Funai Garrard 0000 1972 Gateway GE 0060, 0035, 0240, 0065, 0202, 0760, 0761, 0807, 1035, 1060 Go Video 0232, 0279, 0432, 0526, 0643 GoldStar 0037, 0038, 0018, 1237 Gradiente 0000, 0408 0195 Grundig Harley Davidson 0000 Harman/Kardon 0081, 0038, 0075 Harwood 0072, 0068 Headquarter 0046 E-11 EQUIPMENT/SELF-INSTALLATION SETUP CODES FOR TVS (HDTV) Advent 0842 Hitachi 1960 0854 Marantz 0150 Mitsubishi Panasonic 0250, 0650, 1291 Pioneer 0679 0717 Princeton 1447 RCA Samsung 0812, 0702 0688, 0689 Sharp Toshiba 1256 LG 0856, 1178, 1993 Magnavox 1454, 0802, 1198 0855 Marantz Maxent 0762, 1211 1603, 1990 Mintek Mitsubishi 1250 0762 NetTV Norcent 1365, 1589, 1591 Norwood Micro 1286, 1296 Olevia 1144, 1240, 1331, 1610 0650, 1941 Panasonic Petters 1523 1454, 1483 Philips Polaroid 1262, 1276, 1316, 1341, 1498, 1523 Protron 1320, 1323 1401 Proview RCA 0047, 1958 0762 Sampo Samsung 0812, 0766, 0814, 1395, 1575 Sansui 1409 1142 Sanyo Sceptre 0878, 1217, 1360, 1599 0093, 0818, 1602 Sharp Sherwood 1399 1262 Signet Sony 0810 1320 Sova Soyo 1520 0864 Superscan SVA 0587, 0870, 0871 0171, 1271 Sylvania Symphonic 0171 1144, 1240, 1331 Syntax Tatung 1286 0847 Techview Toshiba 0845, 1343, 1635, 1656 1323 Ultra US Logic 1286 1398 Vidikron Viewsonic 0857, 0864, 0885, 1330,1578, 1627 Visart 1336 0864, 0885, 1756 Vizio Westinghouse 0885, 0889, 0890, 1282, 1577 Wyse 1365 1265 Zenith EQUIPMENT/SELF-INSTALLATION Hewlett Packard 1972 HI-Q 0047 Hitachi 0000, 0042, 0041, 0065, 0082, 0089, 0105, 0166 Howard Computers 1972 1972 HP Hughes Network Systems 0042, 0739 Humax 0739 Hush 1972 1972 iBUYPOWER Jensen 0041 JVC 0067, 0041, 0008, 0206, 0207, 0384, 1707 KEC 0037, 0278 0693 Keen Kenwood 0067, 0041, 0038, 0384 0072 KLH Kodak 0035, 0037 1037 LG Linksys 1972 0000, 0208 Lloyd’s Logik 0072 0037 LXI Magnasonic 0593, 1278 Magnavox 0035, 0039, 0081, 0000, 0149, 0110, 0563, 0593, 1593, 1781 Magnin 0240 0035, 0081 Marantz Marta 0037 0035, 0162, 1162 Matsushita Media Center PC 1972 0035 MEI Memorex 0035, 0162, 0037, 0048, 0039, 0047, 0240, 0000, 0104, 0209, 0046, 0307, 0454, 0479, 1037, 1162, 1237, 1262 MGA 0240, 0043, 0061 MGN Technology 0240 Microsoft 1972 1972 Mind Minolta 0042, 0105 Mitsubishi 0067, 0043, 0061, 0075, 0173, 0443, 0807 0035, 0048 Motorola MTC 0240, 0000 0000, 0072 Multitech NAD 0058 NEC 0104, 0067, 0041, 0038, 0040, 0050, 0082 Nikko 0037 0034 Nikon Niveus Media 1972 0240 Noblex Northgate 1972 0035, 0226 Olympus 0222 Onkyo E-12 Optimus 1062, 0162, 0037, 0048, 0104, 0058, 0432, 0454, 0593, 1048, 1162, 1262 Optonica 0062 Orion 0184, 0209, 0002, 0295, 0479, 1479 Panasonic 1062, 0035, 0162, 0077, 0102, 0225, 0226, 0227, 0378, 0454, 0616, 1035, 1162, 1262 Penney 0035, 0037, 0240, 0042, 0038, 0040, 0054, 1035, 1237 Pentax 0042, 0065, 0105 0035 Philco Philips 0035, 0081, 0062, 0110, 0618, 0739, 1081, 1181 0037 Pilot Pioneer 0067, 0058 0081 Polk Audio Portland 0020 1593 Presidian Profitronic 0240 Proscan 0060, 0202, 0760, 0761, 1060 0072 Protec Pulsar 0039, 0051 0046 Quarter Quartz 0046 Quasar 0035, 0162, 0077, 0454, 1035, 1162 0000, 1037 RadioShack Radix 0037 0037 Randex RCA 0060, 0240, 0042, 0149, 0058, 0065, 0077, 0105, 0106, 0202, 0760, 0761, 0807, 0880, 1035, 1060 Realistic 0035, 0037, 0048, 0047, 0000, 0104, 0046, 0062, 0066 0614, 0616 ReplayTV Ricavision 1972 0034 Ricoh Runco 0039 0075 Salora Samsung 0240, 0045, 0051, 0053, 0739, 1014 Samtron 0643 0048, 0039 Sanky Sansui 0000, 0067, 0209, 0041, 0082, 0271, 0479, 1479 Sanyo 0047, 0240, 0104, 0046, 0159 Scott 0184, 0045, 0121, 0043, 0210, 0211, 0212 Sears 0035, 0037, 0047, 0000, 0042, 0104, 0046, 0054, 0066, 0105, 1237 Sharp 0048, 0062, 0807, 0848 0072 Shintom Shogun 0240, 0051 0072 Singer Sonic Blue 0614, 0616 Sony 0035, 0032, 0033, 0000, 0011, 0034, 0636, 1032, 1232, 1972 1972 Stack 9 STS 0042 Sylvania 0035, 0081, 0000, 0043, 0110, 0593, 1593, 1781 Symphonic 0000, 0593, 1593 1972 Systemax Tagar Systems 1972 0041 Tatung Teac 0000, 0041 0035, 0162 Technics Teknika 0035, 0037, 0000, 0052 Thomas 0000 Tivo 0618, 0636, 0739, 1996 TMK 0240, 0036, 0208 Toshiba 0045, 0043, 0066, 0210, 0212, 0366, 0845, 1008, 1145, 1972, 1996 Totevision 0037, 0240 1972 Touch Unitech 0240 0045 Vector Vector Research 0038, 0040 Video Concepts 0045, 0040, 0061 Videomagic 0037 0240 Videosonic Viewsonic 1972 0000 Villain Voodoo 1972 Wards 0060, 0035, 0048, 0047, 0081, 0240, 0000, 0042, 0072, 0149, 0062, 0212, 0760 209, 0072, 0637 White Westinghouse 0 0035, 0000, 0072 XR-1000 Yamaha 0038 Zenith 0039, 0033, 0000, 0209, 0034, 0479, 0637, 1139, 1479 ZT Group 1972 Digital Cable Self-Installation We’ve included everything you’ll need to hook up your new WOW! Digital Cable service, including all the equipment and step-by-step, easy-to-follow instructions. Digital Cable Self-Start Checklist Please go through the contents of this kit and familiarize yourself with each item. If any equipment is missing please call WOW! toll free at 1-866-4WOW-NOW (1-866-496-9669). The Digital Cable Self-Start kit contains: Digital Cable Receiver Digital Remote Control (with batteries) Receiver Power Cord (2) 4ft. Cable (Coaxial) Cords (1) 5ft. Cable (Coaxial) Cord 1 RCA Cord (Video/Audio Cable) EQUIPMENT/SELF-INSTALLATION Digital Cable Receiver Getting Started IMPORTANT! Please review the “Important Rules for Safe Operation” section on page 56. Step 1: Disconnect Your Digital Adapter (existing cable box) If you do not currently have a Digital Adapter connected, please proceed to Step 2. • Turn off your Digital Adapter, TV and VCR. • Unplug the Digital Adapter from the power source (wall electrical outlet). • Unscrew and remove the main cable cord from the input plug on the back of your Digital Adapter (the other end of this cable cord should come from your wall/floor). • Unscrew and disconnect the cable from the output plug on the back of your Digital Adapter (the other end of this cable cord should still be connected to your TV or VCR). Your Digital Adapter is now disconnected and safe to remove. Step 2: Position the Digital Cable Receiver • Take your new Digital Cable receiver out of the kit, remove any plastic wrapping, and place it where you’d like it to go in close proximity to your TV and VCR. • Make sure you have enough room to make the necessary connections in the back of the receiver. The Digital Cable Receiver E-13 Step 3: Connect the Digital Cable Receiver • Determine the type of TV and VCR you have (stereo or non-stereo). If you have either a stereo TV or VCR please proceed to Step 3a; if not, please continue. • Plug the main cable cord (coming from the wall/floor) into the “Cable In” outlet on the back of your Digital Cable receiver (receiver diagram Position 3). • Take the cable (coaxial) cord still connected to the TV/VCR and insert into the “Cable Out” outlet on the back of your Digital Cable receiver (receiver diagram Position 2). EQUIPMENT/SELF-INSTALLATION If you do not have a Digital Adapter: From your kit, gather the 3 cable cords. There are two different lengths. Choose the cord that will best reach between the Digital Cable receiver and your TV/VCR. If you are connecting a TV with a VCR: • Take one cable (coaxial) cord and insert one end into the “Cable Out” outlet of the Digital Cable receiver and the other end into the “In” outlet of the VCR. • Take another cable (coaxial) cord and insert one end into the “Out” outlet of the VCR and the other end into the “Cable/Antenna” outlet of the TV. (See “Advanced Equipment Setup”, page E-16, Diagram B). If you are connecting a TV only: • Take one cable (coaxial) cord and insert one end into the cable/antenna outlet on the TV and the other end into the “Cable Out” outlet on the Digital Cable receiver. (See “Advanced Equipment Setup”, page E-16, Diagram A). • In your installation kit, find the power cord and plug it into the 120V AC outlet on the back of the Digital Cable receiver (receiver diagram Position 4). If your Digital Receiver already has a power cord attached, leave outlet empty. • Take the other end of the power cord and plug it into the power source (electrical outlet). A series of codes will appear on the front panel then the green bypass button should light up. • Wait for the time to display on the front panel of the Digital Cable receiver (about 2 minutes). NOTE: If you have a more advanced setup, please refer to additional connection diagrams in “Advanced Equipment Setup,” on pages E-16 to E-17. You are now ready to turn on your system. • Manually turn on your TV. Tune to Channel 3 (Channel 4 in Cleveland). • Press the POWER button on your Digital Cable receiver. You should now have a clear picture on your TV. If you don’t have a clear picture, please see “Digital Cable Receiver Setup Troubleshooting” on page E-18. Step 3a: Stereo TV/VCR Connection You will need to follow the steps below if you have a stereo TV or VCR. • Find the RCA Cord in your Self-Start kit. The RCA Cord is the cable with three colored prongs at the end: yellow for Video In/Out, white for Audio In/Out L and red for Audio In/Out R. E-14 If you are connecting a stereo TV and a non-stereo VCR: • Take one end of the RCA cord and plug into the Audio Out R (red), Audio Out L (white) and Video Out (yellow) outlets on the back of the Digital Cable receiver. • Plug the other end of the RCA cord into the Video In (yellow), Audio In L (white), and Audio In R (red) outlets on the back of your TV. (See “Advanced Equipment Setup”, page E-17, Diagram E). If you are connecting a stereo TV and a stereo VCR: IMPORTANT: You will need two RCA cords to complete this setup. You may purchase an additional RCA cord at any electronics store. NOTE: You will not need to use any other cable cords for setting up the Digital Cable receiver. • Plug the main cable cord (coming from the wall/floor) into the Cable In outlet on the back of your Digital Cable receiver. • Take the cable cord still connected to the TV/VCR and insert into the Cable Out outlet on the back of your Digital Cable receiver (only if you did not use two RCA cords or an S-Video cable in your setup). • In your installation kit, find the power cord and plug it into the 120V AC outlet on the back of the Digital Cable receiver (receiver diagram Position 4, page E-13). • Take the other end of the power cord and plug it into the power source (wall/electrical outlet). A series of codes will appear on the front panel then the green bypass button should light up. • Wait for the time to display on the front panel of the Digital Cable receiver (about 2 minutes). NOTE: If you have a more advanced setup, please refer to additional connection diagrams in “Advanced Equipment Setup” on page E-17. You are now ready to turn on your system. • Manually turn on your TV and your VCR. Tune your TV to Video 1 or Line In. • Tune your VCR to Channel 3 (Channel 4 in Cleveland). • Press the POWER button on your Digital Cable receiver. You should now have a clear picture on your TV. If you don’t have a clear picture, please see Digital Cable Receiver Troubleshooting on page E-18. E-15 EQUIPMENT/SELF-INSTALLATION • Take one of the RCA cords and plug into the Audio Out R (red), Audio Out L (white) and Video Out (yellow) outlets on the back of the Digital Cable receiver. • Plug the other end of the same RCA cord into the Video In (yellow), Audio In L (white) and Audio In R (red) outlets on the back of your VCR. • Take the second RCA cord and plug into the Audio Out R (red), Audio Out L (white) and Video Out (yellow) outlets on the back of your VCR. • Plug the other end of the second RCA cord into the Video In (yellow), Audio In L (white), and Audio In R (red) outlets on the back of your TV. (See “Advanced Equipment Setup”, page E-17 Diagram F). Advanced Digital Equipment Setup Determine what electronic equipment you are connecting to your new digital system. Identify whether or not this equipment has stereo (TV/VCR will have Audio Out L and R outlets) or S-Video (TV/VCR will have an S-Video outlet) inputs. Diagram A: Connecting a Non-Stereo TV – Required Cables: 1 Coaxial Cable NOTE: Audio output from the cable out is monaural (non-stereo). Diagram B: Connecting a Non-Stereo TV and a Non-Stereo VCR – Required Cables: 2 Coaxial Cables EQUIPMENT/SELF-INSTALLATION NOTE: Audio output from the Cable Out is monaural (non-stereo). Diagram C: Connecting a Non-Stereo TV and a Stereo VCR – Required Cables: 2 Coaxial Cables NOTE: This setup provides monaural (non-stereo) sound only. Diagram D: Connecting a Stereo TV – Required Cables: 1 Set of RCA Cords E-16 Diagram E: Connecting a Stereo TV and a Non-Stereo VCR – Required Cables: 1 Set of RCA Cords, 2 Coaxial Cables NOTE: If you connect to S-Video Out, you must connect the Left and Right Audio Out to the Left and Right Audio In connectors on your TV, VCR or stereo (this diagram shows a stereo TV connection). Audio output from the Cable Out is monaural (nonstereo). Audio output from the Cable Out Left and Right is stereo. Diagram F: Connecting a Stereo TV and a Stereo VCR – Required Cables: 2 Sets of RCA Cords IMPORTANT: You will need two RCA cords to complete this setup. You may purchase an additional RCA cord at any electronics store. S-Video Cables, 2 Stereo Audio Cables NOTE: If you connect to S-Video Out, you must connect the Left and Right Audio Out to the Left and Right Audio In connectors on your TV, VCR or stereo. Diagram H: Connecting a Stereo TV with S-Video – Required Cables: 1 S-Video Cable, 1 Stereo Audio Cable NOTE: If you connect to S-Video Out, you must connect the Left and Right Audio Out to the Left and Right Audio In connectors on your TV, VCR or stereo. E-17 EQUIPMENT/SELF-INSTALLATION Diagram G: Connecting a Stereo TV and a Stereo VCR with S-Video – Required Cables: 2 Digital Cable Receiver Setup Troubleshooting Please walk through the troubleshooting solutions below if you do not have a picture, have a distorted picture, have no sound, or your Digital Cable receiver does not respond. No Picture • Turn the TV on. • Tune the TV to channel 3 (channel 4 in Cleveland) or Video 1, Line 1 if you used an RCA cord. • Check to see if your TV, VCR and Digital Cable receiver are plugged into an electrical outlet that is controlled by a wall switch. If it is, make sure the switch is turned on. • Verify that all cable cords are properly connected. You may want to walk through your connection diagram again. • If you are using an RCA cord, make sure the VCR is on (set to Video 1 or Line 1). Distorted Picture or Picture “Ghosting” • Tune the TV to channel 3 (channel 4 in Cleveland) or Video 1, Line 1 if you used an RCA cord. • Verify that all cable cords are properly connected and tightened. You may want to walk through your connection diagram again. EQUIPMENT/SELF-INSTALLATION No Sound • Check to make sure the volume is turned up on both the TV and the Digital Receiver. • Press the TV button then the mute button. Verify that neither the mute button nor the SAP feature is activated. • Review all suggestions from “No Picture”above. Digital Cable Receiver Does not Respond • Check to see if your TV, VCR and Digital Cable receiver are plugged into an electrical outlet that is controlled by a wall switch. If so, make sure the switch is turned on. • Verify that all cable cords are properly connected. • Press the POWER button on the Digital Cable receiver. If the Remote Control Isn’t Working This is usually because the remote control needs new batteries. Replace the existing batteries with two new AAA batteries. The Atlas remote (shown on page 16) uses two AA batteries. IMPORTANT: Replace batteries within 2 minutes of removing old ones to avoid losing programmed settings. If you are still experiencing problems, please contact WOW! toll free at 1-866-4WOW-NOW (1-866-496-9669). E-18 Programming Your Digital Cable Remote Control The Digital Remote Control is a universal remote designed to operate the features of the Digital Cable receiver. Plus, it can be programmed to control most of the basic functions of many TVs, VCRs and other devices. Inspect the front of the Digital Remote. Across the top are four buttons labeled CBL, TV, VCR, AUX (for DVDs, stereos, etc.). Pressing any of these buttons will determine which device is being controlled. The CBL button has already been pre-programmed to control the Digital Cable receiver. You will now be instructed, step-bystep, how to program the TV and VCR functions. 1 Check the brand names of all the devices you will be connecting to your Digital Cable system (TV, VCR, DVD, etc.). You will need the 3-digit code to program your devices. Find the codes for each device on the following pages. Write your codes here for quick reference: TV VCR OTHER To Program Your Remote to Power On Multiple Devices At Once (Power Macro) 1 2 3 4 5 Push the CBL button on the remote. Simultaneously hold down SEL and ON/OFF until the CBL button lights up. Press the device button(s) that you want to turn on (i.e. TV, VCR, and/or AUX). Press the ON/OFF button. Press the CH + button to store the information. Now when you press and hold down the ON/ OFF button, all the devices that are programmed in will power on simultaneously. E-19 EQUIPMENT/SELF-INSTALLATION 2 Repeat the following steps to program each of your devices (TV, VCR, DVD, etc.). • Turn on the device that you want to program (using the ON/OFF button on the front of the device). • Press the specific device button (TV, VCR, AUX) on the remote and the SELECT button at the same time and hold for 4 seconds (the device button on the remote will light up to indicate it’s ready for programming). • Point the Digital Remote toward the device you are programming and enter the first 3-digit code on the list for that device using the keypad number buttons. If the device is still on, try the next code listed for your brand. Continue entering codes, one at a time, until your device turns off. • Store the code by pressing the device button on the remote again (the device button on the remote will blink twice to confirm the code has been stored). WOW! Digital Cable Remote Control Codes EQUIPMENT/SELF-INSTALLATION If you’re not sure which remote you have, please refer to diagrams on pages C-1 & C-3. Codes for the WOW! Atlas Remote shown on page C-3, can be found starting on page E-7. TV BRAND CODES A Mark 112 Admiral 072 081 161 001 146 AKAI AMPRO 073 167 043 056 080 104 108 112 ANAM 118 121 AOC 001 004 112 001 003 004 Candle Cetronic 043 001 003 004 101 143 Citizen Classic 043 Concerto 004 Contec 043 Coronado 143 Crown 143 Curtis Mathis 001 101 004 143 CXC 043 076 103 004 114 127 143 Daewoo Daytron 004 143 043 Dynasty Dynatech 062 Electrohome 024 143 Emerson 028 048 043 155 005 096 001 004 143 151 153 154 007 057 Fisher Funai 028 043 Futuretech 043 GE 160 161 144 004 130 073 008 034 056 074 155 Goldstar 004 106 110 112 113 119 127 143 Hall Mark 004 163 007 004 010 011 023 Hitachi 075 143 158 Infinity 164 JBL 164 001 JCP 04 008 024 030 065 101 JC Penney 0 143 160 JVC 038 007 083 034 Kenwood 001 070 Kloss 059 043 143 154 KTV Lodgenet 072 164 Loewe Logik 072 004 Luxman LXI 004 Magnavox 164 059 001 003 004 022 060 061 063 064 127 Marantz 001 164 164 Matsui Memorex 007 072 004 001 004 024 042 MGA Mitsubishi 004 024 040 042 109 146 191 E-20 MTC NAD NEC 001 004 062 101 015 025 001 130 134 040 024 056 019 Nikei 043 043 Onking ONWA 043 Optonica 019 081 Panasonic 034 056 080 164 Philco 001 003 024 056 059 060 063 064 127 143 164 004 Philips 164 093 038 005 001 003 004 059 Pioneer 025 135 004 023 076 004 143 Portland Proscan 144 160 161 167 Proton 171 173 004 143 034 056 Quasar Radio Shack 004 019 043 127 143 RCA 016 161 065 156 144 001 004 023 024 056 074 152 Realistic 007 019 072 169 Runco Sampo 001 004 192 Samsung 004 101 127 133 143 160 Sanyo 007 057 082 004 028 043 048 143 Scott 094 015 028 030 004 Sears 007 057 082 143 160 Sharp 019 081 028 014 004 022 143 175 Signature 072 070 085 139 126 Sony Soundesign 028 004 003 043 Spectricon 112 SSS 004 043 001 003 059 060 063 Sylvania 064 164 160 127 Symphonic 052 Tandy 081 056 062 Tatung Technics 034 080 Techwood 004 Teknika 003 004 024 028 043 072 101 143 Telerent 072 172 Tera TMK 004 015 003 040 062 101 Toshiba Totevision 143 Universal 008 Video Concepts 146 Vidikron 174 Vidtech 004 004 008 019 028 060 Wards 061 Yamaha York Yupiteru Zenith Zonda 064 072 074 164 004 004 043 072 073 095 103 112 VCR BRAND CODE AIWA 034 161 AKAI 043 046 124 142 146 072 AMPRO ANAM 031 Audio Dynamics 012 023 043 Broksonic 035 037 129 028 031 Canon Capehart 108 001 040 135 Craig Curtis Mathis 031 041 117 005 010 017 108 111 Daewoo 108 Daytron DBX 012 023 043 Dynatech 034 053 Electrohome 059 006 029 035 153 017 Emerson 025 027 031 034 036 037 046 101 129 131 138 Fisher 001 009 010 Funai 034 031 063 072 107 109 144 GE 147 Go Video 132 136 003 Goldstar 004 112 020 101 123 Harmon Kardon 012 045 026 150 018 034 043 Hitachi 063 137 Instantreplay 031 JCL 031 JC Penney 004 012 040 101 043 Jenson JVC 031 043 048 055 060 130 150 152 012 Kenwood 014 034 048 047 034 Lloyd LXI 034 001 004 009 017 101 040 Magin VCR BRAND CODE Magnavox 067 031 034 041 068 154 156 Marantz 067 069 012 031 101 Marta Matsui 027 031 MEI Memorex 040 101 001 010 014 031 034 053 072 134 139 MGA 045 046 059 004 020 Minolta Mitsubishi 059 061 004 020 046 MTC Multitech NEC Nordemende Optonica Panasonic Pentax Philco Philips Pilot Pioneer Portland Pulsar Quartz Quasar Radio Shack RCA Ricoh Runco Salora Samsung VCR BRAND Sansui Sanyo Scott Sears CODE 043 048 135 001 010 040 014 134 017 037 129 131 017 081 001 004 008 009 010 014 020 101 053 031 054 157 159 Sharp Shintom 024 056 057 058 001 009 Sony 031 052 053 155 002 Soundesign 034 STS 004 031 034 059 067 Sylvania Symphonic 034 010 034 Tandy Tatung 043 034 043 TEAC Technics 031 070 031 034 101 Teknika Thomas 034 006 TMK Toshiba 017 131 004 008 059 082 150 047 Totevision 040 101 040 Unitech Vector Research 012 Video Concepts 012 034 043 141 Videosonic 040 001 004 017 024 031 Wards 034 040 053 054 131 Yamaha 012 034 043 072 034 048 056 058 Zenith 080 101 153 STEREO BRAND CODE 3M 123 ADC 200 072 082 092 161 ADCOM AIWA 025 071 104 114 170 AKAI 138 125 126 127 AMC ANAM 019 081 Angstrom 142 Arcam 141 Audio Access 147 Audio Alchemy 135 203 Audiofile B&K 096 097 070 071 Bose BSR 210 California Audio 205 Capetronic 215 Carver 003 008 027 028 053 061 099 151 212 204 208 211 213 223 224 Casio Chiro 140 Cinema Sound 001 134 Citation 148 Clarinette 208 211 224 026 Clarion Curtis Mathis 204 CXC 043 Denon 001 105 155 196 199 149 Eiger Fisher 008 151 Fosgate Audionics 062 157 Fraba 213 226 206 214 Genexxa Haitai 005 Harmon Kardon 028 153 154 157 162 Hitachi 020 005 Inkel JC Penney 102204 058 Jensen JVC 013 163 176 177 178 Kenwood 005 008 057 146 166 Krell 150 200 Kyocera Lexicon 120 167 171 172 124 Linn Luxman 035 137 139 165 078 204 LXI Magnavox 152 164 212 027 036 087 212 Marantz Mcintosh 173 204 MCS Memorex 214 219 202 MGA Mission 212 Mitsubishi 180 202 Modulaire 208 211 224 048 NAD Nakamichi 111 182 183 185 Niles NSM Onkyo Optimus Panasonic Parasound Philips Pioneer 212 046 107 108 206 214 219 007 195 205 129 130 132 087 188 189 191 212 014 033 039 045 050 054 069 090 160 068 206 214 219 Proceed 144 207 212 Proton Quasar 205 Radio Shack 211 224 RCA 010 117 156 078 081 208 209 Realistic Runco 072 169 074 083 085 212 Rotel SAE 212 201 Samsung Sansui 027 110 111 119 198 212 151 Sanyo Scott 019 081 204 Sears Sharp 026 057 094 Sherwood 024 038 Sony 018 052 055 084 101 186 187 Soundesign 036 068 SSI STS 200 212 Sylvania STEREO BRAND CODE Symphonic 209 Tandy 214 219 019 059 081 111 TEAC Technics 007 076 088 122 193 205 TOSHIBA 112 013 063 VICTOR WARDS 008 021 026 031 067 192 YAMAHA YORX 208 211 224 143 ZENITH E-21 EQUIPMENT/SELF-INSTALLATION Realistic 051 142 034 040 024 034 012 023 043 048 043 053 054 031 070 133 140 004 002 031 063 031 034 067 031 067 034 054 101 101 004 021 048 108 072 014 031 070 140 101 123 144 147 107 109 031 004 020 034 040 041 141 158 001 008 010 014 031 034 040 053 054 101 058 072 014 017 040 107 109 113 115 124 EQUIPMENT/SELF-INSTALLATION WOW! Digital Cable Remote Control Codes Continued DVD BRAND CODE Alpine 145 Apex Digital 194 218 169 244 Denon GE 248 249 Harmon Kardon 184 154 Hitachi JVC 255 175 217 253 LG Magnavox 222 243 181 221 Marantz Mitsubishi 245 158 Myryad NAD 197 159 Nakamichi Onkyo 179 251 246 252 Panasonic Philips 221 243 241 247 146 Pioneer Proceed 190 248 249 Proscan RCA 248 249 242 254 Samsung Sharp 220 Sony 250 158 Tatung Thompson 248 249 174 251 Toshiba Yamaha 216 252 175 217 253 Zenith E-22 LDP BRAND CODE Daewoo 023 Denon 236 233 Goldstar Kenwood 231 232 Lotte Magnavox 232 238 Optimus Panasonic 227 232 Philips Pioneer 226 237 RCA Realistic 238 229 Samsung Sharp 231 228 Sony Technics 227 231 Toshiba Yamaha 239 TIVO BRAND CODE Philips 133 Sony 136 WOW! DIGITAL VIDEO RECORDER (DVR) INFORMATION Controlling Live TV Control a Live Program You Are Watching The PAUSE, REWIND, FAST-FORWARD, PLAY, INSTANT REPLAY, and LIVE keys on the remote control are used to control the live program in the Main screen (also known as full-screen TV). These same keys are known as the dedicated DVR keys. For example, when you are watching your favorite program and the telephone rings, press PAUSE to pause the program for up to 1 hour, and then press REWIND or FAST-FORWARD to reverse or advance one frame at a time. To resume watching your favorite program, press PLAY, and then press REWIND or FAST-FORWARD to cycle through three different speeds of rewind or fastforward. To replay the last 8 seconds of a program, press INSTANT REPLAY. And to watch the live program currently in progress, press LIVE. Note: Use these same dedicated DVR keys to control the reduced screen (also known as the quarter screen) in the program guide and in all DVR screens. Pause a Live Program The paused status bar appears when you press PAUSE. Recording TV Programs DIGITAL VIDEO RECORDER Record a TV Program You Are Watching 1 Press RECORD. 2 While in the Confirm Recording screen, press SELECT to record your TV program. Note: The Record Indicator is lit on the front panel of the DVR receiver 3 To stop recording, press STOP and then follow the on-screen choices. Record a TV Program From the Program Guide 1 Press GUIDE. 2 Press the arrow keys to highlight a TV program, and then press RECORD. 3 In the Confirm Recording screen, press A to record the TV program. Note: The recording program is highlighted in the program guide. E-23 Record Episodes of a TV Program 1 To record a single episode or all episodes of a TV program, press GUIDE. 2 Highlight a TV program, and then press RECORD. 3 While in the Confirm Recording screen, press to select more recording options. 4 While in the Edit Recording screen, press the arrow keys to make your selections. Note: The title of the fourth column will change based upon your selections of single episode or all episodes. 5 Press the “A” button to save your selections. Using Picture-In-Picture (PIP) Activate PIP On Your TV DIGITAL VIDEO RECORDER While watching a program, press the dedicated PIP ON key to activate the PIP screen. Notes: • You can only use the dedicated DVR keys to control the program shown in the Main screen. • To change the channel in the PIP screen, use the dedicated PIP CH+ and CH- keys. • To pause or record the video in the PIP screen, swap it to the Main screen. Activate PIP From The Program Guide From the program guide, press EXIT to close the program guide, and then press PIP ON. Swap The Main and PIP Screens To swap the TV program that is in the PIP screen to the Main screen, press the dedicated PIP SWAP key. Note: You will only hear the audio for the program shown in the Main screen. Move The PIP Screen To move the PIP screen to a different corner of the Main screen, press the dedicated PIP MOVE key. You can move the PIP screen to any of the four corners of the Main screen. E-24 Frequently Asked Questions How far back can I rewind live TV? The length of time you can rewind live TV depends on how long you have been watching a single channel. Each time you change channels, a new copy is stored to the built-in recorder. If you have been watching the same channel for 15 minutes, you can rewind for 15 minutes. Can I record the video in the PIP screen? Yes, but swap it into the Main screen first. After pressing RECORD and confirming the recording, you can swap it back into the PIP screen and it will continue recording. You can also press the dedicated PIP OFF key and the video will continue to record. If I’ve been tuned to a program since it started, do I have to rewind to the beginning to record the entire program? No, if you have been tuned to the program since its beginning, just press RECORD from any point in the program to record the entire program. How will I know the Digital Video Recorder is almost out of recording space? When you are viewing the list of your recorded programs, press the “B” (Preferences) button. This will show you how much recording space has been used. Can you playback more than one recording? No, you cannot playback more than one recording at a time. Do my Program Guide Parental Controls carry over to DVR recordings? Yes, if you block programs by channel or rating in General Settings, those settings are carried over to DVR recordings. For example, if you decide to block all R-rated programs in General Settings, the R-rated programs will still be recorded, but you cannot play them back until you enter the correct PIN. Do I need my remote control to set or playback a recording? No, you can use the front panel of the Digital Video Recorder to schedule a recording from the program guide, or press the LIST key to access and playback your recorded programs. Can I copy recorded programs to a VCR? Yes. Simply choose Copy to VCR from the Recorded Program Options menu and follow the onscreen instructions to record to your VCR. (Note: WOW! does not provide the cables for this type of connection, please refer to your VCR manual for the correct cables to use with your VCR). Can I record only new episodes of my favorite show? Yes. Just choose New first-run episodes on this channel from the Recording Options menu to record new episodes only. Why do I have to power on my DVR each morning? The DVR has a power saving mode. Between 1:15 am and 6:00 am the DVR will enter a power saving mode if it is inactive. This will not affect the scheduled recordings that may be set. Will the DVR automatically erase programs I have recorded? The DVR can be set to auto erase the oldest programs that are recorded if desired. To turn this feature on, access the Preferences menu and select Turn ON Auto-Erase. E-25 DIGITAL VIDEO RECORDER What happens if my Digital Video Recorder loses power temporarily? Everything you have recorded is saved, based on the save time selected in the Edit Recording screen. Your scheduled recordings during the time the Digital Video Recorder lost power are the only recordings you may miss. WOW! HD REFERENCE GUIDE Welcome! Congratulations on adding the WOW! HD Set-top to your television viewing experience! WOW! HD Set-tops provide you the ability to view cable television programming for high-definition television (HDTV) as well as standard-definition television (SDTV). Before you Begin • Read the IMPORTANT RULES FOR SAFE OPERATION below. • If you plug the set-top into an outlet that is controlled by a wall switch, keep the switch in the ON position. The on-screen guide is updated nightly. If the wall switch is in the OFF position, your set-top will not receive the latest programming updates. • Keep the top of the set-top free of all objects and electronic devices, including your TV. • It is recommended that you connect a surge protector to your cable equipment and electronic devices. Important Rules for Safe Operation Read and Retain These Instructions • Read all of the instructions before you operate the set-top. Give particular attention to all safety precautions. Retain the instructions for future reference. • Comply with all warning and caution statements in the instructions. Observe all warning and caution symbols that are affixed to this set-top. • Comply with all instructions that accompany the set-top. HIGH DEFINITION Placement Place this set-top in a location that is close enough to an electrical outlet to accommodate the length of the power cord. Place set-top on a stable surface. The surface must support the size and weight of the set-top. Ventilation This set-top has openings for ventilation that protect it from overheating. To ensure the reliability of the set-top, follow these guidelines to avoid obstruction the openings: • Do not place other equipment, lamps, books, or any other object on the top of this set-top. • Do not place this set-top in any of the following locations: --On a bed, sofa, rug or similar surface --Over a radiator or a heat register --In an enclosure, such as a bookcase or equipment rack, unless the installation provides proper ventilation. E-26 Cleaning the Set-Top Before cleaning this set-top, unplug it from the electrical outlet. Use a damp cloth to clean. Do not use a liquid cleaner or an aerosol cleaner. Do not use a magnetic/static cleaning device (dust remover). Object and Liquid Entry Never push objects of any kind into this product through openings as they may touch dangerous voltage points or short out parts that could result in a fire or electric shock. Do not expose this set-top to liquid or moisture. Do not place set-top on a wet surface. Do not spill liquids on or near set-top. Accessories Do not use accessories with this set-top unless recommended by your cable service provider. Overloading Do not overload electrical outlets, extension cords, or integral convenience receptacles, as this can result in a risk of fire or electric shock. For equipment that requires battery power or other sources to operate, refer to the operating instructions for that equipment. Lightning and Power Surges Ground your cable system to provide some protection against voltage surges and built-up static charges. Plug your set-top into a surge protector to reduce the risk of damage from lightning strikes and power surges. If you have questions, call WOW! at 1-866-4WOW-NOW (1-866-496-9669). Power Cord Protection Arrange all power cords so that people cannot walk on the cords, place objects on the cords, or place objects against the cords, which can damage the cords. Give particular attention to the cords at the point at which the cord connects to the plug, at electrical outlets, and at the places where the cords exit the set-top. HIGH DEFINITION Power Sources A label on this set-top indicates the correct power source for this set-top. Operate this set-top only from an electrical outlet that has the voltage and frequency that the label indicates. If you are unsure of the type of power supply to your residence, consult your cable service provider or your local power company. Grounding This set-top has a two-prong plug. Properly ground this set-top by inserting the plug into a grounded electrical, two-socket outlet. If this plug is polarized, it has one wide prong and one narrow prong. This plug fits only one way. CAUTION: To prevent electric shock, match wide blade of plug to the wide slot, and then fully insert. If you are unable to insert this plug fully into the outlet, contact an electrician to replace your obsolete outlet. E-27 Servicing Do not open the cover of this set-top. If you open the cover, your warranty will be void. Refer all servicing to qualified personnel only. Contact us for instructions. Damage that Requires Service For damage that requires service, unplug this set-top from the electrical outlet. Contact WOW! when any of the following occurs: • • • • • • There is damage to the power cord or plug Liquid enters the set-top There is exposure to rain or water Operation is not normal (the instructions in this guide describe the proper operation) Set-top is dropped or damaged Set-top exhibits a distinct change in performance Upon completion of any service or repairs to this set-top, the WOW! service technician will perform safety checks to determine that the equipment is in proper operating condition. Screen Burn-In Warning Please refer to the user’s guide that came with your high-definition television (HDTV) for an important message regarding images being permanently “burned in” to your HDTV screen. Connecting the Set-Top Follow these steps using the connection diagrams on the following pages to connect your HD Set-top box to your HDTV and other devices. WARNING: HIGH DEFINITION Electric Shock hazard! Unplug all electronic devices before connecting or disconnecting any device cables. 1 Unplug all electronic devices before connecting the set-top. 2 Connect the set-top to your HDTV, VCR, and other devices as shown in the diagrams later in this guide. (The diagrams in this guide do not cover every possible wiring combination.) 3 Connect the set-top to the coaxial cable coming from the wall. 4 Plug the set-top and the TV into an AC power source, but do not turn on your set-top or HDTV yet. 5 Wait for the front of your set-top to display one of the following: • Current time • Four dashes(----) Important: It may take several minutes for the set-top to receive the latest software, programming and service information. When the front panel displays the time or four dashes, the update is complete. 6 After the update is complete, press POWER to turn on your set-top. 7 Turn on the power to your HDTV. 8 Press the Input or TV/Video key on the HDTV remote or on the HDTV and scroll to the video input you chose for the connection. For example: Video 6. E-28 Wiring a HD Receiver The following 2 diagrams display how a HD Receiver should be connected to a HDTV. HIGH DEFINITION HDTV Formats Most HDTVs include YPbPr connectors for component video inputs, and your HD Set-Top includes a YPbPr cable for these inputs. However, some HDTVs only have RGB inputs. If you have one of these HDTVs, you may need an RGB adapter. Check with us for information about receiving an RGB adapter. Also, some SDRVs include YPbPr inputs. Your HD set-top will function correctly with these inputs only when outputting in 480i mode. E-29 Audio Output To hear stereo sound, you must do one of the following: • Connect stereo audio cables from the AUDIO OUT LEFT and RIGHT connectors on the set-top to the AUDIO IN LEFT and RIGHT connectors on your HDTV. • Connect an RCA cable from the DIGITAL AUDIO OUT on your set-top to the DIGITAL AUDIO IN on your HDTV (if equipped) or stereo receiver. In addition, you may also connect an S-Video cable from the S-VIDEO OUT connector on the set-top to the S-VIDEO connector on the HDTV or VCR. However, the S-VIDEO connection does not supply audio. You must also use audio cables with the S-Video cable. If you connect the set-top to your HDTV using only the coaxial cable at the CABLE OUT connection, your HDTV will not receive stereo sound from your set-top. Note: S-Video and coaxial cables only deliver SDTV programming. They do not deliver HDTV programming. Using the Set-Top After you set up your HD Set-Top, and the front panel displays the current time, you can turn on the set-top and begin watching TV. Press the POWER button on the front of the set-top to turn it on. We will send nightly programming updates to your set-top (such as program guide information). You should leave your set-top on at all times so that it can receive these updates. Basic Remote Control Keys • • • • To turn the set-top on, press TV and then POWER. To change the channel, use CH+ and CH-. To adjust the volume, use VOL+ and VOL-. To view more information about the current program, press INFO. HIGH DEFINITION Interactive Program Guide The Interactive Program Guide organizes programs and events into listing by channel, theme, or title. The current channel continues to display in the upper right corner of the guide. The upper left corner displays information about the highlighted program. • To view or hide the guide, press Guide. • To view information about a program, use the arrow keys on the remote control to highlight program. • To view more information about the highlighted program press INFO. • To view the highlighted program, press SELECT. • The keys provide additional functions that vary, based on the current menu screen. The functions assigned to each of these keys is shown on the bottom of the screen. • To format the picture size if you have WOW! HD, please refer to the gray box on page C-7. E-30 Setting Menu Options Set-Top Menu Settings The HD Set-Top offers the following two menu settings that you can use to configure your set-top features, based on your preferences: • The Quick Settings menu gives you quick access to the more commonly used settings such as parental control, favorite channel lists, and sleep times. • The General Settings menu gives you access to all of the quick settings plus advanced settings, such as on-screen languages and Personal Identification Numbers (PINs) To Access the Menus: • Press SETTINGS once to view the Quick Settings menu. Press SETTINGS again to view the General settings menu. Press SETTINGS a third time to hide both settings menus. • Use the arrow keys to scroll through the settings options. • Press SELECT to change the highlighted setting. • Press INFO to learn more about the highlighted setting. Troubleshooting If your set-top does not function as expected, read the following conditions and suggestions. If the situation persists, contact your cable service provider. Questions About the Set-Top If your set-top does not perform as expected, check the following conditions: • • • • Verify that the power to your TV is turned on. If plugged into a wall switch, verify the switch is in the ON position. Verify that all cables are properly connected. Verify that your TV is connected to the proper TV input port. If your set-top does not perform as expected after checking the power, the cables, and the output channel, check the following conditions: HIGH DEFINITION No picture • If your system includes a VCR or stereo, verify that you have properly connected them to the set-top. • Verify that the set-top Power light is on and the Bypass light is off. No color • Verify that the current TV program is broadcast in color. • Adjust the TV color controls. No sound • If your setup includes a VCR or stereo, verify that you have properly connected them to the set-top • Verify that the volume is turned up. • Verify that the Bypass feature is disabled. The TV Screen displays a message indicating that the set-top is automatically updating its software. Wait for the time to appear on the front panel of your set-top before continuing with the installation process. When the front panel displays the time, the update is complete. E-31 United States FCC Compliance This equipment has been tested and found to comply with the applicable limits of Part 15 of FCC Rules. These limits are designed to provide reasonable protection against harmful interference in residential installation. This equipment generates, uses, and can radiate radio frequency energy and, if not installed and used in accordance with the instructions, may cause harmful interference to radio or TV reception, which can be determined by turning the equipment off and on. The user is encouraged to try to correct the interference by one or more of the following measures: • Increase the distance between the equipment and receiver. • Connect the equipment into an outlet on a circuit different from that to which the receiver is connected. • Consult an experienced radio/TV technician or WOW! for help. Any changes or modifications not expressly approved by Scientific-Atlanta could void the user’s authority to operate the equipment. Important: The information shown in the FCC Declaration of Conformity paragraph below is a requirement of the FCC and is intended to supply you with information regarding the FCC approval of this device. The phone numbers listed are for FCC-related questions only and not intended for questions regarding the connection or operation for this device. Please contact WOW! for any questions you may have regarding the operations or installation of this device. Software and Firmware Use Scientific-Atlanta, Inc. owns copyrights to the software included in your set-top and furnishes the software to your cable service provider under a license agreement. You may only use or copy this software in accordance with the terms of your cable service provider. HIGH DEFINITION Scientific-Atlanta, Inc. owns copyrights to the firmware in this equipment. You may only use the firmware in the equipment in which it is provided. Any reproduction or distribution of this firmware, or any portion of it, without the express written consent of ScientificAtlanta, Inc. is prohibited. Trademarks Explorer, Scientific-Atlanta, and the Scientific-Atlanta, Inc. VCR Commander and “Bringing the Interactive Experience Home” are trademarks of Scientific-Atlanta, Inc. FCC Declaration of Conformity This device complies with Part 15 of FCC Rules. Operation is subject to the following two conditions: 1 the device may not cause harmful interference, and 2 the device must accept any interference received, including interference that may cause undesired operation. Explorer®Digital Interactive Set-Top model: Model 3250HD Manufactured by: Scientific-Atlanta, Inc.; • 5030 Sugarloaf Parkway; • Lawrenceville, Georgia 30042; USA Telephone 770-236-1077 • (Terms and Conditions Revised as of September 2004) E-32