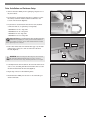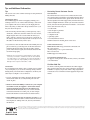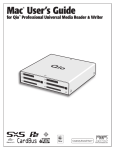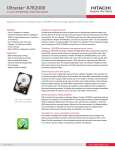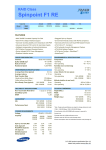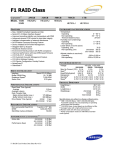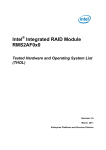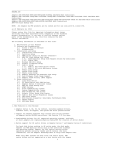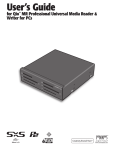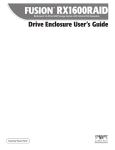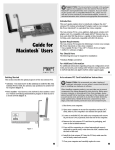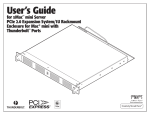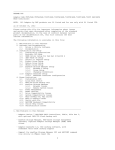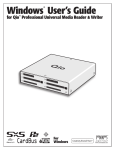Download Seagate Maxtor Fusion User`s guide
Transcript
FUSION R400Q ™ 4-Drive Serial ATA Rackmount Storage System with Quad Interface User’s Guide For Windows Fusion R400Q Specifications and Features Drive Presence LED (Bay 1) Power LED Drive Presence LED (Bay 2) Drive Presence LED (Bay 3) Drive Presence LED (Bay 4) Drive Module Drive Module Drive Module Drive Module (Bay 1) (Bay 2) (Bay 3) (Bay 4) Drive Activity LED (Bay 3) Drive Activity LED (Bay 4) Power switch Drive Activity LED (Bay 1) Drive Activity LED (Bay 2) Figure 1 Power Cable Connector Figure 2 FireWire 800 Connector FireWire® 400 Connector Mini-USB Connector FireWire 800 Connector eSATA Connector (SATA OUT) 1 2 3 4 Drive Activity LEDs (numbers indicate bays) eSATA Connector (SATA IN) Host Communication LED Specifications Compatibility Compatible with Mac®, Windows®, and Linux® computers with compatible interface Interface Connectors eSATA, 2x FireWire 800, FireWire 400, Mini-USB Drives Supported 3 & 1.5 Gb/s Serial ATA Data Transfer Speed Up to 220MB/s, depending on interface used and configuration OS Support Platform independent Power Supply 100–240V, 50–60Hz Operating Temperature 32˚ C to 95˚ F (0˚ C to 35˚ C) Dimensions (WxDxH) 17 x 16.5 x 1.75 in. (43,8 x 41,9 x 4,4cm) Weight (with drives) 21.2 lbs. (9,6 kg) Package Contents Disk enclosure, four 3.5" drive modules, four adhesive-backed feet, power cord, 6-inch eSATA cable, 2-meter locking eSATA cable, 2-meter FireWire 800 cable, 2-meter FireWire 400 cable, 2-meter USB cable, User’s Guide 2 Safety Precautions and Disclaimers SAFETY PRECAUTIONS DISCLAIMERS (continued) Please read this section carefully before proceeding. These precautions explain the correct and safe use of this device, thereby helping to prevent injury to you or others, and also help you to minimize the risk of damaging the device. Drive Usage: Sonnet Technologies has qualified the hard drives listed below for use in Fusion R400Q storage systems. These drives were chosen for their superior performance, error handling, and reliability characteristics, especially when used in RAID groups. One important difference between these drives and standard hard drives is how quickly each handles read errors—these qualified drives attempt to recover from errors for just a few seconds, while standard hard drives may take minutes. Because RAID controller cards and software-based RAID schemes allow only a very short time for drives to recover before dropping them from the RAID group, hard drive manufacturers recommend against using standard hard drives in RAID storage systems. The hard drives qualified by Sonnet also feature improved vibration characteristics that influence and support storage reliability. We recommend the use of these Enterprise/RAID edition hard drives and select, Sonnet certified desktop hard drives in your Fusion storage system to ensure system reliability and performance. STANDARD DRIVES MAY NOT BE SUPPORTED AND MAY DEGRADE SYSTEM RELIABILITY AND PERFORMANCE. Check the Sonnet Web site for the latest list of qualified hard drives. Warnings Always follow the basic warnings listed here to avoid the risk of serious injury or death from electrical shock, short-circuiting, fire, and other hazards. These warnings include, but are not limited to: • With the exception of the user-swappable parts, do not attempt to disassemble or modify the enclosure. If this device appears to be malfunctioning, contact your reseller or local distributor. • Do not drop the enclosure or any of its drive modules; dropping or mishandling of the enclosure or drive modules may result in a malfunction. • Do not insert your fingers or foreign objects inside the enclosure; take particular care when small children are present. • Do not expose the device to rain, use it near water or containers that contain liquids which might spill into any openings, or in damp or wet conditions. 500GB Models • Hitachi Deskstar E7K500, # HDS725050KLA360 • Hitachi Ultrastar A7K1000, # HUA721050KLA330 • Maxtor MaXLine Pro 500, # 7H500F0 • Samsung Spinpoint F RAID, # HE502IJ • Seagate Barracuda ES, # ST3500630NS • Seagate Barracuda ES.2, # ST3500320NS(1) • Western Digital RE3 Enterprise, # WD5002ABYS • If unusual smells, sounds, or smoke come from the device, or if liquids enter it, switch it off immediately and unplug it from the electrical outlet. • Follow the instructions in this manual carefully; contact your reseller or local distributor for additional advice not covered in this User’s Guide. 750GB Models • Hitachi Ultrastar A7K1000, # HUA721075KLA330 • Samsung Spinpoint F RAID, # HE753LJ • Seagate Barracuda ES, # ST3750640NS • Seagate Barracuda ES.2, # ST3750330NS(1) • Western Digital, RE3 Enterprise, # WD7502ABYS DISCLAIMERS Creating RAID Volumes Using Windows: Creating RAID volumes under Windows requires dynamic disk storage, a formatting option available with Windows Server 2008 R2, Windows Server 2003 SP1, Windows 7 Professional, Enterprise, or Ultimate (32- and 64-bit versions), Windows Vista Enterprise or Ultimate (32- and 64-bit versions), or Windows XP Professional (32- and 64-bit versions). 1TB Models • Hitachi Ultrastar A7K1000, # HUA721010KLA330 • Samsung Spinpoint F RAID, # HE103UJ • Seagate Barracuda ES.2, # ST31000340NS(1) • Western Digital, RE3 Enterprise, # WD1002FBYS In order to create RAID volumes larger than 2TB, you must do one of the following: 1.5TB Models • Seagate Barracuda 7200.11, # ST31500341AS(2) • Span (link together in a virtual chain) the volumes, and then format them as NTFS. 2TB Models • Hitachi Ultrastar DK7SAA200, # HUA722020ALA330 • Western Digital RE4-GP, # WD2002FYPS • Use GPT formatting. Note that drives and volumes with GPT formatting are not visible to any version of Windows XP Professional, nor to the 32-bit version of Windows Server 2003 SP1. (1) O nly Seagate ES.2 drives with firmware versions SN06 and newer compatible. Seagate ES.2 drives with firmware versions SN03, SN04, or SN05 are NOT compatible. (2) O nly Seagate Barracuda 7200.11 1.5TB drives with firmware versions SD1B and newer compatible. 3 Drive Installation and Enclosure Setup 1.Remove the Fusion R400Q from its packaging, and place it on a flat, level surface. foot 2.If you intend to use the Fusion enclosure on a desktop or other flat surface, attach the included adhesive-backed feet to the bottom of the enclosure (Figure 3). 3.If you intend to use the Fusion enclosure in a rack, install the Sonnet rack slide set (or equivalent), sold separately: • FUS-RSS-P for 17–21.5" deep racks • FUS-RSS-S for 23–26.5" deep racks • FUS-RSS for 27–30.5" deep racks • FUS-RSS-L for 29–32.5" deep racks Figure 3 Support Note: It is possible that the drive modules may have shifted during shipping. To ensure good connections between the drives and their connectors, remove and reinstall each drive module before powering on the enclosure. lever release button drive module 4.Push a lever release button in until the lever pops out, and then pull the lever toward you to slide out and remove the drive module (Figure 4). lever WARNING: When inserting the drive trays into the enclosure, do not force the lever closed. If the lever does not close easily, remove and reinsert the tray, and then push the lever in again. Figure 4 5.Carefully slide the drive module into the enclosure until its lever starts to close, and then push the lever in until it clicks to secure the drive module inside the enclosure (Figure 5). 6.Repeat steps 4 and 5 for the remaining drives. push lever until it clicks 7. Install the Fusion R400Q into the rack or onto the desktop on which it will reside. push tray in until the lever starts to close Figure 5 4 Drive Installation and Enclosure Setup Connect Fusion R400Q to SATA Host Controller This section describes the connection of the Fusion R400Q to your computer’s SATA host controller card. If you intend connect the R400Q to a USB or FireWire port on your computer, skip to the next section. Note: Your Fusion R400Q’s port layout may be different than what is pictured in this guide. 1.Connect the supplied locking eSATA data cable between the SATA IN port on the enclosure and the SATA host controller in your computer; verify the connectors are plugged in securely (Figure 6). eSATA data cable 2.Connect the supplied power cable between the Fusion R400Q and a grounded wall outlet or power strip; verify the cable is plugged in securely. Figure 6 3.Push the power switch on the front of the enclosure to the on position, and then power on your computer. 4.Depending on your needs (or operating system used), you may need to reformat the drives installed in the Fusion R400Q enclosure; refer to your operating system’s software guide or help section for more information. eSATA jumper cable Connect Fusion R400Q to FireWire or USB Port This section describes the connection of the Fusion R400Q to your computer’s FireWire or USB ports. If you intend connect the R400Q to your computer’s SATA host controller card, go back to the section above. Note: Your Fusion R400Q’s port layout may be different than what is pictured in this guide Figure 7 1.Connect the supplied 6" eSATA cable between the SATA OUT and SATA IN connectors on the back of the enclosure (Figure 7). 2. Connect any one of the supplied USB or FireWire cables between the appropriate ports on the enclosure and host computer; verify the connectors are plugged in securely (Figure 8). 3.Connect the supplied power cable between the Fusion R400Q and a grounded wall outlet or power strip; verify the cable is plugged in securely. FireWire cable (example) Figure 8 4.Push the switch on the front of the enclosure to the on position, and then power on your computer. 5.Depending on your needs (or operating system used), you may need to reformat the drives installed in the Fusion R400Q enclosure; refer to your operating system’s software guide or help section for more information. 5 Tips and Additional Information Tips Contacting Sonnet Customer Service This section covers some common sense tips for using the Fusion R400Q enclosure. USA Customers The Sonnet Web site located at www.sonnettech.com has the most current support information and technical updates. Before you call Sonnet Customer Service, please check our Web site for the latest updates and online support files, and check this User’s Guide for helpful information. When you call Sonnet Customer Service, have the following information available so our customer service staff can better assist you: Hot-swapping drives: Fusion R400Q supports drive hot-swapping*, enabling you to exchange a drive or a set of drives without having to shut down your computer. This does not mean you can simply pull out a drive at any time; you must follow the procedures below or you may lose data in the process. • Before removing a drive module, you must put away (“eject”, “unmount”, “dismount”) the drive volume. For Mac OS users, simply drag the drive icon associated with the drive(s) you wish to remove to the eject icon on the dock (or trash can on the desktop). Windows users may left-click on the eject icon in the taskbar for the drive they wish to eject.* • If you remove a drive module from the Fusion R400Q that was part of a RAID set, you should power off the enclosure before reinserting the drive module. Once the module is secured, power on the enclosure again; this will ensure that the RAID set will mount properly. *W indows does not provide hot swap support for drives (drive enclosures) connected to a SATA host controller card installed in a desktop PC or server. Windows users with a desktop PC or server who require hot swap capability should connect Fusion R400Q to their computer via FireWire or USB. • Product name • Date and place of purchase • Hard drive model(s) • Computer model • Operating system • Software/firmware versions If further assistance is needed, please contact us at: Sonnet Customer Service: Online Service Form: http://serviceform.sonnettech.com Tel: 1-949-472-2772 (Monday–Friday, 7 a.m.–4 p.m. Pacific Time) Fax: 1-949-457-6349 E-mail: [email protected] For Customers Outside the USA For support on this product outside the USA, contact your reseller or local distributor. Visit Our Web Site Connections: If you experience issues where a drive or volume does not appear on your computer, or you see an error message stating a drive is missing when you have the drives configured as a RAID set, the cause may be as simple as a loose connector. For the most current product information and online support files, visit the Sonnet Web site at www.sonnettech.com/support/. Remember to register your product online at http://registration. sonnettech.com to be informed of future upgrades and product releases. • If you do experience any trouble, disconnect the data cables and reconnect them one at a time, making sure each one “clicks” in place. • Whenever the Fusion R400Q is connected to your computer via FireWire or USB, the supplied 6" eSATA cable must be connected from the SATA out port to the SATA IN port on the back of the enclosure. If you do not have the cable connected between the two eSATA ports, no data will pass between the FireWire or USB connections and hard drives. • Fusion R400Q supports only one interface at a time. Do not connect more than one cable at a time between the enclosure and computer; no damage will occur, but only one interface will function. ©2010 Sonnet Technologies, Inc. All rights reserved. Sonnet, the Sonnet logotype, Simply Fast, the Simply Fast logotype, Creativity Stored Here, and Fusion are trademarks of Sonnet Technologies, Inc. FireWire, Macintosh, Mac, the Mac logo, and Mac OS are trademarks of Apple Inc., registered in the United States and other countries. Other product names are trademarks of their respective owners. Product specifications subject to change without notice. Printed in the USA. UG-FUS-R4Q-WD-E-E-041210