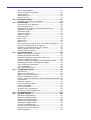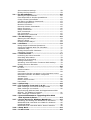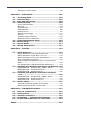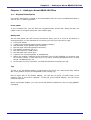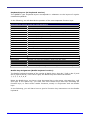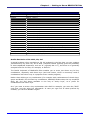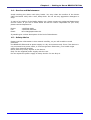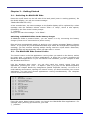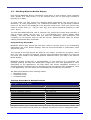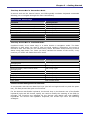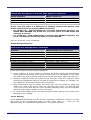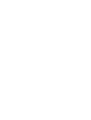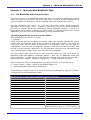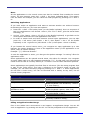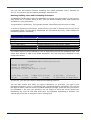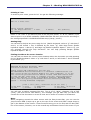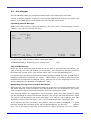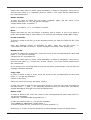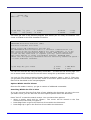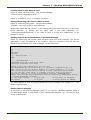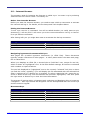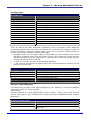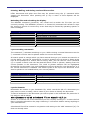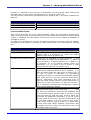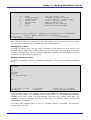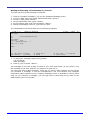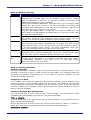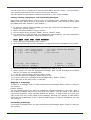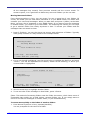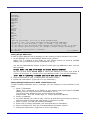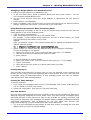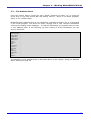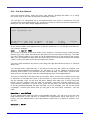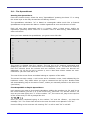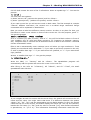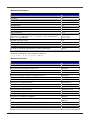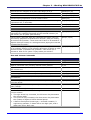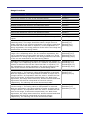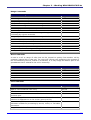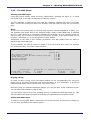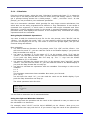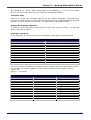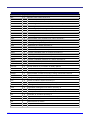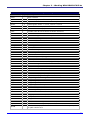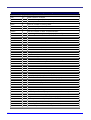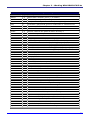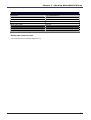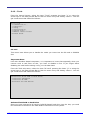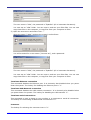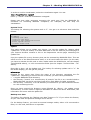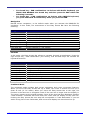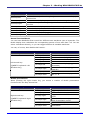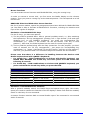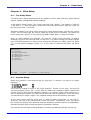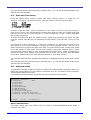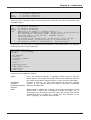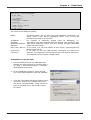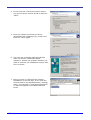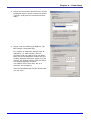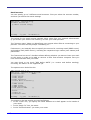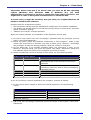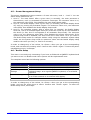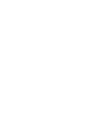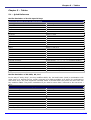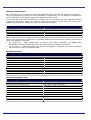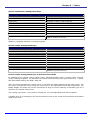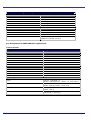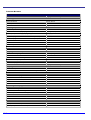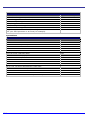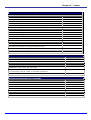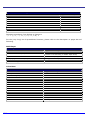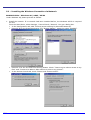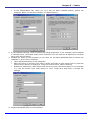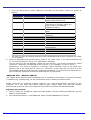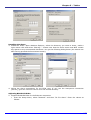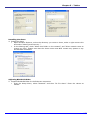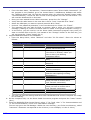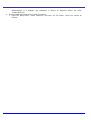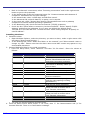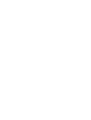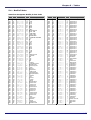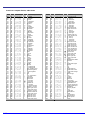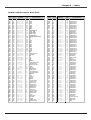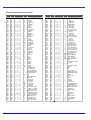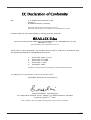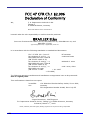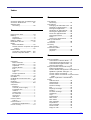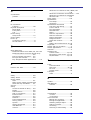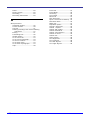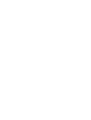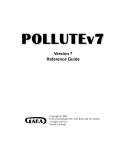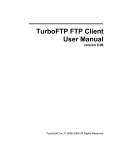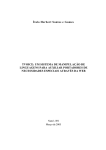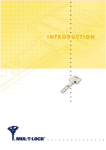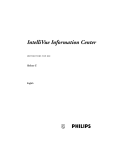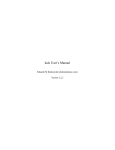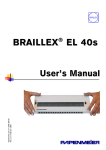Download ELBE ABT-030-NE User`s manual
Transcript
Papenmeier part n°: 0090.391.00 Rev. 1.5 / March 2005 BRAILLEX® ELba The EL Braille Assistant User's Manual Table of Contents INTRODUCTION.................................................................... I CE Medical Devices Directive........................................... II FCC Radio Frequency Interference Statement................. II CHAPTER 1 – GETTING TO KNOW BRAILLEX ELBA................1 1.1 – Physical Description.................................................1 Keyboard Layout (PC keyboard version)........................ 2 Braille Key Assignment (Braille keyboard version) .......... 2 Braille-Emulation of PC-Shift, Alt, Ctrl........................... 3 Special Screen Reader Functions.................................. 4 1.2 – The BRAILLEX ELba Battery .....................................6 1.3 – Transport .................................................................6 1.4 – Service and Maintenance .........................................7 1.5 – Safety Advice ...........................................................7 CHAPTER 2 – GETTING STARTED ..........................................8 2.1 – Switching On BRAILLEX ELba...................................8 Switching on BRAILLEX Elba via the battery charger ....... 8 2.2 – The BRAILLEX ELba Control Center ..........................8 2.3 – Working With the Braille Display ...........................10 Using the Easy Access Bar ........................................ 10 The Easy Access Bar in Navigation Mode ..................... 10 The Easy Access Bar in Interaction Mode..................... 11 The Easy Access Bar in Combined Mode ...................... 11 Further Braille Management Commands ...................... 11 Braille Management Keys.......................................... 12 Cursor Routing ........................................................ 12 2.4 – Managing the Speech Output .................................13 Speech synthesizer management keys........................ 13 Screen reader management keys ............................... 13 Screen reader management keys in Virtual Cursor Mode ..................................................................... 13 2.5 – Power saving: Sleep Mode .....................................15 2.6 – Switching Off BRAILLEX ELba ................................15 CHAPTER 3 – WORKING WITH BRAILLEX ELBA ..................17 3.1 – The BRAILLEX ELba Control Center ........................17 Launching Applications From the Control Center........... 17 Switching Applications.............................................. 18 Killing an Application that Hangs ................................ 18 3.2 – Word Processing ....................................................19 Launching the word processor ................................... 19 Open a document to edit .......................................... 19 Create a new document............................................ 19 Computer Braille and Grade 2 Braille .......................... 20 Saving a document .................................................. 20 Quit Word Processing ............................................... 20 Loading or inserting a document ................................ 21 Mark text ............................................................... 21 Cut text ................................................................. 21 Paste text............................................................... 21 3.3 – 3.4 – 3.5 – 3.6 – 3.7 – 3.8 – Search and Replace ................................................. 21 Insert and Overwrite Mode........................................ 24 Spell checker .......................................................... 24 Formatting Text ...................................................... 25 Printing a Text ........................................................ 27 Document Reader ..................................................29 Launching the Document Reader................................ 29 File Manager ..........................................................30 Launching the File Manager....................................... 30 Files And Directories ................................................ 30 Navigating Through Your Files And Directories ............. 30 Create a New Folder ................................................ 31 Rename a folder ...................................................... 31 Delete a Folder........................................................ 32 Create a new file ..................................................... 32 Rename a file.......................................................... 32 Copy a File ............................................................. 32 Delete a file ............................................................ 32 Edit a Text.............................................................. 33 File conversion, Grade 2 back and forward translation... 33 Convert a WinWord File for editing ............................. 33 Checking Text Files With the File Viewer ..................... 33 Options Within the File Viewer ................................... 34 Exiting the File Manager ........................................... 35 Internet Browser ...................................................36 Before You Start the Browser .................................... 36 Exiting the Internet Browser ..................................... 36 Navigating hypertext documents with Lynx ................. 36 Going to a New Web page......................................... 37 Printing, Mailing, and Saving rendered files to disk. ...... 38 Reloading files and refreshing the display.................... 38 Lynx searching commands ........................................ 38 Lynx bookmarks ...................................................... 38 Lynx and HTML Forms .............................................. 39 The Email Program.................................................40 Introduction............................................................ 40 Before You Start Pine ............................................... 40 Starting the Email Program ....................................... 40 Writing a Message in Pine ......................................... 41 Listing, Viewing, Replying to, and Forwarding Messages 44 Pine Folders ............................................................ 45 Deleting a Folder ..................................................... 47 Using the Address Book ............................................ 48 Printing Messages.................................................... 51 Pine Can Do More .................................................... 51 Guidelines for Using Email ........................................ 52 Quitting Pine and Logging Out ................................... 52 The Address Book ..................................................53 The Day Planner.....................................................54 Saving an Appointment ............................................ 55 Recurrent Appointments ........................................... 56 Viewing an Appointment ........................................... 56 Modifying an Appointment ........................................ 56 Deleting an Appointment .......................................... 57 Printing an Appointment ........................................... 57 Changing the Calendar View...................................... 57 Setting Up the Day Planner ....................................... 58 Startup settings ...................................................... 58 Announcement settings ............................................ 58 Exiting the Day Planner ............................................ 59 3.9 – The Spreadsheet ....................................................60 Starting the Spreadsheet .......................................... 60 First Steps With a Simple Spreadsheet........................ 60 Cursor Control Commands ........................................ 63 Cell Entry and Editing Commands .............................. 63 Numeric Expressions ................................................ 64 Numeric Functions ................................................... 64 Row and Column Commands ..................................... 65 Range Functions ...................................................... 66 Range Commands.................................................... 67 Note Commands...................................................... 67 File Commands ....................................................... 67 Miscellaneous Commands ......................................... 68 3.10 – The MP3 Player ....................................................69 Starting the MP3 Player ............................................ 69 Playing a Song ........................................................ 69 Exiting the MP3 Player.............................................. 69 3.11 – Calculator.............................................................70 Doing Simple Arithmetic Operations: .......................... 70 Using the clipboard With the Calculator....................... 70 Calculator Help........................................................ 71 Exiting the Scientific Calculator.................................. 71 Calculator Functions................................................. 71 3.12 – Voice Recorder .....................................................77 Launching the Voice Recorder.................................... 77 Recording Information.............................................. 78 Listening to a Recording ........................................... 78 Editing a Recording .................................................. 78 Activating Voice Recorder Functions With Hotkeys ........ 78 Exiting the Voice Recorder ........................................ 79 3.13 – Tools ....................................................................80 PC-card.................................................................. 80 Communication ....................................................... 82 Converter ............................................................... 84 Converters that do not appear in the Converter menu: Bookshare decoder and Game interpreter ................... 85 Visualization ........................................................... 86 System Tools .......................................................... 87 Enable remote access............................................... 88 Linux Shell ............................................................. 89 3.14 – Online Help ..........................................................90 3.15 – File Transfer From And To A PC ............................90 Data exchange via external storage media .................. 90 Data exchange via network ....................................... 90 Synchronizing Address Book And Appointments With Outlook: The ElbaSync Program................................. 91 Data exchange via Serial port.................................... 93 3.16 – System Maintenance: Upgrading ELba With New System Software ..........................................93 3.17 – Screen Access To Windows Based PCs .................95 Activating and Ending the BRAILLEX EL Emulation ........ 95 BRAILLEX ELba Used With the JAWS for Windows......... 95 Combined Mode ...................................................... 96 BRAILLEX ELba Used With Other Screen Readers ......... 98 3.18 – Sleep Mode ..........................................................99 3.19 – Power down .........................................................99 Emergency Power Down ........................................... 99 CHAPTER 4 – ELBA SETUP ................................................101 4.1 4.2 4.3 4.4 – – – – 4.5 4.6 4.7 4.8 – – – – The Setup Menu ...................................................101 Volume Setup.......................................................101 Date and Time Setup............................................102 Network Setup .....................................................102 Device Identification .............................................. 102 Ethernet............................................................... 103 Wireless LAN......................................................... 104 USB-Network ........................................................ 106 Email account ....................................................... 110 Internet home page ............................................... 111 Dial-up................................................................. 111 Access to shared PC files ........................................ 112 Network access to ELba files ................................... 115 Power Management Setup ...................................116 Braille Setup ........................................................116 Speech Setup .......................................................117 Saving Setup Values ............................................117 CHAPTER 5 – TABLES .......................................................119 5.1 – Quick Reference ...................................................119 Braille-Emulation of the PC-Special keys ................... 119 Braille-Emulation of PC-Shift, Alt, Ctrl....................... 119 Braille-Emulation of EL-keys and switches ................. 120 Easy Access Bar Functions ...................................... 120 Screen reader management keys in Virtual Cursor Mode ................................................................... 123 Key Assignment in BRAILLEX ELba applications.......... 124 5.2 – Installing the Winshare Connection via Network .132 BRAILLEX ELba - Windows 98 / 98SE / ME PC............ 132 BRAILLEX ELba - Windows 2000 PC.......................... 134 BRAILLEX ELba - Windows XP PC ............................. 136 5.3 – Installing the Winshare Connection via Serial Port....................................................................139 BRAILLEX ELba - Windows 98 / 98SE / ME PC............ 139 BRAILLEX ELba - Windows 2000 PC.......................... 141 BRAILLEX ELba - Windows XP PC ............................. 143 5.4 – Braille Tables .......................................................147 American Computer Braille, 8-Dot Code .................... 147 British Computer Braille, 8 Dot Code ........................ 149 CHAPTER 6 – IMPORTANT ADVICE ...................................151 6.1 6.2 6.3 6.4 6.5 – – – – – Purpose of the Device ..........................................151 Safety Advice .......................................................151 General Precautions.............................................151 CE-Marking — Technical Specifications ................152 EC and FCC Declarations of Conformity ................152 INDEX ..............................................................................155 Introduction Introduction BRAILLEX® EL Braille Assistant (ELba) Papenmeier, the German Braille specialist presents a new generation of notetakers: BRAILLEX ELba. A universal communications tool and a state-of-the-art Braille display for other computers, BRAILLEX ELba is the most versatile portable Braille device around. Send and receive email or surf the web, make notes or organize your day, share information with other devices or access your Windows based PC. BRAILLEX ELba offers this with quality refreshable Braille and easily understood speech — in many different languages. Full Internet and email access With BRAILLEX ELba, you don't need a computer to send or receive messages or to surf the web. The built-in modem and friendly yet powerful software make sure that you will be connected. Superior hardware with extra-large memory BRAILLEX ELba features a state-of-the-art CPU designed for portable use with plenty of computing power and advanced power management. The 16 MB of non-volatile flash memory and 32 MB RAM can store thousands of documents. Rock-solid Linux-based software BRAILLEX ELba is based on the Linux operating system. Most users will never "see" the operating system, they will still take advantage of its advanced networking capability and its rock-solid applications. Users of all levels will find the menu-driven control center easy to learn and navigate. Those familiar with Windows commands will find most of the shortcut keys they are used to. Ergonomic keyboards and Easy Access Bar BRAILLEX ELba is available with either Braille or a QWERTY type keyboard. The mechanics of the Braille keyboard were inspired by the technology used for piano keyboards. You will feel the difference when it comes to writing long texts. Another highlight of BRAILLEX ELba is the patented Easy Access Bar, a long key situated on the front of the device. This joystick-like control moves the display up, down, back and forth in a very fast and intuitive way. You issue commands without ever taking your hands off the Braille display. Complete Productivity Suite BRAILLEX ELba comes with a complete selection of productivity tools: From the control center, choose between the word processor, File Manager, Email, Internet browser, scientific calculator, spreadsheet, data base, day-planner, address book, MP3 player. Easy file transfer to and from a PC is a must. BRAILLEX ELba can also do file conversion (read and write Word files) and keep your data files updated with its automatic synchronization utility. Braille Access to Windows based computers Connect your BRAILLEX ELba to your computer, run your favorite screen reader, and you have a Braille terminal to your computer — an award-winning refreshable Braille display. All in one BRAILLEX ELba combines all of your communications and Braille requirements into one compact and easy to use device. I CE Medical Devices Directive BRAILLEX ELba complies with the requirements of the European Union Medical Devices Directive, as an active class I medical product intended to be used for the purpose of compensation for a handicap. This product may only be used in home or office environments. In medical facilities, this product may only be used in office rooms. Please read this manual and the information on medical devices carefully. This device manual describes the installation and the use of BRAILLEX ELba. FCC Radio Frequency Interference Statement BRAILLEX ELba has been tested and found to comply with the limits for a Class B digital device, pursuant to part 15 of the FCC (Federal Communications Commission) rules. These limits are designed to provide reasonable protection against harmful interference in a residential installation. This equipment generates, uses and can radiate radio frequency energy and, if not installed and used in accordance with the instructions, may cause harmful interference to radio communications. However, there is no guarantee that interference will not occur in a particular installation. If this equipment does cause harmful interference to radio or television reception, which can be determined by turning the equipment off and on, the user is encouraged to try to correct the interference by one or more of the following measures: • Reorient or relocate the receiving antenna. • Increase the separation between the equipment and receiver. • Connect the equipment into an outlet on a different circuit from that to which the receiver is connected. • Consult the dealer or an experienced radio/TV technician for help. Caution: Papenmeier is not responsible for any radio or TV interference caused by unauthorized modifications of this equipment or the substitution or attachment of connecting cables other than those specified by Papenmeier. Such unauthorized modifications, substitutions, or attachments may void the user's authority to operate the equipment. The correction of interferences caused by such unauthorized modifications, substitutions, or attachments will be the responsibility of the user. Use only shielded interface cabled to ensure compliance. F.H. Papenmeier reserves the right to modify the devices described in this manual without notice. August 2003 F. H. Papenmeier GmbH & Co KG Reha Division P.O. Box 16 20 D-58211 Schwerte, Germany Phone: +49-2304-946 0 Fax: +49-2304-946 246 Email: [email protected] II Chapter 1 – Getting to Know BRAILLEX ELba Chapter 1 – Getting to Know BRAILLEX ELba 1.1 – Physical Description The device description is based on the assumption that you have the BRAILLEX ELba in front of you, in working position. Front panel In the rounded front you will find the integrated Easy Access Bar. Along this bar are rubber nubs or bumps to allow the user a better grip. Back panel On the back panel you will find the connectors. When you sit in front of the device in working position, on the backside of the device you will find, from left to right: The on/off switch, a jack for the external power supply/ battery charger; the standard 25 pin parallel port connector; the PS2 type external keyboard connector, the modem connector (RJ-11) , the USB connector (USB client), the standard 9 pin serial port, a jack for an external speaker or headphones, above the modem, USB and serial connectors you find the PCMCIA (or card bus) slot for memory cards, a hard disk drive or for other external peripherals such as disk drives, CD-ROM drives, etc. , to the right of the PC-card slot, you find the Ethernet connector (RJ-45) . Top The 20 or 32 cell Braille display is placed along the front line, behind the Easy Access Bar. Every Braille cell has an integrated cursor routing key. On the right side of the Braille display, you will feel an array of small holes in the housing; This is the built-in speaker. To the left of the Braille display, you will find a small microphone. Above the Braille display, you have the 8-dot Braille keyboard or the PC type QWERTY keyboard. 1 Keyboard Layout (PC keyboard version) The QWERTY type keyboard layout corresponds in substance to the layout of regular notebook keyboards. In the following, we will describe the position of the most important function keys: Function key layout of the PC type keyboard Enter Escape Up arrow Down arrow Left arrow Right arrow FN (Function key) Page up Page down Home End Backspace TAB Ctrl Alt Left Shift Right Shift Left Window-key Right Window-key Context menu key Third row from the top, far right Top row, far left Second row from the bottom, second from the right First row from the bottom, second from the right Bottom row, third from the right Bottom row, far right Bottom row, far left FN + up arrow FN + down arrow FN + left arrow FN + right arrow Second row from the top, far right Third row from the top, far left Bottom row, second from the left Bottom row, fourth from the left (next to the space bar) Second row from the bottom, second from the left Second row from the bottom, third from the right Bottom row, third from the left Bottom row, second right to the space bar Bottom row, right of right Window-key, or fifth from the right Braille Key Assignment (Braille keyboard version) The Braille keyboard consists of the regular 6 Braille keys, plus dot 7 (left to dot 3) and dot 8 (right to dot 6). From left to right, the Braille keys are named as follows: 7, 3, 2, 1, 4, 5, 6, 8. Below the Braille keys, you have a long horizontal key in the center, the space key. Left and right of the space key, you have two more thumb keys that help emulating PC function keys, or have screen reader functions, mostly in conjunction with the Braille keys. In the following, you will learn how to give PC function key instructions via the Braille keyboard. 2 Chapter 1 – Getting to Know BRAILLEX ELba PC keystrokes with the Braille keyboard Enter Escape Left arrow Right arrow Up arrow Down arrow Page up Page down Home End Insert Del Tab Backspace F1-F12 NumPad 1-0 NumPad-operators NumPad Enter NumPad NumLock Ctrl+Esc Space + dot 8) Space + dot 7) Space + dot 1 Space + dot 4 Space + dot 2 Space + dot 5 Space + dot 3 Space + dot 6 Space + dots 1+2 Space + dots 4+5 Space + dots 2+3 Space + dots 5+6 Space + dots 3+7 Space + dots 6+8 Right thumb + letters a-l Right thumb + numbers 1-0 (computer Braille!) Right thumb + "+", "-", "*", "/" (computer Braille!) Right thumb + dot 8 Right thumb + letter "n" Space + dots 1,2,3,4,5,6 Braille-Emulation of PC-Shift, Alt, Ctrl A special problem when emulating a full PC keyboard is the fact that you can combine just about any key with Ctrl, Alt or Shift. Computer Braille typically gives the possibility to write capitalized characters, such as "A" (typically dot 1+7), but there is no generally accepted code for Ctrl-Esc, for example, or Shift-F1. The Braille keyboard of BRAILLEX ELba enables you to write just about any PC key combination, especially with these keys (and with Insert, which is commonly used in combination with other keys in a popular screen reader program). Rather than defining a key combination (for example with combinations of thumb keys, space and Braille) for all these key combination, BRAILLEX ELba makes the key modifiers Shift, Alt, Ctrl and Insert available in the way of "sticky keys", as a prefix for combinations with other keys. So if you want to write a key combination with Shift for example, you write the "Shift" code first, and the other key afterwards. In case you type one of these prefixes by mistake, you can also disable it again. 3 Braille keyboard emulation of Shift, Alt, Ctrl, Ins Shift Ctrl Alt Shift + Ctrl Alt + Shift Alt + Ctrl Shift + Alt + Ctrl Insert (as key prefix) Disable prefix Left Left Left Left Left Left Left Left Left thumb thumb thumb thumb thumb thumb thumb thumb thumb + + + + + + + + + dot 1 dot 2 dot 3 dots 1+2 dots 1+3 dots 2+3 dots 1+2+3 dots 3+7 dot 7 Special Screen Reader Functions Access Bar Basics The Easy Access Bar integrated in the font of all BRAILLEX EL devices (and thus also BRAILLEX ELba) allows fast and easy navigation across the screen. You can push the Easy Access Bar in all four directions, in two steps each. When you sit in front of the device and read the Braille display, your thumbs are naturally located in front of the Easy Access Bar. You push the bar with your thumb. When you release it after a movement, it will jump back to the initial position. When moving the Easy Access Bar up or down, you turn it around its own axle. Left or right movements shift it on the horizontal axle. In all four directions there are two keys integrated in the Easy Access Bar. The bumpy front of the bar gives your thumb enough grip to activate these keys. You feel a light resistance and hear a click when you have activated a key. Its function is generally executed only after you have released the Easy Access Bar. Only the keys with repeat function make exception. In every direction you can access two functions. After you release it, the Easy Access Bar returns to its home position. In its home position it has no function. The screen reader software adapted for the BRAILLEX EL products obviously allow more functions than the 8 described above. Therefore, Papenmeier added two three-way toggle switches and two keys to the left and to the right of the Braille display. The eight possible positions of the Easy Access Bar change their meaning when you modify the position of the switches, and they also change when you press one of the keys while you activate the Easy Access Bar. The switches generally shift the meaning of the bar, while the keys both execute functions on their own and act together with the Easy Access Bar. BRAILLEX ELba does not have any physical switches or keys, but it can emulate them in order to allow all of the functionality of the dedicated EL Braille displays. You will learn more about this later in this manual, and specifically in the chapter describing the screen access to Windows based PCs. 4 Chapter 1 – Getting to Know BRAILLEX ELba EL Switches and Keys The EL switches currently do not have any functions assigned when it comes to accessing the BRAILLEX ELba screen. Some of the EL keys do, however. For the devices with Braille keyboard, the thumb keys in the bottom row of the Braille keyboard (right and left thumb, space) are used to emulate the keys of the EL displays. I.e. you press and release one of the thumb keys and then push the Easy Access Bar into the desired direction. A timeout function switches back to the "normal" function of the Easy Access Bar if the command is not entered within 5 seconds after you pressed the thumb key. For devices with QWERTY keyboard, the thumb keys have the following analogies: Thumb Key Analogies For Devices With QWERTY Keyboard Braille Keyboard QWERTY Keyboard Left thumb key Left Windows key Right thumb key Right Windows key Space Context Menu key Please note that there is a difference in handling between the devices with Braille keyboard and with QWERTY keyboard: • For thumb key – EAB combinations on devices with Braille keyboard, you PRESS AND RELEASE the thumb key and then press the EAB within the following 5 seconds. • For thumb key – EAB combinations on devices with QWERTY keyboard, you press and HOLD the thumb key while you press the EAB. 5 1.2 – The BRAILLEX ELba Battery BRAILLEX ELba is equipped with a built-in Lithium-Ion battery allowing you to use the display without connecting it to a power outlet. The autonomy is 10 hours minimum with typical use; the recharging occurs overnight (effective charging time: max 6 hours if you don't work with it). As soon as you connect the power supply / battery charger, the battery is recharged. Even if BRAILLEX ELba is switched off when you connect the charger, it will give you a spoken message "Battery charger active" (it will automatically power up for this purpose, but will switch off again after one minute if you don't press any key in the meantime. If you disconnect the charger (or unplug the charger from the power outlet), you will also get a message: "Battery charger unplugged". If the battery is completely drained when you connect the charger, the charging power might not suffice to start the talking. Instead of the message, you will only hear a short scratching noise from the speaker, and the device will switch off immediately. Keep it plugged in then, it will charge anyway. Even if you work while recharging the drained battery, the actual recharging time will not exceed 10 hours. Even though a permanent connection to the charger will not damage the battery — it is protected both against overheating and deep discharge — you should disconnect the charger if you don't intend to use the device for a certain time. If not used for a longer period, the battery will discharge automatically. So make sure you charge it again before reusing it. Luckily, Lithium-Ion batteries don't present the so-called memory effect known from Ni-Cad batteries, so you can recharge them any time. The battery can be replaced by a Papenmeier service center. Do not remove the battery yourself! Please also know that in some countries, special regulations might apply for the disposal of used batteries. Do not store the battery in hot environments (over 60° C / 120° F). Do not use any charger other than the one provided by Papenmeier. 1.3 – Transport You may carry BRAILLEX ELba in the supplied bag. Before transport, remove all cables from the unit to protect the connectors. Both the carrying pouch and the device bottom plate have Velcro strips. When you put your device into the pouch, make sure to lift it on the front side in order to avoid the bottom of the device sticking to the Velcro in the wrong place. When the device back has reached the back end of the pouch, lower the device and make sure that the Velcro sticks. When you remove the device from the pouch, make sure that you don't detach the Velcro from the bottom of the device. BRAILLEX ELba is secured in the pouch with a slim ribbon sewed to the pouch, and with a Velcro patch on the right side. Pull it tight towards the right – it goes vertically behind the Braille cells – and fix the patch on the Velcro on the side of the pouch. Please note that the device may fall off the pouch if you don't follow these instructions! 6 Chapter 1 – Getting to Know BRAILLEX ELba 1.4 – Service and Maintenance Avoid touching the device with dirty hands. You may clean the surface of the device (NOT the Braille cells) with a soft, damp cloth. Do not use any aggressive detergent or soap. In case of any defect of the Braille display unit, please contact an authorized Papenmeier service center. If you are in doubt about the service center responsible for your area, please contact Papenmeier: Phone: Fax: Email: +49-2304-9460 +49-2304-946 246 [email protected] If possible give a short description of the kind of disturbance. 1.5 – Safety Advice Please read the information in this manual carefully, so you will be able to avoid problems. Use BRAILLEX ELba and its power supply in a dry environment only. Even if the device is not connected to a power outlet, it must not get wet. Otherwise, your health might suffer from electrical strokes. Never place any heavy objects on the device. Only use the supplied power supply with the unit. Do not expose the power supply to heavy shocks. Do not drop it. 7 Chapter 2 – Getting Started 2.1 – Switching On BRAILLEX ELba Press the on/off switch on the left side of the back panel (seen in working position). On the Braille display, you will see a start message: "BRAILLEX ELBA Rev 123)". A few seconds later, the start message on the Braille display will be replaced by a short message with the software release version "Elba 1.3 ready", which is also spoken, followed by the first control center prompt: "[ ] e Editor" and you will hear the message: "e for Editor". Switching on BRAILLEX Elba via the battery charger If BRAILLEX ELba is powered down, you can switch it on by connecting the battery charger (if that one is connected to a power outlet). ELba will then automatically switch on and give you a spoken message "Battery charger active". If you press any of the BRAILLEX ELba keys within 60 seconds after hearing the message, you can continue working without having used the on/off switch. Otherwise, BRAILLEX ELba will automatically switch off again after 1 minute 2.2 – The BRAILLEX ELba Control Center The Control center is the first application running when you switch on the device, and as its name says, it controls all other applications. It looks like a menu containing all BRAILLEX ELba applications. If you are familiar with Windows, you can compare it with the Windows start menu. Like the Windows start menu, you can also reach the control center from any application, pressing Ctrl + Esc -- or Space + dots 1,2,3,4,5,6 on the Braille keyboard; see also the chapter Braille Key Assignment (Braille keyboard version). As Linux is a multi-tasking environment, opening the control center, you don't terminate your current application: you can have several applications running simultaneously. The complete control center looks like this: ELba [ ] [ ] [ ] [ ] [ ] [ ] [ ] [ ] [ ] [ ] [ ] [ ] [ ] Control Center V0.59 2003/02/14 e editor r document reader f file manager i internet browser m email d day planner a spreadsheet c calculator p mp3 player t tools... F1 online help sleep mode power down From the menu based control center you launch the BRAILLEX ELba applications. For example, after powering up the device, you read "[ ] e Editor". 8 Chapter 2 – Getting Started The space between the square brackets indicates that the application is not active, the "e" gives a hint regarding the hotkey that can be used to open the application (see below), and finally, the word "Editor" names the application itself. You navigate through the control center with the arrow keys or the Easy Access Bar (EAB). Once you see the name of the application you want to launch on the Braille display, you can select it by hitting <Enter> (space + dot 8 on the Braille display), or pressing the Easy Access Bar 2 steps down. From within the control center, you can also directly select an application by writing the hotkey you find in front of the application name. Note: All the applications in the control center can also be reached from outside the control center. For this purpose, press Ctrl + Shift + the letter indicated above. This means, from the editor for example, you can reach the email program by pressing Ctrl + Shift + m. If you work within an application and want to activate another one without however terminating the first one, you have two options: Press Ctrl + Shift + the hotkey letter (on the Braille keyboard, this is a sequence of two key combinations: Left thumb + dots 1,2 for "Ctrl + Shift, plus the actual letter following), or Hit Ctrl + Esc (space + dots 1,2,3,4,5,6 on the Braille keyboard) to get back to the control panel and select the new application from there. In order to switch back and forth between several open applications, you can also press Alt + left arrow (Left thumb + dot 3, then Space + dot 1 on the Braille keyboard) or Alt + right arrow (Left thumb + dot 3, then Space + dot 4 in Braille). If you browse the control center menu, you recognize an open application by a star between the square brackets in front of the application name (if the application is not active, there is a space instead). Example: "[*] i Internet Browser“ In case the application is active, you also get the spoken message "is running" after the application name. Some applications can be opened several times, the editor for example. You recognize an open editor task by a star between parenthesis "(*)". In that case you also see the name of the file that is currently edited (or "no name" if no file name has been specified. In order to end an application you might have to use different commands depending on the applications; for most of them, it will be Ctrl +Q. 9 2.3 – Working With the Braille Display Even though BRAILLEX ELba is considered a note taker, it uses a screen, like a computer does. Similar to a DOS screen, it is 80 columns wide, but 33 lines high (instead of typically 25 in DOS). In most cases, the first screen line contains status information (like the title bar in Windows). In many applications, the commands available for the particular situation shown on the screen are displayed in the last two screen lines. There you find the key name in a short form (i.e. "^Q" for "Ctrl +Q") and a short command summary (in this case: "Quit"). The fact that BRAILLEX ELba uses a computer like screen also means that internally, it uses a screen reader (by the way: it is a professional Linux screen reader called UXDots). And this also means that you have the possibility (and sometimes, the necessity) to use function keys to read the screen.. BRAILLEX ELba offers for screen reading its patented Easy Access Bar. Using the Easy Access Bar BRAILLEX ELba's Easy Access Bar has been used for several years in the outstanding Papenmeier line of EL Braille displays, and has found thousands of enthusiastic users around the world. The concept of the Easy Access Bar (EAB) is very simple: it works like a joystick, and is thus very easy to learn and operate. And the most important thing about it is that you can leave your hands in the reading position whatever action you want to do with the Braille display. BRAILLEX ELba's Access bar is programmable, so the meaning of a command (for example pushing the EAB two steps down) might vary from one application to next. Depending on the applications, the EAB either has screen navigation functions, or emulates specific keyboard keys to navigate through the options of an application. Once in the application, you can switch the functionality of the EAB with a keystroke. We distinguish between three working modes: • Navigation mode • Interaction mode • Combined mode The Easy Access Bar in Navigation Mode Navigation Mode Keys Function EAB keystroke Read backwards EAB 1 step left Line up (maintain column) EAB 1 step up Read forwards EAB 1 step right Line down (maintain column) EAB 1 step down Display to start of text line EAB 2 steps left Line to first screen line EAB 2 steps up Display to end of text line EAB 2 steps right Line to last screen line EAB 2 steps down Navigation Mode is the Access Bar setting of choice for text environments. Please note that the cursor is NOT moved when you navigate around the screen in navigation mode. 10 Chapter 2 – Getting Started The Easy Access Bar in Interaction Mode In menus such as the Control center, the EAB typically emulates keyboard commands allowing you to navigate through the menu interactively. Interaction Mode Keys Function EAB keystroke Read backwards Up arrow (previous menu item) Read forwards Down arrow (next menu item) Home (first menu item) Escape (in some menus: previous level) End (in some menus: go to last item) Enter (select item) EAB EAB EAB EAB EAB EAB EAB EAB 1 1 1 1 2 2 2 2 step left step up step right step down steps left steps up steps right steps down The Easy Access Bar in Combined Mode Combined mode, as its name says, is a works similar to navigation mode. The basic difference is that when you reach a new line while reading a document, the cursor is moved as well. Like that you can continuously read a document without having to think about using page down, etc. Once you have reached the bottom of the screen, every new line you reach will make the screen scroll. Combined Mode Keys Function EAB keystroke Read backwards / move cursor when changing line Up arrow Read forwards / move cursor when changing line Down arrow Display to start of text line Page up Display to end of text line Page down EAB 1 step left EAB 1 step up EAB 1 step right EAB EAB EAB EAB EAB 1 2 2 2 2 step down steps left steps up steps right steps down Further Braille Management Commands In conjunction with the tree base line keys (the left and right thumb key and the space bar), the Easy Access Bar gets new functions. For the devices with Braille keyboard, the thumb keys in the bottom row of the Braille keyboard (right and left thumb, space) are used to modify the meaning of the EAB. In principle, the functions are identical for the devices with Braille and with QWERTY keyboards. For devices with QWERTY keyboard, the thumb keys have the following analogies: 11 Thumb Key Analogies For Devices With QWERTY Keyboard Braille Keyboard QWERTY Keyboard Left thumb key Right thumb key Space Left Windows key Right Windows key Context Menu key Please note that there is a difference in handling between the devices with Braille keyboard and those with QWERTY keyboard: • For thumb key – EAB combinations on devices with Braille keyboard, you PRESS AND RELEASE the thumb key and then press the EAB within the following 5 seconds. • For thumb key – EAB combinations on devices with QWERTY keyboard, you press and HOLD the thumb key while you press the EAB. Here is a summary of the commands: Braille Management Keys Further Braille Management Commands Function BRAILLEX ELba key combination Cursor tracking on/search cursor Cursor tracking off Attribute underlining on/off Toggle computer Braille / grade 2 Change cursor shape (toggle) Cursor sign on/off Compressed mode on/off 6 / 8 dot Braille (toggle) Left Left Left Left Left Left Left Left thumb thumb thumb thumb thumb thumb thumb thumb + + + + + + + + EAB EAB EAB EAB EAB EAB EAB EAB 1 1 2 2 1 1 2 2 step right step left steps right steps left steps up step down steps up steps down Some of the functions require some explanation: Cursor tracking: If cursor tracking is enabled, the Braille display will automatically follow whatever movement of the cursor on the screen. You can disable it if you want the display to stay at a specific location even though the cursor might move around. Attribute underlining: ELba can underline text with dots 7 and 8 to show you which portions are highlighted. Handy if you want to mark text for editing, for example. You can disable the underlining function with a keystroke. ELba has different ways to present the cursor sign. You can modify its shape (the options are: solid 8 dot cursor, dots 7+8, blinking 8 dot cursor, and blinking dots 7+8), and you can also take the cursor symbol completely away (to see the Braille character that might be hidden by the cursor sign). In compressed reading mode, the display skips all empty spaces on the screen thus speeding up the reading. Cursor Routing Every BRAILLEX ELba Braille cell has a cursor routing key integrated. You use it to route the cursor to the corresponding place, to select menu items, or – when you use BRAILLEX ELba as a terminal to a Windows PC – for mouse functions. 12 Chapter 2 – Getting Started 2.4 – Managing the Speech Output Speech synthesizer management keys Speech Synthesizer Management Keys Function BRAILLEX ELba key combination Speed up Speed down Volume up Volume down Speak punctuation marks: off / some / all Speech off / on (toggle) Key echo: off / character / word (toggle) Cursor echo: off / on (toggle) Shut up Left thumb + Space + EAB 1 step right Left thumb + Space + EAB 1 step left Left thumb + Space + EAB 1 step up Left thumb + Space + EAB 1 step down Left thumb + Space + EAB 2 steps right Left thumb + Space + EAB 2 steps left Left thumb + Space + EAB 2 steps up Left thumb + Space + EAB 2 steps down Left + right thumb key + space (QWERTY keyboard: left Ctrl) You will find more synthesizer settings in the setup program described below. Screen reader management keys General screen reader management keys Function BRAILLEX ELba key combination Read next word moving cursor Right thumb + EAB 1 step right (Corresponds to Ctrl + right arrow) Right thumb + EAB 1 step left (Corresponds to Ctrl + left arrow) Right thumb + EAB 2 steps up Right thumb + EAB 2 steps down Right thumb + EAB 2 steps right Right thumb + EAB 2 steps left Right thumb + EAB 1 step up (Corresponds to Up arrow) Right thumb + EAB 1 step down (Corresponds to Down arrow) Left + right thumb key + space (QWERTY keyboard: left Ctrl) Read previous word moving cursor Read Read Read Read Read from top of screen to cursor position from cursor position to end of file line from cursor position line to cursor position previous line moving cursor Read next line moving cursor Shut up Screen reader management keys in Virtual Cursor Mode In addition to the regular cursor (hard cursor), BRAILLEX ELba knows a virtual cursor used for screen reading purposes. You activate this virtual cursor pressing the right thumb key + space, and afterwards pushing the EAB 1 step left. Once you have activated the virtual cursor, it will have the same position as the hard cursor. You can move it across the screen using the arrow keys or the equivalent Access Bar keystrokes. The Braille display will follow the cursor movement as long as cursor tracking is activated, just as it would for the regular hard cursor. The routing keys work: if you press a routing key, the corresponding word will be spoken. 13 A double click on a routing key will move the hard cursor to the virtual cursor position and end the virtual cursor mode. You can also end the virtual cursor pressing the right thumb key + space, and afterwards pushing the EAB 1 step left. Screen reader management keys in Virtual Cursor Mode 14 Function BRAILLEX ELba key combination Virtual Cursor Mode on / off (toggle) Previous word (Ctrl +left arrow) Next word (Ctrl right arrow) Read previous line (up arrow) Read next line (down arrow) Read line to cursor position Read line from cursor position Read from top of screen to cursor pos. Read from cursor position to end of screen Shut up Right thumb + space + EAB 1 step left EAB 1 step left EAB 1 step right EAB 1 step up EAB 1 step down EAB 2 steps left EAB 2 steps right EAB 2 steps up EAB 2 steps down Left + right thumb key + space (QWERTY keyboard: left Ctrl) Chapter 2 – Getting Started 2.5 – Power saving: Sleep Mode During a normal working day, you will typically not switch off BRAILLEX ELba. Its advanced power saving features allow to leave it switched on without draining too much battery power. If you don't use the device for a set time (to be defined in the setup program, see below), it will automatically go into sleep mode. You can also activate sleep mode or suspend mode without waiting for BRAILLEX ELba to go to sleep automatically. In the control center, select the last before the last menu item, "Sleep mode" (press l when you are in the control center, or Ctrl + Shift + l when you are in another application) and hit <Enter>. You will feel the Braille dots fade away: sleep mode is activated. In sleep mode, all applications can stay open, when you activate BRAILLEX ELba again, you will get back to the place where you left it when it went to sleep. Please note that if you have connected BRAILLEX ELba to a PC, if you are in an Internet session, sleep mode will not be activated. You wake up BRAILLEX ELba by pressing the on/off switch shortly. 2.6 – Switching Off BRAILLEX ELba In order to switch off BRAILLEX ELba, select the last menu item of the control center, "Power down" (shortcut: Ctrl+Shift+u) and hit <Enter>. You will get a message: "are you sure (y/n)?". If you are sure that you have saved all of your work, you type "y" to confirm. No <Enter> required. You will feel the Braille dots fade away, and after a couple of seconds you might hear a light click: Elba is switched off. You can also use the on/off switch to switch the device off. You keep the on/off switch pressed until you first hear intermittent beeps and then a longer, higher tone. As soon as you hear the latter one, you can release the button. The same click as described above confirms that BRAILLEX ELba is switched off. Emergency Power Down In case of a major problem, you can also switch BRAILLEX ELba off as follows: Press the on/off switch and keep it pressed for about 15 seconds. In a quiet environment, you will hear a slight click indicating that the device has been switched off. Please note that Papenmeier strongly suggests to use the power down feature in the control center. As its name indicates, the emergency power down is thought to be used only in case of a problem. 15 Chapter 3 – Working With BRAILLEX ELba Chapter 3 – Working With BRAILLEX ELba 3.1 – The BRAILLEX ELba Control Center The Control center is the BRAILLEX ELba main menu. It is the first application running when you switch on the device, and as its name says, it controls all other applications. If you are familiar with Windows, you can compare it with the Windows start menu. Like the Windows start menu, you can also reach the control center from any application, pressing Ctrl + Esc -- or Space + dots 1,2,3,4,5,6 on the Braille keyboard; see also the chapter Braille Key Assignment (Braille keyboard version). As Linux is a multi-tasking environment, opening the control center, you don't terminate your current application: you can have several applications running simultaneously. Launching Applications From the Control Center After powering up the device, you read "[ ] e Editor". Using the arrow keys (or the Easy Access Bar, EAB), you navigate through the control center. With the right and down arrow (or EAB one step right or down), you reach the next menu item. As the menu is organized in a continuous loop, you can also go "backwards", even from the top position, reaching in this case the last menu item, with the left or up arrow (EAB 1 step left or up). Or otherwise, once you have reached the last item, with the right or down arrow, you get to the first one again. You can directly reach the first menu item (using the Home key (FN + left arrow on BRAILLEX ELba with QWERTY keyboard; Space + dots 1+2 on BRAILLEX ELba with Braille keyboard -- or EAB 2 steps to the left) and the last item with the End key (FN + right arrow and or Space + dots 4+5 respectively -- or EAB 2 steps to the right). Once you see the name of the application you want to launch, you can select it by hitting <Enter> (space + dot 8 on the Braille display), or pressing the Easy Access Bar 2 steps down. From within the control center, you can also select an application by writing the hotkey you find in front of the application name: Applications in the control center and their hotkeys Application Editor Document Reader File Manager Internet Browser Email Day planner Spreadsheet Calculator MP3-Player Tools Online help Sleep Mode Power down Hotkey e r f i m d a c p t F1 --Left Ctrl + left Shift + u (Braille keyboard: Left thumb key + dots 1 + 2, then letter u) 17 Note: All the applications in the control center can also be reached from outside the control center. For this purpose, press Ctrl + Shift + the letter indicated above. This means, from the editor for example, you can reach the email program by pressing Ctrl + Shift + m. Switching Applications If you work within an application and want to activate another one without however terminating the first one, you have two options: Press Ctrl + Shift + the hotkey letter (on the Braille keyboard, this is a sequence of two key combinations: Left thumb + dots 1,2 for "Ctrl + Shift", plus the actual letter following), or Hit Ctrl + Esc (space + dots 1,2,3,4,5,6 on the Braille keyboard) to get back to the control panel and select the new application from there. In order to switch back and forth between several open applications, you can also press Alt + left arrow (Left thumb + dot 3, then Space + dot 1 on the Braille keyboard) or Alt + right arrow (Left thumb + dot 3, then Space + dot 4 in Braille). If you browse the control center menu, you recognize an open application by a star between the square brackets in front of the application name (if the application is not active, there is a space instead). Example: "[*] i Internet Browser“ In case the application is active, you also get the spoken message "is running" after the application name. Some applications can be opened several times, the editor for example. You recognize an open editor task by a star between parenthesis "(*)". In that case you also see the name of the file that is currently edited (or "no name" if no file name has been specified. Some applications are typically launched from a sub-menu is part of the Tools menu), but have a shortcut in the example, you can start the setup program pressing Ctrl + do not have a menu entry, but can be launched with a Control Center programs: (like the setup program that Control center as well. For Shift + s. Some applications hotkey at any time, like all Hidden applications in the control center and their hotkeys Application Hotkey Setup Left Ctrl + left Shift + s (Braille keyboard: Left thumb key + dots 1 + 2, then letter s) Left Ctrl + left Shift + Pause (Braille keyboard: space + dots 7+8) Left Ctrl + F1 (Braille: left thumb + dot 2, then right thumb + dot 1) Left Ctrl + F12 Left Ctrl + left Shift + 2 (only when previously enabled in setup) Toggle PC screen reader emulation / standalone mode Show battery and connection status Announce date and time Disable / enable Braille backtranslation Killing an Application that Hangs Even in the stable Linux environment it can happen: an application hangs. You can kill such an application by pressing ctrl-alt-del. You will be prompted to kill the application. 18 Chapter 3 – Working With BRAILLEX ELba 3.2 – Word Processing Launching the word processor In the control center, select "Editor" and hit <Enter> or push the EAB two steps down. You will get into a file manager window the files and directories in your user directory. The window looks like follows: UW PICO(tm) 4.0 .. mail text BROWSER Dir: /mnt/flash/elba (parent dir) (dir) (dir) ^g Get Help Esc Exit Brws a Associate Ret [Select] ^f Find d Delete r Rename c Copy n New If you want to edit a file that is already existing, use the up and down arrow keys to browse your user directories and once you find the file you want to edit, hit <Enter>. If you opened the editor by mistake, you can exit it — even at the file manager level — by hitting Ctrl+Q (Braille keyboard: either a "q" with dots 7 and 8, or left thumb + dot 2 followed by the letter "q"). Open a document to edit If you know the filename of the document you want to open and you want to enter it right away, hit ESC (Braille keyboard: Space + dot 7). You then get a prompt: "File to open: " followed by the cursor sign. Write the file name and hit <Enter> (Braille keyboard: Space + dot 8). If the document you want to write is a Braille document, add the extension ".brl". Braille files are handled in a special way when it comes to Braille translation and to Braille embossing. If you have organized your files in subdirectories, you can specify those as well. Please bear in mind though that the separator between directories and filenames is NOT the backslash but a forward slash. For example, if you want to edit a file named TEST.TXT in the TEXT subdirectory of your user directory, write: TEXT/TEST.TXT <Enter>. If you want to open an existing file, (i.e. "MyOldDocument.txt"), you can start typing the name (i.e. MyO") and hit the TAB key (Braille keyboard: Space + dots 3,7). TAB completes the file name. If there is more than one file starting with the same letters, TAB will complete the file name up to the point where all characters are identical for the different filenames. Then you add the character that makes the difference and hit TAB again. Create a new document If you want to create a new document, you can do this directly from the file manager level. Instead of navigating through the user directory with the arrow keys, write "n" and you get the prompt: "Name of file/folder to add: " 19 followed by the cursor sign. Enter the file name and hit <Enter> (Braille keyboard: Space + dot 8). In this case, as you specified that you wanted to create a new document, you cannot use the TAB key to complete the filename. If the document you want to write is a Braille document, add the extension ".brl". Braille files are handled in a special way when it comes to Braille translation and to Braille embossing. You can also create a new document without specifying a file name up front. After launching the word processor from the control center, hit ESC twice and you will end on a blank page of the editor. Computer Braille and Grade 2 Braille While editing or reading your documents, you can switch between computer Braille and grade 2 Braille presentation on the Braille display. Press the left thumb key and push the Easy Access Bar 2 steps to the left (devices with QWERTY keyboard: Left Windows key and EAB 2 steps left). This command toggles between computer Braille and grade 2 presentation. If your ELba has a Braille keyboard, you can also have ELba back translate grade 2 Braille on the fly while you write. For this purpose, press "t" for "tools" and "b" for "Braille back translator". You get a speech prompt ("back translation on"). The same command will switch it off again. You can also generally enable back translation at startup (see Tools/Setup/Braille). Please note that back translation will not work in the Control Center, but only in edit areas (Editor and Email). You can disable back translation for 1 character by pressing dots 7 and 8 before writing the actual character that shall not be back translated. You can also use a quick command to disable back translation for the rest of the current session by pressing left Shift + left Control + 2. The same command will also enable back translation again. Please note that after enabling the back translation again, you have to do a task switch (go to the Control Center and back to your application, or hit Alt+left arrow and Alt-right arrow) before the back translation actually starts again. Saving a document Once you are done with writing your document, you save it by hitting Ctrl+S (Braille keyboard: either an "s" with dots 7 and 8, or left thumb + dot 2 followed by the letter "s"). You get the screen prompt: "Save as: " followed by the file name you specified when you opened the file and the cursor sign. Hit <Enter> if you want to maintain the file name (by just hitting <Enter>) or change it and hit <Enter> afterwards. You can abort saving by hitting ESC. Quit Word Processing If you want to exit the editor, press Ctrl+Q (Braille keyboard: either an "q" with dots 7 and 8, or left thumb + dot 2 followed by the letter "q"). If you have modified the file since you opened it or last saved it, you will be prompted: "Save modified file ? " Type "y" co confirm (in that case, the system will offer the file name you first selected) or "n" to exit without saving. You will get back to the control center. 20 Chapter 3 – Working With BRAILLEX ELba Loading or inserting a document Once you are in the word processor and want to load a file or insert an existing file into the one you are editing, type Ctrl+O (Braille keyboard: either an "o" with dots 7 and 8, or left thumb + dot 2 followed by the letter "o"). You will get the prompt "File to open: ". Insert the file name and hit <Enter>, or open the file manager by typing Ctrl+E (Braille keyboard: either an "e" with dots 7 and 8, or left thumb + dot 2 followed by the letter "e"). The procedure follows the same rules as the open file command when you first launch the word processor. The file will be inserted at the cursor position. Afterwards, the cursor will be at the end of the inserted file. Mark text If you want to mark a portion of text (for cutting and pasting, deleting, etc.), please proceed as follows: Bring the cursor to the start of the text you want to mark. Press Ctrl+T (Braille keyboard: either a "t" with dots 7 and 8, or left thumb + dot 2 followed by the letter "t"). Move the display to the end of text to be marked and get the cursor to that place. You may use the cursor routing key to get the cursor to the place. You will see the marked portion of text underlined with dots 7 and 8 (if not, please reactivate attribute display pressing the left thumb -- keyboard version: left Windows key -- and pushing the Easy Access Bar 2 steps to the right). You can now cut the marked text. You can also disable marking by pressing Ctrl+T again. Cut text In order to cut a text area, mark it first (see previous chapter). Now press Ctrl+X (Braille keyboard: either an "x" with dots 7 and 8, or left thumb + dot 2 followed by the letter "x"). The previously marked text has disappeared. If you didn't have any text marked before cutting it out, Ctrl+X will cut the current line. Paste text You have cut a portion of text and want to insert it (either at the place where you cut it in order to undo the last command, or elsewhere), move the cursor to the place where you want to insert it and press Ctrl+V (Braille keyboard: either a "v" with dots 7 and 8, or left thumb + dot 2 followed by the letter "v"). The text will be inserted at the cursor position and you will find the cursor behind the inserted text. Search and Replace In order to search for a specific place within a document, press Ctrl+F (Braille keyboard: either an "f" with dots 7 and 8, or left thumb + dot 2 followed by the letter "f"). On the Braille display, you will see: "Search: " 21 UW PICO(tm) 4.0 New File Modified AI This is a test SEARCH: ^g Get Help ^s FirstLine ^r Replace Esc Cancel ^e LastLine ^n Line no. Up StartPar Dn EndPar ^c match case ^d backward You now have a number of options: 1) 2) 3) 4) 5) 6) 7) Search for a word Replace a word with another one Move the cursor to the first line of the current file Move the cursor to the last line of the file Move the cursor to a specific line number Move the cursor to the beginning of the paragraph Move the cursor to the end of the paragraph Move the cursor to the start of file After having initiated the search command pressing Ctrl+F (Braille keyboard: either an "f" with dots 7 and 8, or left thumb + dot 2 followed by the letter "f"), press Ctrl+S (Braille keyboard: either an "s" with dots 7 and 8, or left thumb + dot 2, then the letter "s") Move the cursor to the last line of the file After having initiated the search command pressing Ctrl+F (Braille keyboard: either an "f" with dots 7 and 8, or left thumb + dot 2 followed by the letter "f"), press Ctrl+E (Braille keyboard: either an "e" with dots 7 and 8, or left thumb + dot 2 , then the letter "e") Move the cursor to a specific line number After having initiated the search command pressing Ctrl+F (Braille keyboard: either an "f" with dots 7 and 8, or left thumb + dot 2 followed by the letter "f"), press Ctrl+N (Braille keyboard: either an "n" with dots 7 and 8, or left thumb + dot 2, then the letter "n") Move the cursor to the beginning of the current paragraph If you want to move the cursor to the start of the current paragraph, initiate the search command pressing Ctrl+F (Braille keyboard: either an "f" with dots 7 and 8, or left thumb + dot 2, then the letter "f"), and then press the up arrow key (Braille keyboard: Space plus dot 2). You will then find the cursor on the first character of the current paragraph. Move the cursor to the end of the current paragraph If you want to move the cursor to the start of the current paragraph, initiate the search command pressing Ctrl+F (Braille keyboard: either an "f" with dots 7 and 8, or left thumb + dot 2, then the letter "f"), and then press the down arrow key (Braille 22 Chapter 3 – Working With BRAILLEX ELba keyboard: Space plus dot 5). You will then find the cursor on the blank line behind the current paragraph. Search for a word After having initiated the search procedure with Ctrl+F, write the word you want to search for and hit <Enter>. You will find the cursor on the first character of the word you searched for. If you want to search for the same word again, press Ctrl+F again and hit <Enter>. The search word will remain active until you change it or exit the word processor. If you start the search somewhere in the middle of the document, once the search has reached the end of the document, it will automatically continue the search at the start of the document, In this case, you will get the message "search wrapped". Searching options After having initiated the search procedure with Ctrl+F, you can define a number of searching options: • Case sensitive search: Press Ctrl+C to switch from case insensitive search (default) to case sensitive search, or back again. • Backward search: Press Ctrl+D to switch from forward search (default) to backward search, or back again. Once backward search is activated, you see this from the search prompt. Please note that unlike in the forward search, backward search stops at the beginning of the document. Please note that you can activate these options both after starting the search process and after having specified the word you search for. Replace a word In order to replace a word (or a suite of words) with another one, after having initiated the search command pressing Ctrl+F (Braille keyboard: either an "f" with dots 7 and 8, or left thumb + dot 2 followed by the letter "f"), press Ctrl+R (Braille keyboard: either an "r" with dots 7 and 8, or left thumb + dot 2 followed by the letter "r"). On the Braille display, you will see the message: “Search and replace:” The complete screen then looks like this: UW PICO(tm) 4.0 New File Modified WI This is a test. SEARCH and replace: ^g Get Help ^s FirstLine ^r NoReplace ^d backward Esc Cancel ^e LastLine ^c match case Write the word you want to replace and hit <Enter>. You will then get the message: “Replace "test" with : “ followed by the cursor sign. 23 You can now enter the replacement word(s). In our case, we want to replace “test” with “first test”. We therefore type in “first test” and hit <Enter>. You will find the cursor behind the replaced word. As in our case, the cursor was behind the word when we started the search, we will also hear the message “Replacement wrapped” indicating that the search has gone from the cursor position to the end of the document and has started again at the start of the document. You can also select searching options like "case sensitive search" (pressing Ctrl+C) or "backward search" (pressing Ctrl+D). Repeated replace / global replace UW PICO(tm) 4.0 New File Modified WI This is a test. Replace "test" with [first test] : ^g Get Help ^x Repl All Esc Cancel Once you have started the replacement procedure and have entered the word you want to replace and the replacement one, hit Ctrl+X instead of the Enter key, and you can repeat the replacement or replace all occurrences of the word you search for. After having pressed Ctrl+x, you get the message " Replace every "test" with [first test]:". Hit Enter, and the first occurrence of the word you search for will be replaced. In order to continue the procedure, you have 3 possibilities: • • • Hit "y" or Enter to continue the search and replace procedure. Every time you hit one of those keys, one occurrence will be replaced. Hit "a" to replace all of the occurrences. You will hear the message "No more matches for 'test'" when the procedure is finished. Hit Escape to cancel the operation. You will get the message "Replace All cancelled after xx changes", "xx" standing for the number of replacements accomplished. Aborting search You can abort the search function at any time pressing Escape. You will then hear the message “Search Cancelled“ and get back to the document. Insert and Overwrite Mode By default, the ELba editor is set to Insert Mode, which means that if you write a character at the cursor position, it is inserted in front of the eventually existing following characters. If you wish, you may also switch the device to "overwrite mode", i.e. newly inserted characters will overwrite the following characters. You switch modes by pressing the Insert key (Braille keyboard: Space + dots 2+3). You will get a spoken message "overwrite mode on" or "insert mode on". On the right side of the top line of the screen, you will see "I" or "O" depending on what mode is active. Spell checker In the editor (and in the email program) you can use F7 to activate a spell checker. You will be shown misspelled words so that you can correct them (not available for all languages). 24 Chapter 3 – Working With BRAILLEX ELba Formatting Text BRAILLEX ELba offers a number of text formatting options. You access those options when you press Ctrl+j. You see the options on the 2 bottom lines of the screen: UW PICO(tm) 4.0 File: /elba/text/elbaman.txt Modified WI This is a first test. Format options: ^j justify ^a indent Esc cancel ^b bold ^w char/line ^l left ^i italic ^u underline ^c center ^h heading ^r right ^s subhead Line Length By default, the line length is set to 74 characters per line. You can change this value at any time: • • • Press Ctrl+j to get to the format options. Press Ctrl+w. You get the message "Enter characters per line: 74". Use backspace to delete the old number and type in the new number. From there on, all new lines will get an automatic line break before the first word that does not fit into the newly defined line. Note: If you do NOT wish any automatically inserted line breaks into your text (if you are writing a program, for example), enter "0" as the line length value. Text Alignment One group of formatting options concerns the text alignment: you can choose whether your text shall be centered, left or right aligned. • • • Press Ctrl+j, then Ctrl+c to automatically center the current line of text or the marked area. Press Ctrl+j, then Ctrl+l to have the current line of text or the marked area left aligned. Press Ctrl+j, then Ctrl+r to have the current line of text or the marked area right aligned. Please note that these format options only refer to existing text. They will be visible immediately after you execute the command. You also get a spoken message confirming the action. Automatic Indent If you want to emphasize one or more paragraphs by an indention, press Ctrl+j followed by Ctrl+a. You will get the spoken message "indention on". In a new line, use the space bar to insert a number of blanks corresponding to the indent you wish and start writing. After a line break (automatic or manual), the editor will automatically insert the corresponding number of blanks in the beginning of the new line. Every time you reach a new line, you can increase the indent using the space bar, or reduce it using the backspace key. 25 You exit the auto-indent function repeating the initial command Ctrl+J followed by Ctrl+A. You will then get the spoken message "indention off". Defining Heading Lines and Formatting Characters The BRAILLEX ELba editor offers the possibility to format your documents. If you want to print them out or convert them to RFT, you can define heading lines, and format the characters in your document. The procedure is quite easy. You typically format a document once the text is ready. In order to format your document, mark the text you want to format and use one of the commands below. All formatting commands are introduced by Ctrl+j, then follows the formatting specific command: Text Formatting Commands Key combination Ctrl+j, then Ctrl+h Ctrl+j, then Ctrl+b Ctrl+j, then Ctrl+I Ctrl+j, then Ctrl+u Ctrl+j, then Ctrl+s Meaning Format marked Format marked Format marked Format marked Format marked text text text text text or or or or or new new new new new text text text text text as as as as as "heading" "bold" "italics" "underline" "subheading" The visible result of the formatting is a set of tags that surround the formatted area, and which look similar to tags in an HTML document. You will find some examples in the screen shot below: UW PICO(tm) 4.0 File: test.txt Modified I <h>BRAILLEX ELba formatting test</h> <b>This is <i>This is <u>This is <b><i>This bold text.</b> italics.</i> underline.</u> is bold and italics.</i></b> ^g Get Help ^s Save ^q Quit ^j Format ^o Open File ^p Print ^f Find ^c Copy ^x Cut Text ^u Cur Pos ^v Paste Text F7 Spellcheck As you see, you can also combine different formatting patterns. You can also format text while you type a document. In this case, you type in the formatting sequence (Ctrl+j, followed by the formatting specific command). You will see the tags as above, and the cursor is located between the tags. Enter the text you wish to be formatted in the way you specified. Do not forget to move the cursor behind the formatting tag once all text that shall have the specified formatting is finished. The easiest way to do this is using the cursor routing keys. 26 Chapter 3 – Working With BRAILLEX ELba Printing a Text In order to print a text, press Ctrl+P. You get the following message: UW PICO(tm) 4.0 New File Modified This is a first test. Select Printer [Default]: ^g Get Help B Braille T Text Esc Cancel R Remote Ret [Default] Press "T" for "text" if you want to print on an ink print printer, or "B" for "Braille" if you want to print it on a Braille embosser. BRAILLEX ELba will then print the file according to the settings specified in the BRAILLEX ELba setup (setup / printer). Getting Help You can ask for help at any time using Ctrl+G (Braille keyboard: either a "g" with dots 7 and 8, or left thumb + dot 2 followed by the letter "g") With Page Down (Braille keyboard: Space + dots 4+5) and Page Up (Braille keyboard: Space + dots 1+2), you can navigate through the help document. You exit help pressing Escape (Braille keyboard: Space + dot 7). Finding Out About the cursor location You can find out about the current cursor location within the document you edit pressing Ctrl+P (Braille keyboard: either a "p" with dots 7 and 8, or left thumb + dot 2 followed by the letter "p"). UW PICO(tm) 4.0 File: /mnt/flash/elba/text/elba.txt BRAILLEX EL Braille Assistant (ELba) A Braille notetaker that works Global access and connectivity the easy way The BRAILLEX EL Braille Assistant is a universal communications tool and a state-of-the-art Braille display for other computers, it is the most versatile portable Braille device around. Send and receive email or surf the web, make notes or organize your day, share information with other devices or access your Windows based PC. BRAILLEX ELba offers this with quality refreshable Braille and easily understood speech -- in many different languages. ^g Get Help ^q Quit [ line 6 of 13 (46%), character 139 of 565 (24%) ] ^s Save ^o Open File ^x Cut Text ^p Cur Pos ^j Format ^f Find ^v Paste Text You will hear a spoken message like this: “line 6 of 13 (46%), character 139 of 565 (24%)” (see also screen shot above). The message you get also tells you about the overall size of the document in terms of lines and in terms of numbers of characters. Note: While navigating around the editor screen with the Easy Access Bar, you can use the jump function EAB 2 steps up to get to the top of the screen and EAB 2 steps down to get to the bottom of the screen. These functions bring you to the first and the last TEXT line of the screen, however, not to the overall top and bottom lines of the screen. If you 27 want to read the title bar, you thus need to read one line up from the top line. After pushing the EAB 2 steps up, you need to push it one step up again. For getting to the message line (the third last on the screen), you read down once after having moved the display to the last text line. 28 Chapter 3 – Working With BRAILLEX ELba 3.3 – Document Reader The document reader helps you to read long documents and books. Launching the Document Reader Within the control center, move the display to the menu item "r Document Reader" and hit <Enter>. the first time you open the document reader you will see a file manager screen enabling you to select a file you want to read. Otherwise, will see a message like this: Resume reading of (/mnt/flash/elba/test.txt) ? Answer with "y" for "yes" if you want to continue reading where you last stopped. Answering with "n" for "no" or "Esc" will open a file manager enabling you to select a document to read. The navigation within the document is identical to the editor described above. By default, compressed reading is activated (i.e. you will skip blank portions of the screen); you might also consider setting more defaults (i.e. grade 2 presentation, and the like) if you wish. Once you have exited the document reader, you will get back to the control center. Bookmarks Once you have read a portion of the document and you want to interrupt reading, move the cursor to the place where you want to stop and press Ctrl+Q. You will be prompted: "Save bookmark?". Answer with "y" if you want to set a bookmark at the current cursor location, allowing you to resume reading the document at that place the next time you open the document reader. If you answer with "n" you will be prompted: "Delete bookmark?". Answer with "y" if you want to delete the last bookmark you set in the current document, or with "n" if you want to maintain the old bookmark. Please note that the document reader can handle up to 10 bookmarks, one per file. If you open a file that has a bookmark, the document reader will automatically jump to that bookmark when you open the file. If you define a bookmark for an eleventh file, the eldest bookmark (the one you have set first) will be deleted. 29 3.4 – File Manager The file manager helps you to organize and process your folders and your data. The file manager program is used by various ELba applications, such as the editor (see above), or the MP3 player, for example. But you can also use it alone. Launching the File Manager Within the control center, move the display to the menu item “f File Manager“ and hit <Enter>. You will see a screen like this: UW PILOT 2.0 Dir: /mnt/flash/elba .. (parent dir) mail (dir) text (dir) start.html 235 B ^g Get Help g Goto ^q Quit Ret [View] l Launch ^f Find d Delete r Rename c Copy e Edit You are in your user directory (called “/mnt/flash/elba”). The Braille display is located on a line saying “mail (dir)”. Files And Directories When you move across the screen with the arrow keys or with the Easy Access Bar, you read a list of your files and folders (or directories). You recognize a directory from the fact that from column 18 on, you find the word “(dir)” in the corresponding line. File names show the size of the file at the same position instead. The size of small files is stated in numbers of characters (or “bytes” – abbreviation “b”). Files of more than 1000 characters are measured in kilobytes (“KB”), and the size of very large files of over one million characters is expressed in megabytes (“MB”). Navigating Through Your Files And Directories Move through your files and directories using the arrow keys or the Easy Access Bar. You will notice that the cursor will follow your movements. For your convenience, the cursor sign is located in front of the first character of the file or directory name. Your files and folders are organized in a tree structure. From your main directory, which can be composed of various directories and files, you can go into sub-directories, which can contain sub-directories and more files again. This way you can organize your data and keep it easy to find files again, even if you created those files a long time ago. If you want to look into a directory, hit <Enter> when its name is displayed — or press the Easy Access Bar two steps down. On the Braille display, you will see ".. (parent dir)": this is the path to get back to the previous "upper" directory if you hit <Enter> 30 Chapter 3 – Working With BRAILLEX ELba again. If the directory is not empty, you will be able to see the list of files of this directory when you cursor down (or use the Easy Access Bar accordingly). Within a given directory, you can also search for files. Press Ctrl+F (Braille keyboard: either an "f" with dots 7 and 8, or left thumb + dot 2 followed by the letter "f"). Then type the first characters of the file name you look for and press <Enter>. The cursor (and the Braille display) will move to the first file or folder the name of which starts with the characters you typed in. There is a shortcut to change into a sub-directory of the current directory: Press "g". You will get the message: "Directory to go to: " Write the (full!) name of the directory and hit <Enter>. Write to periods ".." to get to the parent directory. ELba's file manager will go to the directory you specified. Please note that the search commands described above only consider files and folders in the current directory. The search does NOT include any sub-directories. If you want to go from one sub-directory to another, also press "g". Upon the message "Directory to go to: " specify a full path (i.e. "mnt/flash/elba/mail" if you want to move into ELba's mail directory). Like in DOS, you can also start the path statement with "../" to designate the parent directory, or "./" to designate the current directory. So if you want to change from "mnt/flash/elba/mail" to "mnt/flash/elba/text", you can also write "../mail". That saves you writing the full path. Assuming that in the text directory you have a subdirectory called "elbadocs" you want to go to (complete path: "mnt/flash/elba/text/elbadocs", and you are currently in "mnt/flash/elba/" after typing the "g" to launch the go to command, write "./text/elbadocs". Note: Path names in the ELba file manager are very similar to the ones in DOS. Please make sure though that you use the forward slash instead of the backslash to separate directory and file names. Please mind small and capitalized letters when you specify file and folder names, as Linux names are case sensitive! Create a New Folder If you want to create a new folder, write "n". You will see the message: "Name of file/folder to add: " Write the name of your new folder (i.e. "books") followed by a forward slash. In our case, write "books/" and hit <Enter>. The forward slash makes the difference between a new file and a new folder. After you pressed the <Enter> key, you will see the newly created directory. The cursor is positioned in front of it. Rename a folder If you want to rename a folder (i.e. our "books"), move the cursor to the name you want to change and press "r". You will get the message: "Rename file to: books" 31 Delete the name letter by letter using backspace or delete it altogether using Ctrl+X, write the new name (i.e. "mybooks") and hit <Enter>. The cursor will be positioned on the renamed directory. Delete a Folder In case you want to delete the new folder "mybooks" again, get the cursor to the directory and press "d". You will get the message: "Really delete folder "mybooks" ?" Press "y" to confirm, or "n" or "Escape" to cancel. Note: Please note that you can only delete a directory that is empty. If you try to delete a folder that contains files or other folders, you will hear the message "Folder NOT empty". Create a new file In order to create a new file, go to the directory where you want to create this file. Then press "n". Upon the message "Name of file/folder to add:", write the new file name, i.e. "mynewdoc.txt" and hit <Enter>. The file manager will create a new (empty) file. Rename a file In order to rename an existing file, move the cursor to the corresponding file name and press "r". You get the message: "Rename file to: mynewdoc.txt". Delete the name letter by letter using backspace or delete it altogether using Ctrl+X, write the new name (i.e. "mydoc.txt") and hit <Enter>. The cursor will be positioned on the renamed file. If you change your mind and want to keep the old name, press Escape. You will hear the message "Rename canceled". Copy a File In order to make a copy of a file, move the cursor to the corresponding file name and press "c". You get the message: "Name of new copy: " Insert the name of the copy and press <Enter>. In case you want to copy the file to another directory, write the file name including the full path name. "../" and "./" are obviously allowed to save you some work (see above, chapter Navigating Through Your Files And Directories). Delete a file In order to delete a file, move the cursor to the corresponding file name and press "d". You get the message: "Delete file "/mnt/flash/elba/mynewdoc.txt" ?" In case you confirm with "y", you get the message: "File CANNOT be UNdeleted! Really delete ?" In order to delete the file, you have to re-confirm pressing "y". Answering "n" to any of the two questions or hitting Escape cancels the delete action. 32 Chapter 3 – Working With BRAILLEX ELba Edit a Text From the file manager, you can also launch the word processor. Move the cursor to a text file and press "e". ELba will open the editor and you find the cursor on the first character of the file you want to edit. You continue your work as described in the chapter 3.2 – Word Processing. In case the file you selected is not a text file, you will get the message: "Can't edit non-text file. Try Launch." This can happen for example, if you find a WinWord file. How you get to work on such a file will be described below. File conversion, Grade 2 back and forward translation In the file manager, move the cursor to the corresponding file and press "a" (for "associate"). ELba will prompt you for the kind of conversion you like. • • • Press e for editing the file. Press p for printing the file. Press c for converting the file. If you select "c" to convert, you get another menu: File Conversion Commands Shortcut Menu item a convert Word to ASCII r convert ASCII to RTF b g f convert ASCII to BRAILLE convert BRAILLE to ASCII fold long lines p m convert PDI BrailleNote files convert Blazie files (^M) Meaning Convert a Winword file to text format Convert a text file to RTF format that will be automatically read by Winword convert a text file to a grade 2 Braille file convert a grade 2 Braille file to a text file Break lines that are longer than 80 characters so you can easily read them in the ELba editor Convert BrailleNote files to text files Convert Braille 'n Speak files to text files For the major conversions (Winword, Braille), ELba will create a new file with a different extension. You will find this file by pressing the up arrow key or by pushing the Easy Access Bar one step up. You can now edit the newly created file using the "e" command (see previous chapter). Convert a WinWord File for editing Assuming you have downloaded a WinWord file from your computer and want to edit this file, you first will have to convert it. In the file manager, move the cursor to the corresponding file and press "a" (for "associate"). Without prompting, ELba will create a new file — with the same name, but with the extension ".asc" instead of ".doc". You will find this file by pressing the up arrow key or by pushing the Easy Access Bar one step up. You can now edit the newly created file using the "e" command (see previous chapter). Checking Text Files With the File Viewer If your Braille display is positioned on a file name (and this file is a text file), you can have a look into this document by pressing <Enter> or by pushing the EAB two steps down. 33 UW PILOT 2.0 Dir: /mnt/flash/elba/text .. (parent dir) •elba.txt 3.4 KB ^g Get Help g Goto ^q Quit Ret [View] l Launch ^f Find d Delete r Rename c Copy e Edit You then get into a file preview program that allows you to verify its contents. The cursor is located on the first character of the file. PINE 4.33 FILE VIEW File: /mnt/flash/elba/text/elba.txt No Msgs •BRAILLEX EL Braille Assistant (ELba) A Braille notetaker that works Global access and connectivity the easy way The BRAILLEX EL Braille Assistant is a universal communications tool and a state-of-the-art Braille display for other computers, it is the most versatile portable Braille device around. Send and receive email or surf the web, make notes or organize your day, share information with other devices or access your Windows based PC. BRAILLEX ELba offers this with quality refreshable Braille and easily understood speech - in many different languages. ^g Get Help Esc Quit Viewer p Print ^f find w fWd Email s Save You can now read the file using the Easy Access Bar — at least the first screen page. You can to some extent scroll the text on the screen using the up and down arrow keys. You exit the File Viewer pressing Escape (Braille keyboard: space + dot 7). That way, you get back to But before you do that, check on the other options within the file viewer that will be described in the next paragraphs. Options Within the File Viewer Once the file reader is active, you get a number of additional commands: Searching Within the File in View If you are not sure from the first lines of text whether the document you see is the one you had in mind, you can also look for some specific places within the document: Press "Ctrl+F" to start the search routine. You now have three options: • Write a search word and hit <Enter>. The cursor will be moved to the first occurrence of the word you typed in. • Press Page Down to get to the last line of text within the document. • Press Page Up to get to the first line of text within the document. 34 Chapter 3 – Working With BRAILLEX ELba Printing the File You Have in View Press "p" within the File Viewer. You get the message: "Print file using "attached-to-ansi" ?" Press "y" to confirm, or "n" or "Escape" to cancel. Saving (Exporting) the File You Have in View Press "s" within the File Viewer. You get the message: "EXPORT: Copy text to file in home directory: " Write a file name ant hit <Enter> if you want to save the text of the file in view to the home directory, or specify the file name with a full path statement (i.e. "/mnt/flash/elba/text/test.txt" if you want to save it to the text subdirectory, or hit Escape to cancel. Sending the File As an Attachment of an Email Message Press "w" within the File Viewer. Elba will then open the email program. You will be prompted to enter the address of the recipient. The text you had in view can then be found at the bottom of your email message, as "included text". PINE 4.33 SEND MESSAGE Folder: /mnt/flash/elba/text/elba.txt No Msgs To : Cc : Attchmnt: Subject : ----- Message Text ----ELba ----- Included text ----BRAILLEX EL Braille Assistant (ELba) A Braille notetaker that works Global access and connectivity the easy way The BRAILLEX EL Braille Assistant is a universal communications tool and a state-of-the-art Braille display for other computers, it is the most versatile portable Braille device around. Send and receive email or surf the web, make notes or organize your day, share information with other devices or access your Windows based PC. BRAILLEX ELba offers this with quality refreshable Braille and easily understood speech - in many different languages. ^g Get Help ^q Send ^r Rich Hdr ^x Cut Line ^s Postpone Esc Cancel ^e Attach ^v Paste Line^T To AddrBk For more details on how to further handle the email message, see chapter 3.6 – The Email Program below. Exiting the File Manager If you want to exit the file manager, press "q" or "Ctrl+Q". (Braille keyboard: either a "q" with dots 7 and 8, or left thumb + dot 2 followed by the letter "q"). You will get back to the control center. 35 3.5 – Internet Browser The program used for browsing the Internet is called Lynx. You start it up by selecting Internet from the Control center. The Hotkey is I. Before You Start the Browser Before you start the Internet browser, you need to start a dial-up connection or activate the network and log in. For details, see the Setup and Tools chapters below. Exiting the Internet Browser To exit Lynx use the 'q' command. You will be asked whether you really want to quit. Answering 'y' will exit and 'n' will return you to the current document. Use 'Q' or ControlD to quit without verification. After having left Lynx you might also want to terminate the dial-up connection. Exiting the Internet Browser Hotkey q Q / Ctrl-D Meaning Quit (with verification) Quick quit (without verification) Navigating hypertext documents with Lynx Web pages are so-called hypertext documents (or HTML files). These documents typically contain references to other pages – or other places within the same web page, the so-called links. When Lynx displays an HTML file, it shows links as "bold face" text, except for one link, which is shown as "highlighted" text. In the ELba default settings, all links are numbered with numbers in square brackets. The one link displayed as "highlighted" text is the currently "selected" link (this is where you find the cursor, typically). Lynx will display the file associated with the selected link when a right-arrow or a Return key is pressed. To select a particular link, press the uparrow or down-arrow keys until the desired link becomes "highlighted," and then press the right-arrow or Return key to view the linked information. The process of moving within a hypertext web, selecting and displaying links is known as "navigation. " With Lynx almost all navigation can be accomplished with the arrow keys and the numeric keypad. Movement Keys Movement Keys Keys or key combinations Down arrow Up arrow Right arrow, Return, Enter Left arrow 36 Meaning Select next link Select previous link Follow selected link Return to previous topic Chapter 3 – Working With BRAILLEX ELba Scrolling Keys Scrolling Keys Keys or key combinations + / PgDn / Space - / PgUp / CTRL-B Home / CTRL-A End / CTRL-E Del / CTRL-N Ins / CTRL-P ) ( ^ $ < > # Meaning Scroll down to next page (Page-Down) Scroll up to previous page (Page-Up) Go to first page of the current document (Home) Go to last page of the current document (End) Go forward two lines in the current document Go back two lines in the current document Go forward half a page in the current document Go back half a page in the current document Go to the first link on the current line Go to the last link on the current line Go to the previous link in the current column Go to the next link in the current column Go to Toolbar or Banner in the current document There are also a few other keyboard commands to aid in navigation. Some additional commands depend on the fact that Lynx keeps a list of each link you visited to reach the current document, called the History Page, and a list of all links visited during the current Lynx session, called the Visited Links Page. • Backspace show you the History Page of links leading to your access of the current document. Selecting them from the history screen may revisit any of the previous documents shown in the list. Uppercase 'V', will show the Visited Links Page, and you similarly can select links in that list. • 'm' and 'M', will take you back to the starting document. • 'l' will create a compact lists of all the links in the current document, and they can be selected via those lists. Jumping to Previously Visited Places Keys or key combinations [backspace] m V l numbers Meaning Go to the History Page Return to main screen Go to the Visited Links Page List references (links) in current document Follow link (or go to link) number: Going to a New Web page The easiest way to have a web page displayed on your machine is to write its address right away. Press "g". At the prompt URL to open: write the address (i.e. www.sighted.com) and hit <Enter>. After a short while you will see the start page of the US distributor and Service Center of BRAILLEX ELba, Sighted Electronics. Jumping to New Places Keys or key combinations g G Meaning Goto a user specified URL or file Edit the current document's address and use that as a go to URL. 37 Printing, Mailing, and Saving rendered files to disk. HTML documents and plain text files may be printed using the 'p' command while viewing the document. After pressing the 'p' key a menu of Print Options will be displayed. Reloading files and refreshing the display The RELOAD command (Control-R) will reload and re-render the file that you are currently viewing. The REFRESH (Control-L or Control-W) command will refresh or wipe the screen to remove or correct any errors that may be caused by operating system or other messages. Refreshing the Screen Keys or key combinations z = \ CTRL-R CTRL-L Meaning Cancel transfer in progress Show info about current document, URL and link Toggle document source/rendered view Reload current file and refresh the screen Refresh the screen Lynx searching commands The command '/' activates searching in Lynx. While viewing a normal document use the '/' command to find a word or phrase within the current document. All search words or strings which you have entered during a Lynx session are saved in a circular buffer, and can be retrieved for re-use by pressing the up-arrow or down-arrow keys at the prompt for a search word or string. Also, you can use the 'next' command (n) to repeat a search with the last-entered search word or phrase, starting from the current position in the document. The word or phrase matches will be highlighted throughout the document, but such highlighting will not persist for new documents, or if the current document is reloaded. The search cycles to the top of the document if the word or phrase is not located below your current position. Searching the Web page Keys or key combinations / n N Meaning Search for a string within the current document Go to the next search string Go to the previous search string Lynx bookmarks Bookmarks are entries in your bookmark file, which record the URL of a document you may want to return to easily, with a name of your choice to identify the document. To save a bookmark to the document you wish to place in the bookmark file press the 'a' key and you will be asked: Save D)ocument or L)ink to bookmark file or C)ancel? (d,l,c): Answer 'd' to save a link to the document you are currently viewing or 'l' to save the link that is currently selected on the page. Selecting 'c' will cancel without saving anything to your bookmark file. A bookmark file will be created in conjunction with acting on the 'add' command ('a') if it does not already exist. 38 Chapter 3 – Working With BRAILLEX ELba Use the 'v' command to view the list of bookmarks you have saved. While viewing the bookmark list you may select a bookmark as you would any other link. You can remove a link from the bookmark list by pressing the 'r' key when positioned on that link. Bookmarks Keys or key combinations v a Meaning View a bookmark file Add the current link to a bookmark file Lynx and HTML Forms This section describes the Lynx Forms Interface. HTML gives document providers the ability to create on-line forms that may be filled out when the document is viewed. When a form is submitted the information on the form can be used to search a database or complete a survey. An HTML Form provides for the use of buttons to perform an action (such as submit), checkboxes, radio buttons or popups to select options from a list, and fields for entering text. Form filling Buttons Button Type Buttons: Checkboxes and Radio buttons Selection Fields Text Entry Fields Meaning Buttons are displayed in the same way that Lynx displays links in a document. To "push" the button press the right-arrow or Return key. Checkboxes are displayed as square brackets: [ ] and radio buttons are displayed as parenthesis: ( ). When a box is checked or a button selected, an x appears in the brackets: [x] or an asterisk appears within the parenthesis: (*). To check a box or select a radio button press the right-arrow or Return key. Selection fields are displayed as brackets with the default option displayed between them: [default__]. To select an option press the right-arrow or Return key. A box with a border of asterisks (or line-drawing characters) will pop up with the list of possible options listed within the box. Use the up-arrow, down-arrow, page-up, page-down, and other navigation keys to move the cursor among options, and the right-arrow or Return key to select an option. You also can use the '/' and 'n' searching commands for navigating to options which contain particular strings. Text entry (INPUT) fields are displayed as a row of underscores the length of the entry field: _______. You may enter text directly by typing at the keyboard. Use the Line Editor keys to correct errors. If you try to input more text than the field can hold, the line editor will not accept the additional characters. If you fill a text field the cursor will not move off the field but remain at the last field position. Use the up-arrow, and downarrow, TAB or Return keys to move up, or down from the text entry field. NOTE, however, that Return also will submit the form if the text entry field is the only non-hidden field in the form. 39 3.6 – The Email Program Introduction The program BRAILLEX ELba uses for handling electronic mail (email) is called Pine. Pine is a sophisticated, easy-to-use email program that was created at the University of Washington. The text that follows does not document every Pine feature; it summarizes main options and basic guidelines. The best way to learn more about Pine is to explore it on your own. On-screen information and online help show you what to do. Try the different options and - most of all - have fun experimenting! Before You Start Pine Before you start Pine, you need to get an email account and log in. For details, see the Setup and Tools chapters below. Starting the Email Program From the Control Center, select "m Email" and hit <Enter> or push the EAB two steps down. After starting Pine, the Main Menu screen appears. Each Pine screen has a similar layout: the top line tells you the screen name and additional useful information, below that is the work area (on the Main Menu screen, the work area is a menu of options), then the message/prompt line, and finally the menu of commands. On the Braille display, you find "f Folder List" – and if you push the Easy Access Bar one step to the right, you will also find a short explanation of the menu item: "Select a folder to view". The complete start screen of the Email program looks like this: To quit: When you want to leave Pine, press Q (Quit). For details, see "Quitting Pine and Logging Out." The Main Menu The Main Menu lists Pine's main options (see below). The key or keys you must type to enter your choice are to the left of each option or command name. You can usually type either uppercase or lowercase letters, and you do not need to press <Enter>. From the Main Menu you can choose to read online help, write (compose) and send a message, look at an index of your mail messages, open or maintain your mail folders, update your address book, configure Pine, and quit Pine. There are additional options listed at the bottom of the screen as well. 40 Chapter 3 – Working With BRAILLEX ELba PINE 4.33 MAIN MENU ^g m i •f a s q Folder: INBOX Help Compose Message Message Index Folder List Address Book Setup Quit - No Messages Get help using e-mail Compose and send a message View messages in current folder Select a folder to view Update address book Configure e-mail Options Leave the e-mail program Copyright 1989-2001 PINE is a trademark of the University of Washington [Folder "INBOX" opened with 0 messages] ^g Get Help r ReleaseNotes o other Cmds > [Folders] Now that you know how to start Pine, you can explore on your own, or you can browse the rest of this document for a summary of Pine's main features. Getting Help in Pine To read the online help, use the Help command at the bottom of each screen. For example, at the Main Menu screen, press Ctrl+G (Get help). The help text is contextsensitive, meaning that you see only the help that relates to the Pine feature you are using. To exit the online help, press Esc. Writing a Message in Pine To write a message, press M (compose message). You see the Compose Message screen. PINE 4.33 Messages COMPOSE MESSAGE Folder: INBOX No To : Cc : Attchmnt: Subject : ----- Message Text ----ELba ^g Get Help ^q Send Esc Cancel ^r Rich Hdr ^e Attach ^x Cut Line ^s Postpone ^v Paste Line^T To AddrBk In the command menu on the bottom of the screen, different commands are available to you when your cursor is in different fields on this screen. To see additional commands available when your cursor is in the Message Text field, type Ctrl+G (Get Help). For example, to move around, use the arrow keys; to correct typing errors, use <Backspace> or <Delete>. You might start experimenting in Pine by sending yourself a message. The following section shows you how. 41 Writing and Sending a Test Message to Yourself To write and send a test message to yourself: 1. 2. 3. 4. 5. 6. Press m (compose message). You see the Compose Message screen. In the To field, type your email address and press <Enter>. In the Cc field, press <Enter>. In the Attachment field, press <Enter>. In the Subject field, type Test and press <Enter>. Below the Message Text line, type This is a test. The completed screen would look like the following example: PINE 4.33 Messages COMPOSE MESSAGE Folder: INBOX No To : [email protected] Cc : Attchmnt: Subject : Test ----- Message Text ----this is a test. ELba ^g Get Help ^q Send Esc Cancel ^j Format ^o Open File ^f Find ^x Cut Text ^s Postpone ^v Paste Text 7. To send your message, type Ctrl+Q (Send). You are asked: Send message? 8. Press y (yes) or press <Enter>. The message is sent and a copy is saved to your sent-mail folder. (If you press n (no) the message is not sent, and you can continue to work on it.) You have just sent a basic message. There are, of course, other options you can use as you compose a message. A few are summarized in the next section, and complete information about options for the Compose Message screen is available in Pine's online help. As you compose a message, you can type Ctrl+G (Get Help) at any time to see details about your current task. 42 Chapter 3 – Working With BRAILLEX ELba Hints for Writing a Message Label To: Cc: Attchmnt: Subject: Message Text: Remarks In this field, type the email addresses of your recipients. Separate the addresses with commas. When you are finished, press <Enter>. Always check the addresses in both the To and the Cc fields for accuracy and completeness before you send a message. Finding and Formatting Addresses. The best way to get a person's email address is to ask him or her for it. For more information on finding and formatting email addresses on local and remote computers, type Ctrl+G (Get Help) while your cursor is in the To field. Using the Pine Address Book. In both the To and the Cc fields, you can enter a person's email address as shown above, or you can use an entry from your Pine address book. In this field, type the email addresses of the persons to whom you want to send copies. Separate their addresses with commas. When you are finished, or if you do not want to send any copies, press <Enter>. This is an advanced Pine feature that allows you to attach files, including word processing documents, spreadsheets, or images that exist on the same computer where you are running Pine. If you do not want to attach a file to your message, press <Enter>. For more information, place your cursor in the Attchmnt field, then type Ctrl+G (Get Help). In this field, enter a one-line description of your message. Recipients appreciate a short, pertinent description, since this is what they see when they scan their index of messages. When finished, press <Enter>. Type your message. To move around, use the arrow keys. To delete a character, press <Backspace> or <Delete>. To delete a line, type Ctrl+X. To immediately undelete a line, type Ctrl+V. To see other editing commands, type Ctrl+G (Get Help). Hints for Sending a Message Sending a Message. After your message is composed, type Ctrl+Q, and then press y or press <Enter>. Your message is sent and a copy is saved to the sent-mail folder. If a message cannot be delivered, it eventually is returned to you. If you want to re-send a message, you can use the F (Forward) command. Changing Your Mind. If you change your mind after typing Ctrl+Q to send a message, press n instead of y to continue to work on your message. While you are writing your message, you can type Ctrl+S (Postpone) to hold your message so you can work on it later, or you can type Esc (Cancel) to delete your message entirely. You are asked to confirm whether or not you want to cancel a message. Sending a Message With Attachments You can attach one or more files to your email message. For this purpose, when completing the email header, press Ctrl+E. You get the message: File to attach: You then either type in the name of the file you want to attach, or you press Ctrl+E once again to open the file manager. Browse the directory to find the file you want to attach and hit <Enter> to select it. Either way: you then get prompted to write a comment to the attachment: Attachment comment: 43 You can either fill in a comment or leave the field blank and hit <Enter>. You get back to your email header and see the name of the file you attached. You can repeat this procedure to attach further files to your email message. Listing, Viewing, Replying to, and Forwarding Messages Pine stores messages that are sent to you in your EMAIL folder. Messages remain in your EMAIL until you delete them or save them in other folders. (You will learn more about the EMAIL and other folders in "Pine Folders".) 1. In order to read an email message you have got, from the Pine Main Menu, select "f Folder List" and hit <Enter>. 2. Select "Incoming-Folders" hitting <Enter>. 3. Use the down arrow to select "EMAIL" and hit <Enter> again. 4. The first time you do this after you started the email program, you are prompted to type in you user password, with a message like this: HOST: pop3 USER: elba ENTER PASSWORD: 5. Enter your user password and hit <Enter>. 6. Once your password has been accepted, you get a list of the messages in your inbox. PINE 4.33 MESSAGE INDEX N + N + N 3 Mail System Intern 9 To: elba@papenmeie 9 Hans W. Ring 1 Dec 1 Apr 2 Apr ^g Get Help Esc FolderList o other Cmds Ret [ViewMsg] <Incoming-Folders> EMAIL Msg 4 of 4 (526) DON'T DELETE THIS MESSAGE (601) Test (1,080) New Test d Delete u Undelete r Reply w Forward 7. Use the arrow keys to highlight the message you want to view. 8. Press <Enter> to read the highlighted message. New unread messages are marked with an "N" before the message date. 9. To see the next message, press the down arrow. 10. To see the previous message, press the up arrow. 11. To return from your message to the Message Index, press I (Index). 12. To get back to the main menu, hit Escape. Replying to a Message To reply to a message that you have selected at the Message Index screen or that you are viewing: Press R (Reply). You are asked whether you want to include the original message in your reply. Also, if the original message was sent to more than one person, you are asked if you want to reply to all recipients. Think carefully before you answer - it may be that you want your reply to be sent only to the author of the message. Warning: It is always a good idea to check the list of addresses in the To and Cc fields before you send a message to see who will receive it. Forwarding a Message To forward a message that you have selected at the Message Index screen or that you are viewing: 44 Chapter 3 – Working With BRAILLEX ELba 1. Press W (Forward). A copy of the message opens and the To field is highlighted. 2. Enter the address of your recipient and send the message as usual. Note that you can modify the original message if you wish, for example, to forward only a portion of it or to add a message or notes of your own. About Your Message Index Screen The selected message is highlighted. The first column on the left is blank, or shows a "+" if the message was sent directly to you (i.e., it is not a copy or from a list). The second column may be blank, or it may contain: "N" if the message is new (unread), "A" if you have answered the message (using the Reply command), "D" if you have marked the message for deletion. [Note: If you answer a message as well as mark it deleted (in either order), you only see the "D".] The rest of the columns in the message line show you the message number, date sent, sender, size, and subject. For details, press Ctrl+G (Get Help). Most of the commands you need to handle your messages are visible at the bottom of the screen, and you can press O (OTHER CMDS) to see additional commands that are available. You do not need to see these "other commands" on the screen to use them. That is, you never need to press O as a prefix for any other command. Pine Folders Messages can quickly accumulate in your INBOX folder. If you use email often, you soon could have hundreds. You need to delete messages you do not want, and you can use folders to organize messages you wish to save. A folder is a collection of one or more messages that are stored (just like the messages in your INBOX) so you can access and manage them. Organizing Messages With Folders You can organize your email messages into different folders by topic, correspondent, date, or any other category that is meaningful to you. You can create your own folders, and Pine automatically provides three: • The EMAIL folder - messages sent to you are listed in this folder. When you first start Pine and go to the Message Index screen, you are looking at the list of messages in your EMAIL folder. Every incoming message remains in your EMAIL until you delete it or save it in another folder. • The saved-messages folder - copies of messages you save are stored in this folder unless you save them to other folders you create yourself. See "Saving a Message". • The sent-mail folder - copies of messages you send are stored in this folder. This is convenient if you cannot remember whether you actually sent a message and want to check, or if you want to send a message again. Keeping Folders Clean Messages - whether they are in your EMAIL or your other Pine folders - occupy storage space, and your storage space is limited. • Check your email frequently to see if you have new messages. Do not keep too many messages in your EMAIL folder. A large EMAIL reduces performance: it takes longer to display large lists of messages when you start Pine, and it requires more time to move between messages. Delete your incoming messages right away if you do not want them, or save them to other folders if you do. See "Saving a Message". • Routinely delete obsolete messages from all of your Pine folders. • You will get a message via Pine at the end of each month asking you about your sent-mail folders. First it asks you if you want to rename (and thus save) your current sent-mail folder. Then it asks if you want to delete any sent-mail folders (and 45 all the messages they contain) from previous months and the current month. To conserve space, it is a good idea to delete any sent-mail folders you do not want. Moving Between Folders From almost anywhere in Pine, you can press F to see a group list of your folders. Of course, the folder you are most often interested in is your EMAIL folder, the folder that contains your new email messages. When you start Pine and press I (Index) at the Main Menu, you see a list of messages in your EMAIL folder. If you want to see the messages in another folder, you need to go to that folder. The following text shows you two ways to go to another folder from nearly anywhere in Pine. To access your folders and the messages that are stored in them: 1. Press F (Folders). You see the Group List screen with collections of folders. Typically each group is shown in a way similar to the example below. PINE 4.33 GROUP LIST <Incoming-Folders> EMAIL 2 Msgs Incoming-Folders Incoming Message Folders Mail Local folders in mail/ ^g Get Help Esc Main Menu o other Cmds Ret [View Grp] ^f find 2. If it is not already highlighted, use the arrow keys to highlight the Mail line and press <Enter>. You see an expanded list of folders, similar to the following, in which your current folder is highlighted. PINE 4.33 FOLDER LIST <Incoming-Folders> EMAIL 2 Msgs Local folders in mail/ ------------------------------------------------------------------sent-mail postponed-msgs [ALL of folder list] ^g Get Help Esc GroupList o other Cmds Ret [View Fldr] a Add d Delete r Rename ^f find 3. Use the arrow keys or highlight another folder. 4. To see an index of the messages in that folder, press <Enter>. [Note: This method of accessing folders uses the Folder List screen, which has a menu of commands that enable you to add, delete, rename folders, etc. If you simply want to move to and list the messages in another folder, try the method below.] To move most quickly to the index of another folder: 1. From almost anywhere in Pine, press G (GotoFldr). You are prompted for the name of a folder. 46 Chapter 3 – Working With BRAILLEX ELba [Note: If you have more than one folder group defined, observe the prompt to make sure it is set for the desired group (shown in brackets in the prompt). If the prompt is not set for the desired group, type down arrow (Next Group) or up arrow (Prev Group) to select the desired group.] 2. Type the folder name and press <Enter>, or simply press <Enter> to choose the default folder shown in brackets in the prompt. If you are a beginner with Pine, you probably have not created additional folders yet. You will learn how in "Saving a Message to a Folder You Specify." 3. You see the list of messages in that folder. Adding a Folder 1. Press F. You see the Group List screen. Highlight the group you want and press <Enter>. You see a list of folders. 2. To add a folder, press A. You are prompted for the name of a folder. 3. Type the folder name and press <Enter>. Your folder name appears. You might want to add a couple of test folders so you can practice deleting folders. Deleting a Folder To delete a folder and all of the messages it contains: 1. Press F (Folders). You see the Group List screen. 2. Highlight the group you want and press <Enter>. You see an expanded list of your folders in which your current folder is highlighted. (When you start Pine, the current folder is your EMAIL. You cannot delete your EMAIL.) 3. Use the arrow keys highlight the folder you wish to delete. 4. To delete the entire folder of messages, press D (Delete). You are asked: Delete "folder"? 5. Press y (yes) if you want to delete the folder and all of its messages. The folder disappears. [Warning: There is no way in Pine to undelete a deleted folder.] Saving a Message When you save a message to another folder, you are given a choice: you can store it in the saved-messages folder, or you can specify another folder. Once you save a message, the copy in your EMAIL folder automatically is marked for deletion so that you only will have one copy. When you quit Pine, you are asked to confirm whether or not you want to expunge the copy from the EMAIL folder. To conserve space, it is a good idea to do this. Saving a Message to the Saved-Messages Folder To save a message to your saved-messages folder: 1. At the Message Index screen, use the arrow keys to highlight the message you want to save, or, at the Message Text screen as you view a message, press S (Save). You are asked if you want to save the message to the saved-messages folder or to another folder: SAVE to folder in <Mail...> [saved-messages]: 2. Press <Enter> to choose the default folder: [saved-messages]. Pine saves your message, and you see the following: [Message # copied to "saved-messgs" in <Mail...> and deleted] Saving a Message to a Folder You Specify You will find it useful to create additional folders for storing messages on particular subjects. To save a message to a folder you specify: 1. At the Message Index screen, use the arrow keys to highlight the message you want to save, or, at the Message Text screen as you view a message, press S (Save) to 47 save a message. You are asked if you want to save it to the saved-messages folder or to another folder: SAVE to folder in <Mail...> [saved-messages]: 2. Type a folder name and press <Enter>. For example, to save a message to a folder named "papers" type papers and press <Enter>. If this is the first time you have named this folder, you see the message: Folder "papers" in <Mail> doesn't exist. Create? Press y or press <Enter> to create the folder. Once you have created the folder, or whenever you type the name of a folder that already exists, you see a message like this one: [Message # copied to "papers" in <Mail...> and deleted] Deleting a Message You keep your Pine folders clean by routinely deleting messages you do not want. There are two steps to deleting a message: marking it for deletion and then expunging it. To mark a message you do not want for deletion: 1. Select and open the folder that contains the message you wish to mark for deletion. If you are a Pine beginner, this message is probably in your EMAIL folder. If the message you want to mark for deletion is in a folder other than your EMAIL, see "Moving Between Folders". 2. At the Message Index screen, select the message you want to mark for deletion, or simply view the message. 3. Press D (Delete). If you are looking at the Message Index screen when you mark a message for deletion, a "D" appears in the left column of the message line, and the next message, if there is one, is selected. If you are looking at the Message Text screen when you mark a message for deletion, a "DEL" briefly appears in the upper right corner of your screen, you get an on-screen message that the message has been deleted, and the next message, if there is one, appears. Repeat this process to mark additional messages for deletion. Undeleting a Message If you change your mind about a message you have marked for deletion, use the U (Undelete) command to remove the deletion mark any time before you expunge a message. Remember: After you expunge a message, Pine cannot get it back. Expunging a Message A message that is marked for deletion remains in Pine until you expunge it. You can expunge a message that is marked for deletion at any time, or you can wait until you quit Pine. Once you have a few messages marked for deletion, you may want to expunge them before you continue to work, because it is easier to look through an index that contains fewer messages. To expunge a message: [Warning: Once you expunge a message, it is gone. Pine cannot get it back.] 1. At the Message Index screen, press X (eXpunge). You are asked: Expunge # message(s) from "foldername"? 2. Press y (yes) or press <Enter>. Messages marked for deletion disappear. [Note: You will be asked whether you want to expunge messages that are marked for deletion whenever you leave a folder (other than the EMAIL) that contains messages marked for deletion, or when you quit your Pine session] Using the Address Book As you use email, you can build a list of your regular email correspondents in your Pine address book. At the Pine Main Menu, press A. You see the Address Book List screen. Your personal address book, .addressbook, will be highlighted. Press <Enter>. You can 48 Chapter 3 – Working With BRAILLEX ELba use the address book to store email addresses for individuals or groups, to create easily remembered "nicknames" for these addresses, and to quickly retrieve an email address when you are composing a message. Here is a sample page from an address book: PINE 4.33 papenmeier sighted ADDRESS BOOK <.addressbook> F. H. Papenmeier Sighted Electronics, Inc ^g Get Help < AddressBkList o other Cmds > [View/Update] <Mail> sent-mail 2 Msgs [email protected] [email protected] A NewAddr D Delete T MessageTo ^f find There are two ways to add addresses to your address book: you can add them manually or take them from messages. With either method, you specify nicknames for your correspondents. A single address book entry (or nickname) can point to just one email address, or, it can point to more than one. When it points to more than one, it is called a distribution list. Each distribution list has a nickname, a full name, and a list of addresses. These addresses may be actual addresses, other nicknames in your address book, or other distribution lists. Adding Single Addresses or Distribution Lists Manually To add single addresses or distribution lists manually: 1. Have ready the address or addresses you want to add. 2. At the Pine Main Menu, press A (AddrBook). You see the Address Book List screen, with .addressbook highlighted. 3. Press <Enter>. 4. Press A (AddNew) and follow the instructions. (Type Ctrl+G if you need help adding a new address.) 49 PINE 4.33 Nickname Firstname Lastname Company Address1 Address2 City State ZIP Country Phone Phone2 Fax Mobile Comment Fcc Email ADDRESS BOOK (Add) Folder: (CLOSED) No Messages : : : : : : : : : : : : : : : : : Fill in the fields. It is ok to leave fields blank. To form a list, just enter multiple comma-separated addresses. Press "^q" to save the entry, "Esc" to cancel, "^g" for help. If you want to use quotation marks inside the Lastname field, it is best to use single quotation marks; for example: George 'Husky' Washington. ^g Get Help ^q Quit/Save ^r RichView Esc Cancel ^T To AddrBk Taking Single Addresses To take a single address from a message you are viewing or have selected in the index: 1. At the Message Text or the Message Index screen, press T. [Note: The T command is not visible on your screen unless you press O (OTHER CMDS), but you need not see this command to use it.] You see the Take Address screen. If there is more than one address to take, you see this message: Single mode: Use the arrow keys to select desired address Use the up and down arrow keys to select the address you want, and press T (Take). At this point, or, if there is only one address to take, you see this message: Enter new or existing nickname (one word and easy to remember): 2. Enter a nickname for your correspondent and press <Enter>. 3. Follow the instructions. (Type Ctrl+G if you need help.) Taking Multiple Addresses to Build a Distribution List To take multiple addresses from a message you are viewing or have selected in the index: 1. Press T (TakeAddr). [Note: The T command is not visible on your screen unless you press O (OTHER CMDS), but you need not see this command to use it.] You see the Take Address screen and the following message: Single mode: Use the arrow keys to select desired address 2. Press L (ListMode). 3. For each address you want to take, use the up and down arrow keys to select it, and then press the space bar (Set/Unset) in the box to its left. 4. Press T (Take). You see the following message: 5. Enter new or existing nickname (one word and easy to remember): 6. Enter a nickname for your list of correspondents and press <Enter>. 7. Follow the instructions. (Type Ctrl+G if you need help.) 50 Chapter 3 – Working With BRAILLEX ELba Changing a Single Address or a Distribution List To change a single address or a distribution list: 1. At the Pine Main Menu, press A (Address Book) and then press <Enter>. You see your personal Address Book screen. 2. Use the arrow keys to select the single address or distribution list you want to change. 3. Press <Enter> (View/Update). 4. Press U (Update), then use arrow keys to get to the field where you want to make a change. Follow the instructions. (Type Ctrl+G if you need help.) Using Address Book Entries When Composing Email When composing a message, at the To or the Cc (Carbon Copy) fields you can enter an email address in any of the following ways: • Type the entire email address. • Type a nickname you have set up in the address book. For example, if your address book looked like the one in shown above, you could type the following nickname in the To field: sighted After you pressed <Enter>, Pine would provide the full address for Sighted from the address book as follows: To : Sighted Electronics Inc <[email protected]> • Select a name (or names) from the address book as you compose a message. To send a message to one person: 1. Place your cursor in the To or Cc field and then type Ctrl+T (To AddrBk). 2. Use the arrow keys to highlight the name you want. 3. Press <Enter>. To 4. 5. 6. 7. send a message to several people: Place your cursor in the To or Cc field and then type Ctrl+ T (To AddrBk). Type L (List Mode). Using the arrow keys, place an x before each name you want. Press <Enter>. Printing Messages Pine provides three options for printing (the one you use depends on the computer and printer you are using), which are explained later in this section. First, see if you can print a message using the following method. If your message prints, you may not need to read about Pine's other printing options. Printing an Email Message To print a message: 1. From either the Message Index screen or the Message Text screen, press p (Print). You are asked to confirm your choice. 2. Follow the instructions. Type Ctrl+G if you still need help. Pine Can Do More Pine has other useful features that have not been covered in this introductory document. Although originally designed for novice email users, Pine has evolved to support many advanced features. It has become an easy-to-use program for sending, receiving, and filing Internet electronic mail messages and bulletin board (USENET) messages including multimedia attachments. Pine is designed for use with IMAP mail servers (see http://www.imap.org/). If you would like to learn more about Pine: • Try all of the commands at the bottom of each Pine screen, including the ones that appear when you press O (OTHER CMDS). 51 • • Read Pine's online help. It contains tips to help you at every stage of learning Pine. Read about different functions, even those you do not use yet. For advanced information, see the online Unix Manual entries for Pine and Pico. In addition, at the Pine Main Menu, press R (RelNotes) to see Pine's release notes. Guidelines for Using Email Electronic mail is a unique medium of communication. Messages can be replied to or forwarded with speed and ease, and email has the potential to reach a wide audience. These features can also be misused. There are a few basic guidelines for the responsible use of email that can help you avoid common mistakes while you enjoy the full benefits of this technology. The privacy of an email message cannot be guaranteed. An email message may be forwarded, printed, or permanently stored by any recipient. Email can be misdirected, even when you are careful. Do not put something in an email message that you would not want read by everybody. And if you receive a message intended for someone else, let the sender know. Email does not show the subtleties of voice or body language. Avoid attempts at irony or sarcasm. The most effective email is short, clear, and relevant. If you receive a message that makes you upset, do not respond immediately, and in any case, avoid "flaming," that is, sending an angry or rude message. Email Tips As you use email, keep the following tips in mind: • Email is easily forwarded to someone else. Although this is convenient, it is not always appropriate. If you are unsure, ask the sender before you forward a message. • Email replies may go to more people than you realize. When replying to a message be sure to look at the list of recipients, especially addresses of mailing lists, which may redistribute your message to dozens or hundreds of individuals. • Email can be junk mail, so avoid unnecessary proliferation of messages. • Email takes up computer space, so delete messages you no longer need. • The integrity of an email message cannot be guaranteed. If a received message seems out of character for the sender, double-check before taking it seriously. • Email is meant for informal correspondence as well as scholarly and scientific communications. You should not use email for official record purposes where a memo would be required (e.g., personnel actions, organization changes, contracts, and policy statements). • Email should not be considered private. Confidential information should not be sent by email. Quitting Pine and Logging Out To quit Pine: 1. At almost any place in Pine, press Q (Quit). You are asked: Really quit pine? 2. Press y (yes) or press <Enter> to quit. It is a good idea to log off your computer whenever you are through with it or when you must leave it unattended. 52 Chapter 3 – Working With BRAILLEX ELba 3.7 – The Address Book From the Control Center, select the entry "Email" pressing the letter "m" or using the arrow keys or the Easy Access Bar and hitting <Enter>.. Once in the Email program, press "a" for "address book. BRAILLEX ELba's address book is not handled by a separate program, but it is integrated in the email program. This does not mean, though, that it only contains information relevant for sending email messages – it holds all information you typically want to have in your address book. In the following you see a listing of all the information you can store in this book: Nickname Firstname Lastname Company Address1 Address2 City State ZIP Country Phone Phone2 Fax Mobile Comment Fcc Email : : : : : : : : : : : : : : : : : The handling of the address book is described above in the chapter "Using the Address Book" starting on page 48. 53 3.8 – The Day Planner From the Control Center, select the entry "day planner" pressing the letter "d" or using the arrow keys or the Easy Access Bar and hitting <Enter>. You will get to a condensed list of all appointments; the cursor is located on the line containing the next appointment you will have to keep. In case you haven't entered any tasks yet, you will read "empty appointment list". ELba day planner V0.22 Main menu empty appointment list ^N new entry > next view CR view < prev view ^D delete ^E edit ^L load ^S Save ^Q quit S setup ^P print If you want to add a new appointment to the list, press Ctrl+n. You will get to a date list. You read for example: Date : Jun 17 2003 The cursor is located on the first letter of the month (in countries using a date scheme dd.mm.yyyy, the cursor will obviously be placed on the first digit of the day). The date you see is today's date. If you want to set an appointment for a day close to the current date, you can modify the date using the arrow keys. The up arrow decreases the months / days / years, the down arrow key increases the values. You move from month to day and to year using the right and left arrow keys, or Tab and Shift+Tab. You can also enter a date directly; if you want to enter July 4th, 2003 for example, just write the date separated with spaces: "07 04 2003" or "7 4 03" (leading zeroes may be omitted) and hit Enter. You will then see the converted date "Jul 04 2003". Confirm with Enter and you will get to the next line containing the time of the appointment. The time is entered in the same way as the date: either use the up or down arrow keys to decrease or increase the hours or the minutes, or enter the time directly. For 10:00 am for example, type "10:00" and hit Enter. Please note that even in those countries using a 12-hour notation (like the USA for example), the time must be entered in 24hour notation; example: 17:00 for 5 pm. Once you hit Enter, the time will be converted to the ore-defined standard. So after entering 17:00 for example, you will see the usual "05:00pm". Confirm with Enter and you will get to the next field, "duration". You will read: Duration : not defined If your appointment does not have a foreseeable duration, you can just go to the next field hitting Enter or the Tab key. If instead your appointment has a time limit (i.e. 2 hours), you can indicate this in your day planner. Press Ctrl+u to define a duration. You will see: Duration : 00:00 54 Chapter 3 – Working With BRAILLEX ELba Use the arrow keys (as above), or enter the time limit directly in hours and minutes. If your appointment is supposed to last the whole day, press Ctrl++ u again. You will then see: Duration : full day Confirm your duration settings with the Enter key or move to the next field with Tab. Reminder : 00:15 You can have BRAILLEX ELba remind you of an appointment. The default value is "00:15", i.e. an acoustical signal will remind you 15 minutes before the actual appointment. This also works when the device is switched off at the time of the alarm. If you want to modify the lead-time, proceed as described above; either use the arrow keys or type in the time interval right away. In case you do NOT want a reminder, press Ctrl+e (to clear the entry), or Ctrl+a (toggle: no alarm - set alarm). You will then read: Reminder : not defined Press enter and you will get to the next field: Subject : Enter the purpose of the appointment; for example: Subject : Peter's birthday party With Tab or the Enter key you will get to the last field in the mask, where you can add a note, i.e.: Don't forget present! Saving an Appointment In order to save your newly entered appointment, press Ctrl+s. You will get back to the "condensed view" you came from before you started entering the appointment, and the ursor is located on the new entry. In our case, it will read: Jun Tue 17 2003 06:00pm a Peter's birthday party You may then once again view the complete entry by hitting Enter, or, if necessary, modify the entry typing Ctrl+e. Below you will see once again the complete appointment: 55 ELba day planner V0.25 View Date : Jun 17 2003 Time : 06:00pm Duration : not defined Reminder : 00:15 Subject : Peter's birthday party --- Note --Don't forget present! ESC back ^C copy ^D delete ^E edit ^P print UP previous DN next Recurrent Appointments Appointments that are repeated on a regular basis need only be entered once. Before saving the appointment, just press Ctrl+r and you will get a new line on the appointment screen (above the subject line: Period : weekly Press d for daily; w for weekly; m for monthly, and y for yearly events. As birthday parties typically happen once a year, you would write "y". Please note that recurrent appointments appear only once in the appointment list, but they do appear in daily, weekly monthly and yearly lists. If you set an alarm, ELba will remind you every time the alarm is due. In our example, the yearly event will appear as follows: Jun Tue 17 2003 06:00pm ay Peter's birthday party The "ay" after the time and before the subject stands for "alarm, yearly". Viewing an Appointment If you want to visualize an appointment without modifying it, move the cursor to the correspondent entry in the appointment list and hit Enter. In this viewing mode, you have a number of options: • • • • • • • Press ESC to get back to the appointment list. Press Ctrl+d to delete the appointment from the list. Press Ctrl+e to edit or modify the appointment. Press Ctrl+p to print the appointment Press the up arrow to visualize the previous appointment Press the down arrow to visualize the next appointment Press Ctrl+C to copy the appointment to the clipboard (you can then enter the data into your word processor or an email, for example). Modifying an Appointment If you want to modify your appointment, press Ctrl+e in the view mode or in the appointment list. You will get a screen similar to the one you found when you entered a 56 Chapter 3 – Working With BRAILLEX ELba new appointment. Once you have finished your modifications, press Ctrl+s to save the modifications, or Esc to cancel the operation. Deleting an Appointment If you want to delete your appointment, press Ctrl+d in the view mode or in the appointment list. Elba will ask you to confirm: Really delete entry? Press "y" to confirm that you want to delete the entry, or "n" or Enter to cancel the operation. Printing an Appointment If you want to delete your appointment, press Ctrl+d in the view mode or in the appointment list. You will get the message: Select printer: • • • • • Press Press Press Press Press d to select your default printer. b to select your Braille embosser. T to select your text printer. r (for remote) to select the network printer. Esc to cancel the operation. For the different printers and their setup, please refer to the setup section of this manual. Changing the Calendar View When you first start up the day planner, you see the so-called "condensed view", i.e. a list that only shows the existing appointments. You can obviously also have different views of the calendar. Like in the email program, you can change the view using the left or right arrow keys or the greater than ">" / smaller than "<" signs. • • • • Starting from the condensed view, the left arrow or "<" gets you to a day view. By default, this will be the current day. The cursor will typically be located at the current time. From the current day, another the left arrow or "<" gets you to a month view. By default, this will be the current month. The cursor will typically be located on the current day. From the current month, another the left arrow or "<" gets you to a year view. By default, this will be the current year. The cursor will typically be located on the current month. From the current year, another the left arrow or "<" gets you to a list of years. The cursor will typically be located on the current year. In any case, the appointments for the displayed time interval will show up. If there is more than one appointment for the given period, the first one will show up. At all levels, you can obviously change from the current date to other dates. 57 Setting Up the Day Planner Press S in any of the lists to get to the setup screen. You then can modify a number of parameters by cursoring down through the list and selecting the desired values with the space bar. Timeline settings (interval) The timeline settings allow to enlarge or restrict the grid that shows up in the day view. You define whether the default grid shows 15, 30, or 60 minute intervals. The more precise the grid, the more you will have to cursor up or down to get to the desired time within a day. Timeline settings (weeks) Some people (especially in Europe prefer to see dates organized in calendar weeks rather than in months. If this is the case, check the " prefer weeks to months" statement. Date settings (digits of year) Here you define whether you want to see the years with 4 or with 2 digits. Timestyle settings The 12h style means that "am" is used for the morning hours and "pm" for the afternoon hours. If this option is not checked, the 24 hour notation will be used. Please note that even with the 12 hour style checked, you will have to write 16:00 for 4:00 pm if you enter the time directly in the appointment dialog. The month first option means that dates are shown in the MM.DD.YYYY format rather than in the DD.MM.YYYY format. Alarm settings (warn before) Here you set the default value for the alarm before the actual appointment. The options are "do not warn", "0 min before" (i.e. sound an alarm at the actual time of the appointment), "15 min before", "30 min before", and "60 min before". Please note that you can overwrite the value you set here whenever you enter a new appointment or you edit an existing one. The "Open dayplanner" option defines whether you want ELba to open the day planner (and show the upcoming appointment) when the alarm sounds. Startup settings Here you define which list shall come up when you open the day planner (see above, " Changing the Calendar View "). The options are "years", "months", "days", "current day", and "condensed". Announcement settings Here you set the verbosity values for the speech within the day planner. You can choose whether ELba shall or not announce the menus, messages, and eventual questions via the speech synthesizer. Below you find a complete picture of the setup screen (with the default values). 58 Chapter 3 – Working With BRAILLEX ELba ELba day planner V0.25 Setup Timeline settings (interval) ============================ 15 min interval ( ) 30 min interval (*) 60 min interval ( ) Timeline settings (weeks) ========================= prefer Weeks to Months [ ] Date settings (digits of year) ============================== Four digit date (*) Two digit date ( ) Timestyle settings ================== 12h style [X] Month first [X] Alarm settings (warn before) ============================ do not warn ( ) 0 min before ( ) 15 min before (*) 30 min before ( ) 60 min before ( ) Open dayplanner [X] Startup settings ================ years months days current day condensed ( ) ( ) ( ) ( ) (*) Announcement settings ===================== Menus [X] Messages [X] Questions [X] ESC back SPC[change] ^S save Exiting the Day Planner You exit the day planner with Ctrl+q. You will have to confirm with "y". If you have modified any appointment, you will be asked the question: "Data not saved yet! Save?" Answer with "y" (even if you have ended the editing of a new appointment with Ctrl+s)! You will then get back to the control center. 59 3.9 – The Spreadsheet Starting the Spreadsheet From the Control Center, select the entry "Spreadsheet" pressing the letter "a" or using the arrow keys or the Easy Access Bar and hitting <Enter>. The spreadsheet calculator "sc" is based on rectangular tables much like a financial spreadsheet and presents the data in a table organized as rows and columns of cells. Each cell may have associated with it a numeric value, a label string, and/or an expression (formula) which refers to a numeric value or label string, often based on other cell values. Once you have started the spreadsheet, you get a screen like this: sc 7.15-FHP1: A Type '?' for help. B C D E F G 0 1 2 3 4 5 6 7 8 9 10 11 12 13 The screen is divided into four regions. The top line is for entering commands and displaying cell values. The second line is for messages from sc. The third line and the first four columns show the column and row numbers, from which are derived cell addresses, e.g. A0 for the cell in column A, row 0. Note that column names are caseinsensitive: you can enter A0 or a0. The rest of the screen forms a window looking at a portion of the table. The screen has two cursors: a cell cursor and a character cursor, both indicated by the hardware cursor. They differ when you type a command on the top line. Braillex ELba will automatically jump to the active cursor, unless you manually switch to the other one (see below). First Steps With a Simple Spreadsheet Let's assume you want to do a simple calculation, adding the numbers 10, 20, and 30. At the cursor location (you see a "0" in the cursor line), just enter "10" and hit <Enter>. As soon as you start typing the "1" of the number "10", the cursor will jump to the top line of the screen and you see a prompt like this: i> let A0 = 1 Once you have completed typing in the number "10" and hit <Enter>, you hear the message "A1": The cursor has moved to the next line and is now placed in cell "A1". Continue filling in the next two cell entering "20" in cell A1 and "30" in cell A2. 60 Chapter 3 – Working With BRAILLEX ELba Cell A3 shall contain the sum of the 3 cells above. Write an equals sign "=". You see the prompt: i> let A3 = You now have two options: a) Write "a0+a1+a2" (without the quotes!) and hit <Enter>. b) Write "@sum(a0:a3)" (without the quotes!) and hit <Enter>. If you read up one line you will see the result in both cases. The first example is a simple "manual" addition instruction, the second one a so-called range command. Range commands will be explained in detail below. Now you want to label the different numeric entries. As there is no place for that, you first have to insert a new column in front of the current one. For this purpose, press "i". You get the prompt: Insert row/column: r=row c=column As it is a column you want to insert, write a "c". You will find a blank column in front of your numbers; the "A" cells have been moved to "B". Inserting (or deleting, copying, etc.) complete rows or columns will be described more in detail in the section " Row and Column Commands" below. ELba is set to automatically enter numbers into a cell when you type numbers in. Texts (labels) are introduced with a backslash "\" if you want to see them centered in the cell, or with a smaller than sign "<" if you want them left justified, or ">" if you want them right justified. Write a a smaller than sign "<". You get the prompt: i> leftstring A0 = " Write the label, i.e. "January" and hit <Enter>. The spreadsheet program will automatically add the quotes and move the cursor to the next line. After filling in the cells A1 "<February", A2 "<March", and A3 "<Total", the small spreadsheet looks like this: A4 (10 2 0) [] 0 1 2 3 4 5 6 7 8 9 10 11 12 13 A January February March Total B 10.00 20.00 30.00 60.00 C D E F G If you navigate around the screen with the arrow keys, the speech will announce the cell name and the value. You might notice that there is a difference between the spoken values ("10", "20", "30") and the presentation on the Braille display. In fact, the speech reads the top line of the screen, the Braille display the actual cell. The top line contains, besides the cell name (i.e. "B0") and the value or formula "[10]" also format information in parenthesis, i.e. "(10 2 0)". This information formatting information reads like this: 61 the first number shows the global width of the current column (i.e. 10 characters). The second number shows the number of digits to follow decimal points (i.e. 2), and the third the cell format type (i.e. 0 for fixed point format, 1 for scientific notation, 2 for engineering notation, 3 for dates with a two digit year, and 4 for dates with a four digit year). Please note that if a cell's numeric value is wider than the column width, the cell is filled with asterisks. If a cell's label string is wider than the column width, it is truncated at the start of the next non-blank cell in the row, if any. You can modify these column settings on the fly. Write a lowercase "f". You get the prompt: Current format is 10 2 0 You can now modify the format to be used for showing the numeric values in the current column: The right arrow key increases, the left arrow key decreases the column width. The new format is announced immediately. The up arrow key increases, the down arrow key decreases the number of digits to follow decimal points. The new format is announced immediately. A number between 0 and 4 defines the format type (see above). Finish the column formatting hitting <Enter> (or press Escape to abort). P=lease note that this formatting always affects complete columns. Before exiting the program, you now want to save the worksheet. Press Ctrl+S. You get the message: i> Put ["dest" range] " Write a filename. The extension "sc" will be added automatically (please note though that if you want to load that same sheet later, you will have to specify the filename including the extension!). You exit the program with Ctrl+Q. The spreadsheet program has a host of commands and functions; in the following, you will find the most important ones. You will get to a complete list of functions if you recall the program help pressing F1 or writing a question mark "?". 62 Chapter 3 – Working With BRAILLEX ELba Cursor Control Commands Spreadsheet Cursor Control Commands Function Key (combination) Go to cell A0 Home Cursor up to the previous row Up arrow Cursor down to the next row Down arrow Cursor backward one column Left arrow Cursor forward one column Right arrow Cursor a half page down PgDn Cursor a half page up PgUp Cursor up to row 0 of the current column. ^ Cursor down to the last valid row of the current column. # Move the cursor backward to column A of the current row. Ctrl U + 0 Cursor forward to the last valid column of the current row. $ Go to a cell. You will be prompted for a cell's name g Cell Entry and Editing Commands Spreadsheet Cell Entry and Editing Commands Function Key (combination) Enter a number into the current cell 0-9 Enter a number or expression into the current cell. = Enter a label string into the current cell to be left justified < Enter a label string into the current cell to be centered \ Enter a label string into the current cell to be right justified > Left justify the string in the current cell. { Center the string in the current cell. | Right justify the string in the current cell. } Enter a format string into the current cell. F (with more commands) Edit the value associated with the current cell. e (with more commands) Edit the string associated with the current cell. Clear the current cell. Deletes value, label, formula x Mark the current cell. You will be will prompted for a lowercase letter to be used as a mark specifier. m Copy a previously marked cell to the current cell, updating row and column references in its numeric or string expression, if any. You will be prompted for the mark specifier. c Switch to insert mode and append a '+' to the current expression or value, if any + Switch to insert mode and append a '-' to the current expression or value, if any - 63 Numeric Expressions Spreadsheet Numeric Expressions Function Key (combination) Negation. -e Addition. e+e Subtraction. e-e Multiplication. e*e Division. e/e e1 mod e2. e1%e2 Exponentiation. e^e Relationals: true (1) if and only if the indicated relation holds, else false (0). Note that '<=', '!=', and '>=' are converted to their '~()' equivalents. e<e, e<=e e=e, e!=e e>=e, e>e Boolean operator NOT. ~e Boolean operator AND. e&e Boolean operator OR. e|e Conditional: If the first expression is true then the value of the second is returned, otherwise the value of the third. @if(e,e,e) e?e:e Operator precedence from highest to lowest is: -, ~ ^ *, / +, - <, <=, =, !=, >=, > & | ?: Numeric Functions Spreadsheet Numeric Functions 64 Function Key (combination) Return the square root of e @sqrt(e) Return the exponential function of e @exp(e) Return the natural logarithm of e @ln(e) Return the base 10 logarithm of e @log(e) Return the largest integer not greater than e @floor(e) Return the smallest integer not less than e @ceil(e) Round e to the nearest integer @rnd(e) Round e to n decimal places @round(e,n) Return the absolute value of e @abs(e) @fabs(e) Return e1 raised to the power of e2 @pow(e1,e2) Return sqrt(e1*e1+e2*e2) @hypot(e1,e2) A constant quite close to pi. @pi Convert e in degrees to radians @dtr(e) Convert e in radians to degrees @rtd(e) Return trigonometric functions of radian arguments @sin(e) @cos(e) @tan(e) Return the arc sine of e in the range -pi/2 to pi/2 @asin(e) Return the arc cosine of e in the range 0 to pi @acos(e) Return the arc tangent of e in the range -pi/2 to pi/2 @atan(e) Chapter 3 – Working With BRAILLEX ELba Returns the arc tangent of e1/e2 in the range -pi to pi @atan2(e1,e2) Return the maximum of the values of the expressions @max(e1,e2,...) Return the minimum of the values of the expressions @min(e1,e2,...) Convert string expression se to a numeric value @ston(se) Return 1 if string expression se1 has the same value as string expression se2, 0 otherwise @eqs(se1,se2) Return the numeric value of a cell selected by name @nval(se,e) Force an error @err Financial Functions Monthly payment. @pmt(60000,.01,360) computes the monthly payments for a $60000 mortgage at 12% annual interest (.01 per month) for 30 years (360 months). @pmt(e1,e2,e3) @fv(e1,e2,e3) Future value. @fv(100,.005,36) computes the future value for 36 monthly payments of $100 at 6% interest (.005 per month). It answers the question: "How much will I have in 36 months if I deposit $100 per month in a savings account paying 6% interest compounded monthly?" Present value. @pv(1000,.015,360) computes the present value @pv(e1,e2,e3) of an ordinary annuity of 36 monthly payments of $1000 at 18% annual interest. It answers the question: "How much can I borrow at 18% for 30 years if I pay $1000 per month?" Row and Column Commands Spreadsheet Row and Column Commands Function Key (combination) Insert a new blank row (column) before cursor position ir, ic Open a new blank row (column) behind cursor position or, oc Append a new row (column) behind cursor position as a copy of the current one ar, ac Delete the current row (column). dd deletes the current cell dr, dc, dd Yank a copy of the current row (column) into the clipboard yr, yc, yy Paste copied / deleted rows/columns/cells back into the spreadsheet. pr, pc, pm, px, pt Remove expressions from the affected rows (columns), leaving only the values vr, vc, vv Hide ('zap') the current row (column). This keeps it in the data base, though. Zr, Zc Show hidden rows (columns) sr, sc Set the format to be used for showing the numeric values in the current column: The right arrow key increases, the left arrow key decreases the column width The up arrow key increases, the down arrow key decreases the number of digits to follow decimal points 0 defines fixed point format type, 1 scientific notation, 2 engineering notation, 3 dates with a two digit year, and 4 dates with a four digit year f 65 Range Functions Spreadsheet Range Functions Function Key (combination) Return the number of rows in the specified range. @rows(r) Return the number of columns in the specified range. @cols(r) Sum all entries in the specified region @sum(r) Multiply together all entries in the specified region. @prod(r) Average all entries in the specified region. @avg(r) Count all entries in the specified region. @count(r) Return the maximum value in the specified region. @max(r) Return the minimum value in the specified region @min(r) Return the sample standard deviation of the cells in the specified @stddev(r) region. 66 Evaluate the expression then search through the range r for a matching value. The range should be either a single row or a single columnIf it is a numeric expression, the range is searched for the last value less than or equal to e. If the expression is a string expression, the string portions of the cells in the range are searched for an exact string match @lookup(e,r) @lookup(r,e) @lookup(se,r) @lookup(r,se) Evaluate the expression then search through the first row in the range r for a matching value. If it is a numeric expression, the row is searched for the last value less than or equal to e. If the expression is a string expression, the string portions of the cells in the row are searched for an exact string match. @hlookup(e,r,n) @hlookup(r,e,n) @hlookup(se,r,n) @hlookup(r,se,n) Evaluate the expression then search through the first column in the range r for a matching valueIf it is a numeric expression, the column is searched for the last value less than or equal to e. If the expression is a string expression, the string portions of the cells in the column are searched for an exact string match. @vlookup(e,r,n) @vlookup(r,e,n) @vlookup(se,r,n) @vlookup(r,se,n) Use the values of expressions e1 and (optionally) e2 to index into the range r. The numeric value at that position is returned. With two arguments, the range should be either a single row or a single column. An expression with the value 1 selects the first item in the range, 2 selects the second item, etc. With three arguments, the range must come first, and the second and third arguments will then be interpreted as row and column, respectively, for indexing into a two-dimensional table. @index(e1,r) @index(r,e1) @index(r,e1,e2) Use the values of expressions e1 and (optionally) e2 to index into the range r. The string value at that position is returned. With two arguments, the range should be either a single row or a single column. An expression with the value 1 selects the first item in the range, 2 selects the second item, etc. With three arguments, the range must come first, and the second and third arguments will then be interpreted as row and column, respectively, for indexing into a two-dimensional table. @stindex(e1,r) @stindex(r,e1) @stindex(r,e1,e2) Chapter 3 – Working With BRAILLEX ELba Range Commands Spreadsheet Range Commands Function Key (combination) Cut a range into the clipboard /x Copy a range to the clipboard. /y Copy a source range to a destination range. /c Move a source range to a destination range. /m Values only. (remove expressions) /v Sort a range /s Fill a range with constant values starting with a given value and increasing by a given increment /f Assign a symbolic name to a cell or a range of cells /d Lock the current cell or a range of cells /l Opposite of the /l command: Unlock a locked cell /U List the currently defined range names, etc. /S Undefine a previously defined range name /u Assign a value format string to a range of cells /F Create, modify, and delete framed ranges /r Note Commands A note is a cell or range of cells that can be jumped to quickly from another cell by creating a special link in that cell. The note may contain text explaining the contents of the cell containing the link, similar to a footnote, or it may simply be another part of the spreadsheet that is related to the cell in some way. Spreadsheet Note Commands Function Key (combination) Add a note na Delete a note nd Show all notes on the current screen ns Jump to a note * File Commands Spreadsheet File Commands Function Key (combination) Open a new worksheet from a file. Ctrl+O Save the current worksheet to a file. Ctrl+S Save the current worksheet into a file if it has been modified, and then quit. ZZ Write a listing of the current worksheet into a file in a form that matches its appearance on the screen (print to a file). W Write a listing of the current worksheet to a file, but include delimiters suitable for processing by the tbl, LaTeX, or TeX table processors. T Merge the worksheet from the named file into the current table. M 67 Miscellaneous Commands Spreadsheet Miscellaneous Commands 68 Function Key (combination) Exit from the spreadsheet program Ctrl+Q Abort entry of the current command. ESC Help F1, ? Redraw the screen Ctrl+L Redraw the screen with special highlighting of cells to be filled in Ctrl+R Highlight cells which have expressions Ctrl+X Recalculate the spreadsheet. @ Chapter 3 – Working With BRAILLEX ELba 3.10 – The MP3 Player Starting the MP3 Player From the Control Center, select the entry "MP3-Player" pressing the letter "p" or using the arrow keys or the Easy Access Bar and hitting <Enter>. The file manager is opened and you hear the message "building file list of mnt flash elba". Use the arrow keys to scan your directory until you find the mp3 file you want to play. Note: As mp3 files are pretty large (a normal song requires several megabytes of data), you will typically have these files on an external media; either a flash-ROM card, a CD-ROM drive or a hard drive in or connected to ELba's PC-card slot, or on a network server. In the first case, you will have to look for the directory "pccard", in the second case for the directory "netmount" or to sub-directories of these folders. Specifically in the case of the network connection, this also means that you have to activate this connection first. In our example, we have a couple of songs on a PC-card hard drive. After we selected the pccard directory, the screen looks like this: UW PILOT 2.0 Dir: /mnt/flash/elba/pccard .. (parent dir) Here Comes the Sun.mp3 3.0 MB John Denver - Take Me Home Country Road.mp3 3.0 MB Swamp Thing.mp3 5.7 MB The_Last_Song.mp3 4.0 MB Unforgetable.mp3 5.0 MB [ Select/View ".. parent dir" to return to previous directory. ] ^g Get Help ^q Quit l Launch d Delete c Copy a Associate v [View] ^f Find r Rename e Edit Playing a Song In order to play a song, move the Braille display to the corresponding file using the arrow keys or the Easy Access Bar and write the letter "a" (for "associate" or press the EAB two steps down. After a short while, the music starts. Once the song you selected has been played, you will get back to the selection screen. You can then select another song to play. You can stop a song at any time pressing Ctrl+Q or pushing the EAB two steps up. This also terminates the player program and brings you right back to the control center. Exiting the MP3 Player In order to exit the MP3 player, press Ctrl+Q or push the Easy Access Bar two steps up. You will then get back to the control center. 69 3.11 – Calculator From the Control Center, select the item "Calculator" pressing the letter "c" or using the arrow keys or the Easy Access Bar to find the menu entry and hitting <Enter>. You will get a prompt looking almost like a DOS prompt, " calc>", and hear "zero". At this prompt, you can proceed to your arithmetic operations. Calc is an interactive calculator which provides for easy large numeric calculations, but which also can be easily programmed for difficult or long calculations. It can accept a command line argument, in which case it executes that single command and exits. Otherwise, it enters interactive mode. In this mode, it accepts commands one at a time, processes them, and displays the answers. In the simplest case, commands are simply expressions that are evaluated. Doing Simple Arithmetic Operations: You want to add the numbers 80 and 50. At the calc prompt, write "80+50" and hit <Enter>. You will hear the result "130"; you can read the result on the Braille display if you move the display one line up. The cursor is at the calc prompt again, and you can continue doing calculations. More examples: You want to add two fractions. At he prompt, write "3/4 +5/4" and hit <Enter>. You will hear the result "2"; you can read the result on the Braille display if you push the Easy Access Bar one step up. You want to calculate "5 to the power of 3". At the prompt, enter "5^3" and hit <Enter>. You will hear the result "125"; you can read the result on the Braille display if you push the Easy Access Bar one step up. The "^" sign has the Braille combination 4,5,7 in US Braille. You want to calculate the square root of 81. At the prompt, enter "sqrt(81)" and hit <Enter>. You will hear the result "9"; you can read the result on the Braille display if you push the Easy Access Bar one step up. You want to calculate an expression with two variables. First assign a value to the variables: a=5 b=4 The calculator memorizes these variables. Now enter your formula: (a^2 +b^2) You will hear the result "41"; you can read the result on the Braille display if you push the Easy Access Bar one step up. The whole operation looks like this: calc> a=5 calc> b=4 calc> (a^2+b^2) 41 calc> You will find an extensive list of commands below. Using the clipboard With the Calculator You can copy both the operation and the result to the clipboard in case you want to use the calculation in a document. For example, write "15+27" and hit Ctrl+C BEFORE you hit <Enter>. Now go to your editor and insert the copy with Ctrl+V. If you want to copy the result of the operation to 70 Chapter 3 – Working With BRAILLEX ELba the clipboard, hit <Enter> after having typed in the operation (i.e. 15+27). Then press Ctrl+C. You insert the result into your editor file as described above. Calculator Help Press F1 to access the extended help file for the scientific calculator. The help file is provided in HTML format, so the program presenting the file is BRAILLEX ELba's Internet browser. You exit the help file with "Q". You return to the calculator prompt. Exiting the Scientific Calculator In order to exit the calculator, press Ctrl+Q or type "exit" and hit <Enter>. You will get back to the Control Center. Calculator Functions In the following, you will find a list of the calculator's main features and functions: Calculator basic functions Function Key (combination) Addition + Subtraction - Multiplication * Division / Exponentiation ^ Modulus % Integer divide // Result of the last command expression . (dot) Help F1 or "help" (Enter) For more complex calculations, variables can be used to save the intermediate results. For example, the result of adding 7 to the previous result can be saved by typing: curds = 15 whey = 7 + 2*curds Calculator display modes Function Command Alternate command binary fractions base(2) config("mode", "binary") octal fractions base(8) config("mode", "octal") decimal floating point base(10) config("mode", "real") hexadecimal fractions base(16) config("mode", "hex") decimal integer base(-10) config("mode", "int") decimal fractions base(1/3) config("mode", "frac") decimal exponential base(1e20) config("mode", "binary") binary fractions base(2) config("mode", "exp") Return current mode base() 71 Scientific Calculator Built-in Functions 72 Name Args Description abs 1-2 absolute value within accuracy b access 1-2 determine accessibility of file a for mode b acos 1-2 arccosine of a within accuracy b acosh 1-2 inverse hyperbolic cosine of a within accuracy b acot 1-2 arccotangent of a within accuracy b acoth 1-2 inverse hyperbolic cotangent of a within accuracy b acsc 1-2 arccosecant of a within accuracy b acsch 1-2 inverse csch of a within accuracy b agd 1-2 inverse gudermannian function appr 1-3 approximate a by multiple of b using rounding c arg 1-2 argument (the angle) of complex number argv 0-1 calc argc or argv string asec 1-2 arcsecant of a within accuracy b asech 1-2 inverse hyperbolic secant of a within accuracy b asin 1-2 arcsine of a within accuracy b asinh 1-2 inverse hyperbolic sine of a within accuracy b atan 1-2 arctangent of a within accuracy b atan2 2-3 angle to point (b,a) within accuracy c atanh 1-2 inverse hyperbolic tangent of a within accuracy b avg 0+ arithmetic mean of values bernoulli 1 Bernoulli number for index a bround 1-3 round value a to b number of binary places catalan 1 catalan number for index a ceil 1 smallest integer greater than or equal to number cfappr 1-3 approximate a within accuracy b using continued fractions comb 2 combinatorial number a!/b!(a-b)! conj 1 complex conjugate of value cos 1-2 cosine of value a within accuracy b cosh 1-2 hyperbolic cosine of a within accuracy b cot 1-2 cotangent of a within accuracy b coth 1-2 hyperbolic cotangent of a within accuracy b count 2 count listr/matrix elements satisfying some condition cp 2 cross product of two vectors csc 1-2 cosecant of a within accuracy b csch 1-2 hyperbolic cosecant of a within accuracy b den 1 denominator of fraction det 1 determinant of matrix dp 2 dot product of two vectors epsilon 0-1 set or read allowed error for real calculations Chapter 3 – Working With BRAILLEX ELba Scientific Calculator Built-in Functions (continued) Name Args Description euler 1 Euler number eval 1 evaluate expression from string to value exp 1-2 exponential of value a within accuracy b factor 1-3 lowest prime factor < b of a, return c if error fcnt 2 count of times one number divides another fib 1 Fibonacci number F(n) frem 2 number with all occurrences of factor removed fact 1 factorial floor 1 greatest integer less than or equal to number free 0+ free listed or all global variables freebernoulli 0 free stored Benoulli numbers freeeuler 0 free stored Euler numbers freeglobals 0 free all global and visible static variables freeredc 0 free redc data cache freestatics 0 free all unscoped static variables frac 1 fractional part of value gcd 1+ greatest common divisor gcdrem 2 a divided repeatedly by gcd with b gd 1-2 gudermannian function getenv 1 value of environment variable (or NULL) hash 1+ return non-negative hash value for one or more values head 2 return list of specified number at head of a list highbit 1 high bit number in base 2 representation hmean 0+ harmonic mean of values hnrmod 4 v mod h*2^n+r, h>0, n>0, r = -1, 0 or 1 hypot 2-3 hypotenuse of right triangle within accuracy c ilog 2 integral log of a to integral base b ilog10 1 integral log of a number base 10 ilog2 1 integral log of a number base 2 im 1 imaginary part of complex number indices 2 indices of a specified assoc or mat value inputlevel 0 current input depth insert 2+ insert values c ... into list a at position b int 1 integer part of value inverse 1 multiplicative inverse of value iroot 2 integer b'th root of a ismult 2 whether a is a multiple of b isprime 1-2 whether a is a small prime, return b if error jacobi 2 -1 => a is not quadratic residue mod b 1 => b is composite, or a is quad residue of b 73 Scientific Calculator Built-in Functions (continued) 74 Name Args Description lcm 1+ least common multiple lcmfact 1 lcm of all integers up till number lfactor 2 lowest prime factor of a in first b primes links 1 links to number or string value list 0+ create list of specified values ln 1-2 natural logarithm of value a within accuracy b lowbit 1 low bit number in base 2 representation ltol 1-2 leg-to-leg of unit right triangle (sqrt(1 - a^2)) makelist 1 create a list with a null elements matdim 1 number of dimensions of matrix matfill 2-3 fill matrix with value b (value c on diagonal) matmax 2 maximum index of matrix a dim b matmin 2 minimum index of matrix a dim b matsum 1 sum the numeric values in a matrix mattrace 1 return the trace of a square matrix mattrans 1 transpose of matrix max 0+ maximum value md5 0+ MD5 Hash Algorithm memsize 1 number of octets used by the value, including overhead meq 3 whether a and b are equal modulo c min 0+ minimum value minv 2 inverse of a modulo b mmin 2 a mod b value with smallest abs value mne 3 whether a and b are not equal modulo c mod 2-3 residue of a modulo b, rounding type c near 2-3 sign of (abs(a-b) - c) nextcand 1-5 smallest value == d mod e > a, ptest(a,b,c) true nextprime 1-2 return next small prime, return b if err norm 1 norm of a value (square of absolute value) null 0+ null value num 1 numerator of fraction ord 1 integer corresponding to character value param 1 value of parameter n (or parameter count if n is zero) perm 2 permutation number a!/(a-b)! prevcand 1-5 largest value == d mod e < a, ptest(a,b,c) true prevprime 1-2 return previous small prime, return b if err pfact 1 product of primes up till number pi 0-1 value of pi accurate to within epsilon pix 1-2 number of primes <= a < 2^32, return b if error Chapter 3 – Working With BRAILLEX ELba Scientific Calculator Built-in Functions (continued) Name Args Description places 1-2 places after "decimal" point (-1 if infinite) pmod 3 mod of a power (a ^ b (mod c)) polar 2-3 complex value of polar coordinate (a * exp(b*1i)) poly 1+ evaluates a polynomial given its coefficients or coefficient-list pop 1 pop value from front of list popcnt 1-2 number of bits in a that match b (or 1) power 2-3 value a raised to the power b within accuracy c ptest 1-3 probabilistic primality test putenv 1-2 define an environment variable quo 2-3 integer quotient of a by b, rounding type c quomod 4 set c and d to quotient and remainder of a divided by b rand 0-2 additive 55 random number [0,2^64), [0,a), or [a,b) randbit 0-1 additive 55 random number [0,2^a) random 0-2 Blum-Blum-Shub random number [0,2^64), [0,a), or [a,b) randombit 0-1 Blum-Blum-Sub random number [0,2^a) randperm 1 random permutation of a list or matrix rcin 2 convert normal number a to REDC number mod b rcmul 3 multiply REDC numbers a and b mod c rcout 2 convert REDC number a mod b to normal number rcpow 3 raise REDC number a to power b mod c rcsq 2 square REDC number a mod b re 1 real part of complex number remove 1 remove value from end of list reverse 1 reverse a copy of a matrix or list root 2-3 value a taken to the b'th root within accuracy c round 1-3 round value a to b number of decimal places scale 2 scale value up or down by a power of two scan 1+ scan standard input for assignment to one or more variables scanf 2+ formatted scan of standard input for assignment to variables search 2-4 search matrix or list for value b starting at index c sec 1-2 sec of a within accuracy b sech 1-2 hyperbolic secant of a within accuracy b seed 0 return a 64 bit seed for a pseudo-random generator sgn 1 sign of value (-1, 0, 1) sha 0+ old Secure Hash Algorithm (SHS FIPS Pub 180) sha1 0+ Secure Hash Algorithm (SHS-1 FIPS Pub 180-1) sin 1-2 sine of value a within accuracy b sinh 1-2 hyperbolic sine of a within accuracy b sqrt 1-3 square root of value a within accuracy b 75 Scientific Calculator Built-in Functions (continued) 76 Name Args Description srand 0-1 seed the rand() function srandom 0-4 seed the random() function ssq 1+ sum of squares of values sum 0+ sum of list or object sums and/or other terms swap 2 swap values of variables a and b (can be dangerous) tan 1-2 tangent of a within accuracy b tanh 1-2 hyperbolic tangent of a within accuracy b trunc 1-2 truncate a to b number of decimal places xor 1+ logical xor Chapter 3 – Working With BRAILLEX ELba 3.12 – Voice Recorder BRAILLEX ELba's voice recorder works like a digital tape recorder. You can record messages via the built-in microphone located to the left of the Braille display, you can listen to your recordings, assign names to them, edit the play list, etc. Launching the Voice Recorder Within the control center, write the letter "v" or move the display to the menu item "v Voice Recorder" and hit <Enter>: You will get a screen like this: ELba Voicerecorder Version 0.13 Tape: none no tape in drive Speed: 100% TOC-INFO: no tape P[Play] S Stop SPC Pause ^Q Quit ^R Record ^E Edit R Rewind - Slower M Merge + Faster D Delete N New The first time you open the voice recorder, you will see the cursor sign on the Braille display and the message: no tape in drive At this point, you need to insert a "tape", i.e. you need to open a file that will hold the information. For this purpose, you press "n" for "new". You will be prompted to enter a file name. Enter any name without extension (the extension .tap will be added automatically. Tape file: testtape In case the file does not exist, you will be asked to confirm that the file shall be created: No such tape file. Create? Press "y" to confirm (or "n" to cancel the operation). An acoustical signal will confirm the action: On the Braille display, you will see the message The Tape is empty You now have a tape recorder "ready to go". If you explore the screen, on the right side of the top line you will see the tape name, on the bottom of the screen an indication of the speed and the number of voice notes already recorded (in the TOC, or table of contents), the remaining free takes in the file, and the free memory space in the tape. The message looks like this: Speed: 100% TOC-INFO: 000 / 128 free: 2M ELba will remember the tape you have loaded when you exit the voice recorder, even when you switch off the device. The next time you activate the voice recorder, it will open the file used last automatically. ELba can handle different tapes. Especially if you use external memory (a flash ROM card or a hard drive), you can use multiple files. In order to change tapes, you "eject" the open one pressing "e" and then open a new one or an other existing one (see above). 77 Recording Information Once you have opened a recording file (or inserted a "tape", see above), you can start recording your voice notes. Press Ctrl+r to start. ELba will confirm the action with a tone. On the Braille display, you will see the message: recording... From this point on, ELba will record via its microphone until you pause pressing the space bar, or you stop it pressing "s". the action Once you have stopped the recording (confirmed by another tone), you will get to the table of contents, and the cursor is located on the last voice note. This may look like this: 001 11:25:18 16/06/03 00:09s You first get the number of the take, then the time and the date of the recording, and finally, the length of the recording. Every new recording will add an entry to the list. Listening to a Recording In order to listen to a recording, you place the cursor on the recording you want to hear and press "p" (for "play"), or just Enter. ELba will play the recording. You can interrupt or resume at any time (with the space bar) or stop (pressing "s"), otherwise ELba will stop automatically once the voice note has been completely played, and the cursor will move to the next recording. • • • You can select another voice note by moving the cursor up or down. You can speed up the tape pressing "+" (plus) or slow it down pressing "-" (minus). You can also "rewind" the tape, i.e. go to the first take, pressing "r". Editing a Recording In order to facilitate finding your voice notes again, you can give these notes a name. Press Ctrl+e (for edit) and you will get a prompt "enter subject" and a long text field. The description of your voice note can be up to 47 characters long. You can also merge two subsequent notes. For this purpose, press "m" on the previous of the two notes and confirm with "y". Finally, you can also delete single notes of your tape. Position the cursor on the note you want to delete and press "d". Answer the question " Really delete recording?" with "y". Activating Voice Recorder Functions With Hotkeys Once you have activated a tape, you can also access a number of voice note functions without explicitly opening the voice note program, directly out of an application. 78 Chapter 3 – Working With BRAILLEX ELba Hotkeys for Voice Recorder Functions Function Key combination Rewind tape Play previous voice note Play current voice note Skip voice note Pause Stop recording / playing Record new voice note Ctrl+F2 Ctrl+F3 Ctrl+F4 Ctrl+F5 Ctrl+F6 Ctrl+F7 Ctrl+F8 Exiting the Voice Recorder You exit the voice recorder with Ctrl+q. 79 3.13 – Tools From the Control Center, select the item "Tools" pressing the letter "t" or using the arrow keys or the Easy Access Bar to find the menu entry and hitting <Enter>. You will get a sub-menu that looks like follows: Tools V0.30 •p PC-card... c Communication... o Converter... s Setup... v Visualization t System Tools... r Enable remote access x Linux Shell PC-card This menu item allows you to handle the cards you insert into the PC-card or PCMCIA slot. Important Note: Like with Windows based computers, it is important to know that especially when you remove such a card from its slot, you have to disable it first. If you forget about disabling the card before taking it out, you risk data loss!! From the Tools sub-menu, select the item "PC-card" pressing the letter "p" or using the arrow keys or the Easy Access Bar to find the menu entry and hitting <Enter>. You will get a sub-menu that looks like follows: PCMCIA V0.29 •f Activate flash ROM or hard drive s Activate Superdisk c Activate CD-ROM d Disable PC-card device Activate Flash ROM or Hard Drive Once you have inserted a PC-card or PCMCIA based hard drive into the slot, you need this command to announce the flash ROM or hard drive to the system. 80 Chapter 3 – Working With BRAILLEX ELba If you have disabled the card and left it inside the slot, you can re-activate it by selecting "Activate flash ROM or hard drive" within the tools /PC-card menu. Depending on the type of card you use (specifically for the larger hard drives), this activation may take a couple of seconds. After the device has been activated, you will get back to the Control Center. You will find the contents of the PC-card in the "pccard" directory of your home folder. Disable Flash ROM or Hard Drive In order to disable your flash-ROM card or PC-card hard drive, select "Disable PC-card device" within the tools /PC-card menu. Please remember that only after having disabled the PC-card, you can take it out safely! Without disabling it first, you risk data loss! Activate Superdisk Once you have inserted the card of a superdisk drive into the slot, you need this command to announce the superdisk to the system. You can re-activate the superdisk by selecting "Activate Superdisk" within the tools /PCcard menu. This activation may take a couple of seconds. After the device has been activated, you will get back to the Control Center. You will find the contents of the superdisk in the "pccard" directory of your home folder. Disable Superdisk In order to disable your superdisk, select "Disable PC-card device" within the tools /PCcard menu. Please remember that only after having disabled the PC-card, you can take out the card or the media safely! Without disabling it first, you risk data loss! Activate CD-ROM Once you have inserted the card of a CD-ROM drive into the slot, you need this command to announce the CD-ROM drive to the system. You can re-activate the CD-ROM drive by selecting "Activate CD-ROM drive" within the tools /PC-card menu. This activation may take a couple of seconds. After the device has been activated, you will get back to the Control Center. You will find the contents of the CD-ROM in the "pccard" directory of your home folder. Disable CD-ROM Drive In order to disable your CD-ROM drive, select "Disable PC-card device" within the tools /PC-card menu. You should always disable the CD-ROM before removing the card from the slot or the actual CD from its drive. 81 Communication This menu item allows you to manage all kinds of connections of your BRAILLEX ELba to computers or the Internet. The Communications menu looks like this: Communication V0.31 •e Activate Ethernet connection u Activate USB Network connection d Activate dial-up connection p Enable access to shared PC files s Synchronize data with PC a Allow network access to ELba files c Terminate Ethernet connection n Terminate USB Network connection t Terminate serial connections Activate Ethernet connection BRAILLEX ELba's Ethernet port is not activated automatically. This helps avoiding problems if you setup a network connection, but want to connect your device to the Internet for example, when you are on the road and your usual network is not available. To activate the Ethernet port, select Communications menu. The hotkey is "e". "Activate Ethernet connection" in the You define the network settings in the Setup menu (described below). Activate USB Network connection BRAILLEX ELba's USB Network must also be activated manually. To activate the USB Network, select "Activate USB Network connection" in the Communications menu. The hotkey is "u". You define the network settings in the Setup menu (described below). Activate dial-up connection With this command, you dial up to your Internet provider, either using BRAILLEX ELba's internal modem or any other modem connected to the device. ELba even supports cable modems and DSL connections. The hotkey for activating a dial-up connection is "d". Once you have activated your dial-up connections, ELba gets back to the Control center. You can then open an Internet session or send and receive email. Enable access to shared PC files With this command, you establish a connection to a Windows based computer in order to transfer files back and forth. Once you have opened the ELba-PC connection, you fill find a "netmount" directory within your home directory, which actually contains files on your PC. You can connect ELba via a network connection (Ethernet, USB, or wireless LAN), or via the serial port. The hotkey for enabling access to shared PC files is "p". For setting up the PC connection on the ELba side, please refer to the Network setup chapter Access to shared PC files below. 82 Chapter 3 – Working With BRAILLEX ELba The netmount directory corresponds to an "F" drive or similar on a Windows based network server, once you have logged onto a network. Once the PC connection is active, you can copy files back and forth (with the file manager, for example). Every time you copy a file to the netmount directory, you copy it to the PC; when you copy it from the netmount directory to another one, you get it from the PC and copy it to an ELba directory. You can also have files automatically synchronized with your PC files. This will be described in the chapter "Synchronize data with PC" below. Synchronize data with PC This command can only be executed once you have activated the PC-ELba connection described above in this chapter. The hotkey for synchronizing your ELba data with PC is "s". Once activated, ELba will compare its own files with the ones contained in a defined PC directory and replace all older files with newer ones. If a file is completely missing on one side, it will obviously be copied to this side automatically. Allow network access to ELba files This command can only be executed once you have established whatever network connection activated the PC-ELba connection, be it Ethernet, USB, or wireless LAN described above in this chapter. The hotkey for allowing network access to ELba files is "a". ELba then starts a so-called Samba Server that makes ELba visible within a network. IOnce you have activated the network connection and activated the SambaServer by selecting "Allow network access to ELba files", you have two possibilities to activate the connection from the PC: 1) Go to the "Network Neighborhood" icon on the desktop and make a right mouse click. Select "Search for computers…". Write the name "elba" (or the name you assigned as the hostname for the ELba unit in the Network setup). An Internet Explorer window will come up, and you will see "Elba" in the right window. You will be asked for a user name ("Connect as"), and a password: 83 The user name is "elba", the password is "fhp4elba" (all in lowercase characters). You now see an "elba" folder. You can enter it and see your ELba files. You can now copy these files to the computer, or copy files from your computer to ELba. 2) Open the start menu and select "Run…". Write the name "\\elba" (without the quotes) and hit Enter. You will be asked for a user name ("Connect as"), and a password: The user name is "elba", the password is "fhp4elba" (all in lowercase characters). You now see an "elba" folder. You can enter it and see your ELba files. You can now copy these files to the computer, or copy files from your computer to ELba. Terminate Ethernet connection This command disables the Ethernet port. It is obviously also disabled when you power down the system. The hotkey for disabling the Ethernet port is "c". Terminate USB Network connection This command disables the USB network connection. It is obviously also disabled when you power down the system. The hotkey for disabling the USB network "n". Terminate serial connections This command is used to hang up your modem or to terminate a serial PC connection. The hotkey for terminating all ELba serial connections is "t". Converter The hotkey for selecting the converter item is "o". 84 Chapter 3 – Working With BRAILLEX ELba Once you select the Converter item, you get to a sub-menu. Currently, this menu only contains 2 items, a r b g p m Convert Convert convert convert convert convert Word to ASCII ASCII to RTF ASCII to BRAILLE BRAILLE to ASCII PDI BrailleNote files Blazie files (^M) If you type "a" for "Convert Word to ASCII", you get the prompt: File to convert: Enter the name (and if necessary, also the full path) of the word document you want to convert, and very shortly later you find a document with the same name, but with the extension ".ASC", in text format. The "Antiword" program used for this purpose can even maintain much of your text formatting. After having converted the word document, you can edit it with the Editor. You can abort the action at any time pressing Esc. If you type "r" for "Convert ASCII to RTF", you get the prompt: File to convert: Enter the name (and if necessary, also the full path) of the text document you want to convert, and very shortly later you find a document with the same name, but with the extension ".RTF", in a format that can be read and will be automatically converted by WinWord. If you use formatting tags in your document, the RTF converter will obviously interpret these. You can abort the action at any time pressing Esc. Converters that do not appear in the Converter menu: Bookshare decoder and Game interpreter ELba has different converters that do not show up in the converter menu. Two of them take immediate effect when you use the "associate" function in the File Manager: Bookshare decoder For licensing reasons, this program will currently be delivered with the US version only. 1. once you have downloaded your Bookshare book, go to file manager and highlight the desired book. 2. Press a for associate. 3. You will be prompted for your Bookshare username and password. Once this is entered your book will be uncompressed and unencrypted. You will now have two copies of your book. The original one with the .bks extension and the new one with a .brf extension. 4. Now exit the file manager and open your book in the document reader. Note: The first time you run the Bookshare software, you will be prompted to accept the license agreement. If you accept the agreement the software will run and you will not see this prompt in the future. If you do not accept the agreement then the program will end and you will be given the same prompt the next time you run the software. 85 Game interpreter You can now play a wide variety of text adventure games on the Elba. Games that run using a .z5 interpreter can now be run on the Elba. Simply highlight the file in the file manager and press "a" for associate. Visualization The BRAILLEX ELba Visualization feature allows teachers, trainers or friends to have a look onto ELba's display. There are two different ways ELba can visualize its display: • via a VT100 terminal emulation on a computer screen (then you see the complete Linux screen at once), or • via a dedicated LCD display connected to BRAILLEX ELba's serial port. Visualization via a VT100 terminal emulation First you have to prepare the terminal emulation. The easiest is to use the Hyperterminal program that comes with Windows. 1. 2. 3. 4. From the Start Menu, select Programs/Accessories/Communications/HyperTerminal. In the HyperTerminal window, move the focus to "Hypertrm" and hit <Enter>. A "Connection Description" window pops up. Give the connection a name, i.e. "ELba". In the "Connect To" Window, select Connect using "Direct to Com1" or whatever Com port you want to use. 5. In the Window "COM1 Properties", select the following values: Bits per second: 38400 Data bits: 8 Parity: None Stop bits: 1 Flow control: None 6. Once you confirmed these values with Enter, a window with blank screen appears. You are ready to start ELba's visualization. Don't forget to save the session values before you exit the emulation! From the Control Center, press T for "Tools" and V for "visualization". The ELba screen will show up on the terminal window. In order to end the visualization, select the Visualization item again. You see: Stop visualization (y/n)? Press "y" <Enter> and the visualization is stopped. Please note that other programs accessing the serial port (like the BRAILLEX EL emulation for accessing Windows computers, for example) will also stop the visualization. Visualization via an External LCD Display BRAILLEX ELba can be equipped with an external LCD display reproducing the contents of the Braille display in easy to read large letters. You connect the display to the serial port. Once you are done, you activate the visualization: 1. Enter the BRAILLEX ELba setup (T for "Tools", then S for "Setup"). 2. Select B for "Braille", then V "Visualization type". Use the down arrow key to select "LCD". Hit <Enter> to confirm. 3. Exit the setup program pressing Ctrl + Q and hit "y" to save the settings. 4. From the Control Center, press T for "Tools" and V for "Visualization". The contents of the Braille display will show up on the LCD display. 86 Chapter 3 – Working With BRAILLEX ELba In order to end the visualization, select the visualization again. You see: Stop visualization (y/n)? Press "y" <Enter> and the visualization is stopped. Please note that other programs accessing the serial port (like the BRAILLEX EL emulation for accessing Windows computers, for example) will also stop the visualization. System Tools The hotkey for selecting the system tools is "t". You get to a sub-menu that looks like follows: System Tools V0.30 •u Update b Backup user data r Restore user data s Battery and connection status f file system status c format flash card Update This option allows you to update your device. You get the update file (always called "update.tar" on any PC media, on a flash-ROM card or via the Internet (the start page of your Internet browser contains a link to the Papenmeier service page containing the update files. Copy the update file to any directory that can be accessed by BRAILLEX ELba. This can either be one of the ELba directories itself, or a PC-card inside the device (in this case, you have to activate the PC-card or other media inside the PCMCIA slot, see the chapter Tools/PCMCIA above), or a PC connected to ELba (see the chapter "Connect ELba – PC" above). Once this is done, call the Update tool. The hotkey for selecting update tool is "u". On the Braille display, you will get the prompt: Directory: followed by the cursor sign. Enter the name of the directory containing the file "update.tar". Depending on where this file is located, you have three possibilities: • a regular BRAILLEX ELba directory • the directory "pccard" or a sub-directory of pccard if the file is on a media linked to BRAILLEX ELba via the PC-card slot (hard drive, flash-ROM, CD-ROM, superdisk) • the directory "netmount" or a sub-directory of netmount if you have linked the device to a PC containing the file. Once you have entered the directory name followed by <Enter>, the update occurs automatically. In some cases it might be advisable to reboot the device afterwards; this information will come with the update file. Backup user data The hotkey for selecting the "Backup user data" feature is "b". If you select this feature, all your user data and personal settings will be stored. For the backup feature, you need an external storage media; either a PC connected to ELba, or a PC-card, hard drive or superdisk. 87 If you have a PC connection active, the PC will be the storage place by default. If not, any device connected via the PC-card slot. After you launch the backup tool, all of your user files contained on the ELba internal memory, and all relevant user settings will be stored to a compressed file called "save.tar". Restore user data If you want to restore the data you have backed up before (see above), first connect ELba to the PC (if your data have been stored there), or insert the PC-card into its slot and activate it. Afterwards call the Restore tool. The hotkey is "r". The system will then automatically look for the file "save.tar" on one of the external media. You see the prompt: Confirm overwriting? (y/n) Press Y followed by <Enter> if you want to check all files that are both in the backup file and on the system, or N followed by <Enter> if you want to restore the backup files regardless. Battery and connection status You can check the charge of your battery (if the charger is not connected; in that case, you get the message "charger active"). The battery charge is indicated in percent of the maximum charge. With the same command you are informed about possible active connections: • Ethernet connection (Ethernet) • Serial ELba-PC connection (PPPoS) • Modem connection (Modem) • Network drive mapped (SAMBA) • NFS mount (NFS) • Wireless LAN (WLAN) • USB network (USBNET) • File sharing (SAMBA-Server) , or: • No connection. File system status You can check the amount of memory left in the (internal) flash memory. The memory left is indicated in megabytes, and the used memory is shown in percent used. Format flash card Typically, you do not need to format a flash card in order to use it with BRAILLEX ELba. Sometimes it might happen, though, that after using this card in a Windows based computer, you only see file names with the 8+3 character scheme (i.e. a maximum of 8 characters for the name itself, and 3 for the extension). In this case, you want to format the card in order to be able to see long names again. You can only format a card that is NOT activated. Please note that all data on the card will be lost when you format it. This is why you need to confirm the formatting. Enable remote access Once you have activated the ELba visualization feature (see below), and you need to allow access to your system through a serial connection again, use this feature. The hotkey for selecting the "Enable remote access" item is "r". 88 Chapter 3 – Working With BRAILLEX ELba Linux Shell The hotkey for selecting the Linux shell is "x". You see a tilde followed by a greater than sign and a blank, then comes the cursor: ~> The Linux shell works similar to the command prompt in DOS. You can now enter Linux commands. Please note though that as an ELba user, your rights to access the system are limited to the user file area. You end the Linux shell by entering the command "exit" followed by <Enter>. If you are a Linux expert, there is also means to provide you with root privileges. Please contact your distributor or Papenmeier for the root password. 89 3.14 – Online Help The online help is available on the Control Center level. If you press F1 within the Control Center, you will get a command summary for the application the cursor is currently located on. The help file is in HTML format and you actually use the Internet browser to access that file. You can obviously use the links in this file to access information on other applications, too. If you access the online help from the Control Center menu, you will immediately to the Index (link 1) of the help file. Important Note: Some of the applications (like the editor, the file manager, etc.) have their own help files that came with the Linux applications. These do not necessarily reflect the commands used within ELba, as for the purpose of unifying the commands in the various applications (and adding more functionality to some of them), many of the commands have changed. 3.15 – File Transfer From And To A PC You have a number of possibilities to transfer data from ELba to a PC and vice versa: Data exchange via external storage media • The simplest and definitely most mobile and flexible way is to use a compact flash card. Flash cards are relatively inexpensive, have quite impressive storage capabilities, and, as they are widely used for the file transfer from photo cameras or regular PDAs to PCs, they can also be used with just about any PC nowadays. Newer units often have card readers integrated, elder ones can easily be upgraded with very inexpensive readers that connect to a USB port. The card then becomes a new PC drive. You copy the ELba files you want to transfer onto such a card using the file manager and read them in a remote device like a PC. Or, the other way round, you copy a file from your PC to a compact flash card and transfer it to the ELba. The only thing you need to keep in mind when using those cards is that you need to announce them to the ELba when you plug them into the PCMCIA port, and that you MUST announce to the systems — both to the ELba and to the PC — that you want to take them out. Within the ELba, you use the Tools/PCcard menu for that, for Windows PCs it depends on the drivers and on the operating systems. In most cases you make a right click on the drive name within the My computer window and select "eject". • If you own a so-called Superdisk drive, you can also use regular floppy disks for the file transfer. The handling is similar to the one described above for the compact flash card (you don't need to tell your computer that you take them out, though). Superdisk drives are pretty expensive, though if you want to use them for the file tranfder between Elba and a PC. Data exchange via network There are two different methods to exchange data via network connections. These methods work with any type of network available for ELba, i.e. the connections via Ethernet, USB network, or wireless LAN. 90 Chapter 3 – Working With BRAILLEX ELba 1. The first possibility is to Enable access to shared PC files. You find this option in the Tools / Communication menu. The hotkey is "p". With this method, ELba creates a network drive that actually, as we are in Linux, us a directory called "netmount", and which actually corresponds to a shared drive or directory on the PC you access. You can now use ELba's file manager to transfer files back and forth. See also chapter Enable access to shared PC files on page 82. You can also compare files on both the PC and the ELba side and synchronize data in that sense that you copy the newer files to both sides. This is described in chapter Synchronize data with PC on page 83. 2. The second option works the other way round: You access ELba files from a PC connected to ELba via a network connection. If you activate whatever network connection on the ELba and select Allow network access to ELba files in the Tools / Communication menu, ELba becomes visible in the network, and you can access its files from a PC. This so-called Samba Server method is described in chapter Allow network access to ELba files starting on page 83. This option, too, contains a data synchronization feature, which obviously this time, works on the PC side. In the next chapter, we will describe the ElbaSync program, which currently synchronizes data between the ELba address book and day planner on one hand, and MS-Outlook on the other. Synchronizing Address Book And Appointments With Outlook: The ElbaSync Program The ElbaSync program is a Windows program that is able to update ELba's address book and / or day planner appointments with the contact list and the appointment of the Outlook or Outlook express programs. With ElbaSync you can synchronize files between a PC and BRAILLEX ELba via a network connection. On the ELba side, you must obviously have a network connection activated and Allow network access to ELba files (see ELba's Tools section). When you start ElbaSync for the first time, the application will try to find an ELba network drive and to login. If no ELba network drive can be found, or if the login procedure fails with the standard values, you will have to enter the relevant data with the help of dialog boxes. These dialogs are the regular Windows dialog boxes to establish network connections. After starting up the program, you will see an empty window with a menu containing three items: File, Options, and Help. 91 The File menu contains the following commands: Import, Export, Synchronize, New Connection, and Exit Import Export Synchronize New Connection Exit With the "Import" command you transfer the contacts (addresses) of your ELba address book and / or the appointments of the ELba day planner to MS-Outlook address book. If you wish, you can define up front (in the Options menu), which type if data you want to transfer. During the transfer you might need to specify what type of addresses you have (business, private, or other). With the "Export" command, you transfer your Outlook contacts and / or the appointments to your ELba. If you wish, you can define up front (in the Options menu), which type if data you want to transfer. During the transfer you might need to specify what type of addresses you have (business, private, or other). With the "Synchronize" command, you synchronize the Outlook and ELba contacts and appointments. If you wish, you can define up front (in the Options menu), which type if data you want to transfer. During the transfer you might need to specify what type of addresses you have (business, private, or other). With the "New Connection" command you establish a connection to the ELba network drive. With "Exit" you terminate the ElbaSync program. If you wish, you can define in the Options menu whether the connection to ELba shall be terminated on exit. Important Note: As the number and the characteristics of the fields for the contacts and appointments are not identical between Outlook and the ELba applications, the data transfer in both directions is not necessarily unequivocal. You should keep this in mind when you proceed to the data synchronization. The Options menu currently only contains one item, the Settings submenu. There you control all options for the data synchronization with Outlook. The settings options are the following: Chose data to be synchronized Chose network folder Further options 92 You have check boxes for Appointments and Contacts. In the Destination edit field you specify the desired ELba directory. By default, you find the drive character assigned to the ELba network drive if a connection could be established. Use the Browse button to select the destination folder via the regular Windows dialog. • Connect with ELba after startup If this option is activated, the program will try to establish a Chapter 3 – Working With BRAILLEX ELba connection to ELba right after you launch it. The program will then use the parameters it saved when you connected to ELba in a previous ElbaSync session. • Automatic synchronization after startup Defines whether the data synchronization shall be executed automatically after you start the ElbaSync program. • Delete data in ELba folder before exporting If this option is activated, the addresses and appointments stored in ELba will be deleted before the data transfer from Outlook. • Disconnect with ELba on exit This option allows to automatically disconnect the connection to ELba when you exit ElbaSync. • Show Address Dialog This option allows to define whether you want to be asked before the data transfer whether the business, private or other contacts in Outlook shall be used for the synchronization. If it is unselected, the last used settings will be used. You can also chose whether the question shall come for every single address or all further addresses from the time you set the option. Data exchange via Serial port From the ELba, you can access PC files by installing a so-called Winshare access. Depending on the operating system, it can be a little tricky to install (for the installation, see chapter Access to shared PC files starting on page 112). This is why we do not really recommend this procedure. Anyway: the actual connection and the automatic synchronization is described in the chapters Enable access to shared PC files and Synchronize data with PC above. 3.16 – System Maintenance: Upgrading ELba With New System Software Major ELba upgrades typically come along with a Linux kernel upgrade. This cannot be performed with the Tools/System Tools/Update utility described above (see chapter Update page 87). For these major upgrades, you need: • • A compact flash card The update files that you either get from your distributor or that you download from the Internet. These files must be copied onto the compact flash card. The upgrading procedure is mostly automatic, and quite easy. You proceed as follows: 1. Insert the compact flash card (with its PCMCIA adapter) into ELba's PCMIA slot while the device is switched OFF. 2. Power up ELba. After a short while, you will get a Braille menu that looks like follows (Speech does NOT work in this procedure): [ [ [ [ ] ] ] ] 1 Save user data 2 Transfer system 3 Restore user data Power down 93 3. If your ELba is not brand new, you will probably want to maintain the data on the device. In this case, proceed in the order of the menu points: First save your data, then transfer the system, and finally restore the data. The whole procedure will take a couple of minutes. You will be prompted on the progress of the operation. 4. Once you are done with the upgrade, power down the unit. 5. Remove the compact flash card from the PCMCIA slot 6. Power up the device again, and you will have the upgraded software with your data and settings. 94 Chapter 3 – Working With BRAILLEX ELba 3.17 – Screen Access To Windows Based PCs BRAILLEX ELba can be used as a Braille display for accessing Windows based PCs. It then works like one of the famous BRAILLEX EL displays. If you connect the supplied keyboard cable with the PC, you can also use BRAILLEX ELba's keyboard to write on the PC. Activating and Ending the BRAILLEX EL Emulation You activate the BRAILLEX EL emulation by pressing space plus dots 7 and 8 (BRAILLEX ELba with QWERTY keyboard: Shift + Ctrl + Pause – Pause is the utmost top right key on the keyboard). Now you can start your screen reader program, and BRAILLEX ELba works as a PC display. Once you activate the BRAILLEX EL emulation, you also switch the direction of the keyboard port of the device. If you had a keyboard connected to the device, it will remain active (it will basically only accept the Shift + Ctrl + Pause – Pause toggle, though). If you have the PC connected, you can now use the BRAILLEX ELba keyboard to access your computer. The same key combination (space plus dots 7 and 8 on the Braille keyboard, or Shift + Ctrl + Pause on the QWERTY keyboard) also toggles back to the Control center, if you press it again. BRAILLEX ELba Used With the JAWS for Windows For the Jaws screen reader, special BRAILLEX ELba key combinations have been assigned. When navigating in the active window, you can choose between three different modes, which also influence the reaction of the navigation keys: Navigation Mode In the Navigation Mode, you just read across the screen when using the navigation keys as described above; PC Mode in the PC mode, instead of moving the display across the screen when activating the navigation keys, you move the cursor. Combined Mode The so-called Combined Mode is useful especially when it comes to reading long text documents. Whenever you press a reading key and a line border is crossed, the PC cursor is moved to the new line as well. This means that you can read a text without having to bother about screen pages. Unlike with the regular BRAILLEX EL displays, where you switch modes with a toggle switch on the side of the Braille display, for the ELba you switch modes by a combination of thumb keys and the Easy Access Bar: Toggle Modes Thumb keys Space + right thumb key (QWERTY keyboard: Control menu + Right Windows key) Easy Access Bar Function Two steps right Toggle PC Mode / Navigation Mode Two steps left Toggle Combined / Navigation Mode Please note that there is a difference in handling between the devices with Braille keyboard and with QWERTY keyboard: 95 • • For thumb key – EAB combinations on devices with Braille keyboard, you PRESS AND RELEASE the thumb key and then press the EAB within the following 5 seconds. For thumb key – EAB combinations on devices with QWERTY keyboard, you press and HOLD the thumb key while you press the EAB. Navigation Normal screen navigation, is the default mode when you activate the BRAILLEX EL emulation. In this mode, the movements of the Easy Access Bar have the following meaning: Navigation mode Easy Access Bar One step up One step down One step left One step right Two steps up Two steps down Two steps left Two steps right Function Moves the display one line up. Moves the display one line down. Read backwards. Moves the display towards the left. Read forwards. Moves the display towards the right. Moves the display to the title bar Moves the display to the last line of the window. Cursor tracking on / off (toggle) Toggle cursor shapes PC Mode In PC mode, the Easy Access Bar allows to navigate through an application. Press the right thumb key / EAB combination (see above), and the EAB keys will emulate PC keyboard functions: PC Mode Easy Access Bar One step left One step up One step right One step down Two steps left Two steps up Two steps right Two steps down Function PC Left arrow key PC Up arrow key PC Right arrow key PC Down arrow key (Shift)+(Tab) (Alt); within a dialog box or menu: (Esc) (Tab) (Enter) Combined Mode The combined mode includes both screen navigation and cursor movement features. When you move the Easy Access Bar up or down, the cursor is moved one line up or down as well (cf. PC mode). When you move the Easy Access Bar to the right, the function is the same as in navigation mode if the text line is longer than the display is. The cursor remains at the original position. Once all the text has been displayed, another “read forwards” command will move both the cursor and the display to the next line. Pushing the Easy Access Bar one step left corresponds to “read backwards” if you are within a long line of text. Otherwise, both cursor and display are moved one line up. 96 Chapter 3 – Working With BRAILLEX ELba Combined Mode Easy Access Bar One step left One step up One step right One Two Two Two Two step down steps up steps down steps left steps right Function Read backwards (within a long line), or: move cursor and display to previous line Move cursor and display to previous line, maintaining the column Read forwards (within a long line), or: move cursor and display to next line Move cursor and display to next line, maintaining the column Moves the display to the title bar Moves the display to the last line of the window. Cursor tracking on / off (toggle) Toggle cursor shapes Reveal Text Attributes You can have BRAILLEX ELba reveal four different text attributes upon a keystroke. The Braille display then underlines the corresponding portion of text with dots 7+8. You can select 4 attributes directly, or you can toggle between all available attributes. You can, of course, also disable this function. Reveal attributes Thumb keys Left thumb key (QWERTY keyboard: Left Windows key) Easy Access Bar One step left One step up One step right One step down Two steps left Two steps right Two steps up Two steps down Function Reveal attribute 1: bold. Reveal attribute 2: highlight. Reveal attribute 3: italics. Reveal attribute 4: underline. Select attribute display (toggle backwards) Select attribute display (toggle forwards) Reveal ALL screen attributes Disable the attribute display with dots 7 + 8. Braille presentation When pressing the right thumb key, you access a number of Braille presentation functions with the Easy Access Bar: Presentation Options Thumb keys Easy Access Bar One step left One step up Right thumb key One step right (QWERTY keyboard: Right Windows key) Two steps right Two steps up Two steps down Function Toggle 6 / 8 Dot Braille Activate Task List. Toggle BrailleGrade2 Translation on/off Expand word at cursor position in grade 2 translation on/off Select Line mode presentation Select structured mode presentation 97 Mouse Functions You can activate mouse functions with BRAILLEX ELba, using the routing keys. In order to execute a mouse click, you first move the Braille display to the relevant position. Then you press a routing key at the desired position. This corresponds to a left mouse click. BRAILLEX ELba Used With Other Screen Readers Not for all screen readers, special key assignments have been defined for BRAILLEX ELba yet. But Elba is able to emulate all BRAILLEX EL functions, including the switches and keys of the regular EL displays. Emulation of the BRAILLEX EL Keys For the EL keys, you have two options: 1) The key shall be pressed alone. After a general modality switch, i.e. after switching the keyboard to "EL key management" pressing "left + right thumb" ("Left and right Windows key" on the QWERTY keyboard), you press the corresponding key combination (i.e. "space + left thumb" for the EL-function "Left key in front position"). After that, the ELba keyboard can be used for normal input again. 2) The key shall be pressed along with the Easy Access Bar. For this purpose, you don't need to activate the "EL key management"; just press the corresponding key combination (i.e. "space + left thumb" for the EL-function "Left key in front position") and then, you press the EAB. This command sequence activates the EL command. Please note that there is a difference in handling between the devices with Braille keyboard and with QWERTY keyboard: • For thumb key – EAB combinations on devices with Braille keyboard, you PRESS AND RELEASE the thumb key and then press the EAB within the following 5 seconds. • For thumb key – EAB combinations on devices with QWERTY keyboard, you press and HOLD the thumb key while you press the EAB. BRAILLEX EL Key Emulation BRAILLEX EL Switches Braille Keyboard ELba QWERTY keyboard ELba Switch to EL key emulation Left + right thumb Left and right Windows key Left key in rear position Left thumb Left Windows key Left key in front position Space + left thumb Context Menu + left WinKey Right key in rear position Right thumb Right Windows key Right key in front position Space + right thumb Context Menu + right WinKey Emulation of the BRAILLEX EL Switches After a general modality switch, the Braille keys and special keys (right, left thumb, space) are used to emulate the switches of the EL displays. Please note that the modality switch is valid only for one command. A timeout function switches back to normal Braille input if the command is not entered within 5 seconds. 98 Chapter 3 – Working With BRAILLEX ELba BRAILLEX EL Switch Emulation BRAILLEX EL Keys Braille Keyboard ELba QWERTY keyboard ELba Switch to EL key emulation Left + right thumb Left and right Windows key Left switch in rear position dot 1 Key F Left switch in central position dot 2 Key D Left switch in front position dot 3 Key S Right switch in rear position dot 4 Key J Right switch in central position dot 5 Key K Right switch in front position dot 6 Key L Reset default positions dot 7 Key A 3.18 – Sleep Mode You can send Braillex Elba to sleep at any time, for example for moving it from one place to another, or just for saving battery power. During sleep mode, the BRAILLEX ELba keys are disabled, and the system is slowed down to minimal power requirements. On the other hand, when you wake it up again pressing the on/off key on the backside of the device, the device comes back within a second, and with all the applications active that you had opened before. You activate the sleep mode from the Control Center, with l for "Sleep Mode". You hear the message "going to sleep" and you feel the Braille cells fade away. You wake the device up again pressing the on/off key on the left side of the back panel of the device. 3.19 – Power down In order to switch off BRAILLEX ELba, select the last menu item of the control center, "Power down" (no shortcut!) and hit <Enter>. You will get a message: "are you sure (y/n)?". If you are sure that you have saved all of your work, you type "y" to confirm. No <Enter> required. After a couple of seconds the Braille dots will disappear and you will hear a light click: Elba is switched off. You can also use the on/off switch to switch the device off. You keep the on/off switch pressed until you first hear intermittent beeps and then a longer, higher tone. As soon as you hear the latter one, you can release the button. The same click as described above confirms that BRAILLEX ELba is switched off. Emergency Power Down In case of a major problem, you can also switch BRAILLEX ELba off as follows: Press the on/off switch and keep it pressed for about 15 seconds. In a quiet environment, you will hear a slight click indicating that the device has been switched off. Please note that Papenmeier strongly suggests to use the power down feature in the control center. As its name indicates, the emergency power down is thought to be used only in case of a problem. 99 Chapter 4 – ELba Setup Chapter 4 – ELba Setup 4.1 – The Setup Menu The setup menu allows adjustments of the speaker volume, date and time, power saving options, Braille settings and network settings. In the control center, select T for "Tools" and then S for "Setup" . The hotkey is "Left Ctrl + left Shift + s". ELba will open a sub-menu that looks like follows, with the cursor on the first menu item "v Volume". Generally speaking, all setup menu items have hotkey assignments, just like the control center. You move through the menus using the arrow keys or the EAB; you select the menu items with <Enter> or by pushing the EAB 2 steps down, or with the hotkey. Once you have defined your settings, you exit the current menu with ESC (or EAB 2 steps up) to get to the previous level, or with Ctrl + Q. Before exiting the setup program you are asked whether you want to exit saving the changes you made (then you press "y"), or exit without changes (press "n"). If you want to continue the setup, ypi press ESC. ELba Setup Tool 0.75 Menu path: / •[v Volume] [d Date and Time] [n Network] [m Power Management] [b Braille] [o Voice] [p Printers] F1 Help ^Q Quit ^D Default(s) Menu path: / 4.2 – Volume Setup Select the [Volume] item hitting Enter or using the "v" shortcut. You get to a 2-entry submenu: h Hardware speech 30 s Soundcard 70 The cursor is located in front of the word "Speech". Further to the right, you see the currently selected value, "50". If you want to modify the hardware speech synthesizer volume (only for devices with hardware speech!), hit <Enter> again. Valid values are 199, the higher the number you select the louder the speech synthesizer. Write the value you want and hit <Enter> again. The modified setting will be immediately activated. If you move down with the arrow key (or with the Easy Access Bar, or use the "s" shortcut), you get to the second item in this sub-menu, "Soundcard". Here you define the volume for playing your MP3 files and the Eloquence software speech (if applicable). Proceed the same way as with the speech synthesizer settings. You exit the volume setting hitting Escape or pushing the Easy Access Bar 2 steps up. 101 You can also exit the setup directly by pressing Ctrl + Q. You will be asked whether you want to save the settings. 4.3 – Date and Time Setup From the Setup menu, select [d Date and Time] hitting <Enter> or using the "d" shortcut. You get to a 3-item sub-menu, with the cursor in front of the first item: t Time 11:55 d Date 08/13/2002 z Timezone UTC (GMT) In order to set the time, use the t shortcut or hit <Enter> when you see the cursor in front of the "Time" item. Overwrite the existing time with the new one. Please note that the time is to be set in 24-hour format, i.e. 3 pm is written as "15:00". A colon separates the hours and minutes. In order to modify the date, hit <Enter> at the "Date" item (shortcut: d). Enter the date with the format mm/dd/yyyy (m standing for the month, d for the day, and y for the year). The last item in this sub-menu is "Timezone" (shortcut: z). This entry is used for the time stamp of your email messages. You get to a list of possible entries. Use the up or down arrow keys to select the right time zone. You will find the most current time zones in the list. Some of them show up with their regular name (like "Eastern Time"), some only the time zones relative to UTC (Coordinated Universal Time), which corresponds to Greenwich Mean Time. Please note that with the up arrow, you go west, with the down arrow east. Confirm the time zone that corresponds to your with <Enter>. You exit the date and time setting hitting Escape or pushing the Easy Access Bar 2 steps up. You can also exit the setup directly by pressing Ctrl + Q. You will be asked whether you want to save the settings. 4.4 – Network Setup The Network settings contain the base for almost all communication purposes. Here you define the configuration for the network connection to a PC, the dial-up to the Internet, and the basic settings for email. The network setup contains a pretty big sub-menu that looks like follows: ELba Setup Tool 0.75 Menu path: /Network •h Hostname ELba d Domainname [u Dial up] [e Ethernet] [w Wireless LAN] [n USB-Network] [m Email account] [i Internet home page] [s Access to shared PC files] [a Network access to ELba files] F1 Help ^Q Quit ^D Default(s) Device Identification The menu starts with two entries that are used to identify BRAILLEX ELba within a network. You read: 102 Chapter 4 – ELba Setup h Hostname d Domainname: ELba elba.org Hostname designates the name of the device as it logs on to a network. This network host typically needs a logon authorization from the network administrator that defines the rights of that user within the network. The domain name designates the name to the network or sub-nets you logon to. In order to change the values, hit <Enter> at the respective names and overwrite the existing values. If the new name is shorter than the old one, overwrite the remaining characters with blanks (spaces). Ethernet The Ethernet section of the network setup contains the regular identification of your BRAILLEX ELba within a regular network where you connect the BRAILLEX ELba via Ethernet cable. You typically need the help of your network supervisor to setup the values in this section. ELba Setup Tool 0.75 Menu path: /Network/Ethernet •a Ethernet Autostart [ ] u Use DHCP [X] -----------i IP-Address n Netmask b Broadcast g Gateway -----------d DNS s Searchdomain -----------t NTP Server h HTTP Proxy f FTP Proxy F1 Help • • ^Q Quit ^D Default(s) The "Ethernet Autostart" option is disabled by default. This means that when you want to use the network, you will have to activate it manually (t for "Tools" / c for "Communication" / e for "Activate Ethernet connection"). On the other hand, it will avoid trouble if you activate network relevant applications (like email or Internet) and do NOT have your usual network connected – because you are on the road, for example. Note: Your network must be disabled when ELba is not connected to it! DHCP (Dynamic Host Configuration Protocol) is an easy way of configuring your ELba network settings if your network supports this feature (ask the administrator!). You can then leave all the other settings below open. If you don't want to use DHCP, you have to configure your network as follows: • • • The IP address is the address BRAILLEX ELba takes within the network. You get it from the network administrator; example: 192.168.51.225. The netmask typically is (but need not be) 255.255.255.0 The broadcast typically is the same as the IP address, but has a "255" as the last number (example: 192.168.51.255). 103 • • • • Gateway and DNS (domain name server) are values you get from the network administrator. You can use multiple DNS, they are then separated by spaces. You may leave Searchdomain empty, or put in your domain (i.e. papenmeier.de). You may define an NTP server (NTP = Network Time Protocol) NTP is a protocol designated to synchronize the clocks of computers over a network. You typically define this server by its IP address. Note: You must NOT define an NTP server if your ELba is not constantly connected to a network. The required settings for the http and ftp proxies come from your network administrator. If you access the Internet via dial-up connection, you typically need not specify any proxies. If you do specify a proxy server, please respect the following syntax (for both the http and ftp proxies). Don't forget the forward slash in the end! http://"proxy-Address or server name":"port-No."/; example: http://proxy:3128/ Wireless LAN ELba supports wireless LAN. You can chose from a variety of IEEE 802.11b compliant cards; they may be in Compact Flash (CF) or PCMCIA format (CAUTION! ELba will NOT work with Cardbus cards!). Not for all available cards there are Linux drivers currently available, though. So currently, the choice of cards (besides the format mentioned above) is limited to cards with chipsets coming from Prism, Hermes, or Orinoco. Card manufacturers sometimes change chipsets. So it might be interesting to check technical reference pages on the Internet. You find a pretty exhaustive list of currently available cards on a (German) site, under http://wiki.uni-konstanz.de/wiki/bin/view/Wireless/ListeFunkkarten. In the past, we have had good results with D-Link cards, such as the D-LinkAir DWL650H. Please note that some cards have quite bulky antennas. As they stuck in the unit upsidedown, they might obstruct ELba's serial port. Once the right card has been selected, you must get it to work in the unit. If the card has the specs cited above, ELba should recognize it (and activate it!) automatically once you insert it into the PCMCIA slot. You can also check whether ELba recognized your card: Go to Tools / Linux Shell and write the command: iwconfig (Enter). As long as no card is in the slot, the feedback will be as follows: 104 Chapter 4 – ELba Setup ~> iwconfig lo no wireless extensions. eth0 no wireless extensions. dummy0 no wireless extensions. Once you have inserted a card, you will get precise values for the "eth1" connection (see example below): ~> iwconfig lo no wireless extensions. eth0 no wireless extensions. dummy0 no wireless extensions. eth1 IEEE 802.11-DS ESSID:"" Nickname:"Prism I" Mode:Managed Frequency:42.9497GHz Access Point: 00:00:00:00:00:00 Bit Rate:11Mb/s Tx-Power=15 dBm Sensitivity:1/3 Retry min limit:8 RTS thr:off Fragment thr:off Power Management:off Link Quality:0/92 Signal level:-68 dBm Noise level:-122 dBm Rx invalid nwid:0 Rx invalid crypt:0 Rx invalid frag:0 Tx excessive retries:0 Invalid misc:0 Missed beacon:0 In this case, you still have to configure the connection to the access point. The Wireless LAN settings menu looks looks this: ELba Setup Tool 0.75 Menu path: /network/WLAN d DHCP [ ] ------------i IP Address n Netmask b Broadcast Address g Gateway ------------s SSID e Encryption key ------------t NTP (Time) Server h HTTP Proxy f FTP Proxy Let's look at the different options: DHCP IP Address Netmask Broadcast Address Gateway SSID As in the Ethernet settings, it typically makes sense to use the DHCP option, this avoids the hassle defining IP addresses and the like. Most access points support DHCP, so why not take advantage… If DHCP is checked, you can forget about the next four settings options. If not, please define IP Address, Netmask, Broadcast Address, and Gateway. SSID stands for Station ID. Typically, during the configuration of the access point, a station ID is assigned. It might be empty, too. In some cases, the connection will even work if the access point has an ID assigned and it is NOT set in ELba. But this depends on the router. Typically, the values should match. 105 Encryption key The encryption key is definitely critical for a connection to the access point. There are typically three different possibilities: a) 128-bit encryption b) 64-bit encryption c) String Using the string encryption is tedious (you would have to "translate" the string code in hexadecimal values and enter it like this in the ELba), so we strongly suggest you select another encryption method if possible. The 128-bit encryption consists of 26 characters. Please note that these characters MUST be hexadecimal characters (i.e. numbers from 0 to 9, and letters from a to f.). With these characters, you can compose whatever code. Obviously, it must match the one configured in the access point. The 64-bit encryption consists of 10 characters. Please note that these characters MUST be hexadecimal characters (i.e. numbers from 0 to 9, and letters from a to f.). With these characters, you can compose whatever code. Obviously, it must match the one configured in the access point. NTP (Time) Server HTTP Proxy FTP Proxy Note: When setting up the access point, you can restrict the user access. At least for testing the connection we strongly suggest you set the access point to "open system". If you want, you can also define an NTP server (that adjusts the ELba internal clock). If you want to use the wireless LAN connection for surfing the Internet, you might also need to specify an HTTP and an FTP proxy. This depends on the network configuration. USB-Network A new type of network connections supported by ELba is a so-called USB network. Since recently, a driver, the so-called Bahia Network Driver (BND) is available (free of charge) from Bahia 21. The BND is a driver allowing TCP/IP over USB communication between a Windows host and a Linux handheld based on Intel's StrongARM SA1110 (the processor used in ELba). BND will work with Windows 98 SE, ME, 2000, and XP. The actual version is 0.9.9.5 and will cease to work by the 31 october 2003. By this time a new release will be available with bug correction. You can download the driver at the following address: http://www.bahia21.com/it_bnd.htm. Please note that only ELba units shipped after July, 2003 support the USB network "out of the box". All elder models require a hardware modification. Please contact your local distributor / service center. Installation on the ELba side: You configure the USB network in the Setup / Network / USB-Network menu. This menu looks like follows: 106 Chapter 4 – ELba Setup ELba Setup Tool 0.75 Menu path: /network/USBNET d use DHCP [ ] ------------i IP Address n Netmask b Broadcast Address g Gateway ------------t NTP (Time) Server h HTTP Proxy f FTP Proxy Let's look at the different options: DHCP IP Address Netmask Broadcast Address Gateway NTP (Time) Server HTTP Proxy FTP Proxy The DHCP option will not work with most Windows computers (you would need a real server supporting DHCP. This is why we recommend a fixed IP in this case. For reasons of simplicity, assign fixed IP addresses, i.e. 192.168.55.1 for the computer and 192.168.55.2 for the ELba. Stay with these addresses unless they are already assigned otherwise within the LAN subnet. If you want, you can also define an NTP server (that adjusts the ELba internal clock). If you want to use the USB network connection for surfing the Internet, you might also need to specify an HTTP and an FTP proxy. This depends on the network configuration. Installation on the PC side: 1. Connect ELba to the PC via USB cable and activate the USB network on the ELba side: t for Tools / c for Communication / u Activate USB Network connection. 2. On the Windows computer, a box will pop up: Found New Hardware: SA1100 USB NIC" 3. Then the Found New Hardware Wizard comes up. Select "Search for a suitable driver for my device (recommended)" using the arrow keys or pressing Alt+S. Hit Alt+N or Enter for "Next". 107 4. In the next box, Check the location where you put the driver and hit Alt+N or Enter for "Next". 5. Once the system has found the driver information file (nettactop.inf), hit Alt+N or Enter for "Next" again. 6. You then get a warning that the software does not contain a Microsoft digital signature. Answer the question whether you want to continue the installation anyway with Alt+Y or Enter. 7. Now you have to configure the network parameters on the PC side. If you open the Control panel in the Windows start / settings menu, you will find a "Local Area Connection 2" that corresponds to the Bahia Network Driver. 108 Chapter 4 – ELba Setup 8. Select this connection and hit Enter. Hit the Properties button. Select "Internet Protocol (TCP/IP)" and press the Properties button again. 9. Select "Use the following IP address" (do NOT obtain it automatically). For reasons of simplicity, assign fixed IP addresses, i.e. 192.168.55.1 for the computer and 192.168.55.2 for the ELba. Stay with these addresses unless they are already assigned otherwise within the LAN subnet. The subnet mask is 255.255.255.0 The default gateway would be 192.168.55.254 in this case, but it is generally not necessary. Close the Windows with the OK button and you are done. 109 Email account You can specify up to 3 different email accounts. First you select the account number, and then you define the actual settings. ELba Setup Tool 0.75 Menu path: /network/email •n Email Account No. 1 [s Email account setup] F1 Help ^Q Quit ^D Default(s) The values for the email account settings either come from your network administrator (if you access your email via a network), or from your email provider. The "Account name" helps you identifying your account when ELba is connecting to your provider. You then see the prompt "connecting to…" Furthermore, you basically have to specify the servers for receiving email (POP3 server) and sending mail (SMTP server), including the respective login names (user names) and passwords. The "leave mail on server" checkbox allows defining whether you want to leave your mail on the server in order to be able to retrieve it later from another computer once you have retrieved them with your ELba. You may check or not check "POP before SMTP" (i.e. receive mail before sending). Currently, the feature is not supported yet. The option screen looks like this: ELba Setup Tool 0.75 Menu path: /network/email/Account •a Account name EMAIL ------------s POP3 Server l POP3 Login p POP3 Password o Leave Mail on Server[ ] ------------v SMTP Server i SMTP Login w SMTP Password b POP before SMTP [ ] ------------f From r Reply-To n Personal name F1 Help ^Q Quit ^D Default(s) The entries in the last section are used as follows: • In the "From" line, you specify the email address as it shall appear in the header of your email. • In the "Reply-To" line, the same. • In the "Personal name" you enter your name 110 Chapter 4 – ELba Setup Internet home page ELba Setup Tool 0.75 Menu path: /Network/Internet •s Startup Homepage F1 Help ^Q Quit ^D Default(s) The startup homepage allows defining an Internet address that shall come up every time you start the Internet browser. Dial-up Setting up the dial-up connections occurs in two steps. Once you have selected "Dial Up" from the setup menu, you see a first question: • No. of profile 1 You can set up two different profiles, so either accept the "1" by using the down arrow, or hit <Enter> at the "No. of profile" prompt, write the number 2 and hit <Enter> again. Use the down arrow or move the Easy Access Bar one step down to get to the "Provider" item. Confirm with <Enter> You get to a lengthy sub-menu that looks like this: ELba Setup Tool 0.75 Menu path: /Network/Dialup/Provider •n Name Arcor -------------i Login arcor w Password internet c Dial Command ATDT0192070\r p PPPOE [ ] m Modem type (Default) s Speed (Default) [a advanced settings] F1 Help ^Q Quit ^D Default(s) Fill in the fields as follows: Name Name of the provider (just for you to remember) Login Your user name (you get it from your provider) Password Your user password (you get it from your provider) Dial Command Here you enter the phone number that shall be dialed. If you have to dial a prefix to get an outside line (say a "9") and need a pause after that, and the phone number is 123-456-7890, the dial string will look like this: 9,1234567890" PPPOE Modem type Speed You may also specify the modem commands in this string, like " ATDT". In this case, please enter a "\r" in the end as well. Only check it if you use a DSL or cable modem. otherwise, leave it blank. If PPPOE is checked, your internal modem won't work. Select "default" or "internal modem" for the built-in modem, or "external modem" for a modem connected to the serial port. If you use a DSL or cable modem, this option will not be considered. Select "default" (i.e. 57600) for the internal modem, or a slower baud rate if the telephone connection is poor. If you use a DSL or cable modem, this option will not be considered. 111 Advanced settings ELba allows a number of extra settings that are typically not required to define a dial-up connection. You find the list of additional settings in the "advanced" section: ELba Setup Tool 0.75 Menu path: /Network/Dialup/Provider/AdvProvider l Local IP r Remote IP d DNS t NTP (Time) Server h HTTP Proxy f FTP Proxy a Authentication o PPP Options 1 Init 1 2 Init 2 3 Init 3 4 Init 4 h Hangup Command m MTU Local IP Remote IP DNS NTP (Time) Server HTTP Proxy FTP Proxy Authentication PPP Options Init 1 Init 2 Init 3 Init 4 Hangup Command MTU If required, you may define a local IP here If required, you may define a remote IP here If required, you may define a Domain name server here You may define an NTP server (NTP = Network Time Protocol) You typically define this server by its IP address. If required, you may define an HTTP proxy here If required, you may define an FTP proxy here It is only used if special authorization procedures are required (in this case you get the necessary information from the provider). Typically left blank Typically left blank (default if blank: "'+++ATZ") Typically left blank (default if blank: "'AT&FE0&D0&C0Q0V1") Typically left blank (default if blank: "'ATS7=60S30=0M1") Typically left blank (default if blank: "'ATX3") Typically left blank Typically left blank. In some cases (especially with DSL connections) it has revealed necessary to limit the MTU (Maximum Transmission Unit) that is normally negotiated automatically. In this case enter a value, i.e. 128. Access to shared PC files This chapter will describe how to setup a file transfer channel to a PC where you access so-called "shared files" on a Windows based PC using the ELba. This connection must first of all be configured on both sides. Unfortunately, depending on 1) whether you want to use a network connection or a serial connection for the file transfer, and 2) which operating system you use on your PC, the procedure is slightly different. We will therefore describe the different cases separately, operating system by operating system. Serial connections, the so-called DCC (Direct Cable Connections) do work quite well once they have been installed successfully. But the installation has revealed quite tricky, and this is why we do not really recommend using this file transfer method. Nevertheless you will find step-by-step instructions below, in chapter 5.3 – Installing the Winshare Connection via Serial Port starting on page 139 112 Chapter 4 – ELba Setup Important: Please note that if on the PC side, you have an NT like operating system (Windows NT4, Windows 2000 or Windows XP), you need administrator's privileges to be able to install the direct cable connection. You might need to refer to the system's administrator to install the DCC. In some cases, it might be necessary that you have your original Windows CD handy to install further software. Remarks valid for all Windows versions: • File and printer sharing must be installed and configured in the network installation. • The shares and access rights to the shared volumes (drives or directories) should be global, at least for testing. • "Netbios over TCP/IP" must be activated. Within an existing network, the installation of the Winshare is quite easy: 1) On the PC side, add a new user and assign a password and the privileges (Control panel / Users and Passwords). 2) Install the share (within the Windows Commander or "My Computer", make a right mouse click at the drive or directory you want to share, go to "Sharing…" and assign the privileges. At least for testing purposes, allow full control for everyone. 3) On the ELba side, if the network supports DHCP, the connection is easy. In the Network / Ethernet setup, just check the option "use DHCP". Otherwise, assign any free address within the subnet of the computer you want to access. 4) Within the Network/ Access to shared PC files setup, set the following values: ELba PC file share Setup Label Value Hostname: MyComputer Share MyShare Login Password OS ----Windows 2000 / XP Explanation The computer name defined in the Network Identification tab in the Local Area Connection properties Share Name – typically corresponds to the drive or directory name you want to share (see Sharing preparation above) Can be left out (otherwise: user name) Can be left out (otherwise: user password) Depends on operating system used If you do not have a network installed on the computer, proceed as follows: 1) In the Control Panel / Network, define the TCP/IP properties, set the following values: PC Network / TCP/IP properties Label IP Address: Subnet Mask: Standard-Gateway: Value 192.168.55.1 255.255.255.0 192.168.55.254 2) add a new user and assign a password and the privileges (Control panel / Users and Passwords). 113 3) Install the share (within the Windows Commander or "My Computer", make a right mouse click at the drive or directory you want to share, go to "Sharing…" and assign the privileges. At least for testing purposes, allow full control for everyone. 4) On the ELba side, set the Network / Ethernet settings as follows: ELba Network / Ethernet Setup Label IP Address: Subnet Mask: Standard-Gateway: Value 192.168.55.2 255.255.255.0 192.168.55.254 5) Within the Network/ Access to shared PC files setup, set the following values: ELba PC file share Setup Label Value Hostname: MyComputer Share Login Password OS PPPoS Advanced Settings: Serial port speed Local IP Remote IP Mountpoint Syncpoint Explanation The computer name defined in the Network Identification tab in the Local Area Connection properties MyShare Share Name – typically corresponds to the drive or directory name you want to share (see Sharing preparation above) Elba Can be left out (otherwise: user name) secret Can be left out (otherwise: user password) Windows 2000 / Depends on operating system used XP NOT checked Only for serial connection! --192.168.55.2 192.168.55.1 /mnt/flash/elba/ netmount sync Only for serial connection! Name of the directory within ELba that shall be the shared directory Directory for automatic synchronization CAUTION: IN THIS CASE, YOU NEED A "CROSS-OVER" ETHERNET CABLE TO CONNECT ELBA TO THE PC. A DIRECT CONNECTION WILL NOT WORK WITH A "PATCH" CABLE! 114 Chapter 4 – ELba Setup Network access to ELba files In the Server setup, you can define an ELba-PC connection the other way round, i.e you can setup a connection where you can see ELba and its files from a computer network. There is a condition for this type of connection: • You MUST use a static IP address (you cannot use the convenient dynamic DHCP configuration). The actual ELba setup occurs in the Network/Server menu. You have 4 different parameters you can influence: • • • • You should specify the workgroup (or domain; you find the information when you make a right mouse click on the "my computer" icon on the desktop, then select properties and look into the network identification tab). Default value is "WORKGROUP". The connection will also work if you do not specify the right workgroup, but you probably won't see ELba in the network neighborhood. You only need to specify a NETBIOS name if you want to see ELba under a different name than the one specified under setup/network/hostname. You only need to specify a WINS server if you work in a larger network and your system administrator requires a WINS server. You must define which types of network connections can be used to access ELba files (check or uncheck Ethernet port, Wireless LAN, and / or USB network) ELba Setup Tool 0.75 Menu path: /Network/SambaServer •w Workgroup name WORKGROUP n Netbios name i WINS Server Allow access through: e Ethernet port [ ] w Wireless LAN [ ] u USB network [ ] F1 Help ^Q Quit ^D Default(s) 115 4.5 – Power Management Setup The power management setup contains a 3-item sub-menu, level 1 – level 3. You can define sleep mode times for: 1. Level 1: The main board. After a given time (in seconds), the main processor is slowed down, until it is activated by whatever interrupts. The minimum value is 10, the maximum value 2550. Zero disables the main board sleep mode. 2. Level 2: The Braille display. After a given time (in seconds), the Braille display shuts off, until any routing key activates it again. The minimum value is 10, the maximum value 2550. Zero disables the Braille display sleep mode. 3. Level 3: The complete system. After a given time (in seconds), the Braille display shuts off, until it is activated again when you press the on/off key on the backside of the device (in fact, level 3 corresponds to an automatic sleep mode). The minimum value is 10, the maximum value 2550. Zero disables the system sleep mode. If the system sleep mode is disabled, the other ones won't work either. So if you want to use Braille sleep mode for example without really using the automatic system sleep mode, set the system sleep mode to maximum value and the Braille display sleep mode to the value you like (i.e. 300 for 5 minutes). In order to change any of the values, hit <Enter> when you get to the corresponding levels, and overwrite the existing value. Confirm with <Enter> again. To leave the power management menu, hit Escape. 4.6 – Braille Setup This menu is currently only interesting if you have an ELba with a QWERTY keyboard and you want to use it in Braille mode. More options will be implemented soon. The complete menu has the following options: Braille Setup Menu item Braille font QUERTY keyboard settings Visualization type Back translation Values Hit Enter and use the arrow keys for a selection of Braille fonts. Hit Enter and use the arrow keys for a selection of QWERTY keyboard usage: as a regular QWERTY keyboard, or as a Braille keyboard. Hit Enter and use the arrow keys to choose between visualization on a VT100 terminal or an external LCD display. Activate back translation at startup on/off In order to change any of the values, hit <Enter> when you get to the corresponding levels, and use the arrow keys to select. Confirm with <Enter> again. To leave the Braille setup menu, hit Escape. 116 Chapter 4 – ELba Setup 4.7 – Speech Setup The speech setup has the following options: Speech Setup Menu item Language Verbosity Volume Speed Pitch Values 1-4 1 2 3 4-7 1-10 1-10 1-10 Remarks 1 corresponds to first language, the languages 2-4 are optional. normal speech normal speech with attributes normal speech with keyboard echo free for future enhancements Set the volume you like. Sets synthesizer speed. 1 is slow, 10 is fast. Sets speech pitch. 1 is low, 10 high. In order to change any of the values, hit <Enter> when you get to the corresponding levels, and overwrite the existing value. Confirm with <Enter> again. To leave the speech setup menu, hit Escape. 4.8 – Saving Setup Values After you have modified all the values in the setup program you like, hit Escape to exit the setup menu. You get the following message: Exit? (Y)=Save (N)=without saving (ESC)=back to setup If you want to save the new values, hit "y", if you want to exit the setup program without saving, hit "n", and if you want to continue changing values in the setup, hit Escape. 117 Chapter 5 – Tables Chapter 5 – Tables 5.1 – Quick Reference Braille-Emulation of the PC-Special keys Braille-Emulation of the PC-Special keys PC key (combination Braille Equivalent Enter Space + dot 8 Escape Space + dot 7 Left arrow Space + dot 1 Right arrow Space + dot 4 Up arrow Space + dot 2 Down arrow Space + dot 5 Page up Space + dot 3 Page down Space + dot 6 Home Space + dots 1+2 End Space + dots 4+5 Insert Space + dots 2+3 Del Space + dots 5+6 Tab Space + dots 3+7 Backspace Space + dots 6+8 F1-F12 Right thumb + letters a-l NumPad 1-0 Right thumb + numbers 1-0 (computer Braille!) NumPad-operators Right thumb + "+", "-", "*", "/" (computer Braille!) NumPad Enter Right thumb + dot 8 NumPad NumLock Right thumb + letter "n" Activate control center (Ctrl-Esc) Space + dots 1,2,3,4,5,6 (or Ctrl-Esc) Ctrl + Alt + Del Space + dots 1,2,3,4,5,6,7,8 Toggle Stand-alone mode / PC terminal Space + dots 7+8 (Ctrl + Shift + Pause) Braille-Emulation of PC-Shift, Alt, Ctrl In the way of "sticky keys", the key modifiers Shift, Alt, Ctrl and Insert (used in combination with other keys in a popular screen reader program) are made available as a prefix for combinations with other keys. The next keystroke entered within 5 seconds after the prefix will then have the key modifier added. The prefix is abolished if you wait for more than 5 seconds or hit Left thumb + dot 7. Braille-Emulation of PC-Shift, Alt, Ctrl PC modifier key Braille Equivalent Shift Left thumb + dot 1 Ctrl Left thumb + dot 2 Alt Left thumb + dot 3 Shift + Ctrl Left thumb + dots 1+2 Alt + Shift Left thumb + dots 1+3 Alt + Ctrl Left thumb + dots 2+3 Shift + Alt + Ctrl Left thumb + dots 1+2+3 Insert (as key prefix, used in Jaws!) Left thumb + dots 3+7 Disable prefix Left thumb + dot 7 119 Braille-Emulation of EL-keys and switches After a general modality switch, the Braille keys and special keys (right, left thumb, space) are used to emulate the switches and keys of the EL displays. Please note that the modality switch is valid only for one command. A timeout function switches back to normal Braille input if the command is not entered within 5 seconds. Braille-Emulation of EL-keys and switches EL Switch Braille keyboard unit QWERTY keyboard unit Switch normal keys – EL keys Left + right thumb Left and right Windows key Left switch in rear position dot 1 Key F Left switch in central position dot 2 Key D Left switch in front position dot 3 Key S Right switch in rear position dot 4 Key J Right switch in central position dot 5 Key K Right switch in front position dot 6 Key L Reset default positions dot 7 Key A Left key in rear position Left thumb Left Windows key Left key in front position Space + left thumb Context Menu + left Win key Right key in rear position Right thumb Right Windows key Right key in front position Space + right thumb Context Menu + right Win key For the EL keys, you have two options: 3) The key shall be pressed alone. After switching the keyboard to "EL key management" pressing "left + right thumb", you press the corresponding key combination twice (i.e. "space + left thumb" for the EL-function "Left key in front position"). After that, the ELba keyboard can be used for normal input again. 4) The key shall be pressed along with the Easy Access Bar. For this purpose, first switch the keyboard to "EL key management" pressing "left + right thumb", then you press the corresponding key combination (i.e. "space + left thumb" for the EL-function "Left key in front position"), and finally, you press the EAB. This command sequence activates the EL command and switches the keyboard back to normal input. Easy Access Bar Functions Stand-alone functions Depending on the applications, the EAB either has screen navigation functions, or emulates specific keyboard keys to navigate through the options of an application. Once in the application, you can switch the functionality of the EAB with a keystroke. We distinguish between three working modes: • Navigation mode • Interaction mode • Combined mode The actual default EAB assignment may vary from application to application. A typical assignment looks like this: 120 Chapter 5 – Tables Navigation Mode Keys Function EAB keystroke Read backwards EAB 1 step left Line up (maintain column) EAB 1 step up Read forwards EAB 1 step right Line down (maintain column) EAB 1 step down Display to start of text line EAB 2 steps left Line to first screen line EAB 2 steps up Display to end of text line EAB 2 steps right Line to last screen line EAB 2 steps down Interaction Mode Keys Function EAB keystroke Read backwards EAB 1 step left Up arrow EAB 1 step up Read forwards EAB 1 step right Down arrow EAB 1 step down Home EAB 2 steps left Escape EAB 2 steps up End EAB 2 steps right Enter EAB 2 steps down Combined Mode Keys Function EAB keystroke Read backwards / move cursor when changing line EAB 1 step left Up arrow EAB 1 step up Read forwards / move cursor when changing line EAB 1 step right Down arrow EAB 1 step down Display to start of text line EAB 2 steps left Page up EAB 2 steps up Display to end of text line EAB 2 steps right Page down EAB 2 steps down 121 EAB Key Combinations As 8 functions are not sufficient to access all BRAILLEX ELba functions, the device uses modifier keys (corresponding to the keys on the EL displays). Furthermore, you can assign a complete new set of commands to the EAB by selecting a different working mode. For the devices with Braille keyboard, the thumb keys in the bottom row of the Braille keyboard (right and left thumb, space) are used to modify the meaning of the EAB. For devices with QWERTY keyboard, the thumb keys have the following analogies: Thumb Key Analogies For Devices With QWERTY Keyboard Braille Keyboard QWERTY Keyboard Left thumb key Left Windows key Right thumb key Right Windows key Space Context Menu key Please note that there is a difference in handling between the devices with Braille keyboard and those with QWERTY keyboard: • For thumb key – EAB combinations on devices with Braille keyboard, you PRESS AND RELEASE the thumb key and then press the EAB within the following 5 seconds. • For thumb key – EAB combinations on devices with QWERTY keyboard, you press and HOLD the thumb key while you press the EAB. Modality Switches Modality Switches Function BRAILLEX ELba key combination Status display on / off (toggle) Right thumb + space + EAB 1 step right Activate virtual vs. regular hard cursor (toggle) Right thumb + space + EAB 1 step left Speak ELba menu messages off / on (toggle) Right thumb + space + EAB 1 step up Grade 2 back translation for speech off / on (toggle) Right thumb + space + EAB 1 step down Toggle Interaction Mode / Navigation Mode Right thumb + space + EAB 2 steps right Toggle Combined Mode / Navigation Mode Right thumb + space + EAB 2 steps left Delete screen reader profile for current application Right thumb + space + EAB 2 steps up Save screen reader profile for current application Right thumb + space + EAB 2 steps down Braille Management Keys Braille Management Keys Function BRAILLEX ELba key combination Cursor tracking on/search cursor Left thumb + EAB 1 step right Cursor tracking off Left thumb + EAB 1 step left Attribute underlining on/off Left thumb + EAB 2 steps right Toggle computer Braille / grade 2 Left thumb + EAB 2 steps left Change cursor shape (toggle) Left thumb + EAB 1 steps up Cursor on/off Left thumb + EAB 1 step down Compressed mode on/off Left thumb + EAB 2 steps up 6 / 8 dot Braille (toggle) Left thumb + EAB 2 steps down 122 Chapter 5 – Tables Speech synthesizer management keys Speech Synthesizer Management Keys Function BRAILLEX ELba key combination Speed up Left thumb + Space + EAB 1 step right Speed down Left thumb + Space + EAB 1 step left Volume up Left thumb + Space + EAB 1 step up Volume down Left thumb + Space + EAB 1 step down Speak punctuation marks: off / some / all Left thumb + Space + EAB 2 steps right Speech off / on (toggle) Left thumb + Space + EAB 2 steps left Key echo: off / character / word (toggle) Left thumb + Space + EAB 2 steps up Cursor echo: off / on (toggle) Left thumb + Space + EAB 2 steps down Shut up Left thumb key + right thumb key + space (QWERTY keyboard: left Ctrl) Speaker / language selection via setup program Screen reader management keys General screen reader management keys Function BRAILLEX ELba key combination Read next word moving cursor (Ctrl right arrow) Right thumb + EAB 1 step right Read previous word moving cursor (Ctrl+left arrow) Right thumb + EAB 1 step left Read from top of screen to cursor pos. Right thumb + EAB 2 steps up Read from cursor position to end of file Right thumb + EAB 2 steps down Read line from cursor position Right thumb + EAB 2 steps right Read line to cursor position Right thumb + EAB 2 steps left Read previous line moving cursor (up arrow) Right thumb + EAB 1 step up Read next line moving cursor (down arrow) Right thumb + EAB 1 step down Shut up Left thumb key + right thumb key + space (QWERTY keyboard: left Ctrl) Screen reader management keys in Virtual Cursor Mode In addition to the regular cursor (hard cursor), BRAILLEX ELba knows a virtual cursor used for screen reading purposes. You activate this virtual cursor pressing the right thumb key + space, and afterwards pushing the EAB 1 step left. Once you have activated the virtual cursor, it will have the same position as the hard cursor. You can move it across the screen using the arrow keys or the equivalent Access Bar keystrokes. The Braille display will follow the cursor movement as long as cursor tracking is activated, just as it would for the regular hard cursor. The routing keys work: if you press a routing key, the corresponding word will be spoken. A double click on a routing key will move the hard cursor to the virtual cursor position and end the virtual cursor mode. 123 Screen reader management keys in Virtual Cursor Mode Function BRAILLEX ELba key combination Enable / disable Virtual Cursor Mode (toggle) Right thumb + space + EAB 1 step left Previous word (Ctrl+left arrow) EAB 1 step left Next word (Ctrl+right arrow) EAB 1 step right Read previous line (up arrow) EAB 1 step up Read next line (down arrow) EAB 1 step down Read line to cursor position EAB 2 steps left Read line from cursor position EAB 2 steps right Read from top of screen to cursor pos. EAB 2 steps up Read from cursor position to end of screen EAB 2 steps down Shut up Left thumb key + right thumb key + space (QWERTY keyboard: left Ctrl) Key Assignment in BRAILLEX ELba applications Control Center Applications in the control center and their hotkeys Application Hotkey Editor e Document Reader r File Manager f Internet Browser I Email m Spreadsheet a MP3-Player p Calculator c Tools t Sleep Mode l Power down --- Hidden Applications in the control center and their hotkeys Setup Left Ctrl + left Shift + s (Braille: Left thumb key + dots 1 + 2, then letter s) Enable / disable PC screen reader emulation Left Ctrl + left Shift + Pause (Braille keyboard: space + dots 7+8) Show battery status Left Ctrl + F1 (Braille: left thumb + dot 2, then right thumb + dot 1) Announce date and time: Left Ctrl + F12 (Braille: left thumb + dot 2, then right thumb + dots 123) 124 Chapter 5 – Tables Word processor (Editor) Editor Function Key (combination) Open existing document at startup Move display with arrow keys and select with (Enter) Create new document at startup n (you will get prompted for file name) Save document Ctrl+S Quit editor Ctrl+Q Open / Insert file at cursor position Ctrl+O Mark / unmark text Ctrl+T Cut marked text (or text line if no marker is set) Ctrl+X Copy marked text Ctrl+C Paste text Ctrl+V Search for text Ctrl+F Move the cursor to the start of file Ctrl+F, Ctrl+S Move the cursor to the last line of the file Ctrl+F, Ctrl+E Move the cursor to the start of the current paragraph Ctrl+F, up arrow Move the cursor to the end of the current paragraph Ctrl+F, down arrow Replace a word Ctrl+F, Ctrl+R Automatic Line Adjustment Ctrl+J Get Help Ctrl+G Show cursor position Ctrl+U Default EAB assignment: Navigation mode File Manager File Manager Function Key (combination) Go to directory (you are prompted for dir name) g Create a new file or folder (slash in the end of file name indicates folder) n Rename file or folder r Delete a file or folder d Edit a text e, or EAB 2 steps left Associate a file with another program (i.e. MP3 player, converter, print routine, etc.) a, or EAB 2 steps right View a file v, Enter, or EAB 2 steps down Exit File Manager Ctrl+Q Default EAB assignment: Interaction mode 125 Internet Browser Internet Browser Function Key (combination) Browsing Select next link Down arrow Select previous link Up arrow Follow selected link Right arrow, Return, Enter Scrolling Keys Return to previous topic Left arrow Scroll down to next page (Page-Down) + / PgDn / Space Scroll up to previous page (Page-Up) - / PgUp / CTRL-B Go to first page of the current document (Home) Home / CTRL-A Go to last page of the current document (End) End / CTRL-E Go to the first link on the current line ^ Go to the last link on the current line $ Go to the previous link in the current column < Go to the next link in the current column > Go to Toolbar or Banner in the current document # Jumping to Previously Visited Places Go to the History Page [backspace] Return to main screen m Go to the Visited Links Page V List references (links) in current document l Follow link (or go to link) number: numbers Function Key (combination) Jumping to New Places Goto a user specified URL or file g Edit the current address and use that as a go to URL. G Screen Refresh Cancel transfer in progress z Show info about current document, URL and link = Toggle document source/rendered view \ Reload current file and refresh the screen CTRL-R Refresh the screen CTRL-L Searching a Web page Search for a string within the current document / Go to the next search string n Go to the previous search string N Bookmarks View bookmark file v Add the current link to bookmark file a Exit the Browser Quit (with verification) q Quick quit (without verification) Q / Ctrl-D 126 Chapter 5 – Tables Email Email Function Key (combination) Main menu Help Ctrl+G Compose Message m Message Index I Folder List f Address Book a Setup s Quit q Message Editing Send message Ctrl+Q Postpone sending a message Ctrl+S Attach one or more files to your email Ctrl+E Address Book Add new address a (in address book) Take address from a message you are viewing or have T selected in the index Commands in folder list Highlight the message you want to view arrow keys Read the highlighted message Enter Reply to a message r Forward a message w Move quickly to the index of another folder G Add a folder F Delete a (highlighted) folder or message D Save (highlighted) message S Expunge messages marked for deletion X Exit Email Exit Email q Day Planner Day Planner Function Key (combination) New appointment Load appointment file Edit appointment Save appointment file Delete appointment Print View appointment next view level previous view level Setup Quit Ctrl+n Ctrl+l Ctrl+e Ctrl+s Ctrl+d Ctrl+p CR right arrow or ">" left arrow or "<" S Ctrl+q 127 Day Planner: Viewer Function Key (combination) Get back to the appointment list. Delete the appointment from the list. Edit or modify the appointment. Print the appointment Visualize the previous appointment Visualize the next appointment Copy the appointment to the clipboard (you can then enter the data into your word processor or an email, for example). ESC Ctrl+d Ctrl+e Ctrl+p up arrow down arrow Ctrl+c Spreadsheet Spreadsheet Cursor Control Commands Function Key (combination) Go to cell A0 Home Move the cell cursor up to the previous row Up arrow Move the cell cursor down to the next row Down arrow Move the cell cursor backward one column Left arrow Move the cell cursor forward one column Right arrow Move the cursor a half page down PgDn Move the cursor a half page up PgUp Move the cell cursor up to row 0 of the current column. ^ Move the cell cursor down to the last valid row of the current column. # Move the cell cursor backward to column A of the current row. Ctrl U + 0 Move the cell cursor forward to the last valid column of the current row. $ Go to a cell. You will be prompted for a cell's name g Move the current row to the top of the screen. z<RETURN> Move the current row to the center of the screen. z. Move the current column to the center of the screen. z| Center the current cell both horizontally and vertically. zc 128 Chapter 5 – Tables Spreadsheet Cell Entry and Editing Commands Function Key (combination) Enter a number into the current cell 0-9 Enter a number or expression into the current cell. = Enter a label string into the current cell to be left justified < Enter a label string into the current cell to be centered \ Enter a label string into the current cell to be right justified > Left justify the string in the current cell. { Center the string in the current cell. | Right justify the string in the current cell. } Enter a format string into the current cell. F (with more commands) Edit the value associated with the current cell. e (with more commands) Edit the string associated with the current cell. Clear the current cell. x Mark the current cell. m Copy a previously marked cell to the current cell, updating row and column cx references in its numeric or string expression, if any Switch to insert mode and append a '+' to the current expression or value + Switch to insert mode and append a '-' to the current expression or value - Spreadsheet File Commands Function Key (combination) Open a new worksheet from a file. Ctrl+O Save the current worksheet to a file. Ctrl+S Save the current worksheet into a file if it has been modified, and then quit. ZZ Write a listing of the current worksheet into a file in a form that matches its W appearance on the screen (print to a file). Write a listing of the current worksheet to a file, but include delimiters suitable T for processing by the tbl, LaTeX, or TeX table processors. Merge the worksheet from the named file into the current table. M Spreadsheet Miscellaneous Commands Function Key (combination) Exit from the spreadsheet program Ctrl+Q Abort entry of the current command. ESC Help F1, ? Redraw the screen Ctrl+L Redraw the screen with special highlighting of cells to be filled in Ctrl+R Highlight cells which have expressions Ctrl+X Recalculate the spreadsheet. @ 129 Spreadsheet Numeric Expressions Function Key (combination) Negation. -e Addition. e+e Subtraction. e-e Multiplication. e*e Division. e/e e1 mod e2. e1%e2 Exponentiation. e^e Operator precedence from highest to lowest is: -, ~ ^ *, / +, - <, <=, =, !=, >=, > & | ?: For the (very long) list of spreadsheet functions, please refer to the description on pages 64 and following. MP3 Player MP3 Player Function Key (combination) Choose MP3 file to be played up and down arrow keys (or: EAP up or down), Enter to select a new directory (or EAB 2 steps down) Play MP3 file a, or EAB 2 steps right Stop playing and exit MP3 player Ctrl+Q (or EAB 2 steps up) Default EAB assignment: Interaction mode Voice Note Voice Note Function Key (combination) New tape N Edit (enter subject) Ctrl+E Record Ctrl+R Rewind tape R Play P or Enter Faster + Slower - Pause SPC Stop S Merge two subsequent voice notes M Delete voice note D Quit Ctrl+Q Select another voice note cursor up or down 130 Chapter 5 – Tables Hotkeys for Voice Recorder Functions Function Key (combination) Rewind tape Ctrl+F2 Play previous voice note Ctrl+F3 Play current voice note Ctrl+F4 Skip voice note Ctrl+F5 Pause Ctrl+F6 Stop recording / playing Ctrl+F7 Record new voice note Ctrl+F8 Scientific Calculator Scientific Calculator basic functions Function Key (combination) Addition + Subtraction - Multiplication * Division / Exponentiation ^ Modulus % Integer divide // Result of the last command expression . (dot) Help F1 or "help" (Enter) Scientific Calculator display modes Function Command Alternate command binary fractions base(2) config("mode", "binary") octal fractions base(8) config("mode", "octal") decimal floating point base(10) config("mode", "real") hexadecimal fractions base(16) config("mode", "hex") decimal integer base(-10) config("mode", "int") decimal fractions base(1/3) config("mode", "frac") decimal exponential base(1e20) config("mode", "binary") binary fractions base(2) config("mode", "exp") Return current mode base() For the (very long) list of built-in functions, please refer to chapter Calculator Functions on page 71 and following. 131 5.2 – Installing the Winshare Connection via Network BRAILLEX ELba - Windows 98 / 98SE / ME PC Under Windows 98, please proceed as follows: 1. Install the network. If no network had been installed before, the Windows 98 CD is required for this: From the Start Menu, select Settings / Control Panel / Network. You get a dialog box. • In the Configuration tab, add "File and printer sharing for Microsoft Networks" • Press Alt R for the Properties button. For "Browse Master", select the value "Enabled". • • 132 Press Alt F for the File and Print Sharing button. Check "I want to give others access to my files" and "I want to be able to allow others to print to my printers". In the Access Control tab, check "Share-level access control". Chapter 5 – Tables • In the Identification tab, check (or, of it has not been installed before), define the Computer Name (in the picture below, it is MyComputer"). 2. In the Network settings, check or define the TCP/IP properties. In our example, the IP address is 192.168.55.14, the subnet mask is 255.255.255.0 You will need the IP address for the ELba setup (see picture above). 3. Prepare the share on the computer (in our case, we will allow BRAILLEX ELba to access the complete C: drive of the computer). • Open Windows Explorer or My Computer. • Select the drive or directory you want to share and make a right mouse click or press the context menu button or Shift+F10. From the context menu, select "Sharing" • Enable the "Shared As" radio button and check (or enter) the Share Name (in our example "C"). Set the Access Type radio button to "Full". Press Alt-A and Enter to accept the settings. 4. Prepare BRAILLEX ELba for the WinShare: 133 • From the Setup Menu, select "Network" and then "PC file share". Enter the values as follows: ELba PC file share Setup Label Value Explanation Hostname: MyComputer The computer name defined in the Network Identification tab Share C Share Name – typically corresponds to the drive or directory name you want to share (see Sharing preparation above) Login --Can be left out (otherwise: user name) Password --Can be left out (otherwise: user password) OS Windows 98/98SE/ME MUST be that! PPPoS --Only used for serial connection Device --Only used for serial connection Speed --Only used for serial connection local IP --Can be left out (is checked automatically) remote IP 192.168.55.14 IP address of computer Mountpoint /mnt/flash/elba/netmount Must not be changed! Syncpoint MyELba Name you can assign freely. • You now can exit the settings and save them. BRAILLEX ELba and the computer are ready for file sharing. 5. From the BRAILLEX ELba Control Panel, select "t" for Tools, then "c" for Communication and "p" for Connect ELba-PC. There is no confirmation message. You now can go to the File Manager. Within the user directory, you find a new directory, called "netmount". Netmount corresponds to the PC drive (in our example, it is the C: drive) Furthermore, you find the syncpoint, a directory called "MyELba", both in the ELba user directory and in the computer's C: drive (i.e. netmount). If you copy any file into one or the other MyELba directory and then call Tools/Communications/ "s" for Synchronize data with PC, you will find the same files on both the ELba and the PC syncpoints. BRAILLEX ELba - Windows 2000 PC The chapter below assumes that if Windows 2000 is installed on a computer, a local area network is installed, too. Consequently, we will not describe how to install the network itself. Please note that for modifying network settings, you need administrator's privileges to the computer. So if you don't have these rights yourself, please make sure that the network administrator is around when you install the direct cable connection with BRAILLEX ELba. Adjusting the network: 1. Check / install the IP address. Select the radio button "Use the following IP address" (do not obtain it automatically. 2. I the Advanced options, in the WINS tab, select "Enable NetBIOS over TCP/IP". 134 Chapter 5 – Tables Installing the Share: 3. Install the share: Open Windows Explorer, select the directory you want to share, make a right mouse click and select "Sharing…". Please note that the share name must NOT contain any spaces or any accentuated characters. You get the following dialog boxes (the second one after having pressed the Permissions button): 4. Adjust the share permissions for the ELba user. If you use the anonymous connection (dccwin), give ALL users full control over the shared directory. Adjusting BRAILLEX ELba: 5. Prepare BRAILLEX ELba for the Ethernet connection: • From the Setup Menu, select "Network" and then "PC file share". Enter the values as follows: 135 ELba PC file share Setup Label Value Hostname: MyComputer Share MyShare Login --- Password --- OS PPPoS Device Speed local IP Win2000 / XP --------- remote IP Mountpoint Syncpoint 192.168.55.14 /mnt/flash/elba/netmount MyELba Explanation The computer name defined in the Network Identification tab in the Local Area Connection properties Share Name – typically corresponds to the drive or directory name you want to share (see Sharing preparation above) Can be left out (otherwise: user name) Can be left out (otherwise: user password) MUST be that! Only used for serial connection Only used for serial connection Only used for serial connection Can be left out (is checked automatically) IP address of computer Must not be changed! Name you can assign freely. • You now can exit the settings and save them. BRAILLEX ELba and the computer are ready for file sharing. 6. From the BRAILLEX ELba Control Panel, select "t" for Tools, then "c" for Communication and "p" for Connect ELba-PC. There is no confirmation message. You now can go to the File Manager. Within the user directory, you find a new directory, called "netmount". Netmount corresponds to the PC drive (in our example, it is the C: drive) Furthermore, you find the syncpoint, a directory called "MyELba", both in the ELba user directory and in the computer's C: drive (i.e. netmount). If you copy any file into one or the other MyELba directory and then call Tools/Communications/ "s" for Synchronize data with PC, you will find the same files on both the ELba and the PC syncpoints. BRAILLEX ELba - Windows XP PC Adjusting the network: 1. In analogy to the Windows 2000 installation, setup the network. You find the installation routine within the control panel. 2. Check / install the IP address. Select the radio button "Specify an IP address" (do not obtain it automatically. 3. In the Advanced TCP/IP settings, in the WINS tab, select "Enable NetBIOS over TCP/IP". 136 Chapter 5 – Tables Installing the Share: 4. Install the share: • Open Windows Explorer, select the directory you want to share, make a right mouse click and select "Sharing and Security…". • In the Sharing tab, check "Share this folder on the network" and "Allow network users to change my files". Please note that the share name must NOT contain any spaces or any accentuated characters. Adjusting BRAILLEX ELba: 5. Prepare BRAILLEX ELba for the Ethernet connection: • From the Setup Menu, select "Network" and then "PC file share". Enter the values as follows: 137 • ELba PC file share Setup Label Value Hostname: MyComputer Share MyShare Login --- Password --- OS PPPoS Device Speed local IP Windows 2000 / XP --------- remote IP Mountpoint Syncpoint 192.168.55.14 /mnt/flash/elba/netmount MyELba Explanation The computer name defined in the Network Identification tab in the Local Area Connection properties Share Name – typically corresponds to the drive or directory name you want to share (see Sharing preparation above) Can be left out (otherwise: user name) Can be left out (otherwise: user password) MUST be that! Only used for serial connection Only used for serial connection Only used for serial connection Can be left out (is checked automatically) IP address of computer Must not be changed! Name you can assign freely. • You now can exit the settings and save them. BRAILLEX ELba and the computer are ready for file sharing. 6. From the ELba Control Panel, select "t" for Tools, then "c" for Communication and "p" for Connect ELba-PC. There is no confirmation message. Go to the File Manager. Within the user directory, you find a new one called "netmount". Netmount corresponds to the shared PC directory (in our example, it is MyShare). Furthermore, you find the syncpoint, a directory called "MyELba", both in the ELba user directory and in the computer's MyShare directory. If you copy any file into one or the other MyELba directory and then call Tools/Communications/ "s" for Synchronize data with PC, you will find the same files on both the ELba and the PC syncpoints. 138 Chapter 5 – Tables 5.3 – Installing the Winshare Connection via Serial Port Remarks valid for all Windows versions: • Serial settings for the connection: 38400 baud, 8 data bit, no parity, 1 stop bit, and no flow control. For Windows 98, in theory 19200 baud is the maximum, but in all of our tests 38400 baud worked flawlessly. For the NT flavors, speed of up to 115200 baud is accepted. • File and printer sharing must be installed and configured in the network installation. • The shares and access rights to the shared volumes (drives or directories) should be global, at least for testing. • DCC via serial connection might be difficult if BRAILLEX ELba can reach the computer both via serial and Ethernet connections. • "Netbios over TCP/IP" must be activated • In some operating systems (Win98, ME, 2000, XP), anonymous connects via serial port are admissible (via the default name dccwin), Windows NT doesn't accept that. So always install a "real" Windows user in the NT setup. BRAILLEX ELba - Windows 98 / 98SE / ME PC 1. Install the network. If no network had been installed before, the Windows 98 CD is required for this: From the Start Menu, select Settings / Control Panel / Network. You get a dialog box. • In the Configuration tab, add "File and printer sharing for Microsoft Networks" • Press Alt R for the Properties button. For "Browse Master", select the value "Enabled". • Press Alt F for the File and Print Sharing button. Check "I want to give others access to my files" and "I want to be able to allow others to print to my printers". • In the Access Control tab, check "Share-level access control". • In the Identification tab, check (or, of it has not been installed before), define the Computer Name (in our example, it is MyComputer"). 2. Prepare the share on the computer (in our case, we will allow BRAILLEX ELba to access the complete C: drive of the computer). • Open Windows Explorer or My Computer. • Select the drive or directory you want to share and make a right mouse click or press the context menu button or Shift+F10. From the context menu, select "Sharing" • Enable the "Shared As" radio button and check (or enter) the Share Name (in our example "C"). Set the Access Type radio button to "Full". Press Alt-A and Enter to accept the settings. 3. Install the connection hardware: • From the Start Menu / Settings / Control Panel, select Modems. • Press Alt-A for Add. Select "other Modem" and hit <Enter> for "next". • Check "Don't detect my modem, I will select it from a list" and hit <Enter>. • From "Standard Modem Types" tab over to the models list and select "Dial-Up Networking Serial Cable between 2 PCs". • From the list of available COM ports, select the one you want to use and hit <Enter>. • Confirm the "successfully installed" message and close the window. • Now you will have to adjust the modem settings. From the Start Menu / Settings / Control Panel, select System. • In the Device Manager tab, select "Modem" and then "Serial cable on COM1 (or any COM port you want to use). Hit Alt-R for the Properties Button. Hit Alt-M for "Maximum speed" and write 38400. • In the "Connection" tab, select the following values: Data bits: 8: Parity: None; Stop bits: 1 • In the "Advanced" options (hit Alt-V), uncheck "Use flow control". • Your Modem is now installed. 4. Install the connection software: 139 • • • From the Start Menu / Accessories / Communications start "Direct Cable Connection". (If the program is not installed, go to the Control Panel / Add/Remove Software and select the "Windows Setup" tab. You find the program when you press the "Details" button under "communications"). Check the box in front of the program and click the OK button. You will need the Windows CD in this case. Once you have started Direct Cable Connection, press Alt-H for "Change". Verify that the radio button in the next box is set to "host". Press Alt N for "Next". • • • Select the COM port you want to use and press Alt N for "Next". Uncheck "Use password protection" in the next box and hit <Enter> for "Finish". The computer will now wait for ELba to connect. After a while, you will get a warning message ("Waiting to connect via Serial cable on COM1. Is the guest computer running?"). • In the future, you will need to run the Direct Cable Connection program every time you want to connect ELba to the PC, but instead of the "Change" button on the first box, you will just press the "Listen" button (Alt L). 5. Prepare BRAILLEX ELba for the WinShare: • From the Setup Menu, select "Network" and then "PC file share". Enter the values as follows: ELba PC file share Setup Label Value Hostname: MyComputer • Share C Login --- Password --- OS PPPoS Windows 98/98SE/ME yes Device /dev/ttyExtern Speed local IP 38400 192.168.55.2 remote IP 192.168.55.1 Mountpoint Syncpoint /mnt/flash/elba/netmount MyELba Explanation The computer name defined in the Network Identification tab Share Name – typically corresponds to the drive or directory name you want to share (see Sharing preparation above) Can be left out (otherwise: user name) Can be left out (otherwise: user password) MUST be that! Select serial connection instead of Ethernet connection Selects external serial port (please mind the exact spelling including capitalization!) Baud rate for serial connection Default value (must be maintained, unless you have a conflict with a "real" network connection). Default value (must be maintained, unless you have a conflict with a "real" network connection). Must not be changed! Name you can assign freely. You now can exit the settings and save them. BRAILLEX ELba and the computer are ready for file sharing. 6. On the computer side, run the Direct Cable Connection program and press the "Listen" button (Alt L). 7. From the BRAILLEX ELba Control Panel, select "t" for Tools, then "c" for Communication and "p" for Connect ELba-PC. There is no confirmation message. You now can go to the File Manager. Within the user directory, you find a new directory, called "netmount". Netmount corresponds to the PC drive (in our example, it is the C: drive) 140 Chapter 5 – Tables Furthermore, you find the syncpoint, a directory called "MyELba", both in the ELba user directory and in the computer's C: drive (i.e. netmount). If you copy any file into one or the other MyELba directory and then call Tools/Communications/ "s" for Synchronize data with PC, you will find the same files on both the ELba and the PC syncpoints. BRAILLEX ELba - Windows 2000 PC Adjusting the network: 1. Check / install the IP address. Select the radio button "Use the following IP address" (do not obtain it automatically. 2. I the Advanced options, in the WINS tab, select "Enable NetBIOS over TCP/IP". Installing the Share: 3. Install the share: Open Windows Explorer, select the directory you want to share, make a right mouse click and select "Sharing…". Please note that the share name must NOT contain any spaces or any accentuated characters. You get the following dialog boxes (the second one after having pressed the Permissions button): 4. Adjust the share permissions for the ELba user. If you use the anonymous connection (dccwin), give ALL users full control over the shared directory. 5. Install the direct serial connection: • From the Phone and Modem Options in the Control Panel, install a null modem (Comms Cable between two computers) cable connection. If this is your first attempt at this, Windows will probably whinge to setup the area codes. For the baud rate, set it at 115,200 bps. Since this is a direct cable connection, and no modem is actually being used on this machine at all, enter some duff data for this section. • Once you've got the null modem driver installed, point it to the port you've you the hotsync cradle on. In this case, COM1. • From within the "Network and Dial-Up Connections" section in control panel, select "Make New Connection". • Set it up to Accept incoming connections. (The "Connect Directly" setting is the opposite of what we are doing here, its the Win2k box doing what BRAILLEX ELba is doing in this instance) • Point the connection to the Null modem device we just setup. You can set the baud rate and other comms settings from the properties tab. Make sure Hardware flow control is taken off, and the hardware settings are 8N1. • Don't select allow virtual private connections (VPN — that would be too slow). • Install a new user or allow your local user account to use the connection. • In the next box, under TCP/IP properties, allow everything. • For reasons of simplicity, assign fixed IP addresses, i.e. 192.168.55.1 and 192.168.55.2. Stay with these addresses unless they are already assigned otherwise within the LAN subnet. Do not allow calling computers to specify their own IP address, i.e. Windows will assign these addresses within the given interval. (192.168.55.1 and 192.168.55.2) • Select a name for the connection. • If they aren't started already, start the "Remote Access Connection Manager" and "Routing and Remote Access" services from within the Services applet (Hidden in the Start\Programs\Administrative Tools\Services instead of the control panel). • After configuration of all this, go back into the Users tab of the Incoming Connections entry in "Network and Dial-Up Connections" and check the "Always allow directly connected devices such as palmtop computers to connect without providing a password". This means you don't have to stick a uid and password in the ELba. If this is unchecked, and you do not provided the correct user id and password on the ELba, you will get the error message "Error: incomplete setup. Check phone number & username. (0x121A)". Sticking the NT username and password will enable it to login. An advantage of this setting is during connection you will get an icon in the Network section with the user ID you've logged in as. Otherwise you'd just get the "Unauthenticated User" icon. A 141 disadvantage is it appears the password is stored as plaintext within the ELba configuration file. 6. Prepare BRAILLEX ELba for the serial connection: • From the Setup Menu, select "Network" and then "PC file share". Enter the values as follows: 142 Chapter 5 – Tables ELba PC file share Setup Label Value Hostname: MyComputer Share MyShare Login Password OS PPPoS Device ----Windows 2000 / XP yes /dev/ttyExtern Speed local IP 115200 192.168.55.2 remote IP 192.168.55.1 Mountpoint Syncpoint /mnt/flash/elba/netmount MyELba Explanation The computer name defined in the Network Identification tab in the Local Area Connection properties Share Name – typically corresponds to the drive or directory name you want to share (see Sharing preparation above) Leave out (otherwise: user name) Leave out (otherwise: user password) MUST be that! Select serial connection Selects external serial port (please mind the exact spelling including capitalization!) Baud rate for serial connection Default value (must be maintained, unless you have a conflict with a "real" network connection). Default value (must be maintained, unless you have a conflict with a "real" network connection). Must not be changed! Name you can assign freely. • You now can exit the settings and save them. BRAILLEX ELba and the computer are ready for file sharing. 7. From the BRAILLEX ELba Control Panel, select "t" for Tools, then "c" for Communication and "p" for Connect ELba-PC. There is no confirmation message. Now go to the File Manager. Within the user directory, you find a new directory, called "netmount" that corresponds to the PC directory (in our example, MyShare). Furthermore, you find the syncpoint, a directory called "MyELba", both in the ELba user directory and in the computer's MyShare directory. If you copy any file into one or the other MyELba directory and then call Tools/Communications/ "s" for Synchronize data with PC, you will find the same files on both the ELba and the PC syncpoints. BRAILLEX ELba - Windows XP PC Adjusting the network: 1. In the Control Panel, click at Network / Network Tasks / Create a new connection. This will open the New Connection Wizard. • First you have go install a dummy modem and have to type in a couple of telephone number details. They don't really matter, but unless you fill them in, you won't be able to install a serial connection later. • Select "Set up an advanced connection" and hit the Next button. • Establish a direct connection with another computer selecting "Connect directly to another computer". • Define the XP computer as the host. • Select the appropriate COM port (in our case: COM1). • After having pressed the Next button, select a user or add a new one (in our case, the generic "dccwin" user, without any password. Make sure the user is checked as one who can connect to the computer. • This completes the New Connection Wizard. 143 • • • • • Back in the Network connections, select "Incoming connections" and hit the right mouse button to get to the properties. In the General tab, press the Properties button for "Communications cable between 2 computers" and define the com port settings: In the General tab, select 115200 bps, and NO flow control. In the Advanced tab, select 8 data bit, no parity, and 1 stop bit. In the Users tab, check "Always allow directly connected devices such as palmtop computers to connect without providing a password". In the Networking tab, check the Internet Protocol (TCP/IP) properties Check the box "Allow callers to access my local area network". Select "Specify TCP/IP Address" and define the addresses. In our case, we defined the default range: 192.168.55.1 and 192.168.55.2. Uncheck the box "Allow calling computer to specify its own IP address". Installing the Share: 2. Install the share: • Open Windows Explorer, select the directory you want to share, make a right mouse click and select "Sharing and Security…". • In the Sharing tab, check "Share this folder on the network" and "Allow network users to change my files". Please note that the share name must NOT contain any spaces or any accentuated characters. 3. Prepare BRAILLEX ELba for the serial connection: • From the Setup Menu, select "Network" and then "PC file share". Enter the values as follows: ELba PC file share Setup Label Value Hostname: MyComputer Share MyShare Login Password OS PPPoS ----WinXP yes Device /dev/ttyExtern Speed local IP 115200 192.168.55.2 remote IP 192.168.55.1 Mountpoint Syncpoint /mnt/flash/elba/netmount MyELba Explanation The computer name defined in the Network Identification tab in the Local Area Connection properties Share Name – typically corresponds to the drive or directory name you want to share Leave out (otherwise: user name) Leave out (otherwise: user password) MUST be that! Select serial connection instead of Ethernet connection Selects external serial port (please mind the exact spelling including capitalization!) Baud rate for serial connection Default value (must be maintained, unless you have a conflict with a "real" network connection). Default value (must be maintained, unless you have a conflict with a "real" network connection). Must not be changed! Name you can assign freely. • You now can exit the settings and save them. 4. From the ELba Control Panel, select "t" for Tools, then "c" for Communication and "p" for Connect ELba-PC. There is no confirmation message. 144 Chapter 5 – Tables Go to the File Manager. Within the user directory, you find a new one called "netmount". Netmount corresponds to the shared PC directory (in our example, it is MyShare). Furthermore, you find the syncpoint, a directory called "MyELba", both in the ELba user directory and in the computer's MyShare directory. If you copy any file into one or the other MyELba directory and then call Tools/Communications/ "s" for Synchronize data with PC, you will find the same files on both the ELba and the PC syncpoints. 145 Chapter 5 – Tables 5.4 – Braille Tables American Computer Braille, 8-Dot Code Dec Hex 000 00 001 002 003 004 005 006 007 008 009 010 011 012 013 014 015 016 017 018 019 020 021 022 023 024 025 026 027 028 029 030 031 032 033 034 035 036 037 038 039 040 041 042 043 044 045 046 047 048 049 050 051 052 053 054 055 056 057 058 059 060 061 062 063 01 02 03 04 05 06 07 08 09 0A 0B 0C 0D 0E 0F 10 11 12 13 14 15 16 17 18 19 1A 1B 1C 1D 1E 1F 20 21 22 23 24 25 26 27 28 29 2A 2B 2C 2D 2E 2F 30 31 32 33 34 35 36 37 38 39 3A 3B 3C 3D 3E 3F Braille ---4--78 1-----78 12----78 1--4--78 1--45-78 1---5-78 12-4--78 12-45-78 12--5-78 -2-4--78 -2-45-78 1-3---78 123---78 1-34--78 1-345-78 1-3-5-78 1234--78 12345-78 123-5-78 -234--78 -2345-78 1-3--678 123--678 -2-45678 1-34-678 1-345678 1-3-5678 -2-4-678 12--5678 12-45678 ---45-78 ---45678 --------234-6-----5----3456-12-4-6-1--4-6-1234-6---3----123-56--23456-1----6---34-6------6---3--6----4-6---34-----3-56--2------23-----2--5---2--56--2---6--23-5---23-56--23--6---3-5--1---56----56--12---6-123456---345--1--456-- Chr Description Dec Hex ^@ NUL 064 40 ^A ^B ^C ^D ^E ^F ^G ^H ^I ^J ^K ^L ^M ^N ^O ^P ^Q ^R ^S ^T ^U ^V ^W ^X ^Y ^Z ^[ ^\ ^] ^^ ^_ SOH STX ETX EOT ENQ ACK BELL BACKSPACE HOR. TAB. LINE FEED VERT. TAB. FORM FEED CARRIAGE RETURN SO SI DLE DC1 DC2 DC3 DC4 NAK SYN ETB CAN EM END OF FILE ESCAPE IS4 IS3 IS2 IS1 SPACE exclamation point double quote number/ pound dollar percent ampersand single quote left parenthesis right parenthesis asterisk plus comma hyphen period forward slash number zero number one number two number three number four number five number six number seven number eight number nine colon semi colon less than equals greater than question mark 065 066 067 068 069 070 071 072 073 074 075 076 077 078 079 080 081 082 083 084 085 086 087 088 089 090 091 092 093 094 095 096 097 098 099 100 101 102 103 104 105 106 107 108 109 110 111 112 113 114 115 116 117 118 119 120 121 122 123 124 125 126 127 41 42 43 44 45 46 47 48 49 4A 4B 4C 4D 4E 4F 50 51 52 53 54 55 56 57 58 59 5A 5B 5C 5D 5E 5F 60 61 62 63 64 65 66 67 68 69 6A 6B 6C 6D 6E 6F 70 71 72 73 74 75 76 77 78 79 7A 7B 7C 7D 7E 7F ! " # $ % & ' ( ) * + , . / 0 1 2 3 4 5 6 7 8 9 : ; < = > ? Braille ---4--71-----712----71--4--71--45-71---5-712-4--712-45-712--5-7-2-4--7-2-45-71-3---7123---71-34--71-345-71-3-5-71234--712345-7123-5-7-234--7-2345-71-3--67123--67-2-45671-34-671-345671-3-567-2-4-6712--56712-4567---45-7---4567---4---1------12-----1--4---1--45--1---5--12-4---12-45--12--5---2-4----2-45--1-3----123----1-34---1-345--1-3-5--1234---12345--123-5---234----2345--1-3--6-123--6--2-456-1-34-6-1-3456-1-3-56--2-4-6-12--56-12-456----45-----456-- Chr Description @ at A B C D E F G H I J K L M N O P Q R S T U V W X Y Z [ \ ] ^ _ ` a b c d e f g h i j k l m n o p q r s t u v w x y z { | } ~ uppercase A uppercase B uppercase C uppercase D uppercase E uppercase F uppercase G uppercase H uppercase I uppercase J uppercase K uppercase L uppercase M uppercase N uppercase O uppercase P uppercase Q uppercase R uppercase S uppercase T uppercase U uppercase V uppercase W uppercase X uppercase Y uppercase Z left bracket backslash right bracket caret underscore ASCII grave lowercase a lowercase b lowercase c lowercase d lowercase e lowercase f lowercase g lowercase h lowercase i lowercase j lowercase k lowercase l lowercase m lowercase n lowercase o lowercase p lowercase q lowercase r lowercase s lowercase t lowercase u lowercase v lowercase w lowercase x lowercase y lowercase z left brace broken vert. bar right brace ASCII tilde DEL 147 American Computer Braille, 8-Dot Code Dec Hex 128 80 129 130 131 132 133 134 135 136 137 138 139 140 141 142 143 144 145 146 147 148 149 150 151 152 153 154 155 156 157 158 159 160 161 162 163 164 165 166 167 168 169 170 171 172 173 174 175 176 177 178 179 180 181 182 183 184 185 186 187 188 189 190 191 81 82 83 84 85 86 87 88 89 8A 8B 8C 8D 8E 8F 90 91 92 93 94 95 96 97 98 99 9A 9B 9C 9D 9E 9F A0 A1 A2 A3 A4 A5 A6 A7 A8 A9 AA AB AC AD AE AF B0 B1 B2 B3 B4 B5 B6 B7 B8 B9 BA BB BC BD BE BF 148 Braille 1234-6712--56-8 12---6-8 1----678 --345--8 123-56-8 --345678 1234-678 12---678 12-4-6-8 -234-6-8 12-456-8 1--4-678 --34---8 ----567--34567-23----8 --345-78 --345-71--45678 -2-4-6-8 --34-6-8 1---5678 -23456-8 1-3456-8 --3-5--8 -23--6-8 ----5--8 ---4-67---4-6-8 -23-5-712-4-678 1----6-8 1--4-6-8 1--456-8 1---56-8 1-345--8 -2--56712--5--8 -2-45--8 --3----8 1--4567-2--5678 123--6-8 1-3--6-8 --3--67123-5678 -2345678 ------78 --3--678 -23-5678 -23---71-3-56-8 -2---6-8 -2-456-8 --3--6-8 1--4---8 123-567123456-8 12-45--8 -2---678 ---4-678 --34-678 -2----78 Chr Description Dec Hex Ç C cedilla 192 C0 ü é â ä à å ç ê ë è ï î ì Ä Å É æ Æ ô ö ò û ù ÿ Ö Ü ¢ £ ¥ P ƒ á í ó ú ñ Ñ ª º ¿ _ ¬ ½ ¼ ¡ « » ░ ▒ ▓ │ ┤ ╡ ╢ ╖ ╕ ╣ ║ ╗ ╝ ╜ ╛ ┐ u dieresis e acute a circumflex a dieresis a grave a ring c cedilla e circumflex e dieresis e grave i dieresis i circumflex i grave A dieresis A ring E acute ae digraph AE digraph o circumflex o dieresis o grave u circumflex u grave y dieresis O dieresis U dieresis Cent Pound Yen Peseta Florin a acute i acute o acute u acute n tilde N tilde a underscored o underscored rev. question mark mirrored negation logical negation 1/2 1/4 rev. exclamation left quote right quote 25 % field 50 % field 75 % field vertical bar T, foot left T, double foot left double T, foot left upper right corner upper right corner double T, foot left double vertical bar upper right corner lower left corner lower left corner lower left corner upper right corner 193 194 195 196 197 198 199 200 201 202 203 204 205 206 207 208 209 210 211 212 213 214 215 216 217 218 219 220 221 222 223 224 225 226 227 228 229 230 231 232 233 234 235 236 237 238 239 240 241 242 243 244 245 246 247 248 249 250 251 252 253 254 255 C1 C2 C3 C4 C5 C6 C7 C8 C9 CA CB CC CD CE CF D0 D1 D2 D3 D4 D5 D6 D7 D8 D9 DA DB DC DD DE DF E0 E1 E2 E3 E4 E5 E6 E7 E8 E9 EA EB EC ED EE EF F0 F1 F2 F3 F4 F5 F6 F7 F8 F9 FA FB FC FD FE FF Braille Chr Description --3---78 -2----71-3----8 -23--67-----6712-4-67-----6-8 --2---67-23---78 -23-567-------8 12345--8 12-4---8 -2--5-78 ----5678 1----67----5-7--34-67-2-----8 123----8 -2-4---8 1234-6-8 1-3-5--8 123-5--8 --3-567-----678 -2--5-712345678 12---67-23--678 --3-5678 -2345671------8 --3456-8 -2--5--8 1234---8 --3-5-7-234---8 1-34---8 -2345--8 -23-5--8 -2--56-8 --3-56-8 1--45--8 -234-678 -234-671---5--8 ----5-78 -23-56-8 -23-5-78 ---45--8 ----56-8 --34--71---567--34--78 --3-5-78 ---456-8 ---4---8 --3---71--4-671-34-6-8 12-----8 1234567------7- └ lower left corner ┴ ┬ ├ ─ ┼ ╞ ╟ ╚ ╔ ╩ ╦ ╠ ═ ╬ ╧ ╨ ╤ ╥ ╙ ╘ ╒ ╓ ╫ ╪ ┘ ┌ █ ▄ ▌ ▐ ▀ α ß Γ ¶ Σ σ µ τ Φ Θ Ω δ ∞ φ ε ∩ ≡ ± ≥ ≤ ⌠ ⌡ ÷ ≈ ° · · √ ⁿ ² ■ _ T, foot up T, foot down T, foot right horizontal bar simple cross T, foot right T, foot right lower left corner upper left corner T, foot up T, foot down T, foot right double horiz. bar cross, double vert T, foot up T, foot up T, foot down T, foot down lower left corner lower left corner upper left corner upper left corner cross, double vert cross, double hor. lower right corner upper left corner 100 % field block lower half block left half block right half block upper half alpha beta/German dble s gamma pi uppercase Sigma sigma my tau uppercase Phi uppercase Theta uppercase Omega delta infinite sign phi epsilon unified identical plus-minus equal/greater than equal/less than integral upper part Integral lower part divided by roughly equals ring upper dot centered dot radix exponential n exponential 2 small square blank Chapter 5 – Tables British Computer Braille, 8 Dot Code Dec Hex 000 00 001 002 003 004 005 006 007 008 009 010 011 012 013 014 015 016 017 018 019 020 021 022 023 024 025 026 027 028 029 030 031 032 033 034 035 036 037 038 039 040 041 042 043 044 045 046 047 048 049 050 051 052 053 054 055 056 057 058 059 060 061 062 063 01 02 03 04 05 06 07 08 09 0A 0B 0C 0D 0E 0F 10 11 12 13 14 15 16 17 18 19 1A 1B 1C 1D 1E 1F 20 21 22 23 24 25 26 27 28 29 2A 2B 2C 2D 2E 2F 30 31 32 33 34 35 36 37 38 39 3A 3B 3C 3D 3E 3F Braille --345-78 1-----78 12----78 1--4--78 1--45-78 1---5-78 12-4--78 12-45-78 12--5-78 -2-4--78 -2-45-78 1-3---78 123---78 1-34--78 1-345-78 1-3-5-78 1234--78 12345-78 123-5-78 -234--78 -2345-78 1-3--678 123--678 -2-45678 1-34-678 1-345678 1-3-5678 123-5678 --34--78 -2345678 -234-678 ---45678 ---------3456----4-------56----456-----4-61234-6---3-------45----345----3-5---23-5---2-------3--6--2--56---34---123456-1----6-12---6-1--4-6-1--456-1---56-12-4-6-12-456-12--56--2-4-6--2--5---23-----23--6--23-56---3-56--2---6-- Chr Description Dec Hex ^@ NUL 064 40 ^A ^B ^C ^D ^E ^F ^G ^H ^I ^J ^K ^L ^M ^N ^O ^P ^Q ^R ^S ^T ^U ^V ^W ^X ^Y ^Z ^[ ^\ ^] ^^ ^_ SOH STX ETX EOT ENQ ACK BELL BACKSPACE HOR. TAB. LINE FEED VERT. TAB. FORM FEED CARRIAGE RETURN SO SI DLE DC1 DC2 DC3 DC4 NAK SYN ETB CAN EM END OF FILE ESCAPE IS4 IS3 IS2 IS1 SPACE exclamation point double quote number/ pound dollar percent ampersand single quote left parenthesis right parenthesis asterisk plus comma hyphen period forward slash number zero number one number two number three number four number five number six number seven number eight number nine colon semi colon less than equals greater than question mark 065 066 067 068 069 070 071 072 073 074 075 076 077 078 079 080 081 082 083 084 085 086 087 088 089 090 091 092 093 094 095 096 097 098 099 100 101 102 103 104 105 106 107 108 109 110 111 112 113 114 115 116 117 118 119 120 121 122 123 124 125 126 127 41 42 43 44 45 46 47 48 49 4A 4B 4C 4D 4E 4F 50 51 52 53 54 55 56 57 58 59 5A 5B 5C 5D 5E 5F 60 61 62 63 64 65 66 67 68 69 6A 6B 6C 6D 6E 6F 70 71 72 73 74 75 76 77 78 79 7A 7B 7C 7D 7E 7F ! " # $ % & ' ( ) * + , . / 0 1 2 3 4 5 6 7 8 9 : ; < = > ? Braille -234-671-----712----71--4--71--45-71---5-712-4--712-45-712--5-7-2-4--7-2-45-71-3---7123---71-34--71-345-71-3-5-71234--712345-7123-5-7-234--7-2345-71-3--67123--67-2-45671-34-671-345671-3-567123-567--34--7-234567-----67----5---234-6-1------12-----1--4---1--45--1---5--12-4---12-45--12--5---2-4----2-45--1-3----123----1-34---1-345--1-3-5--1234---12345--123-5---234----2345--1-3--6-123--6--2-456-1-34-6-1-3456-1-3-56-123-56---34-6--23456------6----4567- Chr Description @ at A B C D E F G H I J K L M N O P Q R S T U V W X Y Z [ \ ] ^ _ ` a b c d e f g h i j k l m n o p q r s t u v w x y z { | } ~ uppercase A uppercase B uppercase C uppercase D uppercase E uppercase F uppercase G uppercase H uppercase I uppercase J uppercase K uppercase L uppercase M uppercase N uppercase O uppercase P uppercase Q uppercase R uppercase S uppercase T uppercase U uppercase V uppercase W uppercase X uppercase Y uppercase Z left bracket backslash right bracket caret underscore ASCII grave lowercase a lowercase b lowercase c lowercase d lowercase e lowercase f lowercase g lowercase h lowercase i lowercase j lowercase k lowercase l lowercase m lowercase n lowercase o lowercase p lowercase q lowercase r lowercase s lowercase t lowercase u lowercase v lowercase w lowercase x lowercase y lowercase z left brace broken vert. bar right brace ASCII tilde DEL 149 British Computer Braille, 8-Dot Code Dec Hex 128 129 130 131 132 133 134 135 136 137 138 139 140 141 142 143 144 145 146 147 148 149 150 151 152 153 154 155 156 157 158 159 160 161 162 163 164 165 166 167 168 169 170 171 172 173 174 175 176 177 178 179 180 181 182 183 184 185 186 187 188 189 190 191 150 80 81 82 83 84 85 86 87 88 89 8A 8B 8C 8D 8E 8F 90 91 92 93 94 95 96 97 98 99 9A 9B 9C 9D 9E 9F A0 A1 A2 A3 A4 A5 A6 A7 A8 A9 AA AB AC AD AE AF B0 B1 B2 B3 B4 B5 B6 B7 B8 B9 BA BB BC BD BE BF Braille 1234-6712--56-8 12---6-8 1----678 --345--8 123-56-8 --345678 1234-678 12---678 12-4-6-8 -234-6-8 12-456-8 1--4-678 --34---8 ----567--34567-23----8 ---4--78 ---4--71--45678 -2-4-6-8 --34-6-8 1---5678 -23456-8 1-3456-8 --3-5--8 -23--6-8 -2-4-678 ---4-67-2-4-67-234---8 12-4-678 1----6-8 1--4-6-8 1--456-8 1---56-8 1-345--8 -2--56712--5--8 -2-45--8 --3----8 123-5--8 -2--5678 123--6-8 1-3--6-8 --3--67----5678 ---45-78 ------78 --3--678 -23-5678 -23---71-3-56-8 -2-----8 1----67-23--678 1234-6-8 ---45-7123456-8 12-45--8 -2---678 ----5--8 ---4-6-8 -2----78 Chr Ç ü é â ä à å ç ê ë è ï î ì Ä Å É æ Æ ô ö ò û ù ÿ Ö Ü ¢ £ ¥ P ƒ á í ó ú ñ Ñ ª º ¿ _ ¬ ½ ¼ ¡ « » ░ ▒ ▓ │ ┤ ╡ ╢ ╖ ╕ ╣ ║ ╗ ╝ ╜ ╛ ┐ Description C cedilla u dieresis e acute a circumflex a dieresis a grave a ring c cedilla e circumflex e dieresis e grave i dieresis i circumflex i grave A dieresis A ring E acute ae digraph AE digraph o circumflex o dieresis o grave u circumflex u grave y dieresis O dieresis U dieresis Cent Pound Yen Peseta Florin a acute i acute o acute u acute n tilde N tilde a underscored o underscored rev. question mark mirrored negation logical negation 1/2 1/4 rev. exclamation left quote right quote 25 % field 50 % field 75 % field vertical bar T, foot left T, double foot left double T, foot left upper right corner upper right corner double T, foot left double vertical bar upper right corner lower left corner lower left corner lower left corner upper right corner Dec 192 193 194 195 196 197 198 199 200 201 202 203 204 205 206 207 208 209 210 211 212 213 214 215 216 217 218 219 220 221 222 223 224 225 226 227 228 229 230 231 232 233 234 235 236 237 238 239 240 241 242 243 244 245 246 247 248 249 250 251 252 253 254 255 Hex C0 C1 C2 C3 C4 C5 C6 C7 C8 C9 CA CB CC CD CE CF D0 D1 D2 D3 D4 D5 D6 D7 D8 D9 DA DB DC DD DE DF E0 E1 E2 E3 E4 E5 E6 E7 E8 E9 EA EB EC ED EE EF F0 F1 F2 F3 F4 F5 F6 F7 F8 F9 FA FB FC FD FE FF Braille --3---78 -2----71-3----8 -23--67--345-712-4-67--34-678 --34-67-23---78 -23-567-------8 12345--8 12-4---8 -2--5-78 12-45678 ---4-678 -2345--8 --3-56712---67-23-5--8 --3-5-78 -2-4---8 -2--5--8 1--4-67-23-56-8 -----678 -2--5-712345678 12--5671---5--8 ----5-712-4567-2--56-8 --3456-8 1--4567----5-78 1-3-5--8 -2---671-34---8 1234---8 -23-5-7-2---6-8 1---567--3-5678 -2-456-8 --3-56-8 ---45--8 ----56-8 --3--6-8 -23-5-78 123----8 1-34-6-8 1--45--8 --3-5-712--5678 -----6-8 ---456-8 ---4---8 --3---71------8 1--4---8 12-----8 1234567------7- Chr └ ┴ ┬ ├ ─ ┼ ╞ ╟ ╚ ╔ ╩ ╦ ╠ ═ ╬ ╧ ╨ ╤ ╥ ╙ ╘ ╒ ╓ ╫ ╪ ┘ ┌ █ ▄ ▌ ▐ ▀ α ß Γ ¶ Σ σ µ τ Φ Θ Ω δ ∞ φ ε ∩ ≡ ± ≥ ≤ ⌠ ⌡ ÷ ≈ ° · · √ ⁿ ² ■ _ Description lower left corner T, foot up T, foot down T, foot right horizontal bar simple cross T, foot right T, foot right lower left corner upper left corner T, foot up T, foot down T, foot right double horiz. bar cross, double vert T, foot up T, foot up T, foot down T, foot down lower left corner lower left corner upper left corner upper left corner cross, double vert cross, double hor. lower right corner upper left corner 100 % field block lower half block left half block right half block upper half alpha beta/German dble s gamma pi uppercase Sigma sigma my tau uppercase Phi uppercase Theta uppercase Omega delta infinite sign phi epsilon unified identical plus-minus equal/greater than equal/less than integral upper part Integral lower part divided by roughly equals ring upper dot centered dot radix exponential n exponential 2 small square blank Chapter 6 – Important Advice Chapter 6 – Important Advice 6.1 – Purpose of the Device BRAILLEX ELba is intended to be used for the purpose of compensation for the visual handicap of blind people. According to the European Council directive 93/42/EEC (Medical Devices Directive), they have therefore been classified as active class I medical devices. These products may only be used in home or office environments. In medical facilities, this product may only be used in office rooms. The connected PC must comply with the standards regarding safety and EMC (electromagnetic compatibility) relevant for the area where it is used. 6.2 – Safety Advice Before starting to operate BRAILLEX ELba, the user should read this manual. The device shall only be installed by a trained person. The device may only be used with the original accessories and in combination with the products foreseen for this purpose by F. H. Papenmeier. If a combination with other devices is necessary, those devices must comply with the relevant standards. The device may only be used in closed and dry rooms. The ambient temperature must not exceed 40° C (ca. 100° F). Do not expose the device to direct sunlight or humidity (rain). Repairs and maintenance work may only be undertaken by F. H. Papenmeier or by authorized service centers. There are no known risks for your health that might be caused by the use of this product. 6.3 – General Precautions Our products guarantee optimum safety and reduce to a minimum the strain caused through over-exertion. However, when respecting some precautions you can contribute to avoid prejudice to your health or damage to the product. If a cellular phone is used close to the product, a minimum distance of 30 cm (1 ft) shall be respected. Do not expose the product to strong pressure, and do not drop any objects on the product. This might damage the product or lead to malfunctions. The external power supply heats up during normal use. Even if you don’t estimate the temperature very high, it may temporarily affect the dermal tissue. We suggest that you avoid skin contact with the power supply for longer periods. In order to avoid repetitive strain injury at your hands caused through long-time use of the function elements and reading the Braille display, we suggest pauses and relaxation exercise. In specialized bookshops you also find literature on how to equip a workplace in an ergonomically way and on how to avoid strain through an appropriate sitting position. 151 6.4 – CE-Marking — Technical Specifications The BRAILLEX EL devices and their original accessories comply with the relevant standards regarding the electro-magnetic compatibility (EMC) and the safety, and are marked with the CE sign. FHP cannot guarantee however that these products still comply with these EMC standards if they are connected to cables or devices not produced by F. H. Papenmeier. In this case, the person(s) who connected the cables or devices are responsible for taking care that the combination complies with the required standards. In order to avoid EMC problems, you should observe the following advice: Only connect accessories and devices marked with the CE mark. Only use shielded connecting cables. 6.5 – EC and FCC Declarations of Conformity 152 EC Declaration of Conformity We, F. H. Papenmeier GmbH & Co KG Talweg 2 D-58239 Schwerte, Germany Name and address of the manufacturer or of the introducer of the product on the market who is established in the EU herewith take the sole responsibility to confirm that the products: BRAILLEX ELba (Part nos of variants: RS#1860.101.00, RS#1860.121.00, RS#1860.141.00, and RS#1860.171.00) Type designation and, if applicable, article no. which refers to this declaration, are medical devices class I, and are in accordance with the following standards or standardized documents: 1. 2. 3. 4. 5. EN EN EN EN EN 55 022:1994/ A1:1995 61 000-3-2:1995 61 000-3-3:1995 50 082-1:1997 60950: 1998 (Title and/or number and date of the standard(s) or other standardized documents) According to the requirement(s) of the following directive(s): 93/42/EEC (Medical Devices Directive) Jürgen Bornschein, Chief Engineer F.H. Papenmeier GmbH & Co KG, Talweg 2, D-58239 Schwerte, Germany Schwerte, March 11th, 2002 Name, address, date and legally binding signature of the person responsible 153 FCC 47 CFR Ch.1 §2.906 Declaration of Conformity We, F. H. Papenmeier GmbH & Co KG Talweg 2 D-58239 Schwerte, Germany Name and address of the manufacturer herewith take the sole responsibility to confirm that the products: BRAILLEX ELba (Part nos of variants: RS#1860.101.00, RS#1860.121.00, RS#1860.141.00, and RS#1860.171.00) Type designation and, if applicable, article no. is in accordance with the following standards or standardized documents: FCC 47 CFR Ch.1 Part 15 Per Sections 15.107(e), i.e. IEC/CISPR 22:1997 Class B (EN 55 022:1998 Kl. B) Per Sections 15.109(g), i.e. IEC/CISPR 22:1997 Class B (EN 55 022:1998 Kl. B) Per Sections 15.107(e), i.e. IEC/CISPR 14:1998 (EN 55 014-1:1993 + A1:1997 + A2:1999) RF emission conducted noise radiated el. noise cond. noise, clicks The following operating conditions and installation arrangements have to be presumed: Use of original parts This confirmation is based on test report 21100589 001 TÜV Rheinland Product Safety GmbH, 51101 Köln, Germany FCC Registration Number 91096, 2001-July-25 Jürgen Bornschein, Chief Engineer F.H. Papenmeier GmbH & Co KG, Talweg 2, D-58239 Schwerte, Germany Schwerte, March 11th, 2002 Name, address, date and legally binding signature of the person being responsible 154 Index A D Access to ELba files via Network. 89 Access to Windows PC ............ 101 Address book Launching ........................... 56 Day planner Launching ........................... 57 Day Planner Changing the Calendar View .. 60 Deleting an appointment ....... 60 Exiting the application........... 63 Modifying an appointment ..... 60 Printing an appointment ........ 60 Recurrent appointments ........ 59 Save appointment ................ 58 Setup ................................. 61 Viewing an appointment ........ 59 Dial-up connection Activate .............................. 88 Directories .............................. 31 Directory Path syntax ......................... 32 Document reader Launching ........................... 30 purpose .............................. 30 B Backup user data ..................... 94 Battery.....................................6 Charging...............................6 Replacement .........................6 Battery status ...................94, 95 Bookshare decoder .................. 92 Braille Back translation ................... 20 Switch between computer and grade 2 Braille............................. 20 Braille Tables American Computer Braille .. 155 British Computer Braille ...... 157 C Calculator Basic functions .................... 76 Built-in functions.................. 77 Clipboard ............................ 75 Display Modes ..................... 76 Exit .................................... 76 Functions ............................ 76 Help ................................... 76 Simple operations ................ 75 Carrying bag .............................6 CD-ROM ................................. 86 CE Medical Devices Directive ...... II CE sign................................. 160 Cleaning ...................................7 compensation........................ 159 connector Ethernet ...............................1 external power supply.............1 keyboard port........................1 modem.................................1 parallel port ..........................1 PC-card slot ..........................1 serial port .............................1 USB port...............................1 Control center hotkey..................................9 Control Center...........................8 Selection of Applications..........8 Cursor routing ......................... 12 E Easy Access Bar.........................4 Commands Combined Mode ... 11 Commands Interaction Mode.. 11 Commands Navigation Mode .. 10 General commands............... 10 Easy Access Bar and thumb keys 11 Braille management.............. 12 Further Braille management commands 12 QWERTY keyboard analogies.. 11 Screen reader commands ...... 13 Screen reader commands in Virtual Cursor Mode .............................. 13 Speech synthesizer commands13 Email Address book....................... 52 Attachments ........................ 46 Delete folder........................ 50 Delete message ................... 51 Exit .................................... 55 Expunge message ................ 51 Folders ............................... 48 Forward message ................. 48 Guidelines ........................... 55 Help ................................... 44 Introduction ........................ 43 Main menu .......................... 43 New folder .......................... 50 New message ...................... 44 Preparation ......................... 43 Print message...................... 54 Receive mail ........................ 47 Reply to mail ....................... 47 155 Save message ..................... 50 Send message ..................... 46 Start program...................... 43 Starting .............................. 43 Undelete message ................ 51 Use address book in message 54 EMC..................................... 160 End applications ........................9 Ethernet port Activate .............................. 88 Disable ............................... 91 EU Medical Devices Directive ...... II I Internet browser Bookmarks .......................... 40 Exit .................................... 38 Forms................................. 41 History page ........................ 39 Link list............................... 39 Links .................................. 38 Move to start of document ..... 39 Navigation........................... 38 New web page ..................... 39 Prepare............................... 38 F FCC Declaration ..................... 162 FCC Radio Frequency Interference Statement .......................................... II File converter .......................... 91 File manager Files and directories.............. 31 Launching ........................... 31 purpose .............................. 31 File Manager Convert file menu ................ 34 Convert WinWord file ............ 34 copy file.............................. 33 Delete file ........................... 33 Delete folder ....................... 33 Edit text ............................. 34 Exit .................................... 37 File viewer .......................... 35 Move to directory ................. 32 New file .............................. 33 New folder .......................... 32 Rename file......................... 33 Rename folder ..................... 33 Search for files .................... 32 File synchronization with PC ...... 89 File Viewer Email attachment ................. 36 Export ................................ 36 Movements ......................... 36 Printing .............................. 36 Search................................ 36 Files....................................... 31 Flash ROM .............................. 86 J Jaws attributes .......................... 103 Braille presentation ............ 103 Combined mode ................. 102 PC mode ........................... 102 screen navigation ............... 102 K Key Assignment Braille keyboard .....................2 Braille keys for Shift, Ctrl, Alt ...3 Keyboard layout QWERTY keyboard..................2 keys.........................................4 Kill an application that hangs ..... 18 L Linux Command menu................... 10 Screen dimensions ............... 10 Shell .................................. 95 Title bar .............................. 10 M Game interpreter ..................... 92 misfunctions.......................... 159 MP3 player.............................. 73 Exit .................................... 74 Play song ............................ 73 Music ..................................... 73 H N Hard drive .............................. 86 Hotkeys control center .................. 9, 17 Navigating through files and directories.... 31 G 156 O on/off switch position ................................1 P PC connection Function ............................. 88 Physical description Back panel ............................1 Front panel ...........................1 Top ......................................1 Power saving Sleep mode ......................... 15 power supply ............................7 Power up Connecting charger ................8 On-off switch.........................8 Q Quick Reference Braille-Emulation of PC-Shift, Alt, Ctrl . 125 Braille-Emulation of the PC-Special keys ................................... 125 Easy Access Bar Functions ... 127 EL-keys and switches.......... 127 Key Assignment ELba applications ...... 131 R Restore user data .................... 94 S safety .................................. 159 Safety Advice ........................ 159 Screen reader Jaws ................................ 101 Other screen reader programs104 Start and stop emulation..... 101 Service.....................................7 Setup Access to shared PC files).... 118 Braille .............................. 122 Date and time ................... 108 Dial-up connection ............. 117 Email account .................... 116 Launching ......................... 107 Network............................ 108 Power Management ............ 122 Saving values .................... 123 Speech ............................. 123 startup homepage .............. 117 USB Network ..................... 112 Volume............................. 107 Winshare via network for 98 / 98SE / ME ................................... 139 Winshare via Network for Win2000 .....142 Winshare via network for WinXP144 Wireless LAN ..................... 110 Sleep mode........................... 105 Spreadsheet First steps ........................... 64 Launching ........................... 64 Spreadsheet commands Cell entry and editing............ 67 Cursor control...................... 67 File commands..................... 71 Miscellaneous ...................... 72 Notes ................................. 71 Numeric expressions............. 68 Numeric functions ................ 68 Range commands................. 71 Range functions ................... 70 Rows and columns................ 69 Status Battery and commections 94, 95 Superdisk ............................... 86 Switch and key emulation ...........5 Switch applications............... 9, 18 switches ...................................4 Switching off Control center...............15, 105 Emergency power down .15, 105 On/off switch ................15, 105 T Tools Communication .................... 88 Overview ...................... 85, 86 PC-card .............................. 85 System tools ....................... 93 Transport Hints ....................................6 U Update ................................... 93 USB Network Activate .............................. 88 V Visualization............................ 92 via LCD............................... 93 via terminal ......................... 92 Voice Recorder Editing the recording ............ 83 Exiting the application........... 84 Handling multiple tapes......... 82 Hotkey Functions ................. 83 Launching ........................... 82 Listening to a Recording ........ 83 157 Pause ................................. 83 Playing a tape...................... 83 Recording ........................... 83 Recording Information .......... 83 W Word processor Automatic Indent ................. 26 Cursor location .................... 28 Cut text .............................. 21 Defining Heading Lines and Formatting Characters ...................... 27 Exiting................................ 21 Formatting text.................... 26 Global replace...................... 25 Go to end of file ................... 23 Go to end of paragraph ......... 24 Go to line number ................ 23 Go to start of file.................. 23 Go to start of paragraph........ 23 Help ................................... 28 158 Insert file ............................ 21 Insert Mode......................... 25 Launching ........................... 19 Line length .......................... 26 Mark text ............................ 21 New document..................... 20 Open a document at startup .. 19 Overwrite Mode.................... 25 Paste text ........................... 21 Repeated replace ................. 25 Saving a document............... 20 Search - Repeat ................... 24 Search and replace ............... 24 Search backwards ................ 24 Search case sensitive............ 24 Search for word ................... 24 Search text ......................... 22 Spell checker ....................... 26 Text alignment..................... 26 Text centered ...................... 26 Text left aligned ................... 26 Text right aligned ................. 26