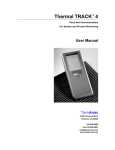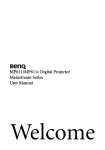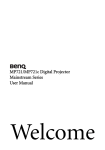Download Uniden Data 2000 Wireless CDPD PC Card Specifications
Transcript
▲ Uniden Data 2000 Wireless CDPD PC Card Contents Section 1 - Uniden Data 2000 Introduction . . . . . . . . . . . . . . . .1-1 1.0 1.3 1.4 1.5 1.6 1.7 Getting Ready . . . . . . . . . . . . . . . . . . . . . . . . . . . . . . . . . . . . . . . . .1-1 What is the PCMCIA Standard for PC Cards? . . . . . . . . . . . . . .1-2 Product Highlights . . . . . . . . . . . . . . . . . . . . . . . . . . . . . . . . . . . .1-3 Package Contents . . . . . . . . . . . . . . . . . . . . . . . . . . . . . . . . . . . . . .1-4 Optional Accessories . . . . . . . . . . . . . . . . . . . . . . . . . . . . . . . . . .1-4 Battery Life Expectations . . . . . . . . . . . . . . . . . . . . . . . . . . . . . . 1-5 Section 2 - Setting Up the Uniden Data 2000 . . . . . . . . . . . . . . . .2-1 2.1 Setup Preparation . . . . . . . . . . . . . . . . . . . . . . . . . . . . . . . . . . . .2-1 2.1.1 Hardware Required for Uniden Data 2000 Setup . . . . . . . . . . . . . .2-1 2.1.2 Software Required for Uniden Data 2000 Setup . . . . . . . . . . . . . . .2-1 2.1.3 Requesting Service Activation . . . . . . . . . . . . . . . . . . . . . . . . . . . . . . .2-1 2.1.4 Summary of Start Up Process . . . . . . . . . . . . . . . . . . . . . . . . . . . . . . .2-1 2.2 Uniden Data 2000 Host Application Installation . . . . . . . . . . .2-2 2.3 Installation Procedures/Windows 95 . . . . . . . . . . . . . . . . . . . .2-6 2.3.1 Verifying the Connection . . . . . . . . . . . . . . . . . . . . . . . . . . . . . . . . . .2-10 2.4 Using Windows 95 Dial-Up Networking . . . . . . . . . . . . . . . . .2-12 2.4.1 Checking Dial-Up Networking Installation . . . . . . . . . . . . . . . . . .2-12 2.4.2 Installing Dial-Up Networking. . . . . . . . . . . . . . . . . . . . . . . . . . . . . .2-12 2.4.3 Installing Win95 Support for SLIP . . . . . . . . . . . . . . . . . . . . . . . . . .2-12 2.4.4 Setting Up Dial-Up Networking for SLIP . . . . . . . . . . . . . . . . . . . . .2-14 2.4.5 Setting Up Dial-Up Networking for PPP . . . . . . . . . . . . . . . . . . . . .2-15 2.4.6 Adding TCP/IP Protocol Support . . . . . . . . . . . . . . . . . . . . . . . . . . . .2-17 2.4.7 Connecting to the CDPD Network (Windows 95) . . . . . . . . . . . .2-17 2.5 Installation Procedures/Windows 98 . . . . . . . . . . . . . . . . . . .2-18 2.5.1 Verifying the Connection . . . . . . . . . . . . . . . . . . . . . . . . . . . . . . . . .2-23 2.6 Using Windows 98 Dial-Up Networking . . . . . . . . . . . . . . . . .2-25 2.6.1 Checking Dial-Up Networking Installation . . . . . . . . . . . . . . . . . .2-25 2.6.2 Installing Dial-Up Networking. . . . . . . . . . . . . . . . . . . . . . . . . . . . . .2-25 2.6.3 Installing Windows 98 Support for SLIP . . . . . . . . . . . . . . . . . . . . .2-25 2.6.4 Setting Up Dial-Up Networking for SLIP . . . . . . . . . . . . . . . . . . . . .2-26 2.6.5 Setting Up Dial-Up Networking for PPP . . . . . . . . . . . . . . . . . . . . .2-28 2.6.6 Adding TCP/IP Protocol Support . . . . . . . . . . . . . . . . . . . . . . . . . . .2-33 2.6.7 Connecting to the CDPD Network . . . . . . . . . . . . . . . . . . . . . . . . .2-33 2.7 Installation Procedures/Windows NT . . . . . . . . . . . . . . . . . . .2-34 2.7.1 Verifying the Connection . . . . . . . . . . . . . . . . . . . . . . . . . . . . . . . . . .2-35 2.8 Using Windows NT Dial-up Networking . . . . . . . . . . . . . . . . .2-36 2.8.1 Checking Dial-Up Networking Installation . . . . . . . . . . . . . . . . . .2-36 2.8.2 Installing Dial-Up Networking. . . . . . . . . . . . . . . . . . . . . . . . . . . . . .2-36 2.8.3 Setting Up Dial-Up Networking for SLIP . . . . . . . . . . . . . . . . . . . . .2-43 2.8.4 Installing Windows NT Support for SLIP . . . . . . . . . . . . . . . . . . . .2-46 2.8.5 Setting Up Dial-Up Networking for PPP . . . . . . . . . . . . . . . . . . . .2-47 Uniden Data 2000 Installation and Operating Manual I ▲ Uniden Data 2000 Wireless CDPD PC Card 2.8.6 Adding TCP/IP Protocol Support . . . . . . . . . . . . . . . . . . . . . . . . . . .2-50 2.8.7 Connecting to the CDPD Network . . . . . . . . . . . . . . . . . . . . . . . . .2-51 2.9 Installation Procedures/Windows CE . . . . . . . . . . . . . . . . . . .2-52 2.10 Using Windows CE Remote Networking . . . . . . . . . . . . . . . . .2-53 2.10.1 Installing Remote Networking . . . . . . . . . . . . . . . . . . . . . . . . . . . . .2-53 2.10.2 Connecting to the CDPD Network . . . . . . . . . . . . . . . . . . . . . . . . .2-53 2.10.3 Modem Status Check . . . . . . . . . . . . . . . . . . . . . . . . . . . . . . . . . . . . .2-54 2.11 Uniden Data 2000 Host Applications . . . . . . . . . . . . . . . . . . . . . . . .2-55 2.11.1 UDConfig . . . . . . . . . . . . . . . . . . . . . . . . . . . . . . . . . . . . . . . . . . . . . . .2-55 2.11.1.1 Setup Wizard . . . . . . . . . . . . . . . . . . . . . . . . . . . . . . . . . . . . . . . . .2-55 2.11.1.2 Advanced Mode . . . . . . . . . . . . . . . . . . . . . . . . . . . . . . . . . . . . . .2-60 2.11.2 UDInsight . . . . . . . . . . . . . . . . . . . . . . . . . . . . . . . . . . . . . . . . . . . . . . . .2-65 Appendix A - Specifications . . . . . . . . . . . . . . . . . . . . . . . . . . . . .A-1 A.1 A.2 A.3 A.4 A.5 A.6 A.7 A.8 Size . . . . . . . . . . . . . . . . . . . . . . . . . . . . . . . . . . . . . . . . . . . . . . . . .A-1 Weight . . . . . . . . . . . . . . . . . . . . . . . . . . . . . . . . . . . . . . . . . . . . . .A-1 PCMCIA Interface . . . . . . . . . . . . . . . . . . . . . . . . . . . . . . . . . . . . .A-1 Data Rate . . . . . . . . . . . . . . . . . . . . . . . . . . . . . . . . . . . . . . . . . . . .A-1 Antenna Interface . . . . . . . . . . . . . . . . . . . . . . . . . . . . . . . . . . . . .A-1 Battery Specifications . . . . . . . . . . . . . . . . . . . . . . . . . . . . . . . . .A-1 Radio Specifications . . . . . . . . . . . . . . . . . . . . . . . . . . . . . . . . . .A-2 Environmental Specifications . . . . . . . . . . . . . . . . . . . . . . . . . .A-2 Appendix B - Additional References . . . . . . . . . . . . . . . . . . . . . .B-1 B.1 B.2 Printed References . . . . . . . . . . . . . . . . . . . . . . . . . . . . . . . . . . . .B-1 On-line References . . . . . . . . . . . . . . . . . . . . . . . . . . . . . . . . . . . .B-1 Appendix C - Software . . . . . . . . . . . . . . . . . . . . . . . . . . . . . . . . . .C-1 C.1 About Uniden Data 2000 Software . . . . . . . . . . . . . . . . . . . . . . .C-1 C.1.1 Requirements for Software Installation . . . . . . . . . . . . . . . . . . . . . . .C-2 C.1.2 Uniden Data 2000 Software Downloading Instructions . . . . . . . .C-2 Appendix D - AT Commands . . . . . . . . . . . . . . . . . . . . . . . . . . . .D-1 D.1 Default Value Tables . . . . . . . . . . . . . . . . . . . . . . . . . . . . . . . . . . .D-1 D.1.1 Manufacturer’s Default Table (MDT) . . . . . . . . . . . . . . . . . . . . . . . .D-2 D.1.2 Service Provider’s Default Table (SPDT) . . . . . . . . . . . . . . . . . . . . . .D-3 D.1.3 User’s Default Table (UDT) . . . . . . . . . . . . . . . . . . . . . . . . . . . . . . . .D-3 D.2 System Table . . . . . . . . . . . . . . . . . . . . . . . . . . . . . . . . . . . . . . . . .D-4 D.3 AT Command Highlights . . . . . . . . . . . . . . . . . . . . . . . . . . . . . .D-5 D.4 Login and Logout Procedures . . . . . . . . . . . . . . . . . . . . . . . . . .D-5 D.5 AT Commands/Reading the Configuration . . . . . . . . . . . . . . .D-6 D.6 AT Commands/Saving to a Table . . . . . . . . . . . . . . . . . . . . . . .D-11 D.7 AT Commands/Loading from a Table . . . . . . . . . . . . . . . . . . .D-11 D.8 AT Commands/Reading Statistics and Status . . . . . . . . . . . .D-12 D.9 AT Commands/Command/Control . . . . . . . . . . . . . . . . . . . .D-12 D10 Error Messages . . . . . . . . . . . . . . . . . . . . . . . . . . . . . . . . . . . . . . .D-14 Appendix E - Appendix: Warranty . . . . . . . . . . . . . . . . . . . . . . .E-1 E.1 One Year Limited Warranty . . . . . . . . . . . . . . . . . . . . . . . . . . . .E-1 Appendix F - Troubleshooting . . . . . . . . . . . . . . . . . . . . . . . . . . .F-1 F.1 II Troubleshooting . . . . . . . . . . . . . . . . . . . . . . . . . . . . . . . . . . . . . .F-1 ▲ Uniden Data 2000 Wireless CDPD PC Card 1 Uniden Data 2000 Introduction RAISE ANTENNA Caution - Before operating this device, be sure to place the antenna in the vertical position. This offers the best performance of your modem, and, at the same time, reduces the risk of possible exposure to electromagnetic radiation emanating from the antenna. The antenna must be maintained at least 4 inches (or 10 cm) from users and nearby persons to comply with FCC radio frequency exposure limits (and to reduce the risk of RF radiation) when the Uniden Data 2000 is in operation. 1.0 Getting Ready Thanks for purchasing the Uniden Data 2000 CDPD modem. It has been designed to provide you with the ability to wirelessly access your e-mail, the Internet, and more, from any location with CDPD coverage. Please take a moment to look through this manual before installing the software or activating CDPD service. This manual contains all the information you will need to use your modem. There are sections for advanced users to allow them to integrate the modem into a variety of software applications and modem configurations. Note: Sections for advanced users are identified with this icon. Follow the step-by-step processes outlined in the following chapters to prepare your modem for use. For more information, or to troubleshoot a problem, contact Customer Service or Technical Support at 1 (888) 6 UNIDEN. Or, visit our website at http://www.uniden.com. Uniden Data 2000 Installation and Operation Manual 1-1 ▲ Uniden Data 2000 Wireless CDPD PC Card 1.1 What is the Uniden Data 2000? The Uniden Data 2000 is a wireless CDPD (Cellular Digital Packet Data) PC Card which enables most laptops, hand held computers, and Personal Digital Assistants with Type II PC Card slots to communicate with host-based applications such as web servers, intranet servers, databases, dispatch systems, and other host computer systems. The Uniden Data 2000 uses the Internet suite of protocols running over the CDPD system. The product is fully Windows compatible, supporting Windows 95/98, Windows NT, and Windows CE. It includes a suite of GUI (Graphical User Interface) utilities to provide the user with simplified access to operational status and statistics, as well as the ability to configure, control, and monitor the performance of the device. The Uniden Data 2000’s compact size makes it an easily portable communications tool that can be stored conveniently in a briefcase or purse when not in use. 1.2 What is CDPD? CDPD or Cellular Digital Packet Data is a wireless, public access, packet data standard designed to operate over existing analog cellular phone systems. Since it is designed to use existing cellular phone systems, CDPD provides a large coverage area. CDPD’s primary benefit is quick, inexpensive, and efficient transmission of data packets. Additional benefits include built-in encryption for security (where applicable); a billing structure which charges for message size rather than on-line time (depending on individual service provider’s service plans); forward error correction methods that reduce the effects of noise and interference on the airlink; and widespread deployment. 1.3 What is the PCMCIA Standard for PC Cards? Over the past several years, mobile computers have experienced explosive growth. While prices have fallen sharply, features are becoming more advanced and reliability has been greatly improved. One of the most notable features of today’s mobile computers is the PC Card slot. Over the last four years, the personal computer industry has rapidly adopted the PC Card slot feature, and today nearly 75 percent of laptops include a PC Card slot. This has been the driving force in the innovation and development of PC Card technology. 1-2 ▲ Uniden Data 2000 Wireless CDPD PC Card In 1989, an international standards body and trade association was founded, called the PCMCIA (Personal Computer Memory Card International Association.). This organization was founded to establish standards for Integrated Circuit cards and to promote interchangeability among mobile computers where ruggedness, low power, and small size are critical. Even though PCMCIA is a rather young technology, it has been quickly adopted by every major personal computer manufacturer in the world. Since it’s inception, PCMCIA has published a PC Card Standard which contains all of the physical, electrical and software specifications for PC Card technology. This standard is in a constant state of improvement by the PCMCIA technical committee. 1.4 Product Highlights ● Compatible with most laptops, hand held computers and Personal Digital Assistants (PDAs) with PCMCIA Type II PC Card slots. ● Windows compatible (Windows 95/98, Windows NT, and Windows CE). ● Graphical User Interface (GUI) provides simplified access to operational status and statistics, and allows the user to configure, control, and monitor the performance of the device. ● AT command interface allows the user to query status and statistics, change operational modes, and configure and control the device. ● Full Duplex operation with CDPD System Specification Version 1.1. ● Data transfer via SLIP or PPP to a connected host, using the PCMCIA interface. ● Embedded network connectivity application, for testing end-to-end connectivity (ICMP ECMO). ● Maximum of 10 unicast Network Equipment Identifiers (NEIs) that can be stored and activated one at a time. ● Onboard battery for operation independent of host power. ● External power option for desktop use. Uniden Data 2000 Installation and Operation Manual 1-3 ▲ Uniden Data 2000 Wireless CDPD PC Card 1.5 Package Contents ● Uniden Data 2000 Wireless CDPD PC Card: The physical module containing all of the electronic and other hardware elements. (Includes the battery compartment, antenna and PCMCIA interface connector.) The PC Board is protected by a clam shell structure made from a 2-piece plastic sub-frame, molded together with a stamped stainless steel cover. ● Uniden Data 2000 Setup CD-ROM and two floppy disks ● Uniden Data 2000 Installation and Operation Manual ● 110 Volt AC Adapter 1.6 1-4 Optional Accessories ● Rechargeable Alkaline Battery Pack ● Rechargeable Alkaline Battery Charger ▲ Uniden Data 2000 Wireless CDPD PC Card 1.7 Battery Life Expectations The Uniden Data 2000 is powered by 4 AAA size alkaline batteries that, depending upon your application, should provide you with several days of use. Here is a matrix below that will give you an idea of the expected battery life in relation to the modem’s anticipated use: Data Usage: High Medium Light User: Information Technology User Business User Casual User Application: File Transfer Web Browsing Occasional e-mail Battery Life: 4-5 hours 16-20 hours 60-80 hours The above matrix is only an estimate. Your actual battery life will vary based on your use of the modem and other parameters. Whenever you are in a more stationary situation, Uniden recommends that you use the AC power adapter (wall unit) that comes with your Uniden Data 2000. To ensure maximum battery life, Uniden recommends that you turn the modem power switch off when not in use. Uniden Data 2000 Installation and Operation Manual 1-5 ▲ Uniden Data 2000 Wireless CDPD PC Card 1.8 Host Computer System Requirements Before you install the Uniden Data 2000 Setup and Installation software, please check your host computer to make sure that it meets or exceeds the following system requirements: Minimum requirements for MSWindows computer: ● PC with a 486/33DX or higher processor; Pentium 90 or higher recommended ● Microsoft Windows 95 or higher, or NT 4.0 with Service Pack 3 or higher installed ● 8 MB of RAM; 12 MB recommended ● 8 MB or available hard disk space for installation ● CD-ROM or 3.5 floppy drive ● PCMCIA Type II PC Card slot ● VGA or higher-resolution monitor ● Microsoft mouse or compatible pointing device required. Minimum Requirements for Windows CE: ● Microsoft Windows CE 2.0 or higher ● 200 kbytes disk space for installation ● PCMCIA Type II PC Card slot Please store all of the software that accompanied your Uniden Data 2000 in a safe, dry place. Should you misplace the software in the future, you can access it by calling Customer Service at 1-(888)-6UNIDEN. Or, go to our website at www.uniden.com/. 1-6 ▲ Uniden Data 2000 Wireless CDPD PC Card 2 Setting Up the Uniden Data 2000 This chapter explains how to set up the Uniden Data 2000 for operation with host computers running Windows 95/98, Windows NT and Windows CE. 2.1 Setup Preparation 2.1.1 Hardware Required for Uniden Data 2000 Setup ● A host terminal, (laptop or hand held computer). ● The Uniden Data 2000 Wireless CDPD PC Card. 2.1.2 Software Required for Uniden Data 2000 Setup One of the following operating systems is required: ● Windows 95/98 ● Windows NT ● Windows CE Note: Windows CE needs host PC to setup the Uniden Data 2000. 2.1.3 Requesting Service Activation Before you can use the Uniden Data 2000, you must contact your local cellular service (CDPD) provider to request the activation of your PC Card. To activate the Uniden Data 2000, you need to give the service provider the PC Card’s Equipment Identifier (EID) code which is printed on the unit. The provider will set up your account, tell you which side they provide for channel acquisition (Side A or Side B), and give you an IP address (NEI) to register your Uniden Data 2000. They will also provide a DNS (Domain Name Server) number. Note: The EID for Uniden Data 2000 CDPD modem is formatted to look like: 00E011XXXXXX 2.1.4 Summary of Start Up Process After you have completed the following steps, your Uniden Data 2000 Uniden Data 2000 Installation and Operation Manual 2-1 ▲ Uniden Data 2000 Wireless CDPD PC Card should be ready for use. If you have a problem or question, please review the manual or contact Technical Support at 1 (888) 6UNIDEN. Check the following: ● Has the Uniden Data 2000 host application loaded properly on the host computer? ● Have you established a CDPD data account with your cellular CDPD provider? ● Is there a Dial Up Networking Icon on your host computer for the Uniden Data 2000 . ● Have you configured the modem using UDConfig? ● Is your desired application (Web browser, e-mail) loaded on the host computer? Once all of the above has been accomplished, you will be able to use the Uniden Data 2000 . Here is a summary of the action steps that will need to be completed each time you want to use the Uniden Data 2000: 1. Launch Dial Up Networking 2. Launch UD Insight Note: You may want to hide this icon, or, move it to a more convenient location on your screen 3. Launch Internet Explorer, Air Boss or your desired application 4. Begin using the desired application. 2-2 ▲ Uniden Data 2000 Wireless CDPD PC Card 2.2 Uniden Data 2000 Host Application Installation The Uniden Data 2000 host applications, UDConfig and UDInsight are distributed on a CD-ROM and floppy disks: the Uniden Data 2000 Setup and Installation CD-ROM and floppy disks. These applications must be downloaded to the host terminal, in order to set up the host applications to use with the Uniden Data 2000. To install and set up the UDConfig and UDConfig host applications, take the following steps: 1. Insert the Uniden Data 2000 Setup and Installation CDROM or floppy disks into the CD-ROM or floppy disk drive. 2. Click the Start button. 3. Select Run. 4. In the Run dialog box, enter the command line d:\setup (if the CD-ROM drive is D). Note: For floppy disks, the drive is typically “A” instead of “D”: 5. Follow the instructions provided by the Setup Wizard to complete installation. The Uniden Data 2000 host applications will be copied to the location you specify on the host system, and desktop and task bar icons will be created for each application. Uniden Data 2000 Installation and Operation Manual 2-3 ▲ Uniden Data 2000 Wireless CDPD PC Card 6. Click Next. Note: Host application software needs to be installed once, (when you initially set up the Uniden Data 2000 for use with a particular host computer); however, you must repeat the installation process for each new host computer used with the Uniden Data 2000. 7. Click Next. 2-4 ▲ Uniden Data 2000 Wireless CDPD PC Card 8. Enter the DNS of your provider. (See Section 2.1.3, Requesting Service Activation, for details.) 9. Click Finish to Restart Computer. Please go to the following section, depending on your host computer operating system. Section 2-3 Section 2-5 Section 2-7 Section 2-9 If you are using Windows 95 If you are using Windows 98 If you are using Windows NT If you are using Windows CE If the Host Applications (UD Config and Insight) have loaded successfully, go to Section 2.11 to configure the modem for use with the cellular network using UD Config. In addition, you may also view the operational status and statistics using UDInsight. Uniden Data 2000 Installation and Operation Manual 2-5 ▲ Uniden Data 2000 Wireless CDPD PC Card 2.3 Installation Procedures/Windows 95 Follow the steps below to setup Dial-up Networking to connect your Uniden Data 2000 to the Internet. To install the Uniden Data 2000, take the following steps: 1. Insert the Uniden Data 2000 into the PC Card slot of the host terminal you are using. 2. Move the On/Off Power Switch to the ‘on’ position. The following dialog box displays on screen: 3. Click Next. 4. Insert Uniden Data 2000 Setup and Installation floppy disk or CD-ROM with the file ud2k.inf. Click Next. 2-6 ▲ Uniden Data 2000 Wireless CDPD PC Card 5. The following dialog box displays on the screen: 6. Click Finish. The Location Information dialog appears. To check to see which COM port was selected during the setup process, take the following steps: 7. Click the Start button on your Windows 95 desktop, then select Settings, Control Panel. Uniden Data 2000 Installation and Operation Manual 2-7 ▲ Uniden Data 2000 Wireless CDPD PC Card The following dialog box displays on the screen: 8. Double-click the Modems icon. The following dialog box displays on the screen: 2-8 ▲ Uniden Data 2000 Wireless CDPD PC Card 9. Select Uniden Data 2000 PC Card from the modems listed in the dialog box. 10. Click Properties. The following dialog box displays on the screen. 11. The COM port that was selected during the setup process is displayed on the General tab. 12. Click OK. Uniden Data 2000 Installation and Operation Manual 2-9 ▲ Uniden Data 2000 Wireless CDPD PC Card 2.3.1 Verifying the Connection The host computer should display a Uniden Data 2000 icon in the system tray when the PC Card has made a proper connection. If you do not see this icon on the screen, take the following steps to determine if your host computer has been set to display system tray icons. 1. Click the Start button on your Windows 95 desktop, then select Settings. Control Panel. 2. Double-click the PC Card (PCMCIA) icon. 2-10 ▲ Uniden Data 2000 Wireless CDPD PC Card The following dialog box displays on the screen: 3. Select the Show control on task bar check box, then click OK. If you have verified that the host computer has been set to display system tray icons, and you do not see the Uniden Data 2000 icon in the system tray, then the Uniden Data 2000 has not made a proper connection. If the Host Applications (UD Config and Insight) have loaded successfully, go to Section 2.11 to configure the modem for use with the cellular network using UD Config. In addition, you may also view the operational status and statistics using UDInsight. Uniden Data 2000 Installation and Operation Manual 2-11 ▲ Uniden Data 2000 Wireless CDPD PC Card 2.4 Using Windows 95 Dial-Up Networking To use your Uniden Data 2000 modem with Windows 95 Dial-up Networking, take the following steps: 2.4.1 Checking Dial-Up Networking Installation To determine if dial-up networking is already installed, double-click on the My Computer icon. If you don't see an icon for Dial-Up Networking, you will need to add this feature: 2.4.2 Installing Dial-Up Networking. If Dial-Up Networking is not installed, follow these steps: Note: It is possible that Windows 95 setup software will be required for installation. 1. Click on the My Computer icon. 2. Select Control Panel. 3. Select Add/Remove Programs. 4. Select Windows Setup tab. 5. Select Communication. 6. Check the Dial-up Networking box, then click OK. Depending on your preference, or the host configuration, you can use SLIP or PPP Dial-Up Networking to interface with the host computer. For SLIP, see Section 2.4.3. For PPP see Section 2.4.5. 2.4.3 Installing Win95 Support for SLIP To add SLIP support, take the following steps: 1. Click on the My Computer icon. 2. Select Control Panel. 3. Select Add/Remove Programs. 4. Select the Windows Setup tab. 5. Click Have Disk. 2-12 ▲ Uniden Data 2000 Wireless CDPD PC Card 6. Insert Uniden Data 2000 Setup and Installation floppy disk or CD-ROM with rnaplus.inf. Check file path. Click OK. . 7. Check the box for the Unix Connection for Dial-Up Networking, then click Install. Uniden Data 2000 Installation and Operation Manual 2-13 ▲ Uniden Data 2000 Wireless CDPD PC Card 2.4.4 Setting Up Dial-Up Networking for SLIP To set up Dial-up Networking, take the following steps:: 1. Double-click on the My Computer icon. 2. Open the Dial-Up Networking folder. 3. Double-click on the Make New Connection icon. Follow the instructions provided for making a new connection. 4. When you are instructed to select a modem, click on Uniden Data 2000 PC Card. Change the name of the connection from My Connection to PC Card SLIP. Click Next. 5. In the Telephone Number box, enter the single digit: 2. Click Next, then click Finish to create a new Windows 95 connection icon named PC Card SLIP. 6. Select the new icon with the right mouse button. From the sub-menu, click Properties. 7. Select Slip: Unix Connection. 8. Deselect Log on to network. 9. Click TCP/IP Settings…. 10. Enter the assigned IP address of the Uniden Data 2000 and the Primary DNS. 11. Click OK. 12. Deselect Use IP header compression. 13. Select Use default gateway on remote network. 14. Click OK twice. 2-14 ▲ Uniden Data 2000 Wireless CDPD PC Card 2.4.5 Setting Up Dial-Up Networking for PPP Dial-Up Networking for PPP is automatically created when installing UD Host Application (Section 2.2) If the computer has installed multiple modems, make sure to click on Connect Using and select Uniden Data 2000 PC Card. To setup Dial-Up Networking for PPP, take the following steps: 1. Double-click on the My Computer icon. 2. Open the Dial-Up Networking folder. Verify that a file PC Card PPP was created. (It should be generated during Host Application Installation). If the file is not found, continue with the following procedures. 3. Double-click on the Make New Connection icon. 4. When you are instructed to select a modem, click on Uniden Data 2000 PC Card. Change the name of the connection from My Connection to PC Card PPP, then click Next. 5. Enter the single digit: 0 in the Telephone Number box. Deselect Use Country code and area code. 6. Right click on PC Card PPP to activate the Pccard screen. Select Properties. Uniden Data 2000 Installation and Operation Manual 2-15 ▲ Uniden Data 2000 Wireless CDPD PC Card 7. Click Next, then click Finish to create a new Windows 95 connection icon named Pccard. 8. Click on Server Type. 9. From the Type of Dial-Up Server box, click on PPP: Windows 95, Windows NT, Internet. 10. In the Advanced Options box, deselect Log on to Network, Enable software compression, and Require encrypted password. 11. In the Allowed network protocols box, deselect NetBEUI, and IPX/SPX Compatible. 12. Select TCP/IP. 2-16 ▲ Uniden Data 2000 Wireless CDPD PC Card 13. From the TCP/IP Settings box, if you have been given the address of a Domain Name Server (DNS), select Specify name server addresses. Enter the address as your Primary DNS. Note: A DNS is needed to access sites by name, i.e. www.uniden.com. 14. Deselect Use IP header compression. 15. Select Use default gateway on remote network. 16. Click on OK 3 times to exit the properties program. 2.4.6 Adding TCP/IP Protocol Support To add TCP/IP protocol support, take the following steps: 1. Double-click on the Network icon in the Control Panel. 2. Click Add. 3. Click Protocol, then click Add. 4. From the Manufacturers box, select Microsoft. 5. From the Network Protocols box, select TCP/IP. 6. Click OK twice. Now Windows 95 will install the TCP/IP stack and any other protocol it requires. 7. After the protocols are installed, click OK. 8. Restart Windows 95. 2.4.7 Connecting to the CDPD Network To connect to the CDPD Network, take the following steps: 1. Double-click the new icon you created in the previous section. 2. A window should appear, displaying the progress of your connection. Within a few seconds, the connection display should show that a connection has been established. Once this has occurred, you may minimize the window and proceed with Windows 95 Internet programs such as web browsers and e-mail. Uniden Data 2000 Installation and Operation Manual 2-17 ▲ Uniden Data 2000 Wireless CDPD PC Card 2.5 Installation Procedures/Windows 98 Follow the steps below to create Dial-up Networking to connect your Uniden Data 2000 to the Internet. To install the Uniden Data 2000, take the following steps: 1. Insert the Uniden Data 2000 into the PC Card slot of the host computer you are using. 2. Move the On/Off Power Switch to the ‘on’ position. The following dialog box displays on screen: 3. Click Next. 2-18 ▲ Uniden Data 2000 Wireless CDPD PC Card 4. Select Display a list of all the drivers in a specific location , so you can chose the driver you want. Click Next. 5. Select Modem from the list and click Next. Uniden Data 2000 Installation and Operation Manual 2-19 ▲ Uniden Data 2000 Wireless CDPD PC Card 6. Click Have Disk… 7. When Install From Disk dialog appears, change the drive name to an appropriate one in Copy manufacturer's files from such as D:\ for CD-ROM. Then click OK. 2-20 ▲ Uniden Data 2000 Wireless CDPD PC Card 8. Click Next. 9. Click Next. Uniden Data 2000 Installation and Operation Manual 2-21 ▲ Uniden Data 2000 Wireless CDPD PC Card 10. Click Finish. To check to see which COM port was selected during the setup process, take the following steps: 1. Click the Start button on your Windows 98 desktop, then select Settings, Control Panel. 2. Double-click the Modems icon. 3. Select Uniden Data 2000 PC Card. 4. Click Properties. The following dialog box displays on screen: 5. The COM port that was selected during the setup process is displayed on the General tab. 2-22 ▲ Uniden Data 2000 Wireless CDPD PC Card 2.5.1 Verifying the Connection The host computer should display a Uniden Data 2000 icon in the system tray when the PC Card has made a proper connection. If you do not see this icon on screen, take the following steps to determine if your host computer has been set to display system tray icons: 1. Click the Start button on your Windows 98 desktop, then select Settings, Control Panel. 2. Double-click the PC Card (PCMCIA) icon. Uniden Data 2000 Installation and Operation Manual 2-23 ▲ Uniden Data 2000 Wireless CDPD PC Card The following dialog box displays on screen: 3 Select the Show control on taskbar check box, then click OK. If you have verified that the host computer has been set to display system tray icons, and you do not see the Uniden Data 2000 icon in the system tray, the Uniden Data 2000 has not made a proper connection. Remove and reinsert the Uniden Data 2000. If it still does not connect, contact Uniden Customer Service center at 1-888-6-UNIDEN. If the Host Applications (UD Config and Insight) have loaded successfully, go to Section 2.11 to configure the modem for use with the cellular network using UD Config. In addition, you may also view the operational status and statistics using UDInsight. 2-24 ▲ Uniden Data 2000 Wireless CDPD PC Card 2.6 Using Windows 98 Dial-Up Networking To use your Uniden Data 2000 modem with Windows 98 Dial-up Networking, take the following steps: 2.6.1 Checking Dial-Up Networking Installation To determine if dial-up networking is already installed, double-click on the My Computer icon. If you don't see an icon for Dial-Up Networking, you will need to add this feature: 2.6.2 Installing Dial-Up Networking. If Dial-up networking is not installed, follow these steps: Note: It is possible that Windows 98 setup software will be required for installation. 1. Click on the My Computer icon. 2. Select Control Panel. 3. Select Add/Remove Programs. 4. Select Windows Setup tab. 5. Select Communication. 6. Check the Dial-Up Networking box, then click OK. Depending on your preference, or the host configuration, you can use SLIP or PPP Dial-up Networking to interface with the host computer. For SLIP, see Section 2.6.3. For PPP see Section 2.6.4. 2.6.3 Installing Windows 98 Support for SLIP 1. Click on the My Computer icon. 2. Select Control Panel. 3. Select Add/Remove Programs. 4. Select the Windows Setup tab. 5. Insert a floppy disk or CD-ROM with rnaplus.inf. Click Have Disk. 6. Check the file path. Click OK. 7. Check the box for Unix Connection for Dial-Up Networking then click Install. Uniden Data 2000 Installation and Operation Manual 2-25 ▲ Uniden Data 2000 Wireless CDPD PC Card 2.6.4 Setting Up Dial-Up Networking for SLIP To set up Dial-up Networking, take the following steps: 1. Double-click on the My Computer icon. 2. Open the Dial-Up Networking folder. 3. Double-click on the Make New Connection icon. Follow the instructions provided for making a new connection. 4. When you are instructed to select a modem, click on Uniden Data 2000 CDPD Modem. Change the name of the connection from My Connection to PC Card SLIP. Click Next. 5. In the Telephone Number box, enter the single digit: 2. Click Next, then click Finish to create a new Windows 98 connection icon named PC Card SLIP. 6. Select the new icon with the right mouse button. From the sub-menu, click Properties. 2-26 ▲ Uniden Data 2000 Wireless CDPD PC Card 7. Select the Server tab. 8. Select SLIP: Unix Connection. 9. Deselect Log on to network. 10. Click TCP/IP Settings…. 11. From SLIP TCP/IP settings dialog box, enter the IP Address provided by your CDPD carrier. 12. If you have been given the address of a Domain Name Server (DNS), select Name server addresses. Enter the address as your Primary DNS. Note: A DNS is needed to access sites by name, e.g. www.uniden.com. 13. Deselect Use IP header compression. 14. Select Use default gateway on remote network. 15. Click OK twice. Uniden Data 2000 Installation and Operation Manual 2-27 ▲ Uniden Data 2000 Wireless CDPD PC Card 2.6.5 Setting Up Dial-Up Networking for PPP Dial-Up Networking for PPP is automatically created when installing Uniden Data 2000 host application (Section 2.2). If the computer has installed multiple modems, be sure to click Connect Using and select Uniden Data 2000 PC Card. To setup Dial-Up Networking for PPP, take the following steps: 1. Double-click on the My Computer icon. 2. Open the Dial-Up Networking folder. Check for a file called PC Card PPP (generated automatically during Host Application Installation). If the file is not found, proceed with the following procedure: 3. Double-click on the Make New Connection icon. 2-28 ▲ Uniden Data 2000 Wireless CDPD PC Card 4. When you are instructed to select a modem, click on Uniden Data 2000 PC Card. Change the name of the connection from My Connection to PC Card PPP, then click Next. 5. Enter the area code and enter the single digit: 0 in the Telephone Number box, then click Next. Uniden Data 2000 Installation and Operation Manual 2-29 ▲ Uniden Data 2000 Wireless CDPD PC Card 6. Click Finish to create a new Windows 98 connection icon named PC Card PPP. 7. Right click on PC Card PPP to obtain the PC Card PPP screen. Select Properties. 2-30 ▲ Uniden Data 2000 Wireless CDPD PC Card 8. Deselect Use area code and Dialing Properties and click on the Server Types tab. 9. From the Type of Dial-Up Server box, select PPP: Internet, Windows NT Server, Windows 98. 10. In the Advanced Options box, deselect Log on to Network, Enable software compression, and Require encrypted password, Require data encryption, Record a log file for this connection. Uniden Data 2000 Installation and Operation Manual 2-31 ▲ Uniden Data 2000 Wireless CDPD PC Card 11. In the Allowed network protocols, deselect NetBEUI and IPX/SPX Compatible and select TCP/IP. 12. Click TCP/IP Settings. 13. From the TCP/IP Settings box, if you have been given the address of a Domain Name Server (DNS), select Specify name server addresses. Enter the address as your Primary DNS. Note: A DNS is needed to access sites by name, i.e. www.uniden.com. 14. Deselect Use IP header compression. 15. Select Use default gateway on remote network. 16. Click OK twice to exit. 2-32 ▲ Uniden Data 2000 Wireless CDPD PC Card 2.6.6 Adding TCP/IP Protocol Support To add TCP/IP Protocol Support, take the following steps: 1. Double-click on the Network icon in the Control Panel. 2. Click Add. 3. Click Protocol, then click Add. 4 From the Manufacturers box, select Microsoft. 5. From the Network Protocols box, select TCP/IP. 6. Click OK twice. Windows 98 installs the TCP/IP stack and any other protocol it requires. 7. After the protocols are installed, click OK. 8. Restart Windows 98. 2.6.7 Connecting to the CDPD Network To connect to the CDPD Network, take the following steps: 1. Double-click the new icon you created in the previous section. 2. A window should appear, displaying the progress of your connection. Within a few seconds, the connection display should show that a connection has been established. Once this has occurred, you may minimize the window and proceed with Windows 98 Internet programs such as web browsers and e-mail. Uniden Data 2000 Installation and Operation Manual 2-33 ▲ Uniden Data 2000 Wireless CDPD PC Card 2.7 Installation Procedures/Windows NT Follow the steps below to create Dial-up Networking to connect your Data 2000 to the Internet. 1. Turn your host computer off. 2. Insert the Uniden Data 2000 into the PC Card slot of your host computer. 3. Move the Uniden Data 2000 On/Off Power Switch to the ‘on’ position. 4. Turn your host computer on. Note: Windows NT does not support hot swapping, (the process of inserting or removing a PC Card into or from a PC Card slot while the host computer is running). Therefore, you must turn your host computer off before inserting or removing the Uniden Data 2000. Uniden recommends using a third party vendors’ PC card drive to enable hot swapping. Please contact 1-888-6-UNIDEN, or visit our website www.uniden.com to obtain PC card driver information. To check which COM port was selected during the setup process, take the following steps: 5. Click the Start button on your Windows NT desktop, then select Settings, Control Panel. 6. Double-click the PC Card (PCMCIA) icon. 7. Select Uniden Data 2000 PC Card. 8. Click Properties. 9. The COM port that was selected during the setup process is displayed on the Card Info tab. 2-34 ▲ Uniden Data 2000 Wireless CDPD PC Card 2.7.1 Verifying the Connection 1. Click the Start button on your Windows NT desktop, then select Settings, Control Panel. 2. Double-click the PC Card (PCMCIA) icon. The following dialog box displays on the screen: If Uniden Data 2000 PC Card is shown at one of the PC Card sockets, the Uniden Data 2000 is properly installed to Windows NT. If the Host Applications (UDConfig and Insight) have loaded successfully, go to Section 2.11 to configure the modem for use with the cellular network using UD Config. In addition, you may also view the operational status and statistics using UDInsight. Uniden Data 2000 Installation and Operation Manual 2-35 ▲ Uniden Data 2000 Wireless CDPD PC Card 2.8 Using Windows NT Dial-up Networking To use your Uniden Data 2000 modem with Windows NT Dial-Up Networking, take the following steps: 2.8.1 Checking Dial-up networking installation To determine if dial-up networking is already installed, double-click on the My Computer icon. If you don't see an icon for Dial-Up Networking, you will need to add this feature: 2.8.2 Installing Dial-up networking. If Dial-Up Networking is not installed, follow these steps: To install the Dial-Up Networking, insert the Windows NT workstation installation CD-ROM into the CD-ROM drive and take the following steps. 1. Click Install. 2-36 ▲ Uniden Data 2000 Wireless CDPD PC Card 2. Click Yes. 3. Select Don't detect my modem; I will select it from a list, then click Next. Uniden Data 2000 Installation and Operation Manual 2-37 ▲ Uniden Data 2000 Wireless CDPD PC Card 4. Click Have Disk… 5. Insert a Uniden Data 2000 Setup and Installation floppy disk or CD-ROM with the file ud2k.inf. 2-38 ▲ Uniden Data 2000 Wireless CDPD PC Card 6. Click Next. 7. Select the COM port assigned to the Uniden Data 2000, then click Next. Uniden Data 2000 Installation and Operation Manual 2-39 ▲ Uniden Data 2000 Wireless CDPD PC Card Note: If you do not remember the COM port assigned to the Uniden Data 2000, open PC Card dialog from the Control Panel, then click Properties for the UD2000. It will show the COM port at the Device Map. 10. Click Finish. 2-40 ▲ Uniden Data 2000 Wireless CDPD PC Card 11. Select UD2000 for the RAS Capable Devices, then click OK. 12. Click Network. 13. Select TCP/IP, then click OK Uniden Data 2000 Installation and Operation Manual 2-41 ▲ Uniden Data 2000 Wireless CDPD PC Card 14. Click Continue. WindowsNT will copy all required files from the Windows NT installation CD-ROM. 15. Click Restart. Note: Dial-Up Networking is part of the Remote Access Service (RAS). You must be an administrator to install RAS. You may take the following procedure to install RAS: 1. Click on the My Computer icon. 2. Select Control Panel. 3. Select Network. 4. Select Services tab. 5. Select Add. 6. Check the Remote access service box, then click OK. 7. Select Uniden Data 2000 PC Card for RAS Capable Devices, then click OK. 8. Click Continue. 9. Click Close on the Network dialog. 2-42 ▲ Uniden Data 2000 Wireless CDPD PC Card 2.8.3 Setting Up Dial-Up Networking for SLIP 1. Double-click on the My Computer icon. 2. Open the Dial-Up Networking folder. 3. Click More and select Edit entry and modem properties. 4. From the Edit phone book entry dialog box, select the Basic tab. 5. Enter PC Card SLIP in the Entry name box. 6. Enter Uniden Data 2000 PC Card Modem in the Dial using box. 7. Enter 2 in the Phone number box. Uniden Data 2000 Installation and Operation Manual 2-43 ▲ Uniden Data 2000 Wireless CDPD PC Card 8. Select the Server tab. 9. From the Dial-Up server type box, select SLIP: Internet. 10. Check TCP/IP in Network protocols. 11. Click TCP/IP Settings. 2-44 ▲ Uniden Data 2000 Wireless CDPD PC Card 12. From SLIP TCP/IP settings dialog box, enter the IP Address provided by your CDPD carrier. 13. If you have been given the address of a Domain Name Server (DNS), select Name server addresses. Enter the address as your Primary DNS. Note: A DNS is needed to access sites by name, e.g. www.uniden.com. 14. Deselect Force IP header compression. 15. Select Use default gateway on remote network. 16. Click OK twice. Uniden Data 2000 Installation and Operation Manual 2-45 ▲ Uniden Data 2000 Wireless CDPD PC Card 2.8.4 Installing Windows NT Support for SLIP 1. Click on the My Computer icon. 2. Select Control Panel. 3. Select Add/Remove Programs. 4. Select the Windows NT Setup tab. 5. Click Have Disk. Insert Uniden Data 2000 Setup and Installation disk or CD-ROM, then click OK. 6. Select Unix Connection for Dial-Up Networking, then click Install. 2-46 ▲ Uniden Data 2000 Wireless CDPD PC Card 2.8.5 Setting Up Dial-Up Networking for PPP Dial-Up Networking for PPP is automatically created when installing the Uniden Data 2000 host application (Section 2.2) If the computer has installed multiple modems, make sure to click on Connect Using and select Uniden Data 2000 PC Card. To setup Dial-Up Networking for PPP, take the following steps: 1. Double-click on the My Computer icon. 2. Double-click the Dial-Up Networking icon. 3. Click OK if there is a dialog, The phone book is empty. Press OK to add an entry. 4. Enter PC Card PPP in the Name the new phone book entry, then click Next. 5. Click Next without checking any of listed selections. 6. Enter 0 for Phone number, then click Next. 7. Click Finish. 8. Click More and select Edit entry and modem properties. Uniden Data 2000 Installation and Operation Manual 2-47 ▲ Uniden Data 2000 Wireless CDPD PC Card 9. From the Edit Phone book Entry dialog box, select the Basic tab. 10. Select Uniden Data 2000 PC Card Modem in the Dial using box. 11. Enter 0 in the Phone number box. 12. Select the Server tab. 13. From the Dial-up server type box, select PPP: Windows 95, Windows NT, Internet. 14. Check TCP/IP in Network protocols. 15. Click TCP/IP Settings. 2-48 ▲ Uniden Data 2000 Wireless CDPD PC Card 16. If you have been given the address of a Domain Name Server (DNS), enter the address as your Primary DNS. Note: A DNS is needed to access sites by name, i.e. www.uniden.com. 17. Deselect Use IP header compression. 18. Select Use default gateway on remote network. 19. Click OK twice. Uniden Data 2000 Installation and Operation Manual 2-49 ▲ Uniden Data 2000 Wireless CDPD PC Card 2.8.6 Adding TCP/IP Protocol Support In order to add TCP/IP protocol support, Windows NT requires that the user be the administrator. To add TCP/IP protocol support, take the following steps: 1. Click the Start button on your Windows NT desktop, then select Settings, Control Panel. 2. Double-click on the Network icon. 3. Choose the Protocols tab, then click Add. 4. From the Select Network Protocol dialog box, select TCP/IP Protocol , then click OK. 5. Restart Windows NT. 2-50 ▲ Uniden Data 2000 Wireless CDPD PC Card 2.8.7 Connecting to the CDPD Network To connect to the CDPD Network, take the following steps: 1. Select Dial-up Networking from Start - Programs Accessories, or Double-Click the Dial-Up Networking icon in My Computer. 2. Select the entry for the Uniden Data 2000 from Phone book entry to dial menu. Then, click Dial. Note: No data entry is necessary for User Name, Password and Domain Field. 3. A window should appear, displaying the progress of your connection. Within a few seconds, the connection display should show that a connection has been established. Once this has occurred, you are ready to proceed with Windows NT Internet programs such as web browsers or e-mail. Uniden Data 2000 Installation and Operation Manual 2-51 ▲ Uniden Data 2000 Wireless CDPD PC Card 2.9 Installation Procedures/Windows CE Follow the steps below to create Dial-up Networking to connect your Uniden Data 2000 to the Internet. To install the Uniden Data 2000 Host Application for Windows CE, take the following steps: 1. Establish the mobile device connection between host PC and your Windows CE handheld computer. 2. Insert the Uniden Data 2000 Setup and Installation CD-ROM into the CD-ROM drive of your host computer. 3. Open the Windows CE folder on the CD-ROM. 4. Open either CE Pro (2.11) or CE v2.0 according to your handheld PC system version. 5. Start Setup.exe to install the Host Applications to the Handheld computer. 6. UDConfig and UDInsight shortcut icons will be displayed on the desktop when the installation is complete. To install the Uniden Data 2000, take the following steps: 1. Insert the Uniden Data 2000 modem into the PC Card slot of the host terminal you are using. 2. Power on the Uniden Data 2000. 3. Double click the UDConfig icon on the desktop of the handheld computer. 4. Click Setup when a message Click. Setup to Continue... is shown in the dialog. 5. When the CDPD sheet is shown, select one of the side preferences for your Uniden Data 2000. Click Network tab. 6. Enter the Active IP Address of your Uniden Data 2000. Then click Power Mgt tab. 7. Select one of the Power Management Modes and enter timer value if needed. 8. Click Save tab and wait for Finished saving the Settings!! to be displayed on the screen. 9. Click OK or click X in the upper right corner of the screen to exit the UD2000 setup. 2-52 ▲ Uniden Data 2000 Wireless CDPD PC Card 2.10 Using Windows CE Remote Networking To use your Uniden Data 2000 Modem with Windows CE Remote Networking, take the following steps: 2.10.1 Installing Remote Networking 1. From the Start, click Programs. Click Communication. Click Remote Networking. 2. In the Remote Networking window, double-click Make New Connection. 3. Type UD2000 in the Type a name for the connection and select Dial-up Connection. 4. Click Next. 5. Select UNIDEN-UD2000PC_CARD for the Select a modem: 6. Click TCP/IP Settings. Deselect Use software compression and Use IP header compression. 7. Click Name Servers tab. 8. Deselect Server-assigned addresses and enter the IP address of the DNS provided by your CDPD carrier. Then, click OK. 9. Click Next. 10. Enter your Country code, Area code and enter 0 for the Telephone number. Select Force local. 11. Click Finish. 2.10.2 Connecting to the CDPD Network To Connect to the CDPD Network, take the following steps: 1. Double click the new icon you created in the previous section. 2. Leave User Name, Password and Domain Blank. Then, click Connect. A Window should appear, displaying the progress of your connection. Within a few seconds, the connection display should show a remote networking connection has been established. Uniden Data 2000 Installation and Operation Manual 2-53 ▲ Uniden Data 2000 Wireless CDPD PC Card 3. Minimize the window and proceed with Windows CE Internet programs such as web browsers or e-mail. Note: If you cannot connect to the network, connect manually by opening the properties of Uniden Data 2000 Remote Network and selecting Manual Dial. Start the Uniden Data 2000 network as described above. When a terminal screen displays, click OK, or select Continue from the File menu. 2.10.3 Modem Status Check 1. Establish the Remote Network Connection according to Section 2.10.2. 2. Double click the UDInsight CE icon to check the connection status. Important: For WindowsCE v2.0, use UDInsight only when the Remote Network connection is established. Run UDInsight after Remote Networking connection is established. Exit UDInsight prior to disconnecting the Dial Up network. Failure to follow this instruction may cause the UDInsight window freeze and system reset may be required 2-54 ▲ Uniden Data 2000 Wireless CDPD PC Card 2.11 Uniden Data 2000 Host Applications There are two host applications provided with the Uniden Data 2000: UDConfig and UDInsight. UDConfig allows the user to configure and modify the parameters of the Uniden Data 2000. UDInsight provides insight to the user regarding the state and status of the Uniden Data 2000 in the SLIP and PPP modes. Please refer to Section 2.12, UD Configuration and Insight Operation for Host Application Operation. Important: UDConfig requires the Uniden Data 2000 to be in AT command mode in order to operate, not SLIP or PPP mode. Important: UDInsight requires the Uniden Data 2000 to be in PPP or SLIP or PPP mode with Dial-Up networking installed. 2.11.1 UDConfig UDConfig is a host application that allows the user to configure and modify the parameters of the Uniden Data 2000. UD Config provides two modes, Setup Wizard and Advanced mode. The Advanced mode has 9 tabbed dialogs which represent the 9 different parameter areas that are accessible to the user. 2.11.1.1 Setup Wizard To confugure the Uniden Data 2000, take the following steps: 1. Insert the Uniden Data 2000 into the PC Card slot of the host terminal you are using. 2. Move the On/Off Power Switch to the ‘on’ position. 3. Double-click the UDConfig icon or select UDConfig from the Start Menu. (Start Programs UD2000 Host Application). UD Config will search for the location of your Uniden Data 2000 modem. Please wait until the Setup Wizard screen appears. Uniden Data 2000 Installation and Operation Manual 2-55 ▲ Uniden Data 2000 Wireless CDPD PC Card 4. Click Setup Wizard. 5. Click Next. 2-56 ▲ Uniden Data 2000 Wireless CDPD PC Card 6. Call your CDPD service provider and give them the EID to obtain an IP (NEI) of your Uniden Data 2000 as described in Section 2.1.3. Click Change IP Address. 7. Enter the IP Address (NEI) given to your Uniden Data 2000 in one of 10 fields and click Default to activate it. Click Apply. Uniden Data 2000 Installation and Operation Manual 2-57 ▲ Uniden Data 2000 Wireless CDPD PC Card 8. Click Next. 9. Select the side preference and click Next. 2-58 ▲ Uniden Data 2000 Wireless CDPD PC Card 10. Wait for the Uniden Data 2000 to register to the Network. Note: If it does not register to the network in a few minutes, go back to the IP Address display and check the IP Address. 11. When your Uniden Data 2000 is registered, cl.ick Perform Ping. Select an IP Address to ping and click Start Ping. 12. If Ping is successful, connectivity to the internet is confirmed. Click Back. Uniden Data 2000 Installation and Operation Manual 2-59 ▲ Uniden Data 2000 Wireless CDPD PC Card 13. Click Next. 14. Click Finish. 2.11.1.2 Advanced Mode The nine areas are: ● Comm Settings ● Network ● CDPD ● Default Tables ● Modem ● Code Version ● Status ● AT Commands ● Power Management Note: Each field within each tabbed dialog offers tool tips which explain the field’s purpose, as well as how to select or add information to the field. 2-60 ▲ Uniden Data 2000 Wireless CDPD PC Card Comm Settings The Comm Settings tab displays which COM Port the Uniden Data 2000 is configured to, as well as the baud rate it is using. UDConfig searches for the Uniden Data 2000 upon startup. If it finds the Uniden Data 2000, it ‘remembers’ which COM port, and at which baud rate it found the Uniden Data 2000. Subsequent executions of UDConfig will then look for the Uniden Data 2000, starting from the previously saved settings. If UDConfig does not find the Uniden Data 2000, it begins a search, checking COM1 through COM5, using the following baud rates: 300, 600, 1200, 2400, 4800, 9600, 14,400, 19,200, 28,800 baud. When UDConfig searches for the PC Card, the Comm Settings tab dialog is displayed first, indicating to the user where UDConfig found the PC Card. If UDConfig is located the Uniden Data 2000 at its previously stored location, the Comm Setting tabbed dialog displays last. Beyond this, there is no particular order to the remaining UDConfig dialog tabs. Note: Each time the user switches from one tabbed dialog to another, the mouse changes to a hourglass icon while UDConfig loads the parameters from the Uniden Data 2000. Uniden Data 2000 Installation and Operation Manual 2-61 ▲ Uniden Data 2000 Wireless CDPD PC Card Network The Network tab provides settings that identify the Uniden Data 2000 to its network. CDPD The CDPD tab provides settings that define how the Uniden Data 2000 interacts with the CDPD network. 2-62 ▲ Uniden Data 2000 Wireless CDPD PC Card Default Tables The Default Tables tab provides the controls to load and/or save preset tables of Uniden Data 2000 settings. Modem The Modem tab provides the modem type settings that define how the Uniden Data 2000 behaves as a modem. Uniden Data 2000 Installation and Operation Manual 2-63 ▲ Uniden Data 2000 Wireless CDPD PC Card Code Version The Code Version tab displays UDConfig’s code version, the Boot and software versions which have been loaded in the Uniden Data 2000. Status Registered: Registration Status Reason: Registration Denied Reason Current Status: Current Modem CDPD Status MDLP Connection: MDLP Connection Status TEI: Temporary Equipment Identification Chan Acquired: Current Channel Number RSSI: Receive Signal Strength Indication RX BLER: Received Block Error Rate Cell Number: Current Cell Number Chan List: Current Channel List 2-64 ▲ Uniden Data 2000 Wireless CDPD PC Card 2.11.2 UDInsight UDInsight provides insight to the user regarding the state and status of the Uniden Data 2000. The application works when the Uniden Data 2000 is in SLIP/PPP mode and a Winsock is in place and running. Winsocks include Windows 95/98/NT/CE Dial-up Networking, Trumpet, and other similar applications resident on a Windows 95/98/NT/CE platform. When the Uniden Data 2000 is in SLIP/PPP mode and a Winsock is in place, applications communicate to the Uniden Data 2000 with UDP over IP packets, and sends a request for information from the Uniden Data 2000. The Uniden Data 2000 replies with a response that includes the following data: channel - Current channel rssi - Received signal strength indication. Add to -113 to get true RSSI in dBm regstate - Registration state. 0= No; 1=Yes reg_result - Registration result code spni - Service provider network ID cell_num - Current cell number wasi - Wide area service ID spi - Service provider ID data_sent - Bytes sent data_rcvd - Bytes received active_nei [NEI_LEN] - Current IP address These packets are sent and received (once every 5 seconds) depending on the users selected polling rate of UDConfig. The following dialog box displays when UDInsight is accessed: Uniden Data 2000 Installation and Operation Manual 2-65 ▲ Uniden Data 2000 Wireless CDPD PC Card 2-66 ● The antenna icon has bars that represent 10 dB of RSSI, starting at -110. One bar is added for each 10 dB. ● The Cell Info button displays information regarding the specific cell that the Uniden Data 2000 is currently attempting to communicate with. Clicking the Cell Info button brings up the Cell Info dialog box: ● To set the Polling rate of UDInsight, click the small UDInsight icon on the upper left corner of UDInsight dialog box and click the Polling Rate from the menu. The Polling dialog box will display and allow the polling rate to be set in the range of 5 to 3600 secs. ● When the Cell Info dialog box is displayed, the button used to display it changes from Cell Info, to Hide CI. ● The R button can be used to reset the Data Traffic counts to zero. These counts are relative, starting at zero each time the PC Card is powered up. ● The Uniden Data 2000’s IP address is indicated in the UDInsight title bar. ▲ Uniden Data 2000 Wireless CDPD PC Card ● The Hide button reduces UDInsight to a system tray icon. Double clicking on the icon, will reopen UDInsight to its normal size and state. UDInsight continues to communicate whether it is minimized in the system tray, or maximized on the screen. Note: The Uniden Data 2000 Insight icon in the system tray displays as UD with a colored dot. green dot - the Uniden Data 2000 is registered. red dot - UD Data 2000 is not registered. yellow dot - the Uniden Data 2000 is in sleep mode. black dot - the Uniden Data 2000 is in coma mode. Note: Uniden Data 2000 Insight will run simultaneously while other applications are active, such as e-mail, web browsers etc. Uniden Data 2000 Installation and Operation Manual 2-67 ▲ Uniden Data 2000 Wireless CDPD PC Card A A.1 Appendix: Specifications Size Standard Portion 85 mm x 54 mm x 4.8 mm (3.37" x 2.12" x .19") Extended Portion 64.3 mm x 57.9 mm x 20 mm (2.53" x 2.28" x .70"), including battery compartment. A.2 Weight 141 g (5 oz), not including batteries. A.3 PCMCIA Interface PCMCIA Type II interface A.4 Data Rate 19.2 Kbps Airlink (physical layer) as specified in the CDPD System Specification 1.1. A.5 Antenna Interface Custom antenna provided with the unit. A.6 Battery Specifications Four AAA alkaline batteries Uniden Data 2000 Installation and Operation Manual A-1 ▲ Uniden Data 2000 Wireless CDPD PC Card A-7 Radio Specifications Transmit Frequencies 824 MHz-849 MHz Receive Frequencies 869 MHz - 894 MHz ● Full Duplex ● 0.6W transmit power ● Receiver sensitivity - 113 dBm The antenna must be maintained at least 4 inches (or 10 cm) from users and nearby persons to comply with FCC radio frequency exposure limits (and to reduce the risk of RF radiation) when the Uniden Data 2000 is in operation. A.8 Environmental Specifications Temperature Range 0 to +50 degrees Celsius, operating. Storage Temperature -20 to +70 degrees Celsius Vibration Sinusoidal 1.5 g, 5 Hz to 500 Hz Shock 20 g shock Humidity 5% - 95% relative humidity Emissions Limits Per FCC CFR-47 Part 2, Part 15, and Part 22 Electrostatic Discharge (ESD) 15 kV, with no electrical damage or impairment of function A-2 ▲ Uniden Data 2000 Wireless CDPD PC Card B B.1 Appendix: Additional References Printed References Cellular Digital Packet Data System Specification, Release 1.1. January 19, 1995. Available from the CDPD Forum, 401 N. Michigan Avenue, Chicago, IL 60611-4267. Phone: 800-335-2373. Sreetharan, M. and Kumar, Rajiv. Cellular Digital Packet Data. Artech House 1996. ISBN 0-89006-709-0 B.2 On-line References The CDPD forum is an industry association of cellular data end users, data product, software application and service providers. Their web site is at http://www.wireless data.org Uniden’s web site at http://www.uniden.com, includes up-to-date information about Uniden products. Uniden Data 2000 Installation and Operation Manual B-1 ▲ Uniden Data 2000 Wireless CDPD PC Card C C.1 Appendix: Software About Uniden Data 2000 Software Uniden Data 2000 software has been factory installed. In most cases, you will not need to install software in your PC Card, however, there are some instances when software installation is required: ● You receive an upgraded version of the software. ● You wish to change the data encryption support. (You may switch from software that supports data encryption to a version that does not support data encryption, and vice-versa.) The Uniden Data 2000 supports two types of software: data encryption software (128 bit key and 40 bit key) and non-encryption software. 128 bit Key Data encryption software can only be used within the United States and Canada. To check the software version, use the Code Version display feature of the UDConfig. The Uniden Data 2000 software and download utility will be found in the Uniden Data 2000 Installation and Setup CD-ROM. If you would like to reload the software and do not have the Uniden Data 2000 software or setup CD-ROM, contact Uniden Customer Service directly at 1-888-6-UNIDEN to request a CD-ROM containing the appropriate software version. Note: Any PC Card configuration which has been set prior to reloading the software will be maintained after the new software has been loaded. Reconfiguring the PC Card is unnecessary. Uniden Data 2000 Installation and Operation Manual C-1 ▲ Uniden Data 2000 Wireless CDPD PC Card C.1.1 Requirements for Software Installation ● DNLD.EXE - A software downloading utility that can run under both Windows 95/98 and Windows NT. ● PPCard dnl C.1.2 Uniden Data 2000 Software Downloading Instructions 1. Insert the Uniden Data 2000 to a PC Card slot. 2. Create a directory such as UD2000 in a local hard drive and copy dnld.exe and pccard.dnl files into it from the installation CD-ROM. Note: You may use a latest download file obtained from other source. 3. From the PC, click Start and open an MS DOS prompt from Program. 4. Select the directory in which you copied the files, using the DOS command cd <DIRECTORY NAME>. Example: cd UD2000 5. Type in the command DNLD PCCARD.DNL -port <COM port> -atrate <baudrate> -dlrate<baudrate>. Example: DNLD PCCARD.DNL -port COM2 -atrate 9600 -dlrate 57600. (This option directs the PC Card to use PC COM port 2 and sets the atrate, to 9600, and baudrate to 57600.) Important: The atrate and baudrate must match in order for a successful download to occur. ● The following progress message displays on screen: Example: Opening COM2 Looking for Uniden Data device Sending AT commands at 9600 Uniden Data 2000 Detected Reading BOOT software directory Reading main software directory Downloading the following image: C-2 ▲ Uniden Data 2000 Wireless CDPD PC Card Name: (filename) Version: (version name) Date: (date) Erasing affected memory Erasing flash sector 4 Erasing flash sector 5 Erasing flash sector 6 Erasing flash sector 7 Erasing flash sector 10 Entering binary download mode ● The download process will take a few minutes depending on your PC's operating system and other programs that may be competing for the PC's CPU time. ● At the conclusion of a successful download the Uniden Data 2000 will reset and the newly loaded software will be enabled. ● The following message displays on screen: Resetting Modem Download Successful Note: If any problems arise during the downloading process, contact Uniden Customer Service at 1-888-6-UNIDEN for troubleshooting assistance. Uniden Data 2000 Installation and Operation Manual C-3 ▲ Uniden Data 2000 Wireless CDPD PC Card Command Description or DLL Utility Syntax -port COM1 Use PC COM port 1 -port COM2 Use PC COM port 2 -port COM3 Use PC COM port 3 -port COM4 Use PC COM port 4 -port COM5 Use PC COM port 5 -dlrate <baudrate> Specify the data rate used for a binary download (options: 4800, 9600, 14400, 19200, 28800, 38400, 57600, 115200 bps) (default rate=57600 bps, fastest rate=115200 bps) -atrate <baudrate> Specify the data rate used for AT commands (options: 4800, 9600, 14400, 19200 bps) (default rate=9600 bps, fastest rate= 19200 bps) -image <n> Load the n’th image from the download file (default=1) -quiet Suppress the banner and copyright message -implant Place the software in a directory without downloading C-4 ▲ Uniden Data 2000 Wireless CDPD PC Card D Appendix: AT Commands As mentioned previously, AT commands allow an authorized user to: Read and modify configuration parameters supported by the Uniden Data 2000. ● Query status and statistics. ● Change the modem’s operational modes. This chapter describes the following items, in detail: ● The modem’s Default Value Tables. (MDT, SPDT, UDT) ● The System Table. ● Login and logout procedures. ● All of the available AT Commands supported by the modem. ● Error messages. D.1 Default Value Tables Configuration information for the Uniden Data 2000 modem is stored in three unique default value tables: the Manufacturer’s Default Table (MDT), the Service Provider’s Default Table (SPDT), and the User’s Default Table (UDT.) These default value tables are stored in nonvolatile memory. Unlike the MDT, SPDT, and UDT, the Current Active Table (CAT) resides in volatile memory. The CAT contains the set of configuration parameters that is currently active within the modem. You can load the configuration information contained in the MDT, SPDT, and UDT to the Current Active Table, at any time, using the AT command AT RESETCFG [MDT][SPDT][UDT] or AT&F0 for the UDT. Each time the modem is powered up, it will attempt to load configuration information from the UDT to the Current Active Table. Once the modem is powered off, the information in the Current Active Table is erased. Uniden Data 2000 Installation and Operation Manual D-1 ▲ Uniden Data 2000 Wireless CDPD PC Card Most of the configuration changes you make using AT commands, are made to the Current Active Table only. (The only exception is the AT SLI SLIP [MDT][SPDT][UDT] command which automatically saves the changes to the default table you have defined.) Any changes made to the CAT can be saved to a particular default table by typing in the AT command AT SAVECFG [MDT] [SPDT][UDT] or AT&W for the UDT. The SPDT and UDT contain the same settings as the MDT when shipped from the factory. The following table lists all of the configuration parameters that are stored in the MDT, UDT, and SPDT, as well as their default values. Setting Baud Rate Default Value 9600 bps Statistics 0 (statistics disabled) Auto Registration 1 (true) Compression 1 (true) Encryption 1 (true) SPNI 0 (accept all) WASI 0 (accept all) SPI 0 (accept all) Side Preference 3 (side A preferred) Active NEI 1 Mode AT command mode STS Update Interval 60 sec Detailed information regarding each default table is described in the following sections. D.1.1 Manufacturer’s Default Table (MDT) The Manufacturer’s Default Table (MDT) contains the configuration information defined by the manufacturer. The values in the MDT can be read by any user, but can be modified only by Uniden service personnel using a login with a MDT password. D-2 ▲ Uniden Data 2000 Wireless CDPD PC Card D.1.2 Service Provider’s Default Table (SPDT) The Service Provider’s Default Table (SPDT) contains configuration information restricted by your local service provider’s CDPD network. Each of the parameters in the SPDT can be read by any user, but modified only by an authorized user. To set the configuration parameters for the SPDT, take the following steps: 1. Contact your service provider directly for specific configuration values restricted by their CDPD network. 2. Call Uniden customer service at 1-888-6-UNIDEN to receive the SPDT password. Once you receive the SPDT password from Uniden, you are solely responsible for it’s protection and distribution. Uniden is not liable for the protection and distribution of the SPDT password once it has been passed on to the user. It is strongly recommended that you keep the SPDT password in a secure location. Take the following steps to modify the SPDT: 1. Login using the SPDT password. 2. Change the values in the CAT using appropriate AT commands. 3. Save changes to the SPDT by typing in the command AT SAVECFG SPDT. 4. Logout. For login and logout procedures, see the section titled E.4 Login and Logout Procedures, in this chapter. D.1.3 User’s Default Table (UDT) The User’s Default Table (UDT) contains configuration information defined by the user. To change the UDT parameters, make your configuration changes to the CAT, then save the information from the CAT to the UDT by typing in the command AT SAVECFG UDT. Uniden Data 2000 Installation and Operation Manual D-3 ▲ Uniden Data 2000 Wireless CDPD PC Card Note: You can type in the command AT RESETCFG MDT or AT&F0 followed by the command AT SAVECFG UDT or AT&W0, at any time, to reset the UDT to the factory default state. Important: Editing the UDT does not require a password. D.2 System Table The System Table contains specific configuration parameters which are preserved during the power cycle. Unlike settings in the modem’s default value tables (MDT, SPDT, UDT), these values cannot be restored to their original settings once they have been changed. The following table lists all of the configuration parameters stored in the System Table: Settings Boot Version SW Version HW Version EID Parameter NEI1 NEI2 NEI3 NEI4 NEI5 NEI6 NEI7 NEI8 NEI9 NEI10 Antenna Flow Control Verbose Echo D-4 Default Values Current Version Current Version Current Version 12 Hex Characters 0.0.0.0 0.0.0.0 0.0.0.0 0.0.0.0 0.0.0.0 0.0.0.0 0.0.0.0 0.0.0.0 0.0.0.0 0.0.0.0 2 1 1 1 ▲ Uniden Data 2000 Wireless CDPD PC Card D.3 AT Command Highlights The tables on the following pages list the AT Commands which are supported by the Uniden Data 2000 modem. Please note the following: ● When typing in AT commands, it is recommended, but not mandatory, that you insert at least one space after typing AT and between each parameter. Multiple spaces are acceptable. (The space after the AT is helpful for automated parsing.) ● AT commands are NOT case sensitive. ● In the tables on the following pages, all parameters shown in [ ] are optional. All parameters shown in < > are required. ● It is unnecessary to login to use AT commands except to save changes to the MDT or SPDT. ● Any command which requires a modem reset to become effective is indicated in boldface type. ● This document assumes that the reader has general CDPD knowledge. D.4 Login and Logout Procedures It is necessary to login before saving changes to the SPDT. ● To login, type in the command AT LOGIN, then enter the SPDT password. Note: Contact UNIDEN at 1-888-6-UNIDEN to access the SPDT password. The MDT password is available to Uniden service personnel only. ● To logout, type in the command AT LOGOUT. Uniden Data 2000 Installation and Operation Manual D-5 ▲ Uniden Data 2000 Wireless CDPD PC Card D.5 AT Commands/Reading the Configuration AT Command Syntax Description of Command AT ACTNEI? Read the current Active IP address from the System Table. Response: NEI n ddd.ddd.ddd.ddd AT BOOTVER? Read the version of the boot code from the System Table. Response: Boot n.n (X) (Date Time) AT CDPDVER? Read the CDPD version supported by this modem from the System Table. (Currently 1.1 is the only version supported.) Response: CDPD Version 1.1 AT CMPR? Read Data Compression Mode from [CAT] [MDT][UDT][SPDT] a particular default table. Response: Header Compression Flag 0 or Header Compression Flag 1 (If the option is not specified, the modem will read the Baud rate from the CAT.) Header Compression O means Header Compression is off, Header Compression 1 means Header Compression is on. AT ECHO? Read Echo mode from the System Table. Response: Echo 0 or Echo 1 Echo 0 means Echo is off, Echo 1 means Echo is on. AT EID? Read the EID programmed in the Modem from the System Table. Response: EID Parameter xxxxxxxxxxxx (x = hexadecimal) D-6 ▲ Uniden Data 2000 Wireless CDPD PC Card AT Command Syntax Description of Command AT ENCR? Read Data Encryption Mode from a [CAT][MDT][UDT][SPDT] particular default table. (If the option is not specified, the CAT will be used as the default table.) Response: Encryption Flag 0 or Encryption Flag 1 Encryption Flag 0 means encryption is off, Encryption Flag 1 means is on. AT FC? Read flow control mode from the System Table. Response: Flow control mode 0, Flow control mode 1 Flow control mode 0 means flow control is off, Flow control mode 1 means flow control is on. AT HWVER? or ATI0 Read the hardware version of the Modem from the System Table. Response: U D 1000 n.n AT IP? Read the active NEI number from a [CAT][UDT][MDT][SPDT] particular default table. (If the option is not specified the CAT will be used as the default table.) Response: Active IP n (n = from 1 to 10) AT NEIn? Read NEI n (n = from 1 to 10) from the System Table Response: NEIn ddd.ddd.ddd.ddd AT PREFER? Read the side preference from a particular [CAT][UDT][MDT][SPDT] default table. Side A includes channels 1-333, 667-716, and 991-1023. Side B includes channels 334-666 and 717-799. (If the option is not specified the CAT will be used as the default table.) Response: Side Preference n Uniden Data 2000 Installation and Operation Manual D-7 ▲ Uniden Data 2000 Wireless CDPD PC Card AT Command Syntax Description of Command AT REG? Read Auto-Registration Mode from a [CAT][MDT][UDT][SPDT] particular default table. Response: Auto Registration Mode 0 or Auto Registration Mode 1 (If the option is not specified the CAT will be used as the default table.) Auto Registration Mode 0 means Auto Registration is off, Auto Registration Mode 1 means Auto Registration is on. AT SLI? Read Modem’s serial line interface mode [CAT][MDT][SPDT][UDT] from a particular default table. (If the option is not specified the CAT will be used as the default table.) Response: MES SLI MODE AT or MES SLI SLIP AT SPI? Read Service Provider Identifier from a [CAT][MDT][SPDT][UDT] particular default table. (If the option is not specified the CAT will be used as the default table.) Response: <SPI> (n, REQ><PREF><EXCL><DEL>) AT SPNI? [CAT][MDT][SPDT][UDT Read Service Provider Network Identifier from a particular default table. (If the option is not specified the CAT will be used as the default table.) Response: <SPNI> (n, REQ><PREF><EXCL><DEL>) AT WASI? Read Wide Area Service Identifier from [CAT][MDT][SPDT][UDT] a particular default table. (If the option is not specified the CAT will be used as the default table.) Response: <WASI> (n, REQ><PREF><EXCL><DEL>) D-8 ▲ Uniden Data 2000 Wireless CDPD PC Card AT Command Syntax Description of Command AT SWVER? or ATI1 Read the software code version downloaded in the Modem from the System Table. Data encrypted version: U-D_1000 (Version #) (Date Time) Non encrypted version: No Encrypt Version #)(Date Time) Response: U-D_1000 (Version #) (Date Time) No Encrypt (Version #) (Date Time) AT VERBOSE? Read 1 for verbose or 0 for terse modes from the System Table. Response: Verbose 0 or Verbose 1 Verbose 0 means terse mode is on, Verbose 1 means verbose mode is on. AT CLRAUTH NEI n Clear Authentication parameters for NEI #n. WARNING: Check with your service provider before taking this step. Response: OK AT CMPR <1><0> Set TCP/IP Header Compression Mode. (On/Off) Response: OK AT FC <1><0> Set flow control mode (On/Off). (When hardware flow control is enabled, the Modem generates CTS when it is able to accept characters, otherwise it will de-assert CTS. The Modem inhibits output to the serial line when the host de-asserts RTS; otherwise it will permit output.) Response: OK Uniden Data 2000 Installation and Operation Manual D-9 ▲ Uniden Data 2000 Wireless CDPD PC Card AT Command Syntax Description of Command AT IP # Set the active NEI(# = number from 1 to 10) Response: OK AT NEIn d.d.d.d Set NEI n (n = from 1 to 10). 0 to 255. Response: OK AT PASSWORD "new password" "new password" ** Change the current password. This requires a logon Response: OK AT PREFER <1><2><3><4> Set the side preference (1 = Side A only; 2 = Side B only; 3 = Side A is scanned first, then Side B ; 4 = Side B scanned first then Side A). Contact your service provider to determine which setting they provide. Response: OK AT REG <1><0> Set Auto-Registration Mode (Enabled/Disabled). Response: OK AT SPI n <REQ><PREF><EXCL> <DEL> Set the Service Provider ID (SPI) preference as either request/preferred/exclude/delete. Login required Response: OK (Password required) AT SPNI n <REQ><PREF><EXCL> <DEL> Set the Service Provider Network ID (SPNI) preference, as either request/preferred/exclude/delete. Login required. Response: OK AT VERBOSE <0><1> or AT V <0><1> Disable/enable verbose AT responses. Login required. Response: OK AT WASI n <REQ> <PREF><EXCL><DEL> Set preference for the WASI number as either request/preferred/exclude/delete. Login required. Response: OK D-10 ▲ Uniden Data 2000 Wireless CDPD PC Card D.6 AT Commands/Saving to a Table AT Command Syntax AT SAVECFG <SPDT><UDT> or AT&W (Saves UDT) Description of Command Save the configuration in the current active table to the Service Provider’s Default Table (SPDT), or User’s Default Table (UDT). Password required for SPDT. Response: OK D.7 AT Commands/Loading from a Table AT Command Syntax Description of Command AT RESETCFG Restore the configuration information <MDT><SPDT><UDT> or into the Current Active Table (CAT) AT&F (restores UDT) from Manufacturer’s Default Table (MDT), Service Provider’s Default Table (SPDT), or User’s Default Table (UDT). Response: OK Uniden Data 2000 Installation and Operation Manual D-11 ▲ Uniden Data 2000 Wireless CDPD PC Card D.8 AT Commands/Reading Statistics and Status AT Command Syntax AT$RSSI Description of Command Read the current RSSI value. Response: CFG: Current RSSI: n D.9 AT Commands/Command/Control AT Command Syntax Description of Command AT Verifies that the AT interface is working. Response: OK AT$CHAN_< > Forces modem to stay on one or a limited Set of ten RF channels. Calling with no parameters will return the current setting n = defining parameter Note: If this command is entered with no parameters, the list of fixed channels is returned. To clear the list of fixed channels, enter AT$CHANSET CLEAR. To save the list of channels to non-volatile memory, type AT$CHANSET WRITE. Example: If you want the modem to use only channel 713 and 705, type AT$CHANSET 713 705, then AT$CHANSET WRITE, then AT RESET. Response: list of any channel(s) set by at$chanset write, OK D-12 ▲ Uniden Data 2000 Wireless CDPD PC Card AT Command Syntax Description of Command AT PING ip_addr [size] [I interval] Invokes the Ping application to test network connectivity and reports results; Optional is the size of the ping in bytes (64 default); Optional interval is in miliseconds following an I. Response: AT ping XXX.XXX.XXX.XXX size I interval PING host (xxx.xxx.xxx.xxx) size data bytes Ping size bytes from (xxx.xxx.xxx.xxx): icmp_sn (0) time (time ms) Ping size bytes from (xxx.xxx.xxx.xxx): icmp_sn (1) time (time ms) Ping size bytes from (xxx.xxx.xxx.xxx): icmp_sn (2) time (time ms) Ping size bytes from (xxx.xxx.xxx.xxx): icmp_sn (3) time (time ms) etc. AT PING ABORT Abort the Ping. Response: Ping host (xxx.xxx.xxx.xxx) : Aborted AT RESET or AT Z Reset the Modem. Response: none AT STATE? Echo modem state as “Operational CDPD” or “Boot”. Response: Operational CDPD Uniden Data 2000 Installation and Operation Manual D-13 ▲ Uniden Data 2000 Wireless CDPD PC Card D.10 Error Messages There are a number of different error message responses that may appear on screen in the event of an error. The following table reflects these error message responses, as well as the action(s) required to correct them. Error Message Response Action to Correct Error System errors: "ID is not reported" “1D does not exist" "Get buffer failed" "Data type not supported" "Get buffer failed" "Free buffer failed" "Enqueue message failed" "Dequeue message failed" "Configuration registration failed" "Modify failed" "Modify access denied" "Registration failed" "Deregistration failed" "List all command failed" "List all command access denied" "save-default command failed" "save-default command access denied" "Restore command failed" "Restore command access denied" "Memory buffer allocation failed" "Invalid command or request" "FAILED" Reboot the computer Call Uniden Customer Service for troubleshoot ing and support. "Modify failure, out of range parameter" Check the range. D-14 ▲ Uniden Data 2000 Wireless CDPD PC Card Error Message Response Action to Correct Error "Default table does not exist" Check the default table to see if correct table has been selected. "Invalid Password" Reenter the password being used. "Invalid AT Command" Retype the AT command. "Wrong number of arguments" Retype the argument and check its accuracy. "Wrong configuration table" Check the selected configuration table for accuracy. "Timeout" Retype the AT command. "Logout before Login again" Logout and then login again. "Invalid mode" Check the argument to see if the correct mode has been selected. "Invalid Status/ Statistics group" Check for the correct Status/Statistics group. Uniden Data 2000 Installation and Operation Manual D-15 ▲ Uniden Data 2000 Wireless CDPD PC Card E Appendix: Warranty E.1 One Year Limited Warranty Important: Evidence of original purchase is required for warranty service. WARRANTOR: UNIDEN AMERICA CORPORATION (“Uniden”) ELEMENTS OF WARRANTY: Uniden warrants, for one year, to the original retail owner, this Uniden Product to be free from defects in materials and craftsmanship with only the limitations or exclusions set out below. WARRANTY DURATION: This warranty to the original user shall terminate and be of no further effect 12 months after the date of original retail sale. The warranty is invalid if the Product is (A) damaged or not maintained as reasonable or necessary, (B) modified, altered, or used as part of any conversion kits, subassemblies, or any configurations not sold by Uniden, (C) improperly installed, (D) serviced or repaired by someone other than an authorized Uniden service center for a defect or malfunction covered by this warranty, (E) used in any conjunction with equipment or parts or as part of any system not manufactured by Uniden, or (F) installed or programmed by anyone other than as detailed by the owner’s manual for this product. STATEMENT OF REMEDY: In the event that the product does not conform to this warranty at any time while this warranty is in effect, warrantor will either, at its option, repair or replace the defective unit and return it to you without charge for parts, service, or any other cost (except shipping and handling) incurred by warrantor or its representatives in connection with the performance of this warranty. Warrantor, at its option, may replace the unit with a new or refurbished unit. THE LIMITED WARRANTY SET FORTH ABOVE IS THE SOLE AND ENTIRE WARRANTY PERTAINING TO THE PRODUCT AND IS IN LIEU OF AND EXCLUDES ALL OTHER WARRANTIES OF ANY NATURE WHATSOEVER, WHETHER EXPRESS, IMPLIED OR ARISING BY OPERATION OF LAW, INCLUDING, BUT NOT LIMITED TO ANY IMPLIED WARRANTIES OF MERCHANTABILITY OR FITNESS FOR A PARTICULAR PURPOSE. THIS WARRANTY DOES NOT COVER OR PROVIDE FOR THE REIMBURSEMENT OR PAYMENT OF INCIDENTAL OR CONSEQUENTIAL DAMAGES. Some states do not allow this exclusion or limitation of incidental or consequential damages so the above limitation or exclusion may not apply to you. LEGAL REMEDIES: This warranty gives you specific legal rights, and you may also have other rights which vary from state to state. This warranty is void outside the United States of America. PROCEDURE FOR OBTAINING PERFORMANCE OF WARRANTY: If, after following the instructions in the owner’s manual you are certain that the Product is defective, pack the Product carefully (preferably in its original packaging). The Product should include all parts and accessories originally packaged with the Product. Include evidence of original purchase and a note describing the defect that has caused you to return it. The Product should be shipped freight prepaid, by traceable means, to warrantor at: Uniden America Corporation - 4700 Amon Carter Blvd - Fort Worth, TX 76155 1 (888) 6 UNIDEN © March 1999 Uniden America Corporation. All rights reserved. Printed in the USA Uniden Data 2000 Installation and Operation Manual E-1 ▲ Uniden Data 2000 Wireless CDPD PC Card F F.1 Appendix: Troubleshooting Troubleshooting Please contact Uniden Customer Service Center at 1-888-6-UNIDEN. Also, please consult the UD2000 Help.doc included on the Installation & Operation CD-ROM, or go to the Troubleshooting Page for the UD2000 at www.uniden.com. Uniden Data 2000 Installation and Operation Manual F-1
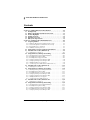
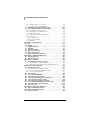
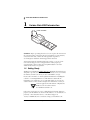
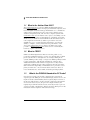
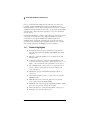
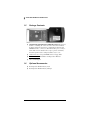
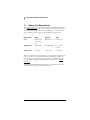
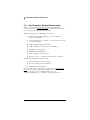
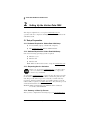
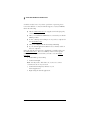
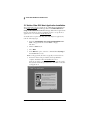
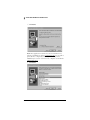
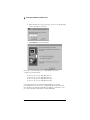
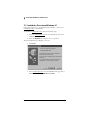
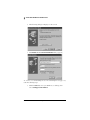
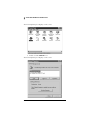
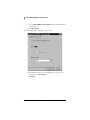

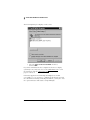
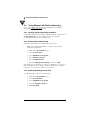
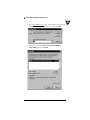
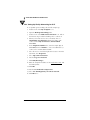
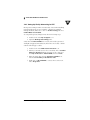
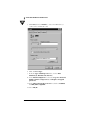
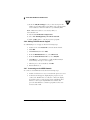
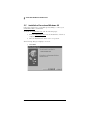
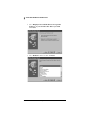
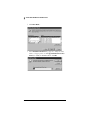


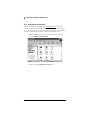
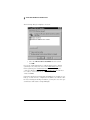
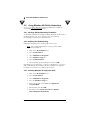
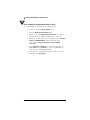
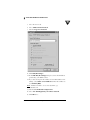
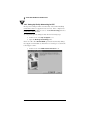
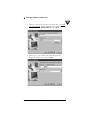
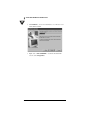
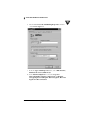
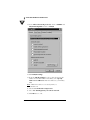
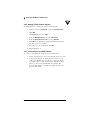
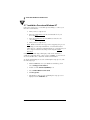
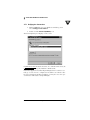
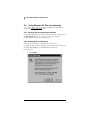
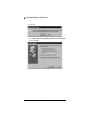
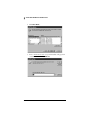

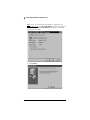
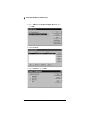
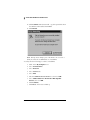

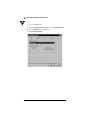
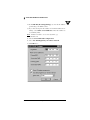
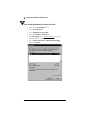
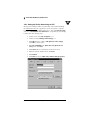
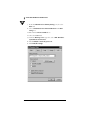
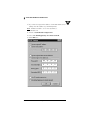
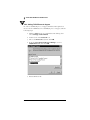
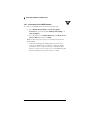
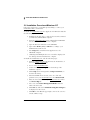

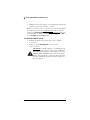

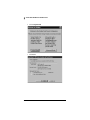
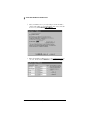
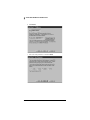

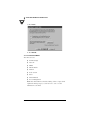
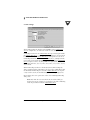
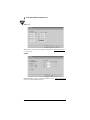
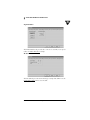


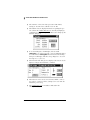
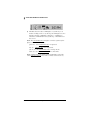
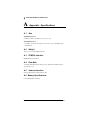

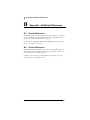
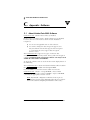
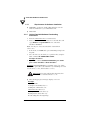

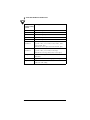
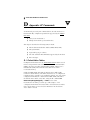


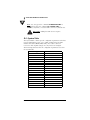
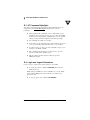

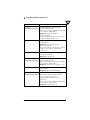
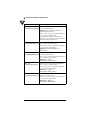

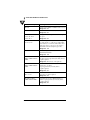

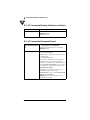
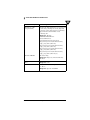

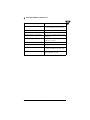

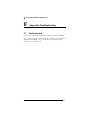
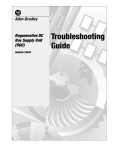
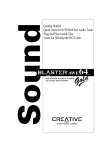

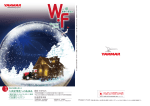
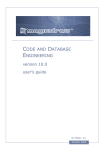
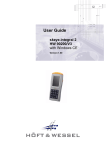
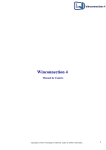
![Aranda ASSET MANAGEMENT [1]](http://vs1.manualzilla.com/store/data/006225916_1-fe6c6c2f8fe077492bc5d94cd59bebaa-150x150.png)