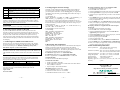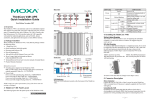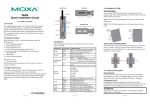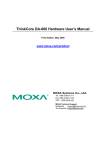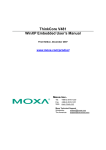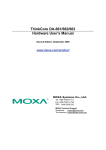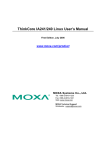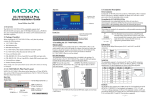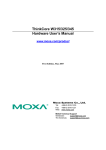Download Moxa Technologies ThinkCore DA-660-16-CE Installation guide
Transcript
Ethernet Port The two 10/100 Mbps Ethernet ports (LAN 1 and LAN 2) use RJ45 connectors. Front View LCM Display Panel 19-inch Rackmount Ear ThinkCore DA-660-8/16-CE Quick Installation Guide First Edition, May 2006 Reset Button LED Indicators (System Status, LAN, Serial Tx/Rx) Push Buttons Rear View Power Input (100-240 VAC/VDC) RS-232 Console Port RS-232/422/485 Serial Ports RJ45, 50 to 921.6 Kbps RS-232/422/485 1 2 3 4 5 6 7 8 9 10 11 12 13 14 15 16 LAN2 Power Input LAN1 100-240 VAC/VDC Console 10/100 Mbps Ethernet x 2 (RJ45) ON/OFF Switch 1. Overview LED Indicators ThinkCore DA-660 products are RISC-based ready-to-run embedded computers designed for industrial data acquisition applications. They feature 8 or 16 RS-232/422/485 serial ports and dual Ethernet ports based on the Intel XScale IXP-422 communication processor. The casing is a standard 1U, 19-inch wide rack-mounted rugged enclosure. This robust, rack-mountable mechanism design provides the hardened protection needed for industrial environment applications, and lets users easily install DA-660 on a standard 19-inch rack. Using ThinkCore DA-660, you can easily build a control system with distributed architecture for embedded technologies, such as SCADA systems, plant floor automation, and power electricity monitoring applications. The following LED indicators are located on the front panel of the ThinkCore DA-660. LED Name Ready LAN1-2 P1-P16 (Tx) P1-P16 (Rx) LED Color Green Orange Green Green Off Orange Off Pin Signal 1 ETx+ 1 8 2 ETx3 ERx+ 6 ERxSerial Port There are eight serial ports (P1 to P8) on DA-660-8 and 16 ports on DA-660-16. All serial ports use RJ45 connectors. Each port can be configured by software as type RS-232, RS-422, or RS-485. The pin assignments are shown in the following table: LED Function Power is on and functioning normally. 10 Mbps Ethernet connection 100 Mbps Ethernet connection Serial port is transmitting data. Serial port is not transmitting data. Serial port is receiving data. Serial port is not receiving data. Pin 1 2 3 4 5 6 7 8 4. Installing Your ThinkCore DA-660 2. Package Checklist Before installing ThinkCore DA-660, verify that the package contains the following items: y 1 ThinkCore DA-660 y 19-inch Rackmount Kit y ThinkCore DA-660 Quick Installation Guide (this guide) y ThinkCore DA-660 Document & Software CD y Cross-over Ethernet cable y CBL-RJ45M9-150: 150 cm, 8-pin RJ45 to DB9 (M) serial port cable y CBL-RJ45F9-150: 150 cm, 8-pin RJ45 to DB9 (F) console port cable y Power Cord y Product Warranty Booklet Notify your sales representative if any of the above items is missing or damaged. 3. ThinkCore DA-660 Panel Layout NOTE: Two models of ThinkCore DA-660 are available. DA-660-16 has 16 RS-232/422/485 serial ports and DA-660-8 has 8 RS-232/422/485 serial ports. Desktop Mounting Place your ThinkCore DA-660 on a clean, flat, well-ventilated desktop. For better ventilation, attach the 4 pads from the desktop kit to the bottom of the unit, and leave some space between the DA-660 and other equipment. Do not place equipment or objects on top of the unit, as this can cause damage to the product. Rack Mounting. ThinkCore DA-660 can be mounted on a standard 19-inch rack. Use the enclosed pair of L-shaped metal plates and screws to fasten your DA-660 to the rack cabinet. Two options are available. You can lock either the front or the rear panel of the DA-660 to the front side of the rack. Each L-shaped plate has 6 holes, leaving two outer or inner holes open for other uses. 5. Connecting Your ThinkCore Power Connector Connect the 100-240 VAC/VDC power line to ThinkCore DA-660’s power connector. If the power is properly supplied, the Ready LED on the front panel will glow a solid green when the OS is ready. RS-232 DSR RTS GND TXD RXD DCD CTS DTR RS-422 --TXD+ GND TXDRXD+ RXD----- RS-485 ----GND --Data+ Data----- —2— 8 Console Port The console port is an RJ45 RS-232 port. It can be connected to a V90 or GPRS modem via PPP. The pin definitions are the same as for the serial ports. Reset Button Press the “Reset” button on the front panel continuously for at least 5 seconds to load the factory default configuration. After the factory default configuration has been loaded, the system will reboot automatically. The Ready LED will blink for the first 5 seconds, and then maintain a steady glow once the system has rebooted. LCM Screen ThinkCore DA-660 has an LCM screen on the front panel. The LCM can display 16 columns and 2 rows of text. After the DA-660 successfully boots up, the LCM will display the model name and firmware version as shown: D V A E R 6 . 6 1 0 . 0 1 6 Push Buttons There are four push buttons on the ThinkCore DA-660’s front panel. These buttons are used to operate the LCM. Going from left to right, the buttons are: P/N: 1802006601000 —1— 1 —3— Button Action MENU Displays the main menu at any time. Scrolls up through a list of items shown on the LCM screen’s ︽ second line Scrolls down through a list of items shown on the LCM ︾ screen’s second line SEL Selects the option listed on the LCM screen. Real Time Clock ThinkCore DA-660’s real time clock is powered by a lithium battery. We strongly recommend that you do not replace the lithium battery without help from a qualified MOXA support engineer. If you need to change the battery, contact the MOXA RMA service team. ATTENTION There is a risk of explosion if the battery is replaced by an incorrect type. 6. Powering on Your ThinkCore DA-660 To power on the ThinkCore DA-660, connect the power line to the DA-660’s AC/DC power connector (located on the right side of the rear panel) with the power cord that is shipped with the product. Then, turn on the power switch. It takes about 30 seconds for the system to boot up. Once the system is ready, the Ready LED on the front panel will light up, and the DA-660 will display its model name and firmware version on the LCM display. 7. Connecting Your ThinkCore DA-660 to a PC There are two ways to connect the ThinkCore DA-660 to a PC: through the serial console port or via Telnet over the network. The COM settings for the serial console port are: Baudrate=115200 bps, Parity=None, Data bits=8, Stop bits =1, Flow Control=None. ATTENTION Remember to choose the “VT100” terminal type. Use the CBL-RJ45F9-150 cable included with the product to connect a PC to DA-660’s serial console port. To use Telnet you will need to know DA-660’s IP address and netmask. The default LAN settings are shown below. For first-time configuration, you may find it convenient to use a cross-over Ethernet cable to connect directly from the PC to the ThinkCore DA-660. Default IP Address Netmask 192.168.3.127 255.255.255.0 LAN 1 192.168.4.127 255.255.255.0 LAN 2 Once the DA-660 is powered on, the Ready LED will light up, and a login page will open. Use the following default Login name and Password to proceed. Login: admin Password: admin —4— 8. Configuring the Network Settings Normally, you are required to change the IP address of the ThinkCore DA-660 as it may be located in a different local network from that of your development workstation. Use the netconfig utility to complete this task. Before using this utility, type netconfig -h to examine the usage of the command. \> netconfig -h Usage: netconfig –n <“LAN1” or “LAN2”> [-m <netmask>] [-d <DNS server>] [-g <gateway>] [-i <IP address>] For example, let us assume your development workstation has a LAN port at 192.168.1.x and the Domain Name Server (DNS) is at 192.168.2.6. Execute the following command to change the network settings on your ThinkCore DA-660. \> netconfig –n LAN1 –i 192.168.1.5 –m 255.255.255.0 –g 192.168.1.254 –d 192.168.2.6 Type netconfig to view the new settings. \> netconfig LAN1 Interface Configuration: IP Address: 192.168.1.5 SubNet Mask: 255.255.255.0 Gateway: 192.168.1.254 DNS: 192.168.2.6 LAN2 Interface Configuration: IP Address: 192.168.4.127 SubNet Mask: 255.255.255.0 Gateway: DNS: 9. Developing Your Application Application development on the ThinkCore DA-660 takes advantage of a number of well-known tools that are provided by the Windows environment on programmers’ workstations. These tools are easy for Windows programmers to use. The following development tools are used for Windows Embedded Application Development. z VB.NET/C# Applications: Use Visual Studio 2005 z VB.NET/C# Applications: Use Visual Studio .NET 2003 z C/C++ Applications: Use eMbedded Visual C++ (eVC) 4.0 Visual Studio 2005 You do not need to install additional packages. Visual Studio .NET 2003 1. Install Visual Studio .NET 2003 2. Install Windows® CE Utilities for Visual Studio .NET 2003 Add-on Pack (550KB) for VB .NET 3. Import Compact .NET Framework SDK eMbedded Visual C++ (eVC) 4.0 1. Install eMbedded Visual C++ 4.0 (230 MB) 2. Install Service Pack 4 for eVC 4.0 (68 MB) 3. Install MOXA Windows® CE 5.0 C/C++ SDKs —5— Developing applications with eVC 4.0 and MOXA SDKs 1. Start Microsoft® eMbedded Visual C++ 4.0. 2. From the File menu, choose New. 3. Choose the Projects tab and then select the type of application. 4. In the Project name box, type project name, and click OK. 5. Choose the type of application that you want to create and click Finish. 6. On the Build toolbar, choose the MOXA DA-660-CE SDK, the type of run-time image (Release or Debug), and the DA-660-CE device. 7. Write your application code. 8. From the Build menu, choose Rebuild All to build the application. 9. When you complete your application, use the web-based management system to upload it to the target computer. Developing a VB.NET / C# application with .NET Compact Framework 1. Start Microsoft® Visual Studio .NET 2003. 2. From the File menu, choose New Æ Project. 3. Choose the Project Type and then select the Smart Device Application type of application. 4. In the Project name box, type a name for the project, and click OK. 5. Choose the Windows CE target platform. 6. Select the project type and click OK. 7. Write your application code. 8. From the Device toolbar, choose Windows CE.NET Device. 9. From the Build menu, choose Build Project or Rebuild Project. 10.When you complete your application, use the web-based management system to upload it to the target computer. 10. Environmental Specifications Power requirements 100 to 240 VAC/VDC auto ranging (47 to 63 Hz for AC input) Dimensions (WxDxH) 480 x 198 x 45 mm (including rack-mount ears) 440 x 198 x 45 mm (without rack-mount ears) Operating temperature -10 to 60°C (14 to 140°F), 5 to 95% RH Storage Temperature -20 to 80°C (-4 to 176°F), 5 to 95% RH Serial protection 15 KV ESD for serial port Magnetic isolation 1.5 KV for Ethernet Regulatory approvals FCC Class A, CE Class A, UL, CUL, TÜV Warranty 5 years Copyright © 2006 Moxa Systems Co., Ltd. All rights reserved. Reproduction without permission is prohibited. Tel: +886-2-8919-1711 Fax: +886-2-8919-1722 www.moxa.com [email protected] —6—