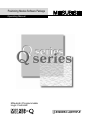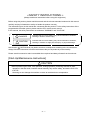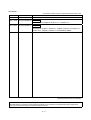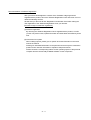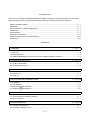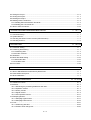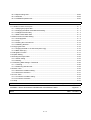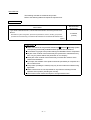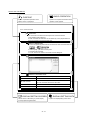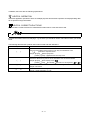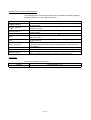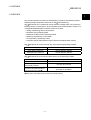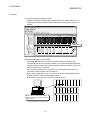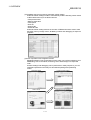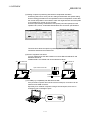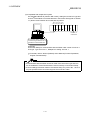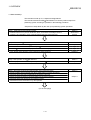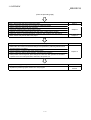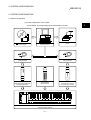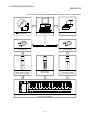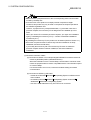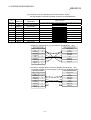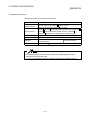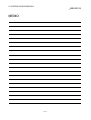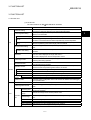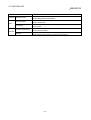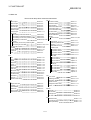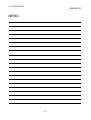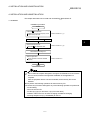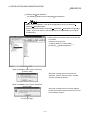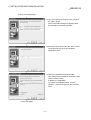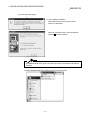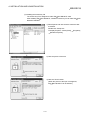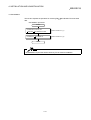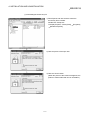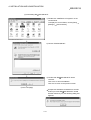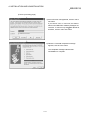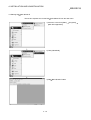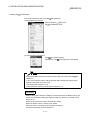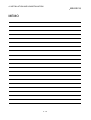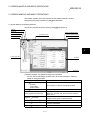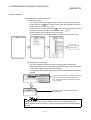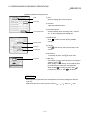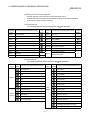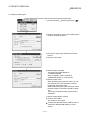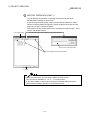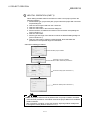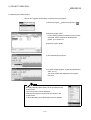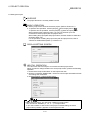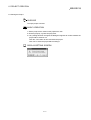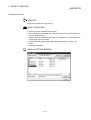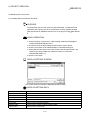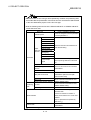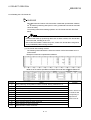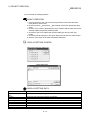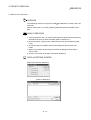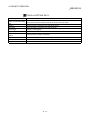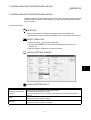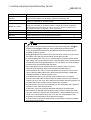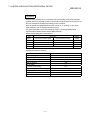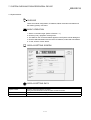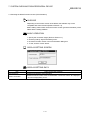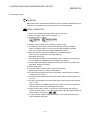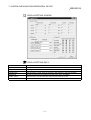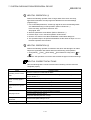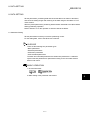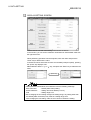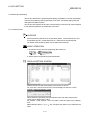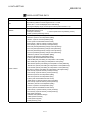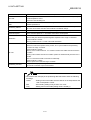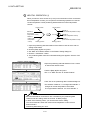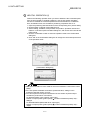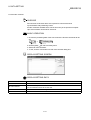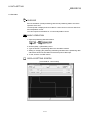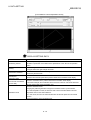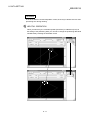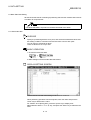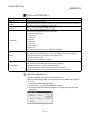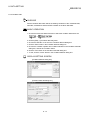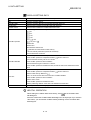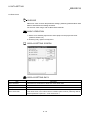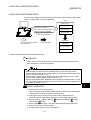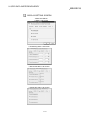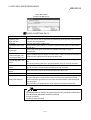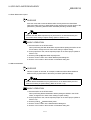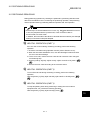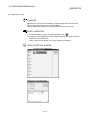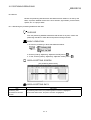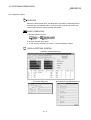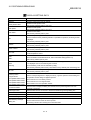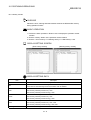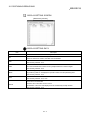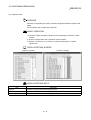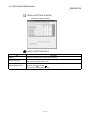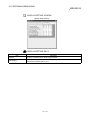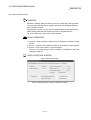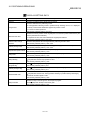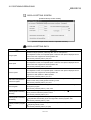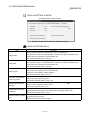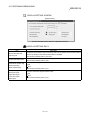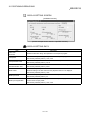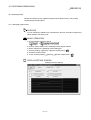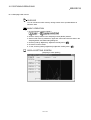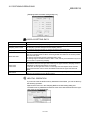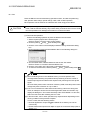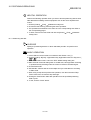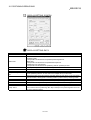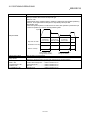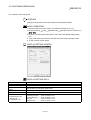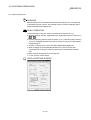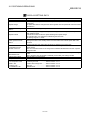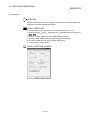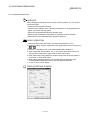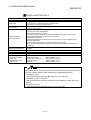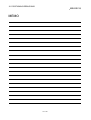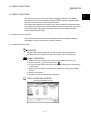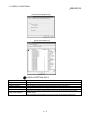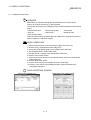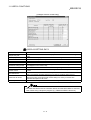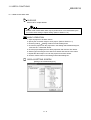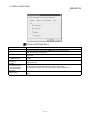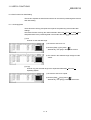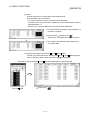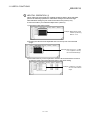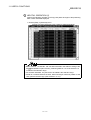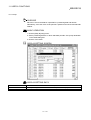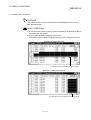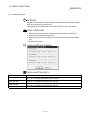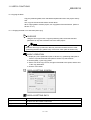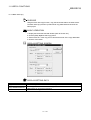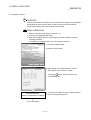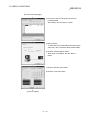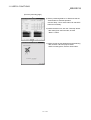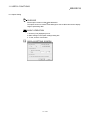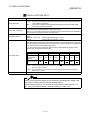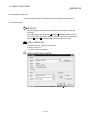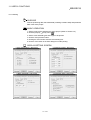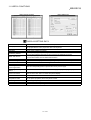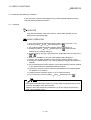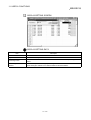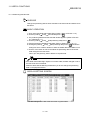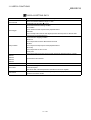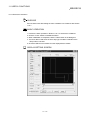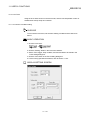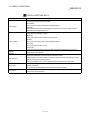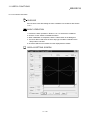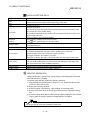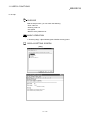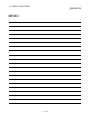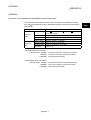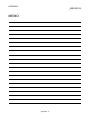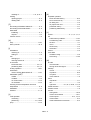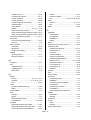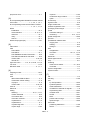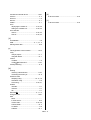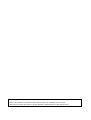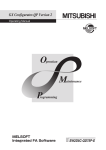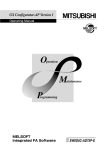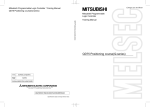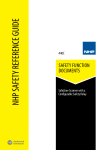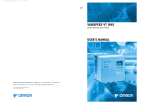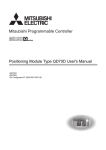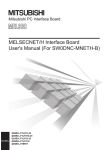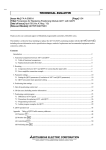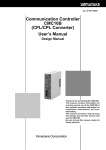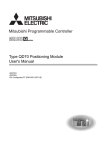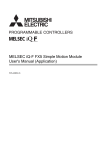Download Mitsubishi Melsec-Q QD75P2 User`s manual
Transcript
Positioning Module Software Package Operating Manual Mitsubishi Programmable Logic Controller SW0D5C-QD75P-E • SAFETY INSTRUCTIONS • (Always read these instructions before using this equipment.) Before using this product, please read this manual and the relevant manuals introduced in this manual carefully and pay full attention to safety to handle the product correctly. The instructions given in this manual are concerned with this product. For the safety instructions of the programmable controller system, please read the CPU module user's manual. In this manual, the safety instructions are ranked as "WARNING" and "CAUTION". DANGER Indicates that incorrect handling may cause hazardous conditions, resulting in death or severe injury. ! CAUTION Indicates that incorrect handling may cause hazardous conditions, resulting in medium or slight personal injury or physical damage. ! Note that the ! CAUTION level may lead to a serious consequence according to the circumstances. Always follow the instructions of both levels because they are important to personal safety. Please save this manual to make it accessible when required and always forward it to the end user. [Start-Up/Maintenance Instructions] ! CAUTION • Before performing the OPR, JOG operation, inching operation, positioning data test or other operation in the test mode, read the manual carefully, fully ensure safety, and set the PLC CPU to STOP. Not doing so can damage the machine or cause an accident due to misoperation. A- 1 REVISIONS * The manual number is given on the bottom left of the back cover. Print Date Feb., 2000 May., 2000 * Manual Number Revision SH (NA)-080057-A First edition SH (NA)-080057-B Correction Section 4.1, 7.4, Chapter 9, Section 11.1.4, Section 11.5 Oct., 2000 SH (NA)-080057-C Correction CONTENTS, Chapter 1, Section 2.1, Chapter 6, Section 6.1, Section 7.1, Section 8.2.1, Chapter 9, Section 10.4, APPENDIX, INDEX Japanese Manual Version SH-080048-D This manual confers no industrial property rights or any rights of any other kind, nor does it confer any patent licenses. Mitsubishi Electric Corporation cannot be held responsible for any problems involving industrial property rights which may occur as a result of using the contents noted in this manual. 2000 MITSUBISHI ELECTRIC CORPORATION A- 2 Recommendation of Software Registration After you have acknowledged the contents of the "Software Usage Agreement" supplied with the product, fill out the "Software Registration Card" and return it to us to obtain the following services. We will send you the user ID and "Registration Confirmation Card" after making the user registration of the "Software Registration Card" you returned. (No extra charge is needed for registration.) (1) Software registration By returning the "Software Registration Card" supplied with the product, we offer you the new product news, update information and other latest information by direct mail. (2) Instructions for inquiries When making inquires, please give us specific and clear information in the terms used in the manual. Please give us detailed information on the phenomenon that may have caused the problem as we need the information to reproduce that phenomenon. Please contact the corresponding makers for the operating system of the personal computer and the commercially available software of other companies. A- 3 INTRODUCTION Thank you for choosing the Mitsubishi MELSEC-Q Series General-Purpose Programmable Logic Controller. Before using the product, please read this manual carefully to use the equipment to its optimum. SAFETY INSTRUCTIONS.............................................................................................................................A- 1 REVISION ......................................................................................................................................................A- 2 Recommendation of Software Registration...................................................................................................A- 3 CONTENTS....................................................................................................................................................A- 4 About Manuals ...............................................................................................................................................A- 7 How to Use This Manual................................................................................................................................A- 8 About the Generic Terms and Abbreviations ................................................................................................A-10 Packing List ....................................................................................................................................................A-10 CONTENTS 1. OVERVIEW 1- 1 to 1- 8 1.1 Features ................................................................................................................................................... 1- 2 1.2 Manual Makeup........................................................................................................................................ 1- 6 1.3 Additions/Modifications Function according to SW0D5C-QD75P-E Versions....................................... 1- 8 2. SYSTEM CONFIGURATION 2- 1 to 2- 6 2.1 System Configuration............................................................................................................................... 2- 1 2.2 Operating Environment............................................................................................................................ 2- 5 3. FUNCTION LIST 3- 1 to 3- 4 3.1 Function List ............................................................................................................................................. 3- 1 3.2 Menu list ................................................................................................................................................... 3- 3 4. INSTALLATION AND UNINSTALLATION 4- 1 to 4-12 4.1 Installation ................................................................................................................................................ 4- 1 4.2 Uninstallation............................................................................................................................................ 4- 6 4.3 Starting SW D5C-QD75P-E .................................................................................................................. 4-10 4.4 Exiting SW D5C-QD75P-E.................................................................................................................... 4-11 5. SCREEN MAKEUP AND BASIC OPERATIONS 5- 1 to 5- 4 5.1 Screen Makeup and Display Selection ................................................................................................... 5- 1 5.2 Basic Operations...................................................................................................................................... 5- 2 6. PROJECT CREATION 6- 1 to 6-14 6.1 Creating a New Project ............................................................................................................................ 6- 2 6.2 Opening the Existing Project ................................................................................................................... 6- 5 A-4 6.3 Saving the Project .................................................................................................................................... 6- 6 6.4 Closing the Project ................................................................................................................................... 6- 7 6.5 Deleting the Project.................................................................................................................................. 6- 8 6.6 Reading Other Format Files .................................................................................................................... 6- 9 6.6.1 Reading SW1IVD-AD75P-E format file ............................................................................................ 6- 9 6.6.2 Reading the CSV format file ............................................................................................................. 6-11 6.7 Write to CSV Format File......................................................................................................................... 6-13 7. SYSTEM CHECKING FROM PERIPHERAL DEVICE 7- 1 to 7- 8 7.1 Connection Setup..................................................................................................................................... 77.2 System Monitor ........................................................................................................................................ 77.3 Checking the QD75 Function Version (OS Information) ........................................................................ 77.4 Checking Connect.................................................................................................................................... 78. DATA SETTING 1 4 5 6 8- 1 to 8-16 8.1 Parameter Setting .................................................................................................................................... 8- 1 8.2 Positioning Data Setting........................................................................................................................... 8- 3 8.2.1 Positioning data................................................................................................................................. 8- 3 8.2.2 M code comment............................................................................................................................... 8- 8 8.3 Simulation................................................................................................................................................. 8- 9 8.4 Block Start Data Setting........................................................................................................................... 8-12 8.4.1 Block start data.................................................................................................................................. 8-12 8.4.2 Condition data ................................................................................................................................... 8-14 8.5 Error Check .............................................................................................................................................. 8-16 9. QD75 DATA WRITE/READ/VERIFY 9- 1 to 9- 4 9.1 Write to QD75/Read from QD75/Verify QD75 Data ............................................................................... 9- 1 9.2 Flash ROM write request ......................................................................................................................... 9- 4 9.3 QD75 Initialization .................................................................................................................................... 9- 4 10. POSITIONING DEBUGGING 10- 1 to 10-32 10.1 QD75 Error Check ............................................................................................................................... 10- 2 10.2 Monitor.................................................................................................................................................. 10- 3 10.2.1 Monitoring the positioning data/block start data........................................................................... 10- 3 10.2.2 Operation monitor.......................................................................................................................... 10- 4 10.2.3 History monitor .............................................................................................................................. 10- 6 10.2.4 Signal monitor................................................................................................................................ 10- 8 10.2.5 Axis operation monitor .................................................................................................................. 10-11 10.3 Sampling Monitor ................................................................................................................................. 10-17 10.3.1 Sampling signal monitor................................................................................................................ 10-17 10.3.2 Sampling buffer monitor................................................................................................................ 10-19 10.4 Test....................................................................................................................................................... 10-21 10.4.1 Positioning start test...................................................................................................................... 10-22 10.4.2 Present value change test ............................................................................................................ 10-25 A-5 10.4.3 Speed change test ........................................................................................................................ 10-26 10.4.4 OPR test ........................................................................................................................................ 10-28 10.4.5 JOG/MPG operation test............................................................................................................... 10-30 11. USEFUL FUNCTIONS 11- 1 to 11-38 11.1 Useful Functions for Projects............................................................................................................... 11- 1 11.1.1 Verifying the project data .............................................................................................................. 11- 1 11.1.2 Changing the QD75 model after data setting............................................................................... 11- 3 11.1.3 Intelligent function utility ................................................................................................................ 11- 4 11.1.4 Multi-module batch write ............................................................................................................... 11- 6 11.2 Edit Functions for Data Setting............................................................................................................ 11- 8 11.2.1 Cut/copy/paste .............................................................................................................................. 11- 8 11.2.2 Jump .............................................................................................................................................. 11-12 11.2.3 Clearing the rows/columns ........................................................................................................... 11-13 11.2.4 Initializing the data......................................................................................................................... 11-14 11.3 Copying the Data ................................................................................................................................. 11-15 11.3.1 Copying the data on an axis basis (Axis copy) ............................................................................ 11-15 11.3.2 Block start copy ............................................................................................................................. 11-16 11.4 Navigation Function ............................................................................................................................. 11-17 11.5 Option Setting....................................................................................................................................... 11-20 11.6 Printing the Project Data...................................................................................................................... 11-22 11.6.1 Printer setting ................................................................................................................................ 11-22 11.6.2 Printing........................................................................................................................................... 11-23 11.7 Positioning Data Setting in Test Mode ................................................................................................ 11-26 11.7.1 Teaching........................................................................................................................................ 11-26 11.7.2 Positioning data test edit............................................................................................................... 11-28 11.8 Wave Trace.......................................................................................................................................... 11-29 11.8.1 Wave trace condition setting......................................................................................................... 11-29 11.8.2 Wave trace execution.................................................................................................................... 11-31 11.9 Locus Trace.......................................................................................................................................... 11-33 11.9.1 Locus trace condition setting ........................................................................................................ 11-33 11.9.2 Locus trace execution ................................................................................................................... 11-35 11.10 Help .................................................................................................................................................... 11-37 APPENDIX Appendix - 1 to Appendix - 2 APPENDIX 1 QD75 READ/WRITE REFERENCE PROCESSING TIMES....................................Appendix - 1 INDEX Index - 1 to Index - 5 A-6 About Manuals The following manuals are related to this product. Refer to the following table and request the required ones. Related Manuals Manual Number Manual Name (Model Code) Type QD75P1/QD75P2/QD75P4, QD75D1/QD75D2/QD75D4 Positioning Module User's Manual SH-080058 Describes the system configuration, performance specifications, functions, handling, pre-operation (13JR09) procedures and troubleshooting of the QD75P1/QD75P2/QD75P4 and QD75D1/QD75D2/QD75D4. (Option) CAUTION Please note that we do not guarantee the Microsoft Windows Operating System corresponding commercially available software products that we introduce. The software copyright of this product belongs to Mitsubishi Electric Corporation. No part of the contents of this manual may be reproduced or transmitted in any form or by any means without the permission of our company. Some part of the contents of this manual may not follow the revisions of the software and hardware. In principle, the software of this product should be purchased per computer as a set or under license. This product (including the manual) may only be used under the software using agreement. Please note that we are not responsible for any influence resulting from the operation of this product (including the manual). The contents of this manual are subject to change without notice. R A- 7 R How to Use This Manual BASIC OPERATION PURPOSE Operation to be performed until the actual operation screen appears. Purpose of operation explained in each chapter, section or paragraph. 8.2.2 M code comment PURPOSE Set comments to M codes which are required for control exercised in synchronization with positioning. M code comments are data which can be saved only on the peripheral device. Up to 50 comments can be set for each axis. BASIC OPERATION 1. Choose the positioning data of the axis to which the M code comments will be set. Double-click. Double-click. 2. Click the [Edit] → [M code comment] menu. 3. Set the M code comments. 4. To exit, click the "OK" button in the M code comment dialog box. DISPLAY/SETTING SCREEN DISPLAY/SETTING DATA Description Item M code Set the M code No. to be commented. M code comment Set a comment of up to 32 characters. Up to 50 comments can be set for each axis. "OK" button Click this button to finish the setting. "Delete" button Click this button to delete the comment chosen. DISPLAY/SETTING SCREEN Screen used to make setting or provide display for the purpose being described. A- 8 DISPLAY/SETTING DATA Explains the display/setting screen items. In addition, there are also the following explanations. HELPFUL OPERATION Describes application operation if there are multiple purposes and the basic operation and display/setting data do not provide enough information. HELPFUL CORRECTIVE ACTIONS Explains basic corrective actions if monitored data is abnormal or a test cannot be made. Provides information relevant to that page, e.g. the items you should be careful of and the functions you should know. The following table lists the symbols used in this manual and their definitions. Symbol [ ] ( ) Description Represents the menu name of the menu bar. If the menu name differs among Axes #1 to #4, they are indicated #1 to #4. [ ] [ ] indicates a drop-down menu. Example: [Project] [New Project] menu [Online] [Test] [Operation test #1 to #4] menu Represents the tool button on the toolbar corresponding to the drop-down menu. If the button differs among Axes #1 to #4, the buttons of #1 to #4 are indicated. Example: [Project] [Save Project] menu ( ) [Online] " << " >> [Test] [M code Off] [M code #1 to #4 Off] menu ( Represents the item name or command button in the dialog box. Example: "OK" button Represents the tab in the dialog box. Example: <<Basic Parameter 1>> tab A- 9 to ) About the Generic Terms and Abbreviations The following generic terms and abbreviations for the positioning software packages, positioning modules, etc. are used in this manual. Generic Term/Abbreviation SW D5C-QD75P-E SW D5C-AD75P-E SW1IVD-AD75P-E Peripheral device QD75 AD75 QD75 User's Manual Servo amplifier Servo motor Positioning system Description Abbreviation for type SW0D5C-QD75P-E positioning module software package for MELSEC-Q series Abbreviation for type SW0D5C-AD75P-E AD75 positioning module software package for MELSEC-A series Generic term for type SW1IVD-AD75P-E positioning module software packages for MELSEC-A series Generic term for personal computers on which SW D5C-QD75P-E may be used. Generic term for type QD75P1, QD75P2, QD75P4, QD75D1, QD75D2 and QD75D4 positioning modules Generic term for MELSEC-A series positioning modules that may be used with SW D5C-AD75P-E Abbreviation for the following relevant manual • Type QD75P1/QD75P2/QD75P4, QD75D1/QD75D2/QD75D4 Positioning Module User's Manual Generic term for pulse input-compatible drive units that may be connected to the QD75 Generic term for motors connected to the drive units (servo amplifiers) Generic term for equipment sets which exercise positioning control, including the positioning modules, servo amplifiers, servo motors and external switches Packing List This product consists of the following. CD-ROM License key FD SW0D5C-QD75P-E: 1 pc. SW0D5F-QD75PKEY-E: 1 pc. A - 10 1. OVERVIEW MELSEC-Q 1. OVERVIEW 1 This manual describes the functions and operating procedures of positioning module software package (hereinafter referred to as "SW D5C-QD75P-E"). SW D5C-QD75P-E is a positioning module software package which can perform the following functions via the QCPU, Q corresponding serial communication module or Q corresponding MELSECNET/H network remote I/O module. • Setting of positioning data and parameters • Simulation using positioning data • Read/write of data from/to positioning module • Monitoring of positioning control status • Test operation of positioning control • Automatic refresh setting between QCPU devices and QD75 buffer memory SW D5C-QD75P-E can be used with any of the following positioning modules. Positioning Type Type Open collector output type QD75P1,QD75P2, QD75P4 Differential driver output type QD75D1,QD75D2, QD75D4 SW D5C-QD75P-E can access the QD75 via any of the following modules. Module Type Type QCPU Q02CPU, Q02HCPU, Q06HCPU, Q12HCPU, Q25HCPU Q corresponding serial QJ71C24, QJ71C24-R2 communication module Q corresponding MELSECNET/H network remote I/O module QJ72LP25-25, QJ72BR15 Only when connecting to the remote I/O module directry. 1-1 1. OVERVIEW MELSEC-Q 1.1 Features (1) Concurrent editing of multiple projects Capable of opening multiple projects simultaneously, this software allows you to easily edit the positioning data and block start data to be utilized by copying and pasting. Copy & paste (2) Efficient debugging of multi-modules Since SW D5C-QD75P-E access to the QD75 is made via the QCPU, Q corresponding serial communication module or Q corresponding MELSECNET/H network remote I/O module , a direct connection cable to the QD75 on the main/ extension base unit is not needed. Also, because the QD75 to be connected to is set per project, batch write to or monitoring of multi-modules can be performed. When using multiple QD75s, you can reduce the software start waiting time and physical work time, increasing debugging efficiency. Only when connecting to the remote I/O module directry. QCPU QD75 QD75 Batch write to or monitoring of multiple QD75s can be performed from connection cable to QCPU. 1-2 QD75 1. OVERVIEW MELSEC-Q (3) Simplified sequence program by automatic refresh setting Automatic refresh setting is made to automatically read the following values stored in QD75 buffer memory to the QCPU devices. • Feed present value • Machine feed value • Feed speed • Error No. • Warning No. • Enable M code Automatic refresh setting reduces the number of FROM instructions used to read the buffer memory storage values, facilitating creation and debugging of sequence programs. (4) Ease of operation with navigation function SW D5C-QD75P-E has a navigation function which can perform operations from data setting, write to the QD75, monitoring, test to data storage in a sequential order. As basic settings and debugging can be performed in orderly sequence, you can understand operations necessary for this software package and positioning control. Parameter setting Positioning data setting Write to QD75 Debugging by test operation 1-3 1. OVERVIEW MELSEC-Q (5) Setting of optimum positioning data without complicated calculation Positioning data can be set by sub arc setting and automatic axis speed setting. Sub arc setting generates from the specified two linear interpolation control data the circular interpolation control data in which the angle between two linear paths is converted into a circular arc (curve) path. Sub axis speed setting calculates the axis speed (command speed) from the operation time, travel, acceleration/deceleration time and motor specifications. [Sub arc] [Speed of axis setting] These functions allow the optimum positioning data to be set without complicated calculation and advance measurement. (6) Ease of migration from AD75 You can read and use the data created on A series SW1IVD-AD75P-E and SW0D5C-AD75P-E. Valuable data is not wasted and can be utilized for QD75. SW SW D5C-QD75P-E D5C-AD75P-E Open another format file. Existing data created on SW D5C-AD75P-E (7) Versatility by compatibility with RS-232 and USB If the personal computer does not have a free serial port, connection can be made from the USB connector. Especially for a notebook computer having a few serial ports, there are no restrictions due to shortage of ports. and RS-232 1-4 USB 1. OVERVIEW MELSEC-Q (8) Compatible with multiple PLC system On SW D5C-QD75P-E (Version 30D or later), setting the control PLC type and PLC No. of the QD75 to communicate with in Connection Setup (refer to Section 7.1) allows communication to be made with any QD75. PLC PLC PLC PLC No. 1 No. 2 No. 3 No. 4 QCPU QCPU QCPU QCPU QD75 QD75 QD75 1 2 3 PLC No. of control PLC In Connection Setup, specify the control PLC type and PLC No. of the QD75 to communicate with. (Example) Connection Setup for communication with the QD75 under control of PLC No. 1 PLC type: Type of PLC No. 1, Multiple PLC setting: PLC No. 1 :For details, refer to "QCPU (Q Mode) User's Manual (Function Explanation, Program Fundamentals)". • Communication with the QD75 cannot be made if the control PLC type and PLC No. of the QD75 to communicate with are not set correctly in Connection Setup. • If correct settings have been made in Connection Setup, any of PLC No. 1 to No. 4 may be specified as the connection target of the connection cable. 1-5 1. OVERVIEW MELSEC-Q 1.2 Manual Makeup This manual is made up of 11 chapters and appendices. This manual assumes that SW D5C-QD75P-E is used to perform steps from positioning system checking to operation in the following procedure. <Sequence of steps taken by the user up to positioning system operation> Step 1: Install and wire the positioning system. Refer To • Install and wire the PLC (such as the QCPU, QD75, I/O modules and intelligent function modules), servo amplifiers, motors, external switches and other external devices. Step 2: Check the SW D5C-QD75P-E functions and learn the basic operations. • Check the system with which SW D5C-QD75P-E can be used. • Check the functions that can be performed by SW • Install SW D5C-QD75P-E. D5C-QD75P-E in the peripheral device and start the program. • Learn the SW D5C-QD75P-E screen makeup and basic operations. Step 3: Start operation of SW D5C-QD75P-E. QD75 User's Manual Refer To Chapter 2 Chapter 3 Chapter 4 Chapter 5 Refer To • Create a project which will be the object of operation for SW D5C-QD75P-E. Step 4: Check the connection and initial operation of the positioning system. Chapter 6 Refer To • Specify the QD75 to be accessed, ports where cables will be connected, and others. • Check the QD75 types and I/O addresses of the stations connected. • Check connection according to the signal states from the external devices. • Check the alarms and warnings of the positioning module. • Check that the servo motors are run by JOG operation. (To the next page) 1-6 Chapter 7 1. OVERVIEW MELSEC-Q (From the preceding page) Step 5: Set and write data to the positioning module. Refer To • Set the parameters appropriate for the positioning system and control. • Set the positioning data and M code comments. Chapter 8 • Check the positioning data on the simulation screen. • Make the corresponding setting if block start data and/or condition data is required. • Make error check to check the parameters, positioning data and block start data settings. • Write, read or verity the set data on the project. Chapter 9 Step 6: Perform test operation and check and adjust the settings. Refer To • Make online error check to recheck the settings of the parameters, positioning data and block start data written to the QD75. • Check positioning control and test on the monitor screen. • Set the positioning data and block start data, and perform test operation. Chapter 10 • Make present value change test, speed change test, OPR test, JOG operation test and MPG operation test to check the parameters, addresses, axis speeds, etc. Step 7: Positioning system operation Refer To • Operate the positioning system with the PLC CPU program. 1-7 QD75 User's Manual 1. OVERVIEW MELSEC-Q 1.3 Additions/Modifications Function according to SW0D5C-QD75P-E Versions Additions/Modifications Functions for each Versions of SW0D5C-QD75P-E are given below. Function Versions of SW0D5C-QD75P-E 1 2 Reference Version 30D or later Version 20C or below Yes No Section 7.1 Yes No Section 8.1 Yes No Section 10.2.4 Connection Setup • Addition of PLC No. setting of multiple PLC 3 (for multiple PLC system) • Addition of Q corresponding MELSECNET/H network remote I/O module 4 connection setup Addition of parameter for speed-position switching control (ABS mode) 5 <Speed-position function selection> Signal monitoring for pre-reading start function 5 <Y14: Axis #1 execution prohibition flag> <Y15: Axis #2 execution prohibition flag > <Y16: Axis #3 execution prohibition flag > <Y17: Axis #4 execution prohibition flag > 1:Compatible with the function version "B" of the QD75. For confirmation of the QD75 function version, refer to "Section 7.3 Checking the QD75 Function Version (OS Information)". 2:For confirmation of the SW0D5C-QD75P-E version, refer to "Section 11.10 Help". 3:For details, refer to "QCPU (Q Mode) User's Manual (Function Explanation, Program Fundamentals)". 4:For details, refer to "Q Corresponding MELSECNET/H Network System Reference Manual (Remote I/O Net)". 5:For details, refer to "QD75 User's Manual" (SH-080058-B or later). 1-8 2. SYSTEM CONFIGURATION MELSEC-Q 2. SYSTEM CONFIGURATION 2.1 System Configuration (1) Overall configuration of this system (a) Via QCPU, Q corresponding serial communication module SW D5C-QD75P-E(CD-ROM) License key FD Peripheral device QC30R2 or USB cable (user-prepared) QCPU (Q mode) (Q02CPU,Q02HCPU,Q06HCPU Q12HCPU,Q25HCPU) Printer RS-232 cable (user-prepared) QD75P1/P2/P4 QD75D1/D2/D4 POWER F6 Main or extension base unit and power supply module 2-1 Q corresponding serial communication module (QJ71C24,QJ71C24-R2) 2 2. SYSTEM CONFIGURATION MELSEC-Q (b) Connecting to Q corresponding MELSECNET/H network remote I/O module directry SW D5C-QD75P-E(CD-ROM) License key FD Peripheral device QC30R2 cable (user-prepared) Q corresponding MELSECNET/H Network remote I/O module (QJ72LP25-25, QJ72BR15) Printer RS-232 cable (user-prepared) QD75P1/P2/P4 QD75D1/D2/D4 POWER F6 Main or extension base unit and power supply module 2-2 Q corresponding serial communication module (QJ71C24,QJ71C24-R2) 2. SYSTEM CONFIGURATION MELSEC-Q • Do not connect a peripheral device to the Q corresponding serial communication module by multidrop link. • Concurrent use of this product on multiple personal computers is illegal. Therefore, this product may only be used on the personal computer specified in the software registration card. However, to prepare for any unexpected situation, e.g. hard disk crash of the personal computer, the license key FD is designed to be installable up to five times. When you use the FD on another personal computer, you regain one installation right by uninstalling the license key FD. (i.c. number of allowable installations increases by one.) • By installing the license key FD, the product can be started. (Refer to Section 4.1.) • Ensure the computer that the FD license key has been installed on is easily identifiable, and store the FD safely. If you mislay the license key FD or the license key FD does not match the personal computer where it has been installed, it cannot be installed or uninstalled. (2) About the connection cables (a) Connection to QCPU or Q corresponding MELSECNET/H network remote I/O module by QC30R2 (made by Mitsubishi Electric) When the baudrate is set to 115.2/57.6kbps, communication cannot be made unless the peripheral device used is compatible with the communication speed of 115.2/57.6kbps. If a communication error occurs, reduce the baudrate setting and restart communication. (b) Connection to QCPU by USB cable • Usable when Microsoft Windows 98 Operating System or USB driver has been installed. • Unusable for Microsoft Windows 95 Operating System or Microsoft WindowsNT Workstation 4.0 Operating System. • Use of the USB cable allows only PLC CPU to be connected. R R R 2-3 R R R 2. SYSTEM CONFIGURATION MELSEC-Q (c) Connection to Q corresponding serial communication module The specifications of the RS-232 cable connector are indicated below. Pin Signal Code Signal Name 1 CD Receive carrier detection 2 RD(RXD) Receive data 3 SD(TXD) Send data 4 DTR(ER) Data terminal ready Number 5 SG Send ground 6 DSR(DR) Data set ready 7 RS(RTS) Request to send 8 CS(CTS) Clear to send 9 RI(CI) Call indication Signal Direction Q corresponding serial communication module external device • Connection example which can turn ON/OFF CD signal (No. 1 pin) QJ71C24(-R2) Side Signal code Pin number 1 CD RD(RXD) 2 SD(TXD) 3 DTR(ER) 4 SG 5 DSR(DR) 6 RS(RTS) 7 CS(CTS) 8 RI(CI) 9 Other End Device Side Signal code CD RD(RXD) SD(TXD) DTR(ER) SG DSR(DR) RS(RTS) CS(CTS) • Connection example which cannot turn ON/OFF CD signal (No. 1 pin) Connection example for exercising DC code control or DTR/DSR control QJ71C24(-R2) Side Signal code Pin number 1 CD RD(RXD) 2 SD(TXD) 3 DTR(ER) 4 SG 5 DSR(DR) 6 RS(RTS) 7 CS(CTS) 8 RI(CI) 9 2-4 Other End Device Side Signal code CD RD(RXD) SD(TXD) DTR(ER) SG DSR(DR) RS(RTS) CS(CTS) 2. SYSTEM CONFIGURATION MELSEC-Q 2.2 Operating Environment Operate the system in the following environment. Item Peripheral device System software Description Personal computer with Pentium 133MHz or more (recommended) CPU and Windows R 95 upwards. Microsoft R Windows Windows R 98 Operating System (English version) or Microsoft WindowsNT Required memory R R R 95 Operating System (English version), Microsoft R Workstation 4.0 Operating System (English version) 32MB or more recommended Hard disk free space 40MB or more Disk drive Display 3.5 inch (1.44MB) floppy disk drive CD-ROM disk drive Resolution of 800 Disk drive required 600 pixels or more • To install the license key FD requires a 3.5 inch (1.44MB) floppy disk drive. • Instructions for use of PDF data To ensure comfortable operation, ensure the computer has sufficient memory. 2-5 R 2. SYSTEM CONFIGURATION MELSEC-Q MEMO 2-6 3. FUNCTION LIST MELSEC-Q 3. FUNCTION LIST 3.1 Function List (1) Function list The main functions of SW D5C-QD75P-E are listed. Function Parameter setting Positioning data setting M code comment setting Sub arc Edit Automatic axis speed setting Block start data setting Condition data setting Simulation Positioning monitor Block start monitor Operation monitor Monitor History monitor Signal monitor Operation monitor Sampling Signal monitor Buffer memory System monitor Cableless mode Positioning data test edit Positioning start Test Present value change Operation Speed change test OPR JOG operation Inching operation MPG operation Description Sets the basic parameters #1, basic parameters #2, extended parameters #1, extended parameters #2, OPR basic parameters and OPR extended parameters. Sets the positioning data, such as pattern, control method, accel/decel time and address, on an axis basis. Sets comments to the M codes assigned to the positioning data on an axis basis. Automatically generates positioning data to ensure smooth movement on the intersection of consecutive two-axis linear interpolations by circular interpolation. Automatically calculates the axis speed in the constant-speed part by setting the time taken from a positioning start until the target position is reached. Sets the starting mode, etc. of the positioning data specified for points on an axis basis. Sets the data which is used as a special start condition in the block start data on an axis basis. Simulates axis operation from the setting positioning data. Wave form data is displayed for single axis control. Locus data is displayed for two axis interpolation control. Enters the monitor mode from the positioning data edit window and monitors the positioning data during operation. Enters the monitor mode from the block start data edit window and monitors the block start data during operation. Monitors the operating states, such as feed present values, axis feed speeds, axis statuses and executed positioning data numbers, of all axes. Monitors the error, warning, start history of all axes. Monitors the X/Y devices, external signals or status signals of all axes. Monitors the control states, QD75 parameter settings or others of all axes. Monitors the specified signals while simultaneously sampling them. Monitors the specified buffer memory data while simultaneously sampling them. Shows the system configuration of the host and the I/O address and model (type) of the specified QD75. Tests the QD75 alone without wiring between the servo amplifier and motor. Writes the setting parameters, positioning data and block start data in the test mode. Specifies the positioning data number and block start data point number and performs test operation. Performs the change test of the feed present value. Performs a speed change test on the axis on which a positioning start test is being done. Performs an original point return test. Performs a JOG operation test. Moves the axis over the specified distance per operation. Performs test operation using a manual pulse generator. 3-1 3 3. FUNCTION LIST MELSEC-Q Function Diagnosis Checking connect Description Initializes the QD75 and displays signals from external devices. Also tests initial operation by JOG operation. Waveform display Traces the speed command for a given time and displays the waveform data relative to the time axis. Locus display Traces the position command or real value for a given time and displays the track data of the axes. Automatic refresh setting Assigns the QD75 buffer memory and QCPU devices for automatic refresh between QD75 and QCPU. Navigation Performs operations from parameter and positioning data settings to simple test operation and set data storage in accordance with navigation. Trace Extended 3-2 3. FUNCTION LIST MELSEC-Q 3.2 Menu list The menu bar drop-down menus are listed below. Project New Project Open Project Close Project Save Project Save as Project Delete Project Verify Project Import file File reading of SW1IVD-AD75P-E File reading of SW0D5C-AD75P-E File reading of CSV form positioning data File reading of Trace data Export file File writing of CSV form positioning data File writing of Trace data Change QD75 model Printing Printer setting Latest file Exit Edit Cut Copy Paste Select All Jump Clear row Clear column Axis copy Block start copy M code comment Condition data Simulation Sub arc Speed of axis setting View Project tree view Toolbar Test toolbar Status bar Online toolbar Select block start no. Online Connection Setup Read from QD75 Write to QD75 Multi-module batch write Verify QD75 data Error check QD75 data OS information Flash ROM write request Section 6.6.1 QD75 Initialization Section 6.6.1 Monitor Monitor On/Off Section 6.6.2 Section 11.8.2,11.9.2 Test Test On/Off Positioning data test edit Section 6.7 Teaching Section 11.8.2,11.9.2 Cable less test mode Section 11.1.2 Operation test Section 11.6.2 Section 11.6.1 Operation test #1 Section 6.2 Operation test #2 Section 4.4 Operation test #3 Operation test #4 Error reset Error reset #1 Section 11.2.1 Error reset #2 Section 11.2.1 Error reset #3 Section 11.2.1 Error reset #4 Section 11.2.1 M code off Section 11.2.2 M code off #1 Section 11.2.3 M code off #2 Section 11.2.3 M code off #3 Section 11.3.1 M code off #4 Section 11.3.2 All axis stop Section 8.2.2 Section 6.1 Section 6.2 Section 6.4 Section 6.3 Section 6.3 Section 6.5 Section 11.1.1 Section 8.4.2 Section 8.3 Section 8.2.1 Section 8.2.1 Section 5.2 Section 5.2 Section 5.2 Section 5.2 Section 5.2 Section 8.4.1 Section 7.1 Section 9.1 Section 9.1 Section 11.1.4 Section 9.1 Section 10.1 Section 7.3 Section 9.2 Section 9.3 Section 10.2,10.3 Section 10.4 Section 11.7.2 Section 11.7.1 Section 10.4 Section 10.4.1 Section 10.4.1 Section 10.4.1 Section 10.4.1 Chapter 10 Chapter 10 Chapter 10 Chapter 10 Chapter 10 Chapter 10 Chapter 10 Chapter 10 Chapter 10 Tool Error check Initializing the data Navigation System monitor Intelligent function utility Option Window Cascade Tile vertically Arrange icons All close Section 8.5 Section 11.2.4 Section 11.4 Section 7.2 Section 11.1.3 Section 11.5 Section 5.7 Section 5.7 Section 5.7 Section 5.7 Help QD75Win Help Error/Warning/List of Buffer memory About (QD75Win) 3-3 Section 11.10 Section 11.10 Section 11.10 3. FUNCTION LIST MELSEC-Q MEMO 3-4 4. INSTALLATION AND UNINSTALLATION MELSEC-Q 4. INSTALLATION AND UNINSTALLATION This chapter describes how to install and uninstall SW D5C-QD75P-E. 4.1 Installation Installation procedure START Install SW D5C-QD75P-E. Register your name and company name. Refer to Section 4.1 (1). Register the product I/D. Prepare the FD drive. 1 4 Install the license key FD. Make SW D5C-QD75P-E valid. Refer to Section 4.1 (2). Store the license key FD. Start the application. Check whether it has been installed Refer to Section 4.3. properly. FINISH 1: For a notebook computer designed to change a CD-ROM drive for an FD drive and vice versa, make this change after installation of the application is complete. After the peripheral device has been restarted, the license key FD can be installed. Never perform the following operations for the license key FD. The license key FD will be damaged if any of the following operations is performed. • FD formatting • File write onto the FD • FD file copy (copy to other drive, copy from other drive) • Deletion of file on the FD, file name changing, file attribute changing • Running analysis tool (e.g. SCANDISK) for the FD 4-1 4. INSTALLATION AND UNINSTALLATION MELSEC-Q (1) Installing SW D5C-QD75P-E The following explains how to install SW D5C-QD75P-E. • Before starting installation, close all other applications running on Microsoft Windows Operating System. • When the Operating System is Microsoft WindowsNT Workstation 4.0 Operating System, log on as a user who has the attribute of an administrator (for computer management). R R R R 1) Start Explorer and click the drive where the disk is inserted. Double-click "Setup.exe". To display Explorer, choose [Start] [Programs] [Windows Explorer]. When uninstallation has not been performed (license invalid) When the message shown on the left has appeared, click the "Cancel" button, uninstall and then reinstall the product. When uninstallation has not been performed (license valid) When the message shown on the left appears, restore the license using the license key FD and then install the product. (To the next page) 4-2 4. INSTALLATION AND UNINSTALLATION MELSEC-Q (From the preceding page) 2) Type your name and company name, and click the "Next>" button. As the confirmation dialog box appears, follow the messages and perform operation. 3) Enter the product ID and click the "Next>" button. The product ID is given on the "Software Registration Card". 4) Specify the installation destination folder. After specifying the installation destination folder, click the "Next>" button. It defaults to "C:\MELSEC". To change the destination folder, click the "Browse..." button and specify a new drive and folder. (To the next page) 4-3 4. INSTALLATION AND UNINSTALLATION MELSEC-Q (From the preceding page) 5) This completes installation. Now install the license key FD and set the product to valid status. When the message shown on the left appears, Windows must be restarted. R • If installation failed at any point in the above procedure, uninstall and reinstall the program. Installing SW D5C-QD75P-E registers the icon as shown below. 4-4 4. INSTALLATION AND UNINSTALLATION MELSEC-Q (2) Installing the license key FD The license key FD is designed to make SW D5C-QD75P-E valid. After installing SW D5C-QD75P-E, install the license key FD to make SW D5CQD75P-E startable. 1) Start Explorer and click the drive where the disk is inserted. Double-click "Setup.exe". To display Explorer, choose [Start] [Programs] [Windows Explorer]. 2) Click the picture of the lock. 3) Click the "Close" button. (When the picture of the open lock appears, SW D5C-QD75P-E can be started.) 4-5 4. INSTALLATION AND UNINSTALLATION MELSEC-Q 4.2 Uninstallation This section explains the operation for removing SW D5C-QD75P-E from the hard disk. Uninstallation procedure START Uninstall the license key FD. Make SW Uninstall SW D5C-QD75P-E invalid. D5C-QD75P-E. Refer to Section 4.2 (1). Refer to Section 4.2 (2). FINISH • Uninstallation requires the same license key FD as used for installation. 4-6 4. INSTALLATION AND UNINSTALLATION MELSEC-Q (1) Uninstalling the license key FD 1) Start Explorer and click the drive where the license key FD is inserted. Double-click "Setup.exe". To display Explorer, choose [Start] [Programs] [Windows Explorer]. 2) Click the picture of the open lock. 3) Click the "Close" button. (When the picture of the closed lock appears, the product is made invalid and can be uninstalled.) 4-7 4. INSTALLATION AND UNINSTALLATION MELSEC-Q (2) Uninstalling SW D5C-QD75P-E 1) Double-click "Add/Remove Programs" on the Control Panel. To display the Control Panel, choose [Start] [Settings] [Control Panel]. 2) Choose "SWnD5-QD75P". 3) Confirm that SW D5C-QD75P-E will be removed. Click "Yes" to start uninstallation. Click "No" to return to the previous screen. (To the next page) Components indicate the installed icon and file. Unless you make SW D5C-QD75P-E invalid with the license key FD, the following dialog box appears. 4-8 4. INSTALLATION AND UNINSTALLATION MELSEC-Q (From the preceding page) 4) If the left screen has appeared, click the "No to All" button. If you choose "Yes" or "Yes to All", the shared files for other MELSEC software packages are removed. To remove only SW D5C-QD75P-E, therefore, click the "No to All" button. 5) When the "Uninstall completed" message appears, click the "OK" button. The completed message indicates that uninstallation is complete. 4-9 4. INSTALLATION AND UNINSTALLATION MELSEC-Q 4.3 Starting SW D5C-QD75P-E This section explains how to start SW D5C-QD75P-E from the start menu. 1) Move the cursor from [Start] [MELSEC Application]. 2) Click [QD75WIN]. 3) SW D5C-QD75P-E starts. 4 - 10 [Programs] 4. INSTALLATION AND UNINSTALLATION MELSEC-Q 4.4 Exiting SW D5C-QD75P-E This section describes how to exit SW D5C-QD75P-E. (1) Menu-driven exit method Click the [Project] [Exit] menu. SW D5C-QD75P-E ends. (2) Title bar-driven exit method Click and choose [Close]. Alternatively, click at the right end of the title bar. • In the online status such as the monitor or test mode, you cannot exit SW D5CQD75P-E. In any of the following cases, end the program after choosing the offline status. Monitor mode (refer to Section 10.2) Test mode (refer to Section 10.4) Online status for checking connect (refer to Section 7.4) REMARK When a new project has been created or a project has been modified but is not yet saved, the confirmation dialog box appears to ask you whether you will save that project or not. When you do not want to save it, click the "No" button. When you want to save it, click the "Yes" button. When you save a new project, choose [Save as Project]. For further information, refer to Section 6.1. 4 - 11 4. INSTALLATION AND UNINSTALLATION MEMO 4 - 12 MELSEC-Q 5. SCREEN MAKEUP AND BASIC OPERATIONS MELSEC-Q 5. SCREEN MAKEUP AND BASIC OPERATIONS This chapter explains the screen makeup and the display selection, window arrangement and other operations of SW D5C-QD75P-E. 5.1 Screen Makeup and Display Selection This section provides the screen makeup of SW D5C-QD75P-E. Title bar Menu bar Screen minimize button Toolbar Drop-down menu Online toolbar Screen maximize button Online toolbar button Test toolbar 5 Project tree view Window Status bar (1) Display selection and window arrangement operations You can use the following drop-down menu to choose to display or hide any toolbar or arrange windows. Menu Operation [View] [View] [Project tree view] [Toolbar] [Test toolbar] [Online toolbar] [Status bar] [View] [Select block start no] [Window] [Cascade] [Window] [Tile vertically] [Window] [Arrange icons] [Window] [All close] Description Used to display or hide the corresponding toolbar. Used to display or hide the status bar. Used to choose any of block numbers 0 to 4 to be displayed on the block start data edit window. (Refer to Section 8.4.1) Used to overlap multiple windows. The above screen gives a cascade example Used to lay multiple windows side by side. Used to arrange windows which have been reduced to small icons (minimized). Used to close all open windows. 5-1 5. SCREEN MAKEUP AND BASIC OPERATIONS MELSEC-Q 5.2 Basic Operations (1) Basic operation for project tree view (a) Opening a window The currently open project appears on the project tree view. Double-click the project name or click to show its functions. (From the keyboard, choose the project name and press the " " key.) Double-click the function name or click to show the window types. (From the keyboard, choose the function name and press the " " key.) Double-click the window name to open that window. (From the keyboard, choose the window name and press the "Space" key.) Double-click to open window. Double-click "SAMPLE". Double-click "Edit". (b) Changing the active project Any online operation except for monitor, sampling (signal) monitor and sampling (buffer) monitor is performed for the QD75 to which the active project is connected, separately from the active window. To change the active project, right-click the project name and click [Set Active Project]. To perform online operation for "SAMPLE2", right-click project name and click [Set Active Project] menu. (From the keyboard, choose "SAMPLE2" and press "Ctrl" "R" keys.) "SAMPLE2" appears in boldface type and is set as the active project. When multiple projects are open, confirm the active project before starting any online operation except for monitor, sampling (signal) monitor and sampling (buffer) monitor. 5-2 5. SCREEN MAKEUP AND BASIC OPERATIONS MELSEC-Q (2) Basic operation for dialog boxes 1) Tab Click the setting item name to select. 1) Tab 2) Text box 2) Text box Type numerals/characters. 3) Command button 3) Command button Click this button when executing "OK", "Cancel" etc., or when displaying the dialog box. 4) Radio button Click to choose one item among multiple choices. 4) Radio button 5) List box 6) Check box 5) List box Click to list choices, then click the item to be chosen. 6) Check box To execute any item, click 7) Spin box to check it off. 7) Spin box Used either to type a value directly or to change a value by clicking . When typing a value directly, click inside the spin box and enter the value from the keyboard. When clicking to change a value, click to to decrease. increase the value, or click REMARK When performing operation from the keyboard, choose the setting item with the "Tab" key. When there are two or more choices, use the " ", " ", " " and / or " " key. 5-3 5. SCREEN MAKEUP AND BASIC OPERATIONS MELSEC-Q (3) Moving the focus from the keyboard Use the "Alt" key to move the focus to the drop-down menu. Use the "F6" key to move the focus between the project tree view and window (edit, monitor, trace, checking connect). (4) Shortcut key list The following shortcut keys can be used with SW D5C-QD75P-E. Shortcut Key Function (Corresponding Menu Item) Tool Shortcut Button Key Function (Corresponding Menu Item) Tool Button Ctrl+N New project file Ctrl+Y Clear row — Ctrl+O Open project file Ctrl+B Select block start no — Ctrl+S Save Ctrl+T Write to QD75 Ctrl+G Change QD75 model Ctrl+P Print Ctrl+F4 Close active window — Ctrl+X Cut Ctrl+F6 Change active window — Ctrl+C Copy Ctrl+V Paste — Ctrl+M Monitor On/Off F1 Help — Change active window Ctrl+A Select All — Ctrl+J Jump — Alt+F4 — Exit/close dialog box (5) Tool button list The following table lists the tool buttons of SW D5C-QD75P-E. Toolbar Tool Type Button Function (Corresponding Menu Item) Toolbar Tool Type Button Function (Corresponding Menu Item) New project file Test On/Off Open project file All axis stop command Save Error reset #1 Cut Error reset #2 Copy Error reset #3 Paste Error reset #4 Print M code off #1 Toolbar Test M code off #2 toolbar M code off #3 Help (operation explanation) Read from QD75 Online toolbar Write to QD75 M code off #4 Verify QD75 Operation Test #1 Monitor On/Off Operation Test #2 Check QD75 data Operation Test #3 Operation Test #4 Positioning data edit in test mode Teaching 5-4 6. PROJECT CREATION MELSEC-Q 6. PROJECT CREATION A project is a collection of parameters, positioning data and block start data. <SW D5C-QD75P-E project makeup> Parameters (Axis #1 to #4) There are basic parameters 1, basic parameters 2, extended parameters 1, extended parameters 2, OPR basic parameters and OPR extended parameters. Project Positioning data (Axis #1 to #4) Data used to set the control data such as positioning control method and addresses. Data No. 1 to 600 can be set for each axis. Block start data (Axis #1 to #4) Data used to attach a condition to a positioning control start and set the repeat count. Note: Equivalent to the start block data of the AD75 positioning module. • When executing "New Project" or "Save as Project", you cannot set a space and period in the project name to be specified. Further, you cannot set the following characters and symbols. / , : ; * " < > | \\ COM LPT AUX CON PRN NUL CLOCK$ • You cannot set the following characters and symbols in a project path. / , : ; * " < > | \\ COM LPT AUX CON PRN NUL CLOCK$ 6-1 6 6. PROJECT CREATION MELSEC-Q 6.1 Creating a New Project Set the QD75 model used to create a new project and the project items. 1) Click the [Project] [New Project] menu ( ). 2) Click the "Reference" button of the QD75 type in the [New Project] dialog box. 3) Choose the Select type and Select Axis radio buttons. 4) Click the "OK" button. 5) Set the project save path. The project save path defaults to C:\MELSEC\QD75P. When changing it, refer to "HELPFUL OPERATION (PART 1)" in this section. 6) Set the project name. When specifying the project file name, you can use a total of up to 150 characters to set the project path and project name. When setting the project path and project name, the total number of characters should be within 150. This screen assumes that the project name is "Sample01". 7) Set the project title as required. 8) Click the "OK" button. This creates a new project. To utilize the data read from the QD75, refer to "HELPFUL OPERATION (PART 2)" in this section. 6-2 6. PROJECT CREATION MELSEC-Q HELPFUL OPERATION (PART 1) You can perform the operation of changing the project save path while simultaneously checking the project tree. In step 5) on the preceding page, click the Project file set "Reference" button. When the following dialog box appears, choose the project save path from the project tree or type it from the keyboard. This operation is also used to perform such operations as "Open Project", "Save Project" and "Delete Project". 1) Choose the drive. Click the "New" button when creating a new project save path. Type a new project save path. 2) Choose/type a new project save path. 3) Click. • When saving a project, you cannot set "Untitled" in Project name. Also, do not use "Untitled n (n: 1, 2, 3 .....)" in Project name. If you read "Untitled 1" and create a new project in default setting, the same project name (Untitled 1) appears on the Project tree view. 6-3 6. PROJECT CREATION MELSEC-Q HELPFUL OPERATION (PART 2) When utilizing the data written to the QD75 to create a new project, perform the following operation. 1. Set the QD75 type, project save path, project name and project title in the New Project dialog box. 2. Click the "New Project read from unit" check box. 3. Click the "OK" button. 4. Click the "OK" button in the instruction dialog box. 5. Set the interface, I/O address and others in the Connection setup dialog box (refer to Section 7.1). 6. Click the "OK" button. 7. Set the type and range of the data to be read in the QD75 Reading dialog box (refer to Section 9.1). 8. Click the "OK" button to read the positioning data, block start data and parameters in the specified range from the QD75. <New QD75 reading procedure> New project creation Instruction is given to indicate which QD75 model has precedence. Connection setup (refer to Section 7.1) Read from QD75 (refer to Section 9.1) • When new project read from unit is performed for new project creation, the QD75 connected has precedence if the QD75 model of the project differs from the QD75 model connected. After completion of reading, choose the [Project] [Change QD75 model] menu to change the model. (Refer to Section 11.1.2.) 6-4 6. PROJECT CREATION MELSEC-Q 6.2 Opening the Existing Project This section explains the operation of opening the saved project. 1) Click the [Project] [Open Project] menu ( ). 2) Click the project name. For the setting operation of referring to the project save path, refer to "HELPFUL OPERATION (PART 1)" in Section 6.1. 3) Click the "Open" button. 4) The specified project opens. 5) To open multiple projects, repeat the operations in steps 1) to 3). The open projects are displayed on the project tree view. • Recently opened projects (files) can be opened from the project menu Up to four projects can be displayed. Note that any projects not saved do not remain in the project menu. In the initial setting, the [Latest file] menu item appears. 6-5 6. PROJECT CREATION MELSEC-Q 6.3 Saving the Project PURPOSE The project file which is currently edited is saved. BASIC OPERATION 1. Set the project to be saved as the active project. (Refer to Section 5.2.) 2. To perform save operation, click the [Project] [Save Project] menu ( ). To perform save as operation, click the [Project] [Save as Project] menu. When specifying the project file name, you can use a total of up to 150 characters to set the project path and project name. When setting the project path and project name, the total number of characters should be within 150. For the operation of setting the project save path and project name, refer to "HELPFUL OPERATION (PART 1)" in Section 6.1. DISPLAY/SETTING SCREEN HELPFUL OPERATION You cannot use "Save as Project" to overwrite the same project name. When you want to change the title in the same project name, perform the following operation. 1. Double-click "Project information" on the Project tree view. 2. Click the unchecked "Modified title " check box in the Project information window and change the current title. 3. Click the [Project] [Save Project] menu. • When saving a project, you cannot set "Untitled" in Project name. Also, do not use "Untitled n (n: 1, 2, 3 .....)" in Project name. If you read "Untitled 1" and create a new project in default setting, the same project name (Untitled 1) appears on the Project tree view. 6-6 6. PROJECT CREATION MELSEC-Q 6.4 Closing the Project PURPOSE The open project is closed. BASIC OPERATION 1. Set the project to be closed on the project tree view. 2. Click the [Project] [Close Project] menu. 3. If any setting has been changed, the dialog box appears to confirm whether the project will be saved or not. Click the "Yes" button to save and close the project. Click "No" to close the project without saving it. DISPLAY/SETTING SCREEN 6-7 6. PROJECT CREATION MELSEC-Q 6.5 Deleting the Project PURPOSE The project is deleted from HD, FD, etc.. BASIC OPERATION 1. Click the [Project] [Delete Project] menu. 2. In the Delete project file dialog box, choose the project you want to delete and click the "Delete" button. Refer to "HELPFUL OPERATION (PART 1)" in Section 6.1 for the operation of changing the project save path. 3. As the project file deletion confirmation dialog box appears, click the "Yes" button. 4. The project is deleted. DISPLAY/SETTING SCREEN 6-8 6. PROJECT CREATION MELSEC-Q 6.6 Reading Other Format Files 6.6.1 Reading SW1IVD-AD75P-E format file PURPOSE The positioning data, M code comments, block start data, condition data and parameters are read from the file of the MELSEC-A series software package (SW1IVD-AD75P-E, SW0D5C-AD75P-E) as a new project of SW D5C-QD75PE. BASIC OPERATION 1. Click the [Project] [Import file] [File reading of SW1IVD-AD75P]/[File reading of SW0D5C-AD75P] menu. 2. Choose the file in the Open dialog box and click the "Open" button. 3. Click the "OK" button in the read destination confirmation dialog box. 4. Set the QD75 model, project save path, project name and project title in the Other file type project dialog box. (Refer to Section 6.1 "HELPFUL OPERATION (PART 1)".) 5. Click the "OK" button. DISPLAY/SETTING SCREEN (The screen shows an example of SW0D5C-AD75P file read.) DISPLAY/SETTING DATA Item Description Look in Choose the project save path of the file you will read. File name Set the file name you will read. Files of type SW1IVD-AD75P-E File (*.d75) or SW0D5C-AD75P-E File (*.w75) appears. "Up One Level" button Click this button to show the folder one level above the currently displayed folder. "List" button Click this button to list files and folders. "Details" button Click this button to display the file and folder in detail. "Open" button Click this button to read the file. 6-9 6. PROJECT CREATION MELSEC-Q • Since there are no four-axis type AD75 positioning modules, the positioning data, block start data and parameters of the fourth axis are not read if the QD75 model of the save destination project is of the four axis type. • Note the following when the file in the SW1IVD-AD75P-E or SW0D5C-AD75P-E format has been read. Data Type Start bias speed Read to SW D5C-QD75P-E Section is changed from basic parameter 2 to basic parameter 1 MPG Over limit switch Under limit switch Drive unit ready Output Stop signal These are new items and therefore not External signal read. Default setting. pulse logic Zero phase signal selection Zeroing dog MPG DCC Parameter Command pls signal This name has been changed from the pulse output logic selection to the drive unit. Stepping motor mode selection Manual pulse generator These are disused items and therefore selection read-disabled. ACC/DEC time unit selection These are disused items and therefore Near path control mode read-disabled. (Because near path control mode is fixed) MPG mode This is a new item and therefore read- Speed-position function selection disabled. Default setting. This is a new item and therefore read- Positioning SLV axis data disabled. Default setting. Positioning comment Not read from SW1IVD-AD75P-E. This name has been changed from the start block data. Because of reduction in number of Block start data blocks, block numbers 5 to 10 are readdisabled. "Stop" in special start is replaced by "Wait start". This is a disused item and therefore Indirect Data read-disabled. : After file reading, condition data setting is needed. 6 - 10 6. PROJECT CREATION MELSEC-Q 6.6.2 Reading the CSV format file PURPOSE SW D5C-QD75P-E allows CSV format files created with spreadsheet software, etc. be read as positioning data (axis #1 to #4). (Parameters and block start data cannot be read.) The creating method and reading operation of CSV format data are described below. • If all items that make up positioning data have not been entered, CSV format data cannot be read, resulting in an error. • Since CSV format data is read axis-by-axis, create CSV format data noting which axis (#1/#2/#3/#4) data is being created. (1) CSV format data creating method The following sheet indicates the items and values of CSV format data set on a column basis. <Example of data set to spreadsheet software> 1) 2) 3) 4) 5) 6) 7) 8) 9) 10) 11) <Data set to the above spreadsheet software was read with SW D5C-QD75P-E> Number Setting Remarks 1) Set the positioning control pattern in column 1 from left. Set any value from 0 to 2. 2) Set the operation method in column 2 from left. Set it with 1 to 9 and A to Z. 3) Set the interpolation axis for two-axis interpolation control in column 3 from left. 4) Set the host axis for single-axis or three-/four-axis interpolation control. Refer to Section 8.2 5) Set the accel time No. in column 4 from left. Set it from 0 to 3. for details of data 6) Set the decel time No. in column 5 from left. Set it from 0 to 3. corresponding to 7) Set the address in column 6 from left. alphanumeric 8) Set the circular positioning address in column 7 from left. values to be set. 9) Set the command speed in column 8 from left. 10) Set the dwell time in column 9 from left. 11) Set the M code in column 10 from left. 6 - 11 6. PROJECT CREATION MELSEC-Q (2) CSV format file reading operation BASIC OPERATION 1. On the project tree view ,set the active project whose CSV format file will be read. (Refer to Section 5.2.) 2. Click the [Project] [Import file] [File reading of CSV form positioning data] menu. 3. Click the "Yes" button in the dialog box which confirms that the read CSV format data will replace the present positioning data. 4. Choose the axis in the Object axis selection dialog box and click the "OK" button. 5. Choose the file and file type in the Open dialog box and click the "Open" button. 6. Click the "OK" button in the read confirmation dialog box. DISPLAY/SETTING SCREEN [Object axis selection dialog box] [Open dialog box] DISPLAY/SETTING DATA Item Object axis selection dialog box Look in File name Files of type "Up One Level" button "List" button "Details" button "Open" button Description Choose the axis whose positioning data will be saved in the CSV format. Choose the project save path of the file you will read. Set the file name to be read to the project. CSV File (*.CSV) appears. Click this button to show the folder one level above the currently displayed folder. Click this button to list files and folders. Click this button to display the file and folder in detail. Click this button to read the file. 6 - 12 6. PROJECT CREATION MELSEC-Q 6.7 Write to CSV Format File PURPOSE The positioning data set in the project of SW D5C-QD75P-E is saved in the CSV format file. Refer to Section 6.6.2 (1) for the positioning data setting items and CSV format data. BASIC OPERATION 1. On the project tree view , set as the active project the project whose positioning data will be saved in the CSV format file. (Refer to Section 5.2.) 2. Click the [Project] [Export file] [File writing of CSV form positioning data] menu. 3. Choose the axis in the Object axis selection dialog box and click the "OK" button. 4. Set the save location and file name in the Save As dialog box and click the "Save" button. 5. Click the "OK" button in the write confirmation dialog box. DISPLAY/SETTING SCREEN [Object axis selection dialog box] [Save As dialog box] 6 - 13 6. PROJECT CREATION MELSEC-Q DISPLAY/SETTING DATA Item Object axis selection dialog box Description Choose the axis whose positioning data will be saved in the CSV format. Save in Choose the drive or folder where the data will be saved. File name Set the file name to be saved in the other format file. Files of type CSV File (*.CSV) appears. "Up One Level" button Click this button to show the folder one level above the currently displayed folder. "Create New Folder" button Click this button to create a "new folder". "List" button Click this button to list files and folders. "Details" button Click this button to display the file and folder in detail. "Save" button Click this button to save the other format file. 6 - 14 7. SYSTEM CHECKING FROM PERIPHERAL DEVICE MELSEC-Q 7. SYSTEM CHECKING FROM PERIPHERAL DEVICE Specify the QD75 to be accessed per project, also check connections with the external equipment (servo amplifiers, servo motors, etc.), and conduct initial operation tests of the servo motors. 7.1 Connection Setup PURPOSE Choose the interface connected to the QCPU or Q corresponding serial communication module, and set the I/O address, etc. of the QD75 to be accessed. BASIC OPERATION 1. Click the [Online] [Connection setup] menu. 2. Choose the interface in the Connection setup dialog box and set the I/O address, etc. 3. After the setting is completed, click the "OK" button. DISPLAY/SETTING SCREEN 7 DISPLAY/SETTING DATA Item (Personal computer side) Interface COM Baud rate Description Choose the type of the personal computer side interface. The selection range is RS232C or USB. (This is fixed to RS-232C if C24 connection or remote I/O was selected as the PLC side interface.) Choose the COM port if the personal computer side interface is RS-232C. The selection range is COM1 to COM10. Choose the baud rate if the personal computer side interface is RS-232C. The selection range is 9.6kbps to 115.2kbps. 7-1 7. SYSTEM CHECKING FROM PERIPHERAL DEVICE Item (PLC side) Interface PLC type Multiple PLC setting Network I/O address Wait time Timeout time MELSEC-Q Description Choose the type of the PLC to be connected. Choose the CPU module, C24 connection, remote I/O or ladder logic test. When the CPU module was selected as the PLC side interface, choose the type of the control PLC of the QD75 to communicate with. When the CPU module was selected as the PLC side interface, choose the PLC No. of the control PLC of the QD75 to communicate with in a multiple PLC system configuration. The selection range is Non-choice, PLC No. 1, PLC No. 2, PLC No. 3 and PLC No. 4. For a single PLC system configuration, choose "Non-choice". Not supported by this software package. Set the I/O address (starting I/O number) of the QD75 to be accessed in hexadecimal. Set the time-out period until the QD75 accepts a start or similar request from SW D5CQD75P. When time-out occurs, the operating axes all stop. Set the suspension time of communication judged as a communication error. • If you set the personal computer interfaces to the same COM port in SW D5CQD75P-E and SW D5C-GPPW-E, set the baudrate to the same speed. If they are started at the same time, the baudrate set first has priority and the baudrate set later is ignored. • If SW D5C-QD75P-E is forced to end in the test mode, a time-out occurs due to the elapse of the wait time and the QD75 cancels the test mode. • A communications error may occur if communications are made with the QCPU after setting of any of the resume function, suspend setting, power-saving function and standby mode of the peripheral device. For this reason, do not set the above functions when communicating with the QD75. • If the USB cable is disconnected/connected, the QCPU is reset, or power is switched on/off frequently during communications with the QCPU, a communications error may occur and the QD75 may not recover from the error. Hence, place the QD75 offline when disconnecting/connecting the USB cable, resetting the QCPU, or switching power on/off. If the QD75 does not recover from the communications error, completely disconnect the USB cable once and reconnect it after more than 5 seconds has elapsed. (An error may occur at the initial communications after this operation, but the QD75 will function properly from the second time onwards.) • A communication error may occur depending on the combination of the personal computer model, USB cable and so on. In that case, refer to the message displayed and perform operation again. • If the baudrate is changed at the serial port of the personal computer (personal computer interface) to perform fast communication, communications may not be made or a communications delay may occur due to a communications retry depending on the performance of the personal computer. If communications cannot be made for fast communication, reduce the baudrate and restart communication. 7-2 7. SYSTEM CHECKING FROM PERIPHERAL DEVICE MELSEC-Q REMARK When the PLC interface is C24 connection (Q corresponding serial communication module), the Q corresponding serial communication module switches must be set on the PLC parameter I/O assignment setting screen of GPPW. Refer to GPPW Operating Manual (function version of "4" or later), for the way to make settings in the I/O assignment setting screen. For more information on the switch settings, refer to "Q Corresponding Serial Communication Module User's Manual (Basic Manual)". Switch setting examples are listed below. Item Description Setting Switch 1 CH1 communication speed CH1 transmission setting 0726H Switch 2 - CH1 communications protocol 0008H Switch 3 CH2 communication speed CH2 transmission setting 0727H Switch 4 - CH2 communications protocol 0000H Switch 5 Module station number 0000H Detailed description of settings Item Setting Operation setting Independent setting Data bit setting 8 Parity bit yes/no setting Yes Odd/even parity bit Odd Stop bit setting 1 Sum check yes/no setting Yes Online change enable/disable setting Enable Setting change enable/disable setting Disable Transmission speed setting 19200bps Communications protocol GPPW link 7-3 7. SYSTEM CHECKING FROM PERIPHERAL DEVICE MELSEC-Q 7.2 System Monitor PURPOSE Check the module configuration, I/O address, QD75 model and axis statuses of the station (system) connected. BASIC OPERATION 1. Set the connection target. (Refer to Section 7.1.) 2. Click the [Tool] [System monitor] menu. 3. The QD75 on the connected station appears in the System monitor dialog box. 4. Click the QD75 illustration and check the I/O address, model and axis statutes. 5. To exit, click the "Close" button. DISPLAY/SETTING SCREEN DISPLAY/SETTING DATA Item System monitor QD75 Information "Update" button Description Shows the connection target PLC system. Clicking the QD75 illustration shows the QD75 module information. Shows the I/O address, module type and module axis statuses. Click this button to show the latest system information. 7-4 7. SYSTEM CHECKING FROM PERIPHERAL DEVICE MELSEC-Q 7.3 Checking the QD75 Function Version (OS Information) PURPOSE Depending on the function version of the QD75, this software may not be compatible with some functions.(Refer to Section 1.3) Before setting various data, check the function version (product information) of the QD75 with the setting software. BASIC OPERATION 1. Specify the connection target. (Refer to Section 7.1.) 2. Click the [Online] [OS information] menu. 3. Check the function version in the OS information dialog box. 4. To exit, click the "Close" button. DISPLAY/SETTING SCREEN DISPLAY/SETTING DATA Item Connected type Product information DISPLAY/SETTING SCREEN Indicates the model of the connected QD75. Indicates the function version of the connected QD75. The function version "B" is displayed on the above display/setting screen. 7-5 7. SYSTEM CHECKING FROM PERIPHERAL DEVICE MELSEC-Q 7.4 Checking Connect PURPOSE Make sure that the cables between QD75 and servo amplifiers and between servo motors, servo amplifiers and external devices are connected properly. BASIC OPERATION 1. Power on the positioning system and STOP the PLC CPU. 2. Set the connection target. (Refer to Section 7.1.) 3. Choose Checking connect. ¨ Double click Double click 4. Click the "Online" button in the Checking connect window. 5. The online processing (test mode shift) confirmation dialog box appears. Click the "Initialize" button to check connection after initializing the QD75. Click "OK" to check connection without initializing the QD75. 6. Make sure that the external I/O signals are in the following states. Drive unit ready, Upper limit, Lower limit: ON (red) Stop signal: OFF (gray) If any of the above states is not established, refer to "HELPFUL OPERATION (1)" and "HELPFUL CORRECTIVE ACTIONS" in this section. 7. Check whether the following signals from the external devices are ON or OFF. Stop signal, External command. 8. Set the JOG speed. 9. Press the "FWD" or "REV" button to start JOG operation. Hold down the button to continue JOG operation. 10. Perform JOG operation and check the operation, rotation direction and feed speed of the servo motor. 11. Perform JOG operation and check whether Zero phase and DOG signals turn on or off. 12. Perform JOG operation and check whether the upper and lower limit switches turn on or off. Refer to "HELPFUL OPERATION (2)" in this section for the way to restore an axis stop due to OFF of the upper/lower limit switch. 13. When an error has occurred, check the error code definition with the help function (refer to Section 11.10), then click [Online] [Test] [Error Reset] [Error Reset #1 to #4] menu ( to ). 14. To exit, click the "Offline" button, and click the "OK" button in the test mode end confirmation dialog box. 7-6 7. SYSTEM CHECKING FROM PERIPHERAL DEVICE MELSEC-Q DISPLAY/SETTING SCREEN DISPLAY/SETTING DATA Item Description Operation monitor Indicates the feed present value, feed speed, error No. and warning No. of each axis. JOG speed Set the speed for JOG operation. JOG direction Press the "FWD" or "RVS" button of the axis for JOG operation to start JOG operation. External I/O Indicates the external I/O signal states (ON: Red, OFF: Gray) of the QD75. "Offline" button Click this button to end the QD75 test mode and end Checking connect. "Online" button Click this button to start the QD75 test mode and execute Checking connect. 7-7 7. SYSTEM CHECKING FROM PERIPHERAL DEVICE MELSEC-Q HELPFUL OPERATION (1) Perform the following operation if the I/O logic states of the drive unit ready, upper/lower limit switch and stop signal are different from the initial settings (negative logic). 1. In the extended parameters, set the logic signals in which the following states are established during normal operation. (Refer to Section 8.1.) Drive unit ready, upper limit, lower limit: ON Stop signal: OFF 2. Write the parameters to the QD75. (Refer to Section 9.1.) 3. Perform steps 1 to 5 in the basic operation of this section. 4. Click the "No" button in the QD75 initialization confirmation dialog box. 5. The operation steps to be performed hereafter are the same as steps 7 to 14 in the basic operation of this section. HELPFUL OPERATION (2) Perform the following operation to restart the axis which was brought to an alarm stop as the upper/lower limit switch had turned OFF during JOG operation. to 1. Click [Online] [Test] [Error Reset] [Error Reset #1 to #4] menu ( ). 2. Perform JOG operation to move the axis to within the upper or lower limit range. HELPFUL CORRECTIVE ACTIONS Take the following basic corrective actions when Checking connect cannot be completed properly. Status Checking connect cannot start Drive unit ready signal is OFF Upper/lower limit signal is OFF Corrective Action Check the connection of cables with the QD75. In Connection setup, check whether the interface, CPU type and other settings are correct. (Refer to Section 7.1.) Check that the servo amplifier is powered on. Check the connection of the external I/O signal connector. Change the extended parameter I/O logic. Check the connection of the external I/O signal connector. Check for contact of the upper/lower limit switch. Change the extended parameter I/O logic. Check the connection of the external I/O signal connector. Stop signal is ON Check the status of the stop switch. Change the extended parameter I/O logic. JOG operation cannot be performed. Error/warning occurred Check that JOG speed setting is not "0". Check the error/warning code using the help function, and remove the cause. 7-8 8. DATA SETTING MELSEC-Q 8. DATA SETTING Set the parameters, positioning data and block start data to be written to the QD75, and check the setting ranges and matching of the data using the simulation or error check function. Write the preset parameters, positioning data and block start data to the QD75 before starting positioning operation. Refer to Section 9.1 for the operation to write the data to the QD75. 8.1 Parameter Setting Set the parameters necessary to exercise positioning control. For the setting data, refer to the QD75 user's manual. PURPOSE There are the following four parameter types. • Basic parameters • Extended parameters • OPR basic parameters • OPR extended parameters The basic and extended parameters are divided into parameters 1 needed for system start and parameters 2 optimized according to the connected external devices and control. BASIC OPERATION 1. Choose Parameter. ¨ Double click Double click 2. Make setting in the parameter edit window. 8-1 8 8. DATA SETTING MELSEC-Q DISPLAY/SETTING SCREEN Double-click the cell and make setting in the text box or list box. In the text box, you can set the maximum value/minimum value/default value with the right-click menu. When performing operation from the keyboard, enter the value and press the "Enter" key to determine the value. In the list box which shows the set value and set data (example 3:pulse), pressing the "space" key displays a list. Make selection with the " " or " " key, and press the "Enter" key to determine the value. "Space" key • In the parameter edit window, the indications have the following meanings. Blue characters : Default (initial value) setting Black characters : Setting other than default (no error) Red : Setting range error • Since changing the unit setting changes the setting range, any setting other than the default (black characters) may result in a setting range error. After changing the unit setting, make an error check to confirm the setting. 8-2 8. DATA SETTING MELSEC-Q 8.2 Positioning Data Setting This section describes the positioning data setting, the addition of circular interpolation control to the positioning data by specifying a sub point, and speed setting using the axis speed calculation function. This section also explains the M code comment setting in which the M codes assigned to the positioning data are annotated with comments. 8.2.1 Positioning data PURPOSE Set the positioning data such as the operation pattern, control method, SLV axis, acceleration time No., deceleration time No., address and command speed. For details of the positioning data, refer to QD75 User's Manual. BASIC OPERATION 1. Choose the axis to which the positioning data will be set. Double click Double click 2. Set the data in the positioning data edit window. DISPLAY/SETTING SCREEN Double-click the cell and make setting in the text box or list box. For "SLV axis", choose it from the SLV axis set dialog box when the control method is 2-axis interpolation control. When performing operation from the keyboard, enter the value and press the "Enter" key to determine the value. For "Pattern', "CTRL method", "ACC" and "DEC", press the "space" key to display a list. Make selection with the " " or " " key, and press the "Enter" key to determine the value. 8-3 8. DATA SETTING MELSEC-Q DISPLAY/SETTING DATA Item Description No. Indicates the No. of the positioning data. The positioning data that can be ranges from No. 1 to 600. However, No. 1 to 100 are displayed in the initial setting. To change the display range, use the option function (refer to Section 11.5). Pattern Choose the operation pattern for positioning control. The selection range is 0 to 2. 0: END (End command) 2: LOCUS (continue locus positioning control) 1: CONT (continue positioning control) CTRL method Choose the operation positioning control method from among 1 to 9 and A to Z. 1: ABS line 1 (Axis #1 Line interpolation (ABS)) 2: INC line 1 (Axis #1 Line interpolation (INC)) 3: Feed 1 (Axis #1 Fixed distance feed control) 4: FWD velocity 1 (Axis #1 Velocity control (Forward)) 5: RVS velocity 1 (Axis #1 Velocity control (Reverse)) 6: FWD V/P (Velocity/Positioning change control (Forward)) 7: RVS V/P (Velocity/Positioning change control (Reverse)) 8: FWD P/V (Positioning/Velocity change control (Forward)) 9: RVS P/V (Positioning/Velocity change control (Reverse)) A: ABS line 2 (Axis #2 Line interpolation (ABS)) B: INC line 2 (Axis #2 Line interpolation (INC)) C: Feed 2 (Axis #2 Fixed distance feed control) D: ABS ArcMP (Sub point setting arc interpolation control (ABS)) E: INC ArcMP (Sub point setting arc interpolation control (INC)) F: ABS ArcRGT (Center point setting arc interpolation control (ABS/CW)) G: ABS ArcLFT (Center point setting arc interpolation control (ABS/CCW)) H: INC ArcRGT (Center point setting arc interpolation control (INC/CW)) I: INC ArcLFT (Center point setting arc interpolation control (INC/CCW)) J: FWD velocity 2 (Axis #2 Velocity control (Forward)) K: RVS velocity 2 (Axis #2 Velocity control (Reverse)) L: ABS line 3 (Axis #3 Line interpolation (ABS)) M: INC line 3 (Axis #3 Line interpolation (INC)) N: Feed 3 (Axis #3 Fixed distance feed control) O: FWD velocity 3 (Axis #3 Velocity control (Forward)) P: RVS velocity 3 (Axis #3 Velocity control (Reverse)) Q: ABS line 4 (Axis #4 Line interpolation (ABS)) R: INC line 4 (Axis #4 Line interpolation (INC)) S: Feed 4 (Axis #4 Fixed distance feed control) T: FWD velocity 4 (Axis #4 Velocity control (Forward)) U: RVS velocity 4 (Axis #4 Velocity control (Reverse)) V: NOP (NOP command) W: Address CHG (Address change) X: JUMP (JUMP command) Y: LOOP (Start loop point) Z: LEND (End loop point) 8-4 8. DATA SETTING MELSEC-Q Item Description SLV axis Set the interpolation axis when the control method is linear interpolation control (2 axes) or circular interpolation control. Use the SLV axis set dialog box. ACC DEC Choose the ACC time or DEC time from among 0 to 3 and set in the basic parameters 2 and extended parameters 2. Positioning address Set the address for the absolute system or the travel distance for the incremental system. Set a new current value when the control method is an address change. Arc Address Set the address of the sub point or center point designated for circular interpolation control. Command speed Set the command speed for positioning. Set the command speed to "-1" to exercise control at the current speed. Dwell time • Control method is other than "JUMP" Set the delay time till the next positioning data completion in the range 0 to 65535ms. • Control method is "JUMP" Set any position from No. 1 to 600 of the JUMP destination. M code • Control method is other than "JUMP" or "LOOP" Set the M code used to perform work, process, etc. in synchronization with positioning control in the range 1 to 65535. • Control method is "JUMP" Set any of the condition data No. 1 to 10 which is used as the JUMP command execution condition. Setting of the condition data whose condition operator is "Simultaneously start axis set" is invalid. Set "0" to execute the JUMP command unconditionally. • Control method is "LOOP" Set the repeat count within the range 1 to 65535. Positioning comment Assign a comment per positioning data. You can set a comment of up to 32 characters. • The colors of the cells (list) in the positioning data edit window have the following meanings. Yellow : Setting must not be made since the data is on the interpolation axis side of interpolation control. Red : Item needing setting is not yet set or is in error. Gray : Setting need not be made (setting value is invalid).1) 8-5 8. DATA SETTING MELSEC-Q HELPFUL OPERATION (1) When you want to use a smooth arc (curve) on an intersection of two consecutive linear interpolation controls, you can perform the following operation to insert the circular interpolation control positioning data between the linear interpolation controls. Target position Target position Data No. 3 (2-axis linear interpolation control) Data No. 2 (2-axis linear interpolation control) Arc radius Data No. 1 (2-axis linear interpolation Starting position control) Data No. 2 (Circular interpolation control) Data No. 1 (2-axis linear interpolation control) Starting position 1. Open the positioning data edit window of the reference axis to which sub arc setting will be made. 2. Click the [Edit] [Sub arc] menu. 3. Set "Data" and "SubArc Radius" in the SubArc Setting dialog box. 4. Click the " Calculation " button. 5. The positioning data overwrite confirmation dialog box appears. Click the "OK" button. <Sub arc setting example> • Open the positioning data edit window of axis 1 which is used as the reference axis. • Click the [Edit] [Sub arc] menu. • Set "1" to "Data" and "50" to "SubArc Radius". • Click "OK" in the positioning data overwrite dialog box. • The address of data No. 1 is changed and data No. 2 changes to circular interpolation control data. The original data of data No. 2 is set to data No. 3. • Since the selected No. and next No. are overwritten by the positioning data created in sub arc setting, leave the next No. as NOP (empty). • In either of the following cases, you cannot make sub arc setting. The control method is other than 2-axis linear interpolation control or fixeddistance feed 2. Positioning data setting is in error. 8-6 8. DATA SETTING MELSEC-Q HELPFUL OPERATION (2) Perform the following operation when you want to determine the command speed from the time needed to complete positioning. Use the axis speed calculation function to calculate the command speed from the travel distance, acceleration time, deceleration time, time needed for positioning completion and so on. 1. Open the positioning data edit window of the corresponding axis. (Active status) 2. Click the [Edit] [Speed of axis setting] menu. 3. Set the Rating, Feedback, Start position, End position, Operation interval and Data No. in the Axis speed calculation dialog box, and choose ACC interval and DEC interval. 4. Click the "Calculation" button to show the operation result in the Confirmation dialog box. 5. Click "OK" in the Confirmation dialog box to change the command speed to that of the operation result. [Axis speed calculation dialog box] [Confirmation dialog box] • Axis speed calculation is to be made for the control method of 1-axis linear control (ABS). • If the axis speed calculated exceeds the speed limit value, setting it to the positioning data will result in an error. • You cannot perform axis speed calculation if the set number of pulses output exceeds the performance of the QD75. For QD75P1/P2/P4 (open collector output type) Number of output pulses ((rated speed) (number of feedback pulses) / 60) ≤ 200kpps For QD75D1/D2/D4 (differential driver output type) Number of output pulses ((rated speed) (number of feedback pulses) / 60) ≤ 1Mpps 8-7 8. DATA SETTING MELSEC-Q 8.2.2 M code comment PURPOSE Set comments to M codes which are required for control exercised in synchronization with positioning control. M code comments are data which can be saved only in the personal computer. Up to 50 comments can be set for each axis. BASIC OPERATION 1. Choose the positioning data of the axis to which the M code comments will be set. Double-click. Double-click. 2. Click the [Edit] [M code comment] menu. 3. Set the M code comments. 4. To exit, click the "OK" button in the M code comment dialog box. DISPLAY/SETTING SCREEN DISPLAY/SETTING DATA Item M code M code comment Description Set the M code No. to be commented. Set a comment of up to 32 characters. Up to 50 comments can be set for each axis. "OK" button Click this button to finish the setting. "Delete" button Click this button to delete the selected comment. 8-8 8. DATA SETTING MELSEC-Q 8.3 Simulation PURPOSE Execute simulation (virtual positioning) with the set positioning data to check the operation of the axis. The axis speed is displayed as locus data for 1-axis control or as locus data for 2axis interpolation control. You cannot perform simulation for 3-/4-axis interpolation control. BASIC OPERATION 1. Open the positioning data edit window. Double-click. Double-click. 2. Click the [Edit] [Simulation] menu. 3. Type the first No. of positioning data in the simulation window. 4. Setting or changing the positioning data being simulated in the positioning data edit window shows the simulation result at the point of data input. 5. To exit, click the "CLOSE" button. DISPLAY/SETTING SCREEN [Locus data for 1-axis control] 8-9 8. DATA SETTING MELSEC-Q [Locus data for 2-axis interpolation control] DISPLAY/SETTING DATA Item Description Set the first positioning data No. from which simulation starts. Positioning start No. Simulation is performed on the data from the specified No. to the "End" of the operation pattern. Scaling "Fixed ratio" check box Time/Speed (Waveform data) #1 to #4 axis coordinates (Locus data) Used to enlarge or reduce the simulation result in the vertical and horizontal directions. Moving the side to the right enlarges the result. Click the unchecked check box to enlarge/reduce the result in the vertical and horizontal directions by the same ratio. Shows the time and axis speed at the position clicked in the simulation result display. Shows the coordinates at the position clicked in the simulation result display. In the screen example, the coordinates shown are those of Axis #1 used as the reference axis and Axis #2 used as the interpolation axis. Shows the simulation result. Changing the positioning data also changes the simulation result in synchronization. For 2-axis interpolation control, the reference axis is in the horizontal direction and the Simulation result interpolation axis is in the vertical direction. For 1-axis control, time is in the horizontal direction and the axis speed is in the vertical direction. Use the scroll bars to move the display area. 8 - 10 8. DATA SETTING MELSEC-Q REMARK In the locus data for circular interpolation control, lines may be broken due to a data processing error during drawing. HELPFUL OPERATION When you want to try the command speeds (waveform) or addresses (locus) at the setting of the positioning data, you can set or change the positioning data while simultaneously checking the simulation result. 8 - 11 8. DATA SETTING MELSEC-Q 8.4 Block Start Data Setting Set the block start data for controlling a positioning start and the condition data used as a condition for a special start. • The block start data is equivalent to the start block data of the AD75. 8.4.1 Block start data PURPOSE Specify the positioning data No. as a point, and set the block start data which sets the starting condition, execution order and execution count to each point. You can set up to 50 points per block. There are blocks No. 0 to 4 per axis. BASIC OPERATION 1. Choose the block start data. Double-click. Double-click. 2. Make settings in the block start data edit window. DISPLAY/SETTING SCREEN Double-click the cell and make settings in the text box or list box. When performing operation from the keyboard, enter the value and press the "Enter" key to determine the value. For "Pattern" and "Special start", press the "space" key to display a list. Make selection with the " " or " " key, and press the "Enter" key to determine the value. 8 - 12 8. DATA SETTING MELSEC-Q DISPLAY/SETTING DATA Item Point No. Pattern Data No. Description Shows the point numbers 1 to 50. Select whether positioning control is ended at the point where positioning was completed or positioning control will be continued to the next point. Set the positioning data No. specified at the point. The setting range is positioning data No. 1 to 600. Choose the type of positioning control start per point. The selection range is 0 to 6. 0: Normal start 1: COND start Special Start 2: Wait start 3: SIMU start 4: FOR loop 5: FOR condition 6: NEXT start For the special start information, refer to QD75 User's Manual. When you set a conditional start, wait start, simultaneous start or FOR condition in Special Start, set any of the condition data No. 1 to 10 as its condition. (Refer to Section 8.4.2.) Param When you set FOR loop in Special Start, set the repeat count. The setting range is 0 to 255. Setting "0" makes the repeat count limitless. When you set a conditional start, wait start, simultaneous start or FOR condition in Special Start, the data of the parameter-set condition data No. appears. Condition data Double-clicking opens the condition data edit dialog box. When you set FOR loop in Special Start, the "repeat count" appears. Nothing appears when you set a normal start or NEXT start in Special Start. HELPFUL OPERATION The block start data to be edited defaults to block No. 0. Perform the following operation to change the block to be edited to any of block No. 1 to 4. 1. Open the block start data edit window. 2. Click the [View] [Select block start data no] menu. 3. Choose the block to be edited in the Block No. change dialog box, and click "OK" button. 8 - 13 8. DATA SETTING MELSEC-Q 8.4.2 Condition data PURPOSE Set the condition data which will be the starting conditions of the conditional start, wait start, simultaneous start and FOR condition in the block start data. BASIC OPERATION 1. Choose the block start data of the axis to which the condition data will be set. Double-click. Double-click. 2. Click the [Edit] [Condition data edit] menu. 3. Choose the data No. to be set in the Condition data list dialog box. 4. Click the "Edit" button in the Condition data list dialog box. 5. Choose the condition operator and condition identifier in the Condition data edit dialog box, and set the condition values. 6. Click the "OK" button in the Condition data edit dialog box. 7. To exit, click the "Close" button in the Condition data list dialog box. DISPLAY/SETTING SCREEN [Condition data list dialog box] [Condition data edit dialog box] 8 - 14 8. DATA SETTING MELSEC-Q DISPLAY/SETTING DATA Item Description No. Shows the condition data No. Condition data Shows the condition data set in the Condition data edit dialog box. "Edit" button Click this button to display the Condition data edit dialog box. "Delete" button Click this button to delete the condition data at the cursor. Choose the type of the condition operator of the condition data. • =P1 • !=P1 • <=P1 • =>P1 • P1<= Condition operator • <=P2 <=P1, P2<= • Device=ON • Device=OFF • Simultaneous start axis set indicates the value stored in buffer memory. P1 and P2 indicate parameters (values set as desired). Device indicates the X/Y device. Choose the object of the condition operator. • If the condition operator is comparison between and P1 and/or P2 Choose the buffer memory size of 16 or 32 bits. Condition identifier • If the condition operator is device=ON/OFF Choose the device type of X device or Y device. • If the condition operator is simultaneous start, choose the axes to be started at the same time. Set the condition object to the condition operator. • If the condition operator is comparison between Set the buffer memory address in Text box and P1 and/or P2 . Set to P1 and/or P2 the value of the size set in Condition identifier. • If the condition operator is device=ON/OFF Set the device name. • If the condition operator is simultaneous start Set the positioning data No. of the axes to be started at the same time. "OK" button By clicking this button, the settings appear in the Condition data list dialog box. HELPFUL OPERATION When setting the condition data consecutively, click in the Condition data edit dialog box. Since this causes the Condition data edit dialog box to be kept open if you click the "OK" button, you can edit the condition data by switching it to the Condition data list dialog box. 8 - 15 8. DATA SETTING MELSEC-Q 8.5 Error Check PURPOSE Make error check to check the parameter settings, positioning data and block start data for mismatches and setting omissions. For the error check range, refer to QD75 User's Manual. BASIC OPERATION 1. Set the error-checked project as the active project on the project tree view. (Refer to Section 5.2.) 2. Click the [Tool] [Error check] menu. DISPLAY/SETTING SCREEN DISPLAY/SETTING DATA Item Description Error check item In the check box, set the data on which error check will be made. "Check" button Click this button to start error check. "Jump" button Click this button to show the error locations. When error check is completed, the number of errors and error locations appear. Error check result On the above screen, error locations are the command speed of axis #1 positioning data No. 7 and the parameter at point No. 1 of axis #1 block No. 0. 8 - 16 9. QD75 DATA WRITE/READ/VERIFY MELSEC-Q 9. QD75 DATA WRITE/READ/VERIFY Perform write to QD75/read from QD75/verify QD75 data, data write from QD75 buffer memory to flash ROM, and QD75 initialization. QD75 Buffer memory Via QCPU, Q corresponding serial communication module or Q corresponding MELSECNET/H network remote I/O module :Only when connecting to the remote I/O module directry. Parameters Positioning data Block start data Flash ROM Write to QD75/read from QD75/ verify QD75 data Write to flash ROM Parameters Positioning data Block start data 9.1 Write to QD75/Read from QD75/Verify QD75 Data PURPOSE Write, read and verify the data set in the project (parameters, positioning data, block start data) on an axis by axis basis. • Write to QD75 executes a write to the QD75 which is set in the active project. When performing batch write to multiple QD75s, use the multi-module batch write function. (Refer to Section 11.1.4) • Whether write to QD75 may be performed or not is determined by the PLC state check setting in Option setting. (Refer to Section 11.5) • When trying operation while simultaneously changing the positioning data, you can use the positioning data test edit function to write only the positioning data during a test. (Refer to Section 11.7.2) BASIC OPERATION 1. Place the QCPU in the STOP status. When performing write to QD75 without putting the QCPU in the STOP status, change the PLC state check setting in Option setting. 2. As an active project, set the project used for write to QD75/read from QD75/verify QD75 data. Refer to Section 5.2 for the active project setting. 3. Click the [Online] [Write to QD75] ( )/Verify )/[Read from QD75] ( ) menu. QD75 data] ( 4. Set the data type and range in the QD75 Writing/Reading/Verify dialog box. 5. Click the "OK" button to start operation. 6. For QD75 data verify, the verify result appears. 9-1 9 9. QD75 DATA WRITE/READ/VERIFY MELSEC-Q DISPLAY/SETTING SCREEN <Write form QD75> <<Main>> tab screen <<Positioning data>> tab screen <<Block start data>> tab screen <<Parameter data>> tab screen 9-2 9. QD75 DATA WRITE/READ/VERIFY MELSEC-Q <Verify QD75 data> [Verify result dialog box] DISPLAY/SETTING DATA Item Description Positioning data Set the data used for write to QD75/read from QD75/verify QD75 data from positioning data, Block start data block start data and parameters. Parameter Block start data includes condition data. "Flash-ROM write" check When performing write to QD75, set a request to write from buffer memory to flash ROM at box the same time. Current type <<Positioning data>> tab <<Block start data>> tab <<Parameter data>> tab <<Positioning data>> tab screen Set the model of the QD75 connected to the peripheral device and the range of write/read/verify. Click the corresponding tab to display the screen which is used to set the axes and ranges of the data for write to QD75/read from QD75/verify QD75 data. Set the axes of the positioning data used for write to QD75/read from QD75/verify QD75 data. Also, set the positioning data No.s in the write/read/verify range on an axis by axis basis. <<Block start data>> tab Set the axes of the block start data used for write to QD75/read from QD75/verify QD75 data. screen Also, set the range of the QD75 write/read/verify block on an axis basis. <<Parameter data>> tab screen "OK" button Set the axes used for write to QD75/read from QD75/verify QD75 data. Click this button to start write to QD75/read from QD75/verify QD75 data. After QD75 data verify is completed, differences between the QD75 and project appear. The screen displays that the speed limit value of the axis #1 basic parameter 2 and the Verify result dialog box software stroke limit upper/lower limit value of the extended parameter 1 differ between the QD75 and project. Verify processing is suspended as soon as the number of mismatches reaches 600. • The following data are saved in the peripheral device only and write to QD75/read from QD75/verify QD75 data cannot be performed. M code comments Positioning data comments 9-3 9. QD75 DATA WRITE/READ/VERIFY MELSEC-Q 9.2 Flash ROM write request PURPOSE Issue the command to write the QD75 buffer memory data to the flash ROM. Write from buffer memory to flash ROM is batch-performed in the full ranges of the parameters, positioning data and block start data (including condition data). • Whether the flash ROM request may be performed or not is determined by the PLC state check setting in Option setting. (Refer to Section 11.5) BASIC OPERATION 1. Place the QCPU in the STOP status. When performing the flash ROM write request without putting the QCPU in the STOP status, change the PLC state check setting in Option setting. 2. On the project tree view, set the required project as an active project. (Refer to Section 5.2) 3. Click the [Online] [Flash ROM request] menu. 4. Click the "Action" button in the Flash ROM request dialog box. 5. Click the "Yes" button in the execution confirmation dialog box. 9.3 QD75 Initialization PURPOSE When the system is renewed, for example, initialize the QD75 flash ROM and buffer memory to place them in the factory-set status (default settings). • Whether QD75 initialization may be performed or not is determined by the PLC state check setting in Option setting. (Refer to Section 11.5) BASIC OPERATION 1. Place the QCPU in the STOP status. When performing QD75 initialization without putting the QCPU in the STOP status, change the PLC state check setting in Option setting. 2. On the project tree view, set the required project as an active project. (Refer to Section 5.2) 3. Click the [Online] [Initialize QD75] menu. 4. Click the "Action" button in the Initialize QD75 dialog box. 5. Click the "Yes" button in the execution confirmation dialog box. 9-4 10. POSITIONING DEBUGGING MELSEC-Q 10. POSITIONING DEBUGGING Debug positioning operation by checking the parameters, positioning data and other data set to the QD75 for errors, monitoring the positioning operation, and performing various operation tests by positioning data test operation and JOG operation. • All axes stop if a communications error occurs, e.g. SW D5C-QD75P-E is forced to end, the peripheral device is powered off, or the connection cable is disconnected, in the test mode. In addition, the test mode of the QD75 is canceled after the wait time (set value 500ms) in Connection setup has elapsed. HELPFUL OPERATION (PART 1) If an error has occurred during monitoring or testing, perform the following operation. 1. Check the axis status using Operation monitor (refer to Section 10.2.2). 2. When the axis status indicated is error, click the "Message" button and check the error code and message. 3. For the error code, confirm the error cause and its corrective action using the error/warning help. 4. Click the [Online] [Test] [Error reset] [Error reset #1 to #4] menu ( to ). 5. Remove the error cause according to the corrective action. HELPFUL OPERATION (PART 2) To turn off the M code during monitoring or testing, perform the following operation. Click the [Online] [Test] [M code Off] [M code #1 to #4 Off] menu ( ). to HELPFUL OPERATION (PART 3) To stop all operating axes during monitoring or testing due to an external equipment fault, etc. perform the following operation. Click the [Online] [Test] [All axis stop] menu ( ). 10 10 - 1 10. POSITIONING DEBUGGING MELSEC-Q 10.1 QD75 Error Check PURPOSE Make an error check on the parameters, positioning data and block start data stored in the buffer memory of the specified QD75. Refer to QD75 User’s Manual, for the action taken for the check results. BASIC OPERATION 1. Choose the [Online] [Error check QD75 data] menu ( ). 2. Clicking the corresponding QD75 in the System monitor dialog box shows the QD75 Error check dialog box. Refer to Error Check (Section 8.5) for the operation that follows. DISPLAY/SETTING SCREEN [System monitor dialog box] [QD75 Error check dialog box] 10 - 2 10. POSITIONING DEBUGGING MELSEC-Q 10.2 Monitor Monitor the positioning data and block start data execution states on an axis by axis basis, or perform detailed monitor of the error histories, signal states, present values, speeds, etc. on a project basis. 10.2.1 Monitoring the positioning data/block start data PURPOSE From the positioning data/block start data edit window of any axis, monitor the positioning data No.s or block No.s and point No.s being executed. BASIC OPERATION 1. Choose the positioning or block start data edit window. Double-click. Double-click. 2. Click the [Online] [Monitor] [Monitor On/Off] menu ( ). 3. To exit, click the [Online] [Monitor] [Monitor On/Off] menu ( DISPLAY/SETTING SCREEN [For positioning data monitor] DISPLAY/SETTING DATA Item Description Positioning data For positioning data monitor, the positioning data in execution is highlighted. monitor/block start data For block start data monitor, the point in execution is highlighted. monitor 10 - 3 ). 10. POSITIONING DEBUGGING MELSEC-Q 10.2.2 Operation monitor PURPOSE Monitor the feed present value, axis feed speed, axis status, positioning data No. executed last, error/warning code occurring currently, and M code of each axis. This monitor is used to confirm the basic axis states. BASIC OPERATION 1. Choose Operation monitor. Double-click. Double-click. 2. Click the "Monitor start" button. 3. To exit, click the "Monitor stop" button.1. Choose Operation monitor. DISPLAY/SETTING SCREEN [Operation monitor dialog box] [Comment dialog box] 10 - 4 [Error/Warning message dialog box] 10. POSITIONING DEBUGGING MELSEC-Q DISPLAY/SETTING DATA Item Title bar Feed present value Axis speed Axis status Description Shows the project name and I/O address. Indicates the feed present value. Buffer memory address (Axis #1): 800, 801 Indicates the feed speed. Buffer memory address (Axis #1): 812, 813 Indicates the axis status. Buffer memory address (Axis #1): 809 Indicates the positioning data No. in execution. No. Note that if other than the positioning data No. is specified for operation, its starting number is displayed. Buffer memory address (Axis #1): 835 Pattern CTRL method SLV axis ACC DEC Indicates the positioning data pattern in execution. Buffer memory address (Axis #1): 838 Indicates the positioning data control method in execution. Buffer memory address (Axis #1): 838 Shows the interpolation axis when the control method is 2-axis linear interpolation control or circular interpolation control. Indicates the acceleration and deceleration times selected in the positioning data in execution. For the acceleration and deceleration times, refer to Parameter Setting (Section 8.1). Buffer memory address (Axis #1): 838 Shows the error and warning codes when an error and warning have occurred. Error "0" is displayed when no error/warning has occurred. Warning The error/warning codes can be confirmed in [Help]. Buffer memory address (Axis #1/error): 806, Buffer memory address (Axis #1/warning): 807 M code "History" button "Signal" button "#1 Operation status" button "#2 Operation status" button "#3 Operation status" button "#4 Operation status" button "Comment" button Indicates the M code of the positioning data in execution. Buffer memory address (Axis #1): 808 Click the corresponding button to display the history, signal or operation monitor dialog box. The operation monitor dialog box appears per axis. Refer to Section 10.2.3 for history monitor. Refer to Section 10.2.4 for signal monitor. Refer to Section 10.2.5 for operation monitor. Click this button to display the dialog box which shows the positioning data or M code comments in execution. "Message" button Click this button at error occurrence to show the Error/Warning message dialog box. "Monitor start" button Click this button to start monitor. "Monitor stop" button Click this button to stop monitor. Comment dialog box Shows the positioning data or M code comments in execution. Error/Warning message dialog box Shows the error or warning which is occurring per axis. The error code and error name are in the top field. The warning code and error warning are in the bottom field. 10 - 5 10. POSITIONING DEBUGGING MELSEC-Q 10.2.3 History monitor PURPOSE Monitor the error, warning and start histories stored in the QD75 buffer memory during operation monitor. BASIC OPERATION 1. Perform the basic operation in Section 10.2.2 to display the operation monitor window. 2. Click the "History" button on the operation monitor window. 3. Click the <<Error history>>/<<Warning history>>/<<Start history>> tab. DISPLAY/SETTING SCREEN [Error history monitor] [Warning history monitor] DISPLAY/SETTING DATA Item Title bar No. Description Shows the I/O address of the QD75 being monitored. Represents the order of errors/warnings which occurred since power-on. If more than 16 errors/warnings occurred, the older ones are deleted. Shows the axis where the error/warning occurred. Axis Buffer memory address (newest error): 1293 Buffer memory address (newest warning): 1358 Shows the error/warning code. Code Buffer memory address (newest error): 1294 Buffer memory address (newest warning): 1359 Shows the error/warning occurrence time in hour:minute:second format. Time Buffer memory address (newest error): 1295, 1296 Buffer memory address (newest warning): 1360, 1361 Message Shows the error/warning name. 10 - 6 10. POSITIONING DEBUGGING MELSEC-Q DISPLAY/SETTING SCREEN [Start history monitor] DISPLAY/SETTING DATA Item Title bar No. Axis Description Shows the I/O address of the QD75 being monitored. Represents the order of starts since power-on. If there are more than 16 starts, the older ones are deleted. Indicates the axis started. Buffer memory address: 1212 Indicates the start command destination. Start The command destination is the PLC CPU, peripheral device or external signal. Buffer memory address: 1212 Indicates the type of operation started. Mode The positioning data No. is displayed for operation which uses the positioning data. Buffer memory address: 1213 Time Indicates the start occurrence time in hour:minute:second format. Buffer memory address: 1214, 1215 Shows OK for a normal start. Result Shows the error code when an error occurs. The definition of the error code displayed can be confirmed by the help function. Buffer memory address: 1216 10 - 7 10. POSITIONING DEBUGGING MELSEC-Q 10.2.4 Signal monitor PURPOSE Monitor the I/O signals (X/Y device), external I/O signals and status signals of the QD75. For the signals, refer to QD75 User’s Manual. BASIC OPERATION 1. Perform the basic operation in Section 10.2.2 to display the operation monitor window. 2. Click the "Signal" button in the operation monitor window. 3. Click the <<X Device>>/<<Y Device>>/<<External I/O signal>>/<<Status signal>> tab. DISPLAY/SETTING SCREEN [X Device monitor] [Y Device monitor] DISPLAY/SETTING DATA Item Description Title bar Shows the I/O address of the QD75 being monitored. X Device Displays On/Off states of the QD75 input signals. Y Device Displays On/Off states of the QD75 output signals. 10 - 8 10. POSITIONING DEBUGGING MELSEC-Q DISPLAY/SETTING SCREEN [External I/O signal monitor] DISPLAY/SETTING DATA Item Title bar External I/O signal Description Shows the I/O address of the QD75 being monitored. Shows the On/Off states of the external I/O signals of the QD75. Buffer memory address (Axis #1): 816 Shows whether the start, V/P switch and P/V switch commands given by the external start External REQ enabled signals are valid ( ) or invalid ( ). Buffer memory address (Axis #1): 1505 10 - 9 10. POSITIONING DEBUGGING MELSEC-Q DISPLAY/SETTING SCREEN [Status signal monitor] DISPLAY/SETTING DATA Item Title bar Status signal Description Shows the I/O address of the QD75 being monitored. Shows the On/Off states of the status signals of the QD75. Buffer memory address (Axis #1): 817 10 - 10 10. POSITIONING DEBUGGING MELSEC-Q 10.2.5 Axis operation monitor PURPOSE Monitor the settings, states and others of the axis control data, velocity/position control, position/velocity control, original point return and JOG/MPG operation during operation monitor. With operation monitor, you can check the detailed states of operation and the QD75 settings made with the sequence program or peripheral device. For each monitor item, refer to QD75 User's Manual. BASIC OPERATION 1. Perform the basic operation in Section 10.2.2 to display the operation monitor window. 2. Click the "<Axis #1 to #4> Operation" button in the operation monitor window. 3. Click the <<Axis control data>>/<<Velocity/position control>>/<<Position/velocity control>>/<<OPR>>/<<JOG/MPG>> tab in the Operation dialog box. DISPLAY/SETTING SCREEN [Axis control data monitor] (Screen example shows <Axis #1> Operation monitor.) 10 - 11 10. POSITIONING DEBUGGING MELSEC-Q DISPLAY/SETTING DATA Item Title bar Description Shows the I/O address of the QD75 being monitored. Shows the destination for positioning control. For velocity/position switching control or position/velocity switching control, "0" is displayed Target value for velocity control and the destination appears for position control. "0" is shown for other operations. Buffer memory address (Axis #1): 818, 819 Indicates the current position whose original point is the inherent position determined by the Machine feed value machine (mechanical coordinates). On completion of OPR, this value indicates the original point address. Buffer memory address (Axis #1): 802, 803 Present value change Shows the feed present value changed with the positioning start No. 9003. address Buffer memory address (Axis #1): 1506, 1507 Velocity change value Operational speed override Step mode Shows the value of speed change made during positioning operation or JOG operation. Buffer memory address (Axis #1): 1514, 1515 Indicates the override speed set in the sequence program. Buffer memory address (Axis #1): 1513 Indicates the type of the step operation set in the sequence program. Buffer memory address (Axis #1): 1544 Shows that the step operation set in the sequence program is valid. Step valid flag (ON) indicates that the step operation is valid. Buffer memory address (Axis #1): 1545 Velocity change in Shows progress flag Buffer memory address (Axis #1): 831 Velocity change 0 flag Shows (ON) during speed changing. (ON) when the speed is changed to 0 for speed changing. Buffer memory address (Axis #1): 817 Shows that the external command signal set in the sequence program is valid. External REQ valid (ON) indicates that the start, velocity/position switching or position/velocity switching by the external command signal is valid. Buffer memory address (Axis #1): 1505 Indicates the skip command given in the sequence program. Skip command Shows (ON) when the skip command is given. Buffer memory address (Axis #1): 1547 10 - 12 10. POSITIONING DEBUGGING MELSEC-Q DISPLAY/SETTING SCREEN [Position/velocity control monitor] (Screen example shows <Axis #1> Operation monitor.) DISPLAY/SETTING DATA Item Description Indicates the target speed for positioning data, OPR or JOG operation. Target speed For interpolation control, the composite speed or reference axis speed is displayed for the reference axis and 0 appears for the interpolation axis. Buffer memory address (Axis #1): 820, 821 Shows the speed of the axis operating actually in any operation. Feed speed For interpolation control, the composite speed or reference axis speed is displayed for the reference axis and 0 appears for the interpolation axis. Buffer memory address (Axis #1): 804, 805 Indicates the current speed. For interpolation control, the composite speed or reference axis speed is displayed for the Current speed reference axis and 0 appears for the interpolation axis. 0 appears for JOG operation or MPG operation. Buffer memory address (Axis #1): 810, 811 V/P switch changed travel correction register Indicates the travel distance under position control when velocity control is changed to position control during velocity/position switching control. Buffer memory address (Axis #1): 814, 815 Indicates the value set to the velocity/position switching control travel correction register in Travel register the sequence program. Buffer memory address (Axis #1): 1526, 1527 Velocity/position switching latch flag Velocity/position switching enable flag Velocity control in progress flag Indicates the velocity/position switching latch flag for the status signal. (ON) indicates that velocity control is switched to position control. Buffer memory address (Axis #1): 817 Indicates the velocity/position switching enable flag set in the sequence program. (ON) indicates that switching by the velocity/position switching signal is valid. Buffer memory address (Axis #1): 1528 Indicates the signal for differentiating between velocity control and position control. (ON) during velocity control. Buffer memory address (Axis #1): 817(b0) 10 - 13 10. POSITIONING DEBUGGING MELSEC-Q DISPLAY/SETTING SCREEN [Position/velocity control monitor] (Screen example shows <Axis #1> Operation monitor.) DISPLAY/SETTING DATA Item Description Indicates the target speed for positioning data, OPR or JOG operation. Target speed For interpolation control, the composite speed or reference axis speed is displayed for the reference axis and 0 appears for the interpolation axis. Buffer memory address (Axis #1): 820, 821 Shows the speed of the axis actually operating in any operation. Feed speed For interpolation control, the composite speed or reference axis speed is displayed for the reference axis and 0 appears for the interpolation axis. Buffer memory address (Axis #1): 804, 805 For interpolation control, the composite speed or reference axis speed is displayed for the Current speed reference axis and 0 appears for the interpolation axis. 0 appears for JOG operation or MPG operation. Buffer memory address (Axis #1): 810, 811 P/V switch changed travel correction register Position/velocity switching latch flag Position/velocity switching enable flag Velocity control in progress flag Displays the contents of register which stores the position/speed change control designated speed as set in the sequence program. Buffer memory address (Axis #1): 1530, 1531 Indicates the position/velocity switching latch flag for the status signal. (ON) indicates that position control is switched to velocity control. Buffer memory address (Axis #1): 817 Indicates the position/velocity switching enable flag set in the sequence program. (ON) indicates that switching by the position/velocity switching signal is valid. Buffer memory address (Axis #1): 1532 Indicates the signal for differentiating between velocity control and position control. (ON) during velocity control. Buffer memory address (Axis #1): 817(b0) 10 - 14 10. POSITIONING DEBUGGING MELSEC-Q DISPLAY/SETTING SCREEN [OPR monitor] (Screen example shows <Axis #1> Operation monitor.) DISPLAY/SETTING DATA Item Travel value after near point dog ON Torque limit setting value Command in-position flag OPR request flag OPR completed flag Zero phase signal Near point signal Upper limit signal Lower limit signal DDC signal Description Indicates the travel distance of the axis during OPR from the position where the limit switch is turned on by the dog to the position where OPR is completed. Buffer memory address (Axis #1): 824, 825 Shows the torque limit setting or torque change value. Buffer memory address (Axis #1): 826 Displays the status signals related to OPR. : ON : OFF Buffer memory address (Axis #1): 817 Shows the external I/O signals related to OPR. : ON : OFF Buffer memory address (Axis #1): 816 10 - 15 10. POSITIONING DEBUGGING MELSEC-Q DISPLAY/SETTING SCREEN [JOG/MPG monitor] (Screen example shows <Axis #1> Operation monitor.) DISPLAY/SETTING DATA Item FWD JOG RVS JOG JOG speed JOG speed limit value Description Indicates the direction during JOG operation in the sequence program. Indicates the axis speed during JOG operation in the sequence program. Buffer memory address (Axis #1): 1518, 1519 Indicates the JOG operation limit value set in the extended parameters 2. Buffer memory address (Axis #1): 48, 49 JOG Acceleration time Shows the acceleration time and deceleration time set in the extended parameters 2. JOG Deceleration time Buffer memory address (Axis #1): 50/51 Shows if manual pulse operation is allowed or not. MPG enable Permission setting in the test mode from the peripheral device is not displayed. Buffer memory address (Axis #1): 1524 MPG input mode Shows the MPG pulse input mode set in the extended parameters 1. Buffer memory address (Axis #1): 33 Indicates the factor per MPG output pulse set in the sequence program is multiplied by to MPG input magnification find the number of input pulses. Buffer memory address (Axis #1): 1522, 1523 10 - 16 10. POSITIONING DEBUGGING MELSEC-Q 10.3 Sampling Monitor Monitor the ON/OFF of any registered signals and the buffer memory values while simultaneously sampling them. 10.3.1 Sampling signal monitor PURPOSE You can monitor the ON/OFF of the specified X/Y devices, external I/O signals and status signals in the timing chart. BASIC OPERATION 1. Choose Sampling monitor (signal). Double-click. Double-click. 2. Click the "Setup" button in the Sampling monitor (signal) window. 3. Set the signals in the Sampling monitor dialog box. ). 4. Click the [Online] [Monitor] [Monitor On/Off] menu ( 5. Check the monitor results. 6. To exit, click the [Online] [Monitor] [Monitor On/Off] menu ( DISPLAY/SETTING SCREEN [Sampling monitor (signal)] 10 - 17 ). 10. POSITIONING DEBUGGING MELSEC-Q [Sampling monitor dialog box] DISPLAY/SETTING DATA Item "Setup" button Sampling monitor result Sampling interval Signal Select Signal item "OK" button Description Click this button to display the Sampling monitor dialog box. ON/OFF states are shown in the HIGH/LOW timing chart. The sampling cycle time changes with the sampling interval. The timing chart is enlarged or reduced according to the screen size. Choose the sampling interval from among "Fastest", "Faster", "Normal", "Slower" and "Slowest". Choose the types of the sampled signals from the X device, Y device, external I/O signal and status signal. Choose the signals to be sampled. Click this button to close the Sampling monitor dialog box and display the settings in the Sampling monitor (signal) window. 10 - 18 10. POSITIONING DEBUGGING MELSEC-Q 10.3.2 Sampling buffer monitor PURPOSE You can monitor the buffer memory storage values of the specified QD75 as waveform data. BASIC OPERATION 1. Choose Sampling monitor (Buffer). Double-click. Double-click. 2. Click the "Setup" button in the Sampling monitor (Buffer) window. 3. Set the buffer memory addresses, upper limit value and lower limit value in the Sampling Buffer area data setting dialog box. ). 4. Click the [Online] [Monitor] [Monitor On/Off] menu ( 5. Check the monitor results. 6. To exit, click the [Online] [Monitor] [Monitor On/Off] menu ( DISPLAY/SETTING SCREEN [Sampling monitor (Buffer)] 10 - 19 ). 10. POSITIONING DEBUGGING MELSEC-Q [Sampling Buffer area data setting dialog box] DISPLAY/SETTING DATA Item "Setup" button Sampling monitor result Sampling interval Buffer area data Upper Limit Lower Limit "OK" button Description Click this button to display the Sampling Buffer area data setting dialog box. Shows the buffer memory values as waveform data. The sampling cycle time changes with the sampling interval. The waveform data are enlarged or reduced according to the screen size. Choose the sampling interval from among "Fastest", "Fast", "Normal", "Slow" and "Slowest". Set the QD75 buffer memory addresses and device sizes to be sampled. Click the unchecked check box when monitoring double word data such as the feed present value and feed speed. The setting range is buffer memory addresses 800 to 1499. The setting range for double-word data is 800 to 1498, and only even addresses may be set. Set to 0 when not performing sampling. Set the upper and lower limit values to be displayed as waveform data. The waveform data near the upper limit value may not appear when the sampling screen is redisplayed by switching the windows, for example. In that case, set the upper limit value to a value larger than the sampled value, and also change the lower limit value to reduce the difference between the upper and lower limit values. Click this button to close the Sampling Buffer area data setting dialog box and display the settings in the Sampling monitor (Buffer) window. HELPFUL OPERATION If you do not know the buffer memory addresses of the QD75, you can set them by the following operation. Right-click the text box in the Sampling Buffer area data setting dialog box. The buffer memory addresses and device sizes of the data selected from the rightclick menu are set automatically. 10 - 20 10. POSITIONING DEBUGGING MELSEC-Q 10.4 Test Place the QD75 in the test mode during operation monitor, and test the positioning start, present value change, speed change, OPR, JOG or MPG operation. Each operation can be tested in the cableless test mode using just the QD75. ! CAUTION Before performing the OPR, JOG operation, positioning data or other test in the test mode, read the manual carefully, fully ensure safety, and set the PLC CPU to STOP. Incorrect operations can damage the machine or cause an accident. (1) Test mode ON operation Perform the following operation to place the QD75 in the test mode. 1. Set the required project as the active project. Refer to Section 5.2 for the active project setting. 2. Click the [Online] [Test] [Test On/Off] menu ( ). 3. Click the "Yes" button in the all displayed window closing confirmation dialog box. 4. Click unchecked "Agreement with Module data" in the following dialog box. 5. Choose QD75 Write or QD75 Read and click the the "OK" button. Refer to Section 9.1 for QD75 write and QD75 read. 6. Click the "OK" button in the test mode confirmation dialog box. 7. To exit from the test mode, click the [Online] [Test] [Test On/Off] menu( (1) When conducting a test in the cableless mode, you cannot perform start, velocity/position switching and position/velocity switching under the control of external input signals and OPR which requires near point dogs and zero phase signal. Since the feed present value cannot be cleared by OPR, make the present value change test (refer to Section 10.4.2) to clear it. (2) If an error occurred due to cable disconnection during a test in the wiring-less mode, an attempt to shift to the test mode again after cable reconnection may display the dialog box "The module is already under TEST MODE." In this case, shift to the test mode after resetting the PLC CPU. (3) In the test mode, JOG or other operation may respond slower depending on the running condition of the personal computer. In such a case, take the following actions. • Close all applications except SW D5C-QD75P-E so that they are not run concurrently. • Set the transmission speed to 38.4kbps or higher in Connection Setup (refer to Section 7.1). 10 - 21 ). 10. POSITIONING DEBUGGING MELSEC-Q HELPFUL OPERATION Perform the following operation when you want to test the positioning data or block start data before installing external equipment such as the servo amplifiers and motors. 1. Click the [Online] [Test] [Cableless mode] menu. 2. Choose the test mode by performing the above operation. 3. The operation that will follow is the same as in the corresponding test. Refer to the corresponding pages. 4. To finish, exit from the test mode and click the [Online] [Test] [Cableless mode] menu. 10.4.1 Positioning start test PURPOSE Specify the positioning data No. or block start data point No. and perform test operation. BASIC OPERATION 1. Put the QD75 in the test mode in accordance with Section 10.4 (1). 2. Click the [Online] [Test] [Operation test] [Operation test #1 to #4] menu ( ). to 3. Click the <<Position start>> tab in the TEST MODE setting dialog box. 4. Make external command setting when to enable start, velocity/position switching or position/velocity switching under the control of external command signal. 5. Choose Start mode. 6. Set Data No. or Block start No. and multiple axis sync start data No. according to Start mode. 7. When using a step start to perform test operation, click the unchecked "Step Start" check box to choose the step start type. 8. Clicking the "Start" button starts test operation from the specified positioning data or point. 9. To exit, click the "Close" button. 10 - 22 10. POSITIONING DEBUGGING MELSEC-Q DISPLAY/SETTING SCREEN DISPLAY/SETTING DATA Item Monitor Start mode Description Shows the axis status. Choose the start mode of test operation. • Positioning start Test operation is started from the specified positioning data No. • Block start Test operation is started from the specified block point No. • Multiple axis sync start data No. Test operation is started from the positioning data No. specified per axis. Set the positioning data No. for the positioning start mode. Set the block No. for the block start mode. Set the point No. for the block start mode. Data No. Block No. Point No. Multiple axis sync start data Set the positioning data No. to each axis for the multiple axis sync start mode. No. Clicking this button shows the external command dialog box and allows you to set external "EXT. command" button command enable, velocity/position switching enable or position/velocity switching enable. "Continue" button Click this button during step standby to make a step start from the next positioning data No. "Start" button Click this button to start test operation from the preset positioning data No. or point No. "Re-start" button Click this button during an axis stop to resume test operation from the stop position. "Break off" button Click this button to suspend positioning control during test operation. Click this button at a step start to skip over continuous positioning control or continuous "Skip" button locus control to the next positioning data. Skip is valid up to the positioning data next to the end of the operation pattern. 10 - 23 10. POSITIONING DEBUGGING Item MELSEC-Q Description When performing a step start, click the unchecked step start check box. When you made it valid, choose the step start type. • Data No. units Independently of the operation pattern, operation is started from the specified positioning data No., and is performed and brought to a step standby status per data. • Deceleration units When the operation pattern is continuous locus control, test operation is performed up to continuous positioning control or the last positioning data. Speed Step start REQ. No.1 Continuous locus control Step start not made No.2 Continuous positioning control No.3 Continuous locus control Deceleration unit step Data No. unit step After operation, axis is brought to step standby. "All axis stop" button "Stop" button <<Feed present value CHG>> tab <<Speed CHG>> tab <<OPR>> tab <<JOG/MPG>> tab After operation, axis is brought to standby. Click this button to stop all axes. Click this button to stop the axis. Clicking the "Re-start" button resumes test operation from the stop position Click the tab to show the corresponding test screen. Present value change test ....... Refer to Section 10.4.2. Speed change test ................... Refer to Section 10.4.3. OPR test................................... Refer to Section 10.4.4. JOG/MPG test.......................... Refer to Section 10.4.5. 10 - 24 No.4 End Time 10. POSITIONING DEBUGGING MELSEC-Q 10.4.2 Present value change test PURPOSE Change the feed present value of the QD75 to the specified address. BASIC OPERATION 1. Place the QD75 in the test mode in accordance with Section 10.4 (1). 2. Click the [Online] [Test] [Operation test] [Operation test #1 to #4] menu ( ). to 3. Click the <<Feed present value CHG>> tab in the TEST MODE setting dialog box. 4. Type a new value in the text box and click the "Present-value change" button. 5. To exit, click the "Close" button. DISPLAY/SETTING SCREEN DISPLAY/SETTING DATA Item Monitor Present value change "Present value change" button "All axis stop" button "Stop" button <<Position start>> tab <<Speed CHG>> tab <<OPR>> tab <<JOG/MPG>> tab Description Shows the axis status. Set a new feed present value. Click this button to change the present value. Click this button to stop all axes. Click this button to stop the axis. Click the tab to show the corresponding test screen. Positioning start test........Refer to Section 10.4.1. Speed change test ..........Refer to Section 10.4.3. OPR test..........................Refer to Section 10.4.4. JOG/MPG test.................Refer to Section 10.4.5. 10 - 25 10. POSITIONING DEBUGGING MELSEC-Q 10.4.3 Speed change test PURPOSE Make a speed and/or acceleration/deceleration time change to the axis operating in the positioning start, OPR or JOG operation test to check the adequate speed and/or acceleration/deceleration time. BASIC OPERATION 1. Place the QD75 in the test mode in accordance with Section 10.4 (1). 2. Click the [Online] [Test] [Operation test] [Operation test #1 to #4] menu ( ). to 3. Perform positioning start test (refer to Section 10.4.1), OPR test (refer to Section 10.4.4) or JOG/MPG operation test (refer to Section 10.4.5) in the TEST MODE setting dialog box. 4. Click the <<Speed CHG>> tab in the TEST MODE setting dialog box. 5. When changing the acceleration/deceleration time, click the unchecked "ACC/DEC time set enable" check box and set the acceleration/deceleration time. 6. Make a speed change test on the running axis. 7. To exit, click the "Close" button. DISPLAY/SETTING SCREEN 10 - 26 10. POSITIONING DEBUGGING MELSEC-Q DISPLAY/SETTING DATA Item Monitor Speed change "REQ. speed change" button Speed override "REQ. speed override" button "ACC/DEC time set enable" check box Acceleration time Deceleration time "All axis stop" button "Stop" button <<Position start>> tab <<Feed present value CHG>> tab <<OPR>> tab <<JOG/MPG>> tab Description Shows the axis status. Set a new speed to replace the command speed, OPR speed or JOG operation speed of the running axis. The speed limit value is changed if the value is greater than the speed limit value set in basic parameters 2. Click this button to change the speed. Set the multiplying factor (%) of the speed overriding the command speed, OPR speed or JOG operation speed. Override also influences the new speed resulting from speed change. The override value once executed is valid during the test mode. The setting range is 1 to 300%. Click this button to execute override. Clicking this button in the standby status of the axis makes the override speed valid at the next start. A speed change is also made when this button is clicked for the running axis. Used to set whether an acceleration/deceleration time change is enabled or disabled at a speed change. Click the unchecked check box to change the acceleration/deceleration time when a speed change is made. Set the acceleration time and deceleration time to be changed as soon as a speed change is made. When "ACC/DEC time set enable" is disabled (not checked), the setting is invalid. Click this button to stop all axes. Click this button to stop the axis. Click the tab to show the corresponding test screen. Positioning start test.....................Refer to Section 10.4.1. Present value change test ...........Refer to Section 10.4.2. OPR test.......................................Refer to Section 10.4.4. JOG/MPG test..............................Refer to Section 10.4.5. 10 - 27 10. POSITIONING DEBUGGING MELSEC-Q 10.4.4 OPR test PURPOSE Perform an OPR test to set up an original point and correct the preset OPR basic parameters and OPR extended parameters. BASIC OPERATION 1. Place the QD75 in the test mode in accordance with Section 10.4 (1). 2. Click the [Online] [Test] [Operation test] [Operation test #1 to #4] menu ( to ). 3. Click the <<OPR>> tab in the TEST MODE setting dialog box. 4. Check the OPR method, OPR speed and Original point address. 5. Choose the OPR type and click the "REQ. OPR" button. 6. To exit, click the "Close" button. DISPLAY/SETTING SCREEN 10 - 28 10. POSITIONING DEBUGGING MELSEC-Q DISPLAY/SETTING DATA Item Monitor OPR type "REQ. OPR" button OPR method OPR speed Original point address "All axis stop" button "Stop" button <<Position start>> tab <<Feed present value CHG>> tab <<Speed CHG>> tab <<JOG/MPG>> tab Description Shows the axis status. Chose the type of a starting method used in the OPR test. • Machine OPR OPR is performed using the dog or zero phase signal depending on the OPR method. Performed when the original point is set up. • High speed OPR Operation of positioning to the original point is performed in the travel distance calculated from the mechanical feed distance and the original point address set to the OPR basic parameters after the original point has been set up. Click this button to start OPR set for the OPR method. Show the data set in the OPR basic parameters. Click this button to stop all axes. Click this button to stop the axis. Click the tab to show the corresponding test screen. Positioning start test........................Refer to Section 10.4.1. Present value change test ..............Refer to Section 10.4.2. Speed change test ..........................Refer to Section 10.4.3. JOG/MPG test.................................Refer to Section 10.4.5. HELPFUL OPERATION The following operation example is given for original point setup when the OPR method is the count type 2). 1. Perform steps 1 to 5 in BASIC OPERATION in this section to make an OPR test of the machine OPR type. 2. If there is a difference between the position of the original point set up in the OPR test and the expected position, perform JOG/MPG operation test(refer to Section 10.4.5) to correct the position. 3. Check the difference between the feed present value and original point address. 4. Make correction of the difference to “Travel distance after DOG” in the OPR extended parameters. 10 - 29 10. POSITIONING DEBUGGING MELSEC-Q 10.4.5 JOG/MPG operation test PURPOSE When debugging positioning control by JOG or MPG operation, you can conduct the following tests. • Forward/reverse direction checking • Checking of the ON/OFF of the external input signals such as upper/lower limit switch, zero phase and dog signals • Speed and acceleration/deceleration operation tests • Measurement of backlash compensation by forward or reverse operation • Measurement of accurate addresses and travel distances BASIC OPERATION 1. Place the QD75 in the test mode in accordance with Section 10.4 (1). 2. Click the [Online] [Test] [Operation test] [Operation test #1 to #4] menu ( ). to 3. Click the <<JOG/MPG>> tab in the TEST MODE setting dialog box. 4. When performing JOG operation, set "1" or more for JOG velocity and "0" for Inching value, and press the "FWD JOG" or "RVS JOG" button. 5. When performing inching operation, set the inching travel value and press the "FWD JOG" or "RVS JOG" button. 6. When performing MPG operation, set the MPG input magnification, click unchecked MPG Enable flag, and use the manual pulse generator. 7. To exit, click the "Close" button. DISPLAY/SETTING SCREEN 10 - 30 10. POSITIONING DEBUGGING MELSEC-Q DISPLAY/SETTING DATA Item Description Shows the axis status. Set the speed for JOG operation. JOG speed You cannot set any value beyond the JOG speed limit. JOG speed is ignored for inching operation. Set the travel amount for inching operation. Inching value Set "0" for JOG operation. Set the mouse pointer to the required arrow and press the left button of the mouse or press the space key to start JOG operation. • When inching value is "1" or more Every time you press the button, the pulse equivalent to the inching value is output. Acceleration/deceleration processing is not performed. "FWD JOG" button • When inching value is "0" "RVS JOG" button Hold down the left button of the mouse or the space key to continue operation at the specified JOG speed. The travel value increments by one unit (mm, degree, inch, pulse). When the axis motion direction is opposite, change the rotation direction setting in basic parameters 1. Set the multiplying factor per pulse input from the manual pulse generator for MPG MPG input magnification operation. "MPG Enable flag" check box Check this flag to enable MPG operation in the test mode. "All axis stop" button Click this button to stop all axes. "Stop" button Click this button to stop the axis. <<Position start>> tab Click the tab to show the corresponding test screen. <<Feed present value Positioning start test.....................Refer to Section 10.4.1. CHG>> tab Present value change test ...........Refer to Section 10.4.2. <<Speed CHG>> tab Speed change test .......................Refer to Section 10.4.3. <<OPR>> tab OPR test.......................................Refer to Section 10.4.4. Monitor The inching value is at the given ratio of the JOG speed limit value, and an error will occur if it is greater than the value calculated by the following expression. • Unit setting of "mm" JOG speed limit value (mm/min) 0.00295 = inching value (µm) • Unit setting of "inch" or "degree" JOG speed limit value (inch/min, degree/min) 0.0000295 = inching value (inch, degree) • Unit setting of "pulse" JOG speed limit value (pls) 0.00177 = inching value (pls) 10 - 31 10. POSITIONING DEBUGGING MELSEC-Q MEMO 10 - 32 11. USEFUL FUNCTIONS MELSEC-Q 11. USEFUL FUNCTIONS 11 Out of the functions that can be performed on SW D5C-QD75P-E, this chapter describes the functions and operations useful for project execution, positioning data setting, etc. and the functions which support settings. This chapter also explains the teaching function which imports the feed present value to the address, the function which writes positioning data in the test mode, the function which prints project setting data, and the trace function which displays operation results as waveform/locus data. 11.1 Useful Functions for Projects This section describes the functions and operations which are helpful for utilizing project data to create projects and for changing set data. 11.1.1 Verifying the project data PURPOSE Compare and verify the parameters, positioning data, block start data and condition data of the project set as the active project and the saved project. BASIC OPERATION 1. Set the verify source project as the active project. (Refer to Section 5.2.) ). 2. Click the [Project] [Verify Project] menu ( 3. Choose the verify target project in the Verify project dialog box (1) and click the "Verify" button. 4. Set the types and ranges of the data to be verified in the Verify project dialog box (2). 5. Click the "OK" button. 6. Check the results in the Verify result dialog box. DISPLAY/SETTING SCREEN [Verify project dialog box (1)] 11 - 1 11. USEFUL FUNCTIONS MELSEC-Q [Verify project dialog box (2)] [Verify result dialog box] DISPLAY/SETTING DATA Item Project name Project save path "Reference" button "Verify" button Verify project dialog box (2) Verify result dialog box Description Click the project name of the verify destination. Shows the project save path of the verify destination. Click this button to display the Project tree dialog box (refer to Section 6.1). Click this button to show the Verify project dialog box (2). Set the types and ranges of the data to be verified. Shows up to 600 different settings between the project set as the active project and the specified project. Verify processing is suspended as soon as the number of mismatches reaches 600. 11 - 2 11. USEFUL FUNCTIONS MELSEC-Q 11.1.2 Changing the QD75 model after data setting PURPOSE Change the QD75 model after setting the parameters, positioning data or other data. If you choose "New QD75 read" in New Project, the model is the same as the QD75 at the read destination. Therefore, when utilizing the data for the other model, change the QD75 model after completion of read. BASIC OPERATION 1. Set the required project as the active project. (Refer to Section 5.2.) If in the monitor or test mode, choose the offline status. 2. Click the [Project] [Change QD75 model] menu. 3. To close the screen being displayed, click the "OK" button in the confirmation dialog box. 4. Choose a new model in the QD75 type select dialog box. 5. Click the "OK" button. DISPLAY/SETTING SCREEN DISPLAY/SETTING DATA Item Select type Select Axis "OK" button Description Choose the model (type with the exception of the axis number) of the QD75. Choose the number of axes of the QD75. Click this button to change the model. Independent of the QD75 model selected for the project, all data that can be set in the edit mode are saved in the project. In a new project whose number of axes is 1, the parameters, positioning data, block start data, etc. of undisplayed Axis 2 to Axis 4 are saved. (However, the data of Axis 2 to Axis 4 are initial values.) When the project whose number of axes is 4 is saved after changing to a model for 1 or 2 axes, the data of Axis 3/Axis 4 is saved unchanged. Therefore, the model can be changed without restriction on the model selected when a new project is created. 11 - 3 11. USEFUL FUNCTIONS MELSEC-Q 11.1.3 Intelligent function utility PURPOSE Make setting to read the following data automatically from the QD75 buffer memory to the QCPU devices (e.g. data registers). The set data are stored in the intelligent function module parameters of the GPPW project. • Feed present value • Machine feed value • Feed speed • Error No. • Warning No. • Enable M code • Axis operating status Automatic refresh allows the above data of the QD75 to be imported to the QCPU without creation of a sequence program. BASIC OPERATION 1. Set the required project as the active project. (Refer to Section 5.2.) 2. Click the [Tool] [Intelligent function utility] menu. 3. Choose the target GPPW project in the GPPW project dialog box. 4. The intelligent function module utility starts. 5. Set Start I/O No., Package name and Module model name. 6. Click the "Auto refresh" button. 7. Assign the CPU side devices to the automatic refresh items in the Auto refresh setting dialog box. 8. Click the "End setup" button. 9. Click the "Exit" button in the Intelligent function module utility. 10. Click the "Yes" button in the intelligent function module parameter save confirmation dialog box. DISPLAY/SETTING SCREEN [GPPW project dialog box] [Intelligent function module utility] 11 - 4 11. USEFUL FUNCTIONS MELSEC-Q [Intelligent function module utility] DISPLAY/SETTING DATA Item Project save path GPPW project Start I/O No. Package name Module model name Intelligent function module parameter setting module "Auto refresh" button "Delete" button PLC side device "Make text file" button "End setup" button Description Choose the save destination of the GPPW project to which automatic refresh setting will be made. Choose the GPPW project to which automatic refresh setting will be made. Set the first I/O No. (I/O address) of the QD75. Choose the positioning module. Choose the model of the QD75. Shows the module to which the initial setting or automatic refresh setting has been made in the intelligent function module utility. Click this button to show the automatic refresh setting dialog box. Click this button to make deletion from the intelligent function module parameter setting module. Set the CPU side devices to be automatically refreshed for the QD75 items. Data is automatically refreshed between the set devices and QD75 buffer memory. Used to save the automatic refresh settings as text data. Clicking this button shows the text file creation dialog box, where you set the save destination drive/path and file name. Click this button to register the automatic refresh setting and close the dialog box. • The CPU side devices set for automatic refresh store the QD75 data. Do not store other values using a sequence program (e.g. FROM and MOV instructions). 11 - 5 11. USEFUL FUNCTIONS MELSEC-Q 11.1.4 Multi-module batch write PURPOSE Batch write to multiple QD75s. • Whether multi-module batch write may be performed or not is determined by the PLC state check setting in Option setting. (Refer to Section 11.5) BASIC OPERATION 1. Open all projects to be batch written. 2. Specify the connection target in each project. (Refer to Section 7.1.) 3. Click the [Online] [Writing of batch of multi-module] menu. 4. Choose the project from the project list in the Writing multi-module dialog box, And click the ">>Selected" button. 5. Choose project displayed in the Write project list and click the "Set" button. 6. Set the types and ranges of the data to be written and click the "OK" button. 7. Repeat the above steps 4 to 6 for the projects to be batch written. 8. Click the "Write" button in the Writing multi-module dialog box. DISPLAY/SETTING SCREEN [Writing multi-module dialog box] 11 - 6 11. USEFUL FUNCTIONS MELSEC-Q DISPLAY/SETTING DATA Item Project list Write project list ">>Selected" button "<<Deleted" button "Set" button Description Shows a list of the projects open in SW D5C-QD75P-E. Shows the projects for which multi-module batch write will be performed. Make selection from the project list. Click this button to register the project selected on the project list side to the write target project side. Click this button to return the project selected on the write target project side to the project list side. Click this button to show the QD75 write dialog box for the project selected on the write target project side. <<Main>> <<Positioning data>> <<Block start data>> <<Parameter data>> tab screen Set the types and ranges of the data to be written to each project. The setting items are the same as in write to QD75. (Refer to Section 9.1.) "Write" button Click this button to batch write the projects registered as the write target projects to the QD75. 11 - 7 11. USEFUL FUNCTIONS MELSEC-Q 11.2 Edit Functions for Data Setting This section explains the edit functions which can be used for positioning data or block start data setting. 11.2.1 Cut/copy/paste These functions cut/copy and paste some part of the positioning or block start data settings. Also these functions cut/copy the values entered in Microsoft Excel or Word table and pastes them to the positioning data or block start data of SW D5C-QD75P-E. R R R (1) Cut Used to cut the selected range. 1) Choose the area to be cut. 2) Click the [Edit] [Cut] menu ( ). Alternatively, click [Cut] in the right-click menu. 3) The values in the selected range change to initial values. (2) Copy Used to copy the selected range to the clipboard of Microsoft Windows Operating System. R R 1) Choose the area to be copied. 2) Click the [Edit] [Copy] menu ( ). Alternatively, click [Copy] in the right-click menu. 11 - 8 11. USEFUL FUNCTIONS MELSEC-Q (3) Paste Used to paste the cut or copied data to the selected range. Note that paste may not be made if: • The control method is not set to the data of paste destination; • The data of cut or copy destination is different in control method from the data of paste destination; or • The item cut or copied is different from the item of paste destination. 1) Choose the paste destination (copy destination) of the data cut (copied). 2) Click the [Edit] [Paste] menu ( ). Alternatively, click [Paste] in the right-click menu. 3) The values in the selected range change to the cut (copied) data. (4) Copying and pasting from Microsoft Excel / Word table Used to copy values entered into the Microsoft Excel / Word table and paste them to positioning data or block start data of SW D5C-QD75P-E. R R R R [Example of copying Microsoft 1) Choose and copy the Excel table. R R Excel R R R data and pasting them to positioning data] 2) Choose the setting range in the positioning data and click the [Edit] [Paste] menu ( ). 11 - 9 11. USEFUL FUNCTIONS MELSEC-Q HELPFUL OPERATION (1) When making the same setting for multiple positioning data or block start data, perform the following operation to make batch setting in the selected range. Note that batch setting may be made for the same item (column) only. It cannot be made if you selected multiple items (columns). 1) Choose the batch setting range. Example: Batch-set the control method of positioning data No. 1 to 5. 2) Entering the value from the keyboard sets it on the top row of the selected range. Example: When you type "1", "1:ABS Line 1" appears on the top row of the selected range. 3) Press the Enter key on the keyboard or click the other items with the mouse to change the other rows of the selected range to the same setting. Example: "1:ABS Line 1" is set to all rows of the selected range. 11 - 10 11. USEFUL FUNCTIONS MELSEC-Q HELPFUL OPERATION (2) Perform the following operation to cut/copy and paste all ranges of the positioning data or block start data displayed. 1. Click the [Edit] [Select all] menu. [Result of clicking [Select all] in the positioning data edit window] • When "data No. 1 to data No. 100" has been selected in the data No. setting of the SW D5C-QD75P-E option function, positioning data No. 101 to No. 600 are not included in the selection range. • For the block start data, only the block to be edited is the selection range • If data do not match between the axes, data of all ranges cannot be pasted. In that case, perform the axis copy (refer to Section 11.3.1). 11 - 11 11. USEFUL FUNCTIONS MELSEC-Q 11.2.2 Jump PURPOSE Move the cursor to the data No. specified for a positioning data edit window. Alternatively, move the cursor to the point No. specified in the block start data edit window. BASIC OPERATION 1. Click the [Edit] [Jump] menu. 2. Set the positioning data No. or block start data point No. of the jump destination in the JUMP dialog box. 3. Click the "OK" button. DISPLAY/SETTING SCREEN DISPLAY/SETTING DATA Item JUMP data "OK" button Description Set the positioning data No. or the block start data point No. of the jump destination. Click this button to move the cursor to the specified No. 11 - 12 11. USEFUL FUNCTIONS MELSEC-Q 11.2.3 Clearing the rows/columns PURPOSE Clear only the rows or columns selected in the positioning data window or block start data edit window. BASIC OPERATION 1. Choose the rows (columns) which you want to initialize in the positioning data or block start data edit window. 2. Click the [Edit] [Clear row]/[Clear column] menu. Alternatively, click the [Clear row]/[Clear column] menu in the right-click menu. [Example of clearing the rows] The selected rows are cleared (to the default values). [Example of clearing the columns] The selected columns are cleared (to the default values). 11 - 13 11. USEFUL FUNCTIONS MELSEC-Q 11.2.4 Initializing the data PURPOSE Initialize the parameters, positioning data and block start data (including condition data) of the active project axis-by-axis. Note that the project data saved in the QD75, HD and FD are not initialized. BASIC OPERATION 1. Set the project to be initialized as the active project. (Refer to Section 5.2.) 2. Click the [Tool] [Initialize data] menu. 3. Set the types and axes of the data to be initialized in the Data initialize dialog box. 4. Click the "OK" button. DISPLAY/SETTING SCREEN DISPLAY/SETTING DATA Item Positioning data Block start data Parameter data "OK" button Description Set the axes of the positioning data to be initialized. Check "ALL" to initialize the positioning data of all axes. Set the axes of the block start data to be initialized. Check "ALL" to initialize the block start data of all axes. Set the axes of the parameters to be initialized. Check "ALL" to initialize the parameter data of all axes. Click this button to initialize the data. 11 - 14 11. USEFUL FUNCTIONS MELSEC-Q 11.3 Copying the Data Copy the positioning data, block start data and parameters set to the project axis-byaxis. Also, copy the set block start data to another block. When copying data to another project, use copy/paste of the edit function. (Refer to Section 11.2.1.) 11.3.1 Copying the data on an axis basis (Axis copy) PURPOSE Using the axis copy function, copy the positioning data, block start data and parameters of any axis to another axis of the same project. • When the axis copy is performed, data may not match between the axes. After performing the axis copy, please carry out an error check (refer to Section 8.5). BASIC OPERATION 1. Display any of the parameters (refer to Section 8.1), positioning data (refer to Section 8.2) and block start data (refer to Section 8.4) edit windows. 2. Click the [Edit] [Axis copy] menu. 3. Set the axis of the copy source, the types of the data to be copied, and the axis of the copy destination. 4. Click the "OK" button. DISPLAY/SETTING SCREEN DISPLAY/SETTING DATA Item Copy source data Copy destination "OK" button Description Choose the axis of the copy source and set the data to be copied. The block start data includes condition data. Set the axis of the copy destination. Click this button to copy the data. 11 - 15 11. USEFUL FUNCTIONS MELSEC-Q 11.3.2 Block start copy PURPOSE Using the block start copy function, copy the block start data to the other blocks. The block start copy function is performed to copy data between blocks in the same project. BASIC OPERATION 1. Display the block start data edit window (refer to Section 8.4). 2. Click the [Edit] [Block start copy] menu. 3. Set the block No. of the copy source and the block No. of the copy destination. 4. Click the "OK" button. DISPLAY/SETTING SCREEN DISPLAY/SETTING DATA Item Copy source block No. Copy destination block No. "OK" button Description Choose the copy axis and the block No. of the copy source. Set the copy axis and the block No. of the copy destination. Multiple blocks can be set at the same time. Click this button to copy the data. 11 - 16 11. USEFUL FUNCTIONS MELSEC-Q 11.4 Navigation Function PURPOSE Perform the operations necessary to use the QD75, from setting of the parameters and positioning data to write to QD75, monitor and test in the wizard format. For parameter setting data, refer to QD75 User’s Manual. BASIC OPERATION 1. Set the connection target. (Refer to Section 7.1.) 2. Click the [Tool] [Navigation] menu. 3. When the Navigation function screen appears, perform operation using the following procedure. If the QD75 is not loaded, steps 4) to 10) cannot be executed. 1) Choose the QD75 model. 2) Click the "Start" button. 3) Make setting on the parameter edit 1 screen. After setting, click the "Next>>" button. Clicking the button shows the hint for the corresponding item. Set each parameter. (Screen is eliminated for simplicity) (To the next page) 11 - 17 To change the setting, click the "<<Back" button to return to the preceding screen. 11. USEFUL FUNCTIONS MELSEC-Q (From the preceding page) 4) Choose the axis in Change axis and set the positioning data. After setting, click the "Next>>" button. 5) Set I/O adress To write data to the flash ROM of the QD75 at the same time, click unchecked "Write to flash ROM". 6) Click the "Write to QD75" button. When write is completed, click the "Next>>" button. 7) Click the "Monitor start" button. 8) Click the "Test start" button. (To the next page) 11 - 18 11. USEFUL FUNCTIONS MELSEC-Q (From the preceding page) 9) Set the positioning data No. in Start and click the "Start" button to start test operation. Use the "Stop", "Error reset" and/or "M code OFF" button as necessary. 10) When the test is over, click the "Test stop" button. After exiting from the test mode, click the "Next>>" button. 11) When saving the set parameters and positioning data, click the "Save as project" button. When not saving them, click the "End" button. 11 - 19 11. USEFUL FUNCTIONS MELSEC-Q 11.5 Option Setting PURPOSE Set the option function of SW D5C-QD75P-E. The option function is used to make settings for write to QD75 and set the display range of positioning data. BASIC OPERATION 1. Click the [Tool] [Option] menu. 2. Make settings in the Option settings dialog box. 3. To exit, click the "OK" button. DISPLAY/SETTING SCREEN 11 - 20 11. USEFUL FUNCTIONS MELSEC-Q DISPLAY/SETTING DATA Item Flash ROM write Write data enable flag Positioning data set Description Select whether data will be written to flash ROM or not in the initial setting for write to QD75. • YES ......Choose Yes to make the initial setting that data will be written to flash ROM when write to QD75 is performed. • NO ........Choose No to make the initial setting that data will not be written to flash ROM when write to QD75 is performed. When you check this check box, any changes in the test mode using positioning data test edit or teaching are retained after the end of the test mode. When you do not check this check box, data changes in the test mode are made invalid and return to the previous data at the end of the test mode. Choose the range of the positioning data No. to be displayed on the positioning data edit window. • Data No. 1 to No. 100 .....Shows positioning data No. 1 to 100. • Range..............................Shows positioning data No. 1 to 600. Make selection whether the PLC state is checked or not when write to QD75, multi-module batch write, flash ROM write request or QD75 initialization is executed. (Default is "checked") Since the set data on the Option screen is saved not on a project basis but on an application basis, the selected set values apply to all projects. If you do not choose PLC state check, write cannot be performed when X0 (QD75 ready signal) of the corresponding module is ON. PLC state check PLC state check PLC state PLC state check X0 status of corresponding module Write processing STOP ON OFF (Note 2) PLC state check except STOP STOP ON OFF ON (Note 1) (Note 1) (Note 2) OFF except STOP ON OFF (Note 2) : Write enabled : Write disabled Note 1 : "Please make the status of PLC in to STOP or remove the check on the PLC state check on the option screen. " appears. Note 2 : "The QD75 READY signal is turned on. Please execute again after turning off the QD75 READY signal." appears. "OK" button Click this button to determine the set data. When you increased the display range in positioning data display No. setting, it will take longer until the positioning data edit window appears. When positioning data No. 101 onwards are not necessary, choose data No. 1 to No. 100. (The positioning data No. defaults to data No. 1 to No. 100.) 11 - 21 11. USEFUL FUNCTIONS MELSEC-Q 11.6 Printing the Project Data Print the positioning data, block start data and parameters set in the project. 11.6.1 Printer setting PURPOSE Choose the printer connected to the peripheral device, paper and printing orientation. For printer setting, refer to Microsoft Windows Operating System manual. Also, for the printer properties, refer to the printer manual as they depend on Microsoft Windows Operating System manual printer driver used. R R R R BASIC OPERATION 1. Click the [Project] [Printer setup] menu. 2. Set the printer, etc. 3. To exit, click the "OK" button. DISPLAY/SETTING SCREEN (The screen shows the setting for Windows 11 - 22 R 95.) 11. USEFUL FUNCTIONS MELSEC-Q 11.6.2 Printing PURPOSE Print the positioning data, block start data (including condition data) and parameter data of the active project. BASIC OPERATION 1. Set the project to be printed as the active project. (Refer to Section 5.2.) 2. Click the [Project] [Print] menu ( ). 3. Set the axes and data types and ranges to be printed. 4. Click the "Print preview" button. 5. Clicking the "Print" button shows the Print dialog box. 6. Click the "OK" button in the Print dialog box to start printing. DISPLAY/SETTING SCREEN <<Item specification>> tab screen <<Positioning data>> tab screen <<Block start data>> tab screen <<Parameter data>> tab screen 11 - 23 11. USEFUL FUNCTIONS MELSEC-Q [Print preview screen] [Print dialog box] DISPLAY/SETTING DATA Item Print project Axis specification Print data Positioning data No. Block start data No. Parameter data "Printer setting" button "Print" button "Print preview" button "Next Page" button "Prev Page" button "One Page/Two Page" button "Zoom In" button "Zoom Out" button Printer Name "Properties" button Print range Copies "OK" button Description Shows the project name to be printed. The project selected on the project tree view is to be printed. Set the axes whose data will be printed. Set the types of data to be printed. Set the printing ranges of positioning data. You can add positioning data and M code comments as additional information. Set the printing range of block start data. You can add condition data as additional information. Set the parameter types to be printed. Click this button to display the Print setting dialog box (refer to Section 11.6.1). Click this button to show the Print dialog. Click this button to display the Print preview. Click the corresponding button to preview the next or previous page. Click this button to switch the preview between 1 page display and 2 page display. Click the "Zoom In" button to enlarge the preview display. Click the "Zoom Out" button to reduce the preview display. Select the printer name. Click this button to display the printer property dialog box. For the printer properties, refer to the printer manual. Set the range of printing. Set the number of copies printed. Click this button to start printing. 11 - 24 11. USEFUL FUNCTIONS MELSEC-Q [Positioning data print example] [Block start data print example] [Parameter print example] 11 - 25 11. USEFUL FUNCTIONS MELSEC-Q 11.7 Positioning Data Setting in Test Mode In the test mode, import the feed address to the positioning data address and write changed positioning data to the QD75. 11.7.1 Teaching PURPOSE Enter the feed address of the axis moved by JOG or MPG operation into the address of the positioning data. BASIC OPERATION 1. Click unchecked Write data enable flag in Option. (Refer to Section 11.5.) ). 2. Click the [Online] [Test] [Test On/Off] menu ( 3. The positioning data edit window appears. (Refer to Section 8.2.1) ) shows the feed 4. Clicking the [Online] [Test] [Teaching] menu ( address in the Teaching dialog box. 5. Click the [Online] [Test] [Operation test] [Operation test #1 to #4] menu ( to ). 6. Click the <<JOG/MPG>> tab in the TEST MODE setting dialog box. 7. Perform JOG or MPG operation to move the axis. (Refer to Section 10.4.5.) 8. Clicking the "Update" button in the Teaching dialog box displays the latest feed address. 9. In the positioning data monitor window, choose the positioning data No. address or arc address where the feed address will be imported. 10. Clicking the "Teaching" button enters the feed address to the positioning data No. address or arc address. 11. Repeat the basic operation steps 7 to 10 to continue teaching. 12. To end teaching, click the [Online] [Test] [Teaching] menu ( ). • If the Write data enable flag in Option is not made valid, the peripheral device does not retain the address set in the test mode. Make the Write data enable flag invalid when you do not change the positioning data in the peripheral device. 11 - 26 11. USEFUL FUNCTIONS MELSEC-Q DISPLAY/SETTING SCREEN DISPLAY/SETTING DATA Item Description Feed Address Shows the feed address of the QD75. "Update" button Click this button to update the "feed address" to the latest feed address. "Teaching" button Click this button to enter the "feed address" into the cell selected in the positioning data edit window. Positioning data edit Screen used to perform teaching or positioning data test edit in the test mode. window Double-clicking the address or arc address influences the feed address. 11 - 27 11. USEFUL FUNCTIONS MELSEC-Q 11.7.2 Positioning data test edit PURPOSE Change the positioning data or block start data in the test mode and write them to the QD75. BASIC OPERATION 1. Click unchecked Write data enable flag in Option. (Refer to Section 11.5.) 2. Click the [Online] [Test] [Test On/Off] menu ( ). 3. The positioning data/block start data edit window appears. (Refer to Section 8.2.1/Section 8.4.1.) 4. Click the [Online] [Test] [Edit positioning data] menu ( ). 5. Edit the positioning data/block start data. (Refer to Section 8.2.1. / 8.4.1.) 6. Clicking the [Online] [Test] [Edit positoning data] menu ( ) shows the dialog box which confirms whether to write the edited data to the QD75 or not. 7. Click the "OK" button to write to the QD75 the positioning data or block start data changed in the test mode. When you click [Cancel], write to QD75 is not performed. • If the Write data enable flag in Option is not made valid, the data changed or set in the test mode are not retained. Make the Write data enable flag invalid when you do not change the positioning data on the peripheral device. DISPLAY/SETTING SCREEN The data changed in the test mode are shown in green letters. 11 - 28 11. USEFUL FUNCTIONS MELSEC-Q 11.8 Wave Trace Using the wave trace function in the trace mode, show the speed command (axis speed) for positioning operation as waveform data. 11.8.1 Wave trace condition setting PURPOSE To execute the wave trace, set the trace starting condition and the data to be traced. BASIC OPERATION 1. Choose Wave trace. Double-click. Double-click. 2. Click the "Setting" button in the wave trace window. 3. Set the Trace interval, Trace trigger, Stop condition, axis and data to be traced in the Trace setting dialog box. 4. Click the "OK" button in the Trace setting dialog box. 5. For the tracing operation that follows, refer to Section 11.8.2. DISPLAY/SETTING SCREEN 11 - 29 11. USEFUL FUNCTIONS MELSEC-Q DISPLAY/SETTING DATA Item Trace interval Description Set the trace interval within the range 1 to 256. 1.77ms. The interval is the set value Choose the actual trace starting condition. • No condition Trace trigger Trace starts at the start request of the peripheral device. • Wait start Trace actually starts when the start signal (X10/X11/X12/X13) turns on after the start request from the peripheral device. Choose the trace stopping condition. • Buffer full Trace stops when the trace data area becomes full. • Endless Stop condition Trace stops at the stop request of the peripheral device. • Error stop Trace stops when an error occurs. • Trace point Trace stops when the number of trace points reaches the specified value (1 to 8192). Data #1 Data #2 Data #3 Represents the trace data No. Data #4 Axis selection Choose the axis whose data will be traced. Choose the data type to be traced. Trace data • Command speed Waveform data of the feed speed from the QD75 to the servo amplifier. "OK" button Click this button to close the Trace setting dialog box and display the axis number and data type in the wave trace window. 11 - 30 11. USEFUL FUNCTIONS MELSEC-Q 11.8.2 Wave trace execution PURPOSE Execute wave trace after setting the trace conditions in accordance with Section 11.8.1. BASIC OPERATION 1. Perform the basic operation in Section 11.8.1 to set the trace conditions. 2. Click the "Trace" button to initialize the QD75. 3. When initialization is completed, click the "Start" button in the dialog box. 4. The trace data is read when the trace stop type condition is satisfied or the "Stop" button is clicked. 5. Check the QD75 control results from the displayed trace results. DISPLAY/SETTING SCREEN 11 - 31 11. USEFUL FUNCTIONS MELSEC-Q DISPLAY/SETTING DATA Item Max Min Time Description Show the maximum and minimum values during tracing of each data. Shows the tracing time. Shows the trace results. Waveform data The horizontal axis indicates time. The vertical axis represents the value of the traced data. Use the scroll bars to move the display position. Horizontal Vertical Preserve aspect Trace data Show the display multiplying factor of the locus data. Move to the right to enlarge or to the left to reduce. Check this check box to make the locus data display multiplying factor equal in the vertical and horizontal directions. Shows the axes and data types set in the Trace setting dialog box. Click this button to initialize the QD75. On completion of initialization, the "Start" button in the dialog box is made valid. "Trace" button Clicking the "Start" button gives a trace start request to the QD75. If the trigger condition is "No condition", trace starts. If the trigger condition is other than "No condition", trace actually starts when the trigger condition holds. Click this button to stop trace and show the trace results. "Stop" button If the stop condition is Buffer full, Error stop or Trace point, clicking the "Stop" button stops trace and shows the trace results available at that point. "Default" button Click this button to update the display to the latest trace data. "Setting" button Click this button to display the Trace condition dialog box. HELPFUL OPERATION Clicking the [Project] [Export file] [File writing of Trace data] menu saves the trace data and trace conditions. To read the trace data file, perform the following operation. 1. Using Change QD75 model (refer to Section 11.1.2), choose the same model as the one at the time of write. 2. Display the wave trace window. 3. Click the [Project] [Import file] [File reading of Trace data] menu. 4. Click the "OK" button in the on-screen trace data overwrite confirmation dialog box. 5. Choose the file location and file name in the file opening dialog box and click the "Open" button to show the saved waveform data and trace conditions. • The locus trace file cannot be read during wave trace. 11 - 32 11. USEFUL FUNCTIONS MELSEC-Q 11.9 Locus Trace Using the locus trace function in the trace mode, show 2-axis interpolation control or simultaneous start (2 axes) as locus data. 11.9.1 Locus trace condition setting PURPOSE To execute the locus trace, set the trace starting condition and the data to be traced. BASIC OPERATION 1. Choose Locus trace. Double-click. Double-click. 2. Click the "Setting" button in the locus trace window. 3. Set the Trace trigger, Stop condition, and axis and data to be traced in the Trace setting dialog box. 4. Click the "OK" button in the Trace setting dialog box. 5. For the tracing operation that follows, refer to Section 11.9.2. DISPLAY/SETTING SCREEN 11 - 33 11. USEFUL FUNCTIONS MELSEC-Q DISPLAY/SETTING DATA Item Description Choose the actual trace starting condition. • No condition Trace trigger Trace starts at the start request of the peripheral device. • Wait start Trace actually starts when the start signal (X10/X11/X12/X13) turns on after the start request from the peripheral device. Choose the trace stopping condition. • Buffer full Trace stops when the trace data area becomes full. • Endless Stop condition Trace stops at the stop request of the peripheral device. • Error stop Trace stops when an error occurs. • Trace point Trace stops when the number of trace points reaches the specified value (1 to 8192). Data #1 Data #2 Represents the trace data No. Choose the combination of the axes whose data will be traced. Axis selection In the locus data of the trace results, the first axis number is for the horizontal axis and the latter axis number is for the vertical axis. When you selected "#1-#4", #1 is for the horizontal axis and #4 for the vertical axis. Choose the data type to be traced. Trace data • Position command Locus data of the feed address from the QD75 to the servo amplifier. "OK" button Click this button to close the Trace setting dialog box and display the axis numbers and data types in the locus trace window. 11 - 34 11. USEFUL FUNCTIONS MELSEC-Q 11.9.2 Locus trace execution PURPOSE Execute locus trace after setting the trace conditions in accordance with Section 11.9.1. BASIC OPERATION 1. Perform the basic operation in Section 11.9.1 to set the trace conditions. 2. Click the "Trace" button to initialize the QD75. 3. When initialization is completed, click the "Start" button in the dialog box. 4. The trace data is read when the trace stop type condition is satisfied or the "Stop" button is clicked. 5. Check the QD75 control results from the displayed trace results. DISPLAY/SETTING SCREEN 11 - 35 11. USEFUL FUNCTIONS MELSEC-Q DISPLAY/SETTING DATA Item Max Min Time Description Show the maximum and minimum values during tracing of each data. Shows the tracing time. Shows the trace results. The horizontal and vertical axes indicate the respective addresses (travel distances) of the Locus data axis numbers set in trace condition setting. (When #1-#2 is selected as the axis number to be traced, the horizontal axis is Axis #1 and the vertical axis is Axis #2.) Use the scroll bars to move the display position. Horizontal Vertical Preserve aspect Trace data Show the display multiplying factor of the locus data. to the right to enlarge or to the left to reduce. Move Check this check box to make the locus data display multiplying factor equal in the vertical and horizontal directions. Shows the axes and data types set in the Trace setting dialog box. Click this button to initialize the QD75. On completion of initialization, the "Start" button in the dialog box is made valid. "Trace" button Clicking the "Start" button gives a trace start request to the QD75. If the trigger condition is "No condition", trace starts. If the trigger condition is "Wait start", trace actually starts when the trigger condition holds. Click this button to stop trace and show the trace results. "Stop" button If the stop condition is Buffer full, Error stop or Trace point, clicking the "Stop" button stops trace and shows the trace results available at that point. "Default" button Click this button to update the display to the latest trace data. "Setting" button Click this button to display the Trace condition dialog box. HELPFUL OPERATION Clicking the [Project] [Export file] [File writing of Trace data] menu saves the trace data and trace conditions. To read the trace data file, perform the following operation. 1. Using Change QD75 model (refer to Section 11.1.2), choose the same model as the one at the time of write. 2. Display the locus trace window. 3. Click the [Project] [Import file] [File reading of Trace data] menu. 4. Click the "OK" button in the on-screen trace data overwrite confirmation dialog box. 5. Choose the file location and file name in the file opening dialog box and click the "Open" button to show the saved locus data and trace conditions. • The locus trace file cannot be read during wave trace. 11 - 36 11. USEFUL FUNCTIONS MELSEC-Q 11.10 Help PURPOSE With the help function, you can check the following. • Error code List • Warning code List • I/O signals • Buffer memory address List BASIC OPERATION 1. Click the [Help] [Error/Warning/List of Buffer memory] menu. DISPLAY/SETTING SCREEN [Help] 11 - 37 11. USEFUL FUNCTIONS MELSEC-Q MEMO 11 - 38 APPENDIX MELSEC-Q APPENDIX APPENDIX 1 QD75 READ/WRITE REFERENCE PROCESSING TIMES The following table indicates the reference times required for read/write processing from SW D5C-QD75P-E to QD75. Read/write should be performed in the following environment. Item Description CPU Peripheral device Read/write data Pentium R 166MHz, Microsoft R WindowsNT R Workstation 4.0 Operating System Memory 64MB Interface Serial port Transfer speed 9600bps, 19200bps, 115200bps Positioning data Axis #1 to #4: No. 1 to 600 each Block start data Axis #1 to #4: Block No. 0 to 4 each Parameters Axis #1 to #4 • Write (QCPU direct connection) Transfer speed 9600bps : 1 minute 31 seconds (1 minute 51 seconds) 19200bps : 1 minute 2 seconds (1 minute 4 seconds) 115200bps : 18 seconds (22 seconds) • Read (QCPU direct connection) Transfer speed 9600bps : 1 minute 32 seconds (1 minute 52 seconds) 19200bps : 1 minute 3 seconds (1 minute 5 seconds) 115200bps : 18 seconds (21 seconds) Appendix - 1 App. APPENDIX MELSEC-Q MEMO Appendix - 2 INDEX [2] comment M code.........................................................8- 8 positioning data ...........................................8- 5 condition of special start ...........................................8- 13 of trace start........................................11-31, 35 condition data..........................................8- 13, 14 connection setup.............................................7- 1 copy of block start data.....................................11-16 of selection range......................................11- 8 on axis basis.............................................11-15 CPU corresponding..............................................1- 1 storing buffer memory values into ............11- 4 type of ..........................................................7- 2 CSV format positioning data file reading of....................................................6-12 writing of .....................................................6-13 cut..................................................................11- 8 2-axis interpolation control assisting the setting of................................ 8- 6 simulation of............................................... 8-10 trace of ..................................................... 11-33 [A] active project ......................................................... 5- 2, 6- 7, 12, 13, 9- 1, 4, 10-21,11-1, 3, 4, 14, 23 all axis stop................................................... 10- 1 application ending ........................................................ 4-11 starting ....................................................... 4-10 assistance setting axis speed....................................... 8- 7 storing buffer memory values................... 11- 4 Axis #1 to #4 error reset of .................................7- 6, 7, 10- 1 turning off the M code ON signal of ......... 10- 1 axis control monitor ..................................... 10-11 axis copy...................................................... 11-15 axis status.............................................7- 4, 10- 4 [D] data initialization...........................................11-14 deletion of project......................................................6- 8 of software package....................................4- 6 display of status bar.................................................5- 1 of toolbar......................................................5- 1 drop-down menu.............................................5- 1 [B] batch write .................................................... 11- 6 baud rate......................................................... 7- 1 block copy.......................................................... 11-16 switching ............................................ 5- 1, 8-12 block start data error (project) ............................................. 8-16 error (QD75) ............................................. 10- 2 initialization .............................................. 11-14 setting......................................................... 8-12 buffer memory assigning to devices ................................. 11- 4 list ............................................................. 11-37 [E] end of application ..............................................4-11 of monitor...............................................10- 3, 4 of test ........................................................10-21 entering present value to address...............11-28 check (QD75) ............................................10- 2 error check (project)............................................8-16 code list.....................................................11-37 monitoring code.........................................10- 4 monitoring the history of............................10- 6 [C] cable ....................................................... 2- 3, 7- 3 check box........................................................ 5- 3 column clear ................................................ 11-13 COM port setting ............................................ 7- 1 command button............................................. 5- 3 Index - 1 resetting of ....................................7- 6, 8, 10- 1 existing opening project ........................................... 6- 5 utilizing data................................................ 6- 9 [K] keyboard operation block start data edit by ...............................8-12 focus movement by.....................................5- 4 for dialog box...............................................5- 3 for project tree view.....................................5- 2 parameter edit by ........................................8- 1 positioning data edit by ...............................8- 3 [F] file reading of SW0D5C-AD75P-E................. 6- 9 file reading of SW1IVD-AD75P...................... 6- 9 flash ROM initializing..................................................... 9- 4 request ........................................................ 9- 4 function version .............................................. 7- 5 [L] license ........................................ 2- 1, 3, 4- 1, 5, 7 list buffer memory address............................11-37 error/warning code ...................................11-37 function ........................................................3- 1 menu............................................................3- 3 shortcut key .................................................5- 4 tool button....................................................5- 4 list box .............................................................5- 3 locus data simulation using...........................................8- 9 trace using ................................................11-35 [H] help .............................................................. 11-37 history monitor .............................................. 10- 6 [I] I/O address checking of.................................................. 7- 3 setting of ..................................................... 7- 2 icon arranging of................................................. 5- 1 reducing window to..................................... 5- 1 in execution block start data ..................................... 10- 3, 4 positioning data..................................... 10- 3, 4 inching operation ......................................... 10-31 information version of SW D5C-QD75P-E .............. 11-37 initialization (clear) of data ...................................................... 11-14 of QD75....................................................... 9- 4 on column basis....................................... 11-13 on row basis............................................. 11-13 inserting circular interpolation into linear interpolation .................................................. 8- 6 installation....................................................... 4- 1 interface ...................................................... 7- 1, 2 [M] M code comment edit...............................................8- 8 turning off the ON signal ...........................11- 1 makeup of PLC..........................................................7- 4 of product................................................... A-10 of system .....................................................2- 1 of this manual ..............................................1- 5 menu drop-down....................................................5- 1 list.................................................................3- 3 right-click .................. 5- 2, 8- 2, 10-20, 11- 8, 9 model selection ...............................................6- 2 module version................................................7- 5 monitor .................................................................. during OPR...............................................10-15 of axis control status ................................10-11 of axis speed ................................ 10- 4, 13, 14 of axis status .............................................10- 4 of block start data in execution .................10- 3 [J] JOG operation monitoring ................................................ 10-16 performing........................................7- 6, 10-30 jump ............................................................. 11-12 Index - 2 of buffer memory ..................................... 10-19 of external I/O signals............................... 10- 9 of JOG operation ..................................... 10-16 of MPG operation .................................... 10-16 of positioning data in execution................ 10- 3 of status signal......................................... 10-10 of X/Y device............................................. 10- 8 On/Off .......................................10- 3, 4, 17, 19 QD75 error/warning history...................... 10- 6 under position/velocity switching control 10-14 under velocity/position switching control 10-13 monitoring external I/O signals ............7- 7, 10- 9 movement of cursor to specified data No ................. 11-13 of focus ....................................................... 5- 4 MPG operation ............................................... 7- 1 monitoring ................................................ 10-16 performing................................................ 10-30 multiple PLC setting.................................... 7- 2 multiple opening projects ......................................... 5- 2 writing to modules..................................... 11- 6 monitor......................................................10-11 monitoring status.......................................10- 4 test ................................... 10-22, 25, 26, 28, 30 OPR monitor................................................ 8- 1, 9- 3 test ............................................................10-15 option............................................................11-20 [P] parameter error (project)..............................................8-16 error (QD75) ..............................................10- 2 initialization ...............................................11-14 setting ..........................................................8- 1 paste..............................................................11- 9 position/velocity control monitor ..................10-14 positioning data assisting the setting of ............................8- 6, 7 batch setting of ..........................................10- 2 comment....................................................10- 5 comment display ......................................11-10 copying of (axis basis) .............................11-15 cutting/copying/pasting of .........................11- 8 display color of ................................ 8- 5, 11-28 displayed number of.................................11-20 error (project) of..........................................8-16 error (QD75) of ...........................................8-16 setting of ......................................................8- 3 preview .........................................................11-24 print...............................................................11-23 printer setting ...............................................11-22 procedure for opening project ......................................6- 5 installation....................................................4- 1 new QD75 read confirmation......................6- 4 of navigation .............................................11-17 of new project creation................................6- 2 uninstallation ...............................................4- 6 work until positioning operation ..................1- 5 product information...............................................11- 37 makeup...................................................... A-10 product ID........................................................4- 3 project active ...........................................................5- 2 makeup........................................................6- 1 project path change ........................................6- 3 [N] navigation .................................................... 11-17 new creating directory ........................................ 6- 3 creating project ........................................... 6- 2 QD75 read .................................................. 6- 4 [O] On/Off monitor ......................................10- 3, 4, 17, 19 of signal...................................7- 8, 10- 8, 9, 10 test............................................................ 10-21 online positioning data edit during ..................... 11-29 status.......................................................... 4-11 Online toolbar ................................................. 5- 1 open CSV file ...................................................... 6-12 project ........................................................ 6- 5 SW1IVD-AD75P-E file................................ 6- 9 trace data file ..................................... 11-32, 36 operation displaying results as locus data .............. 11-35 displaying results as waveform data....... 11-31 JOG for specifying travel distance .......... 10-30 Index - 3 of printer ...................................................11-22 of selection range in batch.......................11-10 option ........................................................11-20 shortcut key.....................................................5- 4 signal monitor................................................10- 8 single-module test........................................10-21 software registration card ...............................4- 3 specifying access target .................................7- 1 speed automatic setting of .....................................8- 7 monitoring..................................... 10- 4, 13, 14 speed change test........................................10-26 spin box ...........................................................5- 3 spreadsheet software data copying from..............................................11- 9 reading........................................................6-12 writing to .....................................................6-13 start of application ..............................................4-10 of monitor.................................. 10- 3, 4, 17, 19 of test ........................................................10-21 status bar.........................................................5- 1 status signal monitor....................................10-10 stop................................................................10- 1 switching of block to be edited .......................... 5- 1, 8-12 of window.....................................................5- 4 system configuration.......................................2- 1 system monitor................................................7- 4 project tree view ............................................. 5- 1 [Q] Q corresponding MELSECNET/H network remote I/O module ............................. 1- 1, 2- 2, 7- 1, 9- 1 Q corresponding serial communication module... ....................................................1- 1, 2- 1, 7- 2, 3 QD75 initialization ............................................... 10- 4 model selection.................................6- 2, 11- 3 read from................................................... 10- 1 verify.......................................................... 10- 1 write to....................................................... 10- 1 QD75 ready signal (X0) .............................. 11-21 [R] radio button..................................................... 5- 3 read from HD/FD................................................. 6- 5 from QD75 ................................................ 10- 1 from SW0D5C-AD75P-E format file.......... 6-10 from SW1IVD-AD75P-E format file........... 6-10 of trace data....................................... 11-32, 36 remote I/O ................................................... 7- 1 right-click menu ............5- 2, 8- 2, 10-20, 11- 8, 9 row clear ...................................................... 11-13 RS-232C cable ....................................... 2- 1, 7- 1 [S] sampling monitor ......................................... 10-17 save ................................................................ 6- 6 save data in flash ROM of QD75........................ 9- 4 of automatic refresh setting...................... 11- 6 of project ..................................................... 6- 6 of trace data....................................... 11-32, 36 save as ........................................................... 6- 6 Select all ...................................................... 11-11 setting assisting .......................................8- 6, 7, 11-17 of block start data ...................................... 8-12 of condition data ........................................ 9-10 of M code comment.................................... 8- 8 of parameters.......................................... 8- 4, 5 of parameters.............................................. 8- 1 of positioning data ...................................... 8- 3 of print range............................................ 11-23 [T] tab....................................................................5- 3 teaching........................................................11-28 test by JOG operation .....................................10-30 by MPG operation ....................................10-30 of block start data.....................................10-22 of ON/OFF of external I/O signals ..............7- 6 of positioning data ....................................10-22 of QD75 alone ..........................................10-21 On/Off .......................................................10-21 OPR ..........................................................10-28 present value change...............................10-25 speed change...........................................10-26 test mode positioning data edit in .............................11-28 shift to .......................................................10-21 Index - 4 test without external device......................... 10-21 text box ........................................................... 5- 3 time-out........................................................... 7- 2 title bar ............................................................ 5- 1 toolbar ............................................................. 5- 1 trace displaying the results of..................... 11-33, 35 setting the conditions of..................... 11-29, 33 trace data file read of ................................................ 11-32, 34 write of................................................ 11-32, 34 [X] X device monitor ...........................................10- 8 [Y] Y device monitor ...........................................10- 8 [U] uninstallation................................................... 4- 6 USB.....................................................2- 1, 2, 7- 2 utilizing AD75 data ........................................ 6-10 [V] velocity/position control monitor.................. 10-13 verify verifyof project .......................................... 11- 1 verifywith QD75 ........................................ 10- 1 version of QD75....................................................... 7- 5 of SW D5C-QD75P-E ........................... 11-37 virtual positioning............................................ 8- 9 [W] warning checking code definition.......................... 11-37 monitoring the history of ........................... 10- 6 waveform data sampling using.................................. 10- 17, 19 simulation using.......................................... 8- 9 trace using ......................................... 11-29, 31 window cascade....................................................... 5- 1 close all ....................................................... 5- 1 tile................................................................ 5- 1 Windows .............................................. 2- 1, 2, 4 wiring-free test ............................................. 10-21 write batch .................................................................. in CSV format ............................................ 6-13 of trace data....................................... 11-32, 36 to flash ROM............................................. 10- 4 to HD/FD ..................................................... 6- 6 to QD75..................................................... 10- 1 R Index - 5 Microsoft, Windows and Microsoft Windows NT are registered trademarks of Microsoft Corporation in the United States and other countries. Pentium is either a trademark or registered trademark of Intel Corporation in the United States and other countries. Other company and product names herein may be either trademarks or registered trademarks of their respective owners. Positioning Module Software Package Operating Manual MODEL SW0D5C-QD75P-O-E MODEL CODE 13J973 SH(NA)-080057-C(0010)MEE HEAD OFFICE : MITSUBISHI DENKI BLDG MARUNOUCHI TOKYO 100-8310 TELEX : J24532 CABLE MELCO TOKYO NAGOYA WORKS : 1-14 , YADA-MINAMI 5 , HIGASHI-KU, NAGOYA , JAPAN When exported from Japan, this manual does not require application to the Ministry of International Trade and Industry for service transaction permission. Specifications subject to change without notice.