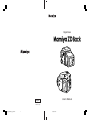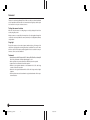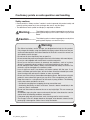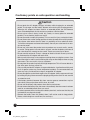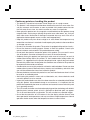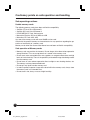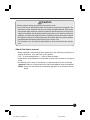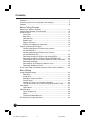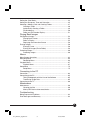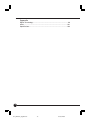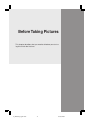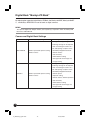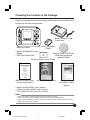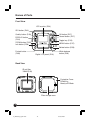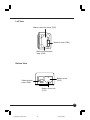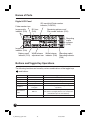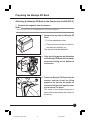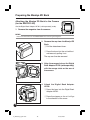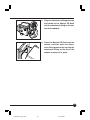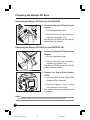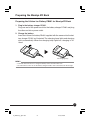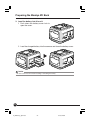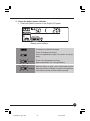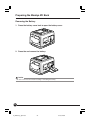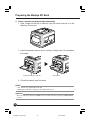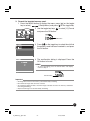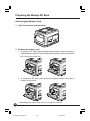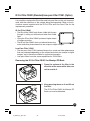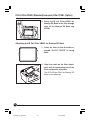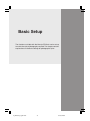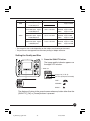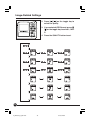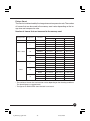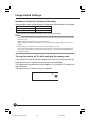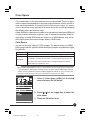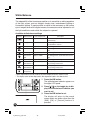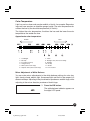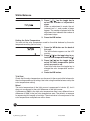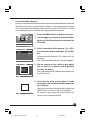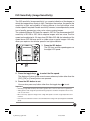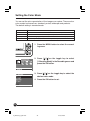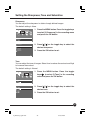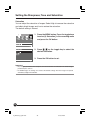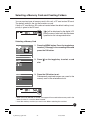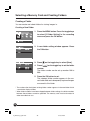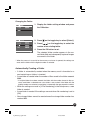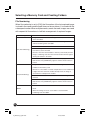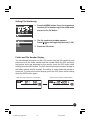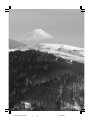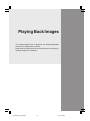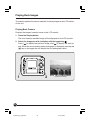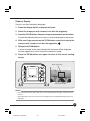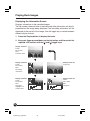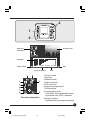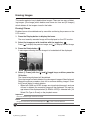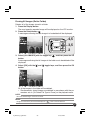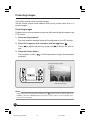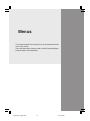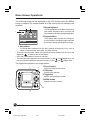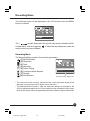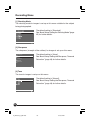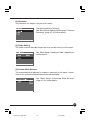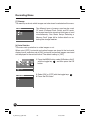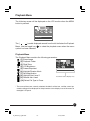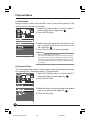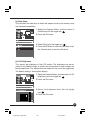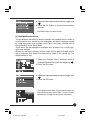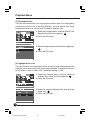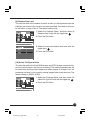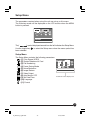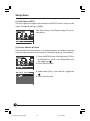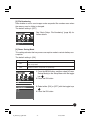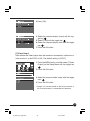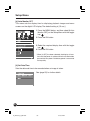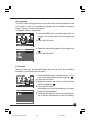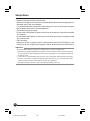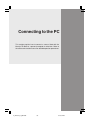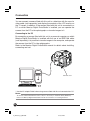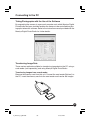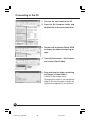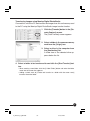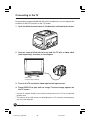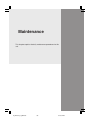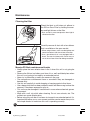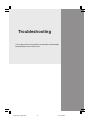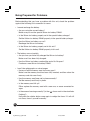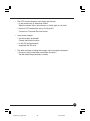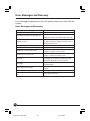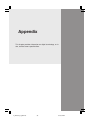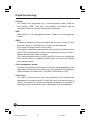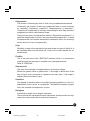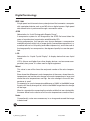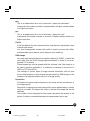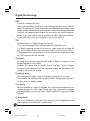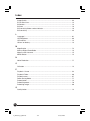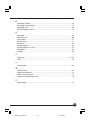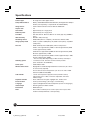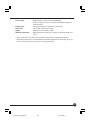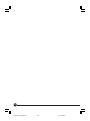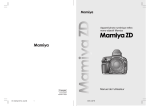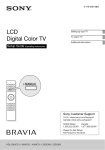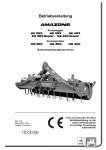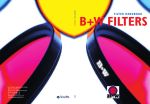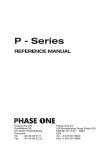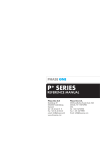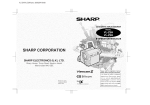Download Mamiya ZD Back User`s manual
Transcript
Digital Back User’s Manual English DCUG1205N01 Printed in Japan 00-1_ZD back_E _hyou1&4 1 07/3/9, 20:35 Foreword Thank you for purchasing a Mamiya Product. Make sure that you read and understand all of the explanations detailed in this User’s manual before using this product. Keep the User’s manual in a safe place for future reference. Testing the camera functions Make sure that the camera is recording images correctly by taking trial shots before actually using this product. Mamiya assumes no responsibility for memory data of the photographed images that could not be saved or uploaded due to camera (main unit) or recording medium (memory card) problems. Copyright Except for the purposes of personal enjoyment, unauthorized use of the images of the subject that is copyright protected using this product is prohibited. There are also times when use of professional and personal photographic devices is restricted in some performances, shows, and other exhibitions. Trademark • Mamiya, Mamiya 645ADF, Mamiya 645ADF II, Mamiya RZ67PRO IID, and MamiyaZD Back are the trademarks of Mamiya digital imaging Co., Ltd. • Adobe and Photoshop are the trademarks of Adobe Systems Incorporated. • CompactFlash is a trademark of Sandisk Corporation. • Windows is the registered trademark or the trademark in the U.S.A. and foreign countries of Microsoft Corporation. • Macintosh is the registered trademark In the U.S.A. and foreign countries of Apple Computer. • All other product names are the trademarks or registered trademarks of their respective manufacturers. 2 00-2_ZD back_E _hyou2&3 2 07/3/9, 20:35 Cautionary points on safe operation and handling Safety cautions • Please read this “Safety cautions” section in order to operate this product safely and correctly and to prevent any harm coming to the user or any third party. • The definition of each symbol and display is explained as follows: The following refer to where inappropriate use by disre- Warning ........ garding these displays can result in serious injury or even death. following refer to where inappropriate use by disreCaution......... The garding these displays can result in injury. Warning • The lithium ion battery and its charger are designed exclusively for this product. Only charge this battery using the specified charging system. Make sure that you read and understand the instructions detailed in the User’s manual for correct use of the battery and its charger. • Do not heat or throw the battery into an open fire. • Do not connect the positive and negative terminals of the battery with metal objects, or carry or store together with metal items or metal accessories. • Do not use or leave the camera in extremely hot conditions, such as in places where it is exposed to direct sunlight, in sun-heated vehicles or near stoves. • Do not attempt to weld, deform, modify or disassemble the battery or camera. The terminals may be damaged or the contents scatter. • Loss of sight can result if any battery acid makes contact with the eyes. If any battery acid does get into the eyes, do not rub them. Wash the infected eyes under clean running water and consult a doctor as soon as possible. • Do not use in the vicinity of flammable and explosive gases. Refrain from using this product in areas where this type of gas may exist. Fires or explosions can result. • Keep the camera in a safe place out of the reach of young children. The following cases show where accidents can occur. • Accidental strangling from wrapping the strap around the neck. • Swallowing the battery or other small items. Consult a doctor immediately in the event any item is swallowed. • Do not use the camera to observe the sun or any bright light. This can cause eye damage. Immediately stop using the camera and consult the local sales branch or service center when the following conditions are noticed. • If the power plug and cord over-heat, emit a burning smell or start to smoke. • The charger or the AC adapter becomes damaged, wires become severed; or the power plug is damaged or suffers from a faulty connection. 3 00-3_ZD back_E_p003-010 3 07/3/9, 20:36 Cautionary points on safe operation and handling Caution • Do not touch the AC adaptor, charger, or battery while charging for an extended period. The charger and the battery become warm during the charging process. When the AC adapter has been used for an extended period, the unit becomes warm. Extended periods of skin contact can produce a low-heat burn. • Do not use or store in dusty, humid, oily, smoky, or steamy place for extended periods. Fire or electrical shocks can result. • Do not dismantle or modify this product. This can result in injury or electrical shock. • Do not allow water or other foreign particles to enter the mechanism of this product. If by chance water enters the unit, there is a possibility of fire or electrical shock. Turn off the main power and remove the battery. Consult your sales branch or nearest service center. • Do not use in the event the product starts to produce any unusual smells, sounds, or smoke. Taking special care not to burn yourself, remove the battery and consult your sales branch or nearest service center. These can cause fires or burns. • Do not use with wet hands. There is a danger of electrical shock. Do not try to insert or disconnect the AC adapter with wet hands. • Make sure that the strap is not caught on anything when carrying the camera. Care should be taken in order to avoid catching the strap on other objects when carrying the camera. This can result in injury or accidents. • Do not place this product in places with high temperature. This will cause deterioration of the parts and may cause fire. • Only use the provided AC adapter, charger and batteries. A malfunction of this product or its power system may cause unexpected accidents. The warrantee does not cover any injury sustained from using an unspecified AC adapter. • Do not damage the cord of the charger or the AC adapter. Always remove and insert by holding the plug. Never remove the plug by pulling on the cord. Do not use with an extension cord. • If the battery terminals become dirty from sweat or grease, connections may become faulty. Always wipe clean with a clean, dry cloth. • Do not use this battery with products from other manufacturers. • Do not remove the battery from the camera immediately after the camera has been used for an extended period. Burns can result. • In order to prevent short circuiting of the battery terminals, make sure that they are insulated for carrying and storage. • Remove the battery from this product when it will not be used for long periods. Battery acid leakage can cause heat, fire and injury. 4 00-3_ZD back_E_p003-010 4 07/3/9, 20:36 Cautionary points on handling this product • This product is a precision instrument. Do not drop or use in a rough manner. • This product is not waterproof and therefore should not be used in or near water. Consult your customer service center as soon as possible if this product comes into contact with water. Use a clean, dry cloth to remove any water or salt particles. • Never place this product near any magnetic or motorized devices that produce strong magnetic fields. Avoid using or placing this product near radio towers, etc., that produce radio waves. Malfunction or damage to recorded data may result if the unit is exposed to electromagnetic waves or when used inappropriately. • Keep this product away from direct sunlight or in areas where the temperature may exceed the manufacturer’s standards. Avoid exposing this product to these conditions as damage can occur. • Do not try to dismantle this product. This product is equipped with precision circuitry. • Do not use cleaners including organic solvents to clean this product. Consult your nearest customer service center if this product becomes soiled. • Do not touch the electrical connection points of this product. This can result in corrosion of the points. Corrosion of the points can result in the malfunctioning. • Suddenly moving this product from particularly cold areas to hot areas can result in condensation buildup within this product. To avoid condensation buildup within this product, it is suggested that this product be placed inside a plastic bag and sealed. Remove this product from the bag when the conditions are suitable for this product to be exposed to the outside environment. • Condensation can cause this product to malfunction and breakdown. Do not use when condensation is present. Remove the lens, memory card, and battery, and refrain from use until the condensation clears from inside this product. • Remove the battery and store this product in a cool, well-ventilated area when it will not be used for an extended period. • Avoid storing this product in areas such as laboratories, etc., where chemicals could cause this product to rust or corrode. • Inspect this product before use after it has been stored for an extended period. Before using this product after extended storage or use overseas, it is important that this product be inspected by the owner or customer service center to ensure that this product is operating correctly. • The LCD screen has been manufactured employing precision technology with 99.99% effective pixels, however, pixels at 0.01% and below or black/red spots can appear. This is not considered to be a malfunction. This will not affect any recorded images. • One of the characteristics of LCD screens is that the display reaction time will slow when operated in low temperatures and may turn darken in high temperatures. Normal operation should resume when the temperature returns to normal levels. 5 00-3_ZD back_E_p003-010 5 07/3/9, 20:36 Cautionary points on safe operation and handling Safe operating cautions Usable memory cards The following memory cards have been verified for compatibility. • SanDisk CF Card: Ultra II/Extreme III • SanDisk SD Card: Ultra II/Extreme III • LEXAR MEDIA CF Card: X40 and over • Matsushita Electrics SD Card: 5MB/s to 2GB • Microdrive CF Card: 2GB, 4GB Any one of the memory cards with over 256MB can be used. Check with the specific memory card manufacturer for any questions regarding the operation or functionality of a memory card. Memory cards other than those stated above have not been verified for compatibility. Safe operation of Memory cards • Memory cards are precision instruments. Do not drop or allow them to be exposed to strong vibrations. This can corrupt data that is stored in the memory card. • Do not use or store around television sets, speakers, or magnets where there are high levels of static electricity. There is the possibility of recorded image data being erased from the memory card. • Do not leave in areas where exposed to direct sunlight or near heating devices, etc. The memory card may become deformed. • Do not spill any liquid onto the memory card. • In order to protect important image data stored within the memory card, always store the memory card in its intended case. • Do not store in hot, dusty, or areas of high humidity. 6 00-3_ZD back_E_p003-010 6 07/3/9, 20:36 Caution Cautions when throwing away/giving away memory cards • Due to the Format and Delete function of this product and personal computers, file information can be altered but the data may not be completely deleted. Data can be recovered through restoration software. Important recorded data may remain and is subject to revelation after disposing of/giving away the card. In order to avoid these problems, we recommend that the memory card be physically destroyed or special data deletion software (available separately) be used to delete any remaining data completely before disposing of/giving away the memory card. The customer must assume the responsibility for data stored within the memory card. About this User’s manual • Button operation and setting positions explained in the following use pictorials to display the buttons, dials and marks on this product. • The ** in the bracketed figures (**) refer to reference pages. • Explanations are provided on the assumption that the menu functions are in default mode. The following marks shown in the columns are explained by each of the following. Important: Refers to cautionary points to help avoid problems when taking photos. MEMO: Points that are based on fundamental operations that should be remembered. 7 00-3_ZD back_E_p003-010 7 07/3/9, 20:36 Contents Foreword ................................................................................................... 2 Cautionary points on safe operation and handling ................................... 3 Contents ................................................................................................... 8 Before Taking Pictures Digital Back “Mamiya ZD Back” .............................................................. 12 Checking the Contents of the Package .................................................. 13 Names of Parts ....................................................................................... 14 Front View ....................................................................................... 14 Back View ....................................................................................... 14 Left-side View .................................................................................. 15 Bottom View .................................................................................... 15 Digital LCD Panel ............................................................................ 16 Buttons and Toggle Key Operations ................................................ 16 Preparing the Mamiya ZD Back .............................................................. 17 Attaching the Mamiya ZD Back to the Camera (for the 645AFD II) .......................................................................... 17 Attaching the Mamiya ZD Back to the Camera (for the RZ67PRO IID) .................................................................... 18 Removing the Mamiya ZD Back (for the 645AFDII) ........................ 20 Removing the Mamiya ZD Back (for the RZ67PRO IID) ................. 20 Preparing the Lithium Ion Battery PB401 for Mamiya ZD Back ...... 21 Removing the Battery ...................................................................... 24 Date Settings and Preparing a Memory Card ................................. 25 Removing the Memory Card ........................................................... 28 IR Cut Filter YB401 (Standard)/Low-pass Filter YC401 (Optional) ......... 29 Basic Setting Image-Related Settings .......................................................................... 32 RAW Data ....................................................................................... 32 Image Size ...................................................................................... 32 Setting the Quality and Size ............................................................ 33 Picture Count .................................................................................. 35 Number of Frames for Continuous Shooting ................................... 36 Turning the camera off (L) while saving to the memory card .......... 36 Color Space ............................................................................................ 37 Color Space .................................................................................... 37 White Balance ......................................................................................... 38 Color Temperature .......................................................................... 39 Mired ............................................................................................... 40 Customized White Balance ............................................................. 41 ISO Sensitivity (Image Sensitivity) .......................................................... 43 8 00-3_ZD back_E_p003-010 8 07/3/9, 20:36 Setting the Color Mode ........................................................................... 44 Setting the Sharpness, Tone and Saturation .......................................... 45 Selecting a Memory Card and Creating Folders ..................................... 47 Creating a Folder ............................................................................ 48 Automatically Creating a Folder ...................................................... 49 File Numbering ................................................................................ 50 Folder and File Number Display ...................................................... 51 Playing Back Images Playing Back Images .............................................................................. 54 Playing Back Frames ...................................................................... 54 Zoom-in Display .............................................................................. 55 Displaying the Information Screen .................................................. 56 Erasing Images ....................................................................................... 58 Erasing1 Frame ............................................................................... 58 Erasing All Images (Entire Folder) .................................................. 59 Protecting Images ................................................................................... 60 Protecting Images ........................................................................... 60 Menus Menu Screen Operations ........................................................................ 62 Recording Menu ..................................................................................... 63 Recording Menu .............................................................................. 63 Playback Menu ....................................................................................... 67 Playback Menu ................................................................................ 67 Setup Menu ............................................................................................ 75 Setup Menu ..................................................................................... 75 Connecting to the PC Connection .............................................................................................. 84 Connecting to the PC .............................................................................. 85 Taking Photographs with the Use of the Software .......................... 85 Transferring Image Data ................................................................. 85 Connecting to the TV .............................................................................. 88 Maintenance Maintenance ........................................................................................... 90 Cleaning the filter ............................................................................ 90 Mamiya ZD Back maintenance/checks ........................................... 90 Troubleshooting Being Prepared for Problems ................................................................. 92 Error Messages and Recovery ............................................................... 94 9 00-3_ZD back_E_p003-010 9 07/3/9, 20:36 Appendix Digital Terminology .................................................................................. 96 Index ..................................................................................................... 101 Specifications ........................................................................................ 104 10 00-3_ZD back_E_p003-010 10 07/3/9, 20:36 Before Taking Pictures This chapter describes what you need to do before you start using this unit for the first time. 01_ZD back_E_p011-020 11 07/3/9, 20:37 Digital Back “Mamiya ZD Back” By replacing the magazine to the Mamiya ZD Back, the Mamiya 645ADF, Mamiya 645ADF II , and Mamiya RZ67PRO IID can be used as digital cameras. MEMO The optional Digital Back Adapter HX701 (sold separately) is required to attach the Mamiya ZD Back to the RZ67PRO IID. Camera and Digital Back Settings Camera Setting Digital Back Setting • Settings about digital images • Following settings can be adjusted when connecting the camera to a PC and opening a capture screen RZ67 PRO IID • Shutter speed and aperture setting with Mamiya Digital Photostudio. • Shutter release • Shutter release • ISO sensitivity • White balance setting • Storage mode and storage size • Image rotating • Settings about digital images • Following settings can be adjusted when connecting the camera to a PC and opening a capture screen with Mamiya Digital Photostudio. 645AFD II • Shutter speed and aperture setting • Shutter speed • Shutter release • Aperture setting • Shutter release and AF operations • ISO sensitivity • White balance setting • Storage mode and storage size • Image rotating 12 01_ZD back_E_p011-020 12 07/3/9, 20:37 Checking the Contents of the Package Open the package containing the camera and accessories and check that it contains all the items shown below. Battery charger PC401 Power cord Lithium ion battery PB401 Mamiya ZD Back • Mamiya ZD Back Soft Case KD403 • IEEE1394 cable BL301 Mamiya Digital PhotoStudio (RAW data processing software) BS301 Focusing Screen Type A SV403 Mamiya ZD Back User’s Manual (this manual) Mamiya ZD Setup Guide Mamiya Digital PhotoStudio User’s Manual • Battery charger PC401 User’s Manual • Lithium ion battery PB401 User’s Manual • IR Cut filter/Low Pass filter User’s Manual MEMO • A memory card for recording images must be purchased separately. • The low-pass filter YC401 for Mamiya ZD Back must be purchased separately. • Protective Cover KE403 for Mamiya ZD Back, viewfinder screen (type A) SV403, IR cut filter YB401 are attached to this product. 13 01_ZD back_E_p011-020 13 07/3/9, 20:37 Names of Parts Front View LCD monitor (P.54) ISO button (P.43) OK button (P.27) Cancel button (P.27) Quality button (P.33) DISPLAY button (P.54) ZOOM button (P.55) Toggle key (P.16) MENU button (P.27) Info button (P.56) Delete button (P.58) Protect button (P.60) Digital LCD panel (P.16) White balance button (P.38) Back View IR cut filter YB401(P.29) Protective Cover KE403 for Mamiya ZD Back Filter storage case 14 01_ZD back_E_p011-020 14 07/3/9, 20:37 Left View Memory card slot cover (P.26) Terminal cover (P.84) Memory card access lamp (P.36) Bottom View Battery cover (P.22) Video terminal cover (P.88) Battery cover lock (P.22) 15 01_ZD back_E_p011-020 15 07/3/9, 20:37 Names of Parts Digital LCD Panel ISO sensitivity/Folder number indicator (P.43/P.52) Folder number icon Image quality indicator (P.33) ISO icon (P.43) Remaining picture count/ File number indicator (P.52) SD JPEG CF CUSTOM PC Recording media indicator (P.48) Image size indicator (P.33) Battery power indicator (P.23) White balance adjustment icon White balance indicator (P.38) Recording media/ Recording indicator (P.36) Buttons and Toggle Key Operations The following functions can be set by various combinations of the toggle keys and buttons. Indicator Toggle key ISO Sets the ISO sensitivity Quality button Quality icon Selects the image quality Display button Image Selects an image Zoom position mark Moves position up, down, left and right Shooting data & histogram Selects shooting data and histogram display (up/down) White balance button WB icon Selects the white balance (up/down) Adjusts the white balance (left/right)/Selects color temperature (excluded the pre-set white balance) MENU button MENU Moves the menu items up, down, left and right ISO button Zoom button Info button 16 01_ZD back_E_p011-020 16 07/3/9, 20:37 Preparing the Mamiya ZD Back Attaching the Mamiya ZD Back to the Camera (for the 645AFD II) 1. Remove the magazine from the camera. MEMO Refer to the instructions for the 645AFDII when removing the magazine. 2. Remove the cap from the Mamiya ZD Back. q Pull the detachment lever. w Press the lever into the unit while simultaneously pulling it out. The cap can then be detached. 3. Align the fitting groove on the bottom of the Mamiya ZD Back with the holder attachment fitting on the bottom of the camera. 4. Press the Mamiya ZD Back onto the camera, and then insert the fitting groove at the top into the holder attachment fitting on the top of the camera to secure it in place. The noise of the shutter being set in place will be heard when the camera is turned on. 17 01_ZD back_E_p011-020 17 07/3/9, 20:37 Preparing the Mamiya ZD Back Attaching the Mamiya ZD Back to the Camera (for the RZ67PRO IID) Get the Digital Back Adapter HX701 (sold separately) ready. 1. Remove the magazine from the camera. MEMO Refer to the instructions for the RZ67PROIID when removing the magazine. 2. Remove the cap from the Mamiya ZD Back. q Pull the detachment lever. w Press the lever into the unit while simultaneously pulling it out. The cap can then be removed. 3. Align the orange circle on the Digital Back Adapter HX701 (sold separately) with the orange circle on the rear of the camera. 4. Attach the Digital Back Adapter HX701. q Press the lever into the Digital Back Adapter HX701. w Press the stopper as far as it will go in the direction of the arrow. 18 01_ZD back_E_p011-020 18 07/3/9, 20:37 5. Align the attachment fitting groove on the bottom of the Mamiya ZD Back with the attachment fitting on the bottom of the adapter. 6. Press the Mamiya ZD Back onto the camera, and then insert the attachment fitting groove at the top into the attachment fitting on the top of the adapter to secure it in place. 19 01_ZD back_E_p011-020 19 07/3/9, 20:37 Preparing the Mamiya ZD Back Removing the Mamiya ZD Back (for the 645AFDII) 1. Remove the Mamiya ZD Back from the camera. q Pull the detachment lever. w Press the lever into the unit while simultaneously pulling it out. The Mamiya ZD Back can then be detached from the camera. C A N C E L O K W M B E N U Removing the Mamiya ZD Back (for the RZ67PRO IID) 1. Remove the Mamiya ZD Back from the Adapter. q Pull the detachment lever. w Press the lever into the unit while simultaneously pulling it out. The Mamiya ZD Back can then be detached from the adapter. C A N C E L O K W M B E N U 2. Remove the Digital Back Adapter HX701. q Push the lever on the Digital Back Adapter HX701 outwards. w Press the stopper as far as it will go in the direction of the arrow. The adapter can then be detached from the camera. MEMO The Digital Back Adapter HX701 can be detached with the Mamiya ZD Back fitted. 20 01_ZD back_E_p011-020 20 07/3/9, 20:37 Preparing the Mamiya ZD Back Preparing the Lithium Ion Battery PB401 for Mamiya ZD Back 1. Plug in the battery charger PC401. Plug one end of the power cord into the battery charger PC401 and plug the other end into a power outlet. 2. Charge the battery. Insert the Lithium ion battery PB401 supplied with the camera into the battery charger PC401 as illustrated. The charging lamp lights and charging starts automatically. When the charging lamp lights-out, charging is finished. The charging lamp MEMO • It will take about two hours to charge the battery for the first time when new. • For instructions on how to use the battery charger PC401, refer to the manual for the charger. 21 02_ZDback_E_p021-030 21 07/3/9, 20:38 Preparing the Mamiya ZD Back 3. Load the battery into this unit. 1 Push down the battery cover lock to open the cover. 2 Load the charged battery into the camera and close the battery cover. Caution Be sure to turn this unit off before loading or unloading the battery. 22 02_ZDback_E_p021-030 22 07/3/9, 20:38 4. Check the battery power indicator. 1 Check the battery condition on the Digital LCD panel. SD JPEG CF CUSTOM PC Battery power indicator The battery is sufficiently charged. There is little power remaining. Have a charged battery ready. (The camera will still operate.) Flashing There is very little power remaining. Replace the battery with a charged battery. Flashing When the battery is spent, “batt” and the battery power indication flash on the Digital LCD panel and viewfinder LCD when the shutter release button is pressed. batt 23 02_ZDback_E_p021-030 23 07/3/9, 20:38 Preparing the Mamiya ZD Back Removing the Battery 1. Press the battery cover lock to open the battery cover. 2. Press the and remove the battery. Caution Be sure to turn this unit off before loading or unloading the battery. 24 02_ZDback_E_p021-030 24 07/3/9, 20:38 Date Settings and Preparing a Memory Card 1. Set this unit date and time. 1 Press the MENU button to display the menu, press [ ] on the toggle key to select [ ] (Setup Menu) and press [ ] on the toggle key. to select [9] Date/Time 2 Use the toggle key and press the OK button. OK button 3 The current date and time is displayed. Press the OK button. 4 The year entry field is selected. Press [ the toggle key to set the year. ] on 5 After setting the year, press [ ] on the toggle key to select the month. 6 Select the month, day, hour and minutes in the same way. After the date and time are set, press the OK button to save the settings. 25 02_ZDback_E_p021-030 25 07/3/9, 20:38 Preparing the Mamiya ZD Back 2. Insert a memory card (purchased separately). 1 Hold a finger on the top of memory card slot cover, and pull it in the direction of the arrow. 2 Insert the memory card as far as it will go, making sure it is oriented as illustrated. Compact flash (CF) card slot SD card slot 3 Close the memory card slot cover. MEMO • This camera uses an SD card or CF card. • SD memory cards with a capacity of up to 2GB can be used. Important Use a CF card with a capacity of 256MB or more or an SD card with a capacity of 256MB (5MB/S) or more. 26 02_ZDback_E_p021-030 26 07/3/9, 20:38 3. Format the inserted memory card. 1 Press the MENU button to display the menu, press [ ] on the toggle key to select [ ] (Setup Menu) and press [ ] on the toggle key. 2 Use the toggle key keys and press the OK button. to select [11] Format OK button 3 Press [ ] on the toggle key to select the slot that the memory card has been inserted in, and press the OK button. 4 The confirmation dialog is displayed. Press the OK button to format. MEMO • To cancel formatting, press the Cancel button. The display returns to Step 2. Cancel button Important • All image data stored on the memory card is deleted by formatting. • Once deleted, image data cannot be restored. • To avoid losing important data, check the images and data stored on the memory card before formatting (initializing). • All protected images are also deleted by formatting. 27 02_ZDback_E_p021-030 27 07/3/9, 20:38 Preparing the Mamiya ZD Back Removing the Memory Card 1. Open the memory card slot cover. 2. Remove the memory card. 1 To remove a CF card, press the eject button shown in the illustration to make the button pop out. Press the button to eject the memory card and pull it slowly out of the slot. 2 To remove an SD card, press the card in lightly to eject it and pull it slowly out of the slot. * Depending on the type of card, the card may pop out of the slot. 28 02_ZDback_E_p021-030 28 07/3/9, 20:38 IR Cut Filter YB401 (Standard)/Low-pass Filter YC401 (Option) It is possible to replace the IR cut filter and low-pass filter on this unit in accordance with the conditions of the subject being photographed. Refer to the instruction manual supplied with the IR Cut Filter and Low-Pass Filter for the replacement procedure. IR Cut Filter YB401 • The IR cut filter YB401 only allows visible light to pass through it, cutting out infrared and other non-visible light. • Using the IR cut filter YB401 produces higher levels of image resolution. • The IR cut filter YB401 does not reduce false colors, moiré and other phenomena that are unique to digital images. Low-Pass Filter YC401 • The low-pass filter YC401 reduces false colors, moiré and other phenomena that are produced depending on the subject and which are unique to digital images, and is therefore suitable for normal photography. • Low-pass filters have the same capabilities as IR cut filters. Removing the IR Cut Filter YB401 for Mamiya ZD Back 1. Press the surface of the filter in the direction of the arrow while take care not to scratch it. 2. Keep pressing down on it and lift out the filter. The IR Cut Filter YB401 for Mamiya ZD Back can now be detached. 29 02_ZDback_E_p021-030 29 07/3/9, 20:38 IR Cut Filter YB401 (Standard)/Low-pass Filter YC401 (Option) 3. Store the IR Cut Filter YB401 for Mamiya ZD Back in the filter storage case of the Mamiya ZD Back cap KE403. Attaching the IR Cut Filter YB401 for Mamiya ZD Back 1. Invert the filter so that the side engraved “IR CUT FILTER” is facing back. 2. Align the notch on the filter attachment with the protruding part of the filter and press it into place. The IR Cut Filter YB401 for Mamiya ZD Back is now attached. 30 02_ZDback_E_p021-030 30 07/3/9, 20:38 Basic Setup The functions available with the Mamiya ZD Back can be set up to match the style of photography required. This chapter contains explanations on the basic settings for photographic styles. 03_ZD back_E_p031-052 31 07/3/9, 20:39 Image-Related Settings Image Quality You can select the quality of the images you capture. There are three image settings to choose from: RAW uncompressed format, JPEG compressed format and RAW+JPEG format. Quality RAW Description Images are recorded in RAW (uncompressed) format. Images are recorded in RAW (uncompressed) and JPEG (compressed) RAW + JPEG format. For JPEG format, you can choose from 3 images sizes (L, M, S) and 3 compression rates (FINE, NORMAL, BASIC). Images are recorded in JPEG (compressed) format. JPEG For JPEG format, you can choose from 3 images sizes (L, M, S) and 3 compression rates (FINE, NORMAL, BASIC). RAW Data RAW data is image data that has not undergone any processing in this unit and has the extension .MEF. To view RAW image data on a computer, it must first be converted to processing, editing and general use format (TIFF, JPEG) by Mamiya Digital PhotoStudio software. This process is called “developing.” MEMO • RAW+JPEG images can be erased simultaneously, or you can use the menu settings to erase them separately. (Playback Menu [10] Select File Type to Erase P.129) Image Size You can choose the size of the images you capture. A large image size is best if you want to print large pictures. Choose the image size when selecting the image quality. 32 03_ZD back_E_p031-052 32 07/3/9, 20:39 Quality mode RAW Image size Approximate print size Approx. 35MB 21,300,000 pixels L FINE 5328×4000 pixels Approx. 386.7 × 290.3mm 21,300,000 pixels M JPEG File size 5328×4000 pixels Approx. 4096×3072 pixels Approx. 297.3 × 222.9mm 12,600,000 pixels S 3008×2256 pixels Approx. 218.3 × 163.7mm 6,800,000 pixels Approx. 10MB NORMAL Approx. 5MB BASIC Approx. 2.5MB FINE Approx. 6MB NORMAL Approx. 3MB BASIC Approx. 1.5MB FINE Approx. 3MB NORMAL Approx. 1.5MB BASIC Approx. 0.8MB * The image file size varies depending on the subject and shooting environment. * The print size is the approximate size when printing in 350dpi resolution. Setting the Quality and Size 1. Press the QUALITY button. The image quality indicator appears on the digital LCD monitor. * JPEG Icon ○ ○ ○ ○ ○ JPEG Image size (L, M, S) File size (Compressed mode) FINE : JPEG NORMAL: CUSTOM BASIC : The display will return to the normal screen when any button other than the [QUALITY], [OK] or [Cancel] buttons is pressed. 33 03_ZD back_E_p031-052 33 07/3/9, 20:39 Image-Related Settings 2. Press [ ] [ ] on the toggle key to select the quality. 3. If you selected JPEG format, press [ ] [ ] on the toggle key to select L, M or S. 4. Press the QUALITY button to set. JPEG JPEG JPEG JPEG JPEG JPEG JPEG JPEG JPEG JPEG JPEG JPEG JPEG JPEG JPEG JPEG JPEG JPEG 34 03_ZD back_E_p031-052 34 07/3/9, 20:39 Picture Count The file size is determined by the image size and compression rate. The number of frames that can be saved to the memory card varies depending on the image size and compression rate. Number of frames that can be saved to the memory card Quality mode Image size File size RAW — L RAW + JPEG M S L JPEG M S Picture count 1GB memory 2GB memory 4GB memory — 27 frames 56 frames 112 frames FINE 21 frames 43 frames 87 frames NORMAL 22 frames 47 frames 95 frames BASIC 24 frames 50 frames 101frames FINE 22 frames 46 frames 92 frames NORMAL 24 frames 50 frames 101 frames BASIC 25 frames 52 frames 105 frames FINE 24 frames 50 frames 100 frames NORMAL 25 frames 53 frames 106 frames BASIC 26 frames 54 frames 108 frames FINE 94 frames 195 frames 390frames NORMAL 152 frames 315 frames 629 frames 1101 frames BASIC 266 frames 551 frames FINE 128 frames 266 frames 532 frames NORMAL 257 frames 533 frames 1065 frames 1709 frames BASIC 413 frames 856 frames FINE 238 frames 494 frames 988 frames NORMAL 477 frames 989 frames 1976 frames BASIC 766 frames 1587 frames 3170 frames * The number of frames that can be taken varies depending on the shooting conditions. The above figures are approximate. * The figures for RAW+JPEG show the total frame count. 35 03_ZD back_E_p031-052 35 07/3/9, 20:39 Image-Related Settings Number of Frames for Continuous Shooting Approximate number of frames taken in succession with the battery fully charged Temperature Frame Count Normal temperature (20°C) Approx. 450 frames Low temperature (0°C) Approx. 70 frames * Under Mamiya test conditions based on CIPA standard conditions. MEMO • The picture count may be reduced depending on the actual shooting conditions, amount of LCD monitor use, etc. • Battery performance deteriorates in low temperatures. When using the camera in cold regions, have a spare battery ready and keep it warm in your pocket. • When taking a lot of pictures, be sure to have a spare battery at hand. • The shape of plugs and power outlets varies from country to country. When traveling abroad, be sure to check the shape of the outlet beforehand and take a correctly shaped adapter plug for the battery charger. Turning the camera off (L) while saving to the memory card If the camera is turned off (shutter release mode is set to [L]) while the memory card access lamp is lit, data saving continues until completed. The remaining unsaved picture count appears on the digital LCD panel and top LCD panel. The camera turns off when saving is completed. CF 36 03_ZD back_E_p031-052 36 07/3/9, 20:39 Color Space Color space refers to the area where colors are reproduced. The color reproduction area varies depending on the type of digital camera, monitor, printer or other input/output device. To match the colors from input to output, it is necessary to adjust the colors reproduced by each device by correcting/managing the different color reproduction areas. Adobe RGB color space has a broader color reproduction area than sRGB and is mainly used for business purposes, such as commercial printing. When images taken in Adobe RGB mode are output on an sRGB device, they will appear slightly paler than output images taken in sRGB mode. Color Space You can set the color space of JPEG images. The default setting is [sRGB]. RAW images can be specified when developing images using Mamiya Digital PhotoStudio. Setting sRGB Description Sets the color space to sRGB. Suitable for general image use. Sets the color space to Adobe RGB. With a broader color reproduction area AdobeRGB than sRGB, it is suitable for uses such as commercial printing. However, the same gamut can only be reproduced on an image output device with the Adobe RGB color reproduction area. NOTE: • When sRGB or AdobeRGB color space is selected in the this unit Setup menu, the ICC profile is not embedded in JPEG images captured with this unit. When editing JPEG images captured with this unit using applications other than Mamiya Digital PhotoStudio, be sure to use the same work space as the color space that was selected when the pictures were taken. 1. Select [1 Color Space (JPEG)] on the Setup menu and press the OK button. 2. Press [ ] [ ] on the toggle key to select the color space. 3. Press the OK button to set. 37 03_ZD back_E_p031-052 37 07/3/9, 20:39 White Balance The adaptability of the human eye enables us to see white as white regardless of the light source, such as daylight, cloudy skies, incandescent lighting or fluorescent lighting. To capture white as white in the same way as the human eye in images taken with a digital camera, the camera must be adjusted to suit the light conditions under which the subject is captured. Available white balance settings Indicator White balance Color temperature Description Auto Approx. 2900_6000K The camera adjusts the white balance Daylight Approx. 5200K For taking pictures in fine weather with the Cloudy Approx. 6000K For taking pictures in overcast weather. Shade Approx. 7500K For taking pictures in the shade on a sunny Electric light Approx. 3200K For taking pictures under incandescent light. Fluorescent Approx. 4200K For taking pictures under white fluorescent automatically. sun behind the camera. day. light light. Flash Approx. 5500K For taking pictures using the flash. Customized Approx. 2900_6000K For adjusting the white balance according to Approx. 2900_6000K For adjusting the white balance according to white balance 1 Customized the shooting environment. white balance 2 Color the shooting environment. Approx. 2800_10000K For adjusting the color temperature. temperature * Minor adjustments can be made to the color temperature from Auto to Flash. * The display mark will be displayed in the sequence listed in the above chart. 1. Press the WB button. The white balance indicator appears on the digital LCD panel. ○ ○ ○ ○ 2. Press [ ] [ ] on the toggle key to display the white balance indicator you want to set. 3. Press the WB button to set. The display will return to the normal screen when any button other than the [WB], [OK] or [Cancel] buttons is pressed. SD CUSTOM CF PC 38 03_ZD back_E_p031-052 38 07/3/9, 20:39 Color Temperature Light has various hues and may be reddish or bluish, for example. Reproducing such hues requires an objective gauge (scale). The color temperature describes the hue by the absolute temperature (K: kelvin). The higher the color temperature, the bluer the hue and the lower the color temperature, the redder the hue. Approximate color temperature Redder Bluer 1 : Candlelight 2 : Oil lamp 3 : Incandescent lamp 4 : Halogen lamp 5 : White (fluorescent lamp) 6 : Daytime white (fluorescent lamp) 7 : Flash 8 : Daylight color (fluorescent lamp) 9 : Sunlight 10 : Cloudy 11 : Shade 12 : Fine weather Minor Adjustment of White Balance You can make minor adjustments to the white balance settings for auto, daylight, cloudy, shade, electric light, fluorescent light and flash in the range of ±3 decamired steps. Adjusting in the plus direction produces a reddish tinge, while adjusting in the minus direction produces a bluish tinge. 1. Press the WB button. The white balance indicator appears on CF the digital LCD panel. SD JPEG CUSTOM PC 39 03_ZD back_E_p031-052 39 07/3/9, 20:39 White Balance SD JPEG CUSTOM CF PC 2. Press [ ] [ ] on the toggle key to select the number of adjustment steps. When an adjustment is made, the adjustment icon +/– and number of steps appear. The number displayed with the adjustment icon indicates the number of adjustment steps. 3. Press the WB button. Setting the Color Temperature You can set the color temperature used for the white balance by the color temperature setting (kelvin value). 1. Press the WB button on the back of SD this unit. JPEG CF CUSTOM The WB indicator appears on the LCD PC monitor. 2. Press [ ] [ ] on the toggle key to select the color temperature setting [ ]. 3. Press [ ] [ ] on the toggle key to select the color temperature (kelvin value) you want to set. Press and hold down the toggle key to change the color temperature continuously. 4. Press the WB button. Trial Shot Check that the color temperature you have set is the correct white balance for the shooting conditions by taking a test shot using the white balance set by the color temperature setting. Mired The color temperature of the light source is expressed in kelvins (K), but it does not correspond to the color difference of the light source. A difference of 500K in the high color temperature area is very different from a difference of 500K in the low color temperature area. The mired is a measure for expressing this breadth of variation. The mired value is the reciprocal of the color temperature multiplied one million times. 40 03_ZD back_E_p031-052 40 07/3/9, 20:39 Customized White Balance Use the customized white balance when the desired white balance cannot be obtained by the manual white balance settings or color temperature settings. Two customized white balance settings can be saved. This function is useful when taking pictures in a limited color temperature environment. 1. Press the MENU button to display the menu. 2. Use the toggle key to select [6 Customize White balance] in the Recording menu and press the OK button. 3. Select customized white balance [1] or [2] in the customize window and press the OK button. Customized white balance [1] is used in this explanation. The Customize White Balance window appears. 4. Aim the camera so that a white or gray object fills as much of the picture area as possible and take the picture. The customized white balance data appears on the LCD monitor. 5. Check that the white or gray object is inside the frame in the customize window and press the OK button. Half-press the shutter release button or press the MENU button to return to the normal display. To cancel or redo, press the Cancel button and return to the customize window. 41 03_ZD back_E_p031-052 41 07/3/9, 20:39 White Balance Important • The white balance can be customized in any exposure mode, but auto mode is recommended. • The white balance can be customized without focusing ( can be used). • Take the white or gray object in standard exposure. If excessively under- or overexposed, the correct customized white balance may not be obtained. • Select as achromatic an object as possible when customizing the white balance. As photocopying paper and other OA paper contains a fluorescent coating, the correct customized white balance may not be obtained. • If the captured white or gray object is smaller than the frame in the customize window, the correct customized white balance may not be obtained. • The image used for customizing the white balance is not saved. Using the Customized White Balance SD JPEG CUSTOM CF PC 1. Press the WB button. 2. Press [ ] [ ] on the toggle key to select customized white balance [ ] or [ ]. 3. Press the WB button to set. 4. Take the picture. 42 03_ZD back_E_p031-052 42 07/3/9, 20:39 ISO Sensitivity (Image Sensitivity) The ISO sensitivity (image sensitivity) is a numeric indication of the degree to which the image sensor reacts to light. The higher the number, the greater the sensitivity to light and suitability to taking pictures in low light where a fast shutter speed is required. Greater sensitivity, however, is accompanied by some loss of quality, apparent as noise, color noise or grainy images. The standard Mamiya ZD Back film speed is ISO 50. The recommended ISO sensitivity is ISO 50 to ISO 100 to capture images with low noise. The film speed can be adjusted in 1/3 steps from ISO 50 to ISO 400, but selecting a film speed above ISO 200 may result in visible noise or grainy images. Use only when you require a fast shutter speed in low light conditions. ○ ○ ○ 1. Press the ISO button. The ISO icon and film speed appear on the digital LCD panel. JPEG CUSTOM 2. Press the toggle keys to select the film speed. The display will return to the normal screen when any button other than the [ISO], [OK] or [Cancel] buttons are pressed. 3. Press the ISO button to set. You can also press any button other than the toggle key to set. Important • Selecting a high ISO sensitivity will result in greater noise, such as color noise or graininess. • Taking pictures with a high film speed under long exposure conditions will produce more noise, such as color noise. • More noise may appear in images when a high film speed is used in a high temperature environment. • Use of the noise reduction function is recommended when using a film speed higher than ISO200. (P.78) 43 03_ZD back_E_p031-052 43 07/3/9, 20:39 Setting the Color Mode You can set the color reproduction of the images you capture. There are four color modes to choose from: standard, portrait, landscape and products. The default setting is standard mode. Color mode Standard Description Produces the most natural color tones. Suitable for most pictures. Portrait Emphasizes skin tones. Suitable for portrait pictures. Landscape Emphasizes bright greenery and blue skies. Suitable for landscape pictures. Products Emphasizes primary colors. Suitable for pictures of products. 1. Press the MENU button to select the recording menu. 2. Press [ ] [ ] on the toggle key to select [1 Shooting Mode] in the Recording menu and press the OK button. 3. Press [ ] [ ] on the toggle key to select the desired color mode. 4. Press the OK button to set. P59 44 03_ZD back_E_p031-052 44 07/3/9, 20:39 Setting the Sharpness, Tone and Saturation Sharpness You can adjust the sharpness to obtain sharply defined images. The default setting is None. 1. Press the MENU button. Press the toggle keys to select [2 Sharpness] in the recording menu and press the OK button. 2. Press [ ] [ ] on the toggle key to select the desired sharpness. Sharpness None Minimum Medium 3. Press the OK button to set. Maximum OK Tone You can adjust the tone of images. Select Low to reduce the contrast and High to increase the contrast. The default setting is Normal. 1. Press the MENU button. Press the toggle keys to select [3 Tone] in the recording menu and press the OK button. 2. Press [ ] [ ] on the toggle key to select the desired tone. 3. Press the OK button to set. 45 03_ZD back_E_p031-052 45 07/3/9, 20:39 Setting the Sharpness, Tone and Saturation Saturation You can adjust the saturation of images. Select High to increase the saturation and obtain bright images and Low to reduce the saturation. The default setting is Normal. 1. Press the MENU button. Press the toggle keys to select [4 Saturation] in the recording menu and press the OK button. 2. Press [ ] [ ] on the toggle key to select the desired saturation. 3. Press the OK button to set. Important • Any changes you make to the sharpness, tone and saturation are reflected in the JPEG images produced by the camera. • For RAW images, the settings are saved as the default settings when the images are opened with Mamiya Digital PhotoStudio. 46 03_ZD back_E_p031-052 46 07/3/9, 20:39 Selecting a Memory Card and Creating Folders You can use two types of memory card in this unit, a CF card and an SD card. The default setting is the slot that contains a card. If both a CF card and an SD card are inserted when the default setting is set, priority is given to the SD card. SD JPEG CF CUSTOM PC [ ] will be displayed by the digital LCD panel’s memory card mark that has been specified as the storage destination. Selecting a Memory Card 1. Press the MENU button. Press the toggle keys to select [7 Storage] in the recording menu and press the OK button. 2. Press [ ] on the toggle key to select a card slot. Slot 1(SD) 3. Press the OK button to set. Subsequently captured images are saved to the memory card in the selected card slot. SD JPEG CF CUSTOM PC * When you have selected a card slot, no images will be saved to the memory card in the other card slot, if a card has been inserted. * Insert the memory card that you want to use before selecting the card slot. 47 03_ZD back_E_p031-052 47 07/3/9, 20:39 Selecting a Memory Card and Creating Folders Creating a Folder You can create and select folders for storing images in. Creating a New Folder 1. Press the MENU button. Press the toggle keys to select [5 Folder Setting] in the recording menu and press the OK button. 2. A new folder setting window appears. Press the OK button. 3. Press [ ] on the toggle key to select [New]. ] on the toggle key to set the folder 4. Press [ number. The folder number can be set up number 100 to 999. 5. Press the OK button to set. The selected folder number appears in the current folder field and subsequently captured images are saved to this folder. * The number after the highest existing folder number appears in the new folder field in a new folder display window. * When folder numbers have been skipped between folder settings, the folder numbers between these folders cannot be specified. The memory card must be formatted in order to enable their use. 48 03_ZD back_E_p031-052 48 07/3/9, 20:39 Changing the Folder 1. Display the folder setting window and press the OK button. 2. Press [ ] on the toggle key to select [Select]. 3. Press [ ] on the toggle key to select the number of an existing folder. 4. Press the OK button to set. The selected folder number appears in the current folder field and subsequently captured images are saved to this folder. * When the camera is turned off or the memory card cover is opened, the settings are reset and the folder with the highest number is selected. Automatically Creating a Folder • A folder is automatically created when the memory card is formatted or a card containing no folders is inserted. • A new folder is created when the number of files saved to the folder exceeds 9999. * If multiple folders have been created, the folder with the number closest to the currently used folder is selected and a new folder is not created. If the folder with the highest number was selected, a new folder is created with the next sequential number. • When the settings are reset in [3 File Numbering] in the Setup menu, a new folder is created. • A new folder is created if the settings are reset when file numbering is set to [ON]. • New storage folders cannot be created once the storage folder number has reached 999. 49 03_ZD back_E_p031-052 49 07/3/9, 20:39 Selecting a Memory Card and Creating Folders File Numbering When file numbering is set to [ON], the file number of the last captured image is stored in the camera and the next time you take a picture, it is saved with the subsequent number. When multiple memory cards are used, images are saved with sequential file numbers to facilitate management of captured images. Setting Description • Images are saved in folders according to file number until the memory card is formatted. • When the memory card is formatted, folder numbering starts from 100 and file numbering starts from 0001. • A new folder is created when the file number reaches 9999. OFF (File Numbering) • File numbering starts from 0001 when a new folder is selected or a new memory card is inserted. However, when the selected folder or memory card already contains images, numbering starts from the next file number after the highest existing file number in the folder. • When the memory card is full, [FOLDER NO. FULL] appears on the LCD monitor, then [CARD FULL] appears and the shutter release is locked. • Images are saved with sequential file numbers, regardless of the file numbers in the memory card. However, if a file number in a folder is duplicated or a file number that is higher than the current file number already exists, the image is ON (File Numbering) saved with the subsequent file number. • A new folder is created when the maximum number of image files is reached. • When the memory card is full, [FOLDER NO. FULL] appears on the LCD monitor, then [CARD FULL] appears and the shutter release is locked. • You can reset the file numbers stored in the camera in file numbering RESET mode. When the settings are reset, a new folder is created and file numbering starts from 0001. 50 03_ZD back_E_p031-052 50 07/3/9, 20:39 Setting File Numbering 1. Press the MENU button. Press the toggle keys to select [3 File Numbering] in the setup menu and press the OK button. 2. The file numbering window appears. Press [ ] [ ] on the toggle key to select [1 ON]. 3. Press the OK button. Folder and File Number Display You can change the display on the LCD monitor from the ISO sensitivity and picture count to the folder number and file number. While the ISO sensitivity and picture count are displayed on the monitor, press the ISO button while holding down the INFO button. The ISO sensitivity and picture count change to the folder number and file number. The setting is saved when the camera is turned off. To restore the normal display, press the ISO button while holding down the INFO button again. ISO sensitivity and picture count display Folder number and file number display SD JPEG CF CUSTOM SD JPEG CF CUSTOM PC PC 51 03_ZD back_E_p031-052 51 07/3/9, 20:39 03_ZD back_E_p031-052 52 07/3/9, 20:39 Playing Back Images This section explains how to playback and delete photographs with this unit attached to the camera. Refer to the instruction manual for the software in use when playing back images on a computer. 04_ZD back_E_p053-060 53 07/3/9, 20:40 Playing Back Images This section explains the various methods of viewing images on the LCD monitor of this unit. Playing Back Frames Displays the images frame by frame on the LCD monitor. 1. Press the Display button. The most recently recorded image will be displayed on the LCD monitor. 2. Select the image you wish to display with the toggle key . Press [ ] to display the previous image, and [ ] to display the next image. When the most recently taken photograph is displayed, pressing the [ ] key on the toggle key will display the first photograph taken. 2 1 LCD monitor display 54 04_ZD back_E_p053-060 54 07/3/9, 20:40 Zoom-in Display Zooms in on the frame being displayed. 1. Press the Display button to display the frame. 2. Select the image you wish to zoom in on with the toggle key. 3. Press the ZOOM button. Keep your finger pressed down on the button. A frame that indicates the area to zoom in on will be displayed on the screen. 4. With your finger pressed on the ZOOM button, move the frame to the . area you wish to zoom in on with the toggle key 5. Release the ZOOM button. A zoom-in image of the area selected with the frame will be displayed. Use the toggle key to scroll around the zoomed-in image. 6. Press the ZOOM button once again to return to the normal viewing screen. Zoom area frame 1 3,5 2,4 LCD monitor display Memo: • Press the shutter release button half-way to cancel the playing back images and switch off the monitor. • The magnification ratio of the zoom can be changed with the [7 Set Magnification] function (see page 128.) 55 04_ZD back_E_p053-060 55 07/3/9, 20:40 Playing Back Images Displaying the Information Screen Displays information on the recorded images. The file number, date and time of recording and other information will be displayed below the image being displayed, and recording information will be displayed at the top left of the image. Use the toggle key to switch between different display formats. 1. Press the Display button to display the frame. 2. Keep your finger pressed down on the Info button, and then select the required LCD monitor with the [ ] and [ ] toggle keys. Display screen #1 Folder File number Date Protection mark Display screen #2 Folder File number Date Recording information Display screen #5 Image only Display screen #3 Folder File number Date Histogram Highlight and shadow alerts Display screen #4 Folder File number Date Histogram 56 04_ZD back_E_p053-060 56 07/3/9, 20:40 2 1 2 Recording information Preview screen Histogram Folder number Date Image file number 1 2 3 4 5 6 7 9 8 Recording Information Time 1 2 3 4 5 6 7 8 Shutter speed Aperture Metered mode Exposure mode ISO sensitivity Exposure compensation White balance Image Quality mode Only “RAW” will be displayed if recording together with JPEG is selected. 9 Image protection Displayed when the image is protected. 57 04_ZD back_E_p053-060 57 07/3/9, 20:40 Erasing Images This section explains how to delete taken images. There are two ways of deleting images: [One Image] which deletes one frame at a time and [All Images] which deletes all the images stored in the folder. Erasing1 Frame Enables frames to be deleted one by one while confirming the process on the LCD monitor. 1. Press the Display button to display the frame. The most recently recorded image will be displayed on the LCD monitor. . 2. Select the image you wish to delete with the toggle key Press [ ] to display the previous image, and [ ] to display the next image. 3. Press the Delete button . A message confirming that the image is to be deleted will be displayed. 4. Select [1 Frame] with the [ ] and [ ] toggle keys, and then press the OK button. The frame being displayed will be deleted. Once the image has been deleted, the subsequent image will be displayed. Repeat the above procedure from #3 to continue deleting images. Press the [Cancel] button to abort deletion. • When both RAW and JPEG images are stored simultaneously and one of them is deleted, the remaining image will be displayed. The next image taken will be displayed when [0. RAW & JPEG] is selected with [10. Select File Type to Erase] on the playback menu. Important: Note that deleted images cannot be restored. NOTE: Images that have been protected and display the [ ] mark cannot be deleted. 58 04_ZD back_E_p053-060 58 07/3/9, 20:40 Erasing All Images (Entire Folder) Deletes all of the images stored in a folder. 1. Press the Display button. The most recently recorded image will be displayed on the LCD monitor. 2. Press the Delete button . A message confirming that the image is to be deleted will be displayed. 4,5 1 3,5 2 3. Select [ALL IMAGES] with the toggle key , and then press the OK button. A message confirming that all images in the folder are to be deleted will be displayed. 4. Select [OK] with the [ ] and [ ] toggle keys, and then press the OK button. All of the images in the folder will be deleted. • Simultaneously stored images are deleted in accordance with the parameters set on [10. Select File Type to Erase] on the playback menu. NOTE: Note that deleted images cannot be restored. Memo: Images that have been protected and display the [ ] mark cannot be deleted. 59 04_ZD back_E_p053-060 59 07/3/9, 20:40 Protecting Images This section explains how to protect images. Set the shutter release mode selector lever to any position other than L to protect images. Protecting Images Enables frames to be protected one by one while confirming the image on the LCD monitor. 1. Press the Display button. The most recently recorded image will be displayed on the LCD monitor. 2. Select the image you wish to protect with the toggle key . Press [ ] to display the previous image, and [ ] to display the next image. 3. Press the Protect button. The protection symbol [ ] will be displayed on images that have been protected. Protected image symbol LCD monitor display Memo: Images that have been protected and display the [ ] mark cannot be deleted with the [1 FRAME] or with [ALL IMAGES] deletion procedures, but they will be erased completely if the memory card is formatted. 60 04_ZD back_E_p053-060 60 07/3/9, 20:40 Menus This chapter explains the functions that can be selected from this unit’s menu screen. There are three types of menu mode available; Recording Menu, Playback Menu and Setup Menu. 05_ZD back_E_p061-066 61 07/3/9, 20:41 Menu Screen Operations The following screen will be displayed on the LCD monitor when the MENU button is pressed. This screen enables all of the various this unit settings to be modified. 2 3 1 Recording Menu The Recording Menu includes the settings for color mode, sharpness, tone, saturation and other elements related to taking photographs. 1 2 Playback Menu The Playback Menu includes the settings for erasing images, enlarging images and other parameters related to playing back images. 3 Setup Menu The Setup Menu includes all of the basis settings relating to this unit, such as memory card formatting, date setup, and other settings. • To set up each parameter, select the required parameter symbol with the use of the toggle key , and then press the OK button. • Press the Cancel button to return by one step. • The front control dial performs the same functions as the [ ] and [ ] toggle keys, and the rear control dial performs the same functions as the [ ] and [ ] toggles keys. The toggle key operations are shown below. 1 1 Cancel button 2 Returns to the previous screen. 2 OK button Confirms the selection. 3 Toggle key Selects the required parameter. 4 MENU button Displays the menu screen. 3 4 62 05_ZD back_E_p061-066 62 07/3/9, 20:41 Recording Menu The following screen will be displayed on the LCD monitor when the MENU button is pressed. The [ ] symbol displayed in the top left-hand corner indicates the Recording Menu. Use the toggle key to select the recording menu when the menu symbol has been selected. Recording Menu The Recording Menu contains the following parameters: : [1] Shooting Mode : [2] Sharpness : [3] Tone : [4] Saturation : [5] Folder Setting : [6] Customize White Balance : [7] Storage : [8] Auto Rotation Parameter status display area • The name of the menu currently selected and the current parameter setting will be displayed at the parameter status display area of the menu. • The Shooting Mode, Sharpness, Tone and Saturation settings are activated for the JPEG images generated by this unit. These settings can be amended for RAW images while confirming the effects during development with the Mamiya Digital PhotoStudio. 63 05_ZD back_E_p061-066 63 07/3/9, 20:41 Recording Menu [1] Shooting Mode The shooting mode for images is set up on this menu suitable for the subject being photographed. The default setting is [Standard]. See “Basic Setup: Setting the Shooting Mode” (page 45) for further details. [2] Sharpness The sharpness (strength of the outlines) for images is set up on this menu. The default setting is [None]. See “Basic Setup: Setting the Sharpness, Tone and Saturation” (page 46) for further details. Sharpness None Minimum Medium Maximum OK [3] Tone The tone for images is set up on this menu. The default setting is [Normal]. See “Basic Setup: Setting the Sharpness, Tone and Saturation” (page 46) for further details. 64 05_ZD back_E_p061-066 64 07/3/9, 20:41 [4] Saturation The saturation for images is set up on this menu. The default setting is [Normal]. See “Basic Setup: Setting the Sharpness, Tone and Saturation” (page 47) for further details. [5] Folder Setting The folder in which recorded images are to be stored is set up on this menu. See “Basic Setup: Creating a Folder” (page 49) for further details. [6] Custom White Balance The customized white balance for images is acquired on this menu. A maximum of two customized white balances can be registered. See “Basic Setup: Customized White Balance” (page 41) for further details. 65 05_ZD back_E_p061-066 65 07/3/9, 20:41 Recording Menu [7] Storage The memory card onto which images are to be stored is selected on this menu. Two different types of memory card can be used, CF cards (Compact Flash Cards) and SD cards, but images cannot be stored on both types of card simultaneously. See “Basic Setup: Selecting a Memory Card” (page 48 for further details on selecting the storage medium. [8] Auto Rotation This menu sets up whether to rotate images or not. When set at [OFF], horizontal and vertical images are stored in the horizontal display format, and when set at [ON], horizontal and vertical images are stored and displayed in the vertical format. The default setting is [OFF]. 1 Press the MENU button, select [8 Rotate or Not?] with the toggle key , and then press the OK button. 2 Select [ON] or [OFF] with the toggle keys 3 Press the OK button. 66 05_ZD back_E_p061-066 66 07/3/9, 20:41 . Playback Menu The following screen will be displayed on the LCD monitor when the MENU button is pressed. The [ ] symbol displayed second from the left indicates the Playback Menu. Use the toggle key to select the playback menu when the menu symbol has been selected. Playback Menu The Playback Menu contains the following parameters: : [1] Erase Image : [2] Playback Folder : [3] Slide Show : [4] LCD Brightness : [5] Protect/Unprotect : [6] Highlight/Shadow Alerts : [7] Set Magnification : [8] Highlight Alert Level 1 Parameter status display area : [9] Shadow Alert Level : [10] Select File Type to Erase * The name of the menu currently selected, the details of the icon, and the current parameter setting will be displayed at the parameter status display area of the menu on the digital LCD panel. 67 06_ZD back_E_p067-082 67 07/3/9, 20:42 Playback Menu [1] Erase Image Images stored in either each individual folder or the entire contents of the memory card are erased on this menu. 1 Select the Playback Menu, and then select [1 Erase Image] with the toggle key . 2 Press the OK button. 3 Select erasing the contents of the folder or erasing all images stored on the memory card, with the toggle key . 4 Press the OK button to erase the images. Important: • When Deleting All Images at a Time When the [2 All folders] has been select and all images are erased at a time, note that all images in the folder currently being played back will be erased together will all images in every other folder. Images that have been deleted cannot be restored. [2] Playback Folder This menu selects the folder for which images stored on the memory card are to be played back. The default setting is [Capture folder]. 1 Select the Playback Menu, and then select [2 Playback Folder] with the toggle key . 2 Press the OK button. 3 Select the folder in which the images to be played back are stored with the toggle key . 4 Press the OK button. 68 06_ZD back_E_p067-082 68 07/3/9, 20:42 [3] Slide Show This activates the slide show in which the images stored on the memory card are displayed sequentially. 1 Select the Playback Menu, and then select [3 Slide Show] with the toggle key . 2 Press the OK button. 3 Select [Start] with the toggle key . 4 Press the OK button to start the slide show. Press the Cancel button to end the slide show. [4] LCD Brightness This adjusts the brightness of the LCD monitor. The brightness can be adjusted to six different stages to match the environment in which images are being played back. The adjustments are made with the use of the toggle key. The default setting is the brightest display. 1 Select the Playback Menu, and then select [4 LCD Brightness] with the toggle key . 2 Press the OK button. 3 Adjust the brightness level with the toggle keys . 4 Press the OK button. 69 06_ZD back_E_p067-082 69 07/3/9, 20:42 Playback Menu Switching Across to the High Contrast Screen It is possible to switch the display across to the high contrast screen when images are difficult to see on the LCD monitor owing to the surrounding environment being so bright that the brightness adjustment is ineffective. Press the MENU button for one or more consecutive seconds with the LCD display switched off to switch across to the high contrast screen. To return to the normal brightness display, press and hold the MENU button again with the LCD display switched off. [5] Protect/Unprotect This function enables the protection function to be activated or deactivated for the images stored on the memory card individually or in bulk for all images in the folder. Parameter Protect capture folder: Unprotect capture folder: Protect Mamiya folders: Unprotect Mamiya folders: Details Activates the protection function for all images in the selected playback folder or the recording folder. Deactivates the protection function for all images in the selected playback folder or the recording folder. Activates the protection function for all of the images stored in multiple Mamiya folders on the memory card. Deactivates the protection function for all of the images stored in multiple Mamiya folders on the memory card. 1 Select the Playback Menu, and then select [5 Protect/Unprotect] with the toggle key . 2 Press the OK button. 70 06_ZD back_E_p067-082 70 07/3/9, 20:42 3 Select the required parameter with the toggle keys . 4 Press the OK button to activate the protection function. * Protected images cannot be erased. [6] Highlight/Shadow Alerts This establishes the setting to display highlight and shadow alerts in order to avoid the white blurs caused by over-exposures and black smudging caused by under-exposures when preview format Type 3 has been selected with [6 Image Review] on the Setup Menu. These alerts can be selected for highlights only, shadows only, or both highlights and shadows. White blurs and black smudges will flash when this has been activated, providing an indication that exposure compensation needs to be carried out. The default setting is [No]. 1 Select the Playback Menu, and then select [6 . Highlight/Shadow Alerts] with the toggle key 2 Press the OK button. 3 Select the required parameter with the toggle keys . 4 Press the OK button. • The highlight/shadow alerts for played-back images are displayed with preview format Type 3, which has been selected with [6 Image Review] on the Setup Menu. 71 06_ZD back_E_p067-082 71 07/3/9, 20:42 Playback Menu [7] Set Magnification This sets the magnification ratio for enlarging a certain area of an image being played back with the use of the ZOOM button. You can choose from three magnification levels: x4, x9 and x16. The default setting is [x4]. 1 Select the Playback Menu, and then select [7 Set Magnification] with the toggle key . 2 Press the OK button. 3 Select the required parameter with the toggle keys . 4 Press the OK button. [8] Highlight Alert Level This sets the level of the highlight for which an alert is to be displayed when the highlight and shadow alert function has been activated. The value for this can be set within a range of 255 to 246. The default setting is [255]. 1 Select the Playback Menu, and then select [8 Highlight Alert Level] with the toggle key . 2 Press the OK button. 3 Select the required highlight alert level with the toggle keys . 4 Press the OK button. 72 06_ZD back_E_p067-082 72 07/3/9, 20:42 [9] Shadow Alert Level This sets the level of the shadow for which an alert is to be displayed when the highlight and shadow alert function has been activated. The value for this can be set within a range of 0 to 9. The default setting is [0]. 1 Select the Playback Menu, and then select [9 Shadow Alert Level] with the toggle key . 2 Press the OK button. 3 Select the required shadow alert level with the toggle keys . 4 Press the OK button. [10] Select File Type to Erase This sets the method in which RAW images and JPEG images stored simultaneously on the memory card are to be erased. The method selected here will be used when erasing single images and when erasing all images. Also, the parameter set here is only used for erasing images taken simultaneously. The default setting is [RAW & JPEG]. 1 Select the Playback Menu, and then select [10 Select File Type to Erase] with the toggle key . 2 Press the OK button. 73 06_ZD back_E_p067-082 73 07/3/9, 20:42 Playback Menu 3 Select the required parameter with the toggle keys . 4 Press the OK button. • All images will be deleted regardless of the parameter set here if all images have been selected with the [ ] erase button or [1. Erase Image] on the playback menu. • When both RAW and JPEG images are stored simultaneously and one of them is deleted, the remaining image will be displayed. • Images that have been protected and display the [ ] mark will not be deleted when individual images or all images (contents of the folder) have been specified for deletion, but all images will be deleted completely if the memory card is formatted. 74 06_ZD back_E_p067-082 74 07/3/9, 20:42 Setup Menu The parameters required when using this unit are set up on this menu. The following screen will be displayed on the LCD monitor when the MENU button is pressed. The [ ] symbol displayed second from the left indicates the Setup Menu. Use the toggle key to select the Setup menu when the menu symbol has been selected. Setup Menu The Setup Menu contains the following parameters: : [1] Color Space (JPEG) : [2] Shutter Release w/o Card : [3] File Numbering : [4] Power Saving Mode : [5] Noise Reduction : [6] Image Review : [7] Video Output : [8] Auto Monitor OFF : [9] Set Date/Time : [10] Language : [11] Format Parameter status display area 75 06_ZD back_E_p067-082 75 07/3/9, 20:42 Setup Menu [1] Color Space (JPEG) The color space for images to be recorded in the JPEG format is set up on this menu. The default setting is [sRGB]. See “Basic Setup: Color Space” (page 37) for further details. [2] Shutter Release w/o Card Sets whether the shutter release is to be deactivated or not when no memory card has been inserted into the camera. The default setting is [Not allowed]. 1 Press the MENU button, and then select [2 Shutter Release w/o Card] on the Setup Menu with the toggle key . 2 Press the OK button. 3 Select either [Yes] or [No] with the toggle keys . 4 Press the OK button. 76 06_ZD back_E_p067-082 76 07/3/9, 20:42 [3] File Numbering Sets whether or not to save images under sequential file numbers even when the memory card or folder is changed. The default setting is [OFF]. See “Basic Setup: File Numbering” (page 64) for further details. [4] Power Saving Mode This setting activates the low-power consumption mode to restrain battery consumption. The default setting is [ON]. Parameter ON: OFF: Details Activates the low-power consumption mode, but it slows down the activation of the sleep mode. Activation from the sleep mode is speeded up. 1 Press the MENU button, and then select [4 Power Saving Mode] on the Setup Menu with the toggle key . 2 Press the OK button. 3 Select either [ON] or [OFF] with the toggle keys . 4 Press the OK button. 77 06_ZD back_E_p067-082 77 07/3/9, 20:42 Setup Menu [5] Noise Reduction Images taken with the ISO sensitivity set high or with long exposures tend to be grainy. This phenomenon is reduced when the noise reduction function is activated. The default setting is [OFF]. 1 Press the MENU button, and then select [5 Noise Reduction] on the Setup Menu with the toggle key. 2 Press the OK button. 3 Select either [ON] or [OFF] with the toggle keys. 4 Press the OK button. * Image resolution is reduced when noise reduction is activated. * This function cannot be cancelled for images recorded in the RAW format with Mamiya Digital PhotoStudio. * Refer to ISO Sensitivity Setup (page 56) when setting up this parameter. [6] Image Review This function sets up the display format and display time of images that are to be displayed on the monitor at the same time as recording. There are four different types of display format, and the display time can be selected from three different choices of 2 seconds, 4 seconds, and continuous. This parameter can also be set not to display the images. The default settings are [Type 3] and [2 sec.]. Type 1 Type 2 Type 3 1 Press the MENU button, and then select [6 Image Review] on the Setup Menu with the toggle key . 2 Press the OK button. The [6 Image Review] screen will be displayed. Type 4 78 06_ZD back_E_p067-082 78 07/3/9, 20:42 3 Press [OK]. 4 Select the required display format with the toggle key . 5 Select [Time] with the toggle key . 6 Select the required display time with the toggle key . 7 Press the OK button. [7] Video Output Sets whether the video output when the camera is connected to a television or other monitor is to be NTSC or PAL. The default setting is [NTSC]. 1 Press the MENU button, and then select [7 Video Output] on the Setup Menu with the toggle key . 2 Press the OK button. 3 Select the required video output with the toggle keys . 4 Press the OK button. • Images can also be viewed on the camera monitor at the same time when it is connected to a television. 79 06_ZD back_E_p067-082 79 07/3/9, 20:42 Setup Menu [8] Auto Monitor OFF This menu sets the display time for displaying playback images and menu screens on the digital LCD display. The default setting is [15 sec.]. 1 Press the MENU button, and then select [8 Auto Monitor OFF] on the Setup Menu with the toggle key . 2 Press the OK button. 3 Select the required display time with the toggle key . 4 Press the OK button. * When [4 OFF] has been selected, the display will continue until the power is switched off or the shutter button pressed half-way down. But battery power is consumed more quickly. [9] Set Date/Time Sets the date and time to be recorded when an image is taken. See (page 25) for further details. 80 06_ZD back_E_p067-082 80 07/3/9, 20:42 [10] Language This menu sets the language to be used on the menu screens displayed on the LCD monitor. A total of five different languages can be selected; Japanese, English, German, French and Spanish. The default setting is [Japanese]. 1 Press the MENU button, and then select [10 Language] on the Setup Menu with the toggle key . 2 Press the OK button. 3 Select the required language with the toggle keys . 4 Press the OK button. [11] Format Memory cards must be formatted before they can be used. The formatting procedure is performed from this menu. 1 Press the MENU button, and then select [11 Format] on the Setup Menu with the toggle key . 2 Press the OK button. 3 Select the memory card that is to be formatted with the toggle key . 4 Press the OK button. A message to confirm that formatting is to be performed will be displayed. 5 Press the OK button to start the formatting process. Press the Cancel button to abort formatting. 81 06_ZD back_E_p067-082 81 07/3/9, 20:42 Setup Menu * Before Performing the Formatting Process Note that all images on the memory card will be deleted when the formatting process is executed, even if they are protected. It is recommended that the contents of the memory card are re-confirmed once again before going ahead with the formatting process. * Precautions during Formatting Do not switch off the power or open the slot cover to the memory card when formatting is in progress. Do not remove the batteries or the memory card when formatting is in progress under any circumstances. * File Formatting Memory cards with a capacity of up to 2 GB will be formatted in the FAT16 format, and memory cards with a capacity that exceeds 2 GB will be formatted in the FAT32 format. Important: Precautions When Memory Cards are to be Disposed of or Given to Third Parties • Note that the formatting and deletion procedures carried out by the camera or personal computers only amends the file’s management information, and the data is not completely wiped from the memory card. • It is therefore recommended that the memory card is physically destroyed before being disposed of, or the data is completely wiped from the card with the use of special data erasure software sold on the open market before it is given to a third party. • The data recorded on memory cards is the full responsibility of the user. 82 06_ZD back_E_p067-082 82 07/3/9, 20:42 Connecting to the PC This section explains how to connect a camera fitted with the Mamiya ZD Back to a personal computer or television. Refer to the software instruction manual for detailed operation procedures. 07_ZD back_E_p083-088 83 07/3/9, 20:43 Connection You can connect a camera fitted with this unit to a television with the use of a video cable (sold separately) and display the contents of the LCD monitor on the TV screen. In addition, if the camera fitted with this unit is connected to a PC on which Mamiya Digital PhotoStudio is installed, you can operate the camera from the PC to take photographs or transfer images to it. Connecting to the PC By connecting a camera fitted with this unit to a personal computer on which Mamiya Digital PhotoStudio is installed with the use of an IEEE1394 cable (sold separately) it is possible to transfer images to the computer, and operate the camera from the PC to take photographs. Refer to the Mamiya Digital PhotoStudio manual for details about installing, connecting and use. Terminal cover * Use the AC adapter PA301 when using camera fitted with this unit connected to a PC. Memo: To connect camera fitted with this unit to a PC, it is necessary to install the driver (Windows). Refer to the Mamiya Digital PhotoStudio manual for instructions on installing the driver. 84 07_ZD back_E_p083-088 84 07/3/9, 20:43 Connecting to the PC Taking Photographs with the Use of the Software By connecting the camera to a personal computer onto which Mamiya Digital PhotoStudio has been installed enables the camera to be controlled and photographs taken with software. Refer to the instruction manual provided with the Mamiya Digital PhotoStudio for further details. Transferring Image Data There are two methods available for transferring image data to the PC: using a card reader (sold separately) and using Mamiya Digital PhotoStudio. Transferring images from a card reader Remove the memory card from this unit. Connect the card reader(Optional) to the PC, insert the memory card into the card reader and transfer the images. 85 07_ZD back_E_p083-088 85 07/3/9, 20:43 Connecting to the PC 1. Connect the card reader to the PC. 2. Open the My Computer folder and double click on the card reader drive. 3. Double click on Mamiya Folder DCIM to display the folders containing images. 4. Open My Documents — My Pictures and create a [New Folder]. 5. Drag and drop the folder containing the images to [New Folder]. Transfer of the images starts. Changing the name of the transferred folder to the shooting date or place will facilitate management of your pictures. 86 07_ZD back_E_p083-088 86 07/3/9, 20:43 Transferring images using Mamiya Digital PhotoStudio Connect this unit to the PC and transfer the images from this unit memory card to the PC using the Mamiya Digital PhotoStudio image transfer function. 1. Click the [Transfer] button in the [Remote Capture] screen. The [Data Transfer] screen appears. 2. Select a folder in the camera memory card from the [Origin] tree. 3. Select a drive in the computer from the [Destination] list. A folder tree of the selected drive appears below the list. 4. Select a folder to be transferred to and click the [Start Transfer] button. • When creating a new folder, click the [A New Folder] button and enter the folder name into the screen that appears. • Adding a check mark to [Create and transfer to a folder with the same name] transfers the entire folder. 87 07_ZD back_E_p083-088 87 07/3/9, 20:43 Connecting to the TV By connecting a camera fitted with this unit to a television, you can display the contents of the LCD monitor on the TV screen. 1. Open the Video terminal cover in the direction indicated by the arrow. 2. Connect camera fitted with this unit and the TV with a video cable (sold separately), as shown in the diagram. Video cable (commercially available) 3. Turn on the TV and select video input as the input source. 4. Press DISPLAY to play back an image. The same image appears on the TV screen. * Use the AC adapter (PA302) if you intend to connect this unit to a TV for an extended period of time. * The contents of the LCD monitor can be displayed on a TV screen by connecting only this unit to the television. 88 07_ZD back_E_p083-088 88 07/3/9, 20:43 Maintenance This chapter explains the daily maintenance procedures for this unit. 08_ZD back_E_p089-090 89 07/3/9, 20:43 Maintenance Cleaning the filter Check that dust or dirt does not adhere to the IR/Low Pass Filter by holding the camera and light shines on the filter. * Dust and dirt is more conspicuous when light is shined on the filter. Carefully remove all dust with a lens blower that is available on the open market. * When using a blower, make sure the tip does not come into contact with the surface of the filter. * Use a lens blower that is not equipped with a brush. The use of a blower with a brush may result in the surface of the filter being scratched. Mamiya ZD Back maintenance/checks • Always place the lens selector lever in the L when this unit is not going be used. • Remove the lithium ion battery and store it in a well ventilated place when this unit is not going to be used for an extended period. • Never try to dismantle or modify the camera in any way. • The connections could become loose or corroded if they are damaged or become dirty. • Use this unit carefully to avoid dropping or banging against other items. • Use a damp cloth that has been soaked in water and then wrung to clean the camera if it has been exposed to salty air. • This unit may be damaged if used/stored in areas where chemical gasses are present. • Wipe with a soft, dry cloth when cleaning. Do not use solvents, etc. The product can cause discoloration. • Before using this unit after it has been in storage for an extended period, it is important that either you or your nearest customer service center carry out a few simple checks to make sure this unit is operating correctly. 90 08_ZD back_E_p089-090 90 07/3/9, 20:43 Troubleshooting This chapter contains information that should be read thoroughly before problems occur with this unit. 09_ZD back_E_p091-094 91 07/3/9, 20:44 Being Prepared for Problems Before deciding that you have a problem with this unit, check the problem against the following list to ascertain its cause. • I cannot recharge the battery. • Are you using the correct battery? Make sure you use the special lithium ion battery PB401. • Is the lithium ion battery properly set in the special battery charger? Set the lithium ion battery PB401 properly in the special battery charger. • Has the lithium ion battery run out? Recharge the lithium ion battery. • Is the lithium ion battery properly set in this unit? Set the lithium ion battery PB401 properly in this unit. • The battery runs out quickly. • Are you sure you have fully charged the lithium ion battery? Make sure it has been fully charged. • Has the lithium ion battery reached the end of its life-span? Purchase a new lithium ion battery PB401. • I can’t take photographs or store images • Have you left the memory card slot cover open? Make sure the memory card has been fully inserted, and then close the memory card slot cover firmly. • Has the memory card been set in place correctly? Set the memory card firmly in place. • Is the memory card full up? Either replace the memory card with a new one, or erase unwanted images. • Is the camera focusing correctly? (Is the < > focus mark in the viewfinder flashing?) Half-press the shutter button once again to realign the focus. If it will still not focus, focus it yourself manually. 92 09_ZD back_E_p091-094 92 07/3/9, 20:44 • The LCD monitor displays and images are blurred. • Is the screen dirty or otherwise soiled? Wipe the screen with a lens cleaner or similar type of soft cloth. • Has the LCD reached the end of its life-span? Contact our Customer Service Center. • I can’t erase images. • Are the images protected? Cancel the protect function. • Is the SD card protected? Unprotect the SD card. • The date and time of taking the images are not correctly displayed. • Have you set the date/time parameters correctly? Set the date/time parameters correctly. 93 09_ZD back_E_p091-094 93 07/3/9, 20:44 Error Messages and Recovery Error messages are displayed on the LCD monitor when errors occur with the camera. Error Messages and Recovery Error Message Recovery The card cover is open. Close the memory card cover. A card does not exist in the specified slot. Place a memory card in the specified slot, or change the memory card setting with [7 Storage]. Remove the memory card, and then replace it. If Replace the card. the same message is displayed, replace it with a The card is not formatted. Format the memory card. FOLDER No. FULL. Cannot create folder. Format the memory card. different memory card. CARD FULL. Cannot create folder. The card is full up. Erase all unwanted images, and then try again to create a folder. The card is full up. Either erase all unwanted CARD FULL. The card is full. images, or replace the memory card. The images on the memory card are protected. Protected. Release the SD memory card lock switch. Replace the memory card with one that contains No images. recorded images. The image format cannot be played back with the Cannot playback this image. camera. Cannot zoom this image. The image cannot be enlarged. Processing. Please wait. 94 09_ZD back_E_p091-094 94 07/3/9, 20:44 Appendix This chapter provides information on digital terminology, an index, and the camera specifications. 10_ZD back_E_p095-106 95 07/3/9, 20:44 Digital Terminology Channel The image’s color component. On a “Curve/histogram” screen, there are four channels, “RGB”, “R-ch (red)”, “G-ch (green)”, “B-ch (blue)”, and the component distribution in each channel can be adjusted. CMS Abbreviation for “Color Management System”. Refer to “Color management system”. CMYK A method of expressing color. By changing the mix ratio of Cyan (C), Magenta (M), Yellow (Y), and Black (K), all colors can be expressed. It is a method originally used in color printing. Theoretically is possible to express every color using only the three primary colors, CMY, however black is added to the three primary colors in order to facilitate clean printing of the color black. CMY are complimentary colors to RGB, and CMY is known as a subtractive color mixture method, as opposed to RGB, which is known as an additive color mixture method. Color management system A system for correcting any discrepancy in the color space depending on the output device and ensuring the same color is reproduced for the same data. Typical examples are Macintosh’s “ColorSync” and Windows’ “ICM”. Color space This refers to the area where color can be displayed. Color space varies depending on the output device. To match the colors from input through to output it is necessary to correct and manage the different color spaces of each device and then match the colors reproduced (color management). 96 10_ZD back_E_p095-106 96 07/3/9, 20:44 Compression The process of reducing the size of a file using a predetermined method. Conversely, the process of restoring compressed data is known variously as, “decoding”, “unpacking”, “expansion”, “decompression”, or “extraction”. Compression is necessary for saving or transmitting full color high resolution image data as the file sizes become large. There are two types of compression method: “Reversible compression”, in which the image quality is not lost, and “non-reversible compression”, in which the compression ratio can be dramatically increased in return for allowing a certain amount of loss of image quality. Crop Selecting a range to be outputted in the case where only part of the file is to be outputted rather than the whole file. Crop is also used to denote the selected range. FireWire This is the nick name of the “IEEE1394” standard, which is a transmission mode/protocol that connects a computer and a peripheral device. Refer to “IEEE1394”. Gamma value The ratio of the change in image brightness and output voltage. Where the gamma value is greater than 1, the image is darker than at the time of input, and in the case of a gamma value less than 1, the image is brighter than at the time of input. Gradation The degree of fineness refers to the slight changing gradation of color. It is expressed in units of n bits, or n gradations. The higher the number of gradations, the smoother the expression of color. Histogram A distribution graph of the image’s luminance. The horizontal axis represents the level luminance, and the vertical axis represents the occurrence rate of each level luminance. 97 10_ZD back_E_p095-106 97 07/3/9, 20:44 Digital Terminology IEEE 1394 A high speed serial transmission system/protocol that connects a computer with a peripheral device such as an MO drive or digital camera. High speed data transmission is performed through a connection cable. JPEG Abbreviation for “Joint Photographic Experts Group”. A compression system for still image data, the JPEG file format takes the name of a professional organization established by ISO. During compression, the operator may choose between a compression method that entails slight loss of image quality (irreversible compression), or a method with no loss of quality (reversible compression), and in the case of the image quality loss compression, the degree of quality loss can be specified. LCD Abbreviation for “Liquid Crystal Display”. A display device that uses liquid crystal. LCD is thinner and lighter than other display devices, and consumes comparatively less power. It is often used in digital equipment. Mired This value is one million times the reciprocal number of the color temperature. Even where the difference in color temperature is the same, where the color temperatures are low the color change in the color temperature is large, and where the color temperatures are high, the color change in the color temperatures is small. For example, for a color temperature difference of 100K, in the 6000K range the color will hardly change at all, while in the 3000K range the color change will be large. Mired is a standard for expressing the variation widths that are substantially the same. Mired is also used as a unit for color temperature correction filters. Noise Conventionally, noise was unnecessary in an image and caused the image to deteriorate. 98 10_ZD back_E_p095-106 98 07/3/9, 20:44 ppc This is an abbreviation for a unit of resolution, “pixels per centimeter”. It expresses the number of pixels in one centimeter. A higher number relates to a higher resolution. ppi This is an abbreviation for a unit of resolution, “pixels per inch”. It expresses the number of pixels in one inch. A higher number relates to a higher resolution. Profile A file that defines the color characteristics, and the color reproduction area of each input device. In a color management system, this profile is used to correct color differences between input devices and to perform color matching. RAW image An image captured with the picture quality mode set to “RAW”, in which the raw output from the CCDs (image capture element) is stored in non-compressed, 12 bit format. These images can only be opened with this software, and if the image is to be used in another application it is necessary to develop it and save it in JPEG or TIFF format first. The settings of various types of image retouch information such as tone curve, white balance, or color balance can be stored in a RAW image, so the image can be adjusted without any loss of image quality. Resolution A standard for expressing the fineness of an image and the smoothness of the image quality. Resolution is expressed as how many points can be expressed as a cluster within a unit width. The higher this value is, the finer the image that can be obtained. The number of dots displayed on the screen represents the quality of the picture. Printed or scanned documents are expressed in dpi or ppi. 99 10_ZD back_E_p095-106 99 07/3/9, 20:44 Digital Terminology RGB A method of expressing color. Colors are expressed by overlaying and combining the three colors, red (R), green (G), and blue (B). These three colors are called the three primary colors of light, and by overlaying and combining them, every color can be expressed. Like light, the image becomes brighter as more colors are overlaid and combined, (if red, green and blue are all combined at 100%, they become white), so this method is known as the additive color mixture method. TIFF An abbreviation for “Tagged Image File Format”. TIFF is an image data format developed by Aldus and Microsoft. It is able to organize and store the data of a single image into a single file with various different resolution, encoding systems and number of colors. During compression, non-quality loss systems (irreversible compression) such as LZW or pack bit can be selected. Thumbnail An image that has been compressed in order to display a number of such images together in a list format. Originally this comes from the words “thumb” and “nail”. In this software, thumbnails are displayed when the imported images are displayed in list format on the thumbnail screen. Threshold value The boundary limit where some photographic processes do not work. For example, the UnSharp Mask process defines the applicable criteria of whether or not an edge is added. Tone Curve When the shape of a curve is changed, the relationship between the input (original image color) and output (image color after adjustment) changes, and the brightness and contrast within a certain gradation range can be finely adjusted. Unsharp mask One of the sharpness processes, when unsharp mask is applied the color and brightness of outline parts is accentuated. 100 10_ZD back_E_p095-106 100 07/3/9, 20:45 Index A Auto Monitor OFF ................................................................................................... 79 Auto Rotation ......................................................................................................... 66 B Battery charger ....................................................................................................... 12 Battery power indicator .................................................................................... 16, 23 C Cancel button ......................................................................................................... 14 Card access lamp .................................................................................................. 14 Charging lamp ........................................................................................................ 21 Color Space ........................................................................................................... 75 Custom White Balance ........................................................................................... 65 D Delete 1 frame ........................................................................................................ 58 Delete button .......................................................................................................... 14 Digital LCD panel ................................................................................................... 14 DISPLAY button ..................................................................................................... 14 E Erase Image ........................................................................................................... 68 F File Numbering ....................................................................................................... 77 File Type to Erase .................................................................................................. 73 Folder number icon ................................................................................................ 16 Folder Setting ......................................................................................................... 65 Format .................................................................................................................... 81 H Highlight Alert ......................................................................................................... 72 Highlight/Shadow Alerts ......................................................................................... 71 I IEEE1394 cable ..................................................................................................... 84 Image quality indicator ........................................................................................... 16 Image Review ........................................................................................................ 78 Image size indicator ............................................................................................... 16 Info button .............................................................................................................. 14 101 10_ZD back_E_p095-106 101 07/3/9, 20:45 Index Image Quality ......................................................................................................... 33 IR Cut filter case ..................................................................................................... 14 ISO button .............................................................................................................. 14 ISO icon ................................................................................................................. 16 ISO sensitivity/folder number indicator ................................................................... 16 ISO sensitivity ........................................................................................................ 43 L Language/ .............................................................................................................. 81 LCD Brightness ...................................................................................................... 69 LCD monitor ........................................................................................................... 14 Lithium ion battery .................................................................................................. 13 M Magnification .......................................................................................................... 72 Mamiya Digital PhotoStudio ................................................................................... 13 Memory card slot cover .......................................................................................... 15 MENU button .......................................................................................................... 14 N Noise Reduction ..................................................................................................... 77 O OK button ............................................................................................................... 14 P Playback 1 frame ................................................................................................... 54 Playback Folder ..................................................................................................... 68 Playback menu ....................................................................................................... 67 Power Saving Mode ............................................................................................... 77 Protect button ......................................................................................................... 14 Protect/Unprotect ................................................................................................... 70 Protecting Image .................................................................................................... 60 Q Quality button ......................................................................................................... 14 102 10_ZD back_E_p095-106 102 07/3/9, 20:45 R Recording indicator ................................................................................................ 16 Recording media indicator ..................................................................................... 16 Recording menu ..................................................................................................... 63 Remaining picture count ........................................................................................ 16 S Saturation ............................................................................................................... 63 Set Date/Time ........................................................................................................ 80 Set up menu ........................................................................................................... 75 Shadow Alert .......................................................................................................... 73 Sharpness .............................................................................................................. 64 Shooting Mode ....................................................................................................... 64 Shutter Release w/o Card ...................................................................................... 76 Slide Show ............................................................................................................. 69 Storage ................................................................................................................... 66 T Toggle key ........................................................................................................ 14, 16 Tone ....................................................................................................................... 46 V Video Output ........................................................................................................ 134 W White Balance ........................................................................................................ 38 White balance button ............................................................................................. 14 White balance indicator .......................................................................................... 16 White balance adjustment icon .............................................................................. 16 Z Zoom button ........................................................................................................... 14 103 10_ZD back_E_p095-106 103 07/3/9, 20:45 Specifications Camera Type Compatible Cameras Image sensor Aspect ratio Total Pixels Effective pixels Card Slot ISO sensitivity Recording format Image quality mode File size Shooting speed Color space White balance: Auto LCD monitor Playback function Erase function Language Video Output External I/F Filter : AF single-lens reflex digital camera : Mamiya 645AFD/645AFD II/RZ67PRO IID (The Digital Back Adapter HX701 (sold separately) is required with the RZ67PROIID) : 48mm x 36mm full-frame-transfer dimetric RGB CCD : 4:3 : Approximately 21.7 mega pixels : Approximately 21.3 mega pixels : Twin-Slot, Slot #1: SD Card, Slot #2: CF Card (Type I/II) (256MB or more) : ISO 50 to 400 (1/3 steps) : RAW/JPEG (Exif 2.2 compliant), simultaneous RAW & JPEG : JPEG: L (5,328 x 4,000 pixels), M (4,096 x 3,072 pixels), S (3,008 x 2,256 pixels) : RAW: 35 MB (5,328 x 4,000 pixels) without compression JPEG L: Fine approximately 10MB, L: Normal approximately 5MB, L: Basic approximately 2.5MB JPEG M: Fine approximately 6MB, M: Normal approximately 3MB, M: Basic approximately 1.5MB JPEG S: Fine approximately 3MB, S: Normal approximately 1.5MB, S: Basic approximately 0.8MB * File sizes may differ depending on ISO sensitivity and subject. : 1.2 frames/second, 10-frame continuous burst possible (when attached to the 645AFD II) : sRGB /Adobe RGB : Daylight/Overcast/Shade/Light bulb/Fluorescent/Flash (all of these six can be finely adjusted) Preset 1/Preset 2/Color Temperature (can be set in units of 100K between 2,800K and 10,000K) : 1.8 inch low-temperature polysilicon TFT (thin-film transfer) LCD, Field of view = 100%, luminance adjustable, with white LED back light : Zoom, slideshow, histogram, highlight alert, shadow alert : Frame (selected image,) all images, card formatting : Japanese/English/German/French/Spanish (total of five languages) : Switching between NTSC and PAL : IEEE1394 4-pin : IR Cut Filter included (can be used to replace the low-pass filter YC401 for Mamiya ZD Back, sold separately) 104 10_ZD back_E_p095-106 104 07/3/9, 20:45 Power supply Battery check Dimensions Weight Working environment : PB401 lithium ion battery (7.4V-DC 1500mmAh) AC power supply can also be used with the PA302 AC adapter set (sold separately) : Remaining battery power indicator on LCD monitor : 106 mm (W) x 90 mm (H) x 62 mm : 450g (camera only), Battery: 100g : Working temperature: 0 deg. C to 40 deg. C, Working humidity: 75% or less * These specifications are subject to change without prior notice for quality improvements. * Although the LCD monitor is manufactured with extremely high-precision technology, there are cases in which pixels may be missing or constantly illuminated. 105 10_ZD back_E_p095-106 105 07/3/9, 20:45 106 10_ZD back_E_p095-106 106 07/3/9, 20:45