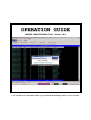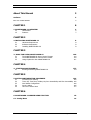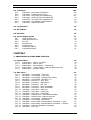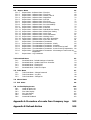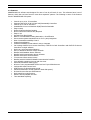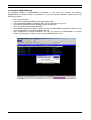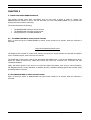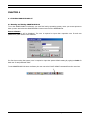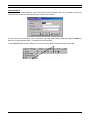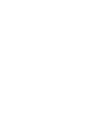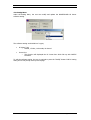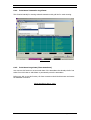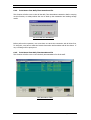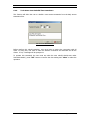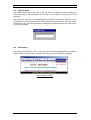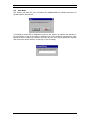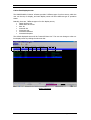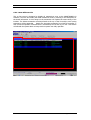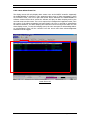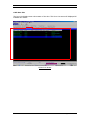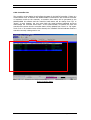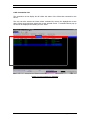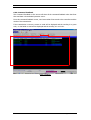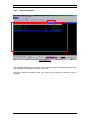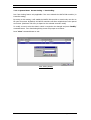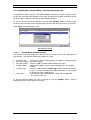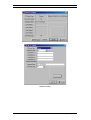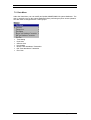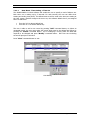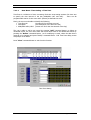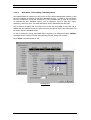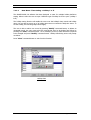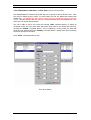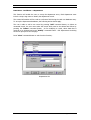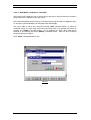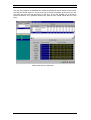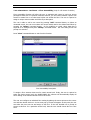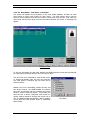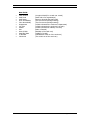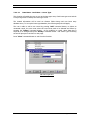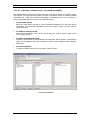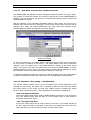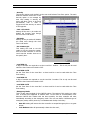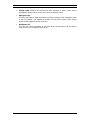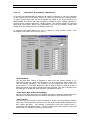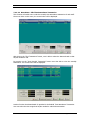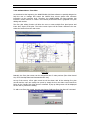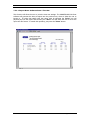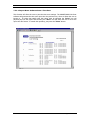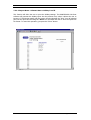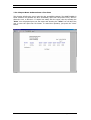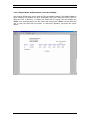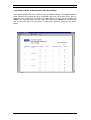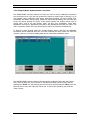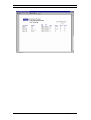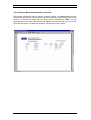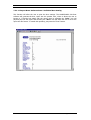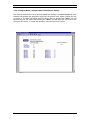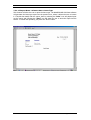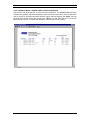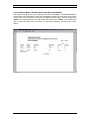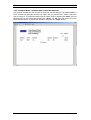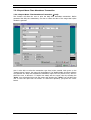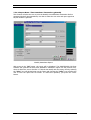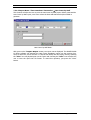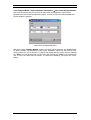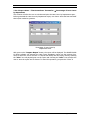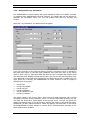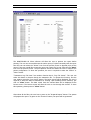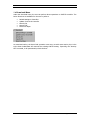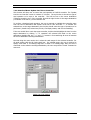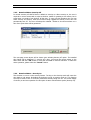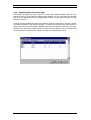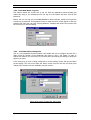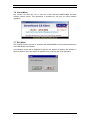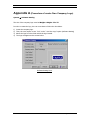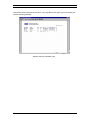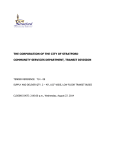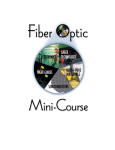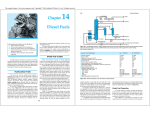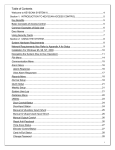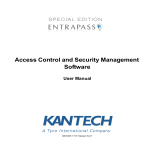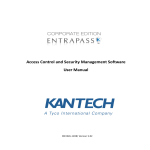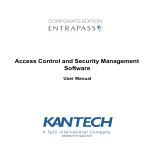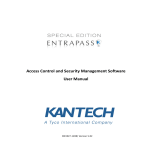Download Cass Technology CASTLE S SERIES User manual
Transcript
OPERATION GUIDE MODEL: SMARTGUARD Client / Server v5.6 CASS TECHNOLOGY SDN BHD (338857-X) • ALL RIGHT RESERVED • WWW.CASTLE.COM.MY SmartGuard CS Client/Server User Manual About This Manual 2 Audience 5 How to Use This Manual 5 CHAPTER 1 6 1. SMARTGUARD CS OVERVIEW 1.1 Introduction 1.2 Features 6 6 7 CHAPTER 2 2. INSTALLING SMARTGUARD CS 2.1 Hardware Requirement 2.2 Software Requirement 2.3 Installing SMARTGUARD CS 8 8 8 8 CHAPTER 3 3. BASIC FOR USING SMARTGUARD CS 3.1 The SMARTGUARD CS Server Screen Formats 3.2 The SMARTGUARD CS Client Screen Formats 3.3 Using Keyboard to Run SMARTGUARD CS 100 100 100 111 CHAPTER 4 4. STARTING SMARTGUARD CS 4.1 Running and Exiting SMARTGUARD CS 133 134 CHAPTER 5 5. SYSTEM CONFIGURATION PROCEDURE 166 5.1 Controller/Door Setting 166 5.2 Timer Set, Time Zone, Holiday List, Door Accessibility and Floor Accessibility 166 5.3 Card Holder Configuration 166 5.4 Down Loading 166 5.5 How Door Access Work 177 CHAPTER 6 6. SMARTGUARD CS SERVER MENU FUNCTION 18 6.1 Setting Menu 19 Cass Technology Sdn Bhd 2 SmartGuard CS Client/Server User Manual 6.2 Tools Menu 6.2.1 Tools Menu 6.2.2 Tools Menu 6.2.3 Tools Menu 6.2.4 Tools Menu 6.2.5 Tools Menu 6.2.6 Tools Menu 6.2.7 Tools Menu 200 200 21 211 22 212 23 24 : Purge Data (Transaction) : Transaction Log Viewer : Purge Data (Time Attendance) : Clear Daily Time Attendance File : View Daily Time Attendance File : Auto Rebuild Time Attendance : Restrict Connection 6.3 Log Out Menu 25 6.4 About Menu 25 6.5 Exit Menu 26 6.6 On-line Display Screen 6.6.1 Latest All Event List 6.6.2 Latest Alarm Event List 6.6.3 Door List 6.6.4 Controller List 6.6.5 Connection List 6.6.6 Command Feedback 6.6.7 Command Exception 27 28 29 30 31 32 33 34 CHAPTER 7 7. SMARTGUARD CS CLIENT MENU FUNCTION 7.1 System Menu 7.1.1.1 System Menu 7.1.1.2 System Menu 7.1.2.1 System Menu 7.1.2.2 System Menu 7.1.3.1 System Menu : : : : : Device->Controller Device->Door Access Setting -> Interlocking Access Setting ->Anti Pass Back Zone Code Software Setting 7.2 Data Menu 7.2.1.1 Data Menu : Time Setting ->Timer Set 7.2.1.2 Data Menu : Time Setting ->Time Zone 7.2.1.3 Data Menu : Time Setting ->Working Hour Setting 7.2.1.4 Data Menu : Time Setting ->Holiday I or II 7.2.1.5 Data Menu : Card Users -> Floor Zone 7.2.1.6 Data Menu : Card Users ->Department 7.2.1.7 Data Menu : Card Users ->Job Title 7.2.1.8 Data Menu : Card Users ->Door Accessibility 7.2.1.9 Data Menu : Card Users ->Floor Accessibility 7.2.1.10 Data Menu : Card Users ->Card User 7.2.1.11 Data Menu : Card Users ->Leave Type 7.2.1.12 Data Menu : Card Users ->Leave Entry 7.2.1.13 Data Menu : Software User->Command Accessibility 7.2.1.14 Data Menu : Software User->Software User List 7.2.1.15 Data Menu : Door Setting ->Individual Door 7.2.1.16 Data Menu : Door Setting ->Global Door 7.2.1.17 Data Menu : Browse Daily Time Attendance Transaction -> Daily 7.2.1.18 Data Menu : Browse Daily Time Attendance Transaction -> Monthly 7.2.1.19 Data Menu : Edit Time Attendance Transaction 7.2.1.20 Data Menu : Floor Plan Cass Technology Sdn Bhd 36 36 37 38 39 39 41 42 43 44 45 46 47 48 49 51 52 55 56 57 58 58 61 62 62 63 64 3 SmartGuard CS Client/Server User Manual 7.3 Report Menu 7.3.1.1 Report Menu : Software Data->Time Set 7.3.1.2 Report Menu : Software Data->Time Zone 7.3.1.3 Report Menu : Software Data->Holiday I and II 7.3.1.4 Report Menu : Software Data->Depatment 7.3.1.5 Report Menu : Software Data->Job Title 7.3.1.6 Report Menu : Software Data->Floor Zone 7.3.1.7 Report Menu : Software Data->Floor Accessibility 7.3.1.8 Report Menu : Software Data->Door Accessibility 7.3.1.9 Report Menu : Software Data->Card User 7.3.1.10 Report Menu : Software Data->Controller 7.3.1.11 Report Menu : Software Data->Individual Door Setting 7.3.1.12 Report Menu : Software Data->Global Door Setting 7.3.1.13 Report Menu : Software Data->Leave Type 7.3.1.14 Report Menu : Software Data->Leave Transaction 7.3.1.15 Report Menu : Software Data->Working Hours 7.3.1.16 Report Menu : Software Data->User Door Accessibiity 7.3.1.17 Report Menu : Software Data->Card User Shift List 7.3.2 Report Menu : Time Attendance Transaction 7.3.2.1 Report Menu : Time Attendance Transaction Æ Daily 7.3.2.2 Report Menu : Time Attendance Transaction Æ Monthly 7.3.2.3 Report Menu : Time Attendance Transaction Æ Late Comer by Staff 7.3.2.4 Report Menu : Time Attendance Transaction Æ Late Comer by Department 7.3.2.5 Report Menu : Time Attendance Transaction Æ Percentage of Late Comer by Department 7.3.3 Report Menu : Log Transaction 66 67 68 69 70 71 72 73 74 75 77 78 79 80 81 82 83 84 85 85 86 87 88 7.4 Download Menu 7.4.1 Download 7.4.2 Download 7.4.3 Download 7.4.4 Download 7.4.5 Download 92 93 94 95 95 96 Menu Menu Menu Menu Menu : : : : : Reload Settings to Controller Update Card List to Controller Security Off Security On Pulse Door Open 89 90 7.5 Tools Menu 7.5.1 Tools Data Menu : Change Password 7.5.2 Tools Data Menu : Log Out 7.5.3 Tools Data Menu : Change Pin 97 97 98 98 7.6 About Menu 99 7.7 Exit Menu 99 7.8 On-line Display Screen 7.8.1 Latest All Event List 7.8.2 Latest All Alarm List 7.8.3 Floor Plan Display 7.8.4 Door List Display 7.8.5 Controller List 7.8.6 Command Feedback 100 100 100 101 102 102 102 Appendix A Procedure of create Own Company Logo 103 Appendix B Refresh Button 105 Cass Technology Sdn Bhd 4 SmartGuard CS Client/Server User Manual About This Manual These manuals will explains how to use SMARTGUARD CS software. The software is used in a compatible IBM PC to monitor and control the CASTLE controller. Audience We assume that you are familiar with CASTLE controller as well as your PC’s hardware. It does not mean that you have full knowledge of the functions of CASTLE system, however you should have CASTLE controller User/Technical Manual when you use this manual. How to Use This Manual The following paragraphs tell you where to find the information when you need it. It is important that you read this section in order to use this manual to its full potential. CHAPTER 1 – SMARTGUARD CS OVERVIEW SMARTGUARD CS software overview and introduction. CHAPTER 2 - INSTALLING SMARTGUARD CS This section describes the hardware and software that you need to install SMARTGUARD CS and how to install it. CHAPTER 3 - BASICS FOR USING SMARTGUARD CS For beginner you should read through this section before continuing. CHAPTER 4 - STARTING SMARTGUARD CS This section describes how to execute and exit SMARTGUARD CS application. CHAPTER 5 - SYSTEM CONFIGURATION PROCEDURE Basic steps on how to configure the SMARTGUARD CS Software. CHAPTER 6 – SMARTGUARD CS SERVER MENU FUNCTIONS Complete menu of SMARTGUARD CS Server Application CHAPTER 7 – SMARTGUARD CS CLIENT MENU FUNCTIONS Complete menu of SMARTGUARD CS Client Application Cass Technology Sdn Bhd 5 SmartGuard CS Client/Server User Manual CHAPTER 1 1. SMARTGUARD CS OVERVIEW 1.1 Introduction The SMARTGUARD CS software is used to control Cass Tech (M) Sdn. Bhd. SMARTGUARD Door Access System. It is a powerful card access management software system with multi-user and multi-terminal networking capabilities. Software user can perform the entire normal task on a remote PC just likes on the same PC. Therefore, software user can remotely monitor, change and even generate reports without having to go to the PC where the controllers are attached. In addition, it allows up to 3-software users to access the system at the same time. The SMARTGUARD CS software can be interfaced up to a maximum of 32 CASTLE controllers. Each CASTLE controller can support up to a maximum of 8 doors (depend on the model). This means that the SMARTGUARD CS software can monitor and control up to a maximum of 256 doors. This software is designed to help user to manage their Door Access System. It is a menu driven and graphical software where any ordinary PC user's can use it with minimum supervision. The controlling of SMARTGUARD CS system can also be done on the controller itself, but this software allows you to perform a wide range of supervisory/control function centrally from more than one computer, hence simplifying the jobs of the system administration. Cass Technology Sdn Bhd 6 SmartGuard CS Client/Server User Manual 1.2 Features SMARTGUARD CS software was designed for ease of use by all levels of user. This software has a host of features, which has not been found in most other expensive systems. The following is some of the features found in SMARTGUARD CS system. • • • • • • • • • • • • • • • • • • • • • • • • • • • • • • • • Controls up to 16 or 32 controllers Supports CASTLE-S/ K/ N/ 12S and 16S(Commando) Controllers Controls up to 128 or 256 doors SmartGuard CS runs on Windows 95/NT/2000 Professionals Easy to setup Online Printing and alarm beeping No PC Printer Port Software Key Required Easy to use Dynamic Floor Plan Display Built-In Time Attendance Listing Generation->Cost Effective Act as access system transaction server for 3rd party integration Menu Command Accessibility Control System Personalization Industrial Database Format makes it easy to integrate Can manage CASTLE Door Access Controllers, CASTLE Car Park Controllers and CASTLE Lift Access Controllers in single software. Multi-user, multi-terminal architecture Runs on Windows Winsock TCP/IP networks Bundled with Database Server Software Bundled with Communication Server Software Bundled with Client Access Software 3 Concurrent Client Access License Bundled with PCI-CS RS232-RS485 Communication Interface User definable operation time set and time zone. Automatic transaction data logging. 98 sets of user programmable access level and 2 pre-defined access. Configurable menus access level. Different type of alarms beeping sound. Unlimited cardholder records (limited to hard disk spaces). Pick and choose reference field features. Multi search key order function. Remote security ON/OFF the door. Time attendant reporting. Cass Technology Sdn Bhd 7 SmartGuard CS Client/Server User Manual CHAPTER 2 2. INSTALLING SMARTGUARD CS This section describes the hardware and software that you require to install SMARTGUARD CS software, and how to install it. 2.1 Hardware Requirement The following hardware specification is required to operate the SMARTGUARD CS software. For the • • • • Server PC Standard Pentium III 450MHz PC with 128 MB RAM (depend on the size of the organization). 20 MB free hard disk space for program files One free serial Comm port to link up to the controllers One piece of network card that links it to other client PC’s. For the • • • Client PC’s Standard Pentium III 450MHz PC with 128 MB RAM (depend on the size of the organization). 10MB free hard disk space for program files One piece of network card that links it to the server PC. 2.2 Software Requirement The SMARTGUARD CS software is written to execute under MS-Win95/NT operating system, in order to install the SMARTGUARD CS software, the user is required to prepare a PC with MS-Window environment before the SMARTGUARD CS installation take place. Cass Technology Sdn Bhd 8 SmartGuard CS Client/Server User Manual 2.3 Installing SMARTGUARD CS An installation diskette of SMARTGUARD CS Software is given when you purchase the software. SMARTGUARD CS software consists of 6 diskettes. To start the software installation, please perform the following procedures. • • • • • • • Turn on the computer. Startup the MS-Win95/ 98/ ME/ NT/ 2000 operating system. Insert the SMARTGUARD CS installation disk 1 into the floppy drive on your PC. Choose RUN command from the operating system startup menu. Key in the A:\SETUP.EXE and press ENTER. The installation program will begin to install. The user-friendly installation program will guide the user all the way through out the whole installation process. Upon completed the software installation, the user can execute the SMARTGUARD CS runtime module by selecting it from Start up menu under PROGRAMS menu item. Cass Technology Sdn Bhd 9 SmartGuard CS Client/Server User Manual CHAPTER 3 3. BASIC FOR USING SMARTGUARD CS This section provides some basic information that you will need to know in order to operate the SMARTGUARD CS software. If this is the first time that you have used SMARTGUARD CS, you should read through this section before continuing. The section describes the following: • • • The SMARTGUARD CS Server Screen Format The SMARTGUARD CS Client Screen Format Using keyboard to run SMARTGUARD CS 3.1 The SMARTGUARD CS Server Screen Formats Figure 1 show the layout of SMARTGUARD CS Server screen format on PC monitor when the software is executed. Login into SmartGuard Client/ Server The display screen consists of 3 main areas, namely, the Menu bar. It main function is to provide an interface for the command option, where the user can execute. The middle part of the screen is the on-line information data display area. It can be sub-divided into 6 areas, which are Latest All Events List, Latest Alarm Event List, Door List, Controller List, Connection List and Command Feedback. Lastly, the bottom portion of the screen is to reflect the status information, such as log in user information, last happened events, current date/time, IP address, Bus link, available hard disk spaces and currently being processed CASTLE controller. 3.2 The SMARTGUARD CS Client Screen Formats Figure 2 shows the layout of SMARTGUARD CS Client screen format on PC monitor when the software is executed. Cass Technology Sdn Bhd 10 SmartGuard CS Client/Server User Manual SmartGuard Client/ Server Protect by Password The display screen consists of 3 main areas, namely, the Menu bar. It main function is to provide an interface for the command option, where the user can execute. The middle part of the screen is the on-line information data display area. It can be sub-divided into 6 areas, which are Latest All Events List, Latest Alarm Event List, Door List, Controller List, Floor Plan and Command Feedback. Lastly, the bottom portion of the screen is to reflect the status information, such as log in user information, last happened events, current date/time, IP address, IP Address, available hard disk spaces and currently being processed CASTLE controller. 3.3 Using Keyboard to Run SMARTGUARD CS The SMARTGUARD CS software users can select any menu command on the menu bar with the keyboard. Press ALT to select the menu bar. Press the letter that is underlined in the menu name that contains the command you want. In the menu that appears, press the letter underlined in the command name that you want. For the on-line information data display area, press CTRL+TAB; repeat until the toolbar you want is selected. KEY ⇑ key ⇓ key ENTER key USAGE Move up the submenu Move down the submenu Execute the highlighted menu item Cass Technology Sdn Bhd 11 SmartGuard CS Client/Server User Manual Server Software For alarm acknowledgement, during an alarm happened the user is required to using mouse to point to the Acknowledge Alarm toolbar and silence off the beeping. With using the mouse to point to the Online Card Holders Table, users able to view the online card database. Client Software Beside the standard key operation, SMARTGUARD CS software has included two special function keys. (F8 – Alarm Acknowledgement and F9 – Locate Card Holder). The user can apply these function keys in case an alarm occurs and to find a cardholder current location. For alarm acknowledgement, during an alarm happened the user is required to press the F8 key to acknowledge the alarm event and silence off the beeping. For locating a cardholder location in the premises, he/she can select the F9 key to search for the cardholder location. The SMARTGUARD CS software provides two types of method to locate the cardholder, which is by “Card Number” and by “Cardholder name” order. The user can input search pattern by cardholder card number or the cardholder name to perform the searching. Cass Technology Sdn Bhd 12 SmartGuard CS Client/Server User Manual CHAPTER 4 4. STARTING SMARTGUARD CS 4.1 Running and Exiting SMARTGUARD CS To run the SMARTGUARD CS software, you must first load up operating system, move your mouse pointer to start up menu and select the SMARTGUARD CS menu item from the PROGRAM list. Server Software Login screen layout will be displayed. The user is required to input their respective user ID and user password to grant access to the software. For first time running the system, user is required to input the system default setting by typing in Castle for both user ID and password fields. To exit SMARTGUARD CS Server software, the user can select “SHUT DOWN” command from the menu bar. Cass Technology Sdn Bhd 13 SmartGuard CS Client/Server User Manual Client Software Upon finished the loading database, Login screen layout will be displayed. The user is required to input their respective user ID and user password to grant access to the software. For first time running the system, user is required to input the system default setting by typing in Castle for both user ID and password fields. The password is case-sensitive. To exit SMARTGUARD CS Client software, the user can select “QUIT” command from the menu bar. Cass Technology Sdn Bhd 14 SmartGuard CS Client/Server User Manual CHAPTER 5 5. SYSTEM CONFIGURATION PROCEDURE This chapter outline the basic steps involved in configuring the SMARTGUARD CS Client software. 5.1 Controller/Door Setting User is required to configure the CASTLE controller setting according to the system requirement. This setting includes, • • • • • • • Controller and door logical address. (Tag name) Physical address of the controller. Each door opens time. Each door release time. Each door closes time. Emergency pin number. Time zone. 5.2 Time Set, Time Zone, Holiday List, Door Accessibility and Floor Accessibility The user is required to specify the timer sets, time zone sets and national holiday sets. This process must be carried out before any user card configuration take place, because the SMARTGUARD Pro software uses all these information to control the card user door accessibility and floor accessibility in a premises. The SMARTGUARD Pro software will enable the user to define maximum 98 sets of user configurable setting. Besides that, SMARTGUARD Pro software also pre-assigned with two settings which are Free access to all doors and No access to all doors access level and all floor access level. 5.3 Card Holder Configuration The card holder information must be installed into the SMARTGUARD CS software database before he/she can use the card to access the door. The assigned card information is required to download to CASTLE controller. The user can configure each card user with different access privilege by assigning various type of access level, where the user is required to define it at the Door Accessibility Entry. Further more, the SMARTGURAD CS Client software can also allow the user to assign the validity period of a card. 5.4 Down Loading After performing all the above steps, the user is required to download the configured data to CASTLE controller. Failure on downloading process will not guarantee the correctness and accuracy of the SMARTGUARD door access operation. Beside that, the user is advised to print out the configuration setting into hardcopy form or backup the setting data into backing storage media, this is to provide a safe guard on the data entries. In the case of data corruption happened at the SMARTGUARD PC, the user can always restore back the original configuration setting. The downloading function must be executed with extra caution, because the send data will overwritten CASTLE controller existing information, therefore the user should print out all the new entered setting to verify before issued a download command. Cass Technology Sdn Bhd 16 SmartGuard CS Client/Server User Manual 5.5 How Door Access Work Upon completing all above settings, we assume the user will use a card to grant an access to a door. Does anyone know how CASTLE controller react upon received the card information? Let us explain some of the basic condition checking takes place at CASTLE door controller. First of all, CASTLE controller will verify the current state of the door, if the door is in security off or lock release condition then no card verification will be needed because the door is already opened. Else, CASTLE controller will verify the facility code that contained in the card against the SMARTGUARD facility code setting. If a different code presented, the door entry will be denied. This is because the swiped card is belonging to another installation. Next, CASTLE controller will search from the card table for the existence of the swiped card, a search not found result indicate an invalid entry. The basic requirement to grant a door accesses only happen if the swiped card was presented in CASTLE controller card table. The searched record will be used to further decide on the validity of the swiped card. CASTLE controller will check the current door setting, if the setting is being assigned to accept pin number, then a 4-digit pin is expected to be input. The inputted pin number will be compared with SMARTGUARD CS card recorded pin number. A discrepancy on the pin number will deny the entry. If Card Lock Out setting is on. CASTLE controller will examine the swiped card lock out status. A lock out swiped cardholder should not be allowed to access the door. On the other hand when an Anti Pass Back mode is on. CASTLE controller will further examine the swiped card anti pass back status to confirm the swiped has not entered to this location before. A previously entered card is not allow to re-enter under anti pass back setting unless the cardholder has swiped out from the entered door. The expiry date of the card and door accessibility will be checked as well, CASTLE controller will always make sure an old swiped card must be filtered out from accessing the door. Lastly, CASTLE controller will reference the door accessibility setting of the swiped card to confirm whether the card user is permitted to enter this door. If the checking is clear than the user will be granted a door access. Cass Technology Sdn Bhd 17 SmartGuard CS Client/Server User Manual CHAPTER 6 6. SMARTGUARD CS SERVER MENU FUNCTION The SMARTGUARD CS Server software has 6 distinct types of menu function that has been grouped into the following categories: • • • • • • Setting Tools Log out About Exit On-Line Screen Display Online Transaction Cass Technology Sdn Bhd 18 SmartGuard CS Client/Server User Manual 6.1 Setting Menu Under the Setting Menu, the user can modify and update the SMARTGUARD CS Server software setting. The software setting are divided into 2 types, • PC Alarm Type o Normal, 15 Mins, 10 Seconds, No Sound. • Comm Port o This function will displayed the PC Comm Port which link up with CASTLE Controller. To edit the software setting, the user is required to press the “Modify” button. Edit PC setting dialog screen will prompt out as previous page. Cass Technology Sdn Bhd 19 SmartGuard CS Client/Server User Manual 6.2 Tools Menu Under this section, the SMARTGUARD CS software will provides some useful utilities. The complete list of utilities include: • • • • • • • • Purge Data (Transaction) Transaction Log Viewer Purge Data (Time Attendance) Clear Daily Time Attendance File View Daily Time Attendance File Auto Rebuild Time Attendance Backup And Restore Restrict Connection 6.2.1 Tools Menu: Purge Data (Transactions) The SMARTGUARD CS Server software has incorporate a data logging function which will save all events happen from the SMARTGUARD CS software and CASTLE controller to the transaction file (daily basis, each day a log file will be created). The SMARTGUARD CS software will continuously save the transaction events into the logging file and the file will be kept in the hard disk as long as no data clearing operation is being executed. Therefore, from time to time the user is required to do the housekeeping jobs to clear the transactions files. As a result, the user is required to execute this command for deleting the unwanted file. Before carrying out this function, we always advise the user to back-up the transaction into backing storage media. Before perform this Purge operation, user must have to restrict the connection with all client first. To doing this, user has to mark the Restrict Connection menu and terminate all the connection with the client. If not, a message will be prompt out. To operate this command, the user must select deletion filtering by selecting the starting date and ending date at the “From” and “To” fields as the screen below. Upon, selected the deletion filter, press “OK” button to start deletion and “Cancel” to abort the operation. Select Transaction Date to Erase Cass Technology Sdn Bhd 20 SmartGuard CS Client/Server User Manual 6.2.2 Tools Menu: Transaction Log Viewer This function basically for viewing selected transaction with grid line for easier viewing. Log File Viewer 6.2.3 Tools Menu: Purge Data (Time Attendance) User can use this function to erase certain date of the attendance that already rebuilt. Just select from which date to which date to permanently erase the attendance. Before user able to use this function, all client connection should be disconnect and restrict the database connection. Select attendance date to erase. Cass Technology Sdn Bhd 21 SmartGuard CS Client/Server User Manual 6.2.4 Tools Menu: Clear Daily Time Attendance File This function will allow user to clear all the daily Time Attendance transaction. Before carrying out this function, we always advise the user to back-up the transaction into backing storage media. Are sure clear the attendance? Before perform this operation, user must have to restrict the connection with all client first. To doing this, user have to mark the Restrict Connection and terminate with all the clients. If not, a message will be prompt out. 6.2.5 Tools Menu: View Daily Time Attendance File This function will allow user to view the daily time attendance for all the staff. Daily Attendance Table Cass Technology Sdn Bhd 22 SmartGuard CS Client/Server User Manual 6.2.6 Tools Menu: Auto Rebuild Time Attendance This function will allow the user to rebuild a new access transaction from the daily access transaction files. Set the Auto Rebuild time. Before perform this rebuild operation, user must have to restrict the connection with all client. To doing this, user have to mark the Restrict Connection and terminate will all the clients. If not, a message will be prompt out. To operate this command, the user must set when the next rebuild should start under ‘Rebuild Schedule’, press “SET” button to confirm the time setting and “Close” to abort the operation. Cass Technology Sdn Bhd 23 SmartGuard CS Client/Server User Manual 6.2.7 Tools Menu: Restrict Connection This function will restrict the connection between the Server and all Clients. When user selects this option, there will be a mark show there. Tools Drop Down Menu User have to select this option when he/she perform the operation below: • • • • Purge Transaction Rebuild Access Trans Record From Daily Access Trans Files Clear Daily Time Attendance File Reindex Data Cass Technology Sdn Bhd 24 SmartGuard CS Client/Server User Manual 6.3 Log Out Menu This function allows the current user to log out from the application without quitting the system. By doing so the subsequent user can log in to the system with their user ID and password. Before, the user can log out from SMARTGUARD CS software, he/she must input the current log on password. If the password entry is valid, the below screen appear or else the software will notify the user with “Wrong password” message and resume the process with the current log on user ID setting. 6.4 About Menu This function will allow the user to view the current executed SMARTGUARD CS software release version. This information is important for the user for future software upgrading. About software version Cass Technology Sdn Bhd 25 SmartGuard CS Client/Server User Manual 6.5 Exit Menu This function will allow the user to shutdown the SMARTGUARD CS software and return to the MS Window environment. A confirmation screen will be displayed to get the user decision on quitting the software, if the users decide to quit, then he/she is required to key in the current log on password. If the password entry is invalid, the software will notify the user with “Wrong password” message and resume the process with the current log on user ID setting Cass Technology Sdn Bhd 26 SmartGuard CS Client/Server User Manual 6.6 On-line Display Screen The SMARTGUARD CS Server software provides 5 different type of on-line screen, which the user can choose, for display, and each display screen will show different type of operation status. Basically, there are 7 different types of on-line display screen, • Latest All Event List • Latest Alarm Event List • Door list • Controller list • Connection List • Command Feedback • Command Exception The default displayed screen will be “Latest All Event List”. The user can change to other online display screen by clicking the tab menu bar. Online Transaction Cass Technology Sdn Bhd 27 SmartGuard CS Client/Server User Manual 6.6.1 Latest All Event List This on-line screen is designed to display all transactions occur at the SMARTGUARD CS software. The user can identify the listed transaction event by referring to the description for the detail information. A time stamp on the transaction will explain the exact timing of the incident. The oldest transaction will always listed at the top of the list and the new coming transaction will be appended. Beside the incoming transaction from CASTLE controller, it also records all operation command that is executed by the current log on user. This feature will allowed the system admin to keep track on system user daily operation. Cass Technology Sdn Bhd 28 SmartGuard CS Client/Server User Manual 6.6.2 Latest Alarm Event List The display screen wills only display alarm events occur at the CASTLE controller. Apparently the SMARTGUARD CS software is only supporting three types of alarm transactions, which are Controller down, Door force open and Duress alarm. Whenever the SMARTGUARD CS software received these three events the software will play an Alarm beeping and log the received event into this screen. The user is required to investigate the happened events, once the reason of the alarm transaction has been identify, the user is required to acknowledge the alarm transaction. The alarm beeping will continue to sound as long as the alarm is in the alarm display screen, To reset the beeping sound, the user must point to Acknowledge Alarm. An acknowledged alarm will be removed from this screen and alarm acknowledgement transaction will be logged. Latest Alarm List Cass Technology Sdn Bhd 29 SmartGuard CS Client/Server User Manual 6.6.3 Door List The Door List display screen show status of the door. This Door List screen will displayed all installed door status. Online Door Status Cass Technology Sdn Bhd 30 SmartGuard CS Client/Server User Manual 6.6.4 Controller List The controller on-line display list will reflect the status of the CASTLE controller. If there is a communication error in between the SMARTGUARD CS software PC with a CASTLE controller or hardware trouble at the controller, a controller down alarm will be generated by the SMARTGUARD CS software and the controller heath status will be change from “Up” to “Down”. In such situation, the user must check the actual problem happened and then acknowledge the controller down alarm. If the communication in between the host and controller has resume then the controller status will be updated from “Down” to “Up” again. Total of 16 or 32 controller items will be showed, the “Installed” field will indicate whether a controller currently is being used or not. Online Controller Status Cass Technology Sdn Bhd 31 SmartGuard CS Client/Server User Manual 6.6.5 Connection List The connection on-line display list will reflect the status of the Client that connected to the Server. The user can also execute the Client relates command by moving the highlight bar at the desire Client record and then double click at the selected record. A command action pop up screen will be displayed and waiting for user action. Display Current Connection to Database Cass Technology Sdn Bhd 32 SmartGuard CS Client/Server User Manual 6.6.6 Command Feedback This Command Feedback on-line screen will show all the command feedback when the Client Site send data or downloaded operation occurs. From this command feedback screen, user knows what Client sends to the controllers and the results of the transmission. If the transmission is success, success to send will be displayed and the wording is in green color, or else failed to send will be displayed and the wording is in red color. Online Feedback Cass Technology Sdn Bhd 33 SmartGuard CS Client/Server User Manual 6.6.7 Command Exception Online Exception This Command Exception on-line screen will show all the exception command when the Client Site send data or downloaded operation occurs error. From this command exception screen, user knows all the exception command, when its happened. Cass Technology Sdn Bhd 34 SmartGuard CS Client/Server User Manual CHAPTER 7 7. SMARTGUARD CS CLIENT MENU FUNCTION The SMARTGUARD CS Client software has 7 distinct types of menu function that has been grouped into the following categories: • • • • • • • • System Data Report Download Tools About Quit On-line display screen Online Transaction Cass Technology Sdn Bhd 35 SmartGuard CS Client/Server User Manual 7.1 System Menu Under the System Menu, the user can modify and update the SMARTGUARD CS Client system databases. The user is required to set-up the system databases before performing any door access operation. The system menu is further divided into 3 main groups. • • • • Device Access Setting Software Setting Exit 7.1.1.1 System Menu: Device->Controller Before the user run the SMARTGUARD CS software, he/she must set-up the Controller setting. The SMARTGUARD CS can support up to maximum of 32 controllers. Under the setting of the controller, the user must be able to identify the following: • • • • Controller name Description Address Bus No • • Site Code Model (A unique ID to identify the Controller) (The description of the Controller name) (The physical address of the controller) (Bus ‘0’, where’s the main PCI connected, Bus ‘1’, where’s second PCI connected) (The location of the controller) (Type of the controller) Controller Setting The user is able to add a new record by pressing “Add” command button; to delete an unwanted record, the user must select the record which need to be deleted and follow by pressing the “Delete” command button. As for modifying a record, select data that is required to be changed and press “Modify” command button. Change Controller Setting dialog screen will prompt out as below. Cass Technology Sdn Bhd 36 SmartGuard CS Client/Server User Manual Press ‘Close’ command button to exit. 7.1.1.2 System Menu: Device->Door After completed the Controller setting, the user is required to set-up the “Door” setting. The maximum of the door count is depending on the controller model that selected by the user earlier in the Controller Setting. First, the user must be able to identify the following, • • • Tag name Description Select Controller • • • • • • Controller Bus No Controller Unit No Door no Lock Release Time Door Open Time Emergency Master Pin (A unique ID to identify the Door) (The description of the Tag name) (Click on this button to select which controller the door connected. (Display Buses information after select controller) (Display address information after select controller) (The physical count of the door) (The door release period) (The door opening period) (A 6 digits accessing programming mode pin number during emergency mode) Door Setting The user is able to add a new record by pressing “Add” command button; to delete an unwanted record, the user must select the record which need to be deleted and follow by pressing the “Delete” command button. As for modifying a record, select data that is required to be changed and press “Modify” command button. Change Door Setting dialog screen will prompt out as below. Press “Close” command button to exit. Cass Technology Sdn Bhd 37 SmartGuard CS Client/Server User Manual 7.1.2.1 System Menu: Access Setting -> Interlocking Door Inter-locking feature only applicable if the user selected the CASTLE-2N controller (in Controller setting). By turning on this setting, it will enable the CASTLE-2N controller to restrict only one door to be open at one time. By default, all CASTLE controllers will allow multiple doors to be opened at one time. (Maximum of 8 doors, it depend on the selected controller model) To modify a record, select the data in which is required to be changed and press “Modify” command button. Door Interlocking dialog screen will prompt out as below. Press “Close” command button to exit. Inter-locking Setting Cass Technology Sdn Bhd 38 SmartGuard CS Client/Server User Manual 7.1.2.2 System Menu: Access Setting ->Anti-Pass Back Zone Code To implement a higher security on the SMARTGUARD CS software, the user is required to setup the Anti Pass Back Zone definition. This entry will define the physical compound area of the door reader of CASTLE controller on anti pass back checking. To set-up, choose the correct controller and then press “Modify” button to bring out the Location Zone Code entry screen and then input the entry and exit zone code for a controller. Press “Close” command button to exit. Anti-Passback Setting 7.1.3.1 System Menu: Software Setting The function of Software Setting is to allow the user to configure the run time parameters of this software. The Software Setting are divided into 5 type, • • • • PC Alarm Type Alarm Alert Option Floor Plan Online Company Name • Use Own Logo • User Define (Consists of 2 model of alarm beeping, soft beep or continuous beep) (For Future usage) (Switch to “Yes” will make enable activate floor plan) (Change the header for every report to display your own company Name) (Switch to “Yes” to enable ‘Select logo’ button and you can browse for your own logo automatically change the header for every report to display your own company logo) (4 user define fields is available, this 4 fields with be appended Into the Card User List.) To edit the software setting, the user is required to press the “Modify” button. Edit PC Setting dialog screen will prompt out as below. Cass Technology Sdn Bhd 39 SmartGuard CS Client/Server User Manual Software Setting Cass Technology Sdn Bhd 40 SmartGuard CS Client/Server User Manual 7.2 Data Menu Under the Data Menu, user can modify and update SMARTGUARD CS system databases. The user is required to set-up the system databases before performing any door access operation. The data menu is categorized into 7 main groups. • • • • • • • Time Setting Card Users Software User Door Setting Browse Time Attendance Transaction Edit Time Attendance Transaction Floor Plan Cass Technology Sdn Bhd 41 SmartGuard CS Client/Server User Manual 7.2.1.1 Data Menu: Time Setting ->Time Set The SMARTGUARD CS Client software will enable the user to specify a total of 98-time set. Each timer set is making up by 3 intervals. For each interval, the user can define their starting and ending time period. The defined time set will be used in the time zone setting at the later section. Besides configure the timer set, the software default has 2 pre-assigned timer set which are: • • Time Set ‘00’: No Access Whole Day Time Set ‘01’: Free Access Whole Day The user is able to add a new record by pressing “Add” command button; to delete an unwanted record, the user must select the record which need to be deleted and follow by pressing the “Delete” command button. As for modifying a record, select the data that required to be changed and press “Modify” command button. Edit Time Set List dialog screen will prompt out as below. Press “Close” command button to exit. Time Setting Cass Technology Sdn Bhd 42 SmartGuard CS Client/Server User Manual 7.2.1.2 Data Menu: Time Setting ->Time Zone Time Zone is a collection of timer set setting. Each time zone setting consists of 9 timer sets to specify the time interval of the day (SUN,MON....SAT and HOL). There are 98 programmable entries of time zone and 2 systems pre-defined time zone. Firstly, the user must be able to • Time Zone No • Description • SUN,MON..HOL1,HOL2 identify the following, (A unique ID for the time zone set) (The description of the time zone set) (A timer set ID for the time interval of the day) The user is able to add a new record by pressing “Add” command button; to delete an unwanted record, the user must select the record which need to be deleted and follow by pressing the “Delete” command button. As for modifying a record, select the data that is required to be changed and press “Modify” command button. Edit Time Zone dialog screen will prompt out as below. Press “Close” command button to exit from this function. Time Zone Setting Cass Technology Sdn Bhd 43 SmartGuard CS Client/Server User Manual 7.2.1.3 Data Menu: Time Setting ->Working Hours The SMARTGUARD CS software not only works as Door Access Management software, it also have the capability of catering normal time attendant function. In order to use this feature the user is required to set-up the working hour. This information will be used as a reference to generate the time attendant report, such as Employee “First In First Out” report, Latecomer, and many more. The detail description will be explained at the later part. User is required to specify the time interval set of each day from MON to SUN, HOL I & II. Besides the time interval set, the out grace time must be input as well. These information will be used in the time attendant report. To edit or modify the record, select data that is required to be changed and press “Modify” command button. Change Time Set Interval dialog field will prompt out as below. Press “Close” command button to exit. Working Shift Cass Technology Sdn Bhd 44 SmartGuard CS Client/Server User Manual 7.2.1.4 Data Menu: Time Setting ->Holiday I or II The SMARTGUARD CS software has been designed to cater for multiple holiday definition setting. Where it allow the user to input 2 different type of holiday list for the year. (Holiday I & II). The holiday setting function will enable the user to set the holiday’s date, month and holiday name. You are able to set-up up to 30 holiday time zones to override the daily time zones. To set the holiday, the following steps should apply. The user is able to add a new record by pressing “Modify” command button; to delete an unwanted record, the user must select the records that need to be deleted and follow by pressing the “Clear” command button. As for modifying a record, select data that is required to be changed and press “Modify” command button. Holiday Date dialog screen will prompt out below. Press “Close” command button to exit from this function. Holiday Date Cass Technology Sdn Bhd 45 SmartGuard CS Client/Server User Manual 7.2.1.5 Data Menu: Card Users -> Floor Zone (Only for Lift controller) The SMARTGUARD CS software will enable the user to specify a total of 98-floor zone. Each floor zone is making up by 6 range. For each range, the user can define their starting and ending floor. The defined floor zone will be used in the Floor Accessibility setting at the later section. Besides configure the floor zone, the software default has 2 pre-assigned floor zone which are Free Access and No Access. The user is able to add a new record by pressing “Add” command button; to delete an unwanted record, the user must select the record which need to be deleted and follow by pressing the “Delete” command button. As for modifying a record, select the data that required to be changed and press “Modify” command button. Modify Floor Zone List dialog screen will prompt out as below. Press “Close” command button to exit. Floor Zone Setting Cass Technology Sdn Bhd 46 SmartGuard CS Client/Server User Manual Data Menu: Card Users ->Department This function will enable the user to set-up the department entry. Each department must include a unique tag name to identify the department record. The created information will be used as a reference field during the card user database entry. To set-up the Department databases, the following action should apply. The user is able to add a new record by pressing “Add” command button; to delete an unwanted record, the user must select the record which need to be deleted and follow by pressing the “Delete” command button. As for modifying a record, select data that is required to be changed and press “Modify” command button. Edit Department List dialog screen will prompt out as next page. Press “Close” command button to exit from this function,. Department List Cass Technology Sdn Bhd 47 SmartGuard CS Client/Server User Manual 7.2.1.7 Data Menu: Card Users ->Job Title This function will enable the user to set-up the job title entry. Each job title must include a unique tag name to identify the job title record. The created information will be used as a reference field during the card user database entry. To set-up the job title database, the following steps should apply: The user is able to add a new record by pressing “Add” command button; to delete an unwanted record, the user must select the record that need to be deleted and follow by pressing the “Delete” command button. As for modifying a record, select data that is required to be changed and press “Modify” command button. Edit Job Title List dialog screen will prompt out below. Press “Close” command button to exit. Job Title Cass Technology Sdn Bhd 48 SmartGuard CS Client/Server User Manual 7.2.1.8 Data Menu: Card Users ->Door Accessibility Door accessibility function will allow the user to maintain and control a card user access privileges at each door in a premise. With this function, you can control whether a person can access to certain door or at what time he/she can access the door. The user is required to assign a unique access number and follow by a description. SMARTGUARD CS software has also extended the flexibility of the access privilege definition by allowing the user to specify the validity date of the access level by accepting the start and end date. With this addition feature, it will allow SMARTGUARD CS software to control an access privilege to be active and deactivate on a specific time period. The user is able to add a new record by pressing “Add” command button; to delete an unwanted record, the user must select the records which need to be deleted and follow by pressing the “Delete” command button. As for modifying a record, select data that is required to be changed and press “Modify” command button. Access Level dialog screen will prompt out as below. Press “Close” command button to exit from this function. Door Accessibility Description To assign a door accesses time zone for certain access level. Firstly, the user is required to select the desire access level, the SMARTGUARD CS software will automatically display all doors setting of the selected access level on the screen. Cass Technology Sdn Bhd 49 SmartGuard CS Client/Server User Manual The user can configure an individual door setting by placing the mouse pointer at the correct row and then double click on it. A time zone pop up screen will appear. At this point, the user can select the time zone set and assign to the door. If the user decided not to permit an access at this door for a particular access level, then the user should choose No Free Time Zone. Select Time Zone For each Door Cass Technology Sdn Bhd 50 SmartGuard CS Client/Server User Manual 7.2.1.9 Data Menu: Card Users ->Floor Accessibility (Only for Lift Access Controller) Floor accessibility function will allow the user to maintain and control a card user access privileges at each floor in a premise. With this function, you can control whether a person can access to certain floor or at what time he/she can access the floor. The user is required to assign a unique access number and follow by a description. The user is able to add a new record by pressing “Add” command button; to delete an unwanted record, the user must select the records which need to be deleted and follow by pressing the “Delete” command button. As for modifying a record, select data that is required to be changed and press “Modify” command button. Get Text dialog screen will prompt out as below. Press “Close” command button to exit from this function. Floor Accessibility Description To assign a floor accesses time zone for certain access level. Firstly, the user is required to select the desire access level; the SMARTGUARD Pro software will automatically display all floors setting of the selected access level on the screen. The user can configure an individual floor setting by placing the mouse pointer at the correct row and then double click on it. A time zone pop up screen will appear. At this point, the user can select the time zone set and assign to the floor. If the user decided not to permit an access at this floor for a particular access level, then the user should choose No Free Time Zone. Cass Technology Sdn Bhd 51 SmartGuard CS Client/Server User Manual 7.2.1.10 Data Menu: Card Users ->Card User This section will explain set-up procedure of the cards holder database. All card user data must include a unique card number for each record. The card number will be used to perform search operation and this card number is build by 6 bytes numeric code. Once the users select the card user option from the Data Menu selection, the screen on next page will appear. Card User Table To view the information for each card, basically just highlight desire record and automatically the information will display below of the card user list area. The card user list is defaulted by card number order. To change the display order, the user can select the sort order button; a selection pop up screen will be shown as below. Besides View Door Accessibility Details function and Sort Order function, the SMARTGUARD CS software has been in-cooperate with an important and useful function, which is Find Card option. This function will allow the user to locate a particular card record in a quicker manner instead of scrolling the record one by one. The SMARTGUARD CS software is able to locate a record either by Card Number Order or Cardholder Name Orders. Sort Order Cass Technology Sdn Bhd 52 SmartGuard CS Client/Server User Manual The user is able to add a new record by pressing “Add” command button; to delete an unwanted record, the user must select the record that need to be deleted and follow by pressing “Delete” command button. As for modifying a record, select data that is required to be changed and press “Modify” command button. Edit This Card dialog screen will prompt out as below. Lastly to exit from this function, Press “Close” command button. Cass Technology Sdn Bhd 53 SmartGuard CS Client/Server User Manual Data Fields • • • • • • • • • • • • • Card Number Staff Code Staff Name Door Accessibility Floor Accessibility Department Job Title Enable Sex Date of Birth Start/End Date IC Number Vehicle No (A unique identify for a card user record) (Staff code of an organization) (Name to describe the Staff Code) (The door access privilege setting) (The floor access privilege setting) (A field to describe the card user’s department) (A field to describe the card user’s job title) (A field to determine usability of a card) (Male or Female) (Birthday of the card user) (Validity of a card) (Identification card no of the card user) (The vehicle no of the card user) Cass Technology Sdn Bhd 54 SmartGuard CS Client/Server User Manual 7.2.1.11 Data Menu: Card Users ->Leave Type This function will enable the user to set-up the leave type entry. Each leave type must include a unique tag name to identify the leave type record. The created information will be used as reference fields during card user leave entry database entry. To set-up the leave type database, the following steps should apply: The user is able to add a new record by pressing “Add” command button; to delete an unwanted record, the user must select the record that need to be deleted and follow by pressing the “Delete” command button. As for modifying a record, select data that is required to be changed and press “Modify” command button. Edit Leave Type List dialog screen will prompt out as show in next page. Press “Close” command button to exit from this function. Edit leave type here Cass Technology Sdn Bhd 55 SmartGuard CS Client/Server User Manual 7.2.1.12 Data Menu: Card Users ->Leave Entry This section will explain set-up procedure of the cardholder leave entry database. Once the user select the card user option from the Data Menu selection, the screen below will appear. The card user list is defaulted by card number order. To change the display order, the user can select the list order box. Besides List Order function, the SMARTGUARD CS software has been in-cooperate with an important and useful function, which is Find Record option. This function will allow the user to locate a particular card record in a quicker manner instead of scrolling the record one by one. The SMARTGUARD CS software is able to locate a record by Date. The record date dialog screen on next page will display. The user is able to add a new record by pressing “Add” command button; to delete an unwanted record, the user must select the record that need to be deleted and follow by pressing “Delete” command button. As for modifying a record, select data that is required to be changed and press “Modify” command button. Change Leave Record Entry dialog screen will prompt out as next page. Leave Application Press “Close” command button to exit from this function. Cass Technology Sdn Bhd 56 SmartGuard CS Client/Server User Manual 7.2.1.13 Data Menu: Software User-> Command Accessibility The SMARTGUARD CS software provides the master user with a feature to configure system menu access. To set-up the menu access, the user is required to supply a Unique Command Accessibility No. After the command accessibility ID assignment, the user is required to select and highlight the menu item for the assessable items. • To add a new record Select the “Add“ button and key in a new command accessibility ID in the menu access information. The command accessibility ID must be unique, where it will be used for record searching. • To modify a existing record Move the record pointer to the correct record and press “Modify” button toggle on the record editing function. • To delete an unwanted record Move the record pointer to the unwanted record and click “Delete” button. A confirmation screen will be displayed, the user is prompt to confirm on this operation before deleting take places. • To cancel operation To abort the editing function, the user select “Cancel” button. Command Accessibility Cass Technology Sdn Bhd 57 SmartGuard CS Client/Server User Manual 7.2.1.14 Data Menu: Software User->Software User List The SMARTGUARD CS software had been incorporated with the system user log in option. The purpose of having this function is to provide a security level on the SMARTGUARD CS software. The log in function will prevent all unauthorized personnel being accessed the SMARTGUARD CS software. With the existence of the command accessibility function, each system user can set-up a different menu access control by assigning a correct menu access control from the pop-up selection. As a result, the system administrator can easily control the operation of the SMARTGUARD CS software and CASTLE door access system. System User Setting To add a new system user, the system admin is required to input a unique user ID and follow by a user name as reference to the user ID. The system admin is also able to extend the usability of the new system user to the global network by turning on the Server access option. This function will allow the system user to be access to SMARTGUARD CS Server software. Beside the server access, the system admin can also set the capability on setting the cardholder access pin number by clicking the “Change Pin” check box. To delete the unwanted system user record or to edit the existing record, the system admin is required to identify the desire record and follow with the appropriate command action. 7.2.1.15 Data Menu: Door Setting ->Individual Door This function enables system user to set-up the CASTLE door runtime parameters. Upon entering the entry screen, the system user is required to select the door record by moving the mouse pointer to the correct row and click “Modify” button to activate the editing function. After selecting the button, a list of parameters is presented for modification. - Auto Lock Release Time Zone A time zone setting which will be used by SMARTGUARD CS software to turn on the Auto Door Lock Release mode. Once the door is in lock release mode, no card swiped is required to grant a door access. - Card + Pin Mode Time Zone A time zone setting which will be used to switch on the Card + Pin number function at the door. Once this option is activated, a card user must present the card at the door reader and then key in their secret pin number to grant a door access. Cass Technology Sdn Bhd 58 SmartGuard CS Client/Server User Manual - Security The security option works similarly to the Auto Lock Release Time Zone option. The main different between these two is the Security option is not manage by time zone setting. A security off action will allow a door to be freed permanently until a reset is triggered and the security on action is the opposite. - Card + Pin Mode Setting off the card + pin mode will disable the function even though the time zone is still active. - Pin Mode Setting off the pin mode will disable pin mode even though the time zone is still active. - Use common pin This setting will used to set the reader to use the Auto-Pin number that set at the controller or use the Local Auto-Pin number that set to the specify door. Individual Door Setting - Local PIN #1 4 digit of number are required to set the Local Pin 1 number. This is only can be used when the Use Common Pin Mode is OFF. - Local PIN #1 TZ Set the Time Zone for the Local Pin 1 so that Local Pin 1 can be used within the Time Zone setting. - Local PIN #2 4 digit of number are required to set the Local Pin 2 number. This is only can be used when the Use Common Pin Mode is OFF. - Local PIN #2 TZ Set the Time Zone for the Local Pin 2 so that Local Pin 2 can be used within the Time Zone setting. - Emergency Mode This is a safe guard method for the CASTLE system. The setting of this mode is to make sure no down time happened at CASTLE door. In the event of communication error between CASTLE door readers with the host controller, the door controller will react immediately according to the emergency mode. The user can define 3 different type of emergency mode, namely Auto Pin, Lock Release and Facility Code Entry. • • Auto Pin setting will instruct the door controller to accept Emergency Pin no to grant access. Lock Release Mode will permanently release the door and , Cass Technology Sdn Bhd 59 SmartGuard CS Client/Server User Manual • Facility Code Function will instruct the door controller to grant a door access according to facility code of a user card. (Only for Magnetic Card) • Emergency Pin The user must input 4 digits pin number in case the setting of the emergency mode is auto pin number. The entered pin number will be used to grant a door access during trouble happened at door controller. • Exit Button TZ The User can control exit button to be active during certain period. So, the button can’t be use if out of activation time range. Cass Technology Sdn Bhd 60 SmartGuard CS Client/Server User Manual 7.2.1.16 Data Menu: Door Setting ->Global Door As we know the SMARTGUARD CS software can support a maximum of 512 doors (depends on the controller type and software version). Of course, there will be some common setting for some of these doors that we can be applied the setting at one time. Therefore, the SMARTGUARD CS software has been designed to simplify the door setting operation by grouping all the common setting into a single function. The common settings are Anti-Pass Back mode, Check Expiry Date in Door Accessibility, Card Lock Out Function, Facility Code Setting, Auto Pin Number and Auto Pin Number Time Zone. To configure the Global Setting, the user is required to press “Modify” button, a list parameters will be shown for the user to set-up. Global Door Setting - Anti-Pass Back The Anti Pass Back feature is designed to ensure the user always transact a “In” transaction at the door reader and followed by one ”Out” transaction, before he/she can carry out another transaction. For instance, if a user swipe his/her card at door A to grant access to a room then passed the card to another person to attempt at door A again, the second entry will be denied by the door controller. The user is required to set this field “On” to enable this option and “Off” will disable the option. - Check Expiry Date In Door Accessibility Setting on this mode will instruct the CASTLE controller to check the validity date of the user card. A card with expiry door accessibility will unable to grant access at a door. - Card Lock Out The Card Lock Out function is mainly designed for higher security guarding condition, where the CASTLE controller will lock out the user card if several invalid attempts at the door reader take place. This includes 3 consecutive wrong PIN number access, 3 consecutive Anti Pass Back violation. The user should switch on this mode if he/she feel that necessity of a higher security door access control. Cass Technology Sdn Bhd 61 SmartGuard CS Client/Server User Manual - Facility Code The purpose of having this code is to distinguish the user card from one installation with another. As we know the door access uses a card number as the main reference point in the door access system. Therefore to avoid same card number to apply at both installations, the CASTLE controller required the manufacturer to include in an extra feature (facility code) to restrict the user swipes his/her card at different installation location. As a result, every installation location should assign with a completely different facility code to distinguish from each other. - Auto PIN (10 sets PIN number) A 4 digits pin number for accessing the doors when the Auto Pin mode is switched on. The main purpose of having this is to provide an alternative manner to grant the door access instead of doing the normal method swipe card at door reader manner. By switching on this mode, the user is required to input the pin number. - Auto Pin Time Zone (10 sets Time Zone for Auto PIN) This setting is able the user to customize their auto pin mode according to the time periods. The user is required to attach a time zone set to the door. If the time zone is activated and the pin mode setting is set, then the door will automatically access user pin number. 7.2.1.17 Data Menu: Browse Daily Time Attendance Transaction -> Daily This function will enable user to view the daily time attendance transaction of each staff. 7.2.1.18 Data Menu: Browse Daily Time Attendance Transaction -> Monthly This function will enable user to view the monthly time attendance transaction of each staff. Cass Technology Sdn Bhd 62 SmartGuard CS Client/Server User Manual 7.2.1.19 Data Menu: Edit Time Attendance Transaction This function will enable user to edit the monthly time attendance transaction of each staff. Once user clicks on this menu, the screen below will be displayed. With click on the “Find Transaction” button, user is able to select the date and card no that he/she needed to find. By pressing on the “View Monthly Transaction” button user also able to view the monthly transaction. The screen below will be displayed. Another function that SmartGuard CS provided is the Rebuild Time Attendance Transaction. User can select the time range that he/she needed to rebuild the transaction. Cass Technology Sdn Bhd 63 SmartGuard CS Client/Server User Manual 7.2.1.20 Data Menu: Floor Plan As mentioned at the beginning, the SMARTGUARD CS Client software is specially designed to help the user to manage and control the CASTLE door access system with minimum interaction at the controller level. Therefore, the SMARTGUARD CS Client software has includes a useful function to create a user-friendly environment that is graphical floor plan editing and runtime. The floor plan editing function will allow the user to create multiple floor plan layouts and insert door object at the plan. The below screen layout will be shown whenever the user select the function from the main menu. Floor Plan Basically, the floor plan screen can be categorized into 3 main portions (Floor Plan Record List, Floor Plan Map Panel and Command Action List). At top of the screen, a floor plan record list will be shown with all the existing floor plan records and the user can modify the record by simply click on the desire record and then follow by the “Modify Floor Plan Record” command. A pop up dialog screen will be displayed for the user to perform the editing. To add a new floor plan record, the user can choose “Add New Floor Plan Record” command. Cass Technology Sdn Bhd 64 SmartGuard CS Client/Server User Manual The SMARTGUARD CS Client software will pop up a dialog screen to prompt the user for a floor plan map ID and map description. Besides inputting the floor plan record information, the user is required to attach a graphical map into this floor plan record. To achieve this operation, first of all, the user should press the “Get Floor Plan File” command, then the user is required to select the desire floor plan map file (BMP) and click “OK” action to attach the selected map file into the floor plan record. After that, the user is required to execute the “Save This Floor Plan” command to relate the map file with the floor plan record. Until this stage, the user has already finished the floor plan record and graphical map file creation procedure. Next step is to link the CASTLE door into the floor plan map. The step is very simple, first, click “Add Door To This Floor Plan” command to select the new installed door. (Door Setting) Upon selected a door record, a symbolic icon will appeared at the middle of the floor plan map. At this point, the user has successfully linked up a door object with the floor plan record. Next the user must position the door object into the correct coordinate. The location setting of the door object will be the actual display location of a door object during the floor plan runtime. The user can repeat the above procedure to insert the others door object in the floor plan record. In case, the user did a mistake on the door object selection and would like to delete the inserted object, he/she can simply highlighting the unwanted door object and choose the “Delete Device Point From The Floor Plan” to remove it. For deleting, the entire floor plan record, it is even simple, select the desire record from the Floor Plan Record List and execute the “Delete This Floor Plan” command. The selected record will be permanently removed. To return to the main menu, please select the “Close” button. Cass Technology Sdn Bhd 65 SmartGuard CS Client/Server User Manual 7.3 Report Menu The SMARTGUARD CS Client software has provided 4 types of report for the user to operate. Which are, • • • • Software Data Time Attendance Transaction Log Transaction Open Saved Report Cass Technology Sdn Bhd 66 SmartGuard CS Client/Server User Manual 7.3.1.1 Report Menu: Software Data->Time Set This function will allow the user to print the timer set settings. The SMARTGUARD CS Client software will generate the time set report into the preview form, where it allow the user to browse it. If he/she has satisfy with the report, then by selecting the “Print” icon will physical print out the report and choosing the “Save” icon will allow the user to store the report into file format. To cancel this operation, just press the “Close” button. Cass Technology Sdn Bhd 67 SmartGuard CS Client/Server User Manual 7.3.1.2 Report Menu: Software Data->Time Zone This function will allow the user to print the time zone settings. The SMARTGUARD CS Client software will generate the time zone report into the preview form, where it allows the user to browse it. If he/she has satisfy with the report, then by selecting the “Print” icon will physical print out the report and choosing the “Save” icon will allow the user to store the report into file format. To cancel this operation, just press the “Close” button. Cass Technology Sdn Bhd 68 SmartGuard CS Client/Server User Manual 7.3.1.3 Report Menu : Software Data->Holiday I and II This function will allow the user to print the holiday settings. The SMARTGUARD CS Client software will generate the holiday report into the preview form, where it allows the user to browse it. If he/she has satisfy with the report, then by selecting the “Print” icon will physical print out the report and choosing the “Save” icon will allow the user to store the report into file format. To cancel this operation, just press the “Close” button. Cass Technology Sdn Bhd 69 SmartGuard CS Client/Server User Manual 7.3.1.4 Report Menu: Software Data->Department This function will allow the user to print the department settings. The SMARTGUARD CS Client software will generate the department report into the preview form, where it allows the user to browse it. If he/she has satisfy with report, then by selecting the “Print” icon will physical print out the report and choosing the “Save” icon will allow the user to store the report into file format. To cancel this operation, just press the “Close” button. Cass Technology Sdn Bhd 70 SmartGuard CS Client/Server User Manual 7.3.1.5 Report Menu: Software Data->Job Title This function will allow the user to print the job title settings. The SMARTGUARD CS Client software will generate the job title report into the preview form, where it allows the user to browse it. If he/she has satisfy with the report, then by selecting the “Print” icon will physical print out the report and choosing the “Save” icon will allow the user to store the report into file format. To cancel this operation, just press the “Close” button. Cass Technology Sdn Bhd 71 SmartGuard CS Client/Server User Manual 7.3.1.6 Report Menu: Software Data->Floor Zone This function will allow the user to print the door accessibility settings. The SMARTGUARD CS Client software will generate the door accessibility report into the preview form, where it allows the user to browse it. If he/she has satisfy with the report, then by selecting the “Print” icon will physical print out the report and choosing the “Save” icon will allow the user to store the report into file format. To cancel this operation, just press the “Close” button. Cass Technology Sdn Bhd 72 SmartGuard CS Client/Server User Manual 7.3.1.7 Report Menu: Software Data->Floor Accessibility This function will allow the user to print the floor accessibility settings. The SMARTGUARD CS Client software will generate the floor accessibility report into the preview form, where it allows the user to browse it. If he/she has satisfy with the report, then by selecting the “Print” icon will physical print out the report and choosing the “Save” icon will allow the user to store the report into file format. To cancel this operation, just press the “Close” button. Cass Technology Sdn Bhd 73 SmartGuard CS Client/Server User Manual 7.3.1.8 Report Menu: Software Data->Door Accessibility This function will allow the user to print the door accessibility settings. The SMARTGUARD CS Client software will generate the door accessibility report into the preview form, where it allows the user to browse it. If he/she has satisfy with the report, then by selecting the “Print” icon will physical print out the report and choosing the “Save” icon will allow the user to store the report into file format. To cancel this operation, just press the “Close” button. Cass Technology Sdn Bhd 74 SmartGuard CS Client/Server User Manual 7.3.1.9 Report Menu: Software Data->Card User The SMARTGUARD CS Client software will allow the user to list the cardholder information into the preview form. The user can generate the report by several type of filtering, e.g. by card number range, cardholder name range, department grouping, job title grouping, door accessibility and expiry date grouping. Beside the report filtering setting, the user cans also set-up the reports printing sort order. These report function can support various type of sorting order, such as by card number, name, job title, door accessibility, expire date, department and card no, department and staff no and department and card user name. The user is required to select one of the above sort key orders to produce a cardholder list. To begin the report printing, select the “Prepare Report” button, and then the cardholder information will be displayed. Once the user had confirmed the data, he/she can select the “Preview” button to convert the display data into the informative cardholder report. The SMARTGUARD CS Client software will generate the cardholder report into the preview form, where it allows the user to browse it. If he/she has satisfy with the report, then by selecting the “Print” icon will physical print out the report and choosing the “Save” icon will allow the user to store the report into file format. To cancel this operation, just press the “Close” button. Cass Technology Sdn Bhd 75 SmartGuard CS Client/Server User Manual Cass Technology Sdn Bhd 76 SmartGuard CS Client/Server User Manual 7.3.1.10 Report Menu: Software Data->Controller This function will allow the user to print the controller settings. The SMARTGUARD CS Client software will generate the controller report into the preview form, where it allows the user to browse it. If he/she has satisfy with the report, then by selecting the “Print” icon will physical print out the report and choosing the “Save” icon will allow the user to store the report into file format. To cancel this operation, just press the “Close” button. Cass Technology Sdn Bhd 77 SmartGuard CS Client/Server User Manual 7.3.1.11 Report Menu: Software Data->Individual Door Setting This function will allow the user to print the door settings. The SMARTGUARD CS Client software will generate the door report into the preview form, where it allows the user to browse it. If he/she has satisfy with the report, then by selecting the “Print” icon will physical print out the report and choosing the “Save” icon will allow the user to store the report into file format. To cancel this operation, just press the “Close” button. Cass Technology Sdn Bhd 78 SmartGuard CS Client/Server User Manual 7.3.1.12 Report Menu : Software Data->Global Door Setting This function will allow the user to print the global door settings. The SMARTGUARD CS Client software will generate the global door report into the preview form, where it allows the user to browse it. If he/she has satisfy with the report, then by selecting the “Print” icon will physical print out the report and choosing the “Save” icon will allow the user to store the report into file format. To cancel this operation, just press the “Close” button. Cass Technology Sdn Bhd 79 SmartGuard CS Client/Server User Manual 7.3.1.13 Report Menu : Software Data->Leave Type This function will allow the user to print the leave type. The SMARTGUARD CS Client software will generate the leave type report into the preview form, where it allows the user to browse it. If he/she has satisfy with the report, then by selecting the “Print” icon will physical print out the report and choosing the “Save” icon will allow the user to store the report into file format. To cancel this operation, just press the “Close” button. Cass Technology Sdn Bhd 80 SmartGuard CS Client/Server User Manual 7.3.1.14 Report Menu : Software Data->Leave Transaction This function will allow the user to print the leave transaction. The SMARTGUARD CS Client software will generate the leave transaction report into the preview form, where it allows the user to browse it. If he/she has satisfy with the report, then by selecting the “Print” icon will physical print out the report and choosing the “Save” icon will allow the user to store the report into file format. To cancel this operation, just press the “Close” button. Cass Technology Sdn Bhd 81 SmartGuard CS Client/Server User Manual 7.3.1.15 Report Menu : Software Data->Working Hours This function will allow the user to print the Working Hours. The SMARTGUARD CS Client software will generate the Working Hours report into the preview form, where it allows the user to browse it. If he/she has satisfy with the report, then by selecting the “Print” icon will physical print out the report and choosing the “Save” icon will allow the user to store the report into file format. To cancel this operation, just press the “Close” button. Cass Technology Sdn Bhd 82 SmartGuard CS Client/Server User Manual 7.3.1.16 Report Menu : Software Data->User Door Accessibility This function will allow the user to print the User Door Accessibility. The SMARTGUARD CS Client software will generate the User Door Accessibility report into the preview form, where it allows the user to browse it. If he/she has satisfy with the report, then by selecting the “Print” icon will physical print out the report and choosing the “Save” icon will allow the user to store the report into file format. To cancel this operation, just press the “Close” button. Cass Technology Sdn Bhd 83 SmartGuard CS Client/Server User Manual 7.3.1.17 Report Menu : Software Data->Card User Shift List This function will allow the user to print the card user shift list settings. The SMARTGUARD CS Client software will generate the time set report into the preview form, where it allow the user to browse it. If he/she has satisfy with the report, then by selecting the “Print” icon will physical print out the report and choosing the “Save” icon will allow the user to store the report into file format. To cancel this operation, just press the “Close” button. Cass Technology Sdn Bhd 84 SmartGuard CS Client/Server User Manual 7.3.2 Report Menu: Time Attendance Transaction 7.3.2.1 Report Menu: Time Attendance Transaction Æ Daily This function will allow the user to print the Daily time attendance transaction. Before generated the daily time attendance, user has to select the date of the range that he/she needed to generate. User is also able to select the transaction type that he/she needed. With press on the “Prepare Report” button, the report will be displayed. The SMARTGUARD CS Client software will generate the daily time attendance transaction report into the preview form, where it allows the user to browse it. If he/she has satisfy with the report, then by selecting the “Print” icon will physical print out the report and choosing the “Save” icon will allow the user to store the report into file format. To cancel this operation, just press the “Close” button. Cass Technology Sdn Bhd 85 SmartGuard CS Client/Server User Manual 7.3.2.2 Report Menu : Time Attendance Transaction Æ Monthly This function will allow the user to print the Monthly time attendance transaction. Before generated the daily time attendance, user has to select the sort order and report type that he/she needed to generate. Monthly Attendance Report. With press on the “OK” button, the report will be displayed. The SMARTGUARD CS Client software will generate the daily time attendance transaction report into the preview form, where it allows the user to browse it. If he/she has satisfy with the report, then by selecting the “Print” icon will physical print out the report and choosing the “Save” icon will allow the user to store the report into file format. To cancel this operation, just press the “Close” button. Cass Technology Sdn Bhd 86 SmartGuard CS Client/Server User Manual 7.3.2.3 Report Menu : Time Attendance Transaction Æ Late Comer by Staff This function will allow the user to print the Late Comer by Staff report. Before generated the Late Comer by Staff report, user has to select the Date and Staff that he/she needed to generate. Late Comer by Staff Menu. With press on the “Prepare Report” button, the report will be displayed. The SMARTGUARD CS Client software will generate the Late Comer Attendance report into the preview form, where it allows the user to browse it. If he/she has satisfy with the report, then by selecting the “Print” icon will physical print out the report and choosing the “Save” icon will allow the user to store the report into file format. To cancel this operation, just press the “Close” button. Cass Technology Sdn Bhd 87 SmartGuard CS Client/Server User Manual 7.3.2.4 Report Menu : Time Attendance Transaction Æ Late Comer by Department This function will allow the user to print the Late Comer by Department report. Before generated the Late Comer by Department report, user has to select the Date and Staff that he/she needed to generate. Late Comer by Department Menu. With press on the “Prepare Report” button, the report will be displayed. The SMARTGUARD CS Client software will generate the Late Comer Attendance report into the preview form, where it allows the user to browse it. If he/she has satisfy with the report, then by selecting the “Print” icon will physical print out the report and choosing the “Save” icon will allow the user to store the report into file format. To cancel this operation, just press the “Close” button. Cass Technology Sdn Bhd 88 SmartGuard CS Client/Server User Manual 7.3.2.5 Report Menu : Time Attendance Transaction Æ Percentage of Late Comer by Department This function will allow the user to calculate and print the Late Comer by Department report. Before generated the Late Comer by Department report, user has to select the Date and Staff that he/she needed to generate. Percentage of Late Comer by Department Menu. With press on the “Prepare Report” button, the report will be displayed. The SMARTGUARD CS Client software will generate the Late Comer Attendance report into the preview form, where it allows the user to browse it. If he/she has satisfy with the report, then by selecting the “Print” icon will physical print out the report and choosing the “Save” icon will allow the user to store the report into file format. To cancel this operation, just press the “Close” b Cass Technology Sdn Bhd 89 SmartGuard CS Client/Server User Manual 7.3.3 Report Menu: Log Transaction The SMARTGUARD CS Client software will log all transactions either from CASTLE controller or generated from SMARTGURAD CS Client software. The logged data can be retrieved to formulate into informative report. The user can produce such report by choosing this function. Select the “Log Transaction”, the below screen will appear. If the user would like to do some time filtering, he/she is required to focus on transaction date time filter groups. In this date time transaction filter group box, there is two setting which is “From” and “To” fields. Both fields will allow the user to configure the fetched record time and date range. Besides the time filtering option, the user can also set the printing order of the data field in other method by selecting the Sort Order list box that is resided at the sort order group box. Currently, the SMARTGUARD CS Client software is able to support 6 different types of key order, 1. 2. 3. 4. 5. 6. List List List List List List By By By By By By Time Card Number Job Title Department Transaction Type Door Reader The default setting is List by time order, which means all listed transaction will be sorted according to the time of the transaction, occurs. To achieve better data grouping, the user can select the “Event filter” which appear at the top right corner. The user can specify the starting and ending range of the card number, starting and ending of the cardholder name, department, job title, controller and door reader. By selecting this event filter, it will instruct the SMARTGUARD CS Client software to retrieve all the transaction data according to the above mention fetch condition. Cass Technology Sdn Bhd 90 SmartGuard CS Client/Server User Manual The SMARTGUARD CS Client software will allow the user to preview the report before printing. The user can view and browse the entire report, if he/she has satisfy with the report then the user can select the “Printer” icon from the preview screen to physical print out the report. If the user would like to save the report into report file, he can select the file “Save” icon from the preview screen. The print preview screen also allows the user to configure the printer configuration. To abort the operation, the user is required to select the “Cancel” or “Close” button. “Transaction Log File Lister” has another function that is “Log File Viewer”. The user can select this button to browse though the transaction file. To operate this function, first the user needs to press the “Log Viewer” button. The below screen will be displayed. The user is required to select the date of transaction for viewing. Upon finishing the file selection, just click on “View” button. The data record from the selected date will be displayed at the browse screen. The browse screen will allow the user to view through the records. To close this operation, please press on “Close” button. After select all the filter, the user has to press on the “Prepared Report” button. The system will prepare the report. By press on the “Preview” button, the report will be generated. Cass Technology Sdn Bhd 91 SmartGuard CS Client/Server User Manual 7.4 Download Menu Under the download menu, the user can perform direct operations on CASTLE controller. The below functions are available for the user to perform. • • • • • Reload Settings to Controller Update Card List in Controller Security On Security Off Pulse Door Open As mentioned earlier, the down load operation must carry out with extra caution, this is due to the down loaded data will overwrite the existing CASTLE setting. Especially, the “Security Off” command, it will permanently unlock the door. Cass Technology Sdn Bhd 92 SmartGuard CS Client/Server User Manual 7.4.1 Download Menu: Reload Settings to Controller All the system setting that has defined earlier in the previous section are to be sending to the CASTLE controller. The below screen layout will be shown upon selecting Reload Settings command. The Reload Settings to Controller screen is consists of 3 list box. The top list box is the various type of setting to be sent to the controller. The left list box is the source destination (“Existing Controller List”) of the controller list and the right list box is the target destination (“Controller to be sent to”) of the controller list. To download controller setting, first the user is required to highlight the controller name from the source destination which will be send and click “>” to transfer the selected item to the target destination. Second he/she should select the type of setting to be sent to the controller. (Individual Door Setting, Global Door Setting, Card User List, Time Zone List, Time Set List, Door Accessibility and Holiday List). Once the user confirmed on the download selection and target destination, the user can press “Send” command to execute it. If the user would like to undo the target controller then he/she should highlight the correct item from the target destination by clicking “<” to reposition the selected item back to the source destination. Besides that, the “<<” and “>>” buttons is for transferring all items. Download Setting to Controller Cass Technology Sdn Bhd 93 SmartGuard CS Client/Server User Manual 7.4.2 Download Menu: Update Card List to Controller This function will allow user to control the card operation of CASTLE controller. The “Update Card List to Controller” screen is consists of 3 list box. The top list box is the various type of card operation to be sent to the controller. The left list box is the source destination (“Existing Controller List”) of the controller list and the right list box is the target destination (“Controller to be sent to”) of the controller list. To perform a download card operation, the user is required to highlight the controller name from the source destination that he/she would like to sent and click “>” to transfer the selected item to the target destination, then he/she should select the type of operation to be performed. (Install Card, Delete Card, Pin No, Card Expiry Status, and Door Accessibility). If the user would like to undo the target controller, he/she should highlight the item from the target destination by clicking “<” to reposition the selected item back to the source destination. Besides that, the “<<” and “>>” buttons is for transferring all items in between the source destination and target destination. One last thing the users need to do is select the card ranges for the selected controller. For all cards, please click the All Cards check box. For selected range, the user is required to specify “From Card #” for starting range and “To Card #” for ending range. Once, the user is confirmed on the selection and target destination, the user can press the “Send” command to execute it. Update Card User Setting Cass Technology Sdn Bhd 94 SmartGuard CS Client/Server User Manual 7.4.3 Download Menu: Security Off In normal occasion, all CASTLE doors is default to security on. When security on, the user is required to use an access card to swipe at the door reader for granting a door access, but in some cases, we need to free the door all the time. To carry out this operation, the user can select security off function, when this function being toggled the security of this door will permanently turn off. The door will always be released. Neither a door duress alarm nor a door force open alarm will be generated. The next page screen layout will be shown upon selecting Security off option. The installed door listing will be displayed. To security off a door, just move the mouse pointer to the desire door and click “OK” button to send the command to CASTLE controller. To abort the entire operation, please select the “Cancel” button. 7.4.4 Download Menu : Security On This function is to turn on the security feature. Turning on the Security mode will cause the door back to lock status. By default all the doors are set to security mode on. This function will only be used to turn on a security mode that formally being turn off. The screen display of security on and user operation for this option is same with the above option (Security off). Cass Technology Sdn Bhd 95 SmartGuard CS Client/Server User Manual 7.4.5 Download Menu: Pulse Door Open This function will allows the user to perform a remote door release operation at the PC level instead of doing it at the CASTLE controller door readers. The user can select the targeted door from the displayed door list by highlighting the desire record and then follow by “Ok” button to execute it. If a door is being released but never open and after the door release time is expired, it will be automated lock back by the CASTLE controller. It seems that the pulse door open function is similar with the security off function. Basically, both of this command is look a like, the major different is the pulse door release will lock the door after the expiry of the door release time but the security off will never lock, unless a security on command being issued. Cass Technology Sdn Bhd 96 SmartGuard CS Client/Server User Manual 7.5 Tools Menu Under this section, the SMARTGUARD CS Client software will provides some useful utilities for e.g. changing the user password and change pin. The complete list of utilities include: • • • Change Password Log Out Change Pin 7.5.1 Tools Data Menu: Change Password The current log on user can change their password setting by selecting this command. Before any changes the user would like to make, the user must input their log on password to get access to the password entry screen. If the input password is verified successful then the SMARTGUARD CS Client software will prompt the user for the new password entry to change the password. The user must key in the password carefully, after that he/she is required to re input the new entered password to perform the password verification. The SMARTGUARD CS Client software will only change the current password to the new one if the verification completed successful. Insert your current password first. Cass Technology Sdn Bhd 97 SmartGuard CS Client/Server User Manual 7.5.2 Tools Data Menu : Log Out This function allows the current user to log out from the application without quitting the system. By doing it, the subsequent user can log in to the system with their user ID and password. Before, the user can log out from SMARTGUARD CS Client software, he/she must input the current log on password. If the password entry is valid, the below screen appear or else the software will notify the user with “Wrong password” message and resume the process with the current log on user ID setting. 7.5.3 Tools Data Menu: Change Pin This is a very important function because it will enable the user to configure and set the 4 digits secret pin number of the cardholder (pin mode or card + pin mode). In order to execute this function, the current log on user must have the Change Pin setting on during the System user entry. If the current log on user is being configured to set this setting, he/she will see the below screen display. The user must select the desire record from the card list and then press “Select Card” button to set the cardholder new pin number. Select which card to change their PIN number Cass Technology Sdn Bhd 98 SmartGuard CS Client/Server User Manual 7.6 About Menu This function will allow the user to view the current executed SMARTGUARD CS Client software release version. This information is important for the user for future software upgrading. 7.7 Exit Menu This function will allow the user to shutdown the SMARTGUARD CS Client software and return to the MS Window environment. A confirmation screen will be displayed to get the user decision on quitting the software, if the user decide to quit, then he/she is required to key in the current log on password. Cass Technology Sdn Bhd 99 SmartGuard CS Client/Server User Manual 7.8 On-line Display Screen As we mentioned at the earlier chapter, SMARTGUARD CS Client software is a host of all CASTLE controller which monitor all CASTLE controller that is attached at the door access network. It also manages all card operation and door settings of all doors. If the user let the SMARTGUARD CS Client software running and on-line around the clock then it will be able to guard, monitor and report all operational events that occur at the CASTLE controller. On the other hand, if the user decides not to on-line the system every time, the CASTLE controller will buffer the transaction at their internal memory. By the time the SMARTGUARD CS Client software re-connect with the door access networks again, all pending transaction will be retrieved. From time to time, the SMARTGUARD CS Client software will poll the CASTLE controller for the latest transaction. By doing so this software is able to keep track the status of the controller and get the latest information that involved at the door. The SMARTGUARD CS Client software provides 6 different type of on-line screen, which the user can choose, for display, and each display screen will show different type of operation status. Basically, there are 6 different types of on-line display screen, • • • • • • • Latest all event list Latest all alarm list Floor plan display Door list display Controller list Command Feedback Command Exception The default displayed screen will be “Latest all event list”. The user can change to other online display screen by clicking the tab menu bar. Beside that, if the user has configured the software setting to switch on the on-line floor plan, then the floor plan on-line display screen will be brought to fore ground in case alarm transaction happened. 7.8.1 Latest All Event List This on-line screen is designed to display all transactions occur at the SMARTGUARD CS Client software. The user can identify the listed transaction event by referring to the description for the detail information. A time stamp on the transaction will explain the exact timing of the incident. The oldest transaction will always listed at the top of the list and the new coming transaction will be appended. Beside the incoming transaction from CASTLE controller, it also records all operation command that is executed by the current log on user. This feature will allow the system admin to keep track on system user daily operation. 7.8.2 Latest All Alarm List The display screen wills only display alarm events occur at the CASTLE controller. Apparently the SMARTGUARD CS Client software is only supporting three types of alarm transactions, which are Controller down, Door force open and Duress alarm. Whenever the SMARTGUARD CS Client software received these three events the software will play an Alarm beeping and log the received event into this screen. The user is required to investigate the happened events, once the reason of the alarm transaction has been identify, the user is required to acknowledge the alarm transaction. The alarm beeping will continue to sound as long as the alarm is in the alarm display screen, To reset the beeping sound, the user must press F8 to acknowledge. An acknowledged alarm will be removed from this screen and alarm acknowledgement transaction will be logged. Cass Technology Sdn Bhd 100 SmartGuard CS Client/Server User Manual 7.8.3 Floor Plan Display This is a graphical map display screen, it contained with floor plan setting which has defined at the Floor Plan editing earlier. By default, the first record in the floor plan database will be showed; the user can always switch to different plan by pressing the record control at the top of the screen. As you see the floor plan will display the door object at the user defined location. In case any door alarm transaction occurs, the SMARTGUARD CS Client software will change the color attribute of the door object. If the software setting has set the floor plan on-line, an activation of alarm will trigger the associated floor plan to be showed automatically. The user can identify the details alarm transaction by reading the “Latest Alarm Event List”. Once the user has confirms on the alarm transaction, he/she should acknowledge the displayed alarm by press F8 command. Besides the display the alarm information, the floor plan screen also provides a short cut link for the user to execute a door commands. It can be done by double click on the selected door object. A door related operation screen will be displayed and wait for the user to select a command. The user can perform a security on, security off and pulse door open command. Even the door setting function can also be done via this pop up screen. Cass Technology Sdn Bhd 101 SmartGuard CS Client/Server User Manual 7.8.4 Door List Display The door display screen is similar with the floor plan display screen, it show status of the door. The major different is that the “Door List Display” show data in the normal form instead of graphical form. The “Floor Plan Display” will only displayed the door items that is being defined during the floor plan editing, on the other hand, the “Door List Display” screen will displayed all installed door status. The user can also execute the doors related command by moving the highlight bar at the desire door record and then double click at the selected record. A command action pop up screen will be displayed and waiting for user action. . The user can perform a security on, security off and pulse door open command. Even the door setting function can also be done via this pop up screen. 7.8.5 Controller List The controller on-line display list will reflect the status of the CASTLE controller. If there is a communication error in between the SMARTGUARD CS Client software PC with a CASTLE controller or hardware trouble at the controller, a controller down alarm will be generated by the SMARTGUARD CS Client software and the controller heath status will be change from “Up” to “Down”. In such situation, the user must check the actual problem happened and then acknowledge the controller down alarm. If the communication in between the host and controller has resume then the controller status will be updated from “Down” to “Up” again. Total of 16 controller items will be showed, the “Installed” field will indicate whether a controller currently is being used or not? 7.8.6 Command Feedback This Command Feedback on-line screen will show all the command feedback when the Client Site send data or downloaded operation occurs. From this command feedback screen, user can knows the results of the transmission. If the transmission is success, success to send will be displayed and the wording is in green color, or else failed to send will be displayed and the wording is in red color. Cass Technology Sdn Bhd 102 SmartGuard CS Client/Server User Manual Appendix A (Procedure of create Own Company Logo) System Î Software Setting The size of the company logo must be Weight x Height: 75 x 75. In order to create the logo, the user must have to follow the rules below. 1) 2) 3) 4) Create the company logo. Then, the user require to turn “Yes” on the “ Use Own Logo” option (Software Setting) Select the logo from the folder which the logo located. The logo will appear as the screen below. Software Setting Form Cass Technology Sdn Bhd 103 SmartGuard CS Client/Server User Manual After all the above instructions was done. User may able to view their logo in the report just like the following example: Reports with own Company Logo. Cass Technology Sdn Bhd 104 SmartGuard CS Client/Server User Manual Appendix B (Refresh Button) It is strongly recommended all the Clients press the “Refresh” button often when he/she needed to add or view the latest data. The reason is another client might have add some new data into the system, and by pressing the Refresh button it will gather all the data, therefore it is strongly recommended to press the refresh button. Cass Technology Sdn Bhd 105