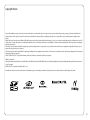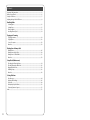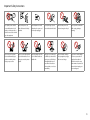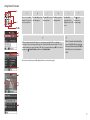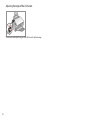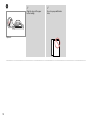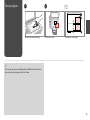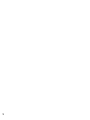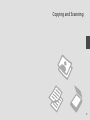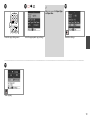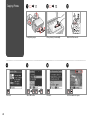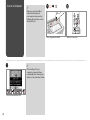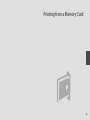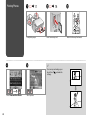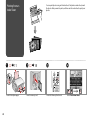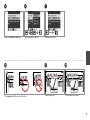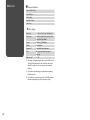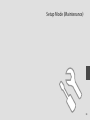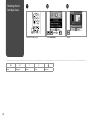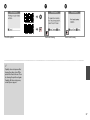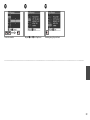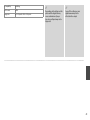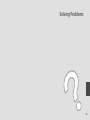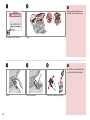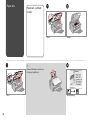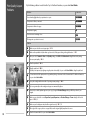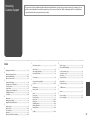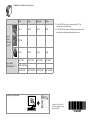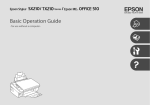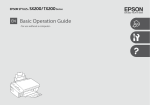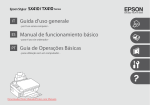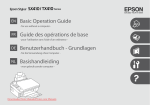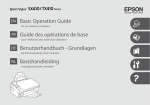Download Epson Stylus SX510W series User`s guide
Transcript
Basic Operation Guide - for use without a computer - About This Guide Follow these guidelines as you read your instructions: w c Warning: Caution: Warnings must be followed carefully to avoid bodily injury. Cautions must be observed to avoid damage to your equipment. Q Must be observed to avoid bodily injury and damage to your equipment. Note: Notes contain important information and hints for using the printer. R & Indicates a page number where additional information can be found. Copyright Notice No part of this publication may be reproduced, stored in a retrieval system, or transmitted in any form or by any means, electronic, mechanical, photocopying, recording, or otherwise, without the prior written permission of Seiko Epson Corporation. The information contained herein is designed only for use with this product. Epson is not responsible for any use of this information as applied to other printers. Neither Seiko Epson Corporation nor its affiliates shall be liable to the purchaser of this product or third parties for damages, losses, costs, or expenses incurred by the purchaser or third parties as a result of accident, misuse, or abuse of this product or unauthorized modifications, repairs, or alterations to this product, or (excluding the U.S.) failure to strictly comply with Seiko Epson Corporation’s operating and maintenance instructions. Seiko Epson Corporation shall not be liable for any damages or problems arising from the use of any options or any consumable products other than those designated as Original Epson Products or Epson Approved Products by Seiko Epson Corporation. Seiko Epson Corporation shall not be held liable for any damage resulting from electromagnetic interference that occurs from the use of any interface cables other than those designated as Epson Approved Products by Seiko Epson Corporation. EPSON® and EPSON STYLUS® are registered trademarks, and Exceed Your Vision is a trademark of Seiko Epson Corporation. SDHC™ is a trademark. Memory Stick, Memory Stick Duo, Memory Stick PRO, Memory Stick PRO Duo, Memory Stick PRO-HG Duo, Memory Stick Micro, MagicGate Memory Stick, and MagicGate Memory Stick Duo are trademarks of Sony Corporation. xD-Picture Card™ is a trademark of Fuji Photo Film Co., Ltd. General Notice: Other product names used herein are for identification purposes only and may be trademarks of their respective owners. Epson disclaims any and all rights in those marks. Contents Important Safety Instructions.............................................................................................................................. 5 Guide to Control Panel........................................................................................................................................... 6 Using the LCD Screen............................................................................................................................................. 7 Adjusting the Angle of the LCD Screen............................................................................................................ 8 Handling Media Selecting Paper...................................................................................................................................................10 Loading Paper.....................................................................................................................................................11 Placing Originals................................................................................................................................................13 Inserting a Memory Card................................................................................................................................14 Copying and Scanning Copying Documents.........................................................................................................................................18 Copying Photos..................................................................................................................................................20 Scan to a Computer..........................................................................................................................................22 Menu List..............................................................................................................................................................23 Printing from a Memory Card Printing Photos...................................................................................................................................................26 Printing from an Index Sheet........................................................................................................................28 Printing from a USB Flash Drive....................................................................................................................31 Menu List..............................................................................................................................................................32 Setup Mode (Maintenance) Checking the Ink Cartridge Status...............................................................................................................34 Checking/Cleaning the Print Head..............................................................................................................36 Aligning the Print Head...................................................................................................................................38 PictBridge Setup................................................................................................................................................40 Menu List..............................................................................................................................................................42 Solving Problems Error Messages....................................................................................................................................................44 Replacing Ink Cartridges.................................................................................................................................45 Paper Jam.............................................................................................................................................................48 Print Quality/Layout Problems......................................................................................................................50 Contacting Customer Support.....................................................................................................................51 Index...........................................................................................................................................................................51 Important Safety Instructions Use only the power cord that comes with the printer. Use of another cord may cause fire or shock. Do not use the cord with any other equipment. Make sure the power cord meets all relevant local safety standards. Place the printer near a wall outlet where the power cord can be easily unplugged. Use only the type of power source indicated on the label. Do not let the power cord become damaged or frayed. Do not open the scanner unit while copying, printing, or scanning. Do not use aerosol products that contain flammable gases inside or around the printer. Doing so may cause fire. Except as specifically explained in your documentation, do not attempt to service the printer yourself. Keep ink cartridges out of the reach of children and do not drink the ink. If ink gets on your skin, wash it off with soap and water. If it gets in your eyes, flush them immediately with water. If you still have discomfort or vision problems, see a doctor immediately. Do not shake ink cartridges after opening their packages; this can cause leakage. If you remove an ink cartridge for later use, protect the ink supply area from dirt and dust and store it in the same environment as the printer. Do not touch the ink supply port or surrounding area. Guide to Control Panel Control panel design varies by area. a b P r Turns on/off printer. C Enters Copy mode. Enters Memory Card mode. c d e +, - u, d, l, r, OK x Sets the number of copies. Selects photos and menu items. h Enters Photo mode. Cancels/returns to the previous menu. Enters Scan mode. g y Enters Setup mode. j Stops copying/ printing or resets settings. k x y Shows the wireless network status. u f Displays detailed settings for each mode. i J Changes the view of photos or crops the photos. Starts copying/ printing. Using the LCD Screen a b Use + or - to set the number of copies for the selected photo. Press l or r to select the setting item. c d Press u or d to select Press r to open the the menu item. setting item list. g When you have more than 999 photos on your memory card, the LCD screen displays a message to let you select a group. Images are sorted by the date they were taken. To select and show images in a group, press u or d to select a group and then press OK. To re-select a group, press , Select Location, and then select Group Select. e f The icon is Press l or r to displayed on a change the photo displayed on the LCD cropped image. screen. Q After 13 minutes of inactivity, the screen turns black to save energy. Press any button (except P On) to return the screen to its previous state. The actual screen display may differ slightly from those shown in this guide. Adjusting the Angle of the LCD Screen You can raise and adjust the angle of the LCD screen for better viewing. Handling Media Selecting Paper The availability of special paper varies by area. If you want to print Choose this Paper on this paper... Type on the LCD screen Plain Paper Loading capacity (sheets) a Plain paper [12 mm] *¹ *² b Epson Bright White Plain Paper Ink Jet Paper 80 *² c Epson Premium Ink Plain Paper Jet Plain Paper 80 *² d Epson Matte Paper - Heavyweight Matte 20 e Epson Photo Quality Ink Jet Paper Matte 80 f Epson Premium Prem. Glossy Glossy Photo Paper 20 g Epson Premium Semigloss Photo Paper Prem. Glossy 20 h Epson Ultra Glossy Photo Paper Ultra Glossy 20 i Epson Glossy Photo Paper Glossy 20 j Epson Photo Paper Photo Paper 20 *1 Paper with a weight of 64 to 90 g/m². *2 30 sheets for paper that already has printing on one side. 10 Loading Paper A Q B See the online User’s Guide when using Legal size paper. Open and slide out. C D Flip forward. E Q Do not load paper above the H arrow mark inside the edge guide. Pinch and slide the edge guide. Load printable side up. Fit. 11 F Flip back. 12 Q Q Align the edges of the paper before loading. Do not use paper with binder holes. Placing Originals A Place face-down horizontally. B Slide to the corner. Place photos 5 mm apart. Q You can copy one photo or multiple photos of different sizes at the same time, as long as they are larger than 30 × 40 mm. 13 Inserting a Memory Card A c Do not try to force the card all the way into the slot. It should not be fully inserted. Insert one card at a time. Removing a Memory Card B A Check the light stays on. B Q On Check the light stays on. 14 Remove. Flashing xD-Picture Card CompactFlash xD-Picture Card Type M xD-Picture Card Type M+ xD-Picture Card Type H Microdrive SD SDHC MultiMediaCard MMCplus MMCmobile * MMCmicro * *Adapter required miniSD * miniSDHC * microSD * microSDHC * c Memory Stick If the memory card needs an adapter then attach it before inserting the card into the slot, otherwise the card may get stuck. Memory Stick PRO MagicGate Memory Stick Memory Stick Duo * Memory Stick PRO Duo * Memory Stick PRO-HG Duo * MagicGate Memory Stick Duo * Memory Stick Micro * 15 16 Copying and Scanning 17 Copying Documents A R & 11 Load paper. D Set the number of copies. 18 E Select a color mode. B R & 13 Place original horizontally. F Enter the Layout menu. C Enter the Copy mode. G Select setting item. H I R & 23 Q J Make sure you set the Paper Type and Paper Size. Enter the copy setting menu. Select the appropriate copy settings. Finish the settings. K Start copying. 19 Copying Photos A R & 11 Load photo paper. D Proceed. 20 E Select Off or On. B R & 13 Place photo(s) horizontally. F Proceed. C Enter the Photo mode. G Set the number of copies. Q Q You can crop and enlarge your photo. Press and make the settings. If you scanned two photos, repeat step G for the second photo. H Enter the print setting menu. I R & 23 Q J K Make sure you set the Paper Type and Paper Size. Select the appropriate print settings. Finish the settings. Start copying. 21 Scan to a Computer Q A R & 13 B Make sure you have installed software for this printer on your computer and connected following the instructions on the Start Here Poster. Place original horizontally. C Q After selecting a PC, your computer’s scanning software automatically starts scanning. For details, see the online User’s Guide. Select an item and then a PC. 22 Enter the Scan mode. Menu List r Copy Mode copies 1 to 99 Color/B&W Color, B&W Layout With Border, Borderless *¹ x Print settings Reduce/Enlarge Actual, Auto Fit Page Paper Size A4, 10 × 15 cm, 13 × 18 cm Paper Type Plain Paper, Matte, Prem. Glossy, Ultra Glossy, Glossy, Photo Paper Quality Draft, Standard, Best Density -4 to +4 Expansion *² Standard, Medium, Minimum J Photo Mode x Print settings Paper Size 10 × 15 cm, 13 × 18 cm, A4 Paper Type Prem. Glossy, Ultra Glossy, Glossy, Photo Paper, Matte Layout Borderless *¹, With Border Quality Standard Expansion *² Standard, Medium, Minimum *1 Your image is slightly enlarged and cropped to fill the sheet of paper. Print quality may decline in the top and bottom areas of the printout, or the area may be smeared when printing. *2 Select the amount the image is expanded when printing Borderless photos. u Scan mode Scan to PC, Scan to PDF, Scan to Email 23 24 Printing from a Memory Card 25 Printing Photos A R & 11 Load photo paper. D E B R & 14 Insert a memory card. Q You can crop and enlarge your photo. Press and make the settings. Select View and Print Photos. 26 Select a photo. C Enter the Memory Card mode. F Q G H R & 32 To select more photos, repeat steps E and F. Set the number of copies. Q Enter the print setting menu. I Select the appropriate print settings. J Make sure you set the Paper Type and Paper Size. Finish the settings. Start printing. 27 Printing from an Index Sheet A R & 11 Load A4-size plain paper. 28 You can print photos using an A4 index sheet. First print an index sheet, mark the photos that you want to print, and then scan the index sheet to print your photos. B R & 14 Insert a memory card. C Enter the Memory Card mode. D Select Print Index Sheet. E Make sure Select is highlighted. F Select the range of photos. H Check u aligns with the corner of the sheet. G Print the index sheet. I Select a paper size. J Select border or borderless. 29 K Select to print with a date stamp. O L Select the number of copies. Q You can print photos on Ultra Glossy Photo Paper, Premium Glossy Photo Paper, or Premium Semigloss Photo Paper. Print photos from the index sheet. 30 M Place the index sheet face-down. N R & 11 Load photo paper. Printing from a USB Flash Drive D A R & 11 B R & 14 Load photo paper. Remove. Q Q After step D, follow the steps for memory card printing. R & 26, 28 The media format should be compatible with the media format on the memory card. C Insert a USB flash drive. Enter the Memory Card mode. 31 Menu List C Memory Card Mode View and Print Photos Print All Photos Print by Date Print Index Sheet Slide Show x Print settings Paper Size 10 × 15 cm, 13 × 18 cm, 16:9 wide, A4 Paper Type Prem. Glossy, Ultra Glossy, Glossy, Photo Paper, Plain Paper, Matte Layout Borderless *¹, With Border Quality Standard, Best Expansion *² Standard, Medium, Minimum Date Off, yyyy.mm.dd, mm.dd.yyyy, dd. mm.yyyy Bidirectional *³ On, Off *1 Your image is slightly enlarged and cropped to fill the sheet of paper. Print quality may decline in the top and bottom areas of the printout, or the area may be smeared when printing. *2 Select the amount the image is expanded when printing Borderless photos. *3 Select On to increase the print speed. Select Off to improve the print quality (but your photos print more slowly). 32 Setup Mode (Maintenance) 33 Checking the Ink Cartridge Status A B Select Ink Levels. Enter the Setup mode. BK Black 34 M Magenta Y Yellow C Cyan Ink is low. C Finish. Q Q On the screen in step C, you can select to replace ink cartridges even if they are not expended. You can also start this operation by entering F Setup mode, Maintenance, and then Cartridge Replacement. See the instructions on replacing ink cartridges. R & 45 Epson cannot guarantee the quality or reliability of nongenuine ink. If non-genuine ink cartridges are installed, the ink cartridge status may not be displayed. 35 Checking/Cleaning the Print Head Q A R & 11 Load a A4-size plain paper. C Select Maintenance. 36 B Print head cleaning uses ink from all cartridges, so clean the print head only if quality declines. D Select Nozzle Check. E Start the nozzle check. Enter the Setup mode. F Check the pattern. G Start head cleaning. H Finish head cleaning. Q If quality does not improve after cleaning four times, turn off the printer for at least six hours. Then try cleaning the print head again. If quality still does not improve, contact Epson support. 37 Aligning the Print Head A R & 11 Load a A4-size plain paper. D Select Head Alignment. 38 E Print patterns. B Enter the Setup mode. F Select the most solid pattern. C Select Maintenance. G Select the pattern number. H Enter the number. I Repeat G and H for all patterns. J Finish aligning the print head. 39 PictBridge Setup A R & 14 Remove. D R & 42 Select the appropriate print settings. 40 E Connect and turn on the camera. B Enter the Setup mode. F See your camera’s guide to print. C Select PictBridge Setup. Compatibility PictBridge Q Q File Format JPEG Image size 80 × 80 pixels to 9200 × 9200 pixels Depending on the settings on this printer and the digital camera, some combinations of paper type, size, and layout may not be supported. Some of the settings on your digital camera may not be reflected in the output. 41 Menu List Setup Mode Ink Levels Maintenance Nozzle Check Head Cleaning Head Alignment Cartridge Replacement Language Display Format 42 1-up with Info, 1-up without Info, View Thumbnail Images Network Settings See your online User’s Guide for details. PictBridge Setup For details on the setting items, see the Menu List. R & 32 Select Location Group Select Restore Default Settings Network Settings, All except Network, All Settings Solving Problems 43 Error Messages Error Messages Solution Press the OK button to replace ink cartridges. Replace the expended ink cartridges. R & 45 Paper jam. Open the scanner unit and remove the paper. R & 48 Press the Start button to eject the paper inside. See your documentation. 44 Paper is jammed in the printer. Turn off the printer, open the scanner unit, remove paper. See your documentation. R & 49 No photos could be recognized. Make sure photos are positioned correctly. See your documentation. R & 13 A printer error has occurred. Turn off the printer, then press On button to turn on. See your documentation. Turn the printer off and then back on. Make sure that no paper is still in the printer. If the error message still appears, contact Epson support. A scanner error has occurred. See your documentation. Turn the printer off and then back on. If the error message still appears, contact Epson support. The printer’s ink pads are nearing the end of their service life. Please contact Epson support. Contact Epson support to replace ink pads before the end of their service life. When the ink pads are saturated, the printer stops and Epson support is required to continue printing. The printer’s ink pads are at the end of their service life. Please contact Epson support. Contact Epson support to replace ink pads. Cannot recognize the memory card or disk. Make sure the memory card or storage disk has been inserted correctly. If so, check to see if there is a problem with the card or disk and try again. Cannot recognize the device. Make sure the connected device is a storage device. Communication error. Make sure the computer is connected. Make sure the cable is connected correctly. If the error message still appears, make sure that scanning software is installed on your computer and that the software settings are correct. The combination of IP address and subnet mask is invalid. See your documentation. See the Networking guide in the online User’s Guide for details. Replacing Ink Cartridges c Ink Cartridge Handling Precautions O Never move the print head by hand. O Some ink is consumed from all cartridges during the following operations: print head cleaning and ink charging when an ink cartridge is installed. O For maximum ink efficiency, only remove an ink cartridge when you are ready to replace it. Ink cartridges with low ink status may not be used when reinserted. O Epson recommends the use of genuine Epson ink cartridges. Epson cannot guarantee the quality or reliability of non-genuine ink. The use of non-genuine ink may cause damage that is not covered by Epson’s warranties, and under certain circumstances, may cause erratic printer behavior. Information about non-genuine ink levels may not be displayed, and use of non-genuine ink is recorded for possible use in service support. O Make sure you have a new ink cartridge before you begin replacement. Once you start replacing a cartridge, you must complete all the steps in one session. O Leave the expended cartridge installed until you have obtained a replacement. Otherwise the ink remaining in the print head nozzles may dry out. O Do not open the ink cartridge package until you are ready to install it in the printer. The cartridge is vacuum packed to maintain its reliability. O Other products not manufactured by Epson may cause damage that is not covered by Epson’s warranties, and under certain circumstances, may cause erratic printer behavior. O Do not turn off the printer during ink charging as this will waste ink. O When an ink cartridge is expended, you cannot continue printing even if the other cartridges still contain ink. 45 A B c Never open the cartridge cover while the print head is moving. Check the color to replace. C Open. D E c Be careful not to break the hooks on the side of the ink cartridge. Open. 46 Pinch and remove. Shake new cartridge and unpack. F G H c If you find it difficult to close the cover, press down on each cartridge until it clicks into place. Remove the yellow tape. I Insert and push. J Close. Q If you had to replace an ink cartridge during copying, to ensure copy quality after ink charging is finished, cancel the job that is copying and start again from placing the originals. Close. Start charging ink. 47 Paper Jam Paper Jam - jammed inside 1 A Open. C Q B Remove. D If paper still remains near the rear feeder, gently pull it out. Close. 48 Restart printing. Paper Jam - jammed inside 2 A Turn off. Q B Open. C Remove. D If paper still remains near the rear feeder, gently pull it out. Turn on. 49 Print Quality/Layout Problems Try the following solutions in order from the Top. For further information, see your online User’s Guide. Problems Solution No. You see banding (light lines) in your printouts or copies. ABDEGI Your printout is blurry or smeared. ABDEFH Your printout is faint or has gaps. ABCDG Your printout is grainy. E You see incorrect or missing colors. DG The image size or position is incorrect. JKLM Solutions 50 A Make sure you select the correct paper type. R & 10 B Make sure the printable side (the whiter or glossier side) of the paper is facing in the right direction. R & 11 C When you select Standard or Best as the Quality setting, select Off as the Bidirectional setting. Bidirectional printing decreases print quality. R & 32 D Clean the print head. R & 36 E Align the print head. R & 38 If quality is not improved, try aligning using the printer driver utility. See your online User’s Guide to align the print head. F To clean the inside of the printer, make a copy without placing a document on the document table. For further information, see your online User’s Guide. G Use up ink cartridge within six months of opening vacuum package. R & 45 H Try to use genuine Epson ink cartridges and paper recommended by Epson. I If a moiré (cross-hatch) pattern appears on your copy, change the Reduce/Enlarge setting or shift the position of your original. J Make sure you selected the correct Paper Size, Layout, Expansion, and Reduce/Enlarge or Zoom setting for the loaded paper. R & 23, 32 K Make sure you loaded paper and placed the original correctly. R & 11, 13 L If the edges of the copy or photo are cropped off, move the original slightly away from the corner. M Clean the document table. See your online User’s Guide. Contacting Customer Support If you cannot solve the problem using the troubleshooting information, contact customer support services for assistance. You can get the contact information for customer support for your area in your online User’s Guide or warranty card. If it is not listed there, contact the dealer where you purchased your product. Index F A I B C D E Aligning the Print Head.................................................................... 38 Bidirectional (print speed)............................................................... 32 Borderless/With Border............................................................... 23.32 Buttons, Control Panel...................................................................... 6.7 Change Ink Cartridge......................................................................... 42 cleaning, inside of the printer......................................................... 50 Color restoration.................................................................................. 20 Control Panel....................................................................................... 6.7 Copying, restore faded photo......................................................... 20 Copying Documents.......................................................................... 18 Crop photo........................................................................................ 6.26 J L M P Date stamp............................................................................................ 32 Density (copy setting)....................................................................... 23 Digital Camera, printing from......................................................... 40 Enlarge (copy)....................................................................................... 23 Enlarge (crop)................................................................................. 21.26 Error messages..................................................................................... 44 Expansion............................................................................................... 23 Expansion (borderless printing)............................................... 23.32 Q flash memory drive............................................................................. 31 Index Sheet............................................................................................ 28 ink cartridge, replacing..................................................................... 45 Ink Cartridge Status............................................................................ 34 Jams, paper............................................................................................ 48 Language (change display)............................................................. 42 Layout................................................................................................ 23.32 Maintenance......................................................................................... 33 Memory Card........................................................................................ 14 Panel....................................................................................................... 6.7 Paper, jams............................................................................................. 48 Paper, loading....................................................................................... 11 Paper Size......................................................................................... 23.32 Paper Type................................................................................. 10.23.32 PictBridge Setup............................................................................ 40.42 Printing all photos.............................................................................. 32 Printing Photos.............................................................................. 26.28 Quality............................................................................................... 23.32 R S T U V Z Reduce (copy)....................................................................................... 23 Restore Default Settings................................................................... 42 Scan (document copy)...................................................................... Scan (photo copy)............................................................................... Slide show.............................................................................................. Supported Paper................................................................................. 18 20 32 10 thumb drive.......................................................................................... 31 Troubleshooting.................................................................................. 43 USB flash drive...................................................................................... 31 Viewer........................................................................................................ 7 Zoom (copying)................................................................................... 23 Zoom (cropping)............................................................................. 6.26 51 Available ink cartridge sizes vary by area. Black Epson Stylus SX510W Series *¹ Epson Stylus TX550W Series *² Cyan Magenta Yellow *1 For the SX510W Series, Epson recommends the T071 ink cartridges for normal print usage. *2 For the TX550W Series, the ink cartridge numbers between the parenthesis may be displayed depending on the area. T0711 T0712 T0713 T0714 T0711H - - - T1001 T1002 T1003 T1004 103 (T1031) 103 (T1032) 103 (T1033) 103 (T1034) 73HN (T0731HN) - - - 73N (T0731N) 73N (T0732N) 73N (T0733N) 73N (T0734N) Getting more information Copyright © 2009 Seiko Epson Corporation. All rights reserved. Printed in XXXXXX