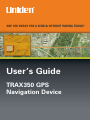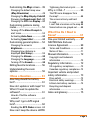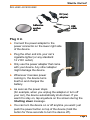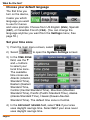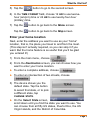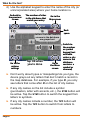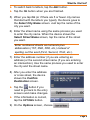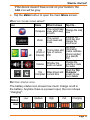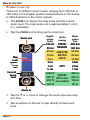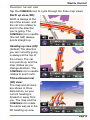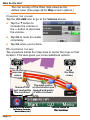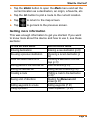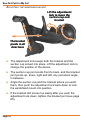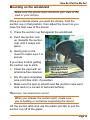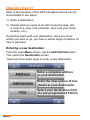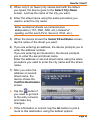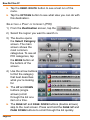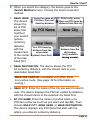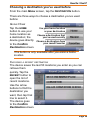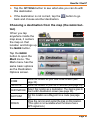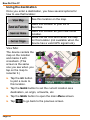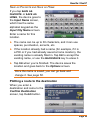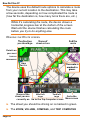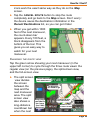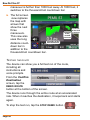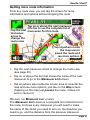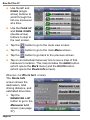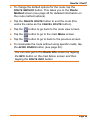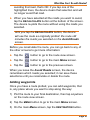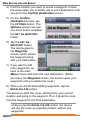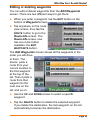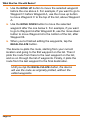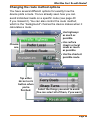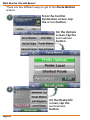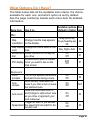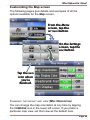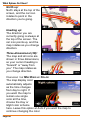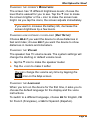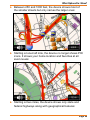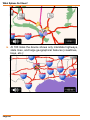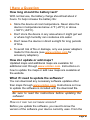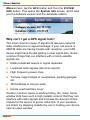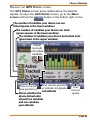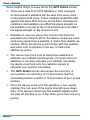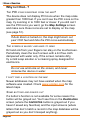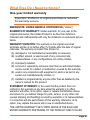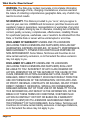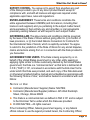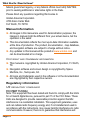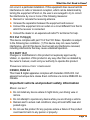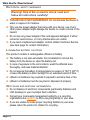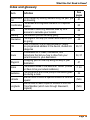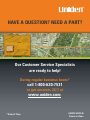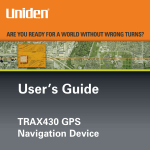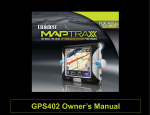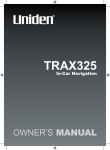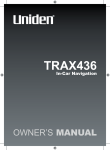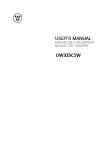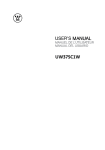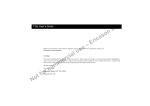Download Uniden TRAX350 User`s guide
Transcript
ARE YOU READY FOR A WORLD WITHOUT WRONG TURNS? User’s Guide TRAX350 GPS Navigation Device Contents What Do I Do First?.............. 4 Make sure everything is OK........ 4 TRAX350 GPS navigation device....4 Windshield mount..........................4 Included accessories......................5 Plug it in...................................... 5 Choose your default language..... 6 Set your time zone...................... 6 Enter your home location............ 7 The payoff.....................................10 Get acquainted with the Map screen....................................... 10 What do those icons mean?.........11 Battery status icon.......................11 Zooming in and out.......................12 Changing the map view................13 Changing the volume....................14 Re-centering the map...................14 Getting more information.......... 15 How Do I Put It in My Car?16 Safety considerations............... 16 Attaching the windshield mount....................................... 17 Choosing a destination you’ve used before............................... 29 Going Home..................................29 Choosing a recent destination......29 Choosing a favorite location.........30 Confirming your destination..........30 Choosing a destination from the map (the mark button)....... 31 Using the destination................ 32 View Map.....................................32 Save as Favorite and Save as Home............................................33 Plotting a route to the destination................................ 33 Reading the Route screen.............34 Changing the route view...............35 Testing the route...........................36 Getting more route information37 Reading the Maneuver List screen...........................................37 Reading the Route Info screen.....38 What Else Can I Do with Routes?............................... 40 Mounting on a flat surface........ 20 Avoiding roads on the route...... 40 Adding waypoints .................... 41 Editing or deleting waypoints.... 43 Changing the route method options...................................... 45 How Do I Use It?................ 22 What Options Do I Have?... 47 Entering a new destination........ 22 Map..............................................47 Guidance......................................47 System.........................................48 User Data......................................48 Adjusting the windshield mount...18 Mounting on the windshield...... 19 Removing the windshield mount...19 Entering an address or intersection...................................23 Selecting a Point of Interest (POI)26 Page Customizing the Map screen.... 49 Changing the default map view (Map Orientation) ......................49 Changing the Map Display Color50 Showing the Breadcrumb Trail...51 Changing the POI icon Display....51 Customizing guidance during routes........................................ 52 Turning off the Voice Prompts & alert tones....................................53 Activating Auto-Zoom.................53 Activating Speed Alert...............53 Customizing general options..... 54 Changing the screen’s Brightness..................................55 Changing how distance is displayed (Unit Setup).................55 Changing the Volume..................55 Changing the Language..............55 Turning off the Sounds................56 Editing favorite locations........... 56 Understanding the zoom options...................................... 58 I Have a Question............... 61 How long should the battery last?.......................................... 61 How do I update or add maps? 61 What if I need to update the software?.................................. 61 How do I find the software version?........................................61 Tightening the bracket joint..........65 Why is it that...? ...................... 66 The POI icons disappear from the map?.......................................66 The screen is blurry and hard to read..........................................66 I can’t find a location on the map..66 Some buttons are grayed out.......66 What Else Do I Need to Know?................................ 67 One-year limited warranty........ 67 NAVTEQ Data End-user License Agreement................... 68 Terms and Conditions...................69 Notice of Use................................71 Manual information................... 72 Copyright and trademark information...................................72 Regulatory information.............. 72 US regulatory compliance.............72 Canadian regulatory compliance...73 Important vehicle and product safety information..................... 73 Drive safely!.................................73 Electrical safety warnings.............74 Lithium-Ion battery cautions.........74 Recycling and disposal information...................................74 Index and glossary.................... 75 Why can’t I get a GPS signal lock?......................................... 62 Reading the GPS Status screen...63 How can I keep the device still?65 Page What Do I Do First? Make sure everything is OK If anything listed here is missing or damaged, call Customer Service (see back cover for contact information). Power button Notch for windshield mount bracket. TRAX350 GPS navigation device ► Press the power button to turn off the screen; the device stays on and can still give directions. ► Press the power button in and hold it for three seconds to turn the device completely off. USB port for software and map updates Power connection Windshield mount ► Some states have laws against putting things on your car’s windshield. If you don’t know the laws for your state, contact the office that controls drivers’ licences. Suction cup Adjustment lock Suction latch Suction cup pull tab Bracket top Bracket bottom ► If you do put the device on your windshield, don’t forget to lock it up or take it with you when you leave your car. Page What Do I Do First? Included accessories DC (car) adapter Adhesive anchor disk USB cable Plug it in ► Connect the power adapter to the power connector on the lower right side of the device. ► Plug the other end into your car’s cigarette lighter (or any standard 12 V DC outlet). ► Only use the power adapter that came with your device. Any other adapter might damage the device. ► Whenever it senses power coming in, the device turns itself on and charges the battery. ► As soon as the power stops (for example, when you unplug the adapter or turn off your car), the device automatically shuts down. If you want it to stay on, tap anywhere on the screen during the Shutting down message. ► You can turn the device on or off anytime you want: just push the power button on top of the device (hold the button for three seconds to turn the device off). Page What Do I Do First? Choose your default language The first time you turn on the device, it asks you which language you want to use for menus and voice prompts. Choose from US English (eng), Spanish (esp), or Canadian French (fra). (You can change the language anytime you want from the Settings menu; See page 55.) Set your time zone 1) From the main menu screen, select 2) Select . to open the System Settings screen: 3) In the time zone field, use the + and – buttons to select your local time zone. The available time zones are Atlantic (Atlantic Standard Time), Eastern (Eastern Standard Time, Central (Central Standard Time), Mountain (Mountain Standard Time), Pacific (Pacific Standard Time), Alaska (Alaska Standard Time), Hawaii (Hawaii-Aleutian Standard Time). The default time zone is Central. 4) In the daylight saving field, select yes if your area uses daylight savings time. Select no if your area never uses daylight savings time. Page What Do I Do First? 5) Tap the button to go to the second screen. 6) In the time format field, choose 12 hr to use twelvehour (am/pm) time or 24 hr to use twenty-four-hour (military) time. 7) Tap the Tap the button to go back to the Menu screen. button to go back to the Map screen. Enter your home location Next, enter the address you want to use as your “home” location, that is, the place you travel to and from the most. (This step isn’t actually required, so you can skip it if you want. But the home feature is so useful that you’ll be glad you entered it!) 1) From the main menu, choose . 2) From the Destination screen, you can choose how you want to enter your home location. ► To enter a complete address, choose . ► To enter an intersection of two streets, choose . 3) The device shows you the default state. Tap the button to select that state, or to pick a different state, tap change state. ► On the Select State screen, scroll down until you find the state you want to use. You can choose from all fifty US states, Puerto Rico, the US Virgin Islands, and the District of Columbia. Page What Do I Do First? 4) Use the alphabet keypad to enter the name of the city (or unincorporated area) where your home location is. Go back to the previous screen The number of cities in the database that match your entry. Go to the Map screen Letters that don’t match a name in the database are grayed out Go to the volume settings Tap OK when you’re done Go to the Menu screen Back space Switch to the number or symbol keypad (not available unless a city name in the database contains a symbol or numeral) ► Don’t worry about typos or misspellings! As you type, the device grays out any letters that don’t match a record in the map database. For example, if you type D, you only see letters that come after D on the list of city names. ► If any city names on the list include a symbol (punctuation, letter with accents, etc.), the sym button will be active. Tap the sym button to switch the keypad from letters to symbols. ► If any city names include a number, the 123 button will be active. Tap the 123 button to switch from letters to numbers. Page What Do I Do First? ► To switch back to letters, tap the abc button. ► Tap the ok button when you are finished. 5) When you tap ok (or if there are 5 or fewer city names that start with the letters you typed), the device goes to the Select City Name screen. Just tap the name of the city you want. 6) Enter the street name using the same process you used to enter the city name. When the device shows the Select Street Name screen, tap the name of the street you want. Enter numbered streets as numerals plus abbreviation (1ST, 2ND, 3RD, etc.) instead of spelling out the word (First, Second, Third, etc.). 7) Enter the address number (if you are entering an address) or the second street name (if you are entering an intersection). Use the same process you used to enter the city and the street name. 8) After you enter the address or cross street, the device shows the Confirm Destination screen. ► Tap the button if you need to go back to the entry screens and make changes. ► If the information is correct, tap the options button. 9) On the Options screen, choose . Page What Do I Do First? 10) Enter any name you want for your home location (the default name is HOME). 11) Tap the ok button when you finish. The device confirms that it saved your new home location, and you’re done. The payoff That probably seemed like a lot of work, but here’s why you did it: In the top left corner of the menu screen, there’s a home icon. Tap that icon, and the device plots a route from wherever you are right now to your home location. Get acquainted with the Map screen The Map screen is the one you’re probably use most often, so you should take a few minutes to get familiar with it: Tap on the map itself to recenter the map screen and see more options. Car icon (you are here) POI icons Volume icon Battery status icon Compass icon Page 10 Name of the road you’re on Zoom icon Current Miles time travelled (Trip Computer icons) Go to the Menu screen What Do I Do First? If the device doesn’t have a lock on your location, the car icon will be gray. ► Tap the menu button to open the main Menu screen. What do those icons mean? Icon Name What it shows Tap it to... The current map the map Compass view, which way Change view is north Bring up the zoom bar and change the zoom level Get more POI The location and information address, (Point of type of various (name, phone number) Interest) POI on a specific POI Change the the Volume Whether or mute audio is muted volume the audio Open the Trip Trip Miles driven and Computer Computer current time screen to see more details Zoom , , etc. , , The current zoom level and scale Battery status icon The battery status icon shows how much charge is left in the battery. Anytime there is a power input, the icon shows “charging”: Battery Status: Low Medium High Full Charging Icon: Page 11 What Do I Do First? Zooming in and out There are 12 different zoom levels, ranging from 125 feet to 100 miles in the English system measurements or 50 meters to 200 kilometers in the metric system. ► The zoom icon shows the map scale and the current zoom level. The map scale unit is approximately ⅜ inch or 1 centimeter. ► Tap the zoom icon to bring up the zoom bar. Zoom out English system (mile) 100 mi 50 mi 25 mi 10 mi 5 mi 2 mi 1 mi ½ mi 1000 ft 500 ft 250 ft 125 ft Map scale (approx. 3/8 in or 1 cm) Current zoom level Use for viewing: Metric system (km) 200 km 100 km GREATER 50 km METRO 20 km AREA 10 km 4 km CITY 2 km 1 km 400 m STREET 200 m (POI icons are visible) 100 m 50 m STATE/ REGION Zoom in ► Tap the + or – icons to change the zoom level one step at a time. ► Tap anywhere on the bar to skip directly to that zoom level. Page 12 What Do I Do First? Changing the map view Tap the compass icon to cycle through the three map views: North up view (2D): North is always at the top of the screen, and the car icon rotates to point in the direction you’re going. The compass icon’s needle (the red half) always points straight up. Heading up view (2D): (default) The direction you are currently going is always at the top of the screen. The car icon points up, and the map rotates as you change direction. The compass icon’s needle rotates to point north. Three-dimensional (3D) view: The map and all icons are shown in three dimensions, so your current heading is forward or away from you. The map and the compass icon rotate the same way as in the 2D heading up view. Page 13 What Do I Do First? You can set any of the three map views as the default view. (See page 49 for Map screen options.) Changing the volume Tap the volume icon to go to the Volume screen. ► Tap the + button to increase the volume or the – button to decrease the volume. ► Tap on to mute the audio completely. ► Tap ok when you’re done. Re-centering the map Tap anywhere inside the map area to center the map on that location. This also gives you some additional options: Go to the previous screen Go to the Map screen The map centers Name of the on the location you spot marked by tapped and marks the crosshairs it with crosshairs. Mark this location (as home, favorite, destination, etc.) Page 14 Plot a route to this location What Do I Do First? ► Tap the mark button to open the Mark menu and set the current location as a destination, an origin, a favorite, etc. ► Tap the go button to plot a route to the current location. ► Tap to return to the map screen. ► Tap to go back to the previous screen. Getting more information This was enough information to get you started. If you want to know more about the device and how to use it, see these sections: To find out more about: Entering destinations Re-using a previous destination What the MARK button is for Saving places to the favorites list Editing the favorites list Creating a route Seeing a list of directions Adding waypoints to a route Fixing a problem See the section called: Entering a new destination (p 22) Choosing a recent destination (p 29) Choosing a destination from the map (p 31) Save as favorite (p 33) Editing favorite locations (p 56) Plotting a route to the destination (p 33) Reading the Maneuver List screen (p 37) Adding waypoints (P 41) I have a question... (P 61) Page 15 How Do I Put It in My Car? Safety considerations ► Don’t install any device where it will block your view (including your mirrors!) while you’re driving. ► Keep your attention on the road! Don’t try to operate or focus on any device while you’re driving. If you have to concentrate on a device, pull off the road for a few minutes. ► Some states have rules about what kind of devices you can affix to your car’s windshield and where exactly you can put them. If you’re not sure if there are any applicable laws in your state, contact the state agency that issues drivers’ licences. ► It’s a good idea to take valuable items with you when you leave you car—that includes GPS devices. If you can’t take the device with you, lock it in the glove compartment or hide it somewhere. And don’t forget to take down the windshield mount: you don’t want to remind any potential thieves that you might have some valuable mobile electronics in the car. Don’t leave the device in direct sunlight for a long period of time or where the temperature could go above 140º F (60º C). Page 16 How Do I Put It in My Car? Attaching the windshield mount 1 Insert the bracket hooks into the notches on the bottom of the device. 2 Rotate the bracket head up... 3 ...and snap the top hook into the notch on top of the device. Page 17 How Do I Put It in My Car? Adjusting the windshield mount Lift the adjustment lock to move the suction cup and bracket The bracket pivots in all directions ► The adjustment lock keeps both the bracket and the suction cup locked into place. Lift the adjustment lock to change the position of the device. ► The suction cup joint pivots front to back, and the bracket joint pivots up, down, right and left, any just about angle in between. ► Angle the suction cup and the bracket where you want them, then push the adjustment lock back down to lock the windshield mount into position. ► If the bracket still moves too easily after you push the adjustment lock down, tighten the bracket joint (see page 65). Page 18 How Do I Put It in My Car? Mounting on the windshield Make sure the device does not block your view of the road or your mirrors. Once you decide where you want the device, hold the suction cup in that position, then adjust the mount so you have the best view of the device. 1) Press the suction cup flat against the windshield. 2) Push the suction lock up (towards the suction cup) until it snaps into place. 3) Gently pull on the mount to make sure it is secure. If you have trouble getting the suction cup to stick: ► Clean the spot with an ammonia-free cleanser. ► Dry the spot completely Flip the suction latch up to lock the windshield mount into place. (use a lint-free cloth, if possible). ► Make sure the spot is smooth and flat (suction cups won’t stick well on a curved or textured surface). Removing the windshield mount When you release the suction latch, make sure you’re holding or somehow supporting the device. Lift the suction latch and use the plastic pull tab to pull the suction cup off of the glass. Page 19 How Do I Put It in My Car? Mounting on a flat surface If you want to put the device somewhere other than your windshield (or anywhere the suction cup won’t stick), you can use the anchor disk. Once you glue the anchor disk down, the windshield mount installs inside the disk just like it does on glass. When you’re deciding where to put the anchor disk, here are some things to keep in mind: ► The surface should be as flat as possible. If the disk is upside down or at a sharp angle, it might not hold the device’s weight. ► The surface should be as smooth as possible. If the surface texture is too rough, the glue may not stick as well. ► The anchor disk will stick permanently on most surfaces. If you try to remove the disk, you might damage the surface. ► Don’t peel off the protective sheet until you’re ready to install the disk. Once you expose the glue, you can’t stop easily. 1) When you decide where you want to mount the disk, hold the suction cup in that spot and set the angle and position of the bracket (just like you would for mounting on your windshield). 2) Clean the spot to remove any wax, grease, protecterants, etc. 3) Carefully peel the protective sheet from the bottom of the anchor disk to expose the glue. Page 20 How Do I Put It in My Car? 4) Hold the disk exactly above the spot where you want to glue it down. (Remember, the glue is designed to be permanent!) 5) Press the disk firmly against the surface. Push down along the edges, too, so that every part of the disk makes good contact with the surface. 6) Before you install the windshield mount, gently tug on the disk to make sure it’s secure. 7) Remove the clear plastic sheet from the top of the anchor disk. 8) Press the suction cup flat against the anchor disk, then push the suction latch down (towards the suction cup) to lock it into place. Flip the latch down towards the suction cup Page 21 How Do I Use It? Most of the functions of the GPS navigation device can be summarized in two steps: 1) Enter a destination. 2) Decide what you want to do with it (see the map, plot a route to it, save it as a favorite, save it as your home location, etc.). Everything starts with your destination. Once you know where you want to go, you have a whole range of options on how to get there. Entering a new destination From the main Menu screen, tap the destination button. This opens the Destination screen. There are three basic ways to enter a new destination: Enter a complete address as your destination Enter the intersection of two streets as your destination Select your destination from the pre-programmed POI list Page 22 How Do I Use It? Entering an address or intersection If you followed the instructions for Entering Your Home Location starting on page 7, the process is the same. 1) The device shows you the last-used region of the map. If this is not the region you want, choose change region; The device opens the Select Region screen. Use the up and down buttons to find the region you want to use, and tap the region name. The US maps contain 53 regions: all 50 states, Puerto Rico, the US Virgin Islands, and the District of Columbia. 2) As soon as you select a region, the device goes to the Input City Name screen. ► Use the letter keypad to enter the name of the city or unincorporated area where your destination is. ► If you need to delete a letter, tap the backspace button ( ). ► The number of cities on the list appears beside the backspace button. Page 23 How Do I Use It? ► As you type, the device grays out any letters that don’t match a record in the map database. For example, if you type FO, the device grays out all the letters except for those that come after Fo on the list of city names. ► If any city names on the list include a symbol (punctuation, letter with accents, etc.), the sym button will be active. Tap the sym button to switch the keypad from letters to symbols. ► If any city names include a number, the 123 button will be active. Tap the 123 button to switch from letters to numbers. ► To switch back to letters, tap the abc button. Page 24 How Do I Use It? 3) When only 5 (or fewer) city names start with the letters you typed, the device goes to the Select City Name screen. Just tap the name of the city you want. 4) Enter the street name using the same procedure you used to enter the city name. Enter numbered streets as numerals plus abbreviation (1ST, 2ND, 3RD, etc.) instead of spelling out the word (First, Second, Third, etc.). 5) When the device shows the Select Street Name screen, tap the name of the street you want. 6) If you are entering an address, the device prompts you to enter the address number. If you are entering an intersection, the device prompts you to enter the second street name. Enter the address or second street name using the same procedure you used to enter the city name and the street name. 7) After you enter the address or second street name, the device shows the Confirm Destination screen. ► Tap the button if you need to go back to the entry screens and make any changes. ► If the information is correct, tap the go button to plot a route to this destination using the default options. Page 25 How Do I Use It? ► Tap the demo route button to see a test run of the route. ► Tap the options button to see what else you can do with this destination. Selecting a Point of Interest (POI) 1) From the Destination screen, tap the button. 2) Select the region you want to search in. 3) The device opens the Select Category screen. The main screen shows the most common categories. To see all POI categories, tap the more button at the bottom of the screen. 4) Use the arrow buttons to find the category that best describes what you’re looking for. ► The up and down buttons (single arrows) scroll through the list one item at a time. ► The page up and page down buttons (double arrows) skip to the next screen. Press and hold the page up and page down buttons to scroll through the list quickly. Page 26 How Do I Use It? 5) When you select the category, the device goes to the Search Method screen. Choose the most convenient method: ► near here: The device shows the list of POI items that matched your search options, sorted by distance, with the closest item to the center of the map listed first. Enter the name of a POI item, then sort items by distance Sort POI items by distance from the map center (closest items first) Enter a city name, then sort POI items by distance from that city Sort POI items by distance from the destination (only available during a route) ► near destination: The device shows the POI list sorted by distance, with the closest item to your destination listed first. near destination is available only when there is an active route. (See page 34 for information on routing.) ► near city: Enter the name of the city you want to search near. The device displays the POI list, sorted by distance, with the closest items to the selected city listed first. ► by poi name: Enter the name (or partial name) of a POI item (enter as much as you want and tap ok). Then choose near city, near here, or near destination. The device displays any POI items that start with the letters you entered, sorted by distance. Page 27 How Do I Use It? 6) On the Select POI Name screen (the POI list), use the arrow buttons to find the POI you want. The POI at the top of the screen is expanded to show more information. 7) When you choose the POI, the device goes to the Confirm Destination screen. ► Tap the button if you need to go back and make changes. ► If the information is correct, tap the go button to plot a route to this destination using the default options. ► Tap the demo route button to see a test run of the route. ► Tap the options button to see what else you can do with this destination. Page 28 How Do I Use It? Choosing a destination you’ve used before From the main Menu screen, tap the destination button. There are three ways to choose a destination you’ve used before: Going Home Tap the home Use your home location as your destination button to use your home location as Choose a destination that you’ve used recently a destination; the device goes directly Choose a destination from your saved favorites to the Confirm Destination screen. This button is only available after you enter a home location. Choosing a recent destination The device saves the last 50 locations you enter so you can retrieve them quickly. Tap the recent button to open the list of recent locations. Use the arrow buttons to find the destination you want, then tap that line to select it. The device goes to the Confirm Destination screen. Page 29 How Do I Use It? Choosing a favorite location You can save up to 50 locations to your favorites list, so you can use them over and over again (like using speed dial on your phone). Tap the favorites button to open your favorites list. Use the arrow buttons to find the location you want, then tap that line to select it. The device goes to the Confirm Destination screen. This button is only available after you save at least one favorite location. Confirming your destination When you choose your destination, the device goes to the Confirm Destination screen: ► Tap the go button to plot a route to this destination using the default options. ► Tap the demo route button to see a test run of the route. Page 30 How Do I Use It? ► Tap the options button to see what else you can do with this destination. ► If the destination is not correct, tap the back and choose another destination. button to go Choosing a destination from the map (the mark button) When you tap anywhere inside the map area, it centers the map on that location and brings up the mark button. Tap the mark button to open the Mark menu. The Mark menu has the same basic options as the Destination Options screen. Save this location as your new home location (see page 33). FAVORITE Save this location to your list of favorites (see page 33). Select this location as a destination. The device goes to DESTINATION the Confirm Destination screen (see page 30). Set this location as a Waypoint on a route (see page WAYPOINT 41). Move the car icon and center the map on this location. ORIGIN (This option is not available when the device has a GPS signal lock.) HOME Page 31 How Do I Use It? Using the destination Once you enter a destination, you have several options for how to use that location: See this location on the map. Save this location to your list of favorites. Save this location as your new home location. Move the car icon and center the map on this location (not available when the device has a valid GPS signal lock). View Map The device centers the map on the location and marks it with crosshairs. (This screen is the same one you see when you tap on the map to recenter it.) ► Tap the go button to plot a route to this location. ► Tap the mark button to set the current location as a destination, an origin, a favorite, etc. ► Tap the menu button to open the main Menu screen. ► Tap Page 32 to go back to the previous screen. How Do I Use It? Save as Favorite and Save as Home If you tap save as favorite or save as home, the device goes to the Input Name screen, which has the same alphabet keypad as the Input City Name screen. Enter a name for this location. ► The name can be up to 30 characters, and it can use spaces, punctuation, accents, etc. ► If the location already had a name (for example, if it is a POI or if you had already saved a home location), the existing name is already filled in. Tap ok to accept the existing name, or use the backspace key to erase it. ► Tap ok when you’re finished. The device saves the location and goes back to the Options screen. Once the name is saved, you can go back and change it. See page 56. Plotting a route to the destination When you enter a destination and come to the Confirm Destination screen, tap thego button. Page 33 How Do I Use It? The device uses the default route options to calculate a route from your current location to the destination. This may take a few seconds, depending on how complicated the route is (how far the destination is, how many turns there are, etc.). While it’s calculating the route, the device shows a horizontal progress bar at the bottom of the screen. Wait until the device finishes calculating the route before you try to do anything else. Reading the Route screen The direction you should go Name of street or turn End the route Details on your next turn or maneuver How far it is The route is marked in green. Miles left Time left Name of the Go to the to go to go street you are currently on Go to the Trip Computer screen Menu screen ► The street you should be driving on is marked in green. ► The zoom, volume, compass, and trip computer Page 34 How Do I Use It? icons work the exact same way as they do on the Map screen. ► Tap the cancel route button to stop the route completely and go back to the Map screen. Don’t worry: the device saves the destination information in the Recent Destinations list, so you can get it later. ► When you get within 1000 feet of the next maneuver, the count-down bar appears. Every 100 feet, a block disappears from the bottom of the bar. This gives you an easy way to watch for your next maneuver. Changing the route view Tap the green arrow showing your next maneuver (in the upper left corner) to cycle through the three route views: the regular view (on the previous page), the split-screen view, and the full-screen view. ► The split screen view divides the screen between the map and the next maneuver area. The split screen view also shows a long-distance countdown bar when the next Street where the next maneuver is The direction you need to go Long range countdown bar (more than 1000 feet away) Distance to your next maneuver Name of the current street Page 35 How Do I Use It? maneuver is further than 1000 feet away. At 1000 feet, it switches to the thousand-foot countdown bar. ► The full screen view replaces the map with arrows that show the next three maneuvers. This view also uses the long Direction of the next maneuver distance countdown bar in addition to the thousand-foot countdown bar. Direction of the third Direction maneuver of the second maneuver Testing the route The device can show you a full test run of the route, including all instructions and voice prompts. From the Confirm Destination screen, tap the demo route button at the bottom of the screen. The device runs through the entire route at an accelerated rate. When it reaches the destination, it loops back and starts again. To stop the test run, tap the stop demo button ( Page 36 ). How Do I Use It? Getting more route information From any route view, you can tap the screen for more information and options without stopping the route: Tap on or above the next maneuver title bar to see the complete list of Tap the next maneuvers for this route. maneuver arrow to change the route view Tap anywhere inside the map area to pause the route and see more options. ► Tap the next maneuver arrow to change the route view (see page 35). ► Tap on or above the bar that shows the name of the next maneuver to go to the Maneuver List screen. ► Tap anywhere else inside the screen area to recenter the map and see more options, just like on the Map screen. (Tapping on the map just pauses the route: it does not end or cancel it.) Reading the Maneuver List screen The Maneuver List screen is a complete list of directions for the route. It shows every maneuver you will need to make, the name of the street you need to turn on, the direction you need to go, and the distance from the previous maneuver. Page 37 How Do I Use It? ► Use the up and down (single arrow) buttons to scroll through the list one maneuver at a time. ► Use the page up and page down (double arrow) buttons to skip to the next screen. ► Tap the button to go to the route view screen. ► Tap the button to go to the main Menu screen. ► Tap the button to go back to the previous screen. ► Tap on an individual maneuver line to see a map of that maneuver’s location. This map includes the mark button (which opens the Mark menu) and the route button (which opens the Route Info screen). Reading the Route Info screen The Route Info screen shows the destination, total driving distance, and estimated drive time. ► Tap the maneuver list button to go to the Maneuver List screen (see page 37). Page 38 How Do I Use It? ► To change the default options for the route, tap the route method button. This takes you to the Route Method screen (see page 45 for detailed information on the route method options). ► Tap the delete route button to end the route (this works the same as the cancel route button). ► Tap the button to go back to the route view screen. ► Tap the button to go to the main Menu screen. ► Tap the button to go to back to the previous screen. ► To recalculate the route without using specific roads, tap the avoid roads button (see page 40). You can also get to the Route Info screen by tapping the info button on the main Menu screen and then tapping the route info button. Page 39 What Else Can I Do with Routes? Once you have plotted a route, you can make a lot of changes to it. You can ► Avoid individual roads along the route (because of traffic, construction, or whatever). ► Add intermediate stops or waypoints to the route. ► Change the way the device calculates the route. Avoiding roads on the route At any point in a route, if you prefer not to use particular roads, you can tell the device to re-plot the route without those roads. From the Route Info screen, tap the avoid roads button.This opens the Avoid Roads screen, which shows all the roads and turns you have left to go in the route. ► Use the up and down (single arrow) buttons to scroll through the list one maneuver at a time. ► Use the page up and page down (double arrow) buttons to skip to the next screen. ► To avoid a particular road, tap on the maneuver line. The device highlights that maneuver and changes the color of the X icon. ► If you select the wrong line or change your mind about Page 40 What Else Can I Do with Routes? avoiding that road, that’s OK: if you tap one of the highlighted lines, the device clears that selection and will no longer avoid that road. ► When you have selected all the roads you want to avoid, tap the recalculate button at the bottom of the screen. The device re-plots the route without using the roads you selected. Until you tap the recalculate button, the device will use the route as originally plotted: the route still includes the roads you selected on the Avoid Roads screen. Before you recalculate the route, you can go back to any of the other screens to get more information: ► Tap the button to go to the route view screen. ► Tap the button to go to the main Menu screen. ► Tap the button to go to the previous screen. When you leave the Avoid Roads screen, the device remembers which roads you selected; it can save these selections until you recalculate or delete the route. Adding waypoints Once you have a route plotted, you can add waypoints, that is, any place where you want to stop along the way: 1) Plot the route to your final destination, then tap anywhere on the route view screen. 2) Tap the menu button to go to the main Menu screen. 3) On the main Menu screen, tap the destination button. Page 41 What Else Can I Do with Routes? 4) Find the location you want to set as a waypoint. Follow the same steps you normally use to set a destination until you get to the Confirm Destination screen. 5) On the Confirm Destination screen, tap the options button. The Options screen now has one more button available: the set as waypoint button. 6) Tap the set as waypoint button. The device goes to the Waypoint screen, which shows the waypoint along with your destination. 7) If you want to add more waypoints, go back to the main Menu screen and enter the next destination. (When you leave the Waypoint screen, the device saves your waypoints until you delete the route.) 8) When you are finished adding waypoints, tap the recalculate button. The device re-plots the route, starting from your current location and going to the waypoint. Then it plots the route from the waypoint to the final destination. Until you tap the recalculate button, the device will use the route as originally plotted, without any waypoints. Page 42 What Else Can I Do with Routes? Editing or deleting waypoints You can edit or delete waypoints from the Edit Waypoints screen. There are two different ways to get there: ► When you enter a waypoint, tap the edit button on the bottom of Waypoint screen. ► Tap anywhere on the route view screen, then tap the route button to go to the Route Info screen. The Route Info screen now has one more button available: the edit waypoints button. The Edit Waypoints screen shows all the waypoints in the order you will drive to them. The device plots a route from your current location to the first waypoint at the top of the list. Then it plots a route from that waypoint to the next one on the list, and so on. ► Use the up and down arrows to select a specific waypoint. ► Tap the delete button to delete the selected waypoint. If you delete the destination, the last waypoint on the list automatically becomes the destination. Page 43 What Else Can I Do with Routes? ► Use the move up button to move the selected waypoint before the one above it. For example, if you want to go to Waypoint C before Waypoint A, use the move up button to move Waypoint C to the top of the list, above Waypoint A. ► Use the move down button to move the selected waypoint after the one below it. For example, if you want to go to Waypoint A after Waypoint B, use the move down button to move Waypoint A to the bottom of the list, after Waypoint B. ► When you’re finished editing the waypoints, tap the recalculate button. The device re-plots the route, starting from your current location and going to the first waypoint on the list. Then it plots the route from there to the next waypoint on the list, and so on through the list of waypoints. Finally, it plots the route from the last waypoint to the final destination. Until you tap the recalculate button, the device will use the route as originally plotted, without the edited waypoints. Page 44 What Else Can I Do with Routes? Changing the route method options You have several different options for exactly how the device plots a route. You’ve already seen how you can avoid individual roads on a specific route (see page 40 if you missed it). You can also control the route method, which is the “background” choices the device makes when it calculates a route. Use highways as much as possible Use surface streets or local roads as much as possible Choose one Use the shortest possible route Tap either RECALCULATE button when you’re finished. Select the things you want to avoid. (You can select all of them, if you want.) Page 45 What Else Can I Do with Routes? There are two different ways to get to the Route Method screen: 1 From the Confirm Destination screen, tap the OPTIONS button. On the Options screen, tap the ROUTE METHOD button. 2 On the Route Info screen, tap the ROUTE METHOD button. Page 46 What Options Do I Have? The table below lists all the available menu items, the choice available for each one, and which option is set by default. See the page number(s) beside each menu item for detailed information. Menu Item Use it to… Map Map Change how the map appears orientation on the display. Map display color Breadcrumb trail Change the colors used on the map Leave markers on the map as you drive. Choose which point of interest POI display icons you want to see on the map screen Guidance Voice prompts Turn off the spoken instructions and alert tones during a route Automatically recalculate the Auto route if you miss a turn or leave reroute the planned route Have the route view zoom in and change to split screen view Auto zoom as you drive or approach your next maneuver Trigger an alarm if you exceed Speed alert the speed limit recorded for the current road Available options See (default in italics) page N-up (North up) H-up (heading up) 49 3D Day, Night, Auto 50 On Off 51 Edit Off 51 On Off 53 On Off N/A On Off 53 On Off 53 Page 47 What Options Do I Have? Menu Item Use it to… Available options See (default in italics) page System Change how bright the screen 15 levels backlight appears (default: 15) Set the device to your local time North American Time zone zone. (Other NA time zones: time zones Altantic, Eastern, Mountain, (default: Central) Pacific, Alaska and Hawaii) Have the device automatically Daylight Yes adjust 1 hour forward for saving No daylight savings time Change the map units from mile Unit setup feet/ miles to meters/kilometers km Change the starting volume 15 levels Volume of the touch tones and voice (default: 12) prompts EN (English) Change the language of the Language FR (French) display and the voice prompts ES (Spanish) Change from 12- to 24 hour Time format 12 hour, 24 hour time format. Sounds Turn off the screen touch tones On, Off Brightness Edit your list of favorite User Data locations. Page 48 (No favorite locations saved) 55 6 6 55 55 55 N/A 56 56 What Options Do I Have? Customizing the Map screen The following pages give details and examples of all the options available for the Map screen. From the Menu screen, tap the SETTINGS button. On the Settings screen, tap the MAP button. Tap the BACK icon when you’re finished. Changing the default map view (Map Orientation) You can change the map orientation at any time by tapping the compass icon in the lower left corner. If you prefer a particular map view, set that view as the default here. Page 49 What Options Do I Have? North up: North stays at the top of the screen, and the car icon rotates to point in the direction you’re going. Heading up: The direction you are currently going is always at the top of the screen. The car icon points up, and the map rotates as you change direction. Three-dimensional (3D): The map and all icons are shown in three dimensions, so your current heading is “forward” or “away from you.” The map rotates as you change direction. Changing the Map Display Color The map display color automatically adjusts as the time changes from day to night. If you want the map to remain one single color all the time, choose the Day or Night color scheme here. Leave this option at Auto if you want the map to continue changing the color. Page 50 What Options Do I Have? Showing the Breadcrumb Trail As you drive, the device can leave a trail of markers or “breadcrumbs” so you can retrace your route. This is useful if you are off-road or in an area where roads have changed since the latest map update. Set the breadcrumb trail to On if you want the device to leave the breadcrumb markers while you drive. Changing the POI icon Display You can choose which POI icons the device shows on the Map screen. The following icons display by default: ► airports ► amusement parks ► ATMs/banks ► auto dealerships ► auto service/ maintenance ► bookstores ► bus stations ► cinemas ► coffee shops ► colleges/ universities ► department stores ► gas stations ► hospitals ► parks/recreation ► sports complexes ► tourist attractions 1) Under POI Display, choose Edit. This opens the Edit POI Icon Display screen. 2) Tap on any POI categories that you want to see on the Map screen. When you select a category, the line is highlighted, and the check mark beside it turns green. Page 51 What Options Do I Have? 3) If you change your mind about a POI icon, just tap the line again; the check mark turns back to gray, and the icons won’t show on the Map screen anymore. Customizing guidance during routes See the following pages for details and examples of the options you have for the guidance the device gives you during a route. From the Menu screen, tap the SETTINGS button. On the Settings screen, tap the GUIDANCE button. Tap the BACK icon when you’re finished. Page 52 What Options Do I Have? Turning off the Voice Prompts & alert tones As you approach the next maneuver, the device sounds an alert tone and announces the instructions for that maneuver. To turn off both the voice prompts and alert tones, set Voice Prompts to Off. Activating Auto-Zoom When you get close to the next maneuver, the device can zoom in and change to the split-screen view. After the maneuver, the device sets the screen back to the way it was. If you want the device to zoom in as you approach the next maneuver, set Auto Zoom to On. Auto zoom also works while you’re driving. If you turn on Auto Zoom, the device will zoom out as your speed increases so you can see further ahead when you’re driving faster. The baseline for auto zoom while you’re driving is whatever zoom level you set (500 ft is the default). When you’re driving... 15 mph or slower 16-45 mph 46-65 mph 66 mph or faster The map will... stay at the level you set it to zoom out one level zoom out two levels zoom out two levels Activating Speed Alert The information in the map database includes the posted speed limit of each road. Because the device knows how fast you’re going, it can trigger an alarm if you go over the recorded speed limit for that road. Turn Speed Alert on if you want the device to alert you that you might be going too fast. Speed alert cannot alert you if you are driving on a roads that is not named in the map database. Page 53 What Options Do I Have? Be aware of speed limit signs even when the speed alert feature is on. Posted speed limits may have changed since the data was recorded. Customizing general options There are two screens for system or general settings. Tap the arrow icons to switch to the next page. From the Menu screen, tap the SETTINGS button. On the Settings screen, tap the SYSTEM button. Tap either BACK icon when you’re finished. Page 54 What Options Do I Have? Changing the screen’s Brightness The screen has 15 different brightness levels; choose the level that is easiest for you to see. Tap the + icon to make the screen brighter or the - icon to make the screen less bright. As you tap the icons, the screen adjusts immediately. If you want to increase the battery life, decrease the screen brightness by a few levels. Changing how distance is displayed (Unit Setup) Choose mile if you want the device to show distances in feet and miles; choose km if you want the device to show distances in meters and kilometers. Changing the Volume The speaker has 15 volume levels. The system settings will change the starting or default volume level. + icon to make the speaker louder. Tap the - icon to make it softer. ► tap the ► You can change the volume any time by tapping the icon on the Map screen. Changing the Language When you turn on the device for the first time, it asks you to choose the default language for the display and the voice instructions. To switch to a different language, choose en for English, fr for French (Française), or es for Spanish (Español). Page 55 What Options Do I Have? Turning off the Sounds The device usually beeps when you tap an option or a button on the screen. If you want to turn off these beeps, set Sounds to Off. Turning off the sounds on the Settings screen doesn’t turn off the voice directions or reminder tones that you hear during a route. See the Guidance Settings screen for those tones (page 52). Editing favorite locations After you save a favorite location, you can come back and edit the name, add a phone number, or use a different icon. 1) From the main menu screen, select settings and then user data. This opens the Edit Favorites screen. 2) Use the arrow buttons to find the location you want to edit. ► The up and down buttons (the single arrows) scroll through the list one item at a time. ► The page up and page down buttons (double arrows) skip to the next screen. ► To erase every location stored on your favorites list, tap the delete all button. (The device asks you for confirmation before it erases your favorites list.) Page 56 What Options Do I Have? 3) When you select a favorite from the list, the device goes to the Edit Favorite screen. Go back to the previous screen Edit the Go to the name of this Map screen location Delete this location from the favorites list Change the icon See this location on the map Go to Volume Edit the phone number of this settings location Go to the main Menu screen ► Tap the delete button to delete this location from your favorites list. ► Tap the icon button to select a new icon for this location. The device uses the icon you select on the map screen. ► Tap the map button to see this location on the map. 4) Tap the edit name button to change the name of this location or the edit phone number button to change the phone number. Page 57 What Options Do I Have? . 5) From either screen, tap ok when you’re finished. This only changes the name or phone number used on the favorites list; if this location is also on the POI list, editing the name here will not change it on the POI list. Understanding the zoom options There are 12 different zoom levels, ranging from 1 centimeter = 125 feet to 1 centimeter = 100 miles. Here is some useful information about the zoom levels and what they show. ► At 125 feet, the device displays and names all the streets that are currently within the map area: Page 58 What Options Do I Have? ► Between 250 and 1000 feet, the device shows most of the smaller streets but only names the larger ones: ► Starting at one-half mile, the device no longer shows POI icons. It shows your home location and favorites at all zoom levels: ► Starting at two miles, the device shows only state and federal highways along with geographical features: Page 59 What Options Do I Have? ► At 100 miles the device shows only interstate highways, state lines, and large geographical features (coastlines, bays, etc.): Page 60 I Have a Question How long should the battery last? With normal use, the battery charge should last about 2 hours. To help increase the battery life: ► Store the device at room temperature. Never store the device in temperatures below -4°F (-20°C) or above +140°F (+60°C). ► Don’t store the device in any area where it might get wet or where high humidity can condense into water. ► Don’t leave the device in direct sunlight for long periods of time. ► To avoid risk of fire or damage, only use power adapters made for this device (see www.uniden.com for accessory adapters). How do I update or add maps? Updated maps and additional maps are available for additional cost through www.uniden.com. Instructions on how to update the maps or add new maps are available at the website. What if I need to update the software? You can download any necessary software updates other than maps through www.uniden.com. Instructions on how to update the software is included with the download file. Be sure to read the instructions before updating the software! How do I find the software version? Before you update the software, you need to know the version of the software your device currently uses. From the Page 61 I Have a Question Menu screen, tap the info button and then the system info button. This opens the System Info screen, which tells you the software version and the database edition. Why can’t I get a GPS signal lock? The most common cause of signal lock issues is external radio interference or signal blockage: if your cell phone or AM/FM radio are having trouble with reception, your GPS device might have trouble getting a clear signal also. Some common things that can interfere with or block satellite signals are ► Radio broadcast towers or signal repeaters ► Localized radio signals (like at an airport) ► High frequency power lines ► Tunnels, large bridges or overpasses, parking garages, etc. ► Tall buildings or canyon walls ► Dense overhead tree cover Another common cause is window tinting. No, really. Some window tints have such a high metallic content that they can interfere with radio signals and increase the amount of time it takes for the device to get an initial lock. If your windows are tinted, try stepping outside the car or holding your device near an open window. Page 62 I Have a Question Reading the GPS Status screen The GPS Status screen gives details about the satellite signals. To open the GPS Status screen, go to the Menu screen and tap the button in the bottom right corner. The number of satellites your device can see (total squares in the lower window) The number of satellites your device can track (green squares in the lower window) The number of satellites your device has locked onto (green bars in the upper window) Signal strength of tracked satellites How accurate your position is Your current position in latitude, longitude, and altitude Shows whether the device locked onto at least four satellites and can calculate your altitude. Your current speed Page 63 I Have a Question Some helpful things to know about the GPS Status screen: ► There are a total of 27 GPS satellites in orbit, arranged so that at least 4 satellites can be seen from every point on the planet at all times. These satellites broadcast radio signals that allow GPS devices to find them. Atmospheric conditions and radiation can affect the signal strength on the satellite’s end just as the local environment can affect the signal strength on the recevier’s end. ► Satellites in view are above the horizon and have the potential to be tracked. When the device receives a valid, continuing signal from a satellite, it marks that satellite as tracked. When the device synchronizes with the satellite and locks onto its position in the sky, it marks that satellite as active. ► The device must lock onto at least three satellites to estimate your latitude and longitude. If it locks onto four satellites, it can also calculate your altitude. Generally, the device must lock onto four satellite signals to calculate your position accurately. ► The GPS Status screen also shows the accuracy of your position. An accuracy of 10 feet means that the calculated position is within a 10 foot radius of your actual position. ► Once the device locks onto the satellites, it can usually maintain the lock even if the signal strength goes down. Also, if the device locked onto the satellite signals within the past 30 minutes or so, it can often get a new lock very quickly. Page 64 I Have a Question How can I keep the device still? If the whole mount shifts out of position, the suction cup probably isn’t getting a good grip on the windshield. Try removing the mount from the windshield and re-installing it. See page 19 for hints on getting the suction cup to stick better. If the device shifts out of position even though the suction cup itself stays in place, try tightening the bracket joint. Tightening the bracket joint 1) Remove the mount from your windshield. 2 Twist the adjustment lock clockwise a few turns to tighten the bracket joint. 1 Lift the adjustment lock. 2) Lift the adjustment lock, and twist the lock handle clockwise two, maybe three turns. 3) Flip the adjustment lock back down and see if the bracket still moves. If it does, repeat step 2. 4) If the adjustment lock won’t go back down, the bracket joint is too tight. Twist the adjustment lock one or two turns counter-clockwise and try to flip it down again. Page 65 I Have a Question Why is it that...? The POI icons disappear from the map? The device does not display POI icons when the map scale greater than 1000 feet. If you can’t see the POI icons on the map, try zooming in to 1000 feet or closer. If you still can’t see the POI icons you want, go the Map Settings screen and make sure those icons are set to display on the map (see page 51). If Auto Zoom is turned on, the map might zoom out past 1000 feet and hide the POI icons automatically. The screen is blurry and hard to read Dirt and oils from your fingers can stay on the touchscreen. Periodically clean the touch screen with a lint free cloth dampened with water only. If the screen remains dirty, try a mild soap solution or a cleaning spray designed for electronics. Do not use ammonia on the screen, and never immerse the device in water. I can’t find a location on the map Newer addresses may not have existed when the map software was created. Check www.uniden.com for the latest maps. Some buttons are grayed out If a button’s function is not available for some reason the button will be grayed out. You’ll see this on the Destination screen (where the favorites button is grayed out if you haven’t saved any favorites) and the input screens (where letters that don’t match a record in the map database will be grayed out so you don’t misspell anything). Page 66 What Else Do I Need to Know? One-year limited warranty Important: Evidence of original purchase is required for warranty service. WARRANTOR: UNIDEN AMERICA CORPORATION (“Uniden”) ELEMENTS OF WARRANTY: Uniden warrants, for one year, to the original retail owner, this Uniden Product to be free from defects in materials and craftsmanship with only the limitations or exclusions set out below. WARRANTY DURATION: This warranty to the original user shall terminate and be of no further effect 12 months after the date of original retail sale. The warranty is invalid if the Product is (A) damaged or not maintained as reasonable or necessary, (B) modified, altered, or used as part of any conversion kits, subassemblies, or any configurations not sold by Uniden, (C) improperly installed, (D) serviced or repaired by someone other than an authorized Uniden service center for a defect or malfunction covered by this warranty, (E) used in any conjunction with equipment or parts or as part of any system not manufactured by Uniden, or (F) installed or programmed by anyone other than as detailed by the owner’s manual for this product. STATEMENT OF REMEDY: In the event that the product does not conform to this warranty at any time while this warranty is in effect, warrantor will either, at its option, repair or replace the defective device and return it to you without charge for parts, service, or any other cost (except shipping and handling) incurred by warrantor or its representatives in connection with the performance of this warranty. Warrantor, at its option, may replace the device with a new or refurbished device. THE LIMITED WARRANTY SET FORTH ABOVE IS THE SOLE AND ENTIRE WARRANTY PERTAINING TO THE PRODUCT AND IS IN LIEU Page 67 What Else Do I Need to Know? OF AND EXCLUDES ALL OTHER WARRANTIES OF ANY NATURE WHATSOEVER, WHETHER EXPRESS, IMPLIED OR ARISING BY OPERATION OF LAW, INCLUDING, BUT NOT LIMITED TO ANY IMPLIED WARRANTIES OF MERCHANTABILITY OR FITNESS FOR A PARTICULAR PURPOSE. THIS WARRANTY DOES NOT COVER OR PROVIDE FOR THE REIMBURSEMENT OR PAYMENT OF INCIDENTAL OR CONSEQUENTIAL DAMAGES. Some states do not allow this exclusion or limitation of incidental or consequential damages so the above limitation or exclusion may not apply to you. NOTE: THERE ARE NO USER SERVICABLE PARTS IN THIS PRODUCT. ANY ATTEMPT TO DISSASEMBLE THE PRODUCT WILL VOID YOUR WARRANTY. LEGAL REMEDIES: This warranty gives you specific legal rights, and you may also have other rights which vary from state to state. This warranty is void outside the United States of America and Canada. PROCEDURE FOR OBTAINING PERFORMANCE OF WARRANTY: If, after following the instructions in the owner’s manual you are certain that the Product is defective, pack the Product carefully (preferably in its original packaging). The Product should include all parts and accessories originally packaged with the Product. Include evidence of original purchase and a note describing the defect that has caused you to return it. The Product should be shipped freight prepaid, by traceable means, to warrantor at: Uniden America Service 4700 Amon Carter Blvd. Fort Worth, TX 76155 NAVTEQ Data End-user License Agreement The data (“Data”) is provided for your personal, internal use only and not for resale. It is protected by copyright, and is subject to the following terms and conditions which are agreed to by you, on the one hand, and Uniden America Corp. (“UNIDEN”) and its licensors (including their licensors and suppliers) on the other hand. You agree, and are hereby required, to cease using and return the Data to Uniden America Corporation if you fail to comply with the terms and conditions of this End-User License. Page 68 What Else Do I Need to Know? © 2008 NAVTEQ All rights reserved. The Data for areas of Canada includes information taken with permission from Canadian authorities, including: © Her Majesty the Queen in Right of Canada, © Queen’s Printer for Ontario, © Canada Post Corporation, GeoBase® NAVTEQ holds a non-exclusive license from the United States Postal Service® to publish and sell ZIP+4® information. ©United States Postal Service® 200X. Prices are not established, controlled or approved by the United States Postal Service®. The following trademarks and registrations are owned by the USPS: United States Postal Service, USPS, and ZIP+4. Terms and Conditions PERSONAL USE ONLY. You agree to use this Data together with Uniden’s TRAX series GPS navigation devices for the solely personal, non-commercial purposes for which you were licensed, and not for service bureau, time-sharing or other similar purposes. Accordingly, but subject to the restrictions set forth in the following paragraphs, you may copy this Data only as necessary for your personal use to (i) view it, and (ii) save it, provided that you do not remove any copyright notices that appear and do not modify the Data in any way. You agree not to otherwise reproduce, copy, modify, decompile, disassemble or reverse engineer any portion of this Data, and may not transfer or distribute it in any form, for any purpose, except to the extent permitted by mandatory laws. Multi-disc sets may only be transferred or sold as a complete set as provided by UNIDEN and not as a subset thereof. RESTRICTIONS. Except where you have been specifically licensed to do so by UNIDEN, and without limiting the preceding paragraph, you may not (a) use this Data with any products, systems, or applications installed or otherwise connected to or in communication with vehicles, capable of vehicle navigation, positioning, dispatch, real time route guidance, fleet management or similar applications; or (b) with or in communication with any positioning devices or any mobile or wireless-connected electronic or computer devices, including without limitation cellular phones, palmtop and handheld computers, pagers, and personal digital assistants or PDAs. Page 69 What Else Do I Need to Know? WARNING. The Data may contain inaccurate or incomplete information due to the passage of time, changing circumstances, sources used and the nature of collecting comprehensive geographic data, any of which may lead to incorrect results. NO WARRANTY. This Data is provided to you “as is,” and you agree to use it at your own risk. UNIDEN and its licensors (and their licensors and suppliers) make no guarantees, representations or warranties of any kind, express or implied, arising by law or otherwise, including but not limited to, content, quality, accuracy, completeness, effectiveness, reliability, fitness for a particular purpose, usefulness, use or results to be obtained from this Data, or that the Data or server will be uninterrupted or error-free. DISCLAIMER OF WARRANTY: UNIDEN AND ITS LICENSORS (INCLUDING THEIR LICENSORS AND SUPPLIERS) DISCLAIM ANY WARRANTIES, EXPRESS OR IMPLIED, OF QUALITY, PERFORMANCE, MERCHANTABILITY, FITNESS FOR A PARTICULAR PURPOSE OR NON-INFRINGEMENT. Some States, Territories and Countries do not allow certain warranty exclusions, so to that extent the above exclusion may not apply to you. DISCLAIMER OF LIABILITY: UNIDEN AND ITS LICENSORS (INCLUDING THEIR LICENSORS AND SUPPLIERS) SHALL NOT BE LIABLE TO YOU: IN RESPECT OF ANY CLAIM, DEMAND OR ACTION, IRRESPECTIVE OF THE NATURE OF THE CAUSE OF THE CLAIM, DEMAND OR ACTION ALLEGING ANY LOSS, INJURY OR DAMAGES, DIRECT OR INDIRECT, WHICH MAY RESULT FROM THE USE OR POSSESSION OF THE INFORMATION; OR FOR ANY LOSS OF PROFIT, REVENUE, CONTRACTS OR SAVINGS, OR ANY OTHER DIRECT, INDIRECT, INCIDENTAL, SPECIAL OR CONSEQUENTIAL DAMAGES ARISING OUT OF YOUR USE OF OR INABILITY TO USE THIS INFORMATION, ANY DEFECT IN THE INFORMATION, OR THE BREACH OF THESE TERMS OR CONDITIONS, WHETHER IN AN ACTION IN CONTRACT OR TORT OR BASED ON A WARRANTY, EVEN IF [CLIENT] OR ITS LICENSORS HAVE BEEN ADVISED OF THE POSSIBILITY OF SUCH DAMAGES. Some States, Territories and Countries do not allow certain liability exclusions or damages limitations, so to that extent the above may not apply to you. Page 70 What Else Do I Need to Know? EXPORT CONTROL. You agree not to export from anywhere any part of the Data provided to you or any direct product thereof except in compliance with, and with all licenses and approvals required under, applicable export laws, rules and regulations. ENTIRE AGREEMENT. These terms and conditions constitute the entire agreement between UNIDEN (and its licensors, including their licensors and suppliers) and you pertaining to the subject matter hereof, and supersedes in their entirety any and all written or oral agreements previously existing between us with respect to such subject matter. GOVERNING LAW. The above terms and conditions shall be governed by the laws of the State of Illinois without giving effect to (i) its conflict of laws provisions, or (ii) the United Nations Convention for Contracts for the International Sale of Goods, which is explicitly excluded. You agree to submit to the jurisdiction of the State of Illinois for any and all disputes, claims and actions arising from or in connection with the Data provided to you hereunder. GOVERNMENT END USERS. If the Data is being acquired by or on behalf of the United States government or any other entity seeking or applying rights similar to those customarily claimed by the United States government, the Data is a “commercial item” as that term is defined at 48 C.F.R. (“FAR”) 2.101, is licensed in accordance with the End-User Terms under which this Data was provided, and each copy of the Data delivered or otherwise furnished shall be marked and embedded as appropriate with the following “Notice of Use,” and shall be treated in accordance with such Notice: Notice of Use ► Contractor (Manufacturer/ Supplier) Name: NAVTEQ ► Contractor (Manufacturer/Supplier) Address: 425 West Randolph Street, Chicago, Illinois 60606 ► This Data is a commercial item as defined in FAR 2.101 and is subject to the End-User Terms under which this Data was provided. ► © 2008 NAVTEQ – All rights reserved. If the Contracting Officer, federal government agency, or any federal official refuses to use the legend provided herein, the Contracting Officer, Page 71 What Else Do I Need to Know? federal government agency, or any federal official must notify NAVTEQ prior to seeking additional or alternative rights in the Data. Please direct any questions regarding this license to Uniden America Corporation 4700 Amon Carter Blvd. Fort Worth, TX 76155 Manual information ► All images in this manual are used for demonstration purposes; the images in manual might be different from your actual device, but the operation is the same. ► This documentation reflects the most up-to-date information available at the time of production. The product, documentation, map database, and navigation software are subject to change without notice. ► Any updates to this manual will be posted at www.uniden.com and can be downloaded at no charge. Copyright and trademark information ► This manual is copyrighted by Uniden America Corporation, Ft. Worth, TX. ► Navigation software and screen design is copyrighted by Space Machine, Inc., Sunnyvale, CA. ► All logos and trademarks used in the software or in the documentation are copyrighted by their respective owners. Regulatory information US regulatory compliance FCC PART 15.105(b) Note: This equipment has been tested and found to comply with the limits for a Class B digital device, pursuant to part 15 of the FCC Rules. These limits are designed to provide reasonable protection against harmful interference in a residential installation. This equipment generates, uses and can radiate radio frequency energy and, if not installed and used in accordance with the instructions, may cause harmful interference to radio communications. However, there is no guarantee that interference will Page 72 What Else Do I Need to Know? not occur in a particular installation. If this equipment does cause harmful interference to radio or television reception, which can be determined by turning the equipment off and on, the user is encouraged to try to correct the interference by one or more of the following measures: ► Reorient or relocate the receiving antenna. ► Increase the separation between the equipment and receiver. ► Connect the equipment into an outlet on a circuit different from that to which the receiver is connected. ► Consult the dealer or an experienced radio/TV technician for help. FCC Part 15.19(a)(3) This device complies with part 15 of the FCC Rules. Operation is subject to the following two conditions: (1) This device may not cause harmful interference, and (2) this device must accept any interference received, including interference that may cause undesired operation. FCC PART 15.21 Changes or modifications to this product not expressly approved by Uniden, or operation of this product in any way other than as detailed by the owner’s manual, could void your authority to operate this product. Canadian regulatory compliance ICES003, PARA 6.2 This Class B digital apparatus complies with Canadian ICES-003. Cet appareil numerique de la classe B est conforme a la norme NMB-003 du Canada. Important vehicle and product safety information Drive safely! ► Do not install any device where it might block your driving veiw or mirrors. ► Do not attempt to operate any device while you are driving a vehicle. ► Remain alert to actual road conditions; obey all local traffic laws and posted signs. ► Do not use this product for any purpose where a failure of the product could lead to harm to any person or property. Page 73 What Else Do I Need to Know? Electrical safety warnings Warning! Risk of fire or electric shock: read and follow all instructions carefully! ► THIS DEVICE IS NOT WATERPROOF. Do not immerse the device in water or expose it to moisture. ► Only use the power adapter that came with your device; use of any other power adapter might damage the device or create a shock or fire hazard. ► Do not use any power adapter if the cord appears damaged, if either connector seems loose, or if any internal wires are visible. ► If you need a replacement adapter, contact Uniden Customer Service (see back page for contact information). Lithium-Ion battery cautions This product contains a rechargeable Lithium-Ion battery. ► The battery is not user-servicable. Do not attempt to remove the battery from the device or open the battery cell. ► In case of exposure to the cell contents, wash the affected area thoroughly, and seek medical attention. ► Do not expose the battery to temperatures in excess of 140º F (60º C) or leave the battery in direct sunlight for an extended period of time. ► Lithium Ion batteries may explode if exposed to extreme heat or fire. ► Lithium Ion batteries must be recycled or disposed of properly. Recycling and disposal information ► Do not dispose of electronic components (particularly batteries and LCD displays) in your municipal trash collection. ► Consult your local waste management authority or a recycling organization like Earth911 to find a recycling facility in your area. ► If you are unable to locate proper recycling facilities in your area, please return the product to Uniden for recycling. Page 74 What Else Do I Need to Know? Index and glossary Term Definition Breadcrumb A trail created by leaving markers along the path you trail are traveling The latitude and longitude reference for a specific Coordinates location The Global Positioning Satellites used by GPS GPS receivers to calculate your location Heading The direction you are currently going. The angle of the map (no matter what direction you Orientation are going) Point of Interest. One of approximately 2 million POI pre-programmed address in the device, divided into categories A calculated list of roads, maneuvers, and Route instructions that tell you how to drive from your current location to your destination. A stopping point or side trip along the way to your Waypoint destination. The location saved in the device as “Home” (it does Home not have to be your actual residence) The instructions and voice prompts the device gives Guidance you during a route How far north or south a specific location is from the Latitude equator How far east or west a specific location is from the Longitude Prime Meridian (which runs through Greenwich, England) See pages 51 63 62 49 49 26, 51 34, 37 41 7, 33 52 (N/A) (N/A) Page 75 HAVE A QUESTION? NEED A PART? Our Customer Service Specialists are ready to help! During regular business hours* call 1-800-620-7531 or get answers 24/7 at www.uniden.com. *Central Time USZZ01209ZZ (0) Printed in China.