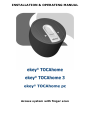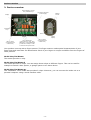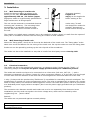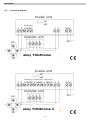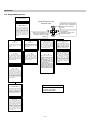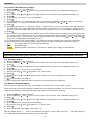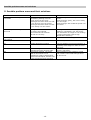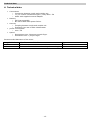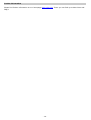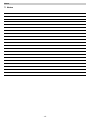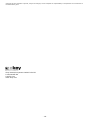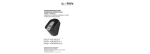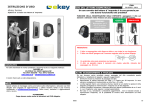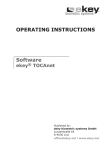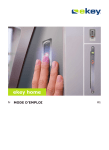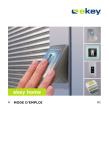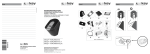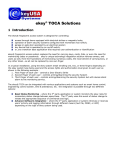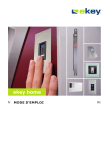Download eKey TOCAhome pc Technical data
Transcript
INSTALLATION & OPERATING MANUAL Access system with finger scan Index of contents SCOPE OF SUPPLY ..............................................................3 DEVICE OVERVIEW.............................................................4 INSTALLATION ...................................................................5 OPERATION ........................................................................8 POSSIBLE PROBLEM AREAS AND SOLUTIONS...................12 TECHNICAL DATA .............................................................13 FURTHER INFORMATION ..................................................14 NOTES ..............................................................................15 -2- Scope of supply 1. Scope of supply • • • • • • • • • Outside unit (“OU”) Mounting plate for inside and outside unit Inside unit (“IU”) 4 screws and pins for outside unit External power supply User list Warranty card Installation – and operating manual Quick user guide Mounting plate IU Mounting plate OU Inside unit Power supply Screws and pins Warranty card Quick user guide 1.1 Outside unit Manual User list Additional parts provided with ekey TOCAhome pc TOCAhome pc can be connected to a personal computer via serial interface. The items listed below are the additional components that are included with TOCAhome pc package. Serial cable CD-ROM -3- Device overview 2. Device overview serial interface (only for ekey TOCAhome pc display connecting clamp for power supply marking arrows 4 operation keys sensor status display clamp 1 and 2 (connection with outside unit) ekey TOCA home comes with one relay, ekey TOCAhome 3 and TOCAhome pc with three relays in order to connect door openers etc. clamp 3 and 4 (connection with outside unit) Your product is set up with a finger scanner. This finger scanner reads special characteristics of your finger lines and uses them for identification. Each of your fingers is unique and differs from the fingers of other persons. Model ekey TOCAhome This model provides 1 relay. Model ekey TOCAhome 3 This model provides 3 relays. You can assign these relays to different fingers. This can be used for example to switch a door opener, a garage opener or an alarm device. Model ekey TOCAhome pc Like TOCAhome 3 this model also provides 3 relays. Moreover, you can connect the inside unit to a personal computer using a serial interface cable. -4- Installation 3. Installation 3.1. Wall fastening of outside unit Install the Mounting plate (as shown in the directly on the wall. The ideal installation approximately 135 cm / 52 inches (upper fingerprint reader is ergonomically positioned for finger surface as it is being swiped. 180 cm 135 cm The unit can be mounted to a standard electrical mounting set“ accessory. The mounting holes assemblage on a standard electrical outlet you can work with pins or wooden screws or the wall. illustration besides) height is at edge). At this height the better reading of the outlet using ”In-wall are designed to make the possible. Alternatively, similar screws directly on The outside unit (splash water resistant) has to be installed in a place, where it is safe from the impact of heavy rain or snowfall as well as from too strong an incident of solar radiation. 3.2. Wall fastening of inside unit Mount the “fitting plate”, which can be found at the backside of the inside unit. The “fitting plate” at the same time serves as fastener for the casing of the inside unit. Put up the inside unit onto the fitting plate. Inside unit can be opened by pushing up the lock clip with a flat screwdriver. The inside unit has to be installed in a way that it is safe from third party access. Security risk! Note: Installation of inside unit shall be exclusively executed by qualified personnel! 3.3. Electrical connection The inside unit has to be supplied with electricity; its voltage is 9 VAC. Please use the “9VAC – in” connecting clamps and only use the power supply provided with your TOCAhome product. The inside and outside unit have to be connected via a 4-lines wire (bell wire, CAT 5/6, …) with a minimum line diameter of 0,75mm² (gauge 21) using connection clamps 1-4. In the case of a wire length of more than 20m the diameter of the wire has to be enlarged and a screened cable has to be used. 1 relay (3 relays with the product ekey TOCAhome 3) is available for controlling external switchgear. The programming is carried out via the programming menu. The relay is equipped with a change-over contact, which is freely usable, the maximum switching power is 250V~5A. Each door opener has to be connected to a dedicated power supply without exception (don’t use the power supply provided with you TOCAhome product!). The connection wire between outside and inside unit is to be run separately from electronic house installations, as they send out signals in the lower voltage area, which can be irritated by other neighbouring live power cables. Remark: The cables are not protected against reversed polarity. Note: It is strongly recommended to have the electrical connection done only by qualified personnel! -5- Installation 3.4. Connection diagram Inside unit NC NO C Channel1 1 2 C NONC 3 4 9VAC Outside unit 1 2 3 4 ESC < 9V~ > ekey TOCAhome OK Inside unit C NC NO Channel1 Channel2 Channel3 1 2 C NONC C NONC C NONC 3 4 9VAC Outside unit 1 2 3 4 ESC < 9V~ > ekey TOCAhome 3 OK -6- Installation Example: Connecting to a door opener Internal unit with dry contact C NC NO 110 V~ Relay Channel1 1 2 C NO NC Power supply -7- Door opener Operation 4. Operation 4.1. Using the operation keys of inside unit Programming is carried out by the usage of 4 keys: Å Æ OK ESC ESC Å Æ OK OK serves to enter the menu and to confirm your input. Å and Æ serves to change the values in the display and respectively for navigation respectively as shown in the illustration of programming menu in chapter 4.3. ESC serves to cancel the current selection. Program-, menu functions and display Normal operation Enrol user Delete user Security code setting Reset to initial settings (deletes all user settings and data) . (blinking) Eu du Sc rr 4.2. Initial operation: Coupling between inside and outside unit After applying power, the two dots (..) in the display of the inside unit will illuminates and the status display of the outside unit will start blinking. Press the OK key followed by the ESC key . The initialising process runs fully automated, whereby the devices are coupled with each other. During this process, which lasts for approx. 15 sec. the display shows OK. This coupling is used to secure that the outside unit cannot be misused or changed to prevent unauthorised persons from getting access. After initialization is completed, a single blinking dot signals normal operation. The standard security code which is automatically used is 99. Please change this code to your own individual code. Note: The exchange of the outside unit is only possible via resetting the system to the initial settings. All data are erased in this case. You have to carry out the initialisation once again. All fingers have to be enrolled again in the system after this reset. -8- Operation 4.3. Programming menu . (blinking) Normal operation Control keys for the internal unit 00 ... 99 Enter the security code Enter the left number of your security code followed by the OK key. Enter the right number of the security code. The initial standard code is 99. Press OK. Should you key in the wrong code 3 times, the system will be locked for 30 mins. Eu enroll user This menupoint is used to enroll fingers in the system. Terminates the operation in the menu, respectively jumps one menupoint higher ESC Right, left navigation in the menu, respectively changes values in the display du delete user This menupoint is used to delete users. For the user selected all fingers enrolled are deleted. Æ Å OK Sc Security code This menupoint is used to set the security code (initial standard setting is 99). It is recommended to change this standard code to an individual code. Confirmation, respectively jumps one menupoint lower rr Reset to initial standard settings This menupoint is used to reset to the initial standard settings. All data is deleted without recall. Use rr before you hand over the system to another owner. 00 Enter the security code 1 ... 99 Set user number 1 ... 99 Set user number Each user has its own user number. A user number which is already in use, is marked with a blinking dot after the number. Each user has its own user number. A user number which is already in use, is marked with a blinking dot after the number. 00 ... 99 Enter new security codes First enter the left number of your security code, followed by the right one. Without keying in your new security code, you can not access the system anymore. Enter the left number of your security code followed by the OK key. Enter the right number of the security code. The initial standard code is 99. Press OK. If you key in the wrong code 3 times, the system will be locked for 30 mins. In case you forget your security code, the only solution possible is to reset the system to the initial standard settings. F1 ... F0 Set finger number Each finger of a user is saved by using a number. Chose here the number of your finger. Start to count with one at the little left finger. Count the fingers to the right little finger until 10. Instead of 10 the display shows 0. o1 ... o3 Enter output (channel) The finger, which has been enrolled in the former menu is now assigned to a certain channel. For example the forefinger is used to unlock channel 1. Note: The word „channel“ and „relay” are used interchangeably. EF Enroll Finger The sensor of the external unit is activated. The status display is orange. Go to the external unit and drag your finger - as described in the operating manual - over the sensor. The status display now is green, which means the finger has been enrolled successfully. -9- Operation 4.4. Enrolment of a finger 4.4.1. How to swipe a finger correctly over the sensor In order for the reader to properly scan and recognize a particular finger, the finger needs to be positioned and swiped correctly over the sensor as outlined below: a. Locate the reader sensor between the 2 green illuminated arrows. b. Starting from the finger joint, place the finger flat over the sensor. It is very important that the whole finger is placed flat over the senor and not just the tip. c. Apply little pressure and start swiping the finger immediately all the way down. The bigger the identified finger surface, the higher is the probability that you are recognised again by the system. Sensor Recommended finger area - 10 - Operation 4.4.2. How to Enrolment of a finger 1. Press the OK key in the inside unit. 2. By using the keys Å and Æ enter the left number of the security code (standard setting is 9) 3. Press OK 4. By using the keys Å and Æ enter the right number of the security code (standard setting is 9) 5. Press OK 6. In the display „Eu“ (enrol user) is illuminated 7. Press OK 8. The display shows “1“. A flashing dot next to the number signals that this user number is already in use. Example: “1.” Assign the desired user number by using the keys Å and Æ. 9. Press OK 10. The display shows “F1”. F1 stands for finger 1. Please start to count your fingers at the left hand with the little finger. The right little finger has the number 10 (setting “F0” in the display). A flashing dot next to the number signals that this user number is already in use e.g. for the right forefinger set „F7“ 11. Press OK 12. In the version ekey TOCAhome the display shows “EF”. Please continue reading at the next point but one. In the version TOCAhome 3 you can now determine which relay (channel) should be activated by the selected finger: “01” is shown. Set the desired channel by using the keys Å and Æ and press OK. (Channel 1 is signalised in the display by “01”.) 13. The display shows “EF” (Enrol Finger). You now have 60 sec to draw your finger over the sensor. 14. The outside unit has a status display, which signals the state of operation in different colours. Red The finger could not be scanned successfully Green Successful scan Orange Operating state “enrolment”. The device is waiting for a finger to be scanned. Note: Please try to swipe the finger’s biggest area possible over the sensor - starting from the beginning of the finger joint. This way, you achieve highest possible identification efficiency. 4.5. Deleting a finger 1. Press the OK key in the inside unit. 2. By using the keys Å and Æ enter the left number of the security code (standard setting is 9) 3. Press OK 4. By using the keys Å and Æ enter the right number of the security code (standard setting is 9) 5. Press OK 6. In the display „Eu“ (enrol user) is illuminated 7. By using the keys Å and Æ navigate to “du“ (delete user) 8. Press OK 9. By using the keys Å and Æ choose the user number you intend to delete from the system. 10. Press OK 11. OK is illuminated in the display 12. After pressing OK again the device returns to its normal operation (flashing) 4.6. Reset to standard setting This process is thought for the case of handing over the device to a new owner or user. When returning to the initial settings all data from the storage are deleted. The security code is set back to the factory setting of 99 and both inside and outside unit loses their coupling. 1. 2. 3. 4. 5. 6. 7. 8. 9. Press the OK key in the inside unit. By using the keys Å and Æ enter the left number of the security code (standard setting is 9) Press OK By using the keys Å and Æ enter the right number of the security code (standard setting is 9) Press OK In the display „Eu“ (enrol user) is illuminated By using the keys Å and Æ navigate to “rr“ (delete user) Press OK Enter the security code again (see steps 1-5) Now the display shows “_._” and in the following for approx. 15 sec “OK” and then “. .” like after delivery. The inside and outside unit are ready for initial operation. - 11 - Possible problem areas and solutions 5. Possible problem areas and their solutions Problem Reason Solution The enrolment of a finger is not successful The finger has not been drawn consistently starting from the finger joint over the senor. The finger has been drawn too soft or too strongly over the sensor. The finger has been drawn too fast or too slowly over the sensor. Draw the finger consistently over the sensor. Draw the finger gently, but not too softly over the finger. Draw the finger with moderate speed over the sensor. An already enrolled finger cannot be found During enrolment another area of the finger was scanned. The enrolment has not been carried out correctly Status point of the inside unit is not flashing E0 Break down of the system The finger has to be enrolled again by drawing it consistently over the sensor. See “Enrolment of a finger is not working” – perfect enrolment ensures high identification efficiency. Turn off the device for approx. 20 sec. No connection to the outside unit Check the „4-line” connection wire. E1 Already 99 fingers enrolled E2 30min locking after 3 times entering the wrong security code Wrong unit coupling. The green LED on the outside unit is signalling a positive identification, which is not accepted, because one of the devices has been changed. It is not possible to enrol more fingers. If necessary erase fingers in order to enrol new ones. Wait for 30 min., in order to key in the security code anew. After exchange of the outside or inside unit a reset to the initial settings has to be carried out. E3 - 12 - Technical data 6. Technical data • • • • • Connections o Connection between inside and outside unit o 1x (3x version TOCAaccess light+) relay 250V~ 5A o 9VAC with supplied external adaptor Memory o 99 fingers possible o No loss of data after power failure Security o Coupling between inside and outside unit o Extremely low rate of false identification power consumption o max. 7W Speed o Recognition time <20ms per stored finger o Enrolment time ~1,2s per finger Recommended diameters of the wires: Length of wire < 20 m > 20m Min. diameter of the lines 0,75mm² Diameter of the wire has to be enlarged accordingly - 13 - Type unscreened screened cable Further information Please find further information on our homepage www.ekey.net. There you can find up-to-date hints and FAQ’s. - 14 - Notes 7. Notes - 15 - Copyright by ekey biometric systems, subject to changes, errors excepted. No responsibility is accepted for the correctness of the information given. ekey biometric systems GmbH & Co KG Lunzerstraße 64 A-4030 Linz www.ekey.net - 16 -