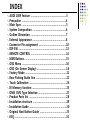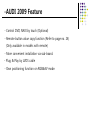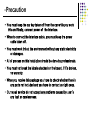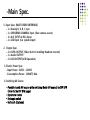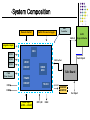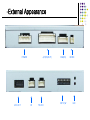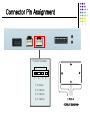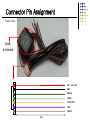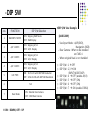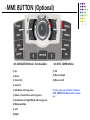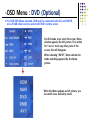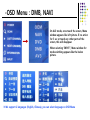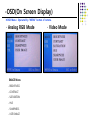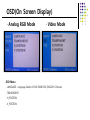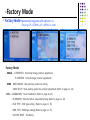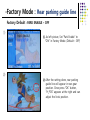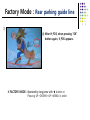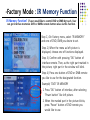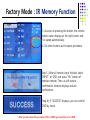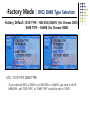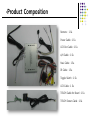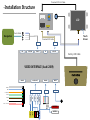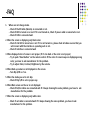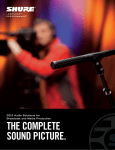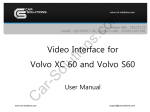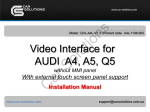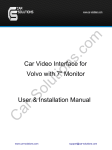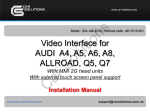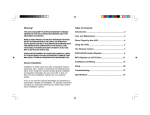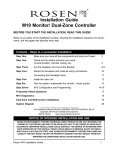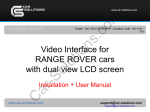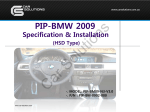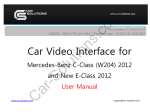Download Car Solutions QVI-AUD09-V6 Installation guide
Transcript
AUDI 2009 with Touch Screen (3rd Generation MMI) Last Updated Date : 20th. July.2009 -. MODEL: QVL-A4L-V6 -. Product Code : A4L-0904-223 -. MODEL: QVL-AUD-09-V2.0 -. Product Code : A6Y09-0905-824 INDEX -. -. -. -. -. -. -. -. -. -. -. -. -. -. -. -. -. -. -. -. -. -. AUDI 2009 Feature …………………………….………………..3 Precaution ………………………………………….………………4 Main Spec ……………………………………....………………….5 System Composition ……………………………………………6 Outline Dimension ………………………………………………7 External Appearance ……………………………………………8 Connector Pin assignment ………………...…………………10 DIP SW ……………………………………....…...…………………13 REMOTE CONTROL ……………………………………………...14 MMI Buttons ………………………………………………………15 OSD Menu ………………………………………………………….16 OSD (On Screen Display) ……………....……………………..18 Factory Mode …………………………....………………………..21 Rear Parking Guide line ……………...………………………..22 Touch Calibration ……………………...…………………………24 IR Memory function …………………………………………….25 DMB, DVD Type Selection …………………………………….27 Product Parts list ……………………...…………………………28 Installation structure ……………………………………………29 Installation Guide ……………………....………………………..30 Original Navi Button Guide …………………………………..33 FAQ ……………………………………………………………………34 -AUDI 2009 Feature - Control DVD, NAVI by touch (Optional) - Remote button value copy function (Refer to page no. 24) (Only available in models with remote) - More convenient installation via sub-board. - Plug & Play by LVDS cable - Own positioning function on RGB&AV mode. -Precaution - You must keep the car key taken off from the car while you work this and finally, connect power of the interface. - When to connect the interface cable, you must keep the power cable taken off. - You must work this at the environment without any static electricity or damages. - All of process on this installation should be done by professionals. - You must not break the labels attached on the board, if it’s broken, no warranty. - When you receive this package you have to check whether there’s any parts not included and you have to contact us right away. - Our repair service do not accept any problems caused by user’s any fault or carelessness. -Main Spec. 1. Input Spec. (MULTI VIDEO INTERFACE) -. 1 x Analog R, G, B, C sync -. 1 x CVBS(REAR CAMERA) Input. (Rear camera source) - 3 x A/V (NTST & PAL) Input. -. 1 x LCD Input (Car system Input) 2. Output Spec. -. 2 X CVBS OUTPUT (Video Out for installing Headrest monitor) -. 1 x Audio OUTPUT -. 1 X LCD OUTPUT(LCD Operation) 3. Electric Power Spec. - Input Power : 8VDC ~ 24VDC - Consumption Power : 12WATT, Max 4. Switching AV Source - Possible to skip AV source while switching Mode (AV source) by DIP S/W (Refer to the DIP S/W page) - By remote control - By toggle switch - By Touch (Optional) -System Composition Switch for source toggle Remote Control MMI Controller AUDI DISPLAY Original Monitor Navigation Input MCU A/V1 A/V2 A/V3 CVBS (Rear Camera) DVD VIDEO CIRCUIT Touch Input LVDS In/Out VIDEO MUX Sub-Board POWER CIRCUIT TOUCH DMB Power Input (+8VDC~+24VDC) DIP S/W NAVI A/V OUT HEADREST MONITOR Car Input - Outline Dimension 130mm * 105mm * 20mm 105mm 20mm 130mm -External Appearance LED DIP S/W Touch IR LCD-OUT TOUCH LCD-IN From I/F To Monitor [Sub-Board] FROM I/F TOUCH POWER/CAN AV(IN/OUT) RGB(IN) MODE LCD-IN To Monitor -External Appearance A/V(IN/OUT) POWER LCD-OUT IR TOUCH RGB(IN) DIP S/W MODE LED Connector Pin Assignment *Power Connect ① ② ③ ④ ⑤ ⑥ *RGB-IN Connect ⑦ ① ② ③ ④ ⑤ ⑥ ⑦ ① ACC (Red) ① R DATA (Red) ② GND (Black) ② G DATA (Green) ③ CAN-H (Green+Brown) ③ B DATA (Blue) ④ CAN-L (Green) ④ SYNC (White) ⑤ F-CAM-DET (Orange) ⑤ GND (Black) ⑥ SAFE (Violet) ⑥ NAVI-IR (White) ⑦ REAR-C (Grey) ⑦ DVD-IR (Black) Connector Pin Assignment *TOUCH Connect Y+ X- X+ ① ② ③ ④ Y① X+ (Blue) ② Y+ (White) ③ X- (White) ④ Y- (White) 1 2 3 4 <CIRCUIT DIAGRAM> Connector Pin Assignment * Power Cable FILTER & FUSE BOX ACC : 12v~24V GND CAN(H) CAN(L) F-CAM-DET SAFE REAR-C 1m -DIP SW #PIN FUNCTION 1 RGB INPUT MUTE DIP S/W Selection ON : Skipping RGB Mode OFF : RGB Display 2 A/V 1 MUTE ON : Skipping A/V 1 OFF : A/V1 Display 3 A/V 2 MUTE ON : Skipping A/V 2 OFF : A/V2 Display 4 A/V 3 MUTE ON : Skipping A/V 3 OFF : A/V3 Display 5 LCD TYPE 6 7 ON : 7inch LCD with 800*480 Resolution OFF : 6.5inch LCD with 400*240 Resolution N.C Rear Mode ※ ON : DOWN, OFF : UP ON : External Rear Camera OFF : OEM Rear Camera ※DIP S/W Use Example [AUDI 2009] -. Use Input Mode : A/V3(DVD), Navigation (RGB) -. Rear Camera : When to be installed on CVBS 4 -. When original Navi is not installed ▷ DIP S/W : 1 OFF ▷ DIP S/W : 2,3 ON (INPUT MODE SKIP) ▷ DIP S/W : 4 OFF (enable A/V3) ▷ DIP S/W : 5 OFF (ON) ▷ DIP S/W : 6 OFF (ON) ▷ DIP S/W : 7 ON (enable CVBS4) -REMOTE CONTROL POWER & PIP: N.C MENU : OSD operation OK : Select ▲ : Up ▼ : Down ◀ : Left, Long press - Factory Mode operation ▶ : Right *FACTORY MODE (Interface setting) : Operated by long press with ◀ button or Pressing UP→DOWN→UP→MENU in order -MMI BUTTON (Optional) ① ⑧ ⑤ ② ⑦ ⑩ ⑨ ③ ④ ⑥ <On NAVIGATION Mode>-Not Available <On DVD, CMMB Mode> ① Up ⑤ OK ② Down ⑨ Move to Right ③ Zoom Out ⑩ Move to Left ④ Zoom In ⑤ OK, Menu with long press ⑥ Return, Present Place with long press ⑦ Destination set, Night Mode with Long press ⑧ Mode switching ⑨ Left ⑩ Right ※ Once press one of those 3 buttons, DVD, CMMB OSD Menu will be shown up. -OSD Menu : DVD (Optional) ※ For DVD OSD Menu operated, DVD must be connected with AV1 and DVD IR wire of RGB cable has to be wired with DVD’s remote sensor. On AV1 mode, once touch the screen, Menu window appears like left picture. If no action for 5 sec or touch any other parts of the screen, this will disappear. When selecting “INPUT”, Menu window for mode switching appears like the below picture. When the Menu appears as left picture, you can switch to as desired by touch. -OSD Menu : DMB, NAVI On AV2 mode, once touch the screen, Menu window appears like left picture. If no action for 5 sec or touch any other parts of the screen, this will disappear. When selecting “INPUT”, Menu window for mode switching appears like the below picture. ※ We support 2 languages (English, Chinese), you can select language on OSD Menu -OSD(On Screen Display) ※OSD Menu : Operated by “MENU” button of remote. · Analog RGB Mode IMAGE Menu - BRIGHTNESS - CONTRAST - SATURATION - HUE - SHARPNESS - USER IMAGE · Video Mode OSD(On Screen Display) · Analog RGB Mode · Video Mode OSD Menu - LANGUAGE : Language Select of DVD, DMB OSD (ENGLISH, Chinese) - TRANSPARENT - H_POSITION - V_POSITION OSD(On Screen Display) · Analog RGB Mode · Video Mode UTIL Menu - FACTORY RESET : Initializing all set values of navi or DVD -Factory Mode · Factory Mode-Operated by long press with ◀ button or Pressing UP→DOWN→UP→MENU in order Factory Mode - IMAGE – H-POSITION : Horizontal Image position adjustment - V-POSITION : Vertical Image position adjustment - PARK - PARK ENABLE : Rear parking Guide line setting - PARK SETUP : Rear parking guide line position adjustment (Refer to page no. 22) -UTIL – CALIBRATION : Touch Calibration (Refer to page no.23) - IR MEMORY : Remote button value Memorizing (Refer to page no. 24) - DVD TYPE : DVD type setting (Refer to page no. 25) - DMB TYPE : DMB type setting (Refer to page no. 25) - FACTORY RESET : Initializing -Factory Mode : Rear parking guide line Factory Default : PARK ENABLE – OFF ① ① As left picture, Set “Park Enable” to “ON” in Factory Mode. (Default – OFF) ② ② After the setting done, rear parking guide line will appear in rear gear position. Once press “OK” button, “H_POS” appears at the right and can adjust the line’s position. Factory Mode : Rear parking guide line ③ ③ After H_POS, when pressing “OK” button again, V_POS appears. ※ FACTORY MODE : Operated by long press with ◀ button or Pressing UP→DOWN→UP→MENU in order -Factory Mode : Touch Calibration - Set “TOUCH CALIBRATION” to “YES” from “NO” in factory menu -Factory Mode : IR Memory Function IR Memory Function? If user would like to control DVD or DMB by touch, User can get interface memorize DVD or DMB’s remote button value via this function. Step 1.) On Factory menu, select “IR MEMORY” and one of DVD, DMB you desire to set. Step 2.) When the menu as left picture is displayed, choose one of functions displayed. Step 3.) Confirm with pressing “OK” button of interface remote. Then, as the right part marked in the picture, right part in the window will blink. Step 4.) Press one button of DVD or DMB remote you like to use for the designated function. Example) “DVD” IR MEMORY 1. Press “OK” button of interface, after selecting “Power button” like left picture. 2. When the marked part in the picture blinks, press “Power” button of DVD remote you would like to use. Factory Mode : IR Memory Function 3. As soon as pressing the button, the remote button value displays at the right corner and it is saved automatically. 4. Do other buttons as the same procedure. Step 5.) After all remote input finished, select “INPUT” on OSD, and press “OK” button of interface remote. Then, as left picture, confirmation window displays and ask confirmation. Step 6.) If “SUCCESS” displays, you can control DVD by touch. * After you have done this procedure, DVD or DMB type should be set to USER -Factory Mode : DVD, DMB Type Selection Factory Default : DVD TYPE – NECVOX/SANYO (For Chinese DVD) DMB TYPE – CMMB (For Chinese DMB) UTIL – DVD TYPE (DMB TYPE) : If your desired DVD or DBM is not NECVOX or SANYO, you have to do IR MEMORY and “DVD TYPE” or “DMB TYPE” should be set to “USER” -Product Composition Remote : 1 Ea Power Cable : 1 Ea LCD Out Cable : 1 Ea A/V Cable : 1 Ea Navi Cable : 1 Ea IR Cable : 1 Ea Toggle Switch : 1 Ea LCD Cable : 1 Ea TOUCH Cable for Board : 1 Ea TOUCH Screen Cable : 1 Ea Provided LCD-Out Cable -Installation Structure LCD TO LCD LCD-IN FROM I/F Navigation Touch Cable X+ Y+ XY- LED TOUCH Touch Screen Provided LCD Cable DIP S/W TOUCH IR LCD-OUT Factory LCD Cable VIDEO INTERFACE (Audi 2009) Control Box POWER A/V(IN/OUT) RGB(IN) MODE REAR-C SAFE F-CAM-DET CAN(L) AV/OUT AV3 AV2 AV1 GND REAR C CAN(H) R G ACC : 12v~24V 노 랑 빨 강 흰 색 VIDEO 노 랑 B S G Y N N D C AUDIO R AUDIO L -Installation Guide 1. Connect LCD-OUT, OEM LCD Cables after disassembling LCD Take apart LCD monitor and factory LCD cable from LCD monitor. As left picture, after disassembling factory LCD cable, connect provided LCD-OUT cable to the connector. Connect the opposite side connector to sub-board (“TO MONITOR”) Connect Factory LCD cable from DVD Unit to sub-board (“LCD IN”) -Installation Guide 2. Connect Touch Screen Cable (Optional) Connect the provided Touch Screen Cable to “Touch” of the sub-board and Touch Screen. Connect the provided LCD cable between the sub-board and interface board. -Installation Guide 3. Connect TOUCH(NAVI) cable (Optional) As the pictures, connect the provided Touch(NAVI) cable to “TOUCH(NAVI)” Connector of interface board and Navigation’s Touch part. * We provide Touch(Navi) cable with plug&play. - How to use NAVI button ※ To use Navi button for switching AV source, need to hook MMI wire from Power cable with white wire from original DVD box as below picture. -FAQ 1. When can not change mode. -. Check if the IR Cable (Remote) is connected or not. -. Check if LED is turned on or not. If it is not turned on, Check if power cable is connected or not. -. Check if CAN is connected well. 2. When the screen is displaying only black color. -. Check if 2nd LED is turned on or not. If it is not turned on, please check all video sources that you will connect with the interface is operating well or not. -. Check if interface is connected well. 3. When displayed color of screen is not proper. (If it’s too dark or the color is not proper) -. Try to push “Reset button” on the remote control. If the color of screen keeps on displaying wrong color, you have to ask manufacturer for the problem. -. Try to adjust Color, Contrast, Brightness by the remote. 4. When Back-up camera is not displayed on the screen. -. Turn Dip S/W no.7 on. 5. When the mode you set is not skip. -. Check if Dip S/W is set in proper way. 6. When Main screen on the car is not displayed. -. Check if In/Out cables are connected well. If it keeps showing the same problem, you have to ask manufacturer for the problem. 7. When the screen is displaying only white color. -. Check if out cable is connected well. If it keeps showing the same problem, you have to ask manufacturer for the problem.