Download BEA WebLogic Server 7 Specifications
Transcript
VMware and BEA WebLogic Solutions Deployment Guide VMware and BEA WebLogic Solutions Deployment Guide Author: Gilbert Lau, Sr. Technical Alliance Mgr Raj Ramanujam, Solution Architect VMware Inc 1 VMware and BEA WebLogic Solutions Deployment Guide Note from the Author This guide is primarily focused on helping three distinct types of audience: 1. Customers who are in the early stages of adopting VMware Infrastructure solutions. 2. Existing BEA WebLogic customers who are considering deploying VMware Infrastructure solutions. 3. Existing VMware customers who are considering implementing new BEA WebLogic application environments. By using this guide, customers can reduce the cost and time to deployment of a BEA WebLogic Application Server environment on the VMware Infrastructure. This deployment guide was developed as part of a joint solution development initiative between BEA and VMware. We would like to thank the following team members for providing valuable support to roll out this deployment guide. BEA Systems: Sudhrity Mondal, Sr. Principal Architect Simon Shelton, Technical Alliance Manager for VMware/EMC VMware: Melissa Ercoli Cotton, Sr. Global Alliance Manager, BEA Alliance Hatem Naguib, Director, Global Partner Solutions & Marketing Johanna Holopainen, Sr. Manager, ISV Alliances, GTM 2 VMware and BEA WebLogic Solutions Deployment Guide Table of Contents 1.0 INTRODUCTION .................................................................................................................................. 5 1.1 BEA WEBLOGIC SERVER ..................................................................................................................... 5 1.2 BEA WEBLOGIC SERVER ARCHITECTURE............................................................................................ 6 1.3 VMWARE INFRASTRUCTURE ................................................................................................................ 8 1.4 BEA–VMWARE SOLUTION ARCHITECTURE ....................................................................................... 11 1.5 BEA-VMWARE SOLUTIONS ............................................................................................................... 12 1.6 DEPLOYMENT APPROACH SUMMARY ................................................................................................. 15 1.7 LAB ENVIRONMENT ............................................................................................................................ 16 2.0 INSTALLATION OF VMWARE INFRASTRUCTURE 3 ENVIRONMENT .............................. 17 2.1 INSTALLING VMWARE VIRTUALCENTER 2......................................................................................... 17 2.2 INSTALLING VIRTUAL INFRASTRUCTURE CLIENT ............................................................................... 22 2.3 CONFIGURING VIRTUALCENTER FOR SERVER BASED LICENSING....................................................... 25 2.4 VMWARE ESX SERVER 3 INSTALLATION ........................................................................................... 26 3.0 VMWARE ESX SERVER MANAGEMENT WITH VIRTUALCENTER .................................... 28 3.1 ADDING ESX SERVER HOST TO VIRTUALCENTER .............................................................................. 28 3.2 CONFIGURING ESX SERVER HOST TO USE SERVER BASED LICENSING .............................................. 30 3.3 CREATING A VIRTUAL MACHINE ........................................................................................................ 32 3.4 GUEST OPERATING SYSTEM INSTALLATION ....................................................................................... 38 4.0 BEA WEBLOGIC SOFTWARE INSTALLATION ON VIRTUAL MACHINES ........................ 44 4.1 INSTALLATION OF BEA WEBLOGIC 9.2.............................................................................................. 44 4.2 INSTALLATION OF NODE MANAGER AS WINDOWS SERVICE ............................................................... 49 5.0 DEPLOYMENT OF BEA WEBLOGIC SERVER VIRTUAL MACHINES ................................. 50 5.1 TEMPLATES ........................................................................................................................................ 50 5.2 CREATING TEMPLATES ....................................................................................................................... 50 5.3 PROVISIONING BEA WEBLOGIC APPLICATION SERVER VIRTUAL MACHINE NODE FROM TEMPLATES ................................................................................................................................................................. 54 5.3.1 Preparing for Guest Operating System Customization.............................................................. 55 5.3.2 Cloning a New BEA WLS Virtual Machine from Template ....................................................... 56 5.3.3 Provisioning BEA WLS Nodes Using Customization Specification ........................................... 68 6.0 BEA WEBLOGIC SERVER VIRTUAL MACHINE APPLICATION CUSTOMIZATION....... 72 6.1 CREATING BEA WEBLOGIC DOMAIN ................................................................................................. 72 6.2 PACKAGING THE BEA DOMAIN ENVIRONMENT................................................................................... 80 6.3 CONFIGURING AND STARTING THE BEA DOMAIN ENVIRONMENT ...................................................... 82 6.3.1 Configuring security (host verification) prior to server startup ................................................ 83 6.3.2 Starting the BEA WebLogic Application Servers ....................................................................... 85 6.4 INSTALLING APPLICATIONS ON THE WLS ENVIRONMENT ................................................................... 87 6.4.1 Testing the application............................................................................................................... 96 7.0 UPGRADING BEA WEBLOGIC APPLICATION SERVER ENVIRONMENTS ON VIRTUAL MACHINES ................................................................................................................................................ 98 7.1 SNAPSHOTS IN BEA WEBLOGIC SERVER VIRTUAL MACHINE ENVIRONMENT ................................... 98 7.1.1 Taking a BEA WebLogic Server Virtual Machine Snapshot ...................................................... 99 7.2 UPGRADING PRODUCTION BEA WEBLOGIC APPLICATION SERVER USING VM CLONING ................ 101 7.2.1 Creating a New Virtual Switch ................................................................................................ 101 7.2.2 Creating a clone for upgrade................................................................................................... 105 7.3 UPGRADING BEA WEBLOGIC 8.1 TO 9.2 .......................................................................................... 111 7.3.1 Upgrading the 8.1 BEA WebLogic Domain.................................................................. 111 3 VMware and BEA WebLogic Solutions Deployment Guide 7.3.2 Customization on the remote managed servers........................................................................ 115 7.3.3 Starting the Upgraded BEA WLS Application Environment.................................................... 118 7.4 MIGRATING BEA 9.2 VM CLONE TO PRODUCTION .......................................................................... 119 7.4.1 Verification of Upgrade and BEA WLS functionality .............................................................. 120 8.0 CONVERTING PHYSICAL BEA WEBLOGIC SERVER INSTANCE TO A VIRTUAL MACHINE INSTANCE........................................................................................................................... 121 8.1 INSTALLING VMWARE P2V ASSISTANT ........................................................................................... 122 8.2 CREATING A TARGET VIRTUAL MACHINE ........................................................................................ 125 8.3 ADDING TARGET VIRTUAL DISK TO HELPER VM............................................................................. 130 8.4 SOURCE SYSTEM PREPARATION ....................................................................................................... 134 8.5 CLONING SOURCE DISK TO VIRTUAL DISK ....................................................................................... 134 8.6 RECONFIGURATION OF CLONED VIRTUAL DISK ............................................................................... 140 8.7 BOOTING TARGET VM WITH CLONED VIRTUAL DISK ...................................................................... 143 APPENDIX A: VMWARE MIGRATION FOR A BEA WEBLOGIC APPLICATION SERVER VIRTUAL MACHINE............................................................................................................................. 145 APPENDIX B: REFERENCES............................................................................................................... 155 4 VMware and BEA WebLogic Solutions Deployment Guide 1.0 Introduction BEA and VMware have been working on joint solution initiatives to provide customers with proven, scalable and optimized solutions of BEA software products on VMware Infrastructure. BEA WebLogic software platform is one of the most widely deployed application server in the IT industry today. By Leveraging the power of infrastructure virtualization solutions delivered by VMware, BEA and VMware are able to extend the reliability, availability, scalability, provisioning and Return of Investment (ROI) capabilities across the different stages of an enterprise BEA WebLogic Application Server deployment. This deployment guide discusses how BEA WebLogic solutions can be best deployed on VMware Infrastructure platform. It also showcases the key solutions that VMware virtualization technology brings to BEA WebLogic deployments. 1.1 BEA WebLogic Server BEA offers products and services that enable enterprises to achieve faster time-to-value for critical business applications using open standards, web services and a Service-Oriented Architecture (SOA). The BEA WebLogic® Platform 9.2 - which includes BEA WebLogic Server® 9.2, BEA WebLogic Portal® 9.2 , BEA WebLogic® Integration 9.2, BEA WebLogic Workshop®, BEA JRockit® 5.0—is the leading application platform suite for developers service-enabling their applications. The most powerful, reliable release of the world's leading J2EE application server is the ideal foundation for building SOAs. BEA WebLogic Server® 9.2 is compliant with J2EE 1.4 specs and further extends the latest standards to deliver unparalleled quality-of-service across the enterprise. BEA WebLogic Server includes a new BEA Smart Update tool that helps to easily download, apply and manage maintenance updates, including patches, to your BEA WebLogic Servers. BEA WebLogic Server is a scalable, enterprise-ready Java Two Enterprise Edition (J2EE) application server. The WebLogic Server infrastructure supports the deployment of many types of distributed applications and is an ideal foundation for building applications based on Service Oriented Architectures (SOA) design methodology aimed at maximizing the reuse of application services. 5 VMware and BEA WebLogic Solutions Deployment Guide 1.2 BEA WebLogic Server Architecture The WebLogic Server 9.2 is a complete implementation of the Sun Microsystems J2EE 1.4 specification that provides a standard set of APIs for creating distributed Java applications that can access a wide variety of services, such as databases, messaging services, and connections to external enterprise systems. End-user clients access these applications using Web browser clients or Java clients. In addition to the J2EE implementation, WebLogic Server enables enterprises to deploy mission-critical applications in a robust, secure, highly available, and scalable environment. These features allow enterprises to configure clusters of WebLogic Server instances to distribute load, and provide extra capacity in case of hardware or other failures. New diagnostic tools allow system administrators to monitor and tune the performance of deployed applications and the WebLogic Server environment itself. You can also configure WebLogic Server to monitor and tune application throughput automatically without human intervention. Extensive security features protect access to services, keep enterprise data secure, and prevent malicious attacks ® BEA WebLogic Server provides the core services that ensure a reliable, available, scalable, and highperforming execution environment for your application. It includes Apache Beehive, a cross-container framework that provides a consistent, abstract, and easily toolable programming model, providing a way for developers to build applications more productively. WebLogic Server implements Java 2 Platform, Enterprise Edition (J2EE) version 1.4 technologies. J2EE is the standard platform for developing multi-tier Enterprise applications based on the Java programming language. The technologies that make up J2EE were developed collaboratively by Sun Microsystems and other software vendors, including BEA Systems. WebLogic Server J2EE applications are based on standardized, modular components. WebLogic Server provides a complete set of services for those modules and handles many details of application behavior automatically, without requiring programming. J2EE defines module behaviors and packaging in a generic, portable way, postponing run-time configuration until the module is actually deployed on an application server. J2EE includes deployment specifications for Web applications, EJB modules, Web Services, Enterprise applications, client applications, and connectors. J2EE does not specify how an application is deployed on the target server—only how a standard module or application is packaged. For each module type, the specifications define the files required and their location in the directory structure. Java is platform independent, so you can edit and compile code on any platform, and test your applications on development WebLogic Servers running on other platforms. For example, it is common to develop WebLogic Server applications on a PC running Windows or Linux, regardless of the platform where the application is ultimately deployed. 6 VMware and BEA WebLogic Solutions Deployment Guide A BEA WebLogic Server on WebLogic Server: TM J2EE application consists of one of the following modules or applications running Web application modules—HTML pages, servlets, JavaServer Pages, and related files. Enterprise Java Beans (EJB) modules—entity beans, session beans, and message-driven beans. Connector modules—resource adapters. Enterprise applications—Web application modules, EJB modules, and resource adapters packaged into an application. A Web application on WebLogic Server includes the following files: At least one servlet or JSP, along with any helper classes. A web.xml deployment descriptor, a J2EE standard XML document that describes the contents of a WAR file. Optionally, a weblogic.xml deployment descriptor, an XML document containing WebLogic Server-specific elements for Web applications. A Web application can also include HTML and XML pages with supporting files such as images and multimedia files. Figure 1.0 7 VMware and BEA WebLogic Solutions Deployment Guide Figure 1.1 Figure 1.2 BEA WebLogic Application Server is available in two unique packages that are designed to meet a wide range of client requirements. 1. 2. BEA WebLogic 9.0 Express BEA WebLogic 9.0 Server Our solution would focus on BEA WebLogic 9.2 Server environment with clustering and load balancing enabled. 1.3 VMware Infrastructure 8 VMware and BEA WebLogic Solutions Deployment Guide VMware Infrastructure is the most widely deployed software suite for optimizing and managing IT environments through virtualization – from the desktop to the data center. The only production-ready virtualization suite, VMware Infrastructure is proven to deliver results at more than 20,000 customers of all sizes, used in a wide variety of environments and applications. The suite is fully optimized, rigorously tested and certified for the widest range of hardware, operating systems and software applications allowing for enterprise-wide standardization independent of operating systems and hardware. VMware Infrastructure provides built-in management, resource optimization, application availability and operational automation capabilities that deliver transformative cost savings as well as increased operational efficiency, flexibility and IT service levels. VMware Infrastructure virtualizes and aggregates the underlying physical hardware resources across multiple systems and provides pools of virtual resources to datacenter in the virtual environment. In addition, VMware Infrastructure brings about a set of distributed services that enables fine-grain, policydriven resource allocation, high availability, and consolidated backup of the entire virtual datacenter. These distributed services enable an IT organization to establish and meet their production Service Level Agreements with their customers in a cost effective manner. The relationships among the various components of the VMware Infrastructure are shown in figure 1.3. Figure 1.3 VMware Infrastructure includes the following components: VMware ESX Server – A robust, production-proven virtualization layer run on physical servers that abstracts processor, memory, storage, and networking resources into multiple virtual machines. 9 VMware and BEA WebLogic Solutions Deployment Guide VirtualCenter Management Server (VirtualCenter Server) – The central point for configuring, provisioning, and managing virtualized IT environments. Virtual Infrastructure Client (VI Client) – An interface that allows users to connect remotely to the VirtualCenter Server or individual ESX Servers from any Windows PC. Virtual Infrastructure Web Access (VI Web Access) – A Web interface that allows virtual machine management and access to remote consoles. VMware Virtual Machine File System (VMFS) – A high-performance cluster file system for ESX Server virtual machines. VMware Virtual Symmetric Multi-Processing (SMP) – Feature that enables a single virtual machine to use multiple physical processors simultaneously. VMware VMotion – Feature that enables the live migration of running virtual machines from one physical server to another with zero down time, continuous service availability, and complete transaction integrity. VMware HA – Feature that provides easy-to-use, cost-effective high availability for applications running in virtual machines. In the event of server failure, affected virtual machines are automatically restarted on other production servers that have spare capacity. VMware Distributed Resource Scheduler (DRS) – Feature that allocates and balances computing capacity dynamically across collections of hardware resources for virtual machines. VMware Consolidated Backup (Consolidated Backup) – Feature that provides an easy-to-use, centralized facility for agent-free backup of virtual machines. It simplifies backup administration and reduces the load on ESX Servers. VMware Infrastructure SDK – Feature that provides a standard interface for VMware and third-party solutions to access the VMware Infrastructure. Figure 1.4 illustrates the six basic components of virtualization infrastructure that are part of our deployment guide. A single VirtualCenter manages multiple ESX Server hosts. 10 VMware and BEA WebLogic Solutions Deployment Guide Figure 1.4 1.4 BEA–VMware Solution Architecture This is a graphic representation of the architecture for running BEA WebLogic Applications on VMware Infrastructure. It demonstrates the ability to run several applications on same physical server by creating virtual machines containing the application, BEA WebLogic Platform and the operating system of choice. Using VMware Infrastructure enables deployment of virtual machines running different operating systems on the same physical server. 11 VMware and BEA WebLogic Solutions Deployment Guide 1.5 BEA-VMware Solutions The BEA-VMware solutions delivers distinct value add to a BEA WebLogic application environment providing for high levels of server consolidation and rapid provisioning capabilities reducing the Total Cost of Ownership, cost and time to deployment of a BEA application environment.. 1. Server Containment In traditional BEA WebLogic deployments, there is significant server sprawl primarily due to the need to provision separate systems for development, test and production environments. Each developer would require his own system and each test cycle would require dedicated servers assigned for the duration of the tests. This leads to over provisioning, manageability and resource issues resulting in higher ownership and operational costs. VMware’s virtualization technology is able to contain server sprawl by running BEA WebLogic Servers in virtual machines consolidated onto fewer, highly scalable, reliable enterprise-class servers leading to increased server utilization. Key Benefits: 1. Dedicated and isolated developer environments for all developers while consolidated to one physical system. 2. Multiple BEA WebLogic Servers on same physical system providing significant consolidation and lowering total cost of ownership (TCO). 3. Multiple OS and BEA WebLogic Server versions on the same system eliminating the need for dedicated hardware and provide for interoperability. 4. Multiple Test environments sharing same physical system eliminating the need for dedicated test systems. 5. Consolidate multiple BEA WebLogic Server applications with non BEA applications on the same physical system in production achieving lower TCO. Customers using VMware Infrastructure have been able achieve significant levels of consolidation per physical processor, thereby drastically increasing server utilization and containing server sprawl. 2. Rapid Provisioning VMware Virtualization solutions significantly reduce time to provision new BEA WebLogic (development, test or production) application environments. Typically, for a new deployment, it is required to procure new hardware, install the operating system and the applications. This process takes significant time and IT resources in addition to the need for dedicated hardware. While using VMware Infrastructure, BEA customers can take advantage of Virtual Machine Libraries and virtual machine templates to provision new pre-configured BEA WebLogic application environments in minutes on virtualized infrastructure hardware. This provides for rapid BEA WebLogic application deployments with sophisticated automation capabilities, centralized control and responsibility for hardware resources while giving business units and application owners complete control over how resources are utilized. Key Benefits: 1. Rapid Provisioning of new BEA WebLogic Server instances from VM templates. 2. BEA WebLogic Server development images can be passed directly to testers. 3. Testers can pass BEA WebLogic Server virtual machine images back to development for problem replication and resolution. 4. Recreate distributed BEA WebLogic Server production environment in a single physical system for test purposes. 5. Move Test/QA BEA WebLogic Server instances to production in minutes. 6. Reset Test Images (after test completion) from templates and virtual machine libraries cutting down on test setup and reset time. 7. Store different BEA WebLogic Server and versions in virtual machine libraries that can be provisioned instantly. 12 VMware and BEA WebLogic Solutions Deployment Guide 8. 9. Rollback Development and test images using virtual machine snapshots during problem resolution. Rapid provisioning of additional BEA WebLogic Server instances during peak loads. 3. Change Management Patching and upgrading existing applications is high on the list of IT challenges facing any BEA customer. IT departments face two key challenges in change management – testing patches and upgrades for compatibility with standard corporate hardware, OS and application configurations and efficiently deploying critical patches and upgrades throughout the enterprise. Traditionally, IT organizations need to procure hardware (mirroring production) and create test beds mirroring the OS and application configurations of the production environment. With VMware Infrastructure, customers can clone production or create a set of virtual machine libraries mirroring production which can then be used to provision the test environment. The latest patches and upgrades can then be tested against these virtual machines running BEA WebLogic applications, while eliminating the need for dedicated hardware to perform these tests. These patches can then be rolled into production with minimal interruption to end users. In case of problems, the virtual machines can be instantly rolled back using snapshots. Key Benefits: 1. Faster change management with fewer system resource requirements. 2. Patches can be tested on multiple configurations (OS, BEA WebLogic Server versions etc) concurrently while hosted on the same physical system. 3. Instant rollback of BEA WebLogic Server virtual machines using snapshots (during problem resolution). 4. Add/Upgrade BEA WebLogic applications independent of other BEA WebLogic components in production. 5. Create a library of standard production configurations to perform change management testing and deployment. 6. Dynamically migrate BEA WebLogic Server virtual machine instances to other systems while performing maintenance or changes on the current physical system without disruption to end users. 4. Data Center Optimization: Distributed Resource Management A VMware Infrastructure environment provides additional management capabilities that help optimize the infrastructure resources used by BEA WebLogic and non-BEA WebLogic applications in an enterprise data center. BEA WebLogic Server clustering is able to balance the loads between BEA WebLogic Server instances within a BEA WebLogic cluster while VMware Infrastructure solutions address resource management across the entire data center infrastructure and across multiple BEA WebLogic Server clusters. VMware Dynamic Resource Scheduler (DRS) dynamically allocates and balances computing capacity across a collection of hardware resources aggregated into logical resource pools. VMware DRS continuously monitors utilization across resource pools and intelligently allocates available resources among the virtual machines based on pre-defined rules that reflect business needs and changing priorities. When a BEA WebLogic Server virtual machine experiences an increased load, VMware DRS automatically allocates additional resources by redistributing virtual machines among the physical servers. VMware DRS optimizes IT environments to align resources with business goals while ensuring flexibility and efficient utilization of hardware resources. Key Benefits: 1. Dynamically migrate development and test BEA WebLogic applications requiring additional capacity to the physical server with the optimal resource capacity. 2. Define resource pools, policies and priorities for different developer, test and production BEA WebLogic Server environments to efficiently manage resource allocation. 3. Allocate processor and memory resources to virtual machines running on the same physical servers and prioritize access to those resources across virtual machines. 4. Optimize BEA WebLogic Server deployment across a virtualized enterprise data center by providing reserved resource pools with pre-defined minimum and maximum resource requirements. 5. Resource Pools can be used to control resources available for BEA WebLogic and non-BEA WebLogic application environments. 6. Guaranteed IT autonomy and service levels to applications and business organizations. 13 VMware and BEA WebLogic Solutions Deployment Guide 7. 8. Automate physical server maintenance by dynamically relocating BEA WebLogic Server virtual machines without disruption to end users. Optimize the service level of distributed applications by controlling the aggregate allocation of resources for the entire set of virtual machines running the distributed BEA WebLogic and non-BEA WebLogic application environments. 5. High Availability: Business Continuity and Disaster Recovery VMware Virtualization works alongside BEA WebLogic Server clustering to deliver enhanced infrastructure and application high availability for critical business functions. Using VMware Infrastructure, customers can implement a unified disaster recovery (DR) platform that allows many production BEA WebLogic Server virtual machines to be recovered in the event of hardware failure without investing in costly one-to-one mapping of production and DR hardware. While a BEA WebLogic Server cluster consists of multiple BEA WebLogic Server instances running simultaneously and working together to provide application failover and load-balancing, VMware VMotion™ enables the live migration of running BEA WebLogic Server virtual machines from one physical server to another with zero downtime, continuous service availability, and complete transaction integrity. Live migration of virtual machines enables companies to perform hardware maintenance without scheduling downtime and disrupting business operations. VMware HA provides easy to use, cost effective high availability for BEA WebLogic applications running in virtual machines. In the event of physical server failure, affected BEA WebLogic Server virtual machines are automatically restarted on other physical servers that have spare capacity. VMware HA minimizes downtime and IT service disruption while eliminating the need for dedicated stand-by hardware and installation of additional software. VMware HA provides uniform high availability across the entire virtualized IT environment without the cost and complexity of failover solutions tied to either operating systems or specific applications. VMware Consolidated Backup provides an easy to use, centralized facility for LAN-free backup of virtual machines. VMware Consolidated Backup simplifies backup administration and reduces the load for ESX Servers. Key Benefits: 1. Development and Test Images can be saved for backup, audit etc using snapshots and consolidated backup. 2. Layers of Images can be saved for regression (ie, keep exact version of OS, BEA WebLogic Server, patches, state etc.) using snapshots and backup. 3. Snapshots enable point in time restores and rollbacks during test and development problem resolution. 4. Automatic failure detection of physical servers running the BEA WebLogic Servers in production. 5. Ensure capacity availability to support BEA WebLogic Server virtual machine failovers. 6. Automatic restart of failed BEA WebLogic Server virtual machines using VMware HA. 7. Full and incremental file backup of virtual machines using VMware consolidated backup 8. Full image backup of BEA WebLogic Server virtual machines for disaster recovery 9. Migration of BEA WebLogic Server virtual machines from failing server hardware using Live Migration without disruption to end users. 10. Restore from snapshots and backups during system failures or disaster recovery 11. Failover over SAN during disaster recovery by using SAN replication and restarting BEA WebLogic Server virtual machines in DR sites. The BEA-VMware solution discussed in this document will focus on addressing three distinct value propositions that VMware product suite brings to an Enterprise BEA WebLogic deployment. The focus of this deployment guide is on Server Containment, Rapid Provisioning and Change Management. The key features of VMware Infrastructure discussed in this deployment guide (including templates, cloning, snapshots, P2V etc.) can be directly leveraged to provide all of the benefits discussed above. 14 VMware and BEA WebLogic Solutions Deployment Guide 1.6 Deployment Approach Summary The deployment approach for implementing a BEA WebLogic Application server environment on VMware infrastructure has been summarized in the following steps. 1. 2. 3. 4. 5. 6. Install and configure your VMware Infrastructure 3 environment including ESX Server, VirtualCenter and VMware Infrastructure client to manage ESX Server hosts. Create a virtual machine and install all the BEA WebLogic Server components that should be part of a base image. The base image could contain the BEA WebLogic software and node manager installed as a windows service. Install any additional software (IT tools, anti-virus, management agents etc.) that need to be part of the base virtual machine image. Create a VM template from the base virtual machine. This template will be used to provision BEA WebLogic application server nodes. This template will act as the standard template for deployment across your BEA WebLogic environment You can create additional templates if desired so you have multiple standard images for different layers and applications of the BEA environment. Create BEA WLS nodes (Admin server, HTTP proxy, Managed servers etc.) from the template and perform OS and application customization specific to your BEA environment. Configure the customized load balanced BEA Domain. OS customization would include changes to Windows SID, network configuration, hostname, license keys etc. Application customization would include configuring the different WLS nodes that are part of a BEA domain environment. You can consider building customization scripts that can be invoked as part of the cloning process. If you would like to upgrade or patch your BEA WLS environment, consider using Snapshots while directly upgrading production BEA WLS nodes. This will ensure prompt rollback to stable state in case of upgrade issues. “VM Cloning” to create a clone of production BEA WLS nodes and migrate it to a test or development environment. Create a private network or add your cloned VM to another network (test or development) that does not see the production VM so you can retain the same network attributes of the production VM. Apply all upgrades and patches, test and validate functionality Migrate the upgraded clone into production VM by just moving the VM network back to the production and taking your existing production VM out of network. If you already have existing BEA WLS environment on a physical system, use VMware P2V Assistant (P2V) to migrate the physical BEA WLS nodes to virtual machines. This will help consolidate the physical BEA WLS nodes on ESX Server(s), while retaining the integrity and validity of the configurations in your BEA environment. Build a target virtual machine and create the target virtual disk Recommended to create the target virtual disk to be of the same size as the source disk. Install P2V on another VM (called helper VM) which has the same OS as the source (physical) system. Attach the target disk created to the helper VM Boot source system using P2V boot disk Clone the source disk(s) to the target disk(s) using P2V Reconfigure target virtual disk to make it bootable. Detach the target virtual disk from helper VM Boot the target virtual machine from the target virtual disk to bring up the virtual machine BEA WLS node. 15 VMware and BEA WebLogic Solutions Deployment Guide 7. If you need to relocate virtual machines from one ESX Server host to another ESX Server, consider: Cold migration of the virtual machines to move the VM files to a different storage location or ESX Server host. Live migration (with VMware VMotion) to move online VMs to other ESX Server hosts. 1.7 Lab Environment Find below a summary of our lab setup. The deployment guide makes references to the different virtual machines as you go through the deployment steps. BEAVMBase – Base virtual machine image BEAVM_Template – Virtual machine template used to provision WAS nodes using “cloning” BEAVM1 – BEA WLS Admin Server node, HTTP Proxy server (Managed Server 1) BEAVM2 – Managed Server 2 node BEAVM3 – Managed Server 3 node BEAVP2VVM – BEA WLS node on physical system converted to a virtual machine Physical BEA node – run on a Dell system ESX host IP – 10.16.27.16, 10.16.27.17 Figure 1.6 16 VMware and BEA WebLogic Solutions Deployment Guide 2.0 Installation of VMware Infrastructure 3 Environment This section will focus on the installation of the following VMware Infrastructure 3 components: 1. VMware VirtualCenter 2 and license server 2. Virtual Infrastructure Client 3. VMware ESX Server 3 Prior to installing VirtualCenter you will have to decide between host based or server based licensing. ESX Server hosts have the option of having local license files (host based) or server based licensing. Since VMware Infrastructure 3 is a data center infrastructure, it is easier to manage licenses for multiple ESX Server hosts using centralized server based licensing. Our installation used server based licensing. For details on licensing options, refer to the VMware Infrastructure 3 product documentation at www.vmware.com . 2.1 Installing VMware VirtualCenter 2 Access the CD or downloaded s/w (zip file should be unzipped). Click “Autorun” Click on VirtualCenter Management Server 17 VMware and BEA WebLogic Solutions Deployment Guide The VMware VirtualCenter version 2 default installation includes the following components: VirtualCenter Server – A windows service to manage ESX Server hosts .Net Framework – Software used by the VirtualCenter server and VI client. Web Access – Web Server to allow browser-based virtual machine management. Web Service – Software Development kit (SDK) for VMware products. License Server – A windows service allowing all VMware products to be licensed from a central pool and managed from one console. 18 VMware and BEA WebLogic Solutions Deployment Guide Take the default folder offered or provide the appropriate folder in which you want to install the VirtualCenter server. Select typical install. 19 VMware and BEA WebLogic Solutions Deployment Guide VirtualCenter server requires a database to store and organize server data. VirtualCenter 2 supports Oracle, SQL server and Microsoft MSDE. The VirtualCenter Management Server requires administration credentials (ID and password) to log on to the database. Pls. refer to the VMware documentation for configuring your production database for VirtualCenter 2. The lab installation used a MSDE database for VirtualCenter installation. Note: MSDE is not supported for production environments. Install the license server that will be used by VirtualCenter as well as the ESX Servers (hosts). The lab setup used “server based licensing” for the VMware Infrastructure 3 ESX Server hosts. 20 VMware and BEA WebLogic Solutions Deployment Guide The license file can be downloaded from VMware or sent to the customers by email. Save the file and provide the file location information. Accept the default ports unless you want to specifically assign you own port information. 21 VMware and BEA WebLogic Solutions Deployment Guide Take the default. You can optionally set them to start automatically. This Web server provides web browser access to Virtual Center server. Note: these ports might need to be opened if you need to access Virtual Center server through the firewall. Once you click “ install”, the installer will install the VirtualCenter 2 server, license server, install and configure MSDE database .net Framework 1.1, VirtualCenter Repository etc. 2.2 Installing Virtual Infrastructure Client Refer to your product documentation for specific requirements for the Virtual Infrastructure (VI) client. Run “autorun.exe” from the installer CD or from the downloaded (unzipped) file. 22 VMware and BEA WebLogic Solutions Deployment Guide Click on Virtual Infrastructure Client. 23 VMware and BEA WebLogic Solutions Deployment Guide Take the default directory or provide the appropriate folder for VI client installation. 24 VMware and BEA WebLogic Solutions Deployment Guide Exit the installer at this point. You have installed VirtualCenter 2 Management Server, Database, license server and VI client. The license server will be used to support the ESX Server hosts. It is recommended to install the license server on the same box as the VirtualCenter server. 2.3 Configuring VirtualCenter for Server Based Licensing Start the VI client from your start menu or from the desktop icon. Pls. provide the virtual server hostname or IP. Username: < admin user of windows environment> Password: < password> Go to “administration” Æ “server setting” in the drop down menu. 25 VMware and BEA WebLogic Solutions Deployment Guide Specify if the license server is on another system (note: 27000 is the default port used by license server) or on the same host as VirtualCenter. The lab installation had the license server (with licenses) on the same host as VirtualCenter. Check “change host license server settings….” option. This will help override the host’s license settings and will force the ESX Server hosts to use the license (server based) settings used by VirtualCenter. Note: If you are likely to have a mix of host based and server based licensing for ESX Server, do not check mark this box. 2.4 VMware ESX Server 3 Installation The VMware ESX Server Version 3 installation includes the following components: VMware ESX Server – Software to manage and serve virtual machines. VMware Web Access – Software to allow web browser access to the ESX Server host. Put the ESX Server 3 CD in the cdrom drive. “Power on” the machine. Wait for the ESX Server 3 Boot prompt. For Graphical mode install press “Enter” On ESX Server 3 installer wizard screen press “next” Take the appropriate defaults (as displayed) for Language (English), Mouse, etc. Agree to the license agreement Select the disk drive on which to install ESX Server. Take the “Recommended” option unless you want to manually create all the partitions on the disks for the ESX Server install. We used a SCSI disk of 70GB size. Note: The installer displays a warning if you attempt to install ESX Server software on an IDE drive or a SATA drive in ATA emulation mode. VMFS is not supported on IDE or SATA. An ESX Server host must have SCSI storage, NAS, or a SAN on which to store virtual machines. See “selecting a boot drive” in the ESX Server installation documentation for all boot disk options. Click “yes” when prompted with “are you sure you want to remove all partitions on the drive”. 26 VMware and BEA WebLogic Solutions Deployment Guide Take the “default” partitioning information for the disk partitions. For ESX Server boot specification, Take the default (from a drive – install on the MBR of the drive). Provide the network interface to be used and configure the network address and host name. You can use DHCP or provide the network information manually. Note: initially ESX Server as well as the Virtual machines (VM) created will share this network interface. You can create additional network interfaces for the virtual machines after installing ESX Server (using the VI client). It is recommended to use static IP for ESX Server hosts to simplify access and management of the Virtual Infrastructure through the VI client. Provide all the appropriate network parameters. Our lab installation used: IP address10.16.27.17 Subnet mask: 255.255.0.0 Gateway: 10.16.15.254 Hostname: se-017 VLAN ID: Check “create a default network for VMs”. Enter your root password. Click “next” on the ESX Server install summary page. Installation will now begin. Once installation is complete, the system will reboot and you can access the ESX Server from VI client or web browser using the ESX Server IP address. We will be using the VI client and the VirtualCenter to manage our ESX Server. Log file for the installation is located at /root/install.log. 27 VMware and BEA WebLogic Solutions Deployment Guide 3.0 VMware ESX Server Management with VirtualCenter In this section, we will focus on the following steps: 1. Add ESX Server host to VirtualCenter 2. Configure ESX Server host for server based licensing 3. Create a virtual machine (VM) 4. Install the guest operating system on the VM 3.1 Adding ESX Server host to VirtualCenter Go to VI client and login in to VirtualCenter. Right click on “hosts & clusters” and select “new data center” (we will call BEAVMDC). Right click on “BEAVMDC” and select “Add host”. Enter the IP address of the ESX Server just setup and provide the administrator account (root) and password. 28 VMware and BEA WebLogic Solutions Deployment Guide The host is identified (there is a VirtualCenter host agent that is installed along with ESX Server). This location selection adds all the virtual machines from this host under BEAVMDC data center in the VirtualCenter inventory list and the default ESX Server host datastore “storage1”. 29 VMware and BEA WebLogic Solutions Deployment Guide This will add the standalone ESX Server host to the VirtualCenter inventory list. 3.2 Configuring ESX Server Host to Use Server Based Licensing Click on “configuration” tab after selecting <<ESX Server host>> Click on “licensing features” 30 VMware and BEA WebLogic Solutions Deployment Guide Click on the “Edit” button (on the right top corner) for License sources. Provide the license server hostname or IP. Click on the “edit” corresponding to “ESX Server license type” 31 VMware and BEA WebLogic Solutions Deployment Guide Select “ESX Server Standard” (or the license type you are eligible for). The window will now show all your license features for the host. We are now ready to create the virtual machine for our BEA WLS Deployment. 3.3 Creating a Virtual Machine Login into VI Client and connect to VirtualCenter. Right click on <<ESX host>> and click “new virtual machine”. Create a typical virtual machine (VM) with the default device and configuration options. The lab installation used the following: Name of the new VM = BEAVMBase 32 VMware and BEA WebLogic Solutions Deployment Guide Inventory Location = BEAVMDC Make sure you have enough storage to support the VMs being created. Take the default datastore “storage1”. You can create additional storage (local or SAN) later if needed. Select the operating system you want to install. In our case, it is “MS Windows” and version is “2003 Enterprise Edition” Select the number of (virtual) processors you want to use for this VM. We picked 1VCPU. Note: The actual virtual CPUs you want to use depend on your architecture and sizing considerations. 33 VMware and BEA WebLogic Solutions Deployment Guide Set your memory size appropriately depending on the OS and application requirements. BEA recommendation is to have at least 1GB memory allocated to the BEA environment. Since we had a demo environment we picked 384MB and later increased it to 750MB. Note: The memory settings can be changed later by editing the VM settings. You can pick the appropriate memory size for your VM based on your BEA WLS application sizing considerations. Provide the number of NICs you want to use for this VM. We selected “1”. You can configure additional NIC for use by VMs by using the configuration (Networking) options for the ESX Server host. 34 VMware and BEA WebLogic Solutions Deployment Guide Provide size of virtual disk (storage) to host the VM. We picked 4GB for OS + Applications. Enter the disk size in megabytes (MB) or gigabytes (GB). The default is 4GB. The available space on the selected VMFS volume is listed. You can configure a disk from as small as 1MB to as large as 2TB (2048GB). The virtual disk should be large enough to hold the guest operating system and all of the software that you intend to install with room for data and growth. You cannot change the virtual disk’s maximum capacity later, but you can install additional virtual disks later by using the Virtual Machine Properties dialog box. 35 VMware and BEA WebLogic Solutions Deployment Guide Review the summary of parameters for the VM to be created. Click ‘Finish” to create the Virtual Machine. The “Recent Tasks” window will show the status. Wait till it shows completed. 36 VMware and BEA WebLogic Solutions Deployment Guide Right click on BEAVMBase and “edit settings”. 37 VMware and BEA WebLogic Solutions Deployment Guide Here you can edit, remove or add different components. Click on “CD/DVD Drive 1”. This usually shows client device as the default device. You can load the OS using client or host (ESX Server) device or using an existing .iso image in the VM datastores. We used the VI client CD/DVD device as we installed the OS remotely. So select “client device”. Now you are ready to insert the Windows OS CD in the host system drive and start the guest OS install. Refer to Guest operating system install guide for specific OS requirements. We used Windows 2003 server EE as the guest OS for our VM. Now power on the VM to install the guest OS. Make sure to click “connect DVD/CD-ROM” button in the tool bar on top. 3.4 Guest Operating System Installation Insert OS CD on Client device (host running VI client). Right click “BEAVMBase” and then select “power on” Click on “console” on the right side tabs. If the boot process in VM does not recognize your OS disk, check whether it has mounted successfully on the host ESX Server. 38 VMware and BEA WebLogic Solutions Deployment Guide Proceed through the regular OS setup (follow standard installation procedure for windows server 2003 EE SP1). Note that disk size presented to you is the same as what you had provided as the disk size during “new VM” setup. Format using NTFS file system. 39 VMware and BEA WebLogic Solutions Deployment Guide Windows setup status screens After the installation, system boots up and comes up as follows 40 VMware and BEA WebLogic Solutions Deployment Guide 41 VMware and BEA WebLogic Solutions Deployment Guide Pick “custom” or “typical” network settings. We picked “custom”. If you want to provide static IP information, please choose custom settings. 42 VMware and BEA WebLogic Solutions Deployment Guide Right click on BEAVMBase and select “send Ctrl+Alt+Del”. If you do this manually even though your cursor might point to the VM console window, the VI client system will also execute a “Ctrl+Alt+Del”. Your display and mouse movement would be a little painful because VMware tools have not been installed. You can use “Cltrl+Alt” to move in and out of the console window of VM and external host (VI client) windows. Once VMware tools are installed, the VM console display and mouse will work fine. Once logged in, you are ready to install “VM Tools”. Note: It is important to install VM Tools immediately after the Guest OS installation and before you start other activities including application setup, template or migration. Right click on “BEAVMBase” virtual machine and select “Install VMware Tools”. Select “typical” install and let the installation complete successfully. Set the display settings when prompted and once the install is completed, reboot the system. Navigation should be much easier when the system comes up. The Lab VM network Information: IP: 10.16.27.18 Subnet: 255.255.0.0 Gateway: 10.16.15.254 DNS: 10.16.15.150 You can remote login (display) into the windows system, perform administration and new application installation tasks. Make sure to enable “remote desktop” option on the system (remote tab) menu. 43 VMware and BEA WebLogic Solutions Deployment Guide 4.0 BEA WebLogic Software Installation on Virtual Machines Now that a basic Virtual Machine has been built with Windows Server 2003 EE SP1 operating system environment, we will be installing the BEA WebLogic Application Server (BEA WLS) as part of the base image. Optional: Any other custom application (including OS patches, security, anti-virus, system tools etc.) that should be deployed across the BEA application environment. 4.1 Installation of BEA WebLogic 9.2 Install from your CD or downloaded files (expanded) onto the windows virtual machine just created (BEAVMBase). 44 VMware and BEA WebLogic Solutions Deployment Guide Accept License Agreement. 45 VMware and BEA WebLogic Solutions Deployment Guide Provide the path name to BEA Home directory. Select “Complete” as Installation type. 46 VMware and BEA WebLogic Solutions Deployment Guide Unselect “Mercury Tools” unless you are deploying for a development environment. Select the product installation directory. Every version of the BEA product will use its own directory under “BEA HOME”. 47 VMware and BEA WebLogic Solutions Deployment Guide 48 VMware and BEA WebLogic Solutions Deployment Guide This will complete install of the base image. You can also install all other relevant software that is needed as part of a BEA standard distribution in your environment. 4.2 Installation of Node Manager as Windows Service We also installed the Weblogic Node Manager as a Windows service. This will ensure that the node manager is configured across the WLS environment and starts up during system(VM) startup so that the WLS managed server nodes can be managed from the WebLogic admin server. Go to “My Computer” Æ C:\bea\weblogic92\server\bin assuming your installation directory for BEA products is at C: drive on your system. Execute (double click) InstallNodeMgrSvc.cmd to install the Node Manager as a Windows service. This completes the installation of the BEA WebLogic Server virtual machine base image. 49 VMware and BEA WebLogic Solutions Deployment Guide 5.0 Deployment of BEA WebLogic Server Virtual Machines This section discusses how the BEA virtual machine base image can be used for deployment in Development, Test or Production environments. We have created a base image consisting of the OS and BEA WLS environment. We will now create a template out of this virtual machine image. This template will then be used to generate (by cloning) additional BEA WLS nodes which are customized with unique IP, SID, hostname and WLS instances. This process of generating pre-built templates (or library of template images) and using them to clone multiple WLS nodes provides for rapid deployment in any BEA environment. 5.1 Templates A template is a golden image of a virtual machine that can be used as a master copy to create and provision new virtual machines. This image typically includes a specified operating system and configuration that provides virtual counterparts to hardware components. Typically, a template includes an installed guest operating system and a set of applications. You can install all standard components into a VM, convert it into a template and use that image for rapid deployment across your virtual infrastructure. Templates coexist with virtual machines at any level within the template and virtual machine domain. You can order collections of virtual machines and templates into arbitrary folders and apply a variety of permissions to both virtual machines and templates. Virtual machines can be transformed into templates without requiring a full copy of the virtual machine files and the creation of a new object. You can use templates to create new virtual machines by cloning the template as a virtual machine. When completed, the deployed virtual machine is added to the inventory panel datacenter where the host resides. Templates are created from existing virtual machines. After a template is created, it can be deployed only to managed hosts that have access to the datastore where the template resides. On ESX Server hosts, the datastores are the VMFS, local, or NAS volumes that you configured for your ESX Server. If a managed host with templates stored in it is removed from VMware VirtualCenter, all the templates are also removed from the inventory. Returning the managed host to VirtualCenter does not re-register the templates because they are invisible to the host. When a host is added back to VirtualCenter, you can register the templates, making them visible again. 5.2 Creating Templates The BEAVMBase virtual machine created in the previous sections is the base image for our BEA WLS deployments and is now ready to be cloned to a template. Use the following steps to create a template out of the BEAVMBase virtual machine. Shutdown the BEAVMBase virtual machine. From VirtualCenter, right click on BEAVMBase, select “shutdown guest OS”. Right click on “BEAVMBase” and select “clone to template” (You can select “clone to template” or “convert to template”). Clone to template Æ would keep the current VM intact and create a new VM template. 50 VMware and BEA WebLogic Solutions Deployment Guide Provide the name of the template (BEAVM_Template) and also select the data center location where you want it to be stored (in this case: BEAVMDC) Select the “host” on which to store the template. 51 VMware and BEA WebLogic Solutions Deployment Guide Provide a datastore. Select “Normal”. 52 VMware and BEA WebLogic Solutions Deployment Guide Click “Finish” to create the template. The task bar below will show you progress. Progress can be seen in “recent tasks” window. Click on inventory and pick “virtual machines & templates” to see the newly created template. 53 VMware and BEA WebLogic Solutions Deployment Guide We have successfully created the template for BEA WLS Virtual Machines which now will be used as a generic Windows Server 2003 EE SP1 / BEA WLS 9.2 Image. We will use this template to create our BEA WLS application server nodes (VMs) in later sections. 5.3 Provisioning BEA WebLogic Application Server Virtual Machine Node from Templates The BEAVMBase image and template that were created are generic images. So while using “cloning” to provision instances of WLS nodes in a BEA environment, there are two distinct things that would occur: 1. 2. BEA WLS virtual machine clone creation BEA WLS virtual machine clone customization Customization of the clone includes customization of the guest OS environment to make the OS image unique with unique SSID, licenses, network information etc. The application customization to create WLS instances on top of the operating system will be performed after cloning (either as a custom script or a set of applicable specific configuration – Ex: creating the BEA domain). 54 VMware and BEA WebLogic Solutions Deployment Guide 5.3.1 Preparing for Guest Operating System Customization When you deploy a new virtual machine from a template or clone an existing virtual machine, you have the opportunity to customize the new guest operating system. The Guest Customization wizard guides you through the configuration options. Guest Optimization wizard will be invoked as part of the VM cloning process. Before you run the Guest Customization wizard, if you intend to perform a guest customization, do the following: Verify that your system meets the guest customization requirements. Install the required components on the Windows machine where VirtualCenter is installed. Note: Our discussion in this section is focused on Windows Server 2003 EE SP1 used as the guest OS in our lab deployment. Refer to the VMware documentation for other guest OS requirements. The Windows guest OS environment is customized using “Sysprep” utility tools. This can be obtained either from the Microsoft website or from the Windows OS installation CD. Make sure to create the following directory structure on the VirtualCenter machine where you will be creating clones and templates. Locate where VirtualCenter 2 was installed on the system. For example: C:\Program Files\VMware\VMware VirtualCenter 2\ Under this directory, go to “resources” folder. Create (if it does not exist already) a folder called “windows”. Under windows, create folder “sysprep” and under “sysprep”, create folder “svr2003”. The final destination for the “sysprep” tools is: C:\program files\VMware\VMware VirtualCenter 2\resources\windows\sysprep\svr2003. If you are running Windows XP or Windows 2000, then the corresponding directory would be …\resources\windows\sysprep\2k\ ...\resources\windows\sysprep\xp\ Go to the OS installation CD. 1. 2. 3. Locate the DEPLOY.CAB file in the directory \support\tools Open and expand the DEPLOY.CAB file using a tool such as winzip.exe or another tool capable of reading Microsoft CAB files. Extract the files to the directory appropriate to your guest operating system. Ex: C:\program files\VMware\VMware VirtualCenter 2\resources\windows\sysprep\svr2003 After you have extracted the files from DEPLOY.CAB, you should see: 55 VMware and BEA WebLogic Solutions Deployment Guide 4. Repeat this procedure to extract sysprep files for each of the Windows guest operating systems (Windows 2000/XP/2003) you plan to customize using VirtualCenter. We are now ready to customize a new virtual machine during the cloning process. Start the “cloning” process using the template (BEAVM_Template). 5.3.2 Cloning a New BEA WLS Virtual Machine from Template Right click on BEAVM_Template and select “deploy virtual machine from this template”. 56 VMware and BEA WebLogic Solutions Deployment Guide Enter the name of the new VM: BEAVM1, location: BEAVMDC Select ESX Server host on which the VM will be created (we select 10.16.27.16) 57 VMware and BEA WebLogic Solutions Deployment Guide Select where the VM will be stored. (“Storage1”). If you have completed your “preparation steps” for Windows OS on the VirtualCenter system successfully, you should see the screen “select guest customization option”. If there are problems in your “sysprep” setup, you will get “do not customize” as the only option. Click on “customize using the customization wizard”. You only have to do this once when cloning from the base BEAVM_Template for the first time. Note that once you customize, you have the option of saving these customization options as a specification rd that can be repeatedly used in the future during new VM cloning (this is the 3 option in the screen above). Enter owner name and organization. 58 VMware and BEA WebLogic Solutions Deployment Guide Specify a hostname for the computer or use the VM name (we selected to use VM name). Leave the license key information blank. We can provide the keys during the system boot after cloning. 59 VMware and BEA WebLogic Solutions Deployment Guide Enter the password for the Windows Administrator account. Enter your default time zone. 60 VMware and BEA WebLogic Solutions Deployment Guide Enter scripts and commands you would like to run when the system comes up and user logs in the first time. These scripts can be customization scripts for BEA or for other software applications in your WLS node. Click “Next” 61 VMware and BEA WebLogic Solutions Deployment Guide If you want to use DHCP to automatically assign network information, select “typical” settings. We picked customer settings to provide static IP address. Click “Customize” 62 VMware and BEA WebLogic Solutions Deployment Guide Click on the drop box next to IP address. Prompt the user for the address during the cloning process. This option will help you provide static IP to your BEA WLS virtual machines during the cloning process. 63 VMware and BEA WebLogic Solutions Deployment Guide Fill in the rest of the network information. Click Ok to return to the previous screen and click “next”. Provide your domain name. We used “workgroup” in the lab. 64 VMware and BEA WebLogic Solutions Deployment Guide Check “Generate New Security ID” box. This will generate new and unique SID for the BEA WLS Windows environment. Save all the customization parameters as a custom specification (BEAVM_Specification). Customization specifications help set up standard (parameters) information for guest OS and application customizations. 65 VMware and BEA WebLogic Solutions Deployment Guide Click “Finish”. A customization specification by name “BEAVM_Specification” will be created as part of the cloning process and can be used for future cloning from the template. Now prior to the start of the new VM cloning process, you are prompted for the IP address of this VM. Provide your IP address (note that the computer name field is not enabled as we have already provided the “VM name” as the host name) 66 VMware and BEA WebLogic Solutions Deployment Guide Click “Finish” to start the cloning process. The “recent tasks” bar will show you the status. Once completed, right click the new BEAVM1 and “power on” 67 VMware and BEA WebLogic Solutions Deployment Guide Enter the license key when prompted. The system should configure and reboot again to come to the login prompt. You should now be able to use Windows’s Remote Desktop Connection to remotely log into the system. Login and check network settings. This should be the IP address and network information you provided during the cloning process. You computer name should be set to the “VM name”. The final customization steps occur when the new virtual machine boots for the first time. After powering on for the first time, a customized Windows virtual machine automatically reboots twice to finalize the configuration process. It becomes operational when the OS logon page appears after the second reboot. This process can take several minutes, depending on the speed and load of the host. If any errors occur during the final configuration process, events are logged to the guest operating system’s event database. To view these errors, choose Start > Program > Administrative Tools > Event Viewer from the Windows Start menu. If any of the information required in the configuration finalization process is not correct, the guest operating system pauses when the new virtual machine boots and waits for you to enter the correct information. Incorrect information might include computer name, product key, domain name, network (DHCP) settings etc. 5.3.3 Provisioning BEA WLS Nodes Using Customization Specification We can use the customization specification created in the previous cloning steps to customize additional BEA WLS nodes. Click on the BEA WLS virtual machine template (BEAVM_Template), select “deploy a new virtual machine from this template”. We will deploy a second WLS node (BEAVM2) using the custom specifications. 68 VMware and BEA WebLogic Solutions Deployment Guide Just follow the steps as outlined in the earlier section. When you get to “Guest Customization Option”, select “Customize using an existing specification” (remember, in the last cloning we selected “customize using customization wizard”). 69 VMware and BEA WebLogic Solutions Deployment Guide Select the specification (BEAVM_Specification was the specification we created in the last cloning process) to be used. Check the “Use Customization Wizard to temporarily adjust specification before deployment” box below to make adjustments to the specification prior to deployment, if you want to change some of the specification parameter values. We took the default (unchecked). This will take you directly to the cloning process. Supply the IP address of the clone. 70 VMware and BEA WebLogic Solutions Deployment Guide Click “finish” to start the cloning process. Once the cloning is completed, “power on” BEAVM2. The system should come up and ask for the licensing keys. Once the keys are entered the system should configure itself and come up to login prompt. Login to verify that the configurations worked correctly and nd made the 2 BEA WLS VM clone unique. We created another VM (BEAVM3) on the 2nd host (10.16.27.17). Now we are ready to customize the BEA WebLogic application server environment on these VM nodes (BEAVM1, BEAVM2 and BEAVM3) to create a running BEA WLS application server environment. 71 VMware and BEA WebLogic Solutions Deployment Guide 6.0 BEA WebLogic Server Virtual Machine Application Customization In this section, we will go through the steps to configure the three VM nodes we have created into a functional BEA WLS environment. The following steps will be performed as part of the customization. 1. A WebLogic Domain will be created a. BEAVM1 will be configured as the admin server node i. BEAVM1 will also be configured as managed server 1 node running HTTP Proxy for a BEA cluster b. BEAVM2 will be configured as the managed server 2 node c. BEA VM3 will be configured as the managed server 3 node d. BEAVM2 and BEAVM3 managed servers will be part of a BEA cluster load-balanced by the HTTP proxy server on managed server 1. At the end of this process, you will have a fully functional BEA WebLogic Application Server domain. 6.1 Creating BEA WebLogic domain On BEAVM1 Go to all programs Æ BEA products Æ tools Æ configuration wizard Select “Create new WebLogic domain”. 72 VMware and BEA WebLogic Solutions Deployment Guide Take the default settings and clieck “Next”. Provide the username and password for the WebLogic administrator. 73 VMware and BEA WebLogic Solutions Deployment Guide Select appropriate “Startup Mode”. ( We selected “Development Mode”) Select “BEA supplied JDKs” Æ “ JRockit SDK Select “default” (yes). 74 VMware and BEA WebLogic Solutions Deployment Guide Provide the admin server configuration information (name, listen address and port). We took the “default”. Click “Add” to add the managed servers. 75 VMware and BEA WebLogic Solutions Deployment Guide We created 3 managed servers (one on the admin server BEAVM1 and two more on BEAVM2 and BEAVM3). Note that the “Listen port” for managed_server1 is 8001 as Admin server uses 7001 on BEAVM1. Click “Next”. Click “Add” to create a new cluster. 76 VMware and BEA WebLogic Solutions Deployment Guide We added (the IP address of) BEAVM2 and BEAVM3 (<BEAVM2IP>:7001, <BEAVM3IP>: 7001) to be part of cluster “new_Cluster_1”.’s cluster address. We picked “new_ManagedServer_2” and “new_ManagedServer_3” to be part of the cluster. 77 VMware and BEA WebLogic Solutions Deployment Guide We picked new_managed_server_1(on BEAVM1) to be the HTTP proxy for the cluster. This proxy server would receive requests from the clients and forward to the managed servers in the cluster. We configured the proxy server to be on the same box as the admin server. However, you could have them on separate VMs or systems. Click “Add” to add the node manager machine addresses (BEAVM1, BEAVM2 and BEAVM3). 78 VMware and BEA WebLogic Solutions Deployment Guide Assign the managed servers to the respective virtual machines. Review the information and click “next”. 79 VMware and BEA WebLogic Solutions Deployment Guide Enter the “domain name” and “domain location”. We used domain name: base_domain domain location: c:\bea\user_projects\domains Click “create” to create the domain. Click “done” once the domain creation is complete. 6.2 Packaging the BEA domain environment Packing and unpacking can be used to quickly create domain directory structures from the admin server (BEAVM1) on managed servers (BEAVM2 & BEAVM3) that would be part of this domain. Run the following command before packaging. Under <BEA HOME>/Weblogic92/server/bin, run WLSEnv.cmd to initialize the Windows shell’s environment. 80 VMware and BEA WebLogic Solutions Deployment Guide Run the “pack” command from c:\bea\weblogic92\common\bin as follows: Pack –domain=c:\bea\user_projects\domains\base_domain –managed=true -template=base_domain.jar –template_name=”base_domain” “Pack” creates a package file called base_domain.jar which needs to be transferred to the other VMs (shared or ftp’ed) BEAVM2 and BEAVM3 to unpack. Now, Run “unpack” command from c:\bea\weblogic92\commin\bin on the other 2 VMs Unpack –domain=c:\bea\user_projects\domains\base_domain -template=c:\share\base_domain.jar Make sure you specify the correct domain directory (c:\bea\user_projects\domains\base_domain) 81 VMware and BEA WebLogic Solutions Deployment Guide 6.3 Configuring and Starting the BEA Domain Environment BEAVM1 is our admin server. On BEAVM1, go to BEA products Æ user projects Æ <domain> Æ start WebLogic Admin server for domain Now, start the admin console, From browser, http://<<adminserverIP/hostname>>:7001/console 82 VMware and BEA WebLogic Solutions Deployment Guide 6.3.1 Configuring security (host verification) prior to server startup On the browser, Go to environment Æ servers Select one of the servers (new_Managed_Server_1) Select “SSL” tab. Click “advanced” at the bottom of page. 83 VMware and BEA WebLogic Solutions Deployment Guide Click on “lock & edit”. Select “none” against hostname verification. This will disable hostname verification for SSL certificates. If you do not perform this action, you will encounter a “hostname verification error” while the admin server communicates with the node managers. Note: For production environments, you will have to generate SSL certificates for each BEA WLS VM after the configuration of the WLS servers and to enable the host name verification to prevent man-in-the-middle attack. Click “Save” and press “activate changes” at the top. 84 VMware and BEA WebLogic Solutions Deployment Guide Repeat this step for the admin server and the rest of the managed servers. 6.3.2 Starting the BEA WebLogic Application Servers Go to base_domain Æ “control” tab Select all the servers and press “start” 85 VMware and BEA WebLogic Solutions Deployment Guide Click “yes” This will start all the managed servers in the BEA WebLogic domain. 86 VMware and BEA WebLogic Solutions Deployment Guide 6.4 Installing Applications on the WLS environment Login to admin server through the browser Click “lock & edit”. Go to <domain> Æ deployments. Click “install” 87 VMware and BEA WebLogic Solutions Deployment Guide Click “upload your file(s)” Provide the application file name (*.war) (we used a sample application called ExamplesWebApp.war) Click “next” 88 VMware and BEA WebLogic Solutions Deployment Guide Select “file” and click “next” Select “install deployment as an application” 89 VMware and BEA WebLogic Solutions Deployment Guide Select “new_Cluster_1” (cluster name). This will install the application across the managed servers (BEAVM2, BEAVM3) in the cluster new_Cluster_1. Select your optional security settings. We selected default values. 90 VMware and BEA WebLogic Solutions Deployment Guide Click “next” Click “finish” 91 VMware and BEA WebLogic Solutions Deployment Guide Click “save”. Now click “activate changes”. At this point, your application is installed and activated in the cluster. 92 VMware and BEA WebLogic Solutions Deployment Guide Go to Deployments. You should see the newly installed application. Choose the application (“exampleWebApp” in our case) and click “Start” 93 VMware and BEA WebLogic Solutions Deployment Guide While choosing “Start”, please select “Serving all requests” 94 VMware and BEA WebLogic Solutions Deployment Guide Click “Yes” 95 VMware and BEA WebLogic Solutions Deployment Guide State of the application finally changes to “Active”. The application is now deployed successfully in the cluster. 6.4.1 Testing the application Go to browser and type in the application URL http://10.16.27.19:8001/examplesWebApp/HelloWorldServlet. You should see the application request being load balanced across the two managed servers in the cluster. 96 VMware and BEA WebLogic Solutions Deployment Guide This validates the BEA domain environment and load balancing. 97 VMware and BEA WebLogic Solutions Deployment Guide 7.0 Upgrading BEA WebLogic Application Server Environments on Virtual Machines There are 2 distinct VMware Infrastructure 3 features that can simplify the upgrade (or patching) of BEA WebLogic Application Server environments. 1. 2. Snapshots: Create a snapshot prior to upgrade. If the upgrade or patching fails, you can revert back to snapshot instantly. This provides for quick problem resolution in case of challenges during patching or upgrades. VM cloning: Clone the BEA WLS VM node(s) that needs to be upgraded and make sure to configure it on another virtual NIC network. Make sure this network is private or on a different network from the production environment. You can create the cloned VM on the same ESX Server host or on another ESX Server host and configure it to be on a separate network while retaining all the configurations deployed in production. This will ensure that the cloned VM and the original VM are not talking to each other. Now you can perform the upgrade in isolation and test it. While you are performing the upgrade, the production VMs are not impacted and continue to run. Once the upgrade is successful and tested, you can just enable this cloned VM to be the production BEA WLS node(s) and shutdown or delete the original VM. We will look at the steps involved in using “Snapshots” or “VM cloning” to successfully upgrade our BEA domain. For the purpose of demonstrating “Upgrade”, we installed 8.1 SP6 domain environment showcasing a similar configuration as our 9.2 setup (BEAVM1 as Admin Server, BEAVM2 and BEAVM3 as the managed servers on the 8.1 cluster) and used the same sample application to verify functionality before and after upgrade. 7.1 Snapshots in BEA WebLogic Server Virtual Machine Environment A snapshot captures the entire state of the virtual machine at the time you take the snapshot. This includes the memory state, disk state and the VM settings. When you revert to a snapshot, you return all these items to the state they were in at the time you took that snapshot. Snapshots are useful when you need to revert repeatedly to the same state but you don’t want to create multiple virtual machines. With snapshots, you create backup and restore positions in a linear process. Snapshots can be used as restoration points during a linear or iterative process, such as installing update packages, or during a branching process, such as installing and testing different versions of a program or patches. You can take a snapshot while a virtual machine is powered on, powered off, or suspended. Snapshots can bring unique value to a BEA WebLogic environment. You can use snapshot for the following: 1. 2. 3. Create point in time copies for recovery from problems. Use snapshots during upgrades and patching. If there are problems during change management processes, you can instantly revert back to the original image. Snapshots can be useful during application failures to revert back to stable image of the application environment. 98 VMware and BEA WebLogic Solutions Deployment Guide 7.1.1 Taking a BEA WebLogic Server Virtual Machine Snapshot Go to VirtualCenter, click on “BEAVM1” virtual machine. Right click on BEAVM1 Æ Snapshot Æ “take snapshot”. Enter the name for the snapshot that makes logical sense so that you can rollback to this BEA WebLogic system state when needed. 99 VMware and BEA WebLogic Solutions Deployment Guide The “recent tasks” window shows the status of the snapshot. Right click on BEAVM1 Æ snapshot Æ snapshot manager This shows you the snapshots available for the VM. Take a snapshot of all the BEA WLS VM instances to have a consistent image before upgrade. You can take snapshots either online (running VM) or offline (powered off). It is recommended to take snapshot on the offline VM to get a time consistent image especially in high volume environment. 100 VMware and BEA WebLogic Solutions Deployment Guide 7.2 Upgrading Production BEA WebLogic Application Server using VM Cloning We will create an exact clone of the current production VMs running 8.1 and move into an isolated (test) network environment. Create a second virtual network switch (private – not exposed to the public) on the ESX Server host. Do not associate this virtual switch with any physical NIC. This will ensure that the VM created on this virtual switch can only communicate with other VMs on the same switch and cannot talk to the public network or other VMs on the virtual switch (VM network) already created and associated with the physical Ethernet interface. 7.2.1 Creating a New Virtual Switch We will be hosting the test environment on 10.16.27.16. In your environment, you can either host it on the same ESX host or (recommended) use a different ESX server not on the production environment Login to VI client and select “host” Go to the ESX host for the test environment: Click on “configuration” tab on the right side and go to “networking” 101 VMware and BEA WebLogic Solutions Deployment Guide Click on “add networking” on the right hand corner (top) Select “virtual machine” 102 VMware and BEA WebLogic Solutions Deployment Guide Check “create a virtual switch” but make sure to uncheck vmnic1. Remember, we are creating a virtual switch without associating with any physical network interface. You can always associate with a physical NIC as long as the NIC and virtual switch or configured to be a separate network and will not co-exist with the original VM on the production network. Also, it is important to note that we are creating an exact mirror image of the production BEA WLS VM so all the network settings will remain the same. Take the default name VM Network 2. 103 VMware and BEA WebLogic Solutions Deployment Guide Click “finish” This will create the new virtual switch and virtual interface that can be used for our upgrade VMs that will be cloned from production VM (BEAVM1/2/3). 104 VMware and BEA WebLogic Solutions Deployment Guide 7.2.2 Creating a clone for upgrade Shutdown all your BEA WLS VM nodes to prepare for cloning. We will clone all of the BEA WLS VM nodes into the test environment at the same time. Then we will bring up the production instances back up for production use while we perform upgrade and testing on the replicated test VMs. On the VI client, right click BEAVM1 Æ clone Provide a new VM name (BEAVM1Test). If you want to store the clone in a separate inventory location (different datacenter location), you can provide that above. Pick the host you want the test environment to reside on. We used one of our existing hosts (10.16.27.16). This means BEAVM3 which is on 10.16.27.17 will also be cloned to .16. 105 VMware and BEA WebLogic Solutions Deployment Guide Select datastore (storage1). Select “do not customize”. Remember, we want to keep the clone an exact mirror of our production (original) VM – BEAVM1. This will help us to make sure that all the OS and application settings are retained during upgrade and help quickly re-provision this system as the new production VM (post upgrade). Say “Finish” to start the cloning. Repeat the above steps for all the other BEA WebLogic nodes on the domain. 106 VMware and BEA WebLogic Solutions Deployment Guide Once the cloning is completed, Edit the network settings for the new clone. Right click on BEAVM1Test Æ Edit settings Highlight network adapters 107 VMware and BEA WebLogic Solutions Deployment Guide Click “add” to add a new network interface Select “Ethernet adapter” 108 VMware and BEA WebLogic Solutions Deployment Guide Select “named network with specific label” and select “Virtual Machine Network 2” that we had created. Click “finish”. 109 VMware and BEA WebLogic Solutions Deployment Guide Go to network adapter 1 (VM Network) and click “remove”. Click “ok”. This will delete the VM network for the new clone while making VM Network 2 the new virtual switch network for BEAVM1Clone. Repeat these steps for the other cloned BEA WLS VM (BEAVM2Test, BEAVM3Test) nodes. Now we have successfully configured all the BEA WLS VM clones on a network isolated from production. “Power on” the cloned VMs (BEAVM1Test, BEAVM2Test, BEAVM3Test). Make sure that the environment and application is working as it did in production. 110 VMware and BEA WebLogic Solutions Deployment Guide 7.3 Upgrading BEA WebLogic 8.1 to 9.2 In this section, we will illustrate a migration path for the test VM node(s) running BEA domain. Stop all the BEA WebLogic services before upgrade. Then install 9.2 as shown in chapter 4 onto a separate directory on the test nodes. We recommend that you follow upgrade procedure as outlined in BEA documentation. We have provided an example scenario of the upgrade process for illustration purposes. 7.3.1 Upgrading the 8.1 BEA WebLogic Domain On BEAVM1 running the 8.1 admin server, Go to 9.2 product menu (under start Æ programs Æ BEA products Æ tools) and click “domain upgrade wizard”. Specify current WebLogic domain version. (8.1) 111 VMware and BEA WebLogic Solutions Deployment Guide Select the domain you want to upgrade (8.1 domain directory under <BEA_HOME8.1>/user_projects). Select “adminserver” to be the new “adminserver” post upgrade. 112 VMware and BEA WebLogic Solutions Deployment Guide Enter the credentials for the node manager (username: weblogic password: ****) It is recommended to back up the domain that is being upgraded. 113 VMware and BEA WebLogic Solutions Deployment Guide The wizard will create a 9.2 directory layout and move files to appropriate locations. 114 VMware and BEA WebLogic Solutions Deployment Guide Note: We only need to perform this domain upgrade procedure on BEAVM. BEAVM2 and BEAVM3 are kept intact. 7.3.2 Customization on the remote managed servers Note: The way node manager is configured in WLS 9.x is different from the 8.x versions. 1. Share the admin server’s <domain-dir> directory on BEAVM1 For example, open the shared folder from BEAVM3 to copy the required files mentioned above. 2. On managed server node (BEAVM3) go to your WLS 9.2’s installation directory to look for <WL_HOME> common/nodemanager directory. Then copy the required files to this directory from BEAVM1’s shared <my816domain> directory as follows: 115 VMware and BEA WebLogic Solutions Deployment Guide Create a new folder called “security” under <WL_HOME>/common/nodemanager: Copy the Serializedsystemini.dat from 10.16.27.19\my816domain\security to <WL_HOME>/common/nodemanager/security folder. 3. Create a folder named “config” under <WL_HOME>/common/nodemanager folder. 116 VMware and BEA WebLogic Solutions Deployment Guide Create another folder named “nodemanager” under the newly created <WL_HOME>/common/nodemanager/config folder. Copy the file named “nm_password.properties” from 10.16.27.19/my816domain/config/nodemanager to the newly created <WL_HOME>/common/nodemanager/config/nodemanager folder. 117 VMware and BEA WebLogic Solutions Deployment Guide 4. Now install the 9.2 node manager (after the 9.2 software installation) as Windows service (refer to chapter 4.0 on how to install node manager) on all the nodes. At the end of this, the current 8.1.6 directory structure is upgraded to 9.2. You will need to perform the same procedure above on BEAVM2 and other BEA WLS nodes as well. 7.3.3 Starting the Upgraded BEA WLS Application Environment Now go to the original 8.1 domain on the program menu (on the admin server) Ie., start Æ programs Æ BEA Weblogic platform 8.1Æ user projects Æ my 81.6 domain Æ start server Go to Admin server console and start MS1 (new_server_1), MS2 (new_server_2) and MS3 (new_server_3). Once all the managed servers are up and running, you are ready to run the sample application to test the new upgraded environment. 118 VMware and BEA WebLogic Solutions Deployment Guide You are ready to test and run your applications in the upgraded environment. We tested our sample application, “examplesWebApp” in our upgraded “my816domain” in 9.2 WebLogic environment. Please follow BEA documentation to upgrade your custom WLS environment. 7.4 Migrating BEA 9.2 VM Clone to Production Shutdown the production VMs and make the clones (BEAVM1Test, BEAVM2Test, BEAVM3Test) as the new BEA production environment. Since all the attributes are retained, you can move this clone directly into production. Go to VirtualCenter Console Æ right click on “BEAVM1Test” Æ edit settings Æ network adapters. 119 VMware and BEA WebLogic Solutions Deployment Guide Change VM Network 2 to VM network. Make sure the original production VMs are offline before doing this. Repeat the step for other VM clones. Now your upgraded VM environment is online and your user traffic can be directed to the upgraded BEA WebLogic application. 7.4.1 Verification of Upgrade and BEA WLS functionality Go to any browser on the public network, http://10.16.27.19:8001/examplesWebApp/HelloWorldServlet Pls. refer to http://edocs.bea.com/common/docs92/upgrade/index.html 120 VMware and BEA WebLogic Solutions Deployment Guide 8.0 Converting Physical BEA WebLogic Server Instance to a Virtual Machine Instance VMware P2V Assistant is an enterprise-class migration tool that transforms an image of an existing physical system into a VMware virtual machine. VMware P2V Assistant allows you to: - Non-intrusively copy and transform physical systems into VMware virtual machines - Migrate legacy servers to new hardware with no need to reinstall operating systems or application software - Perform migrations across heterogeneous hardware - Proactively readjust disk sizes, types and partitions to maximize utilization of storage resources P2V will help migrate existing BEA instances on physical servers to BEA WLS VM instances running on the VMware Infrastructure. For the purpose of demonstrating P2V, we created a BEA WebLogic Server 9.2 server instance on a physical system running on Windows Server 2003 SP1EE and added it to an existing BEA WLS 9.2 domain cluster. Before installing the P2V tool, check the P2V Platform compatibility guide documentation to ensure that your hardware and operating system are supported for P2V. The basic P2V Assistant processes are: Cloning — The process of creating a cloned disk, where the cloned disk is a virtual disk that is an exact copy of the source physical disk. This involves copying the data on a physical source machine's hard disk and transferring that data to a target virtual disk (the new cloned disk). This process can be performed using the P2V Assistant installed on a helper machine (physical or virtual) or using a third-party disk imaging or backup/restore tool running in a helper virtual machine. The helper machine is an intermediary machine that allows the P2V Assistant to interact with the target machine's virtual disks. System Reconfiguration — The process of adjusting the migrated operating system to enable it to function on virtual hardware. This adjustment is performed on the target virtual disk after the cloning and enables the target virtual disk to function as a bootable system disk in a virtual machine. System reconfiguration is not required if the target virtual disk will not be used as a bootable system disk. This process is performed using the P2V Assistant installed on a helper machine (physical or virtual). A system reconfiguration does not change the identity of the new virtual machine. Creating the Virtual Machine — Using the new virtual disks in a new virtual machine. If the new virtual machine disk had an operating system and you performed a system reconfiguration on it, the new virtual 121 VMware and BEA WebLogic Solutions Deployment Guide machine retains the identity and settings of the original physical machine. These include: machine name, SID, hard disks (partitions), data files, application and user settings. This process does not require the P2V Assistant or a helper machine (physical or virtual). It does require that the cloned disk be detached from the helper virtual machine, if that was used. If you plan to run the new virtual machine on the same network as the original source machine, you need to modify the identity (name, IP address, and networking) of the virtual machine so the machines can co-exist on the same network. Note: While the P2V Assistant simplifies the physical-to-virtual migration process by automating several steps, it is not intended to serve as an unattended migration tool for casual use. Migration is complex — and whether using the P2V Assistant or not, only technical system administrators with a good understanding of and familiarity with operating systems, drivers, imaging tools, and VMware products should attempt the physical-to-virtual migration process. Fundamentally, you need the following components to perform P2V: 1. 2. 3. The source system – physical system with the OS and BEA WebLogic Server applications configured A Virtual Machine (also known as helper VM) on the current ESX Server host running the same OS as the source system (recommended). P2V assistant will be installed on this helper virtual machine. A new Virtual Machine that will be the final destination for the post P2V virtual environment. 8.1 Installing VMware P2V Assistant Create a new VM with Windows 2003 EE SP1 loaded on it. This VM is called the helper VM and P2V assistant will be installed on this VM. (In our lab, we decided to use our base image VM (BEAVMBase) for this purpose) Download the P2V assistant software executable. Start the installation. 122 VMware and BEA WebLogic Solutions Deployment Guide 123 VMware and BEA WebLogic Solutions Deployment Guide Click “install” to begin installation process. 124 VMware and BEA WebLogic Solutions Deployment Guide We will now create a VM which will eventually host the migrated virtual BEA WLS environment (virtual disk) 8.2 Creating a Target Virtual Machine Go to VirtualCenter console and right click on the ESX Server host. Click on “new Virtual Machines”. 125 VMware and BEA WebLogic Solutions Deployment Guide We will create a new virtual machine named BEAP2VVM to host our BEA instance (post P2V). 126 VMware and BEA WebLogic Solutions Deployment Guide Select storage . We selected “raj1” which was on SAN. Select the right guest operating system and version for the virtual machine. This needs to match with the source system OS and version. 127 VMware and BEA WebLogic Solutions Deployment Guide 128 VMware and BEA WebLogic Solutions Deployment Guide Size of disk should be equal to source disk size (here we took 8GB). Note that P2V cloning copies only the files (actual data) and not the entire disk. But it is a recommended best practice to keep the size of the target disk(s) the same as the source disk(s). Note down the path of the blank virtual disk created during the VM creation above. 129 VMware and BEA WebLogic Solutions Deployment Guide 8.3 Adding Target Virtual Disk to Helper VM Add the blank virtual disk created to the helper VM (in our case, BEAVMBase) as a second virtual disk. Shutdown helper VM (BEAVMBase). Right click on BEAVMBase Æ edit settings Æ Hard Disk1 Click “Add” to add a new virtual disk to the VM. 130 VMware and BEA WebLogic Solutions Deployment Guide Select “use an existing virtual disk” and browse to the datastore directory where the BEAP2VVM disk is located. 131 VMware and BEA WebLogic Solutions Deployment Guide 132 VMware and BEA WebLogic Solutions Deployment Guide Select “independent” mode with persistence. Click ok. Power on the helper VM. 133 VMware and BEA WebLogic Solutions Deployment Guide 8.4 Source System Preparation Shutdown the physical system hosting the BEA WLS managed server and reboot the system using the P2V Assistant 2.1.2 boot CD. You should see the boot prompt. Press “enter”. Press “ok” on the welcome screen. Select the source disk(s) involved and the network interface used to access the system. If the disks are connected by Fibre Channel, select “yes” when prompted for loading FC drivers. You have the option of providing DHCP or Static IP. Provide the required network information. Ex: our IP was 10.16.27.20 and TCP Port: 7000 Press OK. You should see a summary of the network settings. Leave the source system at this state. You should now be able to “ping” the IP address from the network. 8.5 Cloning Source Disk to Virtual Disk Start the P2V assistant on the helper VM. Note: if you have not added licenses for P2V, you will be prompted at this point. 134 VMware and BEA WebLogic Solutions Deployment Guide Give the IP address you just configured on the source machine. Select the hard disk that needs to be cloned (we were using only c:\). 135 VMware and BEA WebLogic Solutions Deployment Guide We will perform “reconfiguration” later. So, just select “clone disk without modifications” 136 VMware and BEA WebLogic Solutions Deployment Guide We want to use the 2nd virtual disk of 8GB we attached to the helper VM as our target disk. So select “use a direct disk device”. Then click “select” to choose the disk drive. 137 VMware and BEA WebLogic Solutions Deployment Guide nd We select the 2 disk (disk number 1). Click “No”. Note: it is recommended to create a virtual disk of the same size as the physical disk that is being cloned even though only the data is copied over during P2V clone process. 138 VMware and BEA WebLogic Solutions Deployment Guide 139 VMware and BEA WebLogic Solutions Deployment Guide 8.6 Reconfiguration of Cloned Virtual Disk Use the VMware P2V Assistant to reconfigure a cloned disk so it can be used as a bootable system disk in a virtual machine. Start P2V Assistant on the helper VM. Select “perform a system reconfiguration of existing virtual disk”. 140 VMware and BEA WebLogic Solutions Deployment Guide Select the direct disk device that has the cloned physical image. Select “ESX 2.1.x, 2.5.x or 3.x (2VCPUs) “. Also select the system reconfiguration options 141 VMware and BEA WebLogic Solutions Deployment Guide Click “next”. This will update the registry and reconfigure the operating system on the virtual disk. 142 VMware and BEA WebLogic Solutions Deployment Guide You have completed reconfiguring a system on the cloned virtual disk using VMware P2V Assistant 8.7 Booting Target VM with Cloned Virtual Disk Shutdown the helper virtual machine from the VI client. Right click on the helper VM Æ edit settings Æ hard disk 2 Click “remove” 143 VMware and BEA WebLogic Solutions Deployment Guide Make sure to select “remove disk from virtual machine” Go to the target virtual machine (BEAP2VVM) that was already created earlier in the P2V exercise. Right Click to select “Edit settings” to confirm that hard disk 1 is pointing to the right disk file. “Power On” the target (BEAP2VVM) virtual machine. Note: make sure your physical system that was cloned is not on the network, else you will have a network address clash. You can always change the IP address of the physical (source) system later if you want to bring it up again and re-provision it for other purposes. Look for any errors while the system boots. The system should start up successfully. Before proceeding to login, make sure to install VMware tools. Check the P2V documentation to confirm if any post boot up steps (cleanups, configuration etc.) are required for your specific OS version. If there are any services that fail to start during boot, check the event log viewer for details. Windows 2003 Server is quite successful in configuring all needed drivers on boot up and might request you to reboot upon startup. Also ensure that your host name and IP address are configured correctly and is the same as the physical system. Now start your BEA WLS instance from the “admin server” console. At this point, we have successfully migrated a BEA WLS instance from a physical server to a virtual machine. Repeat this procedure to migrate all your BEA components from physical servers to virtual machines running on VMware Infrastructure. 144 VMware and BEA WebLogic Solutions Deployment Guide Appendix A: VMware Migration for a BEA WebLogic Application Server Virtual Machine Moving a virtual machine from one host to another is called migration. Migrating a powered-on virtual machine is called “Live migration with VMotion”. Migration with VMotion, designed to be used between compatible systems, allows you to migrate virtual machines with no downtime and zero disruption to end users but requires VMotion licensing and specific configuration. You can perform the following types of migration of virtual machines (VM): 1. 2. Cold Migration: VM Migration in powered-off or suspended state. a. If the VM files are on Shared storage (SAN, iSCSI or NAS), only configuration files are moved with no disk movement. b. Relocation: When VM files are not on SAN (Ex: local storage) and needs to be moved to another storage destination or ESX Server host. Live Migration with VMotion: Moving a virtual machine that is powered on with online applications. The VM files should be located on shared storage and accessible by both the source and destination ESX Server hosts. VMotion allows working processes to continue throughout the migration process. The entire state of the virtual machine as well as its configuration file, if necessary, are moved to the new host even while the data storage remains in the same location on the SAN. The associated virtual disk remains in the same location on the SAN storage that is shared between the two hosts. Once the configuration file is migrated to the alternate host, the virtual machine runs on the new host. The state information includes the current memory content and all the information that defines and identifies the virtual machine. The memory content includes transaction data and whatever bits of the operating system and applications are in the memory. The defining and identification information stored in the state includes all the data that maps to the virtual machine hardware elements, such as BIOS, devices, CPU, MAC addresses for the Ethernet cards, chip set states, registers, and so forth. Migration with VMotion takes place in 3 distinct stages: 1. When Migration with VMotion is requested, VirtualCenter verifies that the existing VM is in a stable state with its current host. 2. The VM state information (memory, registers, network etc.) is copied to the target host. 3. The VM resumes its activities on the new host. If any error occurs during migration, the virtual machines revert to their original states and locations. Virtual machines can be moved between hosts within the same datacenter. Virtual machines cannot be moved between datacenters. The VMkernel networking stack must be set up properly to accommodate VMotion. The network services provided by the VMkernel (iSCSI, NFS, and VMotion) use a TCP/IP stack in the VMkernel. This TCP/IP stack is completely separate from the TCP/IP stack used in the service console. Each of these TCP/IP stacks accesses various networks by attaching to one or more port groups on one or more vSwitches. VMotion Requirements Shared Storage Ensure that the managed hosts use shared storage. Shared storage is typically on a storage area network (SAN), but can also be implemented using iSCSI and NAS shared storage. CPU Compatibility Make sure that the source and destination hosts have a compatible set of processors. VMotion transfers the running architectural state of a virtual machine between underlying VMware ESX Server systems. VMotion compatibility requires that the processors of the target host be able to resume execution using the equivalent instructions that the processors of the source host were using when suspended. Processor clock speeds and cache sizes, and the number of processor cores may vary, but 145 VMware and BEA WebLogic Solutions Deployment Guide processors must come from the same vendor class (Intel or AMD) and same processor family (P3 or P4) to be compatible for migration with VMotion. Networking Requirements VMotion requires a Gigabit ethernet network to ensure rapid migration. A dedicated network is recommended to keep VM memory state secure. VMs must have access to the same subnets on the source and destination ESX Servers. VMotion automatically maps VMs to appropriate virtual NICs based on network labels. Before migrating with VMotion, ensure the following on the source VM: 1. VM have no active connection to a local CD-ROM or floppy image. 2. VM have no access to (CD or floppy) image located in a local datastore. 3. VM is not mapped to a SAN LUN that cannot be seen by the destination ESX Server. 4. VM has no active connection to an internal virtual switch (it should be connected to the production network). Migration benefits in a BEA WebLogic Server environment 1. 2. 3. 4. 5. Relocate BEA WLS instances (VMs) from one physical system to another without disrupting end user functions. Migrate WLS instances from failing hardware without losing application functionality and configuration. Relocate WLS environments from one storage to another Perform hardware maintenance without disrupting BEA applications running on the system. Use Migration to support distributed resource management and VMware high availability solutions in a virtualized data center. Migration Setup 1. 2. Make sure you have the licenses for VMotion Configure the VMKernel network configuration for VMotion Click on ESX host (10.16.27.17) Æ configuration tab Ænetworking Click “add networking” Select “VMKernel”. Click “next” 146 VMware and BEA WebLogic Solutions Deployment Guide Select “create a virtual switch” to define a new switch for VMKernel. If the lab, we selected “Use vSwitch0” as VMnic0 was the only network configured between the ESX Server hosts. Note: It is always recommended to keep the VMKernel network on a dedicated Gigabit network connection between the ESX Server hosts. Provide the IP information (this will be different from the ESX Server service console IP and will be used by VMKernel for VMotion). Make sure to select “use this port group for VMotion”. Click “finish”. 147 VMware and BEA WebLogic Solutions Deployment Guide This will create the VMKernel network switch port. Repeat the steps above to create the VMKernel configuration on the other ESX Server. Ensure that the physical interfaces on which the vswitch for VMKernel sits are configured to see each other. In our case, we are using the same NIC for VMotion (demo purposes). Cold Migration Shutdown the VM (we used BEAVM3) Right click on VM Æ Migrate to move it from one storage location (storage 1) on 10.16.27.17 to a SAN storage location (raj1) with VM still hosted on 10.16.27.17. You can also use cold migration to move the VMs and storage across ESX hosts. 148 VMware and BEA WebLogic Solutions Deployment Guide Select “destination resource pool” (we did not create a separate resource pool). 149 VMware and BEA WebLogic Solutions Deployment Guide This VM was on a local storage and we moved it to SAN (raj1) (to be used later for our live migration test). Click “finish” to start the migration of files from one location to another. You can follow progress on “recent tasks” window. Live Migration with VMotion To showcase live migration, we “migrated” BEAVM3 from 10.16.27.17 to 10.16.27.16. We brought BEAVM3 online with the VM disks on SAN. Note: you can perform live migration with VMotion ONLY if the VM files are located on SAN and accessible by both the source and destination ESX hosts. 150 VMware and BEA WebLogic Solutions Deployment Guide Make sure to disable access to the CD/DVD drive (uncheck “connected” and “connect at power on”). Right Click on “BEAVM3” Æ Migrate Select Destination host. 151 VMware and BEA WebLogic Solutions Deployment Guide Select “High Priority”. 152 VMware and BEA WebLogic Solutions Deployment Guide Click “Finish”. Monitor progress in the “recent tasks” window. This should successfully migrate the running VM to the destination. All the applications and processes should continue to run as it was prior to the migration. You should see zero disruption to end users. 153 VMware and BEA WebLogic Solutions Deployment Guide 154 VMware and BEA WebLogic Solutions Deployment Guide APPENDIX B: References VMware Infrastructure 3 Documentation http://www.vmware.com/support/pubs/vi_pubs.html BEA WebLogic 9.2 Documentation http://edocs.bea.com/wls/docs92/index.html BEA WebLogic 8.1 Documentation http://edocs.bea.com/wls/docs81/index.html BEA-VMware Alliance Website http://www.vmware.com/partners/alliances/ VMware Official Site www.vmware.com BEA Official Site www.bea.com VMware Technology Network http://www.vmware.com/vmtn/ 155 VMware and BEA WebLogic Solutions Deployment Guide VMware, Inc. 3145 Porter Drive Palo Alto CA 94304 USA Tel 650-475-5000 Fax 650475-5001 www.vmware.com © 2007 VMware, Inc. All rights reserved. Protected by one or more of U.S. Patent Nos. 6,397,242, 6,496,847, 6,704,925, 6,711,672, 6,725,289, 6,735,601, 6,785,886, 6,789,156, 6,795,966, 6,880,022, 6,961,941, 6,961,806, 6,944,699, 7,069,413; 7,082,598 and 7,089,377; patents pending. 156
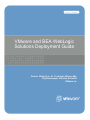
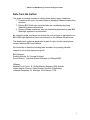
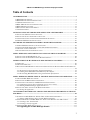

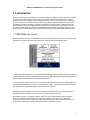

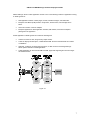
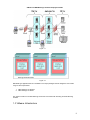
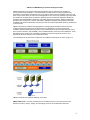

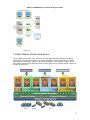
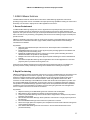
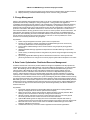
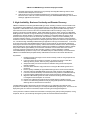
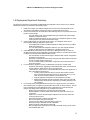
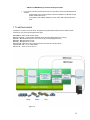
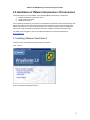
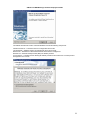
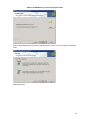
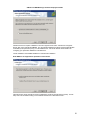
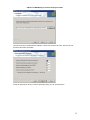
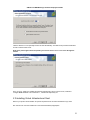
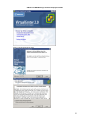

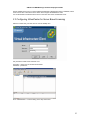
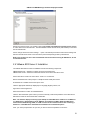
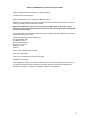
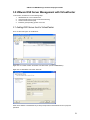
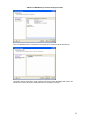
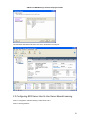

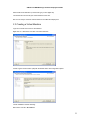
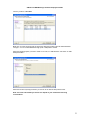

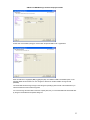
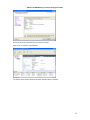
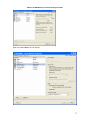

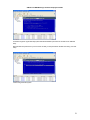
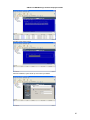
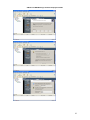
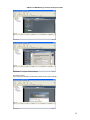
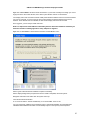
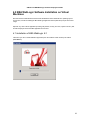
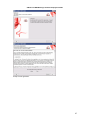
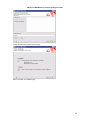
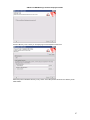
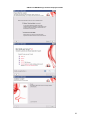
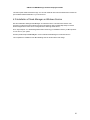
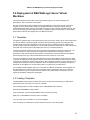
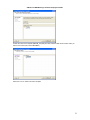
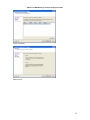
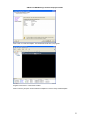
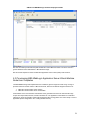
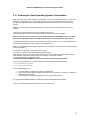
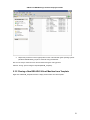
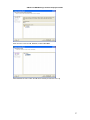
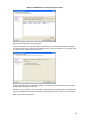
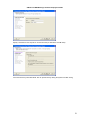
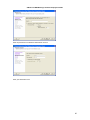
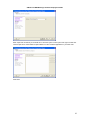
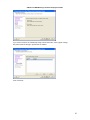
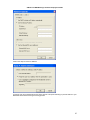
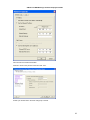
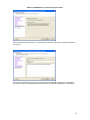

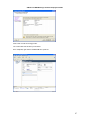
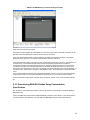

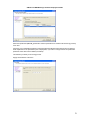
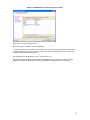
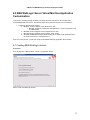
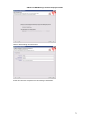
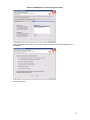
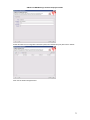
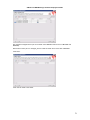
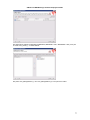
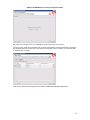
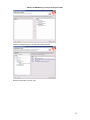
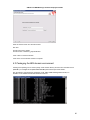
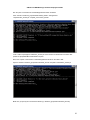
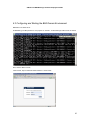
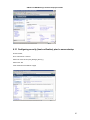
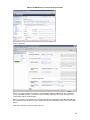
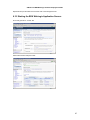
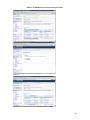
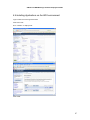


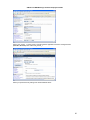
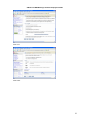
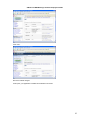
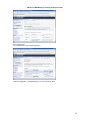
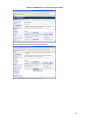
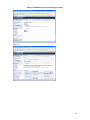

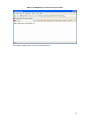

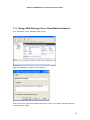
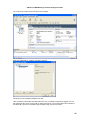
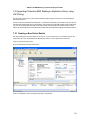
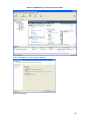

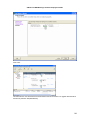
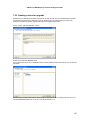
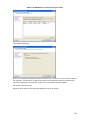
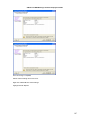
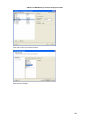
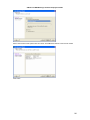
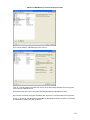
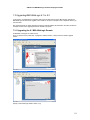
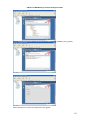
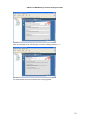
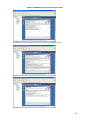
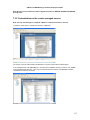
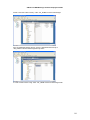
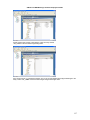
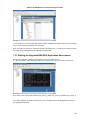
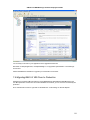
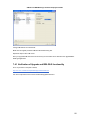
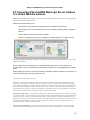
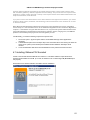
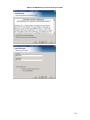
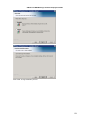
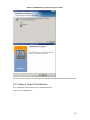
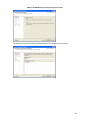
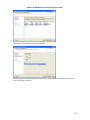
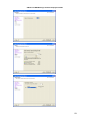
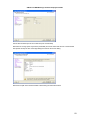
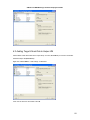
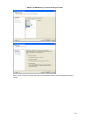
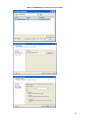
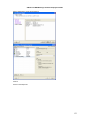
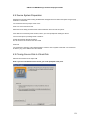
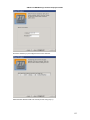
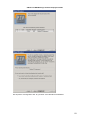
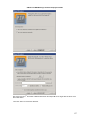
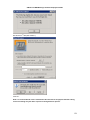
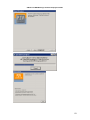
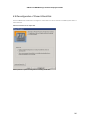
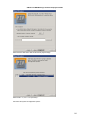
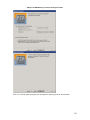
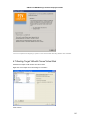
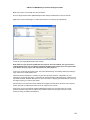

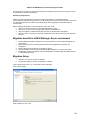
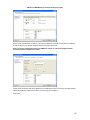
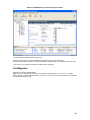
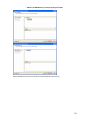
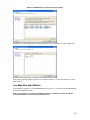
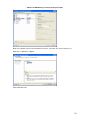
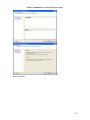
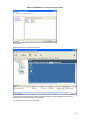
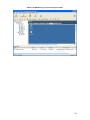
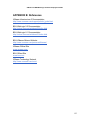
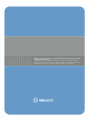
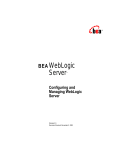

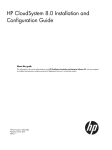
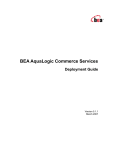
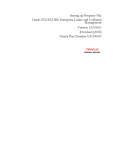
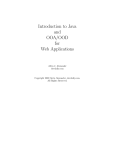
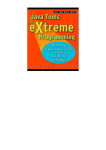

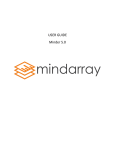
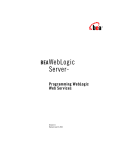
![[1 ] Oracle® Fusion Middleware](http://vs1.manualzilla.com/store/data/005864196_1-9da2f2f6c7b4ef8d293b35b0c50291d0-150x150.png)