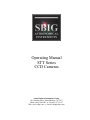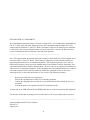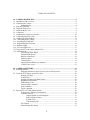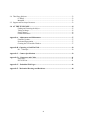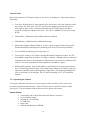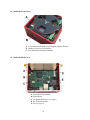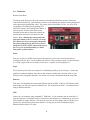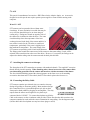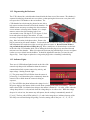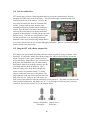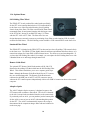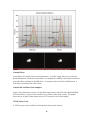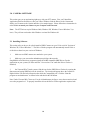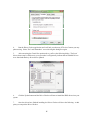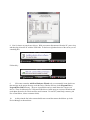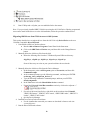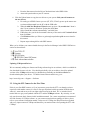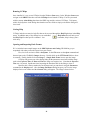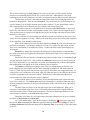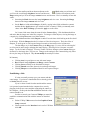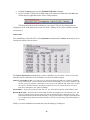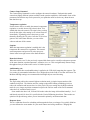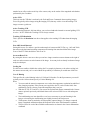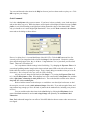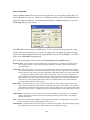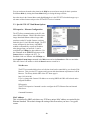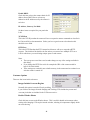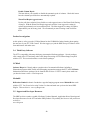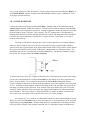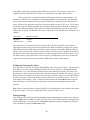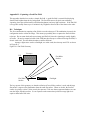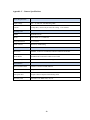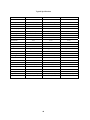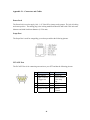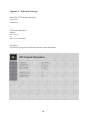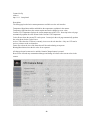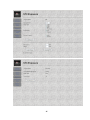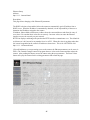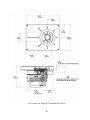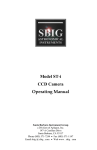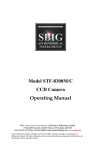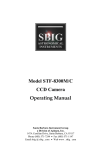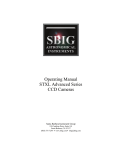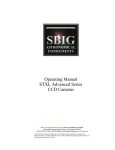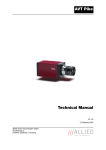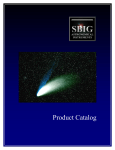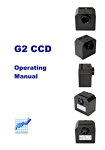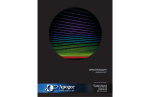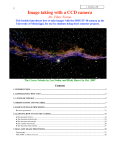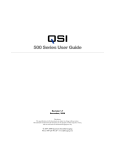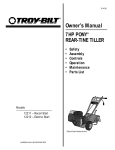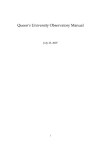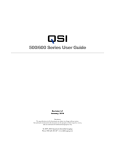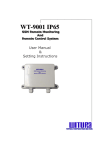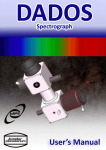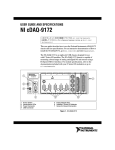Download Santa Barbara Instrument Group ccd camera Specifications
Transcript
Operating Manual STT Series CCD Cameras Santa Barbara Instrument Group 150 Castilian Drive, Santa Barbara, CA 93117 Phone (805) 308-6985 • Fax (805) 571-1147 Web:<www.sbig.com> • Email:<[email protected]> DECLARATION OF CONFORMITY We, Santa Barbara Instrument Group, a division of Aplegen, Inc., 150 Castilian Drive, Santa Barbara, CA 93117 USA, (805) 308-6985, declare under our sole responsibility that the Model STT CCD camera complies with Part 15 of the FCC Rules. Operation is subject to the following two conditions: (1) this device may not cause harmful interference, and (2) this device must accept any interference received, including interference that may cause undesired operation. ____________________________________________________________ Note: This equipment has been tested and found to comply with the limits for a Class B digital device pursuant to Part 15 of the FCC Rules. These limits are designed to provide reasonable protection against harmful interference in a residential installation. This equipment generates, uses, and can radiate radio frequency energy and if not installed and used in accordance with the instructions, may cause harmful interference to radio communications. However, there is no guarantee that interference will not occur in a particular installation. If this equipment does cause harmful interference to radio or television reception, which can be determined by turning the equipment off and on, the user is encouraged to try to correct the interference by one or more of the following measures: • • • • Reorient or relocate the receiving antenna. Increase the separation between the receiver and the equipment. Connect the equipment into an outlet on a circuit different from that to which the receiver is connected. Consult the dealer or an experienced radio/TV technician for help. A ferrite clip on the USB cable and Guider HDMI cable must be used when operating this equipment. You are also warned that any changes to this certified device will void your legal right to operate it. __________________________________________________________________________________ Operating Manual for STT Series Cameras Revision 1.1 August, 2012 2 TABLE OF CONTENTS 1.0. CAMERA HARDWARE .......................................................................................................5 1.1. Introduction and Overview.......................................................................................................5 1.2. Unpacking the Camera .............................................................................................................6 Standard Items: .............................................................................................................6 1.3. Parts and Assembly ..................................................................................................................7 1.4. Inside the Front Cover..............................................................................................................8 1.5. Inside the Back Cover ..............................................................................................................8 1.6. Connectors................................................................................................................................9 1.7. Attaching the camera to a telescope. ......................................................................................10 1.8. Connecting the Relay Cable ...................................................................................................10 1.9. Attaching the Remote Head....................................................................................................11 1.10. Connecting Water Tubing ....................................................................................................11 1.11. Extending the USB cable .....................................................................................................11 1.12. Regenerating the Desiccant ..................................................................................................12 1.13 Indicator Lights .....................................................................................................................12 1.14 User Accessible Fuse.............................................................................................................13 1.15 Using the STT with a Relay Adapter Box..............................................................................13 1.16 Optional Items .......................................................................................................................14 Self-Guiding Filter Wheel ..........................................................................................14 Standard Filter Wheel .................................................................................................14 Remote Guide Head....................................................................................................14 Adaptive Optics ..........................................................................................................14 Custom Filters.............................................................................................................15 Canon EOS and Nikon Lens Adapters........................................................................15 12VDC Power Cord....................................................................................................15 2.0. CAMERA SOFTWARE ......................................................................................................16 2.1 Installing Software ..................................................................................................................16 Migrating Old Drivers from 32-bit to newer 64-bit Systems......................................19 2.2. Using the STT Camera for the First Time..............................................................................20 Running CCDOps .......................................................................................................21 Getting Help................................................................................................................21 Opening and Inspecting Dark Frames.........................................................................21 Brightness and Contrast ..............................................................................................23 Establishing a Link .....................................................................................................24 Camera Setup Command ............................................................................................26 Grab Command...........................................................................................................28 Focus Command .........................................................................................................29 2.3. Special STX / STT Sub-Menu Options ..................................................................................30 IP Properties - Ethernet Configuration .......................................................................30 Customer Options .......................................................................................................31 Images Include Overscan Regions.................................................................31 Enable Window Heater..................................................................................31 Preflash CCD .................................................................................................32 Vdd Normally Off..........................................................................................32 Fan Control .................................................................................................................32 Internal Image Processing...........................................................................................32 3 2.4. Third Party Software ............................................................................................................. 33 CCDSoft..................................................................................................................... 33 MaximDl .................................................................................................................... 33 2.5. Support and Developer Resources......................................................................................... 33 3.0. AT THE TELESCOPE ....................................................................................................... 34 Finding and Centering the Object .............................................................................. 35 Taking an Image......................................................................................................... 35 Saving Images ............................................................................................................ 36 Further Adventures .................................................................................................... 36 Appendix A – Adjustments and Maintenance .......................................................................... 37 Firmware Updates ...................................................................................................... 37 Desiccant Regeneration.............................................................................................. 37 Cleaning the CCD and the Window........................................................................... 37 Appendix B - Capturing a Good Flat Field ............................................................................... 38 B-1. Technique.......................................................................................................... 38 Appendix C – Camera Specifications ........................................................................................ 39 Appendix D – Connectors and Cables ...................................................................................... 41 Scope Port .................................................................................................................. 41 I2C/AUX Port ............................................................................................................ 41 Appendix E – Embedded Web Pages........................................................................................ 42 Appendix F – Mechanical Drawings and Backfocus ................................................................ 48 4 Important: Before you attach the STT to your computer for the first time you MUST install the software as described Section 2. 1.0. CAMERA HARDWARE Congratulations and thank you for buying one of Santa Barbara Instrument Group's STT Series CCD cameras. The STT cameras represent the state of the art in astronomical imaging systems incorporating over two decades of experience and improvements of our patented self-guiding design. The low noise, extraordinary cooling and fast download rates make these feature rich cameras unequaled in performance. The STT Series cameras include several exciting new features including self-guiding capability with the guiding CCD in front of the filters, micron-precision filter positioning, internal image processing, Ethernet interface with web page camera control, plus other innovative features unavailable in any other astronomical CCD camera. 1.1. Introduction and Overview The STT Series cameras have features and specifications that are unmatched. Even though the STT series cameras have superior performance specifications on their own, they are designed to be used to their fullest as part of a complete system consisting of the camera, self-guiding filter wheel and AO-8T adaptive optics accessory. When assembled the system operates as an integrated whole using a single connection to the computer, a single power supply and a single software program controlling all of the operations of the system. Two Micron-PrecisionTM Filter Wheels are designed specifically for the STT camera: the FW8S-STT is a standard 8-position filter wheel and the FW8G-STT is a self-guiding 8position filter wheel with a Kodak KAI-0340 guiding CCD built into the filter wheel in front of the filters. In addition to the filter wheel, a remote guide head may be used for external guiding. Finally, the AO-8T adaptive optics accessory can be added with the self-guiding filter wheel for improving image resolution due to telescope vibrations, drive jitter and low order atmospheric turbulence. When self-guiding, the low noise and high sensitivity of the guiding CCD virtually guarantee that a usable guide star will be within the field of view with F/numbers of F/6.3 or faster. The new cooling design is capable of exceptional performance even on warm nights. The relay output plugs directly into most recent commercial telescope drives and is easily adaptable to virtually any drive system. As a result, you can take hour long guided exposures with ease, using either the built-in guiding CCD or the remote guiding head. The self-guiding CCD eliminates differential deflection of guide scope relative to the main telescope and requires no radial guider setup hassles. Moreover, with the guiding CCD located in front of the filters, self-guiding while using photometric, narrow band or other dark filters does not attenuate light from the guide star. This dual tracking mode capability, coupled with the phenomenal sensitivity of the CCD, will allow the user to acquire observatory class images of deep sky images with modest apertures! The same technology also makes image stabilization possible through our Adaptive Optics accessory. 5 Under the Hood Most of what makes the STT cameras unique are not obvious by looking at it. Some features that are noteworthy: • Low Noise, High Speed A/D. Some cameras offer "dual speeds" with a fast, high noise mode and a slower, low noise mode. The STT electronics are designed to perform in a fast, low noise mode. In other words, a full frame download of an STT-8300 image in less than a second is accomplished with the lowest noise. The CPU is a 100MHz, 32-bit processor with RTOS. • Frame Buffer: 64 MB shared Frame Buffer and Processor RAM • Flash Memory: 64 MB Firmware and Parameter storage. • MAR coated Sapphire Chamber Window. A more expensive optical window with superior thermal characteristics allowing closer positioning to the cold CCD (reducing backfocus). • User controlled internal image processing (Page 32) • Two-stage TE cooling to -55C Delta T and High Resolution Temperature Control. The STT can establish a temperature set point to 1/32 degree resolution. Although software reporting of temperature often shows it fluctuating above and below the set point ,this is a limitation of the software. The actual temperature is being regulated to better than 0.1 degrees. • RBI Pre-flash capability. Some CCDs exhibit a residual image due to charge that remains in the CCD after being exposed to light. This residual charge can appear as a "ghost" image in a dark frame if the dark frame is taken right after a light frame. One method of combating this effect is to flood the CCD with light. The STT has this capability (STX / STT Sub-Menu Options). 1.2. Unpacking the Camera It is always a good idea to check over your new camera to make sure that you have received all necessary parts and standard accessories. Each STT Series camera is packed in a deluxe custom carrying case. This case contains all the items necessary to operate your camera: Standard Items: • • • • • • Camera Body with T-thread front plate and t-thread-2" nosepiece. Universal Power Supply Regional AC Cord and Plug 15’ USB Cable Relay Cable Software and Manuals on CDROM 6 1.3. Parts and Assembly A B C D E F Camera Front Section Front Cover Plate 2" T-thread Nosepiece T-thread Aperture (D-block is optional) Status, Power and Relay LEDs Desiccant Plug G 4-40 Socket Head Screws H Dual Variable Speed Fans I Rack Handles (removable) J Water Fixtures IN/OUT (2) K Camera Rear Section L Rear Cover Plate The front section of the camera body contains the front cover plate, CCD chamber, even-illumination mechanical shutter and analog electronics. The front cover aperture has standard t-threads as well as four 4-40 threaded holes for attaching the AO-8T without a filter wheel. These mounting holes should remain plugged with the supplied screws to prevent light from leaking into the front section of the camera when the AO-8T is not attached. The front cover plate may be removed from the camera body to attach an FW8S-STT or FW8G-STT 8-position filter wheel. Removing either the front or rear cover does not expose the CCD to the air. The rear section of the camera body contains the water cooling ready heat exchanger, digital board, jumpers, electrical connectors and rear cover plate with fans and rack handles. The rear cover is also slotted for air ventilation. A fuse is located on the digital board (page 13). Two brass water circulation fittings are found on the sides of the camera opposite each other. Water can be circulated through the camera's heat exchanger in either direction to enhance cooling, or to cool normally without the use of fans (Note: The fans should always be on when cooling without water circulation to prevent the hot side of the TE cooler from over-heating). Removing the desiccant plug (F) does expose the CCD chamber to the air and it is therefore recommended that you cover the hole with black electrical tape if you remove the desiccant plug for baking (See Appendix A). 7 1.4. Inside the Front Cover A CCD Chamber with MAR Coated Sapphire Chamber Window B Chamber Access for Desiccant Plug C Even-illumination Mechanical Shutter 1.5. Inside the Back Cover A B C D E Connector for Fan Harness Digital Board Configuration Jumpers (see page x) Pin-fin Heat Exchanger Fuse (see page x) 8 1.6. Connectors Remote Guide Head The remote guide head port is the only connector on bottom panel that does not have a label laser etched in the camera body. This miniature connector is for attaching the optional remote guiding head or the optional self-guiding filter wheel. The remote guide head contains a 16-bit, low-noise, KAI340 guiding CCD identical to the guiding CCD built-in the camera's Self-Guiding Filter Wheel. It draws its power from the main camera and is controlled by the same software that controls the internal guider and has its own shutter for dark frames. Note: Although the remote guide head looks quite similar to an ST-i camera, it is not an ST-i and the two devices are not interchangeable. The remote guide head can ONLY be used when attached to an STT or STXL camera body whereas the ST-i can be used independently as a standalone guider or planet camera. Power This port accepts 12-14VDC at 6A to power the camera as well as any accessories that may be connected to the I2C port. Use the supplied 100-240VAC Universal power supply or connect directly to a 12VDC supply such as a car battery (center pin is +) capable of providing up to 6A. Scope The scope port provides the relay outputs for controlling the guiding of your telescope. Connect the supplied 6-conductor telephone style cable to this connector and the other end of the cable to your telescope drive's autoguider input port. See Section 1.6 for more information about the relay cable. Ethernet This port is for controlling the camera using Ethernet instead of USB. Connect CAT5 Ethernet cable between this port and your computer's Ethernet port. See the Software Section 2.3 for instructions of using an Ethernet interface. USB Connect to your computer using a standard 15’ USB cable. If your computer must be more than 15’ from the camera we recommend an active extension for short distances (15’ additional) or a powered USB extender for longer distances. Third party devices like the Icron Ranger allows USB devices to operate up to 100 meters from the host computer. For long runs we also recommend using the Ethernet interface with CAT5 cable. 9 I2C-AUX This port is for attachment of accessories: SBIG filter wheels, Adaptive Optics, etc. Accessories designed to use this port do not require separate power supplies or control cables running to the computer. Water IN / OUT STT cameras can be operated with or without water circulation. If water circulation is used the fans may be on or off (Fans should always be on when using air cooling only). Fittings are located on opposite sides of the camera for circulation in either direction. The water circulation helps lower the temperature of the heat exchanger located in the back of the camera and this, in turn, makes it easier for the TE cooler to reach lower temperatures, particularly if the water is slightly lower than ambient air temperature. The water fittings of the STT cameras accept tubing with 1/8 inch inside diameter. The fittings point towards the connector end of the camera so that water tubing, if used, will be oriented in the same direction as the rest of the cables. However, if your prefer, the fittings can be adjusted so that the tubing exits the camera towards the back plate and fans. 1.7. Attaching the camera to a telescope. The front plate of the STT camera has an aperture with standard t-threads. The supplied 2" nosepiece threads directly into this opening. When attaching other t-thread accessories to the camera make sure that nothing protrudes into the camera and interferes with the movement of the shutter. The four 4-40 threaded holes around the t-thread aperture on the front cover are for attaching accessories other than an STT filter wheel (the STT filter wheel replaces the front cover). 1.8. Connecting the Relay Cable STT cameras contains opto-isolated relays to control a telescope during self-guiding or when auto guiding. Most modern telescope drive controllers have a 6-pin modular phone style jack on their front panel or hand paddle for plugging in an autoguider. The relay outputs from the camera are brought out via a phone style connector labeled “SCOPE.” To connect the telephone style Relay Cable to the camera, use the 6-conductor cable provided. Please note that the cable must have the connectors attached on each end in the correct orientation for autoguiding. See the diagram at right (Off-the-shelf cable for telephone use may have these plugs reversed). 10 1.9. Attaching the Remote Head The Remote Guiding Head is an optional accessory for all models of the STT Series cameras. When attached to the main camera body, the Remote Guiding Head can perform all of the functions of the guiding CCD that is built into the filter wheel. You control the Remote Guider using the same menu commands as you would for the internal guider. The Remote Guiding Head makes it possible to selfguide using a separate guide scope. It is important to remember that you should not connect or disconnect the Remote Head to the camera while the power in on. It is a good idea, therefore, to plan your observing session in advance and connect the Remote Head at the beginning of the evening if there is any chance that you expect to use it that night. If you decide that you need the Remote Head in the middle of an observing session, it may be inconvenient to shut down the main camera and power back up again. The Remote Guiding Head contains a shutter for taking dark frames without manual intervention by the user. An optional C-mount adapter is also available that allows the use of c-thread lenses or a C-to-Camera lens adapter such as the CLA5 for attaching 35mm camera lenses. 1.10. Connecting Water Tubing STT Series cameras are equipped with a heat exchanger that allows water circulation if conditions require additional cooling of the CCD. The cameras may be operated with or without water circulation. No special steps are necessary to use water circulation other than connection of a water supply. The camera comes with two water hose fittings (pictured in the inset at left) that accept a hose with an inside diameter of 1/8th inch. Very little water pressure is needed for additional cooling. Only enough pressure to maintain a constant flow is required to get maximum benefit from the water circulation. Also, it is usually not necessary to cool the water below ambient temperature with ice or refrigeration but it can be done so long as you monitor the dew point. Water at ambient temperature is an effective heat conductor and a constant flow of water will carry away enough heat from the heat exchanger that further cooling of the water supply will result in little gain. Cooling the water supply too much may cool the camera well below the dew point so that moisture forms on the inside surface of the case or the outside surface of the CCD chamber window. If you do not have a way to supply water to the camera, the 12VDC water pump and tubing shown above right is an optional accessory available from SBIG. 1.11. Extending the USB cable The camera is supplied a standard 15’ (~4.6 meter) USB cable. If you wish to operate the camera remotely, there are several ways to extend this distance between your computer and the camera: Active USB Extension Cable. These accessories are commonly available at computer stores and Radio Shack. They are 15 foot extension cables that get their power from the USB output port of your computer. These are good if your computer is located no more then about 30 feet (~9 meters) from the camera. Powered USB extenders. Powered extenders are also commonly available in computer stores and by mail order over the Internet. These extenders require power at one end of the cable (either end) and will let you operate the camera (or any USB device) up to 100 meters from the computer. 11 1.12. Regenerating the Desiccant The CCD is housed in a sealed chamber located inside the front cover of the camera. The chamber is separate from the large front and rear cover plates, so that opening the front or rear cover plates will not expose the CCD chamber to the environment. The CCD chamber has a desiccant plug located on one side to help remove moisture from the air inside the chamber. If it should become necessary to recharge the desiccant due to excess moisture or frosting in the chamber, it is a simple matter to remove the desiccant plug, bake it in a conventional oven at 350 degrees F (175 degrees C) for 4 hours and replace the plug in the camera. It is not necessary to open the camera covers to access the desiccant plug. Note its location in the photo above. Remove the plug by unscrewing it from the chamber. You should be able to unscrew it using your fingers. If time and temperature have made it too tight, use soft grip pliers to remove it. Be sure to take off the oring around the threads before baking the plug. Place a small piece of electrical tape over the hole in the side of the CCD chamber while you are baking the desiccant plug to keep unwanted dust and moisture out of the chamber. When you replace the desiccant plug after baking it, do not over-tighten it when you screw it back into the chamber. It should be tightened as much as you can with your fingers only. Don’t forget to replace the o-ring on the plug before re-installing it after baking. 1.13 Indicator Lights There are six LED indicator lights located on the side of the camera body that provide information about the camera’s communication link, exposure status, relay activity, and input voltage. Starting from the right: [1] The green status LED will flicker when the camera is powered up. It will then either glow continuously when the camera is idle or blink when the camera is taking an exposure; [2] The red LED in the photo indicates the voltage level of the power supply to the camera which is useful when operating in the field from a battery. This is a multi-colored LED. It is blank when voltage to the camera is normal (11 - 14 volts), yellow when the voltage drops below 11 volts, and red when the voltage drops to 10 volts or less. When the voltage drops to 10 volts or less, the camera may still operate, but the cooling is automatically turned off. [3] to [6] The four yellow LEDs, labeled 3, 4, 5, and 6 in the image above, indicate when any of the four relays are activated during self-guiding. In order, starting with #3 they are: +Y, -Y, +X, -X. 12 1.14 User Accessible Fuse STT cameras have a built-in voltage regulation that lets you run the camera directly from any unregulated 12VDC source such as car battery. The input to this supply is protected with a fuse located inside the rear of the camera. To access the fuse, place the camera face down on a smooth clean surface. To help avoid any static damage, touch something metal that is grounded before opening the camera. Open the back cover plate of the camera by removing the socket head screws located around the perimeter of the back plate. Carefully lift the rear cover and turn it over. You will see a wiring harness for the fan that prevents the cover from being completely detached, but the wires should be long enough that the cover can be placed out of the way without unplugging the harness. The fuse is located on the digital board as shown in the photo below. 1.15 Using the STT with a Relay Adapter Box STT cameras use opto-isolated relays that isolate the camera, electrically, from your mount’s drive electronics. It is therefore unlikely that a Relay Adapter box will be needed with any commercial mount. However if your system is already set up to work with a Relay Adapter Box or you wish to use the Relay Box with mechanical relays for other reasons, then jumpers must be set inside the camera to provide 12V and ground out on the SCOPE port. This is needed to supply power to the Relay Adapter Box before it can be used with the camera. To set the jumpers, remove the back cover of the camera. The jumper pins are on the top of the board just next to the back of the I2C port. There are two sets of pins, one with 5 pairs of pins labeled J3, and one with 4 pairs of pins labeled J7. The picture at right shows the factory default configuration: All jumpers are off. To set the jumpers for the relay box, you must connect the last two pairs of pins of J7 per the diagram below: Factory configuration No Jumpers 13 Jumpers set for Relay Box 1.16 Optional Items Self-Guiding Filter Wheel The FW8G-STT is an 8-position filter wheel made specifically for the STT series cameras that includes a CCD camera built-in to the front cover of the filter wheel housing for self-guiding from in front of the filters. The filter carousel holds 36mm round unmounted filters for unvignetted imaging with the larger sensor of the STT-8300. Inserts are available for using 1.25" filters with the STT-1603 or STT-3200. The filter wheel is a new design that assures extremely accurate re-positioning of any filter over the imaging CCD for equally accurate flat field frames. The Self-Guiding version includes a CCD camera built-in to the front cover Standard Filter Wheel The FW8S-STT is identical to the FW8G-STT but does not have the self-guiding CCD camera built-in to the front cover. The FW8S-STT has slightly shorter backfocus requirements and allows the use of a camera lens adapter for Canon EOS or Nikon camera lenses. The front covers are interchangeable. If you have the Self-Guiding filter wheel, for example, you can replace the Self-Guiding front cover with a Standard front cover and image through camera lens. Remote Guide Head The optional STT Remote Guide Head contains a KAI-340 CCD identical to the guiding CCD that is built into the Self-Guiding Filter Wheel. This remote head allows you to use a separate guide scope. Note: Although the Remote Guide Head looks like an ST-i camera, they are not interchangeable. The Remote Guide Head must be connected to the RGH port of an STT or STXL camera to operate whereas the ST-i camera operates independently with its own USB 2.0 connection direct to the control computer. Adaptive Optics The AO-8T Adaptive Optics accessory is designed to mate to the STT camera with or without a filter wheel. The AO-8T is identical to the AO-8 except for the mechanical interface to the camera body. If you already own an AO-8, you can purchase just the bottom plate for the AO-8 to convert it to an AO-8T with matching hole pattern for the STT. The AO-8T can dramatically improve the seeing as demonstrated in the comparison images taken with and without AO on the next page. 14 Custom Filters 36 mm filters are available from several manufacturers. As of this writing, filter sets are offered by Baader Planetarium, Astrodon and Astronomik. Sets designated as LRGBC contain both a Luminance and a Clear filter in addition to the RGB filters. A Luminance filter is both UV and IR blocked. A clear filter is not blocked, but is AR coated. Canon EOS and Nikon Lens Adapters Canon: This adapter allows the use of Canon EOS camera lenses on the STT with a Standard FW8SSTT Filter Wheel. A spacer is also available for use without a filter wheel. Nikon: This adapter allows the use of Nikon 35mm camera lenses on STT cameras for wide field imaging. 12VDC Power Cord A 12VDC power cord is available for field operation directly from a battery. 15 2.0. CAMERA SOFTWARE This section gets you up and running right away with your STT camera. First you’ll install the Application Software and Drivers, then you’ll have Windows Link the Drivers to the Camera and finally you’ll connect to the Camera and take a few sample images. Please follow these instructions in order and do not attach your Camera to your Computer until instructed. Note: The STT Drivers require Windows 2000, Windows XP, Windows Vista or Windows 7 (or later). They will not work under older Windows versions like Windows 98. 2.1 Installing Software This section tells you how to do a fresh install of SBIG Cameras on your 32-bit or 64-bit Versions of Windows XP, Vista or Windows 7. The Driver Checker program will automatically install 32-bit or 64-bit drivers based on your version of Windows. 1. Make sure no SBIG cameras are attached to your system. 2. Make sure your account has Administrator privileges then run the SetupBitDriverChecker64.exe program to install the 64 Bit compatible SBIG Driver Checker application on your system (On Vista and Win 7 do not select "run" until after Driver Checker is installed). 3. On Vista and Win 7 based systems, find the icon for the SBIG Driver Checker by opening the Start menu and typing SBIGDriver in the search box. The icon should appear above the search box. Right click the icon and select Properties then click the Compatibility tab. Click the “Run this program as an administrator” as shown below and then hit the OK button. Note: Under Vista and Win 7 there are 2 levels of administrator privileges: one at the account level and one at the program level. To properly install the drivers the Driver Checker application requires both. 16 4. Run the Driver Checker application and it will ask you about any ST Series Cameras you may plan on using. Select "Pro" and "Remember" to avoid seeing this dialog box again. 5. After answering the Classic/Pro question above you'll see the following dialog. The list of drivers shown may be different on your system but it will generally indicate that no Installed Drivers were found and that they all need to be updated. 6. Click the Update button and the Driver Checker will start to install the SBIG drivers into your system. 7. Once the drivers have finished installing, the Driver Checker will show the following. At this point you can quit the Driver Checker. 17 8. Now it's time to try out the new drivers. With your camera disconnected from the PC, power it up and then plug it into the PC with the USB Cable. In the lower-right hand corner of the screen you see something like: Followed by: 9. If for some reason the Add New Hardware Wizard asks you to manually locate the drivers then navigate to the proper directory under the Driver Checker directory in the Program Files or Program Files (X86) directory. There are 4 possibilities and you must choose the correct set of drivers. There are directories for 32 Bit and 64 Bit drivers, based upon you version of Windows and under them directories for Classic and Pro model cameras. For non-ST (round body) cameras, pick Pro or Don't Know, it does not matter which). 10. At this point the fan in the camera should come on and the camera should show up in the Device Manager as shown below: 18 11. Run CCDOps and verify that you can establish a link to the camera. Note: If you previously installed SBIG 32-bit drivers using the old 32-bit Driver Checker program and now want to install 64-bit drivers over the old installation, follow the procedure outlined below: Migrating Old Drivers from 32-bit to newer 64-bit Systems This section describes how to migrate drivers from the old 32-bit only DriverChecker to the new 32/64-Bit Compatible DriverChecker64. 1. Uninstall the old DriverChecker software. a. Run the Add or Remove Programs Control Panel in the Start menu. b. Click on the SBIG Driver Checker entry and then click on the Change/Remove button. 2. Manually delete the old drivers files from the disk. a. Delete the following files from the C:\Windows\System32\Drivers directory: sbigfldr.sys, sbiguldr.sys, sbiglldr.sys, sbigusbe.sys, sbigusbi.sys Some of these may not exist on your system but delete the ones that do. 3. Manually delete the old drivers files from the Device Manager. a. In the Start menu, point to All Programs, point to Accessories, and then click Command Prompt. b. At the command prompt, type the following command , and then press ENTER: set devmgr_show_nonpresent_devices=1 c. Type the following command a command prompt, and then press ENTER: start devmgmt.msc d. In the View menu select the Show hidden devices command. e. Expand the Universal Serial Bus controllers section by click on the adjacent “+” f. For each of the items listed below, right click on the item then select Uninstall: ”SBIG USB Camera", ”SBIG ST-402 Camera", “SBIG USB Loader", “SBIG ST-L Loader", “SBIG ST-402 Loader" g. Quit the Device Manager. 4. Install the new DriverChecker64 software. a. Use the installer that came with your camera or download it from our web site: <www.sbig com> 5. Run the DriverChecker64 software. 19 a. From the Start menu select the DriverChecker64 item in the SBIG folder. b. Answer the question about your ST cameras. 6. Click the Update button to copy the new drivers to your system. Link your old cameras to the new drivers. a. For each type of SBIG Camera you own (ST, STL, ST-402), power up the camera one at a time and then attach it to the PC with the USB cable. b. When the Add New Hardware Wizard comes up select “No, not this time” when it asks if it can connect to Windows Update then click Next. c. Select “Install the software automatically” and click Next. d. If Windows asks you for the best match select any of the entries with Version 2.41.0.0 then click Next. e. Click Finish and then you’ll have to go through steps b through d one more time for this camera. f. Repeats steps a through f for each SBIG camera. When you’re all done your camera should show up in the Device Manager in the SBIG USB Devices section as shown below: Updating CCDOps and Drivers We are constantly adding new features and fixing software bugs in our software, which is available for free download from our web site. You should periodically visit our website to check for updated versions of the CCDOps software and you should also periodically run the Driver Checker to download and update your drivers. To find the latest software and drivers, go to: http://www.sbig.com -> Support -> Software 2.2. Using the STT Camera for the First Time If this is your first SBIG camera, or if you just want to get used to the STT even though you have experience with another camera, it is wise to first get acquainted with its operation inside the house where it’s warm and not try to do it at night at the telescope in the dark. We’ve included a brief tutorial below to get you acquainted with the STT and the CCDOps software. By necessity, we can only touch on some basic features in this installation manual. For a more comprehensive treatment of all of the features of CCDOps software, or your camera control software package of choice, please refer to your software's instruction manual. In the case of CCDOps, the Help file has been updated with every improvement of CCDOps and should be your main reference for operating the STT with CCDOps. 20 Running CCDOps Once installed, it’s easy to run CCDOps from the Windows Start menu. In the Windows Start menu navigate to the SBIG folder then select the CCDOps icon to launch CCDOps. You’ll be presented with the startup About Dialog that shows the SBIG logo and the version of CCDOps. To dispense with it click anywhere in the dialog other than the two blue fields or simply wait and the dialog will close itself. Getting Help CCDOps includes an extensive help file that can be accessed through the Help Topics item in the Help menu. In addition many of the dialogs have an embedded Help button that will take you to the Help Topic for that specific command. Just remember, help is always just a click away. Opening and Inspecting Dark Frames We’ve included some sample images on the SBIG Software and Catalog CD-ROM to get you acquainted with what you should expect from your camera. First, let’s look at what is called a dark frame. In the File menu use the Open command and then navigate to the CD-ROM’s Images directory. Double-click on the STT Tutorial folder to show its contents. Finally double-click on the Image 1 – Sample Dark Frame icon to open the image. CCDOps will present you with a dialog listing all the parameters associated with the image such as the Exposure Time, the Date and Time the image was acquired, etc. Note that the Exposure Time was 1.0 second. Spend some time inspecting the data then click in the dialog to close it. Data like this is always attached to saved images and you can show it using the Parameters command in the Display menu. After the Image Parameters dialog has gone you’ll see the image displayed in its own window and the Contrast dialog will appear. The image is shown below: 21 This is what’s referred to as a dark frame and it’s what you get when you take a picture with the nosepiece covered and the shutter closed. It’s a picture in the dark. Although there’s not much interesting to look at in this image there are some very important features that you need to understand. The first thing you’ll see is that while the image looks mostly like salt and pepper there are hundreds of bright specks. These are called hot pixels. They are present in every CCD image to one extent or another, even in images from our most expensive cameras. If your digital snappy camera didn’t automatically remove them for you, they would be seen in those images too. What causes hot pixels? It’s an attribute of CCD sensors called dark current. A pixel in an ideal CCD, in the absence of light, would maintain a steady value. When exposed to light the pixel’s value would increase in response to the light but then as soon as the light went away the pixel would maintain its value again. In the real world CCD pixels suffer from the effects of dark current whereby the pixel’s value slowly increases (brightens) over time. All the pixels in the image shown above have some component of their signal due to the buildup of dark current. Dark current builds up over time in a linear fashion but cooling the CCD can reduced the rate at which it accumulates. For example, cooling the CCD by 25°C reduces the dark current 16-fold. That’s why Astronomical CCD cameras are cooled – to reduce the dark current when imaging very faint objects. Hot pixels are simply the pixels where the dark current is higher than the average and thus they show up as white specs against the salt and pepper background. Again, this is completely normal for CCD images. The second effect you’ll notice is a brightening on the left of the image, as if something bright was just outside the field of view. This is called the readout glow and is caused by the electronics in the CCD, in particular by a very small but ever present glow emanating from in the on-chip amplifier that conditions the weak signals in the CCD so that they may be digitized. The readout (or digitization) of images from CCDs is a sequential process whereby every pixel is digitized one-after-another until the whole image has been digitized. The readout starts at pixel (1,1) in the top-left corner and proceeds to pixel (3326, 2504) in the lower-right hand corner. As each pixel in a row is readout the pixels to the right of it within the same row are shifted to the left one position in preparation for the next pixel readout. The next pixel is then readout and the process repeated until every pixel in the first row has been digitized. At this point the whole CCD is shifted up one row and digitization starts with the left-most pixel of the second row. The readout glow on the left of the images is a buildup of light from a glow from the preamplifier structures in the upper-left hand corner of the CCD while rows are queuing up for readout. The final effect you’ll notice is the salt-and-pepper look of the background. What you’re seeing here is the ultimate noise floor of the CCD whereby adjacent pixels have slightly different values due to noise in the CCD and readout electronics. The noise in dark frames that have a zero exposure time is referred to as the read noise of the camera. Fortunately for us there are very simple image processing techniques we can use to eliminate the effects of dark current and readout glow. Let’s open another image. Close the first image by clicking the X in the upper-right corner then use the Open command in the File menu again but, this time double-click on Image 2. Note in the Image Parameters dialog that this image had an Exposure Time of 10 seconds. Click in the dialog to close it. 22 Now this image has a whole lot more hot pixels! That’s because this exposure was 10 times as long and the pixels built up 10 times the dark current. It’s hard to even see the background through all the hot pixels. About this time you’re probably asking yourself “How can I ever take deep sky images with all these hot pixels?” The answer is simple. Because the buildup of dark current at a given CCD temperature is a repeatable effect you can remove the effects of dark current by taking two images, one with the shutter open (light frame) and another of equal exposure with the shutter closed (dark frame). You then subtract the dark frame from the light frame, and because the hot pixels and the readout glow repeat from one image to another they are removed by the subtraction. Let’s see how this works. Close Image 2 and Open Image 3, which is a 10-second light frame where you can get a hint of the object but the hot pixels are definitely obscuring it. Now use the Dark Subtract command in the Utility menu. This brings up the Open File dialog where CCDOps wants you to select which image to subtract. Double-click on Image 2, the 10-second dark frame. The displayed image turns completely black! What did we do? Did we destroy the image by dark subtracting? No we didn’t but it’s time to learn something else regarding CCD images. Brightness and Contrast Images from the STT are 16-bit images meaning any pixel can have values from 0 to 65,535 ADU where ADU is short for A/D Converter Units. Said another way this means there are 65,536 possible brightness or gray scale values that each pixel can have. In CCD lingo this is referred to as the dynamic range. But computer monitors and our eyes can typically only distinguish a hundred or so different gray scale values. How do we accommodate the large dynamic range of CCD images with our computer? The answer is through Brightness and Contrast adjustments of the displayed image. Getting back to our dark subtracted image and why it’s completely black. Find the Contrast dialog shown to the right and then click the Auto checkbox. Magically our object appears, and as promised, the hot pixels and the readout glow are gone, replaced by the object and the salt-and-pepper noise. What did we do? By clicking the Auto checkbox we told CCDOps to adjust the image display to match the actual image’s pixel values. Auto Contrast is a very handy tool to have in your bag of tricks. Just for fun click the Smooth checkbox in the Contrast dialog. The noise in the image is greatly reduced. The Smooth option is handy when for reducing the noise in underexposed images like Image 3. Let’s explore the Contrast dialog further. Close the dark subtracted Image 3 and when CCDOps asks you if you want to save the changes you’ve made click No. Use the Open command again to open Image 4, which is just like Image 3, but with a proper exposure. The first thing to notice is that in the Contrast dialog the Back is set to 8,000 and the Range is set to 20,000. What does that mean? In short it means that pixel values from 8,000 (Back) to 8,000+20,000 (Back + Range) have been displayed using the monitor’s available gray scale. Pixels with values 8,000 ADU or below are completely black. Pixels with values 8,000+20,000=28,000 ADU or above are completely white. Finally, pixels with values between 8,000 and 28,000 are shades of gray. 23 Click the small up and down buttons adjacent to the Back setting several times and you’ll see the overall image brightness increase and decrease. Click the ones adjacent to the Range setting and you’ll see the image contrast increase and decrease. Here’s a summary of how this works: • Increasing the Back decreases the image brightness and vice-versa. Increasing the Range decreases the image contrast and vice-versa. • Set the Back to 8,000 and the Range to 20,000 by typing in the fields (without the comma) and then hit the Apply button to get us back to where we started. When you manually enter values in the Back and Range you must hit Apply to see the effect. Let’s learn a little more about the controls in the Contrast dialog. Click the Invert checkbox and notice that the image now looks like a negative. For images of faint objects, viewing the image as a negative by clicking Invert can reveal faint structure. Unclick Invert and then click Sharpen on and off several times while looking at the fine detail in the image. With the Sharpen checked it’s almost as if the focus improves. That’s the effect of Sharpen. It works great on well-exposed images but tends to increase the noise in faint areas. The last thing to try in the Contrast dialog is the Mag popup. It’s set to 1:1 but selecting 2:1 or 4:1 zooms in on the image, enlarging the image display. Selecting 1:2 or 1:4 zooms out on the image. Try the 1:2 and 2:1 settings. You may wonder if all these changes to the Contrast dialog are destructive to the image data. They are not. Changes to the settings in the Contrast dialog only affect the way the image is displayed. They do not modify the actual pixel values. In Summary • Clicking Auto is a good place to start with most images. • Back controls image brightness and Range controls contrast. • Clicking Invert can help reveal faint detail in images. • Clicking Smooth can reduce the noise in underexposed images. • Clicking Sharpen reveals additional detail in well-exposed images. Establishing a Link It’s time to actually connect up to your camera and take some images. If you haven’t installed the drivers already go back to Section 2 and do so now. If you’ve taken a break from the tutorial and the camera isn’t powered up and attached to the computer do so now by plugging in the power source and then connecting the camera to the computer. At this point the Fan and LED on the back of the camera should be on. In order to control your Camera, CCDOps you must first establish a communications link with the camera as described below: • Under CCDOps’ Misc menu select the Graphics/Comm Setup command. • Check to make sure the Interface item is set for USB then click OK. 24 • • Under the Camera menu select the Establish COM Link command. In a few seconds CCDOps will establish a link to the camera as indicated by the Link status field in the lower right hand corner of the CCDOps window: This shows the link has been established to your camera. This box also indicates that the Temperature of the CCD and the power to the TE cooler. Initially the TE cooler is disabled and this will read (0%). Camera Info After establishing a link to the STT use the Information command in the Camera menu and you’ll see a dialog box similar to the one below: The Camera Information command shows you the capabilities of your camera. There are a few key items here that you should be aware of should you ever need technical support: Firmware Version/Driver Info – Over time we revise the camera firmware and drivers to add new capabilities and fix software bugs. The STT actually has its firmware downloaded to it every time it connects to the PC after a power-up sequence, which makes it very easy for us to update the STT in the field. To make sure you have the latest firmware periodically run the Driver Checker, which checks our servers for later drivers and updates your system accordingly. Serial Number – If you ever need to know this, here it is. It’s on the label on the back of the camera as well. Readout Mode Table – This shows the various readout modes the STT supports for your particular CCD. The STT also supports binning whereby groups of pixels are combined to form a single larger pixel. This reduces the resolution but increases the sensitivity as larger pixels capture more light. The Medium and Low-resolution modes utilize 2x2 and 3x3 binning as you can see by the Image Height/Width and Pixel Size entries. Finally, review the information presented, then close the dialog by clicking in it. 25 Camera Setup Command The Camera Setup Command is used to configure the camera's hardware. Each particular model camera has slightly different options available, based upon the capabilities of that model. Some of the parameters listed below may not be present for your particular model so don't worry about the ones that don't show up. Temperature regulation Set this item to Active to enable the camera's temperature regulation, or set this item to Off to shut it down. You should shut down the camera's TE cooler before you shut down for the night. After turning it off, it doesn't turn off immediately. It gradually reduces the power to avoid thermally shocking the TE cooler. Once the TE drive has gotten to 0% in the Status Window you can exit the software and turn off the camera. Setpoint When the temperature regulation is enabled, this is the temperature the camera tries to maintain. The camera's actual temperature and percent TE cooler power are shown in the lower right corner of the Status Window. Reuse dark frames When this item is set to Yes the previously captured dark frame can be reused for subsequent exposure of the same duration, setpoint temperature, resolution, size, etc. This can significantly increase image throughput when you want to take a series of similar exposures. Antiblooming rate This item controls how much antiblooming is applied to the CCD while integrating the exposure. The Low setting is recommended when there are no bright objects in the field of view that will bloom. The Medium and High settings are recommended when bright objects cause blooming. Resolution The High setting utilizes the camera's highest resolution mode, giving the largest number of the smallest sized pixels . The Medium and Low setting results utilize binning (combining pixels) to reduce the resolution and increase the size of the pixels. The Auto setting uses the High resolution mode for every image acquisition command except for the Full size mode of the Focus command where the Low resolution mode is used. Some models also have 1xN, 2xN and 3xN modes where the image is binned horizontally 1, 2 or 3 and binned vertically N where N is specified in the Vertical N Binning item below. These modes are optimized for Spectroscopy where you are interested in primarily one-dimensional data. Response factor This is a calibration factor for calculating stellar magnitudes from your images. It's typically 2000 but you can calibrate the exact number for your model camera and seeing conditions. Changing this 26 number has no effect on the sensitivity of the camera, only on the results of the magnitude calculations performed by the Crosshairs. Active CCD This item sets the CCD that is read out by the Grab and Focus Commands when acquiring images. You will typically collect images using the imaging CCD, but may wish to view the tracking CCD image to center a guide star. Active Tracking CCD On cameras that support it, this item allows you to select whether the internal or external guiding CCD is active. In STT models the Tracking CCD is always external. Tracking CCD Resolution This is just like the Resolution item above but applies to the tracking CCD rather than the imaging CCD. Non-ABG Streak Removal Setting this item to Yes utilizes a special readout mode of some non-ABG CCDs (e.g., 1603 and 3200) that removes the horizontal streaking component of blooming from stars that bloom in the image. Users of the STT-8300 should leave this set to No. Overscan Rows/Cols By setting this item to a non-zero value you can have images contain overscan columns to the right of each row and overscan rows at the bottom of the image. Overscan pixels are handy in advanced image analysis techniques. Cooling fan Use this item to enable or disable the cooling fan. For example in planetary work where cooling isn't the utmost concern and you’re worried about the possibility of vibration you would turn off the fan. Vert. N Binning This specifies the vertical binning in the 1xN, 2xN and 3xN modes. For the Spectrometer you would typically use the 1xN mode and specify a Vertical Binning of 4. Notes • You can watch the camera's temperature to see when the temperature regulation has stabilized after changing setpoints. If the percent power applied to the TE cooler reaches 100% after stabilization you have chosen a setpoint temperature that is too low. • With the ST-4X, ST-5 and ST-6 you can use the Upload Dark Frame command in the Camera menu to upload a previously taken dark frame to the universal CPU for use with subsequent images. • The Antiblooming rate item should be set as low as necessary to prevent blooming in the images as increasing the Antiblooming rate slightly increases the dark current. • The Response factor is attached to all subsequently captured images. To change a captured image's magnitude calibration adjust the Response factor in the Edit Parameters command. • The pixel sizes for each of the available readout modes are shown in the Camera Information command. 27 You can read about the other items in the Help but for now just leave them set the way they are. Click OK to register your changes. Grab Command Let’s take a dark frame with your new camera. If you haven’t done so already, screw in the nosepiece and put the rubber cap on it. While the shutter was designed to block light from the telescope for dark frames, it can’t block flooding room light from leaking around the edges of the shutter blade. That’s why you should cover it under bright light illumination. Now, use the Grab command in the Camera menu and set the dialog as shown below: Here we’re asking for a 1.0-second dark frame of the full CCD. Click the OK button and in a few seconds you’ll see an image that looks a lot like the Image 1 from the tutorial. Hot pixels, readout glow and salt-and-pepper noise, they’re all there. Congratulations: You’ve just taken your first dark frame! That wasn’t so hard was it? Let’s experiment with the settings in the Grab dialog. Try changing the Exposure Time to 10 seconds and grabbing another image but this time watch the status LED on the side of the camera. It blinks while the camera is exposing the image. That’s a handy thing to remember when you’re in the observatory. Don’t bump the telescope when the LED is blinking. Anyway, the new image should look just like Image 2. Try setting the Exposure Time back to 1.0 and the Dark frame to Also. What happens here is the camera takes a dark frame first, and then takes a light frame, subtracting the dark frame from it. The result should be uniform noise without hot pixels and without readout glow. Had we had the camera on the telescope we would have seen the object but because we had the nosepiece covered we took a dark subtracted image of the dark. If you take enough of these, and stare at them long enough you’ll see all kinds of patterns in the random noise, including even pictures of Elvis! You can read about the other items in the Grab dialog by clicking the Help button, but in general the Grab command is used to take a single image and optionally do an automatic dark subtraction. Note: Dark subtracted images have an offset of 100 ADU added to them to ensure values near zero are not clipped. 28 Focus Command Using the Grab command to focus your telescope would drive you crazy, taking a single image at a time, tweaking the telescope etc. Instead we use the Focus command, which is like Grab but it takes image after image automatically. Use the Focus command in the Camera menu and set it up in the Focus Setup dialog as shown below: Click OK and the camera will go into Focus mode. You’ll see image after image appear in a single window with a new image about every second. The images will vary slightly from image to image, mostly in the random background noise but in general they’ll all look a lot like Image 1. You’ll also notice a new Focus Mode dialog appeared. Here’s a brief description of the key items in the Focus Setup and Focus Mode dialogs. Exposure Time – You’ll be able to see most objects in a 1 second exposure. Use shorter exposures (down to 0.10 seconds) for faster rep rates when focusing on bright stars or longer exposures when trying to center dim objects. Frame Size – Planet mode allows you to select a portion of the CCD’s field of view (FOV) for faster rep rates due to smaller downloads. It’s great for focusing the telescope on a star. The other three Full settings all show the FOV of the CCD but are slower than Planet mode because there’s more data to download. Full-High uses high-resolution mode to show you all pixels. Full-Low uses low resolution (3x3 binning) which is faster and more sensitive since there are fewer pixels to download and the pixels are larger. Finally Full works in conjunction with Planet mode and the Camera Setup such that when the camera is set to Auto resolution mode Full uses the low-resolution mode for faster downloads then switches to high-resolution for Planet mode. Dark Frames – For most objects you won’t need to take dark frames in Focus mode to frame and focus the object because the exposures tend to be short and the build up of dark current minimal. On some dim objects though, checking this item, which uses dark subtracted images for Focus mode can help to pull the object out of the noise. It’s slightly slower when using dark frames so only use this when you need to. Update Mode – Sometimes you want to tweak the focus, look at an image, tweak it again, etc. Setting this to Manual causes the Focus mode to pause between images until the Space Bar is hit or you click the Pause/Resume button. Peak – This shows the position and brightness of the brightest pixel in the Focus mode image. We’ll use this later to get the best focus by maximizing the Peak on a star. Pause/Resume – Click this button at any time to pause or resume the focus mode. This can be handy for going back and forth between the telescope and the computer or for studying the images. 29 You can read more about the other items in the Help but we now know enough for basic operation. Exit Focus Mode by closing the Focus Mode dialog or closing the image window. One other item in the Camera Menu worth highlighting here is the STX/STT selection that pops up a sub-menu of three features unique to the STX and STT series of cameras: 2.3. Special STX / STT Sub-Menu Options IP Properties - Ethernet Configuration The STT allows communications to the PC with either USB or Ethernet. While USB offers faster image downloads Ethernet allows longer cable runs between the PC and the Camera, not being limited by the 15 foot USB cable length. The STT comes configured by the factory with DHCP enabled to automatically request an IP address when plugged into your network. It can be configured by CCDOps for other addresses. Use the commands in the STX/STT sub-menu of the Camera Menu to configure the STT. To Establish a link over Ethernet with CCDOps use the Graphics/Comm Setup command in the Misc menu and set the Interface to Ethernet and either fill in the Camera’s IP address or click the Detect button to search for it. Web Browser The STT has an embedded web server built into it and can be controlled by your favorite Web Browser. This gives the STT support on all systems with the minimum requirement of a Web Browser. The factory default URL of the STT home page is: http://192.168.0.100 If you’ve changed the Camera’s IP address or are using DHCP the URL will be based on the assigned IP address. IP Properties The STT IP Properties Command is used to configure the STT's Ethernet Port and internal Web Server. Command Parameters MAC Address This is initialized by SBIG such that every STX has a unique MAC address as required by the Ethernet Standard. Please don't change the setting of this item unless you have a very good reason. 30 Enable DHCP Check this item to have the camera obtain it's IP address from a DHCP Server on boot-up. Otherwise the IP Address used by the camera is set below. IP Address, Gateway, Net Mask Set these items as required for your particular LAN. TCP/IP Port This is the TCP/IP port that the camera will use to respond to camera commands as describe in the Universal Driver documentation. Unless you have a good reason to do otherwise this should be set to 5000. HTTP Port This is the HTTP Port that the STX's internal web browser will use to respond to HTTP requests. The default of 80 should work fine unless you want to have multiple STX's on a LAN in which case you would assign unique ports to each camera.. Notes • The average user won't have need to make changes to any of the settings available in this dialog.. • If you change the HTTP Port to 88 for example the URL of the camera would be http://192.168.0.100:88. • These settings are retained in non-volatile memory in the camera and are retained even after the camera is turned off. Customer Options There are four items in this sub-menu: Images Include Overscan Regions Normally this option is turned off but by enabling it you can have the images from the Imaging and Tracking CCDs include the prescan and overscan pixels that are included in the CCD but not active.. Enable Window Heater Check this item to turn on the Window heater. This is useful in humid environments where cooling of the Imaging CCD couples into the window, reducing it's temperature slightly which can cause dewing. 31 Preflash CCD Set this item to Preflash the CCD to get around the effects of charge retention in some models of CCD. Vdd Normally Off When this item is checked the Imaging CCD's Vdd (Readout Amplified Power) is off all the time except when it's required for readout. When this item is unchecked the Vdd is on all the time except for long exposures. The reason Vdd is turned off is that the Readout Amplifier emits a weak glow that can show up in the upper-left corner of long exposures. Notes: • The overscan regions are different for each model of CCD and are specified in the manufacturer's data sheet. • Enabling the Window Heater in dry environments won't hurt but it will increase the power consumption of the camera slightly. • These settings are retained in non-volatile memory in the camera and are retained even after the camera is turned off. Fan Control Normally the STT's fans are automatically controlled by the camera and will speed up or slow down as needed. However, if you wish to manually control the fan speed, you can uncheck "Auto/Firmware Control" and manually use the slider to adjust the power to the fan Internal Image Processing Auto Filter Command The STT series cameras have the capability of automatically repairing bad columns and/or warm pixels in the images acquired from the Imaging CCD. This command allows you to specify which columns, if any, and how aggressively, if enabled, you want to repair warm pixels. Command Parameters Columns to Repair This item allow you to specify up to seven columns that you would like to be repaired automatically for each image you acquire with the Imaging CCD. The easiest way to set the Columns is to acquire a full frame high resolution image and then use the Crosshairs to determine the column Number (X Coordinate) of the columns to repair. Set any unused entries to zero. 32 Enable Column Repair This item allows you to enable or disable the automatic repair of columns. Check this item to have the columns specified above automatically repaired. Warm Pixel Repair Aggressiveness Use the pull down selection list to disable or set the aggressiveness of the Warm Pixel filtering of images. With the Warm Pixel Repair Aggressiveness the Least Aggressive setting (1) replaces approximately one in one-million pixels. The Most Aggressive setting (8) replaces approximately one in twenty pixels. We recommend you start at setting 4 and work from there. Further Investigations At this point we refer you to the CCDOps Manual on the CD ROM for further learning about getting the most out of your STT CCD Camera. We also suggest you join the SBIG Group on Yahoo to learn from and interact with other users. 2.4. Third Party Software The STT is compatible with many third party Astronomical Software packages. Several packages offer control of the STT and many others offer Image Processing of FITS Format Images acquired with the STT. This section describes several of those packages. CCDSoft Software Bisque in Colorado makes a popular suite of Astronomical Software including a Planetarium program called TheSky and an Imaging program that supports the STT called CCDSoft. Information about these packages can be found at their web site. For STT control please make sure you have the latest version. www.bisque.com MaximDl Diffraction Limited in Ontario Canada has a popular Imaging program named MaximDl that works with the STT. You’ll need to be using Version 5 or later and make sure you have the latest SBIG Plug-In. Their web site is: www.cyanogen.com 2.5. Support and Developer Resources The SBIG web site contains a wealth of Software Updates, Manuals, Application Notes, Drawings and Developer Resources for the STT and other SBIG products. We probably don’t have to tell you but our web site is: www.sbig.com 33 You’ve come a long way in this brief tutorial. If you want to spend some time reading the Help file or the CCDOPs Manual, which is included on the CD-ROM that would be useful. Otherwise it’s time for trying it out at the telescope. 3.0. AT THE TELESCOPE Connect the camera to the computer and start CCDOps. Establish a link to the camera and run the Camera Setup command. Enable the cooling to ~30 degrees below ambient and then watch the Link Status field to see the temperature come down. Once the temperature reaches the Setpoint it will jump back and forth by about 0.5 degrees. This is normal. The STT regulates the CCD temperature by dithering back and forth across the Setpoint and while the readout of the temperature has a half-degree resolution, the actual temperature is regulated to 0.1 degree or better. At this point we’re ready to hook up to the telescope. Focusing a CCD camera at the telescope can be a tedious operation, so a few hints should be followed. Before using the software to focus the camera the first time you should place a diffuser (such as scotch tape or ground glass) at the approximate location of the CCD's sensitive surface behind the eyepiece tube and focus the telescope on the moon, a bright planet or a distant street lamp. This preliminary step will save you much time in initially finding focus. The distance behind the eyepiece tube for the STT is approximately 0.7 inches (backfocus). To achieve fine focus, first center a bright star then insert the CCD head into the eyepiece tube, taking care to seat it, and then enter the CCDOps Focus Mode. Do not initially try to focus on the moon or planet – they are harder. As we learned in the tutorial, the Focus Mode automatically displays successive images on the screen as well as the peak brightness value of the brightest object in the field of view. Using the telescope controls, center the star image in the CCD, and adjust the focus until the star image is a small as can be discerned. Next, shift the telescope to fainter stars so the CCD is not saturated. Further adjust the focus to maximize the displayed star brightness in counts and minimize the star diameter. This can be tedious. It helps considerably if a pointer or marker is affixed to the focus knob so you can rapidly return to the best focus once you've gone through it. An exposure of 1 to 3 seconds is recommended to smooth out some of the atmospheric effects. While you can use the Full frame mode to focus, the frame rate or screen update rate can be increased significantly by using Planet mode. In Planet mode the Focus command takes a full image and then lets you position a variable sized rectangle around the star. On subsequent images the Planet mode 34 only digitizes, downloads, and displays the small area you selected. The increase in frame rate is roughly proportional to the decrease in frame size, assuming you are using a short exposure. The telescope focus is best achieved by maximizing the peak value of the star image. You should be careful to move to a dimmer star if the peak brightness causes saturation. The saturation levels of the various resolution modes are shown in Table below. Another point you should also be aware of is that as you approach a good focus, the peak reading can vary by 30% or so. This is due to the fact that as the star image gets small, where an appreciable percentage of the light is confined to a single pixel, shifting the image a half a pixel reduces the peak brightness as the star's image is split between the two pixels. The Kodak (True Sense) CCD pixels are so small that this is not likely to be a problem. Resolution High Res Med/Low Res Saturation Counts ~65,000 ~65,000 Once the best focus is found, the focusing operation can be greatly shortened the second time by removing the camera, being careful not to touch the focus knob, and inserting a high power eyepiece. Slide it back and forth to find the best visual focus (don’t touch the focus knob), and then scribe the outside of the eyepiece barrel. The next time the camera is used the eyepiece should be first inserted into the tube to the scribe mark, and the telescope visually focused and centered on the object. At f/6 the depth of focus is only 0.005 inch, so focus is critical. An adapter may be necessary to allow the eyepiece to be held at the proper focus position. SBIG sells extenders for this purpose. Finding and Centering the Object Once best focus is achieved, we suggest using Full-Low mode to help center objects. This mode gives a full field of view, but reduces resolution in order to increase the sensitivity, and digitization and download rate. If you have difficulty finding an object after obtaining good focus, check to be sure that the head is seated at best focus, then remove the head and insert a medium or low power eyepiece. Being careful not to adjust the focus knob on the telescope, slide the eyepiece in or out until the image appears in good focus. Then visually find and center the object, if it is visible to the eye. If not, use your setting circles carefully. Then, re-insert the camera and use the Focus Mode with an exposure time of about ten seconds, if the object is quite dim. Center the object using the telescope hand controls. Note: With a 10 second exposure, objects like M51 or the ring-nebula are easily detected with modest amateur telescopes. The cores of most galactic NGC objects can also be seen. Taking an Image Take an image of the object by selecting the Grab command and setting the exposure time. Start out with the Image size set to full. The camera will expose the CCD for the correct time, and digitize and download the image. One can also take a dark frame immediately before the light image using the Grab command by selecting the Dark Also option. 35 Because the STT has regulated temperature control, you may prefer to take and save separate dark frames, building up a library at different temperatures and exposure times, and reusing them on successive nights. At the start it's probably easiest to just take the dark frames when you are taking the image. Later, as you get a feel for the types of exposures and Setpoint temperatures you use, you may wish to build this library of dark frames. Fresh darks seem to work better, so it is not recommended to build a huge dark library. The dark library should be taken at a comparable ambient temperature. Saving Images Save the images using the Save command in the File menu. When using CCDOPS we recommend saving images in SBIG format but if you plan to export the images to other astronomical image processing programs, you can also save as FIT which is widely read by most image processing software. CCDOPS can read SBIG uncompressed, SBIG compresses and FIT. Note that files saved in SBIG compressed format are reduced in size by about 50% without any loss of data. Use the TIFF, JPEG and other formats only when you are done with the image as you won’t be able to reopen it with CCDOps. Those formats are useful for export to photo programs. Keep in mind also that compressing in JPEG does incur some loss of data, and any format that in only 8 bits will cause a significant compression of data that cannot be recovered when re-opened Further Adventures At this point we refer you to the CCDOps Manual that can be found on the SBIG Software and Catalog CD-ROM. It has an extensive tutorial section and detailed information about the software and its capabilities. 36 Appendix A – Adjustments and Maintenance This section describes the various adjustments and maintenance issues with the STT. Firmware Updates The STT was designed to allow updating its Firmware (internal software) in the field. This is accomplished through the STT tab of the 64-Bit Driver Checker dialog. First you should Download and Update any driver changes through the Drivers tab and then switch to the FIRMWARE tab and apply upgrades there. The STT uses the following types of Firmware: Firmware Type USB Gate Array Purpose Firmware for the embedded USB processor. Hardware definition and embedded firmware for the gate array and CPU. Desiccant Regeneration The STT has an internal Desiccant Plug that keeps the CCD from frosting over at cold temperatures. The Desiccant Plug will typically go a year before requiring regeneration by baking the Desiccant Plug (not the whole camera!) in the oven. (see page 9) 1. Unscrew the desiccant container from the side of the camera body and remove the O-ring. 2. Plug the resulting hole in the chamber by placing a piece of black plastic tape over the opening to keep dust out while you are baking the desiccant. 3. Heat the desiccant container in an oven at 350°F (175 deg C) for 4 hours. The solder used to seal the can melts at 460 degrees F, so be sure to stay at least 50 degrees below this number. Preheating the oven to avoid hot spots is advised. 4. Replace the desiccant container into the rear of the camera, being careful to reinstall the O-ring and insure that it does not get pinched. Expect the camera to take an hour or two to reach the frost free state. If it does seem to frost and you need to capture images, reduce your cooling to the zero degree C range - the CCD dark current will still be quite low. Cleaning the CCD and the Window The design of SBIG cameras allows for cleaning of the CCD. The optical heads are not evacuated and are quite easy to open and clean. When opening the CCD chamber, one should be very careful not to damage the structures contained inside. To open the CCD Chamber, remove the eight screws that hold the 5 inch front cover in place. Remove the screws around the CD chamber and carefully lift the chamber housing, exposing the structures inside. The CCD array is protected by a thin cover glass that can be cleaned with Q-Tips and Isopropyl Alcohol. Dust on the CCD should be blown off. Use alcohol only if necessary. The optical window of the chamber housing can be cleaned the same way. When reinstalling the chamber housing, be very careful to make sure the O-ring is in the groove when seated. 37 Appendix B - Capturing a Good Flat Field This appendix describes how to take a simple flat field. A good flat field is essential for displaying features little brighter than the sky background. The flat field corrects for pixel non-uniformity, vignetting, dust spots (affectionately called dust doughnuts), and stray light variations. If the flat field is not good it usually shows up as a variation in sky brightness from on side of the frame to the other. B-1. Technique The first consideration in capturing a flat field is to use the telescope-CCD combination in exactly the configuration used to collect the image. This means you probably have to capture the flat field at the telescope. Do not rotate the head between image and flat field, since the vignetting is usually slightly off center. Do not be tempted to build a little LED into the telescope or camera for doing flat fields; it doesn't work at all. The dust debris shadows would be different! Arrange a light source such as a flashlight, two white cards, the telescope and CCD as shown in Figure D-1. Figure D-1: Flat Field Geometry Telescope CCD Flat White Surface Flashlight Flat White Surface The key aspects of this geometry are that the reflection off two diffuse surfaces is used, and the large flat surface is square to the illumination from the small flat surface. When we do this, the first flat surface is typically a white T-shirt worn by the operator! Take care that no apparent shadows are cast onto the larger flat white surface. Use an exposure at the camera that yields an average light level equal to about half of full scale. 38 Appendix C – Camera Specifications Power Requirements Input Voltage 10.5 – 14 Volts DC with Indicating LEDs Current 4 Amps Max., camera only at 100% TE cooling. 3.5A Nominal Tracking CCD Model Kodak KAI-0340 Pixels 648 x 488 at 7.4 x 7.4 Microns Array Dimensions 4.7 x 3.6 mm Other Features Microlens, Antiblooming Embedded Resources Processors 100MHz, 32-Bit CPU with RTOS, Dedicated USB microcontroller Frame Buffer 64 MB shared Frame Buffer and Processor RAM Flash Memory 64 Mb Firmware and Parameter storage External Ports Host Communications USB 20/1.x and 10/100 Mbs Ethernet Remote Guide Head Port Compatible with Remote Guider-340 Autoguider Port 4 Open Collector Outputs with Indicating LEDs Accessory Port Powered I2C for SBIG CFW, AO, etc. 39 Typical Specifications Model CCD Pixel Array CCD Size Total Pixels Full Well Capacity STT‐1603ME STT‐3200ME STT‐8300M Kodak KAF‐1603ME Kodak KAF‐3200ME Kodak KAF‐8300 1536 x 1024 pixels @ 9u 2184 x 1510 pixels @ 6.8u 3326 x 2504 pixels 13.8 x 9.2 mm 14.85 x 10.26 mm 17.96 x 13.52 mm 1.6 million 3.2 million 8.3 million 100,000 e‐ 55,000 e‐ 25,500 e‐ Dark Current 0.1e‐/pixel/sec @ ‐20C. 0.06e‐/pixel/sec at ‐20C. 0.02e‐/pixel/sec at ‐15C. Antiblooming NABG only NABG Only 1000X Mechanical, Even‐illumination Mechanical, Even‐illumination Mechanical, Even‐illumination 0.12 to 3600 seconds, 10ms 0.12 to 3600 seconds, 10ms 0.12 to 3600 seconds, 10ms 16 bits 16 bits 16 bits 2.3e‐/ADU 1.3e‐/ADU 0.37e‐/ADU Shutter Exposure A/D Converter Gain Read Noise Binning Modes Digitization Rate Full Frame Download < 15e‐ rms 10e‐ rms < 10e‐ rms 1x1, 2x2, 3x3, 9x9, x n 1x1, 2x2, 3x3, 9x9, x n 1x1, 2x2, 3x3, 9x9, x n 10 Megapixels per second 8.33 Megapixels per second 10 Megapixels per second < 1 second < 1 second < 1 second Max Cooling Delta ‐55C with air only ‐55C with air only ‐55C with air only Temp. Regulation ±0.1°C ±0.1°C ±0.1°C Power 12VDC at 3.5 amps 12VDC at 3.5 amps 12VDC at 3.5 amps Interface USB 2.0 and Ethernet USB 2.0 and Ethernet USB 2.0 and Ethernet Computer Compatibility Windows 32 / 64 bit Windows 32 / 64 bit Windows 32 / 64 bit Mac OSX, 3rd party Linux Mac OSX, 3rd party Linux Mac OSX, 3rd party Linux Camera Body Size 4.9 x 4.9 x 2.9 in. 4.9 x 4.9 x 2.9 in. 4.9 x 4.9 x 2.9 in. 124 x 124 x 74mm 124 x 124 x 74mm 124 x 124 x 74mm T‐Thread, 2" nosepiece T‐Thread, 2" nosepiece T‐Thread, 2" nosepiece Mounting Weight Backfocus 2.7 pounds / 1.2kg 2.7 pounds / 1.2kg 2.7 pounds / 1.2kg 0.69 inches / 17.5 mm 0.69 inches / 17.5 mm 0.69 inches / 17.5 mm 40 Appendix D – Connectors and Cables Power Jack The Power Jack is used to supply 10.0 – 14.5 Volts DC at 6 amps to the camera. The jack is locking and center-positive. The mating plug is the locking model Switchcraft S760K with 0.218 inch outer diameter and 0.080 inch inner diameter (5.5/2.0 mm). Scope Port The Scope Port is used for autoguiding your telescope and has the following pinouts: I2C/AUX Port The I2C/AUX Port is for connecting accessories to your STT and has the following pinouts: Pin 1 2 Function No connect Open Collector Trigger Out 3 4 5 Serial Clock Serial Data Signal Ground 41 Pin 6 7 Function Trigger In Open Collector Genl. Purp. Out 8 +12V Raw 9 +3.3V Shell Chassis Ground Appendix E – Embedded Web Pages SBIG STX / STT Embedded Web Pages 30 July 2012 Version 0.02 STX Camera Information Address: http://1.1.1.1/ or http://1.1.1.1/index.html Description: The default web page for the STX shows the basic camera information. 42 Camera Set Up Address: http://1.1.1.1/setup.html Description: The Setup page has the basic camera parameters available over the web interface. Temperature Regulation enables and disables the temperature regulation in the camera. Temperature Setpoint shows the current setpoint and can be changed to a new value. Current CCD Temperature displays the current temperature of the CCD. Javascript in the web page automatically updates the value shown for the Current CCD Temperature. Cooler Power shows the current TE cooler power. Javascript in the web page automatically updates the value shown for the Cooler Power. Active CCD selects the CCD that is currently in use over the web interface. Only one CCD can be active at a time over the web interface. Frame Size selects the size of the frame that will be readout during an exposure. Binning/Resolution selects the bin value for an exposure. All changes do not become active until the Commit Changes button is pressed. Reset Value will undo any uncommitted changes and change all values to the current values in the camera. 43 Exposure Address: http://1.1.1.1/exposure.html Description: There are two different pages shown when the exposure address is requested. One is shown when the camera is idle. The other is shown while an exposure is in process. In the Idle page are two sections. The first is for setting up a new exposure. Camera Status shows that the camera is currently Idle. Javascript in the web page will automatically update this value if an exposure is started via other access to the camera. Exposure Time indicates the last exposure time set and allows for an entry of a new exposure time. Image Type selects the type of image to take. Light and Flat Field both open the shutter, Dark and Bias both close the shutter. Focus Mode selects a mode to repeat the exposure until aborted or not. Preview Contrast selects the contrast mode for the preview image. When Manual is selected the numbers in the Background and Range fields are used to scale the data. The Start Exposure button begins the exposure using the selected parameters. The second section contains the parameters to adjust the preview image. The Adjust Preview button re-creates the preview image. If the Preview Contrast is set to Auto, the Adjust Preview button will perform a new auto contrast on the preview image. If the Preview Contrast is set to Manual, the Adjust Preview button will use the Background and Range as entered in the form. When the preview JPG is available it will be shown where the text “No preview image” is in the screen capture below. The Download FITS button will download a FITS file containing the current image to the PC. The Exposing page shows the current exposure status. Camera Status will show one of three states: Exposing, Reading CCD, or Preparing Preview. During the Exposing and Reading CCD states, the Time Remaining/Progress value will be updated to indicate the progress. Image Type indicates the type of image selected. Focus Mode indicates the repeat state of the exposure. When Focus Mode is set to Repeat, the preview image will be shown on this page and the exposure will continue until the Abort Exposure button is pushed. Abort Exposure will cancel any exposure in progress. 44 45 FITS Header Values Setup Address: http://1.1.1.1/fitssetup.html Description: This page sets up the user defined FITS headers. These values do not have to be set, but will be included in the FITS files downloaded on the exposure page. When set, these values will be stored in the cameras non-volatile flash memory so they do not need to be set at every power-up. These values can be set to anything desired by the user. The values are not sent to the camera until the Commit Changes button is pushed. The Reset Values button will reset the values on the page with the values currently in the camera. 46 Ethernet Setup Address: http://1.1.1.1/network.html Description: This page allows changing of the Ethernet IP parameters. The DHCP selection, when enabled, allows the camera to automatically get its IP address from a DHCP server. When the IP address is automatically obtained, it is the responsibility of the user to determine the IP address assigned to the camera. IP Address, Subnet Mask, and Gateway Address show the current addresses and allow for entry of new values. Be sure that these values are set correctly. Incorrect values can cause the Ethernet interface to not work correctly on your network. HTTP Port displays and changes the port that the HTTP interface communicates over. The default for web browsers is 80, but can be any number from 1 to 65535. When this value is anything other than 80, it must be appended to the camera’s IP address as shown here. This is for a HTTP Port of 81. http://1.1.1.1:81/network.html (If invalid addresses are set preventing access to the camera, the Ethernet parameters can be reset via USB.) The Commit Changes button will program the new values to the camera and then reboot the camera. After pushing this button, access the camera using the new parameters. The Reset Values button will query the camera for the existing parameters and refresh the page. 47 Appendix F – Mechanical Drawings and Backfocus STT Camera 48 STT Camera with FW8S-STT Standard Filter Wheel 49 STT Camera with FW8G-STT Self-Guiding Filter Wheel 50