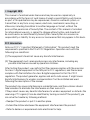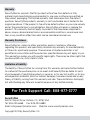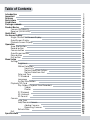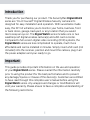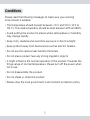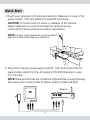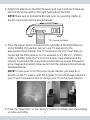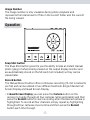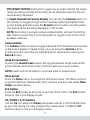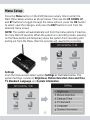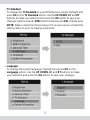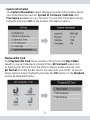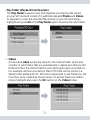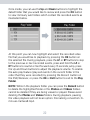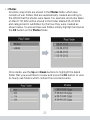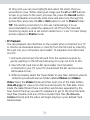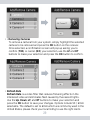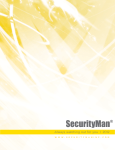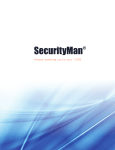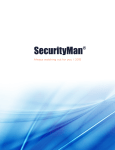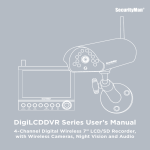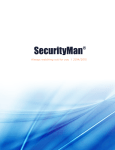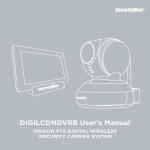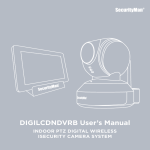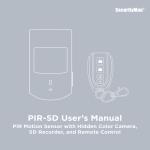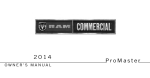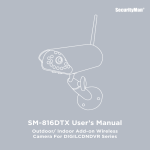Download SecurityMan SM-140SD User`s manual
Transcript
DigiairWatch Series User’s Manual 4-Channel Wireless Digital Video Recorder, with Wireless Camera(s), Night Vision, Audio, and SD Card Recorder © Copyright 2012 This manual is furnished under license and may be used or copied only in accordance with the terms of such license. Except as permitted by such license, no part of this publication may be reproduced, stored in a retrieval system, or transmitted, in any form or any means, electronic, mechanical, recording, or otherwise, including translation to another language or format, without the prior written permission of SecurityMan. The content of this manual is furnished for informational use only, is subject to change without notice, and should not be construed as a commitment by SecurityMan. SecurityMan Inc assumes no responsibility or liability for any errors or inaccuracies that may appear in this book. FCC Information Notes on FCC’s “Consistent Statement of Information” This product meet the requirements specified in Part 15 of FCC Regulation. Operation rests with the following two conditions: (1) The equipment should not cause any harmful interference. (2) The equipment must receive and process any interference, including any possible interference caused by operation mistakes. After testing the product, we confirm that the camera complies with the provision for class C digital equipment in the 15th part in FCC regulations; and the receiver complies with the limitations for class B digital equipment in Part 15 of FCC regulation. The product generates, applies and emits radio waves. It might cause harmful interferences to wireless communication if not be installed and used following the description of the manual. The product may cause interference in residential area, and the customer should take remedies to eliminate the interference on their own costs. If the product causes any harmful interference to wireless equipment or disturbs the receiving of TV signals (it can be identified by turning on and off the product), you can solve the trouble by following methods: • Readjust the product or put it in another place. • Extend the distance between the equipment interfered and the product. • Refer to dealers or experienced radio electrician for help. Warranty SecurityMan Inc warrants that this product will be free from defects in title, materials and manufacturing workmanship for one year or otherwise specified on the product packaging. This limited warranty shall commence from the date of purchase. SecurityMan products warranty is not transferable and is limited to the original purchaser. If the product is found to be defective then, as your sole remedy and as the manufacturer’s only obligation, SecurityMan will repair or replace the product. This warranty shall not apply to products that have been subjected to abuse, misuse, abnormal electrical or environmental conditions, normal wear and tear, or any condition other than what can be considered normal use. Warranty Disclaimers SecurityMan Inc, makes no other warranties, express, implied or otherwise, regarding this product, and specifically disclaims any warranty for merchantability or fitness for a particular purpose. The exclusion of implied warranties is not permitted in some states and the exclusions specified herein may not apply to you. This warranty provides you with specific legal rights. There may be other rights that you have which vary from state to state. Limitation of Liability The liability of SecurityMan Inc, arising from this warranty and sale shall be limited to a refund of the purchase price. In no event shall SecurityMan be liable for costs of procurement of substitute products or services, or for any lost profits, or for any consequential, incidental, direct or indirect damages, however caused and on any theory of liability, arising from this warranty and sale. These limitations shall apply not withstanding any failure of essential purpose of any limited remedy. For Tech Support Call: 888-977-3777 SecurityMan 4601 E. Airport Drive, Ontario, CA, 91761, USA Tel: 909-230-6668 Fax: 909-230-6889 Email: [email protected] Website: www.securitymaninc.com Copyright 2012 by SecurityMan v1.0 Table of Contents Introduction Important Features Restrictions Condictions Package contents Product Basics Camera (SM-816DT) Receiver (SM-804DR) Quick Start On-Screen Display Single Channel Full Screen Display Quad Screen Display Playback Screen Display Operation Snap Shot button Record button Camera button Quad Screen button Menu button Exit button Menu Setup Settings Brightness Motion Detection Sensitivity Motion Detection Actions Motion Detection Alert Date and Time TV Standard Language System Information Playback/SD Card Play Folder (Playback from Recorder) Videos Photos PC Playback SD Unmount SD Format Camera Auto Scan Add/Remove Camera Adding Cameras Removing Cameras Refresh Rate Exit Specifications 1 1 2 3 5 6 7 7 7 8 10 10 11 12 13 13 13 14 14 14 14 15 15 16 16 17 17 18 18 19 19 20 20 21 21 23 24 25 26 26 27 27 28 29 29 30 31 Introduction Thank you for purchasing our product. The SecurityMan DigiairWatch series are “Do-It-Yourself” Digital Wireless Security camera kit’s designed for easy installation and operation. With surveillance made easy, this DIY kit will allow you to monitor your home, business, front or back doors, garage, backyard, or any location that you would like to keep an eye on. The DigiairWatch series includes one or two weatherproof digital wireless camera(s) and a SD card recorder. Compared to full version digital video recording (DVR) systems, the DigiairWatch series are less complicated to operate, much more affordable and can be installed in minutes. Simply insert a SD card (not included) into the receiver, position and mount the camera, plug in all the power adapters and your ready to go. Important This guide provides important information on the use and operation of your DigiairWatch series. Please read all the information carefully prior to using the product for the best performance and to prevent any damage/injuries or misuse of the device(s). Customers are entitled to have read through this complete user’s manual before using the DigiairWatch series. Any unapproved changes or modifications will void your warranty. Please ensure to have a complete understanding of the following restrictions. 1 Features • Do-it-yourself (D.I.Y) easy to use and simple installation • 3 seconds pre-alarm recording • Integrated SD digital video recorder (SD card not included) • 2.4GHz digital wireless recording system. • Weatherproof (IP54) CMOS color camera for outdoor and indoor applications • Increased range of transmission up to 490ft in clear line of sight (200ft between walls) • Signal strength indicator • High-quality video and audio • Secure signal: neighbors cannot pick up the signal; no one can listen in • Night vision up to 30ft (B/W) • Built-in microphone for audible recording up to 30ft away • Motion detection and manual recording with optional video or picture selection • Auto overwrite function when SD card is full • Records 15-second video clip per motion detection in MP4 format and list file names by date, time and CH number • Records up to 65-hour in single full screen, 130-hour for 2 active channels in Quad mode, and up to 260-hour single camera in Quad mode with a 32GB SD card • Audio and video RCA output interfaces from receiver to monitor for display • Upgradable by adding up to 4 total digital wireless cameras • Records 1 channel or all 4 channels at the same time (Quad mode) • Supports single channel full screen, auto sequential rotation or Quad view display 2 • Playback directly from the receiver or PC via SD card reader with any MP4 player software • Infrared filtered camera for best vibrant color picture Restrictions When using this product, the safety precautions below must be taken to avoid possible legal liabilities and damages. Retain and follow all product safety and operating instructions. Observe all warnings in the product operating instructions. To reduce the risk of bodily injury, electric shock, fire and damage to the equipment, observe the following precautions. PLEASE NOTE that under certain circumstances, audio/video recording may be PROHIBITED by law. This device should be used only in compliance with all applicable federal, state and local statutes. • DO NOT place this product too close to medical equipments. 1. Radio waves might potentially cause breakdown of medical electrical equipments and thus cause incidents. 2. Place the product at least 22cm from the heart pacemaker. Radio wave potentially influences heart pacemaker and thus leads to respiratory disturbance. • DO NOT use this product to monitor equipments or activities that are relevant to one’s privacy. Monitoring one’s private activities without consent is illegal and this product is not designed and manufactured for these purposes. • DO NOT this product to carry out any illegal activities such as sneak preview, and etc. SecurityMan shall not be responsible for any consequences of illegal conducts made by users. • DO NOT put the plastic package bags in reach of children or babies. Young children can choke on these items if they put them into their mouths. 3 • DO NOT plug the AC adapter into the outlet in improper situations. • Plugging in an AC adapter with wet hands might cause electric shock. • Plugging in the AC adapter unsteadily might cause fire or electric shock. • DO NOT cover the AC adapter when it is connected to an outlet, place the adapter near heaters, or put it on the floor which is equipped with a heater. The above mentioned operation might cause fire or incidents. • DO NOT use it aboard; please abide by the airway’s provision. It might influence communication aboard and the flying apparatus if departing from the airway’s regulation. This will result in accident, possible death and severe physical hurt. • DO NOT disassemble or repair the camera, receiver or other relevant peripheral equipments by yourself. Improper disassembly might cause damages to the product or the peripheral equipment. • DO NOT put the camera in quaky paces. The camera may be unstable or out of operation if installed improperly. Such installation may also cause breakdown. • DO NOT touch, shake or hold the antenna. Touching, shaking or holing the antenna might influence the receiving of electromagnetic wave, and thereby influence the receiving effect. • DO NOT use the camera in complex environment, the obstruction of stumbling block will affect the electromagnetic wave and influence the receiving range. Wall, tree and other stumbling block might absorb, reflect the electromagnetic wave, and influence the receiving range. • DO NOT use the camera in the places which are covered with metal.The around metal, such as elevator and cabin, might shield the electromagnetic wave, and result in inability to receive signals. 4 Conditions Please read the following messages to make sure your working environment is suitable. • The temperature should be kept between –10˚C and 50˚C (14˚F to 122˚F). The relative humidity should be kept between 20% and 80%. • Avoid putting the product in places where temperature or humidity may change rapidly. • Keep it dry, dustless and avoid lens exposure in direct sunlight. • Keep product away from heat sources such as electric heaters. • Do not use the camera near harmful chemicals. • Do not place product near any strong magnetic objects • It might influence the normal operation of the product if used at the fringe range of normal temperature. Please turn off the power when not in use. • Do not disassemble the product. • Do not shake or strike the product. • Please obey the local government’s environment protection policy. 5 Package Contents Camera (SM-816DT) 1 for DigiairWatch 2 for DigiairWatch2 1 x DVR/Receiver (SM-804DR) 1 x AV Cable Mounting Bracket 1 for DigiairWatch 2 for DigiairWatch2 Antenna 2 for DigiairWatch 3 for DigiairWatch2 AC Adapter 2 for DigiairWatch 3 for DigiairWatch2 **SD card not included. Mounting Screws User’s Manual 6 Product Basics Antenna Camera (SM-816DT) Sun Visor Pair Button Power Socket Camera Lens IR LED’s Light Sensor Power LED Angle Adjust Microphone Mounting Bracket DVR/Receiver (SM-804DR) Audio Out 1 & 2 Video Out DC IN Antenna ON/OFF Switch Mounting Slots Motion Dectect LED Power LED 7 SD Slot Quick Start 1. Mount your camera(s) in the desired position. Make sure to plug in the power (5VDC, 1.0A) and attach the supplied antenna(s). CAUTION: To prevent electric shock or damage to the camera, please make sure to properly insolate the camera’s power connections if being used as an outdoor application. NOTE: For best results, please do a quick reception quality test before mounting your camera(s). 2. Plug in the receivers power supply (12VDC, 1.0A) and connect the AV (audio/video) cable from the AV output of the DVR/Receiver to your TV’s AV input. NOTE: Make sure all cords are connected, tight and that you are following the proper color coding (Video to Yellow, Audio to White and Red) Receiver TV 8 3. Attach the antenna to the DVR/Receiver and insert a SD card (face up) into the SD Slot located on the right hand side of the DVR. NOTE: Make sure to format the SD card prior to recording. (Refer to the SD Card section of the user’s manual) SD *SD Card not included 4. Move the power switch located on the right side of the DVR/Receiver to the POWER ON position, turn on your TV and set it to the appropriate input channel. The TV must be on the A/V Input that you connected the DVR/receiver to. For example A/V 1, INPUT 1, VIDEO 1, LINE 1 or GAME. Once the TV is on the proper input channel and the receiver is powered ON, you will see a brief start up screen followed by a live image and be able to hear audio from the camera’s microphone as illustrated below. NOTE: To tune your TV to the proper input channel, you must do it directly on the TV itself or with the original TV remote. Please reference you TV user’s manual on how to change your TV to the input channel. 5. Press the “Snap Shot” or the “Record” button to initiate snap shot images or video recording. 9 On-Screen Display Single Channel Full Screen Display Snap Shot Video Record Signal Strength Date and Time No SD Card SD Card Initializing Camera Date and Time The Date and Time is displayed in the following format: Year/Month/Date Day HR:Min Note: Please refer to System Settings in the user’s manual for information on how to change the time and date. Snap Shot A small camera icon will appear at the top of the screen during manual or motion detected Snap Shot recording. Record The red • (REC) icon and recording duration time will appear at the top of the screen during manual or motion detected video recording. Signal Strength The signal bars on the live view display indicates the signal strength between the camera and the receiver. [0~1 bars = weak/no reception; 5 bars = strong reception] Camera The camera number corresponds to the camera that is being monitored 10 or recorded. You can toggle between cameras by simply pressing the Camera button on the receiver. Note: By default the user will not be able to toggle to any channel that does not have a camera allocated to it. No SD Card A “No SD card” notification will be displayed whenever the user attempts to start recording without an SD card inserted into the DVR. SD card initializing A “SD card initializing” notification will be displayed whenever an SD card is inserted into the DVR for the first time. Quad Screen Display Black Screen Camera Camera In “Quad Screen” the camera numbers located in the center of the screen corresponds to each of the 4 channels available on the DVR/receiver. You can toggle between cameras by simply pressing the Camera button on the receiver until the desired camera number is highlighted. Black Screen A black screen represents a channel with no camera paired to it. By default the user will not be able to toggle to any channel that does not have a camera allocated to it. 11 Playback Screen Display Loop Video Duration/Length Play Image Number File Name File Name The File Name identifies the current video/image being played or viewed. The File Name is also the starting time of the video clip and the last dash followed by a number represents the camera channel number (-1~-4) of the recorded file being played or viewed. NOTE: The file extension will vary depending on the type of file that is being played back (video: mp4; photo: jpg). Play The green Play icon will only be displayed during video playback, and will change to a Loop icon when applicable. The green Play and the Loop icon will not display during photo playback. Loop The green Loop icon indicates that the auto playback (video files) or the 3 second auto scan (image files) has been activated. TIP: This feature can easily be activated and deactivated by pressing the Record button on the DVR/Receiver during video playback. Video Duration/Length The Video Duration/Length displays the video length and the current position in the video being played back. 12 Image Number The image number is only viewable during photo playback and represents the total amount of files in the current folder and the current file being viewed. Operation Snap Shot button The Snap Shot button gives the you the ability to take an instant manual photo (jpeg) of what is being viewed on the output display monitor and are automatically stored on the SD card (not included) so they can be viewed later. Record button The Manual Record button offers continuous recording (15-min increments per file) and can be utilized in two different methods: Single Channel Full Screen Display and Quad Screen Display. • In Quad Screen Display you can press the Camera button on the receiver to toggle through all four cameras (when applicable) and then press the Record button to start recording when the desired camera is highlighted. To record all four channels, simply repeat by highlighting through all four cameras one at a time and then press the Record button each time through. 13 IMPORTANT NOTICE: Exiting from quad view to single channel full screen (while recording) will halt all recording for all cameras except for the live camera being displayed. • In Single Channel Full Screen Display you can use the Camera button on the receiver to toggle through all four cameras (when applicable) in full screen display and then press the Record button to start recording when the desired camera is being displayed on the screen. NOTE: Recording in a single camera independently will lock the DVR to that channel preventing it from being able to toggle to any of the other available cameras. Camera button The Camera button is used to toggle back and forth between each camera in full screen display. In Quad mode, you can press the Camera button to start and stop recording by highlighting the camera and pressing the Record button. Quad Screen button Pressing the Quad Screen button will toggle between single channel full screen display and a split screen of all the cameras on your system. NOTE: Audio will not be heard or recorded while in quad screen. Menu button Press the Menu button to access the DVR setup menu. The Menu consists of system Settings, Playback/SD Card, Camera, and Exit. See detail Menu Setup operation below. Exit button Press the Exit button at any time to exit out of the menu. The Exit button plays no role in live display screen. UP, DOWN, LF, RT buttons Use the Up (increase) and Down (decrease) buttons on the DVR/Receiver at any time during live view to adjust the volume level. The LF and RT buttons plays no role in live display screen. 14 Menu Setup Press the Menu button on the DVR/Receiver at any time to enter the Main Menu Setup window as shown below. Then use the UP, DOWN, LF, and RT buttons to toggle through the menu options, press the OK button to select, save the changes, and press the EXIT button to exit from the selected menu screen. NOTE: The system will automatically exit from the menu options if inactive for more than 20 seconds. When the system is in recording mode, pressing on the Menu button will temporary stops the system from recording until exiting out from the Menu, then the recorder will resume the recording. Settings From the menu screen select system Settings as illustrated below. The system Settings consists of Brightness, Motion Detection, Date and Time, TV Standard, Language, and System Information. 15 • Brightness To adjust the brightness level of the DVR/Receiver, simply highlight and press OK on the Brightness option in the system settings. Use the UP, DOWN, LF, and RT buttons to make your adjustments and press the OK button to save your changes. • Motion Detection To access and modify the Motion Detection settings, simply highlight and press OK on the Motion Detection option in the system settings to open up the motion detection submenu which consists of Sensitivity, Motion Detection Actions, and Motion Detection Alert. 16 • • Sensitivity In the Motion Detection submenu, highlight and press OK on Sensitivity to adjust the sensitivity option for the motion detection recording feature. Options include: Never (off), Low (17’), Medium (25’), and High (30’). When sensitivity is set to Low, Medium, High or motion detection is enabled, each motion recording will have a 3 seconds pre-alarm recording before each events. NOTE: Multi channel motion detection recording only works in “Quad” screen display. The DVR will NOT record if camera 1 is being viewed as a single full screen and motion is detected on camera 2. • • Motion Detection Actions In the Motion Detection submenu, highlight and press OK on Motion Detection Actions to set the desired action to be taken whenever motion is detected. Options include: Video Recording (AVI video) and Take Pictures (JPEG snapshot). 17 • • Motion Detection Alert In the Motion Detection submenu, highlight and press OK on Motion Detection Alert to enable or disable the audible alert notification that can be heard whenever motion is detected. Options include: ON and Off. • Date and Time It is highly recommended to set the date and time on the system prior to recording. To do this simply highlight and press OK on the Date and Time option. Use the UP, DOWN, LF, and RT buttons to make your adjustments and press the OK button to save your changes. NOTE: The system uses a 24hr clock and does not automatically update for daylight savings time (DST). DST must be set manually if necessary. 18 • TV Standard To change the TV Standard on your DVR/Receiver simply highlight and press OK on the TV Standard option. Use the UP, DOWN, LF, and RT buttons to make your selection and press the OK button to save your changes. Options include: NTSC (North America) and PAL (UK/Europe). NOTE: Please contact technical support if you are unsure of what this setting refers to prior to making a selection. • Language To change the system language, highlight and press OK on the Language option. Use the UP, DOWN, LF, and RT buttons to make your selection and press the OK button to save your changes. 19 • System Information The System Information option displays important information about your DVR/Receiver such as: System ID, Firmware, Total Size, and Free Space available on your SD card. To view this information simply highlight and press OK on the System Information option. Playback/SD Card The Playback/SD Card menu consists of 3 options: the Play Folder (used to view and playback recorded files), SD Unmount (used prior to ejecting the SD card from the DVR to ensure a safe removal), and SD Format (formats the SD card to be used with your DVR). To access these options simply highlight and press the OK button on the Playback option as illustrated below. 20 • Play Folder (Playback from Recorder) The Play Folder is used to view and playback recorded events stored on your SD Card and consist of 2 subfolders labeled Photos and Videos. To playback or view the recorded files stored on your SD card simply highlight and press OK on the Play Folder option to access the sub folders. • • Videos All recorded video events are stored in the Videos folder which also consists of sub folders that are automatically created according to the DATE and then the HOUR that the recorded events were recorded on. For example, all files recorded on March 7th 2012 will be stored in a dated folder labeled 03-07- 2012 and categorized in sub folders by the hour they were created as shown below. To access these sub folders simply highlight and press the OK button on the Videos folder. 21 Once inside, you can use the Up and Down buttons to highlight the dated folder that you would like to review and press the OK button to view its hourly sub folders which contain the recorded events as illustrated below. At this point you can now highlight and select the recorded video file that you would like to playback by pressing the OK button on the selected file. During playback, press the LF or RT buttons to skip to the previous or next recorded events, press and hold the LF or RT buttons to rewind or fast forward every 15 seconds jump, press the Up and Down buttons to adjust the playback volume. To enable the auto play feature (plays all events in the current folder in the order that they were recorded) by pressing the Record button on the DVR/Receiver, or press the OK or Exit button to exit to the Play Folder. NOTE: While in the playback folder you can press the Record button to delete the highlighted folder or file. Photos and Videos folders cannot be deleted if they are being viewed or played. Please avoid deleting the Photos and Videos folders. During playback, pausing the video playback will not be an option. File naming convention: hrmin-sec-Camera#.mp4. 22 • • Photos All photo snap shots are stored in the Photos folder which also consists of sub folders that are automatically created according to the HOUR that the photos were taken. For example, all photos taken on March 7th 2012 will be stored in the folder labeled 03-07-2012 and categorized in subfolders by the hour they were created as shown below. To access these sub folders simply highlight and press the OK button on the Photos folder. Once inside, use the Up and Down buttons to highlight the dated folder that you would like to review and press the OK button to view its hourly sub folders which contain the recorded events. 23 At this point you can now highlight and select the photo that you would like to view. While viewing an image use the LF and RT buttons to skip or go back to the next/ previous file, press the Record button to enable/disable a 3 seconds slide show and auto loop through the picture files, and press the OK or Exit button to exit to Photos folder. TIP: File naming convention: hr-min-sec-Camera#.jpg. It is our recommendation to install the camera 15~20 ft from the intended monitoring object and to set motion detection to “Low” for best timely picture capture in Photos mode. • PC Playback You can playback recorded files on the system when connected to a TV or monitor as illustrated above or directly from the SD card by inserting the card into your computers card reader. To playback recorded video on a PC: 1. Unmount and remove the SD card from the wireless receiver by gently pushing on the SD card allowing it to pop out from its slot. 2. Insert the SD card into an SD card reader (not included) connected to your PC (your PC should load the SD card as a new Removable Drive). 3. When prompted, select the “Open folder to view files” option to view its contents (you should see two folders labeled Photos and Videos). Video: Open the Videos folder and then open one of the Date folders (mm-dd-yyyy) to view a list of all recorded events for that date. Once inside the dated folder there is another sub-folders separated by the hour. Select the hour you want to playback to get to the time file name mp4 files. Double-click any of the recorded mp4 files (hr-min-secCamera #.mp4) and the video will begin playing in your default mp4 media player. 24 Photo: Open the Photos folder and then open one of the Date folders (mm-dd-yyyy) to view a list of all the snap-shot events taken for that date. Once inside the dated folder there is another subfolders separated by the hour. Select the hour you want to playback to get to the time file name JPG picture files. Double-click any of the jpg files (hr-min-sec-Camera #.jpg) and the image will be displayed in your default image viewer. NOTE: PC video and picture playback utilizes your default media player and photo gallery/viewer. If the default media player and photo gallery/viewer does not work well, please reference other shareware media players such as FLV player, Real Time player, JPEG Viewer, and etc. • SD Unmount SD Unmount is an important feature that should always be used prior to ejecting the SD card from the DVR to ensure a safe removal. To utilize this feature simply highlight the SD Unmount option and press the OK button. Next use the LF and RT buttons to make your selection (yes or no) and the OK button to confirm. NOTE: The DVR/Receiver will have to be restarted before you can re-insert an un-mounted SD card. 25 • SD Format SD Format is an important feature that should always be used whenever a NEW SD card is being used prior to recording to ensure proper compatibility format between the DVR and the card. To utilize this feature simply highlight the SD Format option and press the OK button. Next use the LF and RT buttons to make your selection (yes or no) and the OK button to confirm. NOTE: The SD Format option will erase everything on the SD Card. Camera Camera options consist of 3 settings: Auto Scan, Add/Remove Camera (used to register/add or unregister/remove cameras to your DVR/ Receiver),and Refresh Rate. To access these options simply highlight and press the OK button on the Camera option as illustrated below. 26 • Auto Scan Auto Scan is used to set up an automatic camera rotation period between cameras 1-4 (when applicable). To do so, simply highlight and press OK on Auto Scan. Use the Up and Down buttons to make your selection and press the OK button to save your changes. Options include: Never (default), 5 seconds, 10 seconds, 15 seconds, and 20 seconds. NOTE: You can manually toggle between cameras 1-4 by pressing the Camera button on the receiver. During “single channel live view”, the DVR will not toggle if the user is utilizing the manual recording feature and will only record the current camera being displayed during motion detection recording. • Add/Remove Camera The Add/Remove Camera option is used to add/remove cameras to or from your DVR/Receiver. Camera 1 – 4 shown in the image below represent all the channels available on your system (a LOCK symbol represents a camera that is already registered to that channel and an UNLOCK symbol represents an available channel that is free). To access these options simply highlight and push the OK button on the Add/Remove Camera option. NOTE: By default the camera(s) that come with your DigiairWatch kit are paired/registered in sequence from Camera 1 ~ 4. 27 • • Adding Cameras To add a camera to your system, simply highlight any of the available cameras/channels (unlocked) and press the OK button on the receiver. Once selected, a confirmation screen will pop up asking you to confirm (YES) or cancel (NO) your selection, use the LF and RT buttons to make your selection and press the OK button to confirm. During the registration process a pop up window showing “Add/Remove Camera” will be displayed for approximately 10 seconds. At this time press the pairing button located on the back of the camera a few times until you get a confirmation stating that “pairing was successful”. NOTE: When adding a camera, the pair button located on the back of the camera must be consecutively after pressing the OK button on the DVR/Receiver. There is a 10 second grace period for adding cameras, if pairing is unsuccessful before the 10 second grace period has expired than a pop up displaying “operation failed” will appear. Pairing must be done within 20 ft from the receiver. 28 • • Removing Cameras To remove a camera from your system, simply highlight the selected camera to be removed and press the OK button on the receiver. Once selected, a confirmation screen will pop up asking you to confirm (YES) or cancel (NO) your selection, use the LF and RT buttons to make your selection and press the OK button to confirm. • Refresh Rate Refresh Rate is a video filter that reduces flickering effects in the interlaced video and eliminates flash caused by fluorescent lights. Use the Up, Down, LF, and RT buttons to make your selection and press the OK button to save your changes. Options include 50 / 60Hz selectable. The default is set to 60Hz which are commonly used in the United States, please check your local listing to use the right Hertz. 29 Exit The monitor icon shown below is only used to exit from the main menu. Use the Up, Down, LF, and RT buttons to scroll over to monitor icon and press the OK button to exit back to the live view screen. 30 Specifications SM-816DT (Camera) SM-804DR (DVR/Receiver) Wireless Image Sensor Resolution Viewing Angle Audio Minimum Illumination IR LED Night Vision Range Weatherproof Rating Antenna Consumption Current Mounting Bracket Power LED Indicator Power Supply Dimensions (LxWxH) Pairing Button Display Modes CH Switch Intervals Frame Rate Recording Resolutions Pre-alarm Recording Recording Modes Recording Format Motion Detect Video Clip/Size SD Slot Control Buttons LED Indicators Power On/Off AV Out Antenna Power In Power Supply Consumption Current Dimensions (LxWxH) Frequency Transmission Distance Operating Temperature Operating Humidity CMOS Color 640 x 480 pixels (NTSC/PAL selectable) 45 degree Microphone built-in (audio monitoring up to 30ft) 2 Lux (IR off); 0 Lux (IR on) Up to 30ft (B/W) IP54 1 x Angle adjustable antenna 500mA Angle adjustable 1 DC 5V/1.0A 6.0” x 2.3” x 1.8” (camera body only) 1 Single (auto switchable for multi cameras) or Quad (no audio) Selectable from Never/5/10/15/20 seconds (for single mode) 25fps in Single mode or 15fps/camera in Quad mode 512x384 for Single mode; 320x240 for Quad mode 3 seconds Motion detection/Manual MPEG4 (video); JPEG (photo) 15 seconds per clip; 2MB/clip in single; 500K/clip in Quad mode for an active camera 1 SD slot, supports up to 32GB (not included) Snap Shot, Record, Camera, Quad Screen, Exit, OK, and Up/Down/Left/Right keys. Power and Motion Detection 1 x Power switch 1 x Video/Audio output (RCA) 1 x Angle adjustable antenna 1 x DC in power jack DC 12V/1.0A 400mA 5.5” x 3.8” x 1.0” ISM 2400 – 2483.5 MHz (CH1/CH2/CH3/CH4) Up to 490 ft (150m) clear line of sight; up to 200ft (indoor) -10°C~60°C/14°F~140°F ≤ 85% RH 31