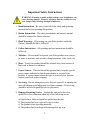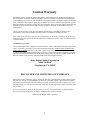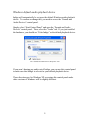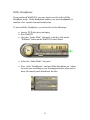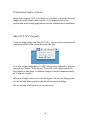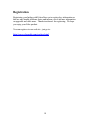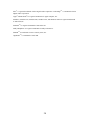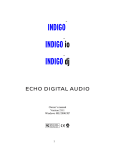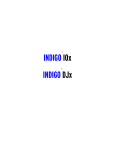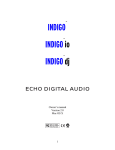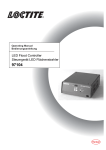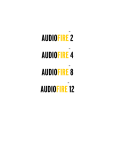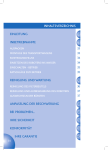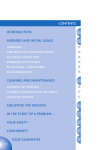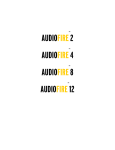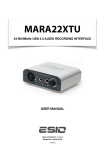Download Echo Audio Indigo Owner`s manual
Transcript
Owner’s manual for Windows and Mac OS X 1 Important Safety Instructions WARNING: Listening to audio at high volumes over headphones can cause hearing damage. Please be careful to limit the volume level of your Indigo while listening through headphones. 1. Read Instructions - Be sure to read all of the safety and operating instructions before operating this product. 2. Retain Instructions - The safety instructions and owner's manual should be retained for future reference. 3. Heed Warnings - All warnings on your Echo product and in the Owner's Manual should be followed. 4. Follow Instructions - All operating and use instructions should be followed. 5. Moisture - Do not install or operate your Echo product near sources of water or moisture such as sinks, damp basements, leaky roofs, etc. 6. Heat – Your Echo product should be situated away from sources of heat such as heaters or radiators. 7. Power Sources - This unit should be operated only from the type of power source indicated in this documentation or on your Echo product. If you are unsure about the type of power at your location, contact your local power company. 8. Servicing - Do not attempt to service this unit yourself, as opening the case will damage your Indigo and void your warranty. All servicing should be referred to qualified service personnel. 9. Damage Requiring Service - Unplug this unit and refer it to a qualified service technician when any of the following occur: a) Objects have fallen or liquid has spilled into the unit b) The product has been exposed to rain or water c) The product stops operating normally d) The product has been dropped or damaged in any way 2 Limited Warranty Echo Digital Audio Corporation warrants this product, when purchased at an Authorized Echo Dealer in the United States of America or directly from Echo, to be free of defects in materials and manufacturing workmanship for a period of one year from the date of original purchase. During the warranty period Echo shall, at its option, either repair or replace any product that proves to be defective upon inspection by Echo. Final determination of warranty coverage lies solely with Echo. Echo reserves the right to update any unit returned for repair, and reserves the right to change or improve the design of the product at any time without notice. This is your sole warranty. Echo does not authorize any third party, including any dealer or sales representative, to assume any liability on behalf of Echo or to make any warranty for Echo. Service and repairs of Echo products are to be performed only at the factory (see below) unless otherwise authorized in advance by the Echo Service Department. Unauthorized service, repair or modification will void this warranty. To obtain factory service: Contact Echo Digital Audio Corporation at (805) 684-4593, 9AM to 5PM Monday through Friday (Pacific Time). If necessary, you will be given a return authorization number. Products returned without an RA number will be refused. Echo may, at its option, require proof of the original date of purchase in the form of a dated copy of the original authorized dealer’s invoice or sales receipt. Pack the product in its original shipping carton and attach a description of the problem along with your name and a phone number where Echo can contact you if necessary. Ship the product insured and freight prepaid to: Echo Digital Audio Corporation 6460 Via Real Carpinteria, CA 93013 DISCLAIMER AND LIMITATION OF WARRANTY Echo makes no other warranties, express, implied, or otherwise, regarding Echo products, and specifically disclaims any warranty for merchantability or fitness for a particular purpose. The exclusion of implied warranties is not permitted in some states and the exclusions specified herein may not apply to you. This warranty provides you with specific legal rights. There may be other rights that you have which vary from state to state. In no event will Echo be liable for any lost profits, or for any consequential, direct or indirect damages, however caused and on any theory of liability, arising from this warranty and sale. ©2002 by Echo Digital Audio Corporation 3 Table of contents Limited Warranty 3 Introduction 5 Box contents 5 System Requirements - Windows 6 System Requirements - Macintosh 6 Installation – Windows 7 Driver installation 7 Hardware installation 8 Windows default audio playback device 9 WinDVD 10 Dolby Headphone 11 Professional audio software 12 Installation – Mac OS X 14 Driver installation 14 Hardware installation 14 Default sound output 15 Professional audio software 16 Mac OS X 10.2 (Jaguar) 16 Listening to Indigo 17 Registration 18 Contacting Echo Customer Service 19 4 Introduction Thank you for choosing Echo Indigo. We’re sure that you’ll enjoy Indigo’s clear, detailed digital audio reproduction. Box contents When you opened the box, you should have found the following: • An Indigo CardBus adapter • A CD-ROM containing: • Windows Me/2000/XP driver • Mac OS X driver • .PDF Users Guide • Quick Start guide 5 System Requirements - Windows In order to enjoy Indigo on a Windows-based laptop, you’ll need the following: • A laptop computer running Windows Me, 2000, or XP with a Type II CardBus slot • A minimum 128Mb of RAM (256Mb highly recommended) • One or two sets of headphones System Requirements - Macintosh In order to enjoy Indigo on your PowerBook, you’ll need the following: • A G3 or G4 PowerBook running OS X 10.1 or 10.2 with a Type II CardBus slot • A minimum 128Mb of RAM (256Mb highly recommended) • One or two sets of headphones Please note that the “Lombard” model PowerBook is not compatible with Indigo; all other PowerBook models should work fine. 6 Installation – Windows Driver installation Before you can use Indigo in your laptop computer, you will need to install the driver. To install the driver, just insert the Echo Indigo CD-ROM into your laptop. The Main Install Window should automatically appear; if it does not, simply go to My Computer and double-click on your CD-Rom drive. Now, select “Install Windows Driver,” and follow the on-screen directions. During the installation, you will be asked if you want the standard installation or the standard installation with professional audio support. You should select the professional audio support option if you intend to use Indigo with audio editing software. If you aren’t sure which option to choose, just pick the standard installation. Please note that Echo Indigo works with Windows Me, 2000, and XP; previous versions of Windows are not supported. 7 Hardware installation Once the driver is installed, go ahead and insert your Indigo into your laptop. Simply insert the card into any available CardBus slot. It’s OK to insert the card while your computer is turned on. Windows should detect that you have installed new hardware. Follow the on-screen directions; Indigo should be automatically recognized. For Windows XP, you should select the option “Install the software automatically.” Note: this version of the WDM driver has not been digitally signed by Microsoft; for Windows 2000 and XP, you will need to confirm that you want to install an unsigned driver. Once the hardware is installed, a small “Safely remove hardware” icon will appear in the system “tray” (usually on the lower right-hand side of the screen). In addition, the blue power indicator on Indigo will light up. The “Safely remove hardware” icon If you want to remove the card with your computer turned on, the card must first be disabled. To do this, click on the “Safely remove hardware” icon in the tray, and tell Windows to stop the card. You will get a message when it is safe to remove it. Failure to disable the card before removing it could potentially damage the card or the computer. 8 Windows default audio playback device Indigo will automatically be set up as the default Windows audio playback device. To confirm or change this, you need to access the “Sounds and Audio Devices” control panel. Simply select “Start/Control Panel” and open the “Sounds and Audio Devices” control panel. Then, select the “Audio” tab. If you just installed the hardware, you should see “Echo Indigo” as the default playback device: The “Sounds and Audio Devices Properties” icon If you aren’t hearing any audio out of Indigo, you can use this control panel to make sure that Indigo is selected as your default playback device. These directions are for Windows XP; accessing this control panel under other versions of Windows will be slightly different. 9 WinDVD You may have purchased Intervideo’s WinDVD 4 software along with your Indigo. WinDVD lets you watch DVD movies, play audio CDs, or listen to MP3 files stored on your hard disk. Please note that WinDVD is for Windows-based notebooks only. Although your machine may have come with DVD software included, you will still want to upgrade to WinDVD 4. This version includes features that may not be supported by your current software, such as Dolby Headphone. To install WinDVD, just insert the enclosed WinDVD CD-ROM into your computer. Follow the on-screen directions. 10 Dolby Headphone If you purchased WinDVD 4, you may want to use the built-in Dolby Headphone mode. Dolby Headphone enables your stereo headphones to simulate a five–speaker surround sound setup. To turn on Dolby Headphone, you will need to do the following: • Insert a DVD disc into your laptop • Run WinDVD • Open the “Audio Mode” sub panel; to do this, click on the “SubPanel” button on the WinDVD Control Panel: • Select the “Audio Mode” sub panel. • Now, select “Headphones” and turn Dolby Headphone on. Adjust the room size according to your listening preference; when you’re done, the control panel should look like this: 11 Professional audio software Indigo provides the same broad range of compatibility with professional audio software as the rest of Echo Digital Audio’s products. In addition to the standard Windows audio APIs, Indigo fully supports direct kernel streaming, ASIO and GSIF. To take advantage of these features, make sure and select the professional audio option when you install the driver. Selecting the professional audio option causes the ASIO driver to be installed as well as the Indigo configuration panel. To access the Indigo configuration panel, just select Start/All Programs/Echo Digital Audio/Echo Indigo/Configure. You’ll be presented with the following window: Some professional audio software, such as Cakewalk’s SONAR, won’t work with audio hardware that only has outputs. Hence, the dummy input option if you check “Enable dummy input”, then the Indigo driver will create a dummy input wave device. You’ll see this device listed in the “Sounds and Audio Devices” control panel as well as in your audio software. If you record from this device, you will get beautiful, perfect digital silence. The GSIF buffer size lets you set your latency if you are using GigaStudio, from Tascam. Select the option that is best for your laptop. 12 If you installed your Indigo without professional audio support and change your mind, you need to uninstall and reinstall the software. To uninstall the software, select Start/Control Panel/Add or Remove Programs. Select the entry for “Echo Indigo Driver” and click the Remove button. Follow the on-screen directions to complete the uninstallation. Then, simply re-install the driver software as before, making sure to select the professional audio option. 13 Installation – Mac OS X Driver installation Before you can use Indigo in your PowerBook, you will need to install the driver. Please be aware that Indigo is only supported for Mac OS X, versions 10.1 and 10.2. To install the driver, just insert the Echo Indigo CD-ROM into your laptop. Double-click the icon when it appears on your desktop. Then, double-click on “Install Echo Indigo”. Note that you must be logged in to OS X with administration privileges and must know your administrator password in order to install the Indigo driver. Just follow the on-screen prompts; the installer will finish and restart your PowerBook. Hardware installation Once the driver is installed, go ahead and insert your Indigo into your PowerBook. Simply insert the card into the available CardBus slot. It’s OK to insert the card while your computer is turned on. You will know that Indigo is working when you see the the blue power indicator light up. Note: You must turn off your PowerBook before removing your Indigo card. Failure to do so could result in damage to your Indigo or your PowerBook. 14 Default sound output To be able to enjoy your Indigo, you need to set Indigo as the default sound output. From the Apple menu, select “System Preferences…”. Click on the “Sound” icon and select the “Output” tab. You should see the following screen: Click on “Echo Indigo” and close the window. You will now be able to use Indigo with iTunes, iDVD, and other OS X audio applications. 15 Professional audio software Indigo fully supports OS X CoreAudio; as such, there’s no need for special support for professional audio software. You should be able to use professional audio editing applications with the standard driver installation. Mac OS X 10.2 (Jaguar) If you are using Indigo with Mac OS X 10.2, you may notice a menu in the upper right corner of the screen that looks like this: As of this writing (September 19, 2002), Indigo is not compatible with this component of Jaguar. Selecting the “Power off Card” option causes the PowerBook to shut down. In addition, Indigo is listed as manufactured by an “Unknown Vendor.” Otherwise, Indigo works very well with Jaguar. For the time being, please be sure and shut down your PowerBook before removing Indigo. We are working with Apple to resolve this issue. 16 Listening to Indigo Indigo was designed to be used in conjunction with high-end headphones. You can hook up one set of headphones for private listening, or two sets simultaneously; you and a companion can enjoy watching a DVD movie together. If you are only using one set of headphones, just plug the headphones into either headphone jack on Indigo. If you are using two sets of headphones, you will obviously need to use both. The volume knob sets the volume for both sets of headphones. Note that if you use two different types of headphones simultaneously, you may experience different volume levels between the two sets. We hope that you enjoy Echo Indigo! WARNING: Listening to audio at high volumes over headphones can cause hearing damage. Please be careful to limit the volume level of your Indigo while listening through headphones. 17 Registration Registering your Indigo with Echo allows us to register key information so that we may handle problems faster and inform you of advance information on upgrades and other news. Thanks in advance for registering. We hope you enjoy your Echo product. You can register via our web site - just go to: http://www.echoaudio.com/register.html. 18 Contacting Echo Customer Service If you experience any trouble with your Echo hardware please go to the support area of our website at www.echoaudio.com, and check out the tutorials & troubleshooting FAQ’s we have there. If you can’t find a solution to your problem there, please fill out the provided technical support email form. This form will be sent to our technical support staff, and they will respond to you quickly. Please fill out the form completely. The best way to get the help you need is by giving us plenty of detailed information about your computer system, your audio software and the problem you are having. We do ask you to please read through this manual and the support area of our website before contacting us. Thank you for buying an Echo product! 19 Echo® is registered trademark of Echo Digital Audio Corporation. Echo IndigoTM is a trademark of Echo Digital Audio Corporation. Apple® and Macintosh® are registered trademarks of Apple Computer, Inc. Windows ®, Windows 98®, Windows Me®, Windows XP®, and Windows 2000® are registered trademarks of Microsoft, Inc. WinDVDTM is a registered trademark of InterVideo Inc. Dolby Headphone® is a registered trademark of Dolby Laboratories. SONARTM is a trademark of Twelve Tone Systems, Inc. GigaStudioTM is a trademark of TASCAM. 20