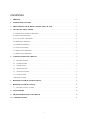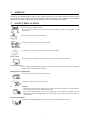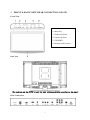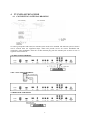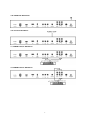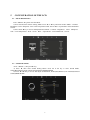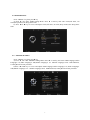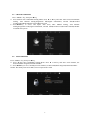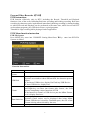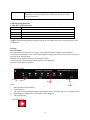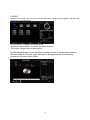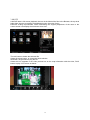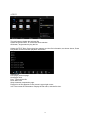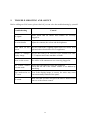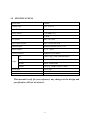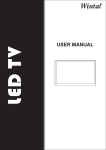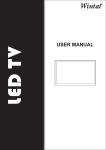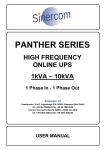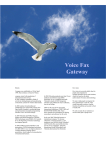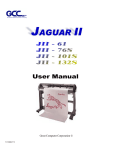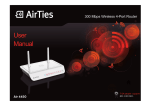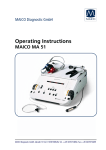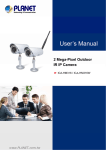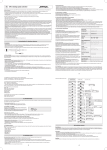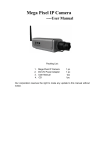Download Wintal TFT LCD TV 26-32'' Installation guide
Transcript
CONTENTS 1 PREFACE ··························································································································· 2 2 SAFETY PRECAUTIONS···································································································· 2 3 FRONT&BACK VIEW, REAR CONNECTION OF LCD······················································ 3 4 TV INSTALLATION GUIDE ······························································································· 4 4.1CONNECTING ANTENNAS DRAWING ··················································································· 4 4.2 VIDEO INPUT DRAWING ···································································································· 4 4.3 PC (VGA) INPUT DRAWING ································································································· 4 4.4 HDMI INPUT DRAWING······································································································ 4 4.5 EARPHONE DRAWING ······································································································· 5 4.6 COAXIAL DRAWING ·········································································································· 5 4.7 YPBPR1 INPUT DRAWING··································································································· 5 4.8 YPBPR2 INPUT DRAWING··································································································· 5 5 CONFIGURATION OF THE LCD ······················································································· 6 5.1 PICTURE SETTING ·········································································································· 6 5.2 SOUND SETTING············································································································· 6 5.3 TIME SETTING················································································································ 7 5.4 OPTION SETTING ············································································································ 7 5.5 CHANNEL SETTING········································································································· 8 5.6 LOCK SETTING ··············································································································· 8 USB INSTRUCTIONS ············································································································· 13 6 REMOTE CONTROL INSTRUCTIONS ············································································ 17 7 REMOTE CONTROLS SETUP ························································································· 19 7.1 BATTERY USAGE CAUTION ··························································································· 19 8 ACCESSORIES ················································································································· 19 9 TROUBLE SHOOTING AND ADVICE ·············································································· 20 10 SPECIFICATIONS ·········································································································· 21 1 1 PREFACE Thank you for purchasing this LCD TV! This manual will help you use all the extensive features of your new TV. Make sure the monitor was not damaged in transit. Should the monitor is damaged, do not install it and contact your dealer. Check that you have all the accessories according to the model. 2 SAFETY PRECAUTIONS Put the monitor on a stable surface. Do not use the monitor with others fixations than those provided or suggested by the manufacturer. Do not place any material on the monitor. If you have a wall mount, check that it is steady. Do not block or cover the ventilation openings on the monitor Power source The monitor must be plugged with a tension source of 100-240V and 50/60 Hz. Connection cables Power cord and cables must be properly routed and protected to prevent people from stepping on them and causing the monitor to fall. Heating sources and humidity Keep the monitor dry and away from humidity. Keep the monitor away from heat sources. Cleaning and maintenance Unplug the monitor before cleaning it. Do not use solvents or liquids to clean the monitor. Only clean the monitor with a soft and dry cloth. In case of troubleshooting, does not use spare parts other than those suggested by the manufacturer. Using inadequate spare parts can lead to electric shocks short-circuits fire or other incidents. Departure in holidays Unplug the TV during lighting storms or when unused for long periods of time. 2 3 FRONT & BACK VIEW, REAR CONNECTION OF LCD Front View 1. TV/AV select 2. Menu key 3. Channel up/down 4. Volume up/down 5. STANDBY 6. Remote control sensor Back View (The backview and the SWITCH is only for your reference;details according to the model) Rear Connection 3 4 TV INSTALLTION GUIDE 4.1 CONNECTING ANTENNAS DRAWING To ensure good picture and sound, TV antenna system needs to be installed. The antenna system as shown can be sourced from TV equipment shops, which will provide service for correct installation and connection. After installation, insert the 75-ohm antenna plug into the antenna jack as show in case of signal of closed circuit TV 4.2VIDEO INPUT DRAWING 4.3PC (VGA) INPUT DRAWING 4.4 HDMI INPUT DRAWING 4 4.5EARPHONE DRAWING 4.6COAXIAL DRAWING 4.7 YPBPR1 INPUT DRAWING 4.8 YPBPR2 INPUT DRAWING 5 5 CONFIGURATION OF THE LCD 5.1 PICTURE SETTING Press <MENU> Key, then enter the Menu. a) Press ▼ and enter Picture Setting Menu. Press ▲ or ▼ key and enter Picture Mode、Contrast、 Brightness、Color、Sharpness、Tint、Color Temperature、Red、Green、Blue、Aspect Ratio、Noise Reduction、 Screen. b) Press ◄ or ► key to access and adjust Picture Mode、Contrast、Brightness、Color、Sharpness、 Tint、Color Temperature、Red、Green、Blue、Aspect Ratio、Noise Reduction、Screen. 5.2 SOUND SETTING Press < MENU >, then press ► key a) Press ▼, then enter Sound Setting Menu. Press ▲ or ▼ key to enter Sound Mode, Treble,Bass,Balance,Auto Volume,Surround Sound,SPDIF MODE b) Press ◄ or ► Key to access and adjust Sound Mode, Treble,Bass,Balance,Auto Volume,Surround Sound,SPDIF MODE 6 5.3 TIME SETTING Press <MENU> key, then press► key a) Press ▼, then enter TIME Setting Menu. Press ▲ or ▼ key and enter Clock,Off Time, On Time,Sleep Timer,Auto Sleep,Time Zone b) Press ◄ or ► key to access and adjust Clock,Off Time, On Time,Sleep Timer,Auto Sleep,Time Zone 5.4 OPTION SETTING Press <MENU> key, then press► key a) Press ▼, then enter OPTION Setting Menu. Press ▲ or ▼ key and enter OSD Language,Audio Languages 1st,Audio Languages 2nd,Subtitle Languages 1st,Subtitle Languages 2nd,OSD Duration, Country,Restore Factory Default. b)Press ◄ or ► key to access and adjust OSD Language,Audio Languages 1st,Audio Languages 2nd,Subtitle Languages 1st,Subtitle Languages 2nd,OSD Duration,Country,Restore Factory Default. 7 5.5 CHANNEL SETTING Press <MENU> key, then press ►key, a) Press ▼ then enter CHANNEL Setting Menu. Press ▲ or ▼ key and enter Auto Scan, DTV Manual Tuning, ATV Manual Tuning,Programme Edit,Signal Information, Record Start,Recorded List,Recorded Mode,Schedule List,PVR File System. b) Press◄or►key to access and adjust Auto Scan, DTV Manual Tuning, ATV Manual Tuning,Programme Edit,Signal Information, Record Start,Recorded List,Recorded Mode,Schedule List,PVR File System. 5.6 LOCK SETTING Press <MENU> key, then press ►key, a) Press ▼ then enter CHANNEL Setting Menu. Press ▲ or ▼ key and enter Lock Channel, Set Password,Block Program,Parental Guidance b) Press◄or►key to access and adjust Lock Channel, Set Password,Block Program,Parental Guidance NOTE: The initial password is 0000, Universal password is 8899 8 Personal Video Recorder(PVR) PVR Instructions PVR function effectively only in DTV, including the Record, Timeshift and Playback functions. One of the record including Real-time recording and booking recording. Real-time recording by shortcuts can be implemented immediately,booking recording by timing booking to achieve.Record and Playback can be performed at the same time, which can record DTV are broadcast programs, play USB devices have copied programs. Timeshift is edge recording while playing a kind of application. PVR Menu function instruction PVR File System Press MENU Key enter into CHANNEL Setting Menu.Press ▼Key,enter into PVR File System.As follow: Function Instructions Item Check PVR File System USB Disk Format Time Shift Size Speed Instructions This option is not selected, according to Check PVR File System’s test results to show different hint, the detection process shows, If Not insert USB devices, display Not Find Any USB Device; If insert USB device, display Pass, This option for USB devices can be MStar Format, OK/Enter and Right key can Enter into format, after format , the USB devices completing various functions of PVR If the function is normal, or USB devices pass the MStar Format, so it is display Pass here, . This option is not selected, the finished Check PVR File System's Check action, can be displayed after being MStar Format USB device is used for Timeshift space, the size of the Format is doing when selected by the user; This option is not selected, the finished Check PVR File 9 System's Check action, displays the current available speed of USB devices, and to remind users of this speed can be safely carried out action PVR Shortcuts functions Under DTV PVR shortcuts Key Function Record enter into Record Mode Stop Exit the Record Mode,In the process, display Processing Record/Exit Switch Record Menu Mode Play/Pause Enter into Playback ,start the program broadcast is recording NOTE: Record mode and Recorded list menu also available enter into relevant option of the PVR menu Record Record Menu Record menu is divided into two types, one for the Full Mode, shows a more detailed recording of information, one is the Simple Mode, occupy very little screen space to represent the current in Record mode. Both the menu mode by Record / Exit button switch. In Record mode, Record menu often display is not disappear. Specific menu mode as follows, A.Full Mode: Note1) Note5) Note3) Note2) Note: Note4) 1. Record remark,fixed display; 2. recorded time; 3. The top row is the channel number and channel name, the following row is program name 4. Remaining recording time is calculated by the program 5. The current time B. Simple Mode 10 Note:Under Simple Mode,only display Record remark and the recorded time, display at the Lower right corner of the screen, Record remark about 1 second flashing 1 Timeshift Timeshift menu, with a similar Record menu, divided into two types, one for the Full Mode, display more detailed information, one is the Simple Mode, occupy very little screen space to represent the current in Timeshift mode. Both the menu mode by Exit button switch In Timeshift mode, Timeshift menu was often dsiplay not disappear. Specific menu mode as follows, Full Mode: Note1 Note3) Note2) Note4) Note: 1) reflect the current state of playing, according to different operating to display, such as Play, Pause, Fast Forward, Fast Rewind, Next, Prev.; 2) Timeshift progress bar shows the progress box indicates the total length available for Timeshift, gray ball that has already saved the contents of the percentage of the total length , the blue ball indicates the current playback position; 3) two times here, the first time "-" sign at the beginning, identify the currently playing content from the actual time gap, the second time to identify the length of the current contents have been saved; 4) that the current actual time; 11 Simple Mode: Note: 1) In the Simple Mode, display the current Timeshift playing state, such as Play, Pause, etc., under the identity of the play shows the current play time away from the actual time; 2) Simple Mode display lower right corner of the screen, often significantly Timeshift ’s state of change and keys functions Timeshift Start State Timeshift mode can only enter through the Play / Pause button , pause the screen at this time, the system began to record the contents from the suspension point of beginning. This state is called Timeshift Start state, the key response to the following table Key Play/Pause Stop Exit Index Function Start Timeshift/enter into Timeshift Play state exit Timeshift mode switch Timeshift menu mode close Timeshift menu,pop-up Recorded list menu; From the Recorded List menu to enter into the Playback mode, and exit Timeshift mode; When exit from the Recorded List, re-display Timeshift menu; 12 USB Instructions Overview: From the Input Source menu, select USB port, then enter the Multimedia (MM) state. In the Multimedia (MM) state, the system in addition to playback of media files, but also the need for document classification, sorting, playlist management, information access and other similar files File Manager (Browser) work. 1.PHONE The red button to delete the selected file Select the green button, or cancel the whole election OK key, select or deselect individual files Picture full screen, press the OK button will appear following the operation. As follows: 13 2.MUSIC Elected to the songs in the song list, press the OK button to preview songs appear, with the song information. As shown below The red button to delete the selected file Select the green button, or cancel the whole election OK button, single select to play the file MUSIC playback state is a similar player software on the computer menu interface, the main song list (Playlist), basic information, the progress bar, the operating guidelines of several parts. Below: 14 3.MOVIE A.MOVIE state is full screen playback, the user in the Mark of the files in the Browser, the top-level folder from the start, according to alphabetical order, the order of play. B.MOVIE scaling requirements, while maintaining the original proportions of the case to the current screen can display the maximum zoom size. The red button to delete the selected file Select the green button, or cancel the whole election OK button, single select to play the file Select the icon, appears in the video preview box on the map information with the video, PLAY button to play in full screen as below: 15 4.TEXT The red button to delete the selected file Select the green button, or cancel the whole election OK button, single select to play the file Select the TEXT files, file preview box appears and the file information, as shown above; Press Play button to file full-screen playback. As follows: Instructions: Prev page: previous page. Next page: Next. Prev.: The previous file. Next: After a file. Stop: Automatic suspension page. Playlist: list of files appears in the screen's upper right corner. Info: The current file information. Display the file name, with the file size: 16 6 REMOTE CONTROL INSTRUCTIONS 1.POWER: Press on the TV or standby 2.MUTE: Press to mutes the sound. 3.NUMBER: Numeric buttons for direct channel access. 4. CH.LIST:Channel list 5. : go back to the last viewed channel 6.SLEEP: Press to select a preset time interval for automatic shut off. 17 7.P.MODE:Picture Mode 8. VOL “+” “-”: Press to increase or decrease the volume. 9.CHANNEL “+” “-”: Press to change the TV channels. 10. SOURCE: Input source selection 11. ◄►▲▼, OK/ENTER : Use to select on-screen menu items and change menu values 12.MENU: Press to display the OSD menu. 13.EXIT: Exit the menu. 14/15/16/17. Colour buttons: Channel Edit 20.STOP:STOP 21.EPG: Electronic Program Guide(EPG) display 29. INFO:Show Current Information 30.AUDIO: Stereo, Mono, Dual audio 31.SUBTITLE: Display/OFF the subtitle on screen 32.FAV.CH: Press to display the favorite channel list which you stored before. 33.TV/RADIO: Press to change between TV and Radio Teletext Functions 3.NUMBER: Numeric buttons for direct channel access. 9.CHANNEL “+” “-”: Press to change the TV channels. 14/15/16/17. Colour buttons: Teletext function 22.TEXT:Alternately select Teletext 23.CANCEL: Teletext cancel 24.HOLD: Teletext hold. 25.REVEAL: Teletext reveal 26.SIZE: Teletext size selection 27.SUBPAGE: Teletext subpage 28.INDEX: Teletext index 31.SUBTITLE: Teletext subtitle PVR Functions 18.REC: Press this button to directly record the DTV into USB disk. TIMESHIFT Functions 19.T.SHIFT: Time Shift function in DTV mode USB Functions 11. ◄►▲▼, OK/ENTER : ▲Select the current directory list up;▼Select the current directory list down;◄ To the left; turned Previous;► To the right; enter into the next level menu;turn page;OK/ENTER:Enter the sub-menu; select and play the appropriate file in the sub-menu 19.►: Play /Pause 20.: Stop 22.: Previous key 23.: Next key 24.: Fast return key 25.:Fast forward key 14/15. Colour buttons:Media function 18 7 REMOTE CONTROLS SETUP a: Open the cover b: AAA size batteries, When inserting the batteries, make sure correct polarities as per “+”and “-”marks on the batteries and within the battery compartment c: Replace the battery cover 7.1 BATTERY USAGE CAUTION: To prevent battery from leakage which may result in bodily injury or damage to the remote, please do as follows: 1. Install all batteries correctly, and as marked on the remote control. 2. Do not mix batteries :(OLD and NEW or CAR BON and ALKALINE, etc.). 3. Remove batteries when the remote is not used for a long time. 8 ACCESSORIES 1. One Remote Control 2 .Two Batteries 1.5V 3. One User Manual 4. One Adapater 19 9 TROUBLE SHOOTING AND ADVICE Before calling our SAS centre, please check if you can solve the troubleshooting by yourself. Troubleshooting Control No signal Please check that all cables and cordons are correctly plugged in. No color shades Adjust the contrast, the colour and the brightness Stain show on the May be result from a lighting signal from car, motor, neon screen. light and other electrical devices or appliances. Double or multiple May be the result of an electrical wave disturb from other display image TV, Computer and Game machine or Radio Snow on the screen The cables of the antenna are not correctly plugged in. Please check the batteries order and alignment. The remote control Check that the IR of the remote control is not hidden by does not work something. "Zip" made noise on Even if the display image is correct, the noise may come TV cover from an unsteady fixation of the panel. No sound Make sure that you have not press the MUTE button of the panel or of the remote control. 20 10 SPECIFICATIONS Screen Size 19Inch Display Type TFT LCD TV Aspect Ratio 16:9 Power Source 12V 3.3A ≤40W TV System PAL / SECAM Video Input Format PAL / NTSC/SECAM Antenna Input Standard antenna socket 75 Ω Audio Output L/R VGA Input Format Standard VESA mode 3W*2 AV Video:1.0Vp-p, 75Ω; Audio20kΩ; RCA PC Standard VESA mode HDMI MAX 1080P/60Hz YPbPr 1.0Vp-p 75Ω;RCA,MAX 1080P Input Net Weight 3.8±0.5kg Net Dimensions with stand(L * W * H ) Net Dimensions without stand(L * W * H ) 462*167*341mm 462*80*306mm This manual is only for your reference, any changes to the design and specification will not be advised. 21