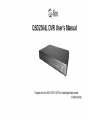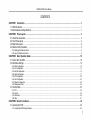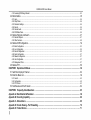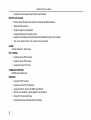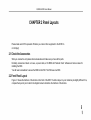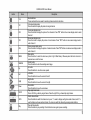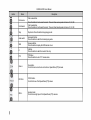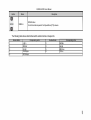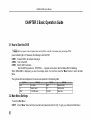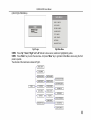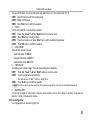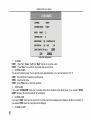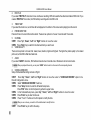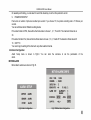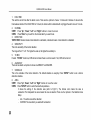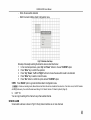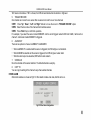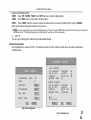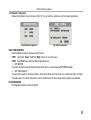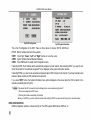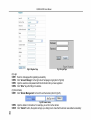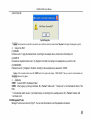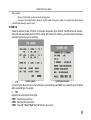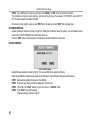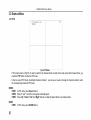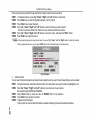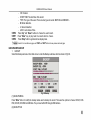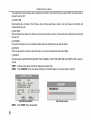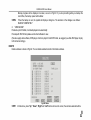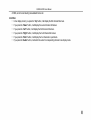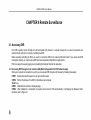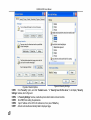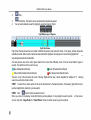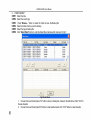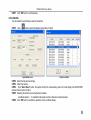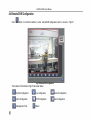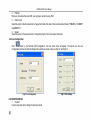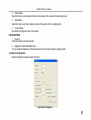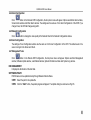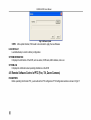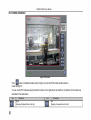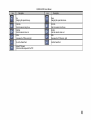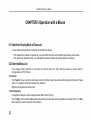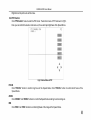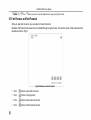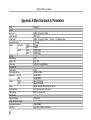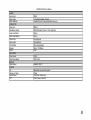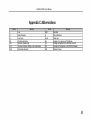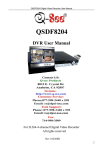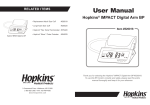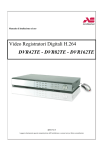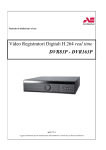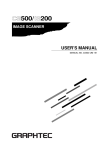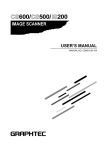Download Q-See QSD2304L User`s manual
Transcript
QSD2304L DVR User‟s Manual CONTENTS CHAPTER 1 Introduction ... ............................................................................................................................................................ .. 1 1.1 DVR Introduction ... .................................................................................................................................................................... . 1 1.2 Main Features and Specifications... .......................................................................................................................................... .. 1 CHAPTER 2 Panel Layouts ........................................................................................................................................................... ... 3 2.1 Check the Accessories .............................................................................................................................................................. . 3 2.2 Front Panel Layout... ................................................................................................................................................................ ... 3 2.3 Back Panel Layout ... ............................................................................................................................................................... ... 4 2.4 Remote Control Operation ... ..................................................................................................................................................... . 5 2.4.1 Setting up the Remote Control.. ............................................................................................................................................................................ ...5 2.4.2 Layout of the Remote Control................................................................................................................................................................................. ..6 CHAPTER 3 Basic Operation Guide ... ....................................................................................................................................... ... 10 3.1 How to Start the DVR... .......................................................................................................................................................... .. 10 3.2 Main Menu Settings ... ........................................................................................................................................................... ... 10 3.2.1 Basic Configuration ... ......................................................................................................................................................................................... ...12 3.2.2 Live Configuration ... ............................................................................................................................................................................................ ..13 3.2.3 Record Configuration ... ...................................................................................................................................................................................... ...15 3.2.4 Alarm Configuration............................................................................................................................................................................................. ...17 3.2.5 PTZ Configuration ... ............................................................................................................................................................................................ ..22 3.2.6 User Configuration ... ............................................................................................................................................................................................ .23 3.2.7 Network Configuration... ....................................................................................................................................................................................... ..25 3.2.8 Management Tools... ........................................................................................................................................................................................... ..29 3.3 Shortcut Menu ... .................................................................................................................................................................... ... 34 3.3.1 PTZ ... ................................................................................................................................................................................................................. ...34 3.3.2 Search... ............................................................................................................................................................................................................... ..35 3.3.3 Information ... ........................................................................................................................................................................................................ .40 3.3.4 Other ... ................................................................................................................................................................................................................. .41 CHAPTER 4 Remote Surveillance.................................................................................................................................................. . 42 4.1 Accessing the DVR ... ............................................................................................................................................................. .. 42 4.1.1 Accessing the DVR through Network... ................................................................................................................................................................. .42 i QSD2304L DVR User‟s Manual 4.1.2 Accessing DVR through Internet ... ...................................................................................................................................................................... ..43 4.2 Main Interface ... ...................................................................................................................................................................... . 45 4.2.1 Login ... ................................................................................................................................................................................................................. .46 4.2.2 Snap Picture ... ...................................................................................................................................................................................................... .46 4.2.3 Parameter Settings ............................................................................................................................................................................................. ...46 4.2.4 Record .................................................................................................................................................................................................................. .46 4.2.5 Camera Audio ... .................................................................................................................................................................................................. ..46 4.2.6 DVR Status Panel ... ............................................................................................................................................................................................ ..46 4.3 Remote Playback and Search ... ........................................................................................................................................... ... 47 4.3.1 Remote Playback ... ............................................................................................................................................................................................ ...47 4.3.2 Other Functions... ................................................................................................................................................................................................ ...49 4.4 Remote DVR Configuration ... ................................................................................................................................................. . 52 4.4.1 Basic Configuration ... ......................................................................................................................................................................................... ...53 4.4.2 Live Configuration ... ............................................................................................................................................................................................ ..54 4.4.3 Record Configuration ... ...................................................................................................................................................................................... ...55 4.4.4 Alarm Configuration............................................................................................................................................................................................. ...57 4.4.5 Network Configuration... ....................................................................................................................................................................................... ..57 4.4.6 User Configuration ... ............................................................................................................................................................................................ .57 4.4.7 Management Tools ............................................................................................................................................................................................. ...57 4.5 Remote PTZ ... ...................................................................................................................................................................... ... 58 CHAPTER 5 Operation with Mouse ............................................................................................................................................. . 62 5.1 Switch the Display of Channel ... ........................................................................................................................................... ... 62 5.2 Enter the Menu List................................................................................................................................................................. .. 62 5.2.1 Search... ............................................................................................................................................................................................................... ..62 5.2.2 Configuration... ...................................................................................................................................................................................................... .62 5.2.3 PTZ Control... ...................................................................................................................................................................................................... ...63 5.3 Fast Reverse and Fast Forward ... ........................................................................................................................................ ... 64 CHAPTER 6 Frequently Asked Questions ... ............................................................................................................................. .. 65 Appendix A Main Standard & Parameter ... ................................................................................................................................ . 66 Appendix B Recording Capability ... ........................................................................................................................................... .. 68 Appendix C Abbreviations ... ....................................................................................................................................................... .. 69 Appendix D Remote Viewing – Port Forwarding ...................................................................................................................... .. 70 Appendix E Product Service ... …………………………………………………………………………………………………………. 71 ii QSD2304L DVR User‟s Manual CHAPTER 1 Introduction 1.1 DVR Introduction This DVR uses Dual Stream technology, with a main processor that can process the signal of DVR recording and an internet signal transmission simultaneously utilizing standard H.264 algorithm, the latest advanced video compression format. This technology allows the DVR to be completely controlled remotely over the internet, and allows good speed over the internet with high quality picture recording using a very low bit rate and allows many hours of recording on a smaller amount of hard drive space. 1.2 Main Features and Specification LIVE SURVEILLANCE • Supports channel security by hiding live display • Displays the local record status and basic information • Two levels of password control: administrator and common user COMPRESSION FORMAT Standard H.264. RECORD MEDIA The DVR supports one IDE HDD BACKUP • Supports backup via USB to USB flash memory 1 QSD2304L DVR User‟s Manual • Supports remote backup through network client software RECORD & PLAYBACK • Record modes: Manual, Sensor detection, Schedule and Motion detection • Supports HDD overwrite • Supports single channel playback • Supports deleting and locking the record • Supports remote playback through Network Client software through LAN or internet • Two record search modes: time search and event search ALARM 4 alarm inputs and 1 alarm output. PTZ CONTROL • Supports various PTZ protocols • Supports various PTZ presets • Supports remote PTZ control COMMUNICATION PORT RS 485 communication port. NETWORK • Supports TCP/IP protocol • Supports remote DVR configuration • Supports static IP, dynamic IP (DHCP) and PPPoE • On-time live surveillance, remote playback, remote backup • Remote PTZ control and Preset • Supports IE browser and Network Client software 2 QSD2304L DVR User‟s Manual CHAPTER 2 Panel Layouts Please make sure DVR is powered off before you connect other equipment to the DVR. Do not hot plug! 2.1 Check the Accessories When you receive the unit, please check accessories and make sure you have all the parts. Normally, accessories include: a mouse, a power cable, a CD-ROM with „Network Client‟ software and some screws for installing the HDD. You will need a screwdriver to secure the HDD into the DVR. The DVR uses one HDD. 2.2 Front Panel Layout Figure 2.1 shows the functions of the buttons on the front of the DVR. The button layout on your model may be slightly different. If so, compare the layout of your model to the diagram below to determine the functions of the buttons. 3 QSD2304L DVR User‟s Manual 1 3 5 7 9 11 13 HDD tray 2 Number buttons Menu /Number Add button 4 PTZ /Del /Number Decrease button Manual record /Focus button 6 Search /Zoom button Play/Iris button 8 Fast Rewind /Speed button Fast Forward /Input Mode button 10 Stop /ESC button Indicator lights 12 Enter button Left /Up /Right /Down buttons 14 USB interface Fig2.1 Front Panel "A" button (#9) is used to switch the input mode. LED has six indicator lights. The function of the indicator lights are described below: • • • • • • The first light will be on when the DVR is powered on. The second light will flicker when HDD is written to or read. The third light will be on when you backup information in DVR. The fourth light will be on when a computer connects with the DVR via the network. The fifth light will be on when the DVR is playing back. The sixth light will be on when the DVR is recording. 2.3 Back Panel Layout Figure 2.2 shows the connections on the back panel of the DVR. The layout on your model could be slightly different. 4 QSD2304L DVR User‟s Manual If so, compare the layout of your model to the below diagram to determine the interfaces. 1 3 5 7 9 Power plug 2 Alarm in/alarm out RS485 4 LAN port Audio in 1-2 6 S-video output Audio output 8 Video output Video in 1-4 Fig2.2 Back Panel 2.4 Remote Control Operation 2.4.1 Setting up the Remote Control Notice: Please note that the Remote Control is not a standard part of this DVR. Your package might not include it. Steps to prepare the Remote Control are described below: STEP1 Put the battery into the Remote Control. 1. Open the battery cover of the Remote Control. 2. Put in two AAA batteries and make sure that they are not inserted upside down. 3. Replace the battery cover. STEP2 Check the following if the Remote Control does not work. − Are the battery‟s anode and cathode in the correct position? − Do the batteries still have power? − Is there a barrier between the Remote Control and DVR? 5 QSD2304L DVR User‟s Manual − Whether there are some signals which transmitted by other devices disturbing the Remote Controller or not. Notice: If the possibilities above are excluded, please contact with vendor to change the Remote Controller. 2.4.2 Layout of the Remote Control The layout of the Remote Control is shown in Fig2.3 Fig2.3 Remote Control The functions of the buttons on the Remote Control are described in the table below. You use the "A" button on the Remote Control to switch the input mode. Button Name POWER REC INFO 6 Description Power Button Press the button to shutdown the DVR. Record Button If the DVR is not recording, press the button to start recording. If the DVR is recording, press the button to stop recording. Information Button Press the button to display the information of the DVR on the screen. QSD2304L DVR User‟s Manual Button Name 1-16 1X1 2X2 3X3 4X4 MENU SEARCH Up Left Right Down SR SF -SET+ Play Description Number Buttons These number buttons are used for selecting channels and other functions. Full-screen display mode Press this button to display the picture of a single channel. Four-screen display mode Press this button to display the picture of four channels. Press "1X1" button in four-screen display mode to enter channel 1. Nine-screen display mode Press this button to display the picture of nine channels. Press "1X1" button in nine-screen display mode to enter channel 1. Sixteen-screen display mode Press this button to display the picture of sixteen channels. Press "1X1" button in sixteen-screen display mode to enter channel 1. Menu button Press this button to enter the main menu (refer to Fig3.2 Main Menu). Otherwise press the button to return to previous menu or exit the menu. Search button Press this button to enter the recording search page. Up button Press this button to move the cursor upward. Left button Press this button to move the cursor to the left. Right button Press this button to move the cursor to the right. Down button Press this button to move the cursor down. Play single frame button Press left SR to go back by single frames. Press the right SF to go forward by single frames. Switch channel button Press this button to switch the channel one by one. "-" is used to display next higher number channel, and "+" is used to display next lower number channel. You also can switch the channel by pressing number buttons. Play and Pause button Press this button to play recording. Press the button once again to pause recording. 7 QSD2304L DVR User‟s Manual Button Name Fast reverse Fast forward Fast reverse button Press this button to fast reverse the record. There are three reverse speeds to choose: 2X, 4X, 8X. Fast forward button Press this button to fast forward the record. There are three forward speeds to choose: 2X, 4X, 8X. Stop Stop button: Press this button to stop playing record. Audio switch Audio switch button Press this button to switch the channel playing audio. SEQ Sequence Button Press this button to display the DVR channels in turn. A PTZ 8 Description A Button Press this button to switch the mode of font entry. PTZ button Press this button to enter PTZ camera mode. Zoom+/- Zoom button Control the zoom-in and zoom out function on Speed Dome (PTZ) cameras. FOCUS+/- FOCUS button Control the focus of Fast Speed Dome (PTZ) camera. IRIS+/- Aperture button Control the lens light input of Fast Speed Dome (PTZ) cameras. QSD2304L DVR User‟s Manual Button Name SPEED+/- Description SPEED- button Control the rotational speed of Fast Speed Dome (PTZ) cameras. The following table shows which letters which number buttons correspond to. Number Button 1 3 5 7 9 Corresponding Letter ().@<> DEF/def JKL/jkl PQRS/pqrs WXYZ/wxyz Number Button 2 4 6 8 Corresponding Letter ABC/abc GHI/ghi MNO/mno TUV/tuv 9 QSD2304L DVR User‟s Manual CHAPTER 3 Basic Operation Guide 3.1 How to Start the DVR Notice: Before you power on the unit, please make sure the DVR is using the correct power supply and voltage. If the power indicator light is off, please do the following to start the DVR: STEP1 Connect DVR to AC adaptor and plug in. STEP2 Turn on the DVR. STEP3 Wait for DVR to initialize. After the DVR is powered on, „STARTING……‟ appears on the screen, which indicates DVR is initializing. When „WELCOME‟ is displayed, you are in live display mode. You can then press the "Menu" button to enter the Main Menu. The symbols which are displayed on the screen are explained in the following table: Symbol LIVE A DISK Meaning Live state Sensor record % of HDD used Symbol REC M V-LOSS Meaning Manual record Motion record Video loss 3.2 Main Menu Settings To enter the Main Menu: STEP1 Press "Menu" button and input username and password (refer to Fig3.1 Login), you will see the Main Menu 10 QSD2304L DVR User‟s Manual (refer to Fig3.2 Main Menu). MAIN MENU BASIC CONFIG LIVE CONFIG RECORD CONFIG ALARM CONFIG PTZ CONFIG USER CONFIG NETWORK MANAGER TOOLS Fig3.1 Login Fig3.2 Main Menu STEP2 Press "Up", "Down", "Right" and "Left" buttons to move cursor, selection is highlighted by yellow. STEP3 Press "Enter" key to enter the sub-menu. And press "Menu" key to get back to Main Menu when using the front panel to operate. The structure of the main menu is shown in Fig3.3. 11 QSD2304L DVR User‟s Manual Fig3.3 Structure of Main Menu 3.2.1 Basic Configuration Basic Configuration menu is shown in Fig3.4. Fig3.4 Basic Configuration Fig3.5 Time Adjust 1. VIDEO FORMAT After you enter the Basic Configuration menu, you need to set the video format. There are two options to choose: NTSC and PAL. STEP1 Press "Up", "Down", "Left" and "Right" buttons to move the cursor. STEP2 Press "Enter" key to change the video format. 2. TIME POSITION You can set display position of time. There are three options to choose: • TOP: Time is displayed on top of the screen. • BOTTOM: Time is displayed on the bottom of the screen. • NO: Do not display time on the screen. 3. 12 DVR NAME QSD2304L DVR User‟s Manual You can set DVR name. You can input the name using letters from „a‟ to „z‟ and numbers from „0‟ to „9‟. STEP1 Press "A" button to switch the inputting mode STEP2 Modify the DVR name. STEP3 Press "Enter" key to confirm the operation. 4. DVR ID You can set the DVR ID. It consists of three numbers. STEP1 Press "Up", “Down", "Left" and "Right" buttons to move the cursor. STEP2 Press "Enter" key to modify numbers. STEP3 Input three numbers, and press "Enter" key to confirm modifying the parameter. STEP4 Press "OK" button to confirm the operation. 5. DATE FORMAT There are three options to choose: • Asian Date format: YY/MM/DD. • European Date format: DD/MM/YY. • American Date format: MM/DD/YY. 6. TIME ADJUST Time Adjust menu is shown in Fig3.5. You must stop recording first to adjust time. STEP1 Press "Up", "Down", "Left" and "Right" buttons to move the cursor. STEP2 Use the number buttons to modify time. You also can use "+" and "-" button to modify time. STEP3 Press "Enter" key to confirm the operation. Notice: If time that you adjust is less than current time, the record between adjusted time and current time will be deleted automatically. 7. BUZZER ALARM You can set the length of buzzer alarm. There are seven options to choose from: always, 5 seconds, 10 seconds, 30 seconds, 1 minute, 2 minutes and 4 minutes. 3.2.2 Live Configuration Live Configuration menu is shown in Fig3.6 Live. 13 QSD2304L DVR User‟s Manual Fig3.6 Live Configuration 1. CHANNEL STEP1 Press "Up", "Down", "Left" and "Right" buttons to move the cursor. STEP2 Press "Enter" key to switch to the channel that you want to set. 2. CHANNEL NAME You can set the channel name. You can input the name using letters from „a‟ to „z‟ and numbers from „0‟ to „9‟ STEP1 Press "A" button to switch the inputting mode. STEP2 Input channel name. STEP3 Press "Enter" key to confirm the operation. 3. SHOW NAME If you select "SHOW NAME" check box, the camera name will be displayed in live display mode. If you unselect "SHOW NAME" check box, the camera name will not be displayed. 4. CHANNEL HIDE If you select "HIDE" check box, the picture from the channel will not be displayed in live display mode. But it is recorded. If you unselect "HIDE" check box, the picture will be displayed. 5. 14 CHANNEL COLOR QSD2304L DVR User‟s Manual Modify the contrast, brightness, saturation and hue of the picture. 6. COPY CONFIG TO Copy the configuration of this channel to any other selected channel or all channels. STEP1 STEP2 STEP3 Select the channel which this channel will be copied to. Press "COPY" button. Press "Enter" key to confirm the operation. 3.2.3 Record Configuration Record Configuration menu recording. is shown in Fig3.7. You can enter the menu to set the parameters for RECORD CONFIG VIDEO RESOLUTION : RECYCLE <CIF > : PRERECORD TIME : TIME STAMP : CHANNEL VIDEO QUALITY : : AUDIO : <15S> <CAM 1 > <HIGHEST > SCHEDULE RECORD : FRAME RATE SETUP : MANUAL : MOTION : COPY TO : <25> <25> SETUP (FPS ) SCHEDULE : SENSOR : <ALL > OK <25> <25> COPY CANCEL Fig3.7 Record Configuration Fig3.8 Schedule Setup 1. VIDEO RESOLUTION The resolution of different video formats are: PAL: 352*288(CIF); NTSC: 352*240(CIF). 15 QSD2304L DVR User‟s Manual 2. RECYCLE If you select "RECYCLE" check box to have continuous recording, DVR will overwrite the oldest record when HDD is full. If you unselect "RECYCLE" check box, the DVR will stop recording when the HDD is full. 3. TIME STAMP If you select the check box, record time will be displayed on the bottom of the screen when playing back the record. 4. PRERECORD TIME Prerecord time is the record time before alarm. There are two options to choose: 5 seconds and 10 seconds. 5. CHANNEL STEP1 Press "Up", "Down", "Left" and "Right" buttons to move the cursor. STEP2 Press "Enter" key to switch to the channel which you want to set. 6. VIDEO QUALITY There are five options to choose from: lowest, lower, medium, higher and highest. The higher the picture quality is, the clearer picture is, but the HDD is filled at a faster rate. 7. AUDIO If you select "AUDIO" check box, DVR will record audio when it records video. Otherwise it will not record audio. Notice: When you playback the record, you can press "AUDIO" button to switch on the sound of the corresponding channel. 8. SCHEDULE RECORD Setup of Scheduled Recording is shown in Fig3.8. STEP1 Press "Up", "Down", "Left" and "Right" buttons to move the cursor to "SCHEDULE RECORD" option in the Record Configuration menu. STEP2 Select "SCHEDULE RECORD" check box. STEP3 Press "Setup" button to enter the Schedule Setup menu. Press "ESC" button on the front panel to get back to upper menu. STEP4 In the Schedule Setup menu, press "Up", "Down", "Left" and "Right" buttons to move the cursor. STEP5 Press "Enter" key to enter the time set. STEP6 Press "+" and "-" buttons on the front panel to modify the time. Notice: When you use a mouse, you need to roll the middle wheel to modify the time. STEP7 16 Press "Enter" key to confirm the setup. QSD2304L DVR User‟s Manual On weekday and holiday, you can select to record the whole day or set four time periods to record. 9. FRAME RATE SETUP Frame rate is number of pictures recorded per second. If you choose 15, the picture recording rate is 15 frames per second. You can set frame rate for different recording modes. If the video format is NTSC, there will be five frame rates to choose: 1, 3, 7, 15 and 30. The maximum frame rate is 30. If the video format is PAL, there will be five frame rates to choose: 1, 3, 6, 12 and 25. The maximum frame rate is 25. 10. COPY TO You could copy the setting of this channel to any other selected channel. 3.2.4 Alarm Configuration Alarm Setup menu is alarm. shown in Fig3.9. You can enter the submenu to set the parameters of the MOTION ALARM Motion Alarm submenu is shown in Fig3.10. Fig3.9 Alarm Configuration Fig3.10 Motion Alarm Configuration 17 QSD2304L DVR User‟s Manual 1. HOLD TIME This sets the record time after the alarm occurs. There are two options to choose: 1 minute and 2 minutes. It also sets the time between alarms. If the HOLD TIME is 1 minute, the motion which is detected will only trigger the alarm once in 1 minute. 2. CHANNEL STEP1 Press "Up", "Down", "Left" and "Right" buttons to move the cursor. STEP2 Press "Enter" key to switch to the channel which you want to set. 3. DETECTION "DETECTION" checked means motion detection is activated, unchecked means motion detection is disabled. 4. SENSITIVITY This is the sensitivity of the motion detection. The range is from „1‟ to „8‟. The higher the value is, the higher the sensitivity is. 5. TO REC If select "TO REC" check box, DVR will record when there is a motion event. If not, DVR will not record. 6. ALARM OUT There are two alarm out options to choose: ALARMOUT1 and BUZZER. 7. SCHEDULE This is the schedule of the motion detection. The default schedule is everyday. Press "SETUP” button to set a motion detection schedule. 8. AREA STEP1 Press "Up", "Down", "Left" and "Right" buttons to move the cursor. STEP2 Press "SETUP" button to enter the Area Setup submenu. It shows the setting of the detection area (refer to Fig3.11). The fuchsia color means the area is unselected. The transparent live area means the area is selected. There are four options in the Detection Area Setup: − ALL: The entire area will be detected. − CUSTOM: The area which you select will be detected. 18 QSD2304L DVR User‟s Manual − − NULL: No area will be detected. BACK: Go back to Motion Alarm Configuration menu. Fig3.11 Detection Area Setup STEP3 Substeps of manually selecting the detection area are described below: 1. In the Area Setup submenu, press "Up" and "Down" buttons to choose "CUSTOM" option. 2. Press "Enter" key to confirm the operation. 3. Press "Up", "Down", "Left" and "Right" buttons to choose the area which needs to be detected. 4. Press "Enter" key to select or cancel the area. 5. Press "Esc" button to confirm the option and exit "CUSTOM" option. Press "BACK" option to go back the Motion Alarm Configuration menu. Notice: In Continuous recording mode, Manual Record and Alarm Record are activated at the same time. If an Alarm occurs, the DVR remains recording continuously. You can find the alarm event through ‘3.3.2 Search’ function of ‘3 Search by Event’ (Page 36). 9. COPY TO You can copy the setting of this channel to any other selected channel. SENSOR ALARM Sensor alarm submenu is shown in Fig3.12. Every Sensor matches one or more channels. 19 QSD2304L DVR User‟s Manual Fig3.12 Sensor Alarm Configuration 1. HOLD TIME It sets the record time after the alarm occured. There are two options to choose: 1 minute and 2 minutes. It also sets the record time after the motion ends. If the HOLD TIME is 1 minute, the sensor event which is detected will only trigger the alarm and create a new file after a 1 minute pause in motion. 2. SENSOR STEP1 Press "Up", "Down", "Left" and "Right" buttons to move the cursor to "SENSOR" option. STEP2 Press "Enter" key to switch the Sensor. 3. DETECTION Switches on the sensor alarm. If you select "DETECTION" check box, DVR will begin detecting. If you unselect "DETECTION" check box, the detection function is disabled. 4. TYPE There are two options to choose: high and low. Press "Enter" key to enter the sub-menu. And there are two options to choose: NO and NC. „NO‟ means normal open. If „NO‟ is chosen, the DVR will send alarm when the alarm is in low level. 20 QSD2304L DVR User‟s Manual „NC‟ means normal close. If „NC‟ is chosen, the DVR will send alarm when the alarm is in high level. 5. TRIGGER RECORD One channel can connect to one sensor. But one sensor can match one or more channels. STEP1 Press "Up", "Down", "Left" and "Right" buttons to move the cursor to "TRIGGER RECORD" option. STEP2 Select the check box of the channel which matches sensors. STEP3 Press "Enter" key to confirm the operation. For example, if you select the sensor named SENSOR1 and the record triggers named CAM1 and CAM2, it will record on channel 1 and channel 2 when SENSOR1 is triggered. 6. ALARM OUT There are two options to choose: ALARMOUT1 and BUZZER. • When ALARMOUT1 is selected and the sensor is triggered, the DVR will give a normal alarm. • When BUZZER is selected and the sensor is triggered, the DVR will give a buzzer alarm. • When the alarm output is unselected, DVR will not send an alarm. 7. SCHEDULE this is the schedule of the sensor detection. The default schedule is everyday. 8. COPY TO You can copy the setting of this channel to any other selected channels. OTHER ALARM Other Alarm submenu is shown as Fig3.13. Other alarm includes video loss, disk full and so on. Fig3.13 Other Alarm Configuration 21 QSD2304L DVR User‟s Manual There are two options of alarm output: ALARMOUT1 and BUZZER. 3.2.5 PTZ Configuration PTZ Configuration menu is shown as Fig3.14. Fig3.14 PTZ Configuration Fig3.15 Preset 1. CHANNEL Switch to the channel which connects to the Speed Dome. 2. BAUDRATE There are five options of baudrate to choose from: 1200, 2400, 4800, 9600 and 19200. 3. PROTOCOL Choose the PTZ protocol. Currently supported protocols are: PELCO_D, PELCO_P, MINKING, NEON, STAR, VIDO, DSCP, VISCA and LILIN. 4. ADDR Set the PTZ address. Press "Enter" key and use the number key, "+" and "-" button to set it. 5. PRESET STEP1 Press "SET" button to enter the Preset submenu which is shown as Fig3.15. There are 16 Presetting Points which can be set in every channel. STEP2 In the Preset submenu, press "Enter" button to switch the Presetting Point which needs to be reset. STEP3 Press "ADJUST" button to enter the PTZ mode. STEP4 On the front panel, press "ZOOM", "FOCUS", "SPEED", "IRIS", "+" (MENU) and "-" (PTZ) buttons to modify 22 QSD2304L DVR User‟s Manual position of the Presetting Point. STEP5 Press "UP", "DOWN", "RIGHT" and "LEFT" buttons to rotate the Speed Dome. STEP6 Press "ESC" button to come back to the Preset menu. STEP7 Press "SAVE" button to save the position of camera which you sat as Presetting Point; press "CANCEL" button to discard the setting and get back to upper menu. Notice: You can use the number key to switch to the Presetting Point in PTZ mode. First, press "PTZ" button to enter the PTZ mode. Then you can press the number key such as "1", the Speed Dome will move to Presetting Point 1 which you set it in the above steps. 6. COPY TO You can copy the setting of this channel to any other selected channel. 3.2.6 User Configuration User Configuration is shown as Fig3.16. The default username is Admin. Admin can add users, set users‟ authorizations and delete users. AUTHORITY USER AUTHORIZATION CONFIG CHECK : USER : PASSWORD : RESET AUTHORIZATION : SETUP NEW : ADD : DEL USER DELETE USER OK <14> CANCEL LOCAL AUTHORITY: PLAY OR BACKUP DEL OR LOCK EVENTLOG MANAGER TOOLS SETUP RECORD SETUP PTZ CTRL REMOTE AUTHORITY: PLAY OR BACKUP DEL OR LOCK EVENTLOG MANAGER TOOLS RECORD SETUP PTZ CTRL PREVIEW MAC : 00-00-00-00-00-00 DEFAULT OK CANCEL Fig3.16 User Configuration Fig3.17 Authority Setup 23 QSD2304L DVR User‟s Manual 1. AUTHORIZATION CHECK If you select "AUTHORIZATION CHECK" check box, all users need to input the password before entering the Main Menu. If unselect "AUTHORIZATION CHECK" check box, users can enter the system directly without password. 2. USER Press "Enter" key to switch to another user. Using "+” and "-" buttons could also change the user. 3. PASSWORD Admin‟s default password is „123456‟. Users with authorization can change the user‟s password. Password consists of numbers between 0 and 9. 4. AUTHORIZATION STEP1 Move the cursor to "User" option, and press "Enter" key to switch to the user authorization you want to modify. STEP2 Move the cursor to "SETUP" button on the screen. STEP3 Press "Enter" key, Authority Setup menu (refer to Fig3.17) pops up. STEP4 In the Authority Setup menu, move the cursor to the "DEFAULT" button. STEP5 Press "Enter" key. The default authorization will be set. The default user authorization contains: − Live view, Playback or backup and Record in local system. − Live view, Playback or backup and Record in remote Network Client. 5. NEW USER STEP1 Move the cursor to "ADD" button on the screen. STEP2 Press "Enter" key, the Add User menu will display. STEP3 Input username and password. STEP4 Press "OK" button to confirm the option. Username can consist of numbers and letters, with 15 characters maximum. Password consists of numbers between 0 and 9. 6. DELETE USER STEP1 Move the cursor to the "DEL" button on the screen. STEP2 Press "Enter" key to confirm the operation. When a user is deleted, the username and password won‟t exist in the system any more. 24 QSD2304L DVR User‟s Manual 3.2.7 Network Configuration Network Configuration menu is shown as Fig3.18. You can enter the submenu to set the network parameters. Fig3.18 Network Configuration Fig3.19 Basic Configuration BASIC CONFIGURATION Basic Configuration submenu is shown as Fig3.19 above. STEP1 Press "Up", "Down", "Left" and "Right" buttons to move the cursor. STEP2 Press "Enter" key to enter the Basic Configuration menu. 1. NET SERVER If you select the check box and set the port number of the server, you would make the NET SERVER enable. 2. NET VIDEO QUALITY This sets picture quality of remote surveillance. There will be three options to choose: low, medium and high. The higher the quality value is, the clearer the picture is, but the transfer size of the files is larger which requires more bandwidth. IP CONFIGURATION IP Configuration submenu is shown as Fig3.20. 25 QSD2304L DVR User‟s Manual Fig3.20 IP Configuration Fig3.21 System Information This is the IP configuration of the DVR. There are three options to choose: STATIC, DHCP and PPPoE. Static IP address is shown in the example. STEP1 Press "Up", "Down", "Left" and "Right" buttons to move the cursor. STEP2 Input IP Address, Subnet Mask and Gateway. STEP3 Press "OK" button to modify the IP Configuration menu. If selecting DHCP, the IP address will be automatically assigned by local network. After selecting DHCP, you need to wait about 30 seconds for the automatic assigned IP to be displayed on the system information window. If selecting PPPoE, you need to set username and password when DVR connects to the internet. If you forget username and password, please contact your ISP (internet service provider). If you press "INFO" button, the System Information menu will be displayed on the screen when the DVR connects to the network successfully (refer to Fig3.21). Notice: • If the network the DVR is connected to has the following items, we recommend using Dynamic IP. 1. The local area network has DHCP server. 2. DVR can get IP address automatically from internet. • Before you set PPPoE, you need to reboot the modem. After setting the PPPoE, you need wait for the program to accept the setting. DDNS CONFIGURATION DDNS Configuration submenu is shown as Fig3.22. The DVR supports DDNS server-„88IP.net‟. To 26 QSD2304L DVR User‟s Manual Use DDNS, user needs to get a domain name from the ISP (internet service provider) whose protocol is used in the DVR. Fig3.22 DDNS Configuration Notice: The actual ISP list may be different from each vendor. Take the „dns2p.com‟ as an example. If different from the below example, please connect with your Domain Name Service Provider to be guided how to get the domain. 1. Apply the Domain Name (1) Register in the Web STEP1 Fill in the blank of IE address with „www.dns2p.com‟. STEP2 Click to enter the website. STEP3 Click "New User" in the right of the homepage to register. For example: User ID is „abc‟, and password is „123456‟ (refer to Fig3.23). 27 QSD2304L DVR User‟s Manual Fig3.23 Register Page Fig3.24 Login Page (2) Login STEP1 Return to homepage after registering successfully. STEP2 Click "Account Manager" on the right side of homepage to login (refer to Fig3.24). STEP3 Input the username and password with the information that you have registered. STEP4 Click "Enter" key after filling in the textbox. (3) Domain Setup STEP1 Click "Domain Management" on the left to set the domain (refer to Fig3.25). Fig3.25 Domain Setup STEP2 Input the domain in the textbox. For example, you set „dvr‟ as the domain. STEP3 Click "Submit" button, the system will pop up a dialog box to show that the domain was added successfully 28 QSD2304L DVR User‟s Manual (refer to Fig3.26). Fig3.26 Dialog Box Notice: The trial period is one month. If user wants to use it after one month, he needs fo click "Buy Now" in the right of homepage to pay for it. 2. Setup in the DVR (1) DOMAIN Domain is set in „1 Apply the Domain Name‟. According to the example above, the domain is „dvr.dns2p.com‟. (2) USER ID Username of registered which is set in „(1) Register in the Web‟. According to the example above, user ID is „abc‟. (3) PASSWORD Password is set in „(1) Register in the Web‟. According to the example above, password is „123456‟. Notice: If the connection fails, press the "INFO" button, the system will display: ‘DDNS NONE’. Then you need to check network and information above and try again. 3. Application STEP1 Connect DVR to the Network Client. STEP2 After popping up the login interface, fill in "Server" textbox with „ *.dns2p.com‟ to visit the Network Client of the DVR. „*‟ is the domain which is set in „(3) Domain Setup‟. According to the example above, fill in "Server" textbox with „ dvr.dns2p.com‟. 3.2.8 Management Tools Manager Tools menu is shown in Fig3.27. You can enter the submenu to set the parameters of network. 29 QSD2304L DVR User‟s Manual Fig3.27 Manager Tools Fig3.28 Disk Management SHUTDOWN SYSTEM You could shut down system through this function. STEP1 Press "Up", "Down", "Left" and "Right" buttons to move the cursor for entering the SHUTDOWN submenu. The following words will be shown: „ARE YOU SURE TO SHUT DOWN DVR SYSTEM?‟. STEP2 Press "Enter" key to confirm the operation. DISK MANAGEMENT Disk Management submenu is shown in Fig3.28 Disk. There are two options to choose: FORMAT and CANCEL. 1. QUICK FORMAT STEP1 Press "Up", "Down", "Left" and "Right" buttons to move the cursor. STEP2 Select "QUICK Format" check box. 2. FORMAT STEP1 Press "Up", "Down", "Left" and "Right" buttons to move the cursor. STEP2 Select "FORMAT" button. STEP3 Press "Enter" key, a warning will pop up: „FORMAT WILL ERASE ALL DATA ON THIS HDD! FORMAT NOW? ‟ STEP4 Press "OK" button to format the HDD; Press "CANCEL" or "ESC" button to cancel this operation. Notice: •When HDD is used for the first time, system will remind user to format the HDD when the DVR starts up. And HDD can record after the 3030 QSD2304L DVR User‟s Manual HDD is formatted. • Before you format the HHD, you must stop recoding and playing back. • Time required for formatting the HDD is depends on the HDD capability. The bigger the capability is, the longer the time requried. Normally, a 40G HDD takes about eighty seconds to format. SYSTEM LOG System log submenu is shown in Fig3.29. You can search the operation log on the DVR. The DVR will note the operation, status and time automatically when the DVR is working. After entering the submenu, you need to select the operation and status type for which you are searching. Fig3.29 Log Search Fig3.30 System Information 1. TYPE Type of the log file. Move the cursor to the log file types you are searching, press "Enter" key to select the types. The default setting is select all types. For example: 2. TIME Beginning time and ending time of the log file. STEP1 Select the types of the log. STEP2 Select start time and end time. STEP3 Press "Up", "Down", "Right" and "Left" buttons to move cursor. 31 QSD2304L DVR User‟s Manual STEP4 Press "OK" button to view the event log; Press "CANCEL" or "ESC" button to cancel this operation. The information on log files contain start time, end time and log file types. For example: 110707:092151 means 2007-7-11 9:21:51 and N-L means the LOGIN on the NET. If there are too many log lists, users can use "PREV" button to page up and use "NEXT" button to page down. SYSTEM INFORMATION System information submenu is shown in Fig3.30. It displays the information about the system, such as firmware version, device name, DVR IP ADDRESS, Client information and so on. Press the "INFO" button on the front panel, it will display the system information on the screen. UPDATE FIRMWARE Fig3.31 Update Firmware Update Firmware submenu is shown in Fig3.31. You can use USB disk to update the firmware. Before using USB disk to update, please make sure the firmware is on the USB disk. Steps are described below STEP1 STEP2 STEP3 STEP4 32 Make sure the updating firmware is on the USB disk. Enter the menu after word-„USB‟ is displayed on the live mode. Press "Up" and "Down" buttons to move the cursor on "UPDATE" button. Press "Enter" key to start updating. Progress of backup is shown in Fig3.32. QSD2304L DVR User‟s Manual Fig3.32 Updating STEP5 After the program update is done, the system will restart. When the DVR reboots it is updated. LOAD DEFAULT Fig3.33 Load Default Load Default menu is shown in Fig3.33. It loads the factory default setup. CLEAR ALARM OUT Clear the current alarm out, refer to Fig3.34. Fig3.34 Clear Alarm Out 33 QSD2304L DVR User‟s Manual 3.3 Shortcut Menu 3.3.1 PTZ Fig3.35 PTZ Mode PTZ mode is shown in Fig3.35. In order to switch to the channel which connects to the video output of the Speed Dome, you press the "PTZ" button to enter the PTZ mode. In the live view of PTZ mode, the default channel is channel 1, you can use a mouse to change the channel number to enter the corresponding channel of PTZ mode. SPEED STEP1 STEP2 STEP3 In PTZ mode, press "Speed" button. Press "+" and "-" buttons to change the rotational speed. Press "Up", "Down", "Left" and "Right" buttons to rotate the Speed Dome to a certain position. ZOOM STEP1 In PTZ mode, press "ZOOM" button. 34 QSD2304L DVR User‟s Manual STEP2 FOCUS STEP1 STEP2 IRIS STEP1 STEP2 Press "+" and "-" buttons to zoom in and zoom out. In PTZ mode, press "FOCUS" button. Press "+" and "-" buttons to control focus. In PTZ mode, press "IRIS" button. Press "+" and "-" buttons to control the amount of light of the Speed Dome. 3.3.2 Search Press the "Search" button, there are five submenus displayed on the screen: PLAYBACK, BACKUP, DELETE and LOCK. Data menu is shown in Fig3.36. PLAYBACK 1. Select the Date STEP1 In Data menu, press "Up" and "Down" buttons to move the cursor. STEP2 Press "Enter" key to enter the Calendar submenu. Fig3.36 Data Fig3.37 Calendar Calendar submenu is shown in Fig3.37. Notice: You can search for the recordyou need by time search or event search. The time displayed in red has a record file. 2. Search by Time 35 QSD2304L DVR User‟s Manual All the records can be searched through this function. Steps to search by time are below: STEP1 In Calendar submenu, press "Up", "Down", "Right" and "Left" buttons to select date. STEP2 Press "Enter" key to enter the Playback submenu, refer to Fig3.38. STEP3 Press "Enter" key to select channels. STEP4 Press "Up", "Down", "Right" and "Left" buttons to select the date you want to search. The time in red has record file. The first line is hours, and the second line is minutes. STEP5 Press "Up", "Down", "Right" and "Left" buttons to move the cursor, and select the "PLAY" button. STEP6 Press "Enter" key to play the record. Notice: • It only supports playing back in large picture mode. You can use "Up", "Down", "Left" and "Right" buttons to switch the channels. • When you play back the record, you can press "INFO" button on the front panel to play or stop channel audio. Fig3.38 Playback 3. Search by Event You can search the motion detection records and sensor alarm records by event. Steps for searching by event are below: STEP1 In Playback submenu, select the camera and date. The dates which have event records are highlighted in red. STEP2 Press "Up", "Down", "Right" and "Left" buttons to move the cursor to event option. Event search types: MOTION and SENSOR. STEP3 Press "Down" button to move the cursor to "EVENTS" button in the submenu. STEP4 Press "Enter" key to enter the event list. STEP5 Analyze the list information. Taking one of the event records information as example. Meaning of the words are described below: 3636 QSD2304L DVR User‟s Manual STEP6 STEP7 STEP8 − CH: Channel. − START TIME: The start time of the record. − TYPE: The type of the event. There are two types of events: MOTION and SENSOR. − − M: Motion detection. − A: Sensor detection. − LOCK: Lock status of files. Press "Up" and "Down" buttons to choose the event record. Press "Enter" key to play back the record which is chosen. Press "Stop" button to get back to live display mode. Notice: If event list is more then one page, use "PREV" and "NEXT" buttons to view previous and next page. BACKUP&VIEW BACKUP 1. BACKUP Select the Backup submenu in the Data menu to enter the Backup submenu which is shown in Fig3.39. Fig3.39 Backup (1) BACKUP MEDIA Press "Enter" button to modify the backup media used to backup the record. There are five options to choose: DVD-R, DVDRW, DVD+R, DVD+RW and USB disk. They connect with DVR through USB interface. (2) BACKUP FILE 37 QSD2304L DVR User‟s Manual This selects the format of backup file. It supports AVI and DAT video format. When you select DVR, the video format of backup file will be DAT. (3) START TIME Start recording time to backup. The first line is hour, and the second line is minute. You must choose the date first and choose the time second. (4) END TIME End recording time to backup. The first line is hour, the second line is minute. You must choose the date first and choose the time second. (5) CHANNEL If you want to backup one or more channels, please select the channels which you want to backup. (6) EVENTS There are two options to choose: motion and sensor. If you want to backup all records, select "ALL". (7) BACKUP After selecting the BACKUP MEDIA, BACKUP FILE, CHANNEL, START TIME, END TIME and EVENTS, DVR is ready to backup. STEP1 Enter the menu after word-„USB‟ is displayed as the live mode. STEP2 Press "BACKUP" button, the backup information of DVR will display on the screen (refer to Fig3.40). BACKUP INFO DEVICE :USB DEVICE TYPE :USB DISK AVAILABLE SPACE : 4 0 0 MB REQUIRED SPACE : 6 4 MB START TIME : 11 - 7 - 2 0 0 7 2 0 : 2 1 : 5 2 END TIME : 11 - 7 - 2 0 0 7 2 0 : 2 2 : 1 7 EVENTS :1 START CANCEL Fig3.40 Backup Information STEP3 38 Press "START" button, backup starts. Fig3.41 Backup Progress QSD2304L DVR User‟s Manual STEP4 Backup progress will be displayed on screen, as soon in Fig3.41. If you stop recording while you backup the record files, the backup speed will be faster. When the backup is over, the system will display a dialog box. The sentence in the dialogue is as follows: „BACKUP COMPLETELY‟. 2. VIEW BACKUP If backed up in AVI format, most media players can view directly. If backup with DVR format, please use the client software to view. (We also supply extra software, DVR player, which can play AVI and DVR format, we suggest you utilize DVR player to play both format recordings). DELETE Delete submenu is shown in Fig3.42. You can delete selected records in the Delete submenu. Fig3.42 Delete STEP1 In Data menu, press "Up", "Down", "Right" and "Left" buttons to move the cursor, the submenu selected will be 399 QSD2304L DVR User‟s Manual displayed in yellow. STEP2 Press "Enter" key to enter the Delete submenu. STEP3 In the Delete submenu, use "UP" and "DOWN" buttons to move the cursor. STEP4 Press "Enter" key to select the record. STEP5 Move the cursor to "DELETE" button and press "Enter" key, dialog box will display the message: „SOME RECORDS WILL BE DELETED, CONTINUE?‟ STEP6 Press "Left" and "Right" buttons to select "OK" button. STEP7 Press "Enter" key to delete the selected record. LOCK/UNLOCK Lock submenu is shown in Fig3.43. Use this to lock or unlock the record. Fig3.43 LOCK/UNLOCK Use "Enter" key to change the state. If the record event is locked, the record can not be deleted or overwritten. 3.3.3 Information Press the "INFO" button, status information will appear on the screen including, HDD quantity, usable rate 40 QSD2304L DVR User‟s Manual of HDD, record mode including manual/alarm/motion etc. 3.3.4 Other • In live display mode, if you press the "Up" button, it will display the first channel full screen. • If you press the "Down" button, it will display the second channel full screen. • If you press the "Left" button, it will display the third channel full screen. • If you press the "Right" button, it will display the fourth channel full screen. • If you press the "Enter" button, it will display the four channels in quad mode. • If you press the "Audio" button, it will switch the audio for corresponding channel in live display mode. 41 QSD2304L DVR User‟s Manual CHAPTER 4 Remote Surveillance 4.1 Accessing DVR Our DVR supports control through an Internet Explorer (IE) browser, to access through IE you need to download and install ActiveX controls for remotely controlling the DVR. Before remotely controlling the DVR, you need to connect the DVR to the router by Ethernet cable. If you access the DVR through the internet, you need to setup DVR and router parameters first (Refer to Appendix D). DVR can support five users logging in and operating the Network Client at the same time. 4.1.1 Accessing DVR through a local network (LAN) (Refer to Appendix D for DVR network setup) When your computer is connected to a LAN, you can access DVR through an IE browser by following these steps: STEP1 Double-click the IE browser icon to open the IE browser. STEP2 Put the IP address of the DVR in IE address bar and press "Enter" key. STEP3 Install ActiveX controls in displayed page. STEP4 After installation is completed, the system will connect to DVR automatically. It will display the Network Client interface, refer to Figure4-1. 42 42 QSD2304L DVR User‟s Manual Figure4-1 Network Client Interface 4.1.2 Accessing DVR through the Internet (WAN) (Refer to Appendix D for network setup and port forwarding) When you access DVR in WAN, you need to set safety certificates first. STEP1 Double-click the IE browser icon to open the IE browser. STEP2 Select „tools > Internet Options‟ in menu bar, it will display "Internet Options" window, refer to Figure4-2. 43 QSD2304L DVR User‟s Manual Figure4-3 Security Settings Figure4-2 Internet Options STEP3 Click "Security" option, and click "Custom Level…" in "Security level for this zone", it will display "Security Settings" window, refer to Figure4-3. STEP4 In "Security Settings" window, enable the options which relate to ActiveX controls. STEP5 Click "OK", finish setting the parameters. STEP6 Input IP address of the DVR in IE address bar, then press "Enter"key. STEP7 ActiveX controls will automatically install in displayed page. 44 4 QSD2304L DVR User‟s Manual STEP8 The system will access the DVR automatically after finishing installation. The Network Client interface will be displayed in IE browser, refer to Figure4-1. Notice: When the Network Client is running on VISTA operating system, you also need set relational ActiveX parameters. Steps for setting parameters are as follows: 1. Open IE browser, then select ‘Internet Options > Advanced > Security’. 2. Enable ‘Allow software to run or install even if the signature is invalid’ and ‘Allow active content to run in files on my computer ’. 3.Click "OK" to finish the settings. 4.2 Main Interface The function buttons of the remote surveillance software are shown in Fig4.2. Fig4.2 Main Interface 45 QSD2304L DVR User‟s Manual 4.2.1 Login The operation of the Network Client is the same as the DVR. Default username is „Admin‟ and password „123456‟. STEP1 STEP2 Click button to input username and password in the pop-up box. Press "Enter" key to login. Notice: Click "EXIT" button, to exit the system. 4.2.2 Snap Picture Snap live picture. Press to snap the picture. 4.2.3 Parameter Settings In the Parameter Settings window you can set how many picture you snap at once. If you select 5, you can snap five pictures every time when you click "Snap Picture" button. 4.2.4 Record STEP1 Click "DVR Record" button. STEP2 Select "Start Record" in drop down list to record. STEP3 Select "Stop Record" in drop down list to stop recording. 4.2.5 Camera Audio You can set to open or close the camera‟s audio option. STEP1 STEP2 When you are in live display mode or playback mode, select a channel to display in Large Picture mode. Right-click the picture, and select "Open Audio" to play the camera‟s audio. STEP3 Click button to turn the audio up or down. 4.2.6 DVR Status Panel Meaning of the colors for indicator lights in the Main Interface are shown below: 46 1. Grey indicator light: Normal State. 2. Green indicator light: Manual Record State. 3. Yellow indicator light: Motion Detection Record State. QSD2304L DVR User‟s Manual 4. Red indicator light: Sensor Alarm Record State. 5. Blue indicator light: Video Loss State. 4.3 Remote Playback and Search 4.3.1 Remote Playback Click button in the Main Interface to enter remote playback mode which is shown in Fig4.3. Fig4.3 Remote Playback Meaning of the function buttons in the Remote Playback window are shown below: 1. : Play /Pause. 47 QSD2304L DVR User‟s Manual 2. 3. 4. : Stop. : Next frame. This button can be accessed when playback is paused. You can select playback speed for playing the record as shown in Fig4.4. Fig4.4 Multiple speed of Playback Fig4.5 Data Preview Fig4.5 Data Preview shows the record data of different channels in the same time frame. In the figure, left side shows the available channels. When certain channel has been selected for playback, the background color will be highlighted and „ sign will appear beside the channel title. The data preview area at the center gives details of the record files. Different colors of the bar show different types of records. The definitions of the color bars are: Blue: Manual Record Events Green: Schedule Record Events Yellow: Motion Detection Record Events Red: Sensor Alarm Record Events The ruler on top of the bar shows the hours of the day. Right-click the ruler, it will be magnified to multiples of 10 allowing users can see the time marks in detail. STEP1 To search for a certain section of the record, draw the bar to the desired position. If necessary, right-click the bar to see the magnified time marks for a precise search. STEP2 Click button to play the selected record. When you return to live display mode after finishing remote playback, it may display the word-„connect…‟ on the screen. And you may click "Large Picture" or "Quad Picture" button to refresh screen to get a live picture. 48 QSD2304L DVR User‟s Manual 4.3.2 Other Functions BACKUP Click button to enter the Backup window which is shown in Fig4.6. Fig4.6 Backup There are two methods of backup: backup by time and backup by event. 1. TIME BACKUP STEP1 Select the time. STEP2 Select the record type. STEP3 Press "Browse…" button to select the folder to save the Backup file. STEP4 Select cameras that you want to backup. STEP5 Select the type of backup file. STEP6 Click "Backup Now" button, backup progress pops up. 49 QSD2304L DVR User‟s Manual 2. EVENT BACKUP STEP1 Select the time. STEP2 Select the record type. STEP3 Press "Browse…" button to select the folder to save the Backup file. STEP4 Select cameras which you want to backup. STEP5 Select the type of backup file. STEP6 Click "Select Event" button to enter the Select Event window which is shown in Fig4.7. Fig4.7 Select Event 1. Choose from event list and press ">>" button to move to backup list, showed in the bottom box; Click ">>>>" to choose all events. 2. Choose from event list and press"<<" button to clear selected event; click "<<<<" button to clear all events. 50 QSD2304L DVR User‟s Manual STEP7 Click "OK" button to run the backup. LOCK /UNLOCK You can select the records that you want to lock/unlock. STEP1 Click button to enter the Remote Lock window in Fig4.8. Fig4.8 Remote Lock Fig4.9 Lock Event STEP2 Select the time and record type. STEP3 Select the camera. STEP4 Click "Select Event" button, the system will find the corresponding event and it will display the LOCK EVENT window which is shown in Fig4.9. STEP5 Selecting the check box can change the lock status. Lock Status shows „√ ‟ to indicate that the event is locked, otherwise it means unlocked. STEP6 Click "OK" button to confirm the operation in the Lock Event display. 51 QSD2304L DVR User‟s Manual 4.4 Remote DVR Configuration Click button in the Main Interface to enter remote DVR configuration which is shown in Fig4.10 Fig4.10 Remote DVR Configuration The functions of the buttons in Fig4.10 are shown below: System Configuration Live configuration Record Configuration Alarm Configuration PTZ Configuration User Configuration Management Tools 52 Return QSD2304L DVR User‟s Manual The Remote DVR Configuration can change the settings of the DVR remotely. The operation is the same as on the DVR. 4.4.1 Basic Configuration Click button in the Remote DVR Configuration to enter the Basic Configuration which is shown in below Fig4.11 After you change parameters in the Basic Configuration window, click "OK" button, the setting will be saved and set on the DVR. Fig4.11 Basic Configuration 1. Video Format Select the option in the drop down list to change the video format of DVR. There are two video formats: PAL and NTSC. 2. Time Position Select the option in the drop down list to change the position of the time display on the DVR. 3. DVR Name Input letters to change the name of th DVR. 53 QSD2304L DVR User‟s Manual 4. DVR No. When you have more than one DVR, you can give a number to every DVR. 5. Date Format Select the option in the drop down list to change the format of the date. There are three date formats: YY/MM/DD、DD/MM/YY and MM/DD/YY. 6. Buzzer Select the option in the drop down list to change the length of time the buzzer will sound. 4.4.2 Live Configuration Click button in the Remote DVR Configuration, the drop down menu will appear. The options are the Live Configuration window and Color Settings window which are shown below as Fig4.12 and Fig4.13. Fig4.12 Live Configuration LIVE CONFIGURATION 1. Channel Use the drop down list to change the camera channel 54 Fig4.13 Color Settings QSD2304L DVR User‟s Manual 2. Channel Hide Select the check box to change be hidden or shown status of the camera in the live display mode. 3. Show Name Select the check box to hide or display the name of the camera in the live display mode. 4. Channel Name Input letters to change the name of the channel. COLOR SETTINGS 1. Channel Select the camera in the drop down list. 2. Brightness /Contrast /Saturation /Hue You can adjust the brightness, contrast, saturation and hue for every channel by using the slider. 4.4.3 Record Configuration Record Configuration window is shown in Fig4.14. Fig4.14 Record Configuration 55 QSD2304L DVR User‟s Manual 1. Parameter Settings The setting is the same as „3.2.3 Record Configuration‟ of the DVR. If you change it on Network Client, the DVR will change along with it. 2. Schedule Record The default value of Schedule Record is not active. STEP1 Click the check box of the Schedule Record, it will be active. The default schedule time is every day. STEP2 Click the "Set Schedule" button, the Schedule Configuration window will display as shown in Fig4.15. Fig4.15 Schedule Configuration STEP3 Click "Eraser" button and click on the weekday schedule to delete the time; Click "Add" button and click on the weekday schedule to add the time. 56 QSD2304L DVR User‟s Manual 4.4.4 Alarm Configuration Click button in the Remote DVR Configuration, the drop down menu will appear. Options are Motion Alarm window, Sensor Alarm window and Other Alarm window. The settings are the same as „3.2.4 Alarm Configuration‟ of the DVR. If you change it here, the DVR will change along with it. 4.4.5 Network Configuration Click button to change the video quality of the Network Client in the Network Configuration window. 4.4.6 User Configuration The settings of User Configuration window are the same as „3.2.6 User Configuration‟ of the DVR. The added users in the server can login to the Server and Client. 4.4.7 Management Tools Click button in the Remote DVR Configuration, the drop down menu will appear. Options are Disk Management window, Software Update window, Load Default window, System Information window and System Log window. DISK MANAGEMENT It displays the information of the hard disk. SOFTWARE UPDATE DVR firmware can be updated remotely through Network Client software. STEP1 Select the path to the update file. STEP2 Click the "Start" button, the update progress will appear. The Update dialog box is shown as Fig4.16. 57 QSD2304L DVR User‟s Manual Fig4.16 Software Update STEP3 After update finishes, DVR needs to be rebooted to apply the new firmware. LOAD DEFAULT Load default setup to return to factory configuration. SYSTEM INFORMATION It displays the information of the DVR, such as version, DVR name, MAC address, and so on. SYSTEM LOG It displays the information about operating information on the DVR. 4.5 Remote Software Control of PTZ (Pan, Tilt, Zoom Cameras) PARAMETERS Before operating the Remote PTZ, you should set the PTZ configuration. PTZ Configuration window is shown in Fig4.17. 58 QSD2304L DVR User‟s Manual Fig4.17 PTZ Configuration 1. Channel To set PTZ controls, enter the PTZ configuration window and select the corresponding channel. 2. Baud Rate This sets the Baud Rate of the PTZ camera. The default value is 9600. 3. Protocol This sets the communication protocol of the PTZ camera. 4. Address This sets the communication address of the PTZ camera. Notice: Baudrate and protocol should be found in PTZ camera user’s manual. 59 QSD2304L DVR User‟s Manual PTZ CONTROL INTERFACE Fig4.18 PTZ Control Click button in the Main Interface (refer to Fig4.2) to enter the PTZ Control interface which is shown as Fig4.18. You can control PTZ cameras using the function buttons on the right side of the interface. The function of the buttons are described in the table below: Icon Description Right Swinging the Speed Dome to the right. 60 Icon Description Left Swinging the speed dome to the left. QSD2304L DVR User‟s Manual Icon Description Icon Description Up Swinging the speed dome up. Down Swinging the speed dome down. FOCUS+ Sets the camera‟s long focus. ZOOM+ Sets the camera‟s zoom in. IRIS+ Increases the PTZ device‟s light. FOCUSSets the camera‟s short focus. ZOOMSets the camera‟s zoom out. IRISDecreases the PTZ device‟s light. Go to the Preset Point Set the Preset Point Adjust PTZ speed Sets the rotational speed of the PTZ. 61 QSD2304L DVR User‟s Manual CHAPTER 5 Operation with a Mouse 5.1 Switch the Display Mode of Channels You can switch the display mode of channels on the DVR with a mouse. • If the picture of the channel is in quad mode, you could switch the picture to full screen through clicking on the picture. • If the picture is in full screen mode, you could switch the picture to quad mode through clicking on the picture. 5.2 Enter the Menu List In live display mode, right-click on the picture to enter the menu list. There are three menus to choose: Search, Configuration and PTZ Control. 5.2.1 Search Click "Search" menu to enter the Data menu (refer to Fig3.36) to select the submenu after entering the Menu list. Please refer to „3.3.2 Search‟ to view the functions of the submenu. Right-click on the picture to exit the menu. 5.2.2 Configuration Configuration submenu is used to display the Main Menu (refer to Fig3.2). Click "Config" menu to enter the Main Menu and select the submenu after entering the Menu List. Please refer to „3.2 Main Menu Setting‟ to view the functions of the submenu. 62 QSD2304L DVR User‟s Manual Right-click on the picture to exit the menu. 5.2.3 PTZ Control Click "PTZ Control" menu to enter the PTZ mode. The shortcut menu of PTZ is shown in Fig5.1. Here you can control the zoom-in and zoom-out, focus and input brightness of the Speed Dome. Fig5.1 Shortcut Menu of PTZ FOCUS Click "FOCUS+" button to control long focus of the Speed Dome. Click "FOCUS-" button to control short focus of the Speed Dome. ZOOM Click "ZOOM+" and "ZOOM-" buttons to control the Speed Dome zooming in and zooming out. IRIS Click "IRIS+" and "IRIS-" buttons to control brightness of the image of the Speed Dome. 63 QSD2304L DVR User‟s Manual Notice: , , and buttons are used to control the Speed Dome to swing up, left, right and down. 5.3 Fast Reverse and Fast Forward When you play back the record, you can rewind or forward the record. Multiples of fast forward and reverse can be controlled through using the mouse. The shortcut menus of fast reverse and fast forward are shown in Fig5.2. Fig5.2 Fast Reverse and Fast Forward • • • • 64 Click button to play back the record. Click button to stop play back. Click button to fast reverse the record. Click button to fast forward the record. QSD2304L DVR User‟s Manual CHAPTER 6 Frequently Asked Questions Question1: You have downloaded and installed Network Client software from the DVR. But after inputting DVR IP, username and password, a message appears: „Can‟t open codec TVTTH ‟. Answer: When installing the software, the system registry and system files need to be modified. And if you login to the system as ordinary user, the modification operation could not be performed. So you need login to the system as administrator when you install the Network Client software. Question2: Why is the backup speed with USB disk is so slow? Answer: If you open the Network Client for playing back the record, the backup speed will be slow. 65 QSD2304L DVR User‟s Manual Appendix A Main Standards & Parameters Model VIDEO Input Level Video Standard Video Output Screen Split Control Display Resolution Speed AUDIO Compression Audio In/ Out Input Level RECORDING Compression Compression bit rate Resolution NTSC PAL Speed NTSC PAL Modes Motion detection HDD interface SEARCHING Searching Method REMOTE SURVEILLANCE Monitoring Environment Real Time 66 4Channel NTSC PAL NTSC PAL 4×BNC 1.0Vp-p±10%.75Ohm NTSC / PAL 2×BNC 1.0Vp-p±10%.75Ohm,1×S-Video,1×VGA(optional item) 1, 4Screen 704x480 704x576 120FPS (total) 100FPS (total) PCM 2CH/ 1CH TBD(0.5~1.4Vp-p@20Kohm) H.264 256kbps-512kbps 352(H)x240(V) 352(H)x288(V) Max 120FPS (total) Max 100FPS (total) Manual, Schedule, Motion detection, Sensor 16*12 detection areas can be setup IDEx1 (no capacity limit) Time, Event Client Software App. 4CH Full Motion Transmission QSD2304L DVR User‟s Manual ALARM Sensor Input Alarm Output Motion Detection CONNECTOR Video Input Main Monitor Output Audio Input (Mono) Audio Output (Mono) Sensor Input Alarm Output PTZ (RS-485) Ethernet USB 1.1 ELECTRICAL Power Source Power Consumption BACKUP Digital Backup OTHERS OS Duplexer or Triplex Control Device PTZ 4Ports 1-Out(Programmable), Terminal Available For Each Camera Multi Detection Level BNC×4 BNC×2(Parallel), S-Video×1, VGA×1(optional) RCA×2 RCA×1 Terminal Block Terminal Block 2Pins Terminal Block RJ-45, 10/100Mbps 1Port 12VDC TDP 21Watt Network, USB 1.1 Embedded Linux operation system Triplex Front Panel, USB mouse Panel, mouse or internet 67 QSD2304L DVR User‟s Manual Appendix B Recording Capacity The following table shows how much capability recording on 4 channels takes up per hour. PAL Picture Quality High Medium Low Resolution 352*288 352*288 352*288 Total frame rate 100F/S 100F/S 100F/S Capability (M/hour) Resolution 908M 670M 437M 352*240 352*240 352*240 Total frame rate 120F/S 120F/S 120F/S Capacity (M/hour) 915M 600M 440M Notice: The data in the above table comes from our tests and are just used for user’s reference. Different definition and stabilization (object’s movement) of the images will lead different results. 68 QSD2304L DVR User‟s Manual Appendix C Abbreviations Words L M L-L PB O-D SYS DVR Meaning Lock Motion Detection Local Login Playback and Backup Disk full of System Logs The Event of System Setting or the System Reset Digital Video Recorder Words HDD A VLoss N-L L-C N-C DEL Meaning Hard Disk Sensor Detection Video Loss Logging in or Logging out of the Network Change Configuration of the DVR from the DVR Change the Configuration of the DVR from Network Deletion of Event 69 Appendix D Remote Access – Port Forwarding To access the DVR through a remote computer you need to make sure the default gateway on the DVR is the same as the IP address as your router, and the first three sets of numbers of the DVR IP address are the same as the first three sets of numbers of the routers address. Example: if you router‟s default gateway is 192.168.1.1 then the default gateway setting in the DVR should be 192.168.1.1, and the first three sets of numbers on the DVR's IP address should be 192.168.1. The subnet on the DVR also needs to be the same as the router, example: if the subnet on the router is 255.255.255.0 the subnet on the DVR needs to be 255.255.255.000. To get the default gateway and subnet of the router go to a computer that is attached to the same router as the DVR, click on the start button, then click on run, then enter cmd into the space and click on OK. At the curser type ipconfig, the default gateway and subnet will be displayed. You would enter the network setting on the DVR in the SETUP-NETWORK, TYPE>STATIC section. Next you need to forward ports 80 and 2000 on the router to the IP address of the DVR. How you would do this depends on the brand and model number of your router. You can go to www.portforward.com to get instructions on how to forward ports on most popular routers. To access your router's program you would open an internet browser window and type the default gateway of the router into the address bar at the top of the window. Then follow the instructions for your router. Once you have setup the network settings on the DVR to match the settings of your router and forwarded the ports needed by the DVR, you need to modify your browser controls. You need to allow Popups. To do so go to the Internet Explorer tool bar and select the "tools" option, then select the "Pop up Blocker" option and select "Turn Off Pop-up Blocker.” You will also need to enable Active X controls. To do so go to the Internet Explorer tool bar and select the "tools" option, then "Internet Options", then "Security", then click the "Custom Level" button, and then select the option to enable Active X Controls and Plug Ins. To connect to the DVR from the remote computer you would then open an internet browser window and enter the internet IP of your router. To get the internet IP of your router go to www.myipaddress.com from a computer that is attached to the same router as the DVR. You would then access the DVR by typing the IP address you got from www.myipaddress.com into the browser window (Example:http://70.69.120.123). You will get a login screen where you will need to enter your user name and password (admin and 123456 by default). The first time you connect a webcam program will be downloaded to your system and you may get a message that an ActiveX control on the page may be unsafe but it is ok to click the Yes option to download the control and program. This will take you to the Internet Explorer Webcam screen. 70 Appendix E Product Service Thank you for choosing our products. All of our products users can enjoy a conditional free warranty repair service for hardware within 12 months starting from purchase date, and a free exchange service within one month (valid for manufacturing defects). Permanent upgrading service is provided for the software. Liability Exclusions: Any product malfunction, abnormalities in operation or damage caused by following reasons are not within the free service scope of our company. Please select payable service. (1) Equipment damage caused by improper operation (2) Improper environment and conditions in/on which the equipment operates, e.g., improper power, environment temperature, humidity and lightening strike etc. that cause equipment damage. (3) Damage caused by acts of nature: earthquake and fire etc. (4) Equipment damage caused by the maintenance of personnel not authorized by our company. (5) Product sold over 12 months ago. In order to provide various services to you, please complete registration procedure after you purchase the product. Cut off or copy User‟s Information Card on next page and fax or mail it to us after the card is filled in. 71 User’s Name Mr./Mrs. Company Name Post Address Postal code Phone Number E-mail Model Number of Product Serial Number of Product Purchase Date Distributor If you have questions: Contact Us: Mailing Address: DPS Inc. 8015 E. Crystal Dr Anaheim, CA 92807 Customer Service: Phone: 877-998-3440 x 538 Email: [email protected] Website: http://www.q-see.com Fax: 714-998-3509 Tech Support: Phone: 877-998-3440 x 539 Email: [email protected] Rev 121808 68