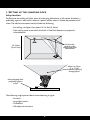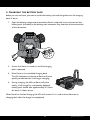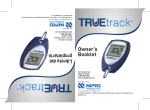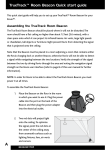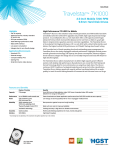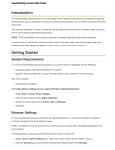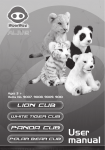Download WowWee Rovio 8033 User manual
Transcript
Rovio™ Quick Start Guide Congratulations and welcome to the world of WowWee™ Technologies! This Quick start guide will help you get your Rovio™ up and running. For more information about using your Rovio, refer to the Rovio User manual. You can also visit the WowWee Support site at www.wowwee.com/support/rovio for the latest downloads, video tutorials, troubleshooting tips and Rovio online help. Checklist To get started, you will need: □□ Rovio □□ Charging dock (w/ TrueTrack™ Beacon) □□ Charging dock mast □□ Battery pack □□ AC/DC power adapter □□ USB cable □□ Phillips screwdriver (not included) □□ Rovio Software (downloadable) □□ Rovio Quick start guide You will also need to know: □□ Your wireless router’s network ID (SSID) □□ Your router’s encryption key (password), if you use one Here are the steps you will go through: 1. 2. 3. 4. Setting up the charging dock Charging the battery pack Configuring your Rovio Accessing Rovio’s interface A 1. Setting up the charging dock Setup location For Rovio to accurately self-dock, place the charging dock where it will not be disturbed — preferably against a wall within reach of a power outlet, where it should be powered at all times. The ideal environment would include the following: • Flat ceiling, no higher than about 10-12 feet (3-3.6m) • Clear ceiling space onto which the built-in TrueTrack Beacon can project its infrared beams Position the red dots on the ceiling away from obstructions 10-12 feet (3 to 3.6 m) Allow 3 to 5 feet (1 to 1.5 m) clearance in front of charging dock Place charging dock preferably against a wall The following might prevent Rovio from detecting a signal: • Air vents • Large light panels • Chandeliers • Tall objects or furniture B Assembling and powering the charging dock 1. Place the charging dock on the floor in the room you want to use as the home base. 2. Attach the mast to the charging dock by slotting it into position as illustrated. Mast Dock 3. Plug the power cable into the port on the back of the charging dock and then plug the power adapter into the power outlet. The built-in TrueTrack Beacon will light up red. If it is not lit, touch the metal rim on the Beacon and it will light up. 4. Two red dots will project light onto the ceiling. For the best signal, point the red dots at the center of the ceiling away from unsmooth surfaces such as lighting fixtures, fans, air vents and corners. TrueTrack Beacon Back of charging dock NOTE: The red dots are guides to help you set up the charging dock. If the red dots turn off while you are positioning them, touch the metal rim on the Beacon to reactivate it. During normal operation the red dots will not be lit; the infrared lights are still on, so avoid looking into the beacon. Power adapter port TrueTrack Beacon covers about 10-12 feet (3 to 3.6 m) radius C 2. Charging the battery pack Before you can use Rovio, you need to install the battery pack and charge Rovio on the charging dock. To do so: 1. Open the battery compartment located on Rovio’s underside. Insert and connect the battery pack (included) to the battery pack connector. Pay attention to the orientation of the connectors. 2. Ensure that Rovio is turned on, and the charging dock is powered. 3. Place Rovio in its assembled charging dock. The LED indicators on the top of Rovio will pulse quickly to indicate that it has begun charging. 4. During charging, the LEDs on Rovio will pulse slowly; a full charge for a completely depleted battery pack should take approximately 4.5 hours for about 1.5 hours of use. When Rovio has finished charging the LEDs will remain lit. It is safe to leave Rovio on its charging dock after the charge has completed. D updated for FW ver. 5.00 3. Configuring your Rovio Before you use Rovio for the first time, you will need to configure it using the software. Refer to the instructions for your operating system (PC or Mac). IMPORTANT: Rovio does not support WPA2 Enterprise encryption keys (passwords). • • PC users: To run the Rovio Software, you need a PC computer running Windows XP™ or Windows Vista™. Mac users: To run the Mac version of the Rovio Software, you need a Mac computer running Mac OS X operating system (v.10.3 or newer) with Internet access. You also need to be logged in with administrative privileges. Setting up Rovio using the Rovio Software 1. Verify that your wireless router is turned on and working. 2. Verify that Rovio is fully-charged and ON. Ensure that its LED power indicator is on before you connect it to your computer via USB. 3. From the Rovio support site (www.wowwee.com/support/rovio), locate and download the latest version of the Rovio Software to your computer. 4. Locate the Rovio Software installer you just downloaded to your computer. a. PC users: Double-click on the installer. Follow the onscreen instructions for the Rovio Software installation wizard. b. Mac users: Double-click on the Rovio Software file and then drag the Rovio Setup icon to your Applications folder. E © 2008 & 2009 WowWee Group Limited. All rights reserved. 5. Once the Rovio Software is installed, run the Rovio Setup tool and follow the onscreen instructions to configure Rovio. [Rovio Setup for PC] [Rovio Setup for Mac] NOTES • While setting up Rovio using the Rovio Setup, you might need to wait for Windows to install the hardware driver. • Ensure that you do not connect Rovio when its LED power indicator is not lit. Manually setting up Rovio You can configure Rovio without the Rovio Setup Software in Ad hoc mode by using your PC or Mac computer (using an Ad hoc wireless connection). To learn how, refer to the Rovio User manual for details. 4. Accessing Rovio’s interface Once you configure Rovio, access Rovio by entering the IP address that you assigned to it in your Internet browser (see 3. Configuring your Rovio). Note that your web-enabled device needs to be on the same internal network as Rovio. You can also set it up so that you can access it from anywhere in the world using an Internet browser. Refer to the Rovio User manual for details. For complete information on using all of Rovio’s functions, refer to the Rovio User Manual included in the Rovio package or go to www.wowwee.com. F 8033US02TOP