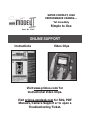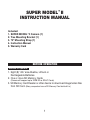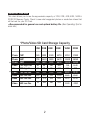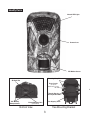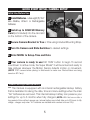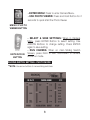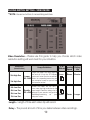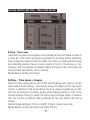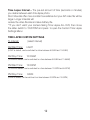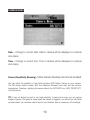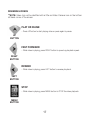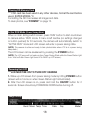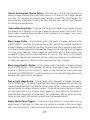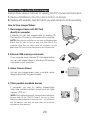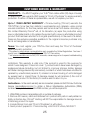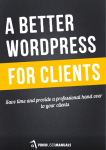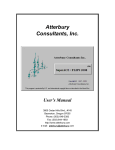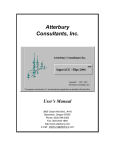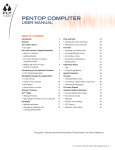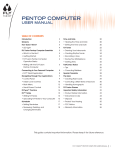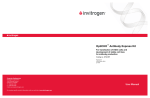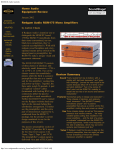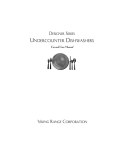Download Primos Hunting 63065 Super Model II Operating instructions
Transcript
Before Operation Quick Start Initial Camera Setup Camera Menu Options (Detailed Description) Other Features/ Functions Recommended Accessories Operating Tips ! Customer Service & Warranty PLEASE READ CAREFULLY BEFORE USE Additional information on this product and answers to frequently asked questions can be found at www.primos.com © 2012 Primos® Hunting ! PLEASE READ CAREFULLY BEFORE USE IMPORTANT For your protection, please carefully read these warnings, precautions and safety/operating instructions completely before operating the camera. Follow these instructions closely and keep this manual for future reference. WARNING To reduce the risk of fire, electrical shock or product damage/failure, - Do not expose unit with the door open to rain, moisture, dripping or splashing. Do not open or close the camera door with wet hand. Completely wipe off water on camera and camera door before opening. - Do not lay product on moist ground or submerge in water (this unit is designed for vertical, upright outdoor use) - DO NOT OPEN CASE HOUSING. UNINSULATED, ‘DANGEROUS VOLTAGE’ WITHIN PRODUCTS ENCLOSURE. DO NOT REMOVE FRONT OR BACK HOUSING COVER. THERE ARE NO USER - SERVICEABLE PARTS INSIDE, REFER SERVICING TO PRIMOS® CUSTOMER SERVICE. - Only use batteries as specified in this user manual and install according to correct polarization. Failure to follow may result in leaking or exploding batteries, damage to camera, fire or personal injury. Do not handle damaged or leaking batteries. - Do not expose to extreme heat. Do not leave product and/or batteries exposed in direct sunlight inside a vehicle, or other contained environment for a long period of time. - Only use accessories as recommended in this manual CARE & CAUTION - Transport and handle with care. Do not strongly shake, bump, hit, drop or otherwise cause impact to the camera – can result in camera malfunction, damage to lens, sensor, LCD screen, or other key components. Additionally, damage to the case could result in imperfections to water-resistant properties. - Take extra care when handling or using camera in places with sand and dust. Sand, dust and foreign substances exposed to camera lens, PIR sensor, LED array and/or the internal door panel components may result in poor picture quality or malfunction of camera. If exposed to any of these elements, please carefully wipe off completely before continued use. MODIFICATION WARNING You are cautioned that any changes or modifications not expressly approved in this manual could void your warranty of this equipment. OPERATING TEMPERATURE - Recommended storage temperature range -100F to 1400F - Recommended operating temperature range 200F to 1200F SUPER COMPACT, HIGH PERFORMANCE CAMERA.... Yet Incredibly Simple to Use ONLINE SUPPORT Instructions Video Clips d r o l Visit www.primos.com/ for Instructional Video Clips. Visit primos.zendesk.com for FAQ, PDF Manuals, Camera Support or to open a Troubleshooting Ticket. Table of Contents Before Operation Needed to Operate Select SD Card Size Identify Parts 1 2 3 Quick Start - Initial Camera Setup Initial Use/ Before Use Camera Settings Backup Battery Camera Status Lights 5 5 6 Camera Menu Options Button Functions Sliding Switch Settings - Photo Mode Sliding Switch Settings - Video Mode Sliding Switch Settings - Time Lapse Camera Menu (Date, Time, Sensitivity Formatting & Instant Trigger) Handheld Photo Viewer (Reviewing Photos & Videos) Clearing SD Memory Card Active RUN Mode Powering Unit OFF Image Stamp 7 8 10 11 13 15 18 18 18 18 Recommended Accessories Featured Primos® Camera Accessory Other Accessories 19 19 Operating Tips Important Notes Additional Ways to View/Retrieve Images 20 23 Customer Service & Warranty Contact Info Warranty Protection 25 25 Introduction The Primos® SUPER MODEL™ II - Game Camera and Photo Viewer Small in size but big on performance, the highly advanced SUPER MODEL™ II game camera has a lightning fast .3 second trigger, and captures photos, videos and time lapse sequences with best-in-class 7 MP image clarity and a 50’ extended night range. The SUPER MODEL™ II has up to a year-long battery life! SUPEREASY SLIDE-THE-SWITCH SETUP - Full-color sliding switches allow you to see all active settings on one screen, it’s so quick and simple to understand even Will and Jimmy can use it! The SUPER MODEL™ II is also a Hand-Held Photo Viewer so you can quickly review, save, delete, and organize your photos or videos, eliminating the hassle of needing separate viewers and SD cards. Never before has a trail camera packed this many features into a device this small! Super Model SUPER MODEL™ II INSTRUCTION MANUAL Included: 1. SUPER MODEL™ II Camera (1) 2. Tree Mounting Bracket (1) 3. 72” Mounting Strap (1) 4. Instruction Manual 5. Warranty Card BEFORE OPERATION Needed to Operate: 1. Eight (8) “AA” size Alkaline, Lithium or Rechargeable Batteries 2. One or more SD Memory Cards (Camera will support up to 32GB SD or SDHC Cards) 3. SD Memory Card Reader or other device to download image/video files from SD Card. (Many computers have a SD Memory Card slot built-in) 1 s Select SD Card Size This chart allows you to see the approximate capacity of 1GB, 2GB, 4GB, 8GB, 16GB & 32GB SD Memory Cards. Check to see what megapixel photos or resolution videos that will be best for your SD Card. **Recommended for general use and optimal battery life. (See Operating Tips for more info.) *Photo/Video SD Card Storage Capacity 1GB 2GB 4GB 8GB 16GB 32GB Photo 7MP 540 1090 2180 4370 8740 17480 Photo ** Photo Video Video ** Video Video 5MP 3MP 15S High Res 30S High Res 15S Low Res 30S Low Res 700 820 40 20 280 140 1410 1650 90 40 570 280 2830 3300 180 90 1140 570 5670 6610 360 180 2280 1140 11520 13220 720 360 4560 2280 23040 26440 1440 720 9120 4560 Video 45S Low Res 105 175 315 605 1175 2315 Video 60S Low Res 70 140 280 570 1140 2280 *Approximation - photo/video sizes vary based on individual image details 2 Identify Parts Infrared LED Lights Camera Lens PIR Motion Sensor Mounting Strap Slots SD Card Slot Brass Inserts (For optional Attachment Accessories) M Through Housing Security Cable Hole “AA” Battery Compartments Tree Gripping Teeth External Battery Port (Optional 6V DC) Tree Mounting Bracket Bottom View 3 2.5” Viewing LCD Screen Power Button ENTER/RUN Button Arrow Buttons Up, Down, Right & Left Menu/Photo Viewer Button 4 QUICK START INITIAL CAMERA SETUP Initial Use/Before Use 1. Install Batteries - Uses eight (8) “AA” size Alkaline, Lithium or Rechargeable batteries. 2. Install up to 32GB SD Memory Card (not included) into the card slot on the bottom of the camera. 3. Secure Camera Bracket to Tree or Pole using included Mounting Strap. 4. Turn On Camera and Slide Switches to desired settings. 5. Enter MENU to Setup-Time and Date 6. Your camera is ready to use! Hit ‘RUN’ button to begin 15 second countdown to active mode, the Super Model™ II will be armed and ready to take pictures whenever the Motion Sensor detects motion or movement. (NOTE: TEST camera before placing in field/woods to make sure Photos/Videos are being saved on SD Card.) Camera Settings Backup Battery *** This Camera is equipped with an internal rechargeable backup battery that is dedicated to saving the date, time and menu settings when the main “AA” batteries are removed. This internal backup battery can preserve your settings for up to 6 months when fully charged. (NOTE: With first use or after a long period of time without camera use, internal battery may initially take up to 30 hours to fully charge - charges only when “AA” batteries are installed when camera is turned ON.) 5 Camera Status Lights Your Super Model™ II Camera is equipped with 2 LED status indication lights on the back of the camera (located right below the buttons). Green Light Red Light RED LIGHT Lights up when the camera detects motion. Visibility of this light is indication that your camera is ON and working. GREEN LIGHT Lights up when the camera takes photo or is recording a video. The green light stays on while the photo/video is being stored on the SD Memory Card. (NOTE: Do not remove SD Memory Card when the green light is blinking – this could cause you to lose all data on memory card!) (NOTE: The LCD menu will not wake up from ON/RUN mode [Power Saving State] while the Green Status Light is on. Wait until after Green Light turns off to WAKE up LCD screen by pushing the WAKE button.) 6 CAMERA FEATURES & FUNCTIONS BUTTON FUNCTIONS POWER BUTTON UP-DOWN-LEFTRIGHT ARROW BUTTONS - TURN ON: Press button to turn unit ‘ON’ - WAKE UP: Press to ‘Wake Up’ the camera from sleep mode (may need to press several times to wake up - camera cannot be woke up when green status light is illuminated) - TURN OFF: First ‘Wake Up’ the camera. With LCD screen on, press and hold power button for 2 seconds, screen will turn black and say ‘Powering Down’ - NAVIGATE: Use to navigate around sliding switch settings and menu options. - CHANGE SETTINGS: Intuitively use to change settings. 7 - ENTER MENU: Press to enter Camera Menu. - USE PHOTO VIEWER: Press and Hold Button for 2 seconds to quick start the Photo Viewer. MENU/PHOTO VIEWER BUTTON RUN ENTER/RUN BUTTON - SELECT & SAVE SETTINGS: When in Camera Menu, press ENTER Button to select setting. Use ARROW Buttons to change setting. Press ENTER again to save setting. - RUN CAMERA: When on main Sliding Switch Screen, press RUN to start countdown to camera active run mode. SLIDING SWITCH SETTING - PHOTO MODE **NOTE: Use arrow buttons to move sliding switches. 8 Photo Resolution - Mega Pixels (MP) are referring to the number of pixels in an image, basically the higher the number, the more pixels. This DOES NOT mean more pixels is always better. Your Super Model™ II camera sensor is optimized to take good, clear images at all mega pixel resolutions. Please use this guide to help you choose which resolution setting will work best for your situation. Resolution (Image/File Size) 7MP Larger Usage Guidelines Best image quality - finer details when zooming in for a closer look. Use for chance of capturing photo of a lifetime if you think the 'big trophy' is in the area. Great for printing large-scale, photo quality images. 5MP Better image quality and a balance of benefits between lower and higher MP. 3MP For good image quality and recording a large number of images. Faster to save, transfer and e-mail. Recommended for standard everyday use. Smaller Storage/ # of Recovery Battery Life Images Speed Less Slower Shorter More Faster Longer Burst - Number of pictures taken each triggering event. Delay - The pre-set amount of time you desire between photo recordings. 9 S SLIDING SWITCH SETTING - VIDEO MODE **NOTE: Use arrow buttons to move sliding switches. Video Resolution - Please use this guide to help you choose which video resolution setting will work best for your situation. Resolution (Video/File Size) 30s High Res 15s High Res 60s Low Res 45s Low Res 30s Low Res 15s Low Res Usage Guidelines Larger size videos, but really large file size and will fill up the SD Memory Larger card much faster than low resolution. 640 x 480 Better for expanding/maximizing on your computer screen so you can see the important action! Smaller size videos, but can store 7 times more than high resolution for the Smaller same length! Good for seeing what is 320 x 240 going on in your area, but not great for expanding/maximizing on your computer screen. # of Storage/ Battery Videos Recovery Life Speed Less Slower Shorter More Faster Longer Length - Length of time each video clip will record. Delay - The pre-set amount of time you desire between video recordings. 10 SLIDING SWITCH SETTING - TIME LAPSE MODE Setting - Time Lapse Captures time lapse photography automatically all day and saves footage in a video file. This mode has gained popularity for scouting further distances, such as big open areas (food plots, fields, etc) where you will capture footage automatically whether there is motion directly in front of the camera or not. However, with the camera constantly taking pictures all day, the battery life will be limited (see Battery Life in manual). Media Saved: All Day AVI Videos Setting – Time Lapse + Images Same as Time Lapse above, but ALSO will simultaneously capture photos (with default photo setting - see below) during the Night and/or Day when motion is detected. This mode allows the long range surveillance but also with the convenience of quickly seeing what walking directly in front of the camera [without having to watch the entire day time lapse video] . However, with the camera constantly taking pictures all day, the battery life will be limited. Default Image Settings: Photo Lo (5MP), 3 Burst, Delay 5 seconds Media Saved: All Day AVI Video and JPEG Photos 11 Time Lapse Interval – The pre-set amount of time (seconds or minutes) you desire between each time lapse photo. Short intervals offer more constant surveillance but your AVI video file will be larger. Longer intervals will reduce the video file size and save battery life. **If you don’t want your camera taking Time Lapse ALL DAY, then move the slider switch to ‘CUSTOM’ and press to open the Custom Time Lapse Settings Menu: TIME LAPSE CUSTOM SETTINGS TL Interval: (select interval) AM Start Time: LIGHT (LIGHT is default, can be switched to a time between 5:00AM and 10:00AM) AM Stop Time: 10:00AM (10:00AM is default, can be switched to a time between 8:00AM and 11:59AM) PM Start Time: 12:00PM (12:00PM is default, can be switched to a time between 12:00PM and 5:00PM) PM Stop Time: DARK (DARK is default, can be switched to a time between 3:00PM and 10:00PM) 12 CAMERA MENU Date - Change to current date. Date in camera will be displayed on pictures and videos. Time - Change to current time. Time in camera will be displayed on pictures and videos. Camera Sensitivity (Sensing) - Motion Detector Sensitivity. Use ‘Normal’ as default. You can adjust the sensitivity of the Passive Infrared (PIR) Motion Sensor on your camera. The PIR sensor detects motion AND the difference between body heat and the outdoor temperature. Therefore, adjusting the sensor affects the DISTANCE and HEAT SENSITIVITY of the detection. TIP: It may not always be best to use ‘high sensitivity’ to see how far away you can capture images of game. If the game is closer when the camera is triggered, you will end up with better pictures/videos. You can learn what is best for your situation; here is a summary of the settings: 13 High Sensitivity • Use when trying to detect game at further distances (in fields or open areas with long-range visibility) • May use in warmer months or high heat climates so it is easier for sensor to detect difference between body heat and outdoor temperature. • May use when trying to capture photos of smaller game. Normal Sensitivity • Optimized to work best in most conditions and for normal use Low Sensitivity • May use if you have the camera setup in a location that is getting a lot of ‘empty’ photos (false triggers) • May use if you are getting a lot of hard-to-see long range photos of game (more likely in colder temperatures or with larger game) and would like game to get closer before camera captures images. Format - Formats SD Memory Card installed in camera – this DELETES ALL PHOTOS OR VIDEO or any other data on memory card!!! To proceed with formatting: 1. Press ENTER and use UP or DOWN arrow to switch to ‘YES’. Press ENTER again. 2. Camera will ask: Are you sure you want to format the memory card? 3. Select Yes to continue, No to cancel. When formatting is complete, camera will take you back to the main screen and the photo count should read ‘PHOTOS: 0000’. e r 14 Handheld Photo Viewer TIP: Hold Photo Viewer button down for 2 seconds to quick start Photo Viewer. SCROLL THROUGH STORED MEDIA NAVIGATE: Scroll from one picture to the next, left or right. TIP: Hold button down to quickly flip through photos. LEFT/RIGHT BUTTONS ORGANIZING MEDIA OPTIONS RUN ENTER BUTTON OPTIONS FOR ORGANIZING PHOTOS & VIDEO • Save-Protect Photo: Allows you to ‘lock’ the current photo/ video so it won’t get deleted with ‘Delete All Photo” option. • Delete Current Photo: Deletes only one individual photo/video • Delete All Photos: Deletes all photos/videos on card except those ‘Save-Protected’. 15 EXIT PHOTO VIEWER - EXIT PHOTO VIEWER: Press to exit Menu to main Sliding Switch Screen. MENU BUTTON REVIEWING PHOTOS ZOOMING & PANNING • ZOOMING: Use UP arrow to start zooming in and DOWN arrow to zoom back out. • PANNING IMAGE: Once in Zoom Mode, you can use LEFT, RIGHT, UP and DOWN buttons to pan photo (move picture around to see different areas of zoomed photo). TIP: Hit ENTER button to exit the Zoom Mode so you can continue to navigate to other photos. ARROW BUTTONS 16 REVIEWING VIDEOS **NOTE: Video clips will be identified with a little red Video Camera icon on the bottom left hand corner of the screen. PLAY OR PAUSE - Press UP button to start playing video or press again to pause. UP BUTTON FAST FORWARD - While video is playing, press RIGHT button to speed up playback speed. RIGHT BUTTON REWIND - While video is playing, press LEFT button to reverse playback. LEFT BUTTON STOP - While video is playing, press MENU button to STOP the video playback. MENU BUTTON 17 Clearing SD Memory Card *** If SD card has been used in any other devices, format the card before use in SUPER MODEL™ II. Formatting the SD Card erases all images and data. To clear photos, see ‘FORMAT’ on page 12. Active RUN Mode (Power Saving State) When on main sliding switch screen, press ‘RUN’ button to start countdown to camera active ‘RUN’ mode. If menu is left inactive (no settings changed or button pushed) for 30 seconds, the camera will automatically switch to “ACTIVE RUN” mode and LCD screen will enter a power saving state. (NOTE: The camera is active and ready to take photos/video when LCD is in a power saving sleep state.) The LCD screen can be awakened by pressing the POWER button. (NOTE: The LCD menu will not wake up from Power Saving State while the Green Status Light is on. Wait until after Green Light turns off to WAKE up LCD screen.) Powering Unit OFF ***LCD MUST BE ON TO TURN OFF CAMERA 1. Wake up LCD screen from power saving mode by hitting POWER button (screen will not come on when Green Status Light is illuminated) 2. After the LCD screen is on, press and hold the ON/OFF button for 2 seconds. Screen should say POWERING DOWN before turning off. Image Stamp Burst Moon Temp Time 18 Date Day Model RECOMMENDED ACCESSORIES Featured Primos® Camera Accessory • Makes Every Camera have Better Vision • Easily rotate your camera to get the PERFECT SHOT • Fits ALL camera brands • Install camera high in tree for better view and security • Magnetic connection socket allows camera to quickly attach/detach from tree • Includes T-Post adaptor for surveillance without trees Included: Tree Bracket Compact Primos® Camera Mount Universal Camera Mount (Works with ALL Camera Brands) Other Accessories 1. Padlock for camera bracket to prevent tampering camera settings or memory. 2. Locking Security Cable to run through camera bracket and around tree. Master Lock® Python™ Adjustable Locking Cable is convenient and highly recommended. 3. 6V or 12V DC External Battery for those needing extended battery life for remote or extremely active locations (plug into bottom of camera) 19 OPERATING TIPS IMPORTANT NOTES Learning to use your SUPER MODEL™ II – Visiting www.primos.com/Cameras and watching our Instructional Video Clips is the ‘easiest way’ to learn ‘how to use’ your SUPER MODEL™ II! Troubleshooting or Questions – Before calling customer service, visit www.primos. zendesk.com to find troubleshooting tips, frequently asked questions and answers, as well as any updates. Camera ‘Settings/Menu’ Mode or Camera ‘Active/Run’ Mode - Your SUPER MODEL™ only has two modes when powered on. Settings/Menu Mode - If the LCD screen is ‘ON’ displaying the menu Sliding Switches, the camera will not take pictures/videos. If the LCD screen is left inactive (no buttons are pushed) for 30 seconds, the camera will automatically go into a power saving state. Active/RUN Mode - The LCD display will turn off when the camera has switched to ‘On/Run’ mode and is ready to start taking pictures/video. You can also press the ‘RUN’ button to quickly exit menu and and begin 15 second countdown. Waking Up LCD Screen – Press the POWER Button to ‘Wake Up’ the camera. The LCD screen will not wake up from power saving state while the Green Status Light is on or blinking. Wait until after Green Light turns off to ‘Wake Up’ up LCD screen by pressing the POWER Button. Trouble Turning Camera Off – You can only ‘Power Down’ the camera when the LCD screen is ON. In other words, make sure the LCD screen is displaying the sliding switches or menu, then hold the OFF button for 2 seconds. LCD screen will display ‘Powering Down’ as it is turning off. Battery Life – Long battery life is one of the most important requirements for convenient and enjoyable game camera use. There are several variables that will determine the battery life including type of batteries, temperature outside, image/video settings and frequency of camera activity. Colder temperatures, more advanced image/video settings and high photo frequency (low camera delay) will result in shorter battery life. Different brands of batteries may also perform much better than others, so please experiment to find what works best for you. Primos® has included a Image/Video Selection Guide in this manual to help pick the best camera settings for higher performance or better battery life. 20 Internal Rechargeable Backup Battery - With first use or after a long time period or camera storage, internal battery may initially take up to 30 hours to fully charge (charges only when “AA” batteries are installed when camera is turned ON). Once charged, this backup battery is dedicated to saving the date, time and menu settings when the main AA-cell batteries are removed. Camera Mounting Height – Three feet from the ground is usually a good height to mount the camera, but it depends on the type of game and ground terrain. The Primos® 20/20 Mount makes mounting easier and allows photo capture from the angle of your choice (versus relying on the tree). Blurry Image Quality – Primos® takes pride in the quality of images captured by the SUPER MODEL™. However, this is an outdoor product that will be constantly exposed to different/changing conditions that can affect the quality level. Blurry images typically result from objects causing interference between the camera and the intended focal point (game too close, brush, trees, etc). Blurry images may also be the result of direct sunlight, fog, condensation (dew), water droplets, snow/ice, dirt, dust or other debris on the camera lens. Carefully cleaning the camera lens window, making sure there are no scratches and/ or placing the camera in a different location may solve this type of problem. Blurry Image Quality – Motion – Primos® takes pride in the quality of images captured by the SUPER MODEL™. With available technology, there was no way to eliminate the potential of photos with blur caused by game moving (motion) too quickly. We have optimized the SUPER MODEL™ to limit the number of motion blurred images and provide as many clear, quality photos as possible. Dark or Light Image Quality – Primos® takes pride in the quality of images captured by the SUPER MODEL™. As daylight transitions back-and-forth between light and dark, the camera changes settings to optimize the picture. Some ‘lighter’ or ‘darker’ photos may be captured during the camera transition process – this should be a limited amount of photos with the optimization of our software. Also, please try to avoid setting up the camera in situations where the sunlight will shine directly into camera lens. With any photo capturing, taking pictures directly into sunlight produces less than desirable results. Empty Photos/False Triggers – If there are a large number of photos taken with no game present in the frame, first make sure your camera is mounted at the correct height and in the right direction. If there are limited, random photos with no game present, the 21 following scenarios are most likely 1) an animal ran through the picture extremely fast or 2) a smaller animal/bird is around the camera/sensor but is not in the camera field of view or 3) the sunlight or heat in combination with moving elements (trees, brush, shadows) is causing a false trigger. The first two scenarios are hard to prevent, but the sunlight/ heat should not cause many false triggers as the camera has been optimized to sense and distinguish for correct triggering. To prevent potential false triggers, try not to setup the camera directly in the sunlight. You may also change the Camera Sensitivity Setting according to your situation. Camera Setup Distance - DO NOT place any game camera too close to your target capture spot. The PIR sensor(s) field of view is extremely narrow at short distances and game can pass through the photo capture area even with fast trigger speeds. Camera Doesn’t Save Photos/Video – The SD Memory Card may be locked. Please look closely at the card and make sure the card is in the ‘unlocked’ position. If photos/ videos are still not saved by camera activity, the SD Memory Card may be corrupt or damaged. You can try to reformat the card on a computer and try it again, or simply try replacing it with a different/new SD Memory Card. Storing Camera – Do not store in extreme heat, cold, moist or humid conditions. Remove batteries when storing for periods for longer than one week without use. Operating Temperature - Recommended storage temperature range is -100F to 1400F and recommended operating temperature range 200F to 1200F Inside Camera Operation – The camera is designed for outdoor use. It is ok to test the camera indoors for operation, but please note the indoor lighting and reflection may not be optimal for correct photo exposure and video recording. Selecting Image Size/Video Quality - More and bigger is not always better. See page 9 & 10 in this instruction manual for more information. 22 Additional Ways to View/Retrieve Images Explore these various methods for viewing TRUTH® Camera photos/videos: 1. Remove SD Memory Card from slot in bottom of camera. 2. Replace with separate, fresh SD Card if you want camera to continue working. How to View Images/Videos 1. View images/videos with SD Card directly in computer. If available you can view images/videos by inserting SD Card directly in SD memory card reader slot in computer. (NOTE: When using a computer you can view and delete images directly from SD card or you can copy and store files to your computer. Once files are safely stored on computer, you can delete from SD Card to clear the space for next camera use.) SD 2. External USB memory card reader If your computer doesn’t have an SD Card reader built in, you can view images/videos by attaching USB memory card reader to your computer. SD SD 3. Game Camera Viewer. GAME CAMERA VIEWER 4. Other portable handheld devices If convenient you may try viewing images/videos using other portable handheld devices such as: digital cameras, GPS, etc... (NOTE: Many digital devices with viewing screens will display pictures taken by the TRUTH® Camera. You can try these alternative viewing devices at your own risk -- not all devices with SD memory card slots will read video and or photos recorded on other devices.) 23 SD You can view images/videos using a portable device designed specifically for game cameras. g the: chasin r u P r You fo k n a h T 24 CUSTOMER SERVICE & WARRANTY WARRANTY - You MUST register your Truth® Cam online within (30) days of receipt to receive the 1 Year warranty AND present a “Proof of Purchase” to receive warranty protection. If neither of these are presentable, we will not replace your item. Up to 1 YEAR LIMITED WARRANTY - Primos® Hunting (“Primos”) warrants the TRUTH®Cam to be free from defects in workmanship and materials, under normal use and conditions, for the time periods and terms as set forth below. According to this Limited Warranty Primos® will, at its discretion, (a) repair the production using new or refurbished parts or (b) replace the product with a new or refurbished product (product that has been returned to its original specifications). In the event of a defect, these are the exclusive remedies available to the original consumer purchaser only and is not assignable or transferable. Terms: You must register your TRUTH® Cam and keep the “Proof of Purchase” receive warranty protection. on your Camera. **Go online to www.primos.com/registration and complete the Online Registration. You have 1 month from date of purchase to register your TRUTH® Cam online. ** visit primos.zendesk.com for FAQ, PDF manuals, camera support or to open a troubleshooting ticket. Limitations: This warranty is valid only if the product is used for the purpose for which it was designed. It does not cover: 1) products which have been damaged by negligence/misuse (including, but not limited to, improper storage, battery leakage and water damage caused by submersion), accident or which have been modified or repaired by unauthorized persons; 2) cracked or broken housing of units damaged by excess heat or impact/force; 3) damage caused by wild animals 4) the cost of shipping this product to the factory for service and its return to you. Instructions - In the event warranty service is needed, please contact Primos® Customer Service ([email protected]) to obtain a Return Merchandise Authorization (RMA) number. Once you have secured a RMA number, you will be required to: 1. Write RMA number in large/visible print on outside of package. 2. Remove SD memory card and batteries from product and pack in well-padded or highly protective box. Primos® Hunting will NOT be responsible for damage incurred in returning product for repair. 3. Include Return Form and “Proof of Purchase” in with return. 4. Send product prepaid to: Primos Hunting • 604 First St •Flora, MS 39071 25 FCC STATEMENT This equipment has been tested and found to comply with the limits for a Class B digital device, pursuant to part 15 of the FCC Rules. These limits are designed to provide reasonable protection against harmful interference in a residential installation. This equipment generates, uses and can radiate radio frequency energy and, if not installed and used in accordance with the instructions, may cause harmful interference to radio communications. However, there is no guarantee that interference will not occur in a particular installation. If this equipment does cause harmful interference to radio or television reception, which can be determined by turning the equipment off and on, the user is encouraged to try to correct the interference by one or more of the following measures: Reorient or relocate the receiving antenna. Increase the separation between the equipment and receiver. Connect the equipment into an outlet on a circuit different from that to which the receiver is connected. Consult the dealer or an experienced radio/TV technician for help SUPER MODEL™ Model No. 63065 DISCLAIMERS Primos makes no representations or warranties, either expressed or implied, by or concerning any content of these written materials or software, or for damages resulting from the use of the information contained therein. Primos® reserves the right to alter the features and contents of this publication, hardware or software without obligation or advance notice. Warranty does not extend to any accessories used with the camera. ® Primos® is not responsible if you use the SUPER MODEL™ Cam for illegal purposes. Primos® shall not be obligated to perform preventative maintenance, installation, deinstallation, or maintenance. The illustrations in this manual are for instructional purposes only and may not represent actual product exactly. 26 IMPORTANT RETURN POLICY Please contact the Primos® Customer Service Team with any comments, questions, problems or return requests. Call (601) 879-9323 or email [email protected]. RETURN THIS PRODUCT TO PRIMOS® HUNTING DO NOT SEND BACK TO THE STORE 604 First Street, Flora, MS 39071 • Office 601-879-9323 • Orders 1-800-523-2395 • Fax 601-879-9324 • primos.com Printed in China