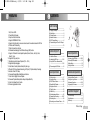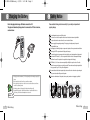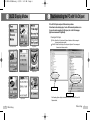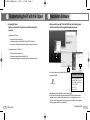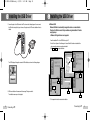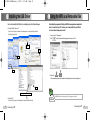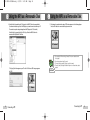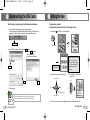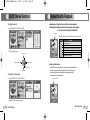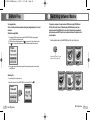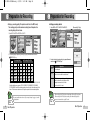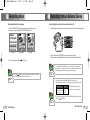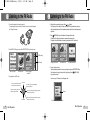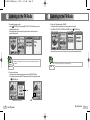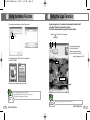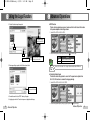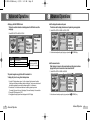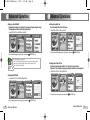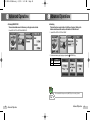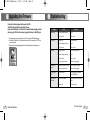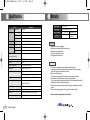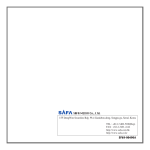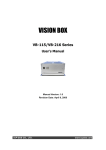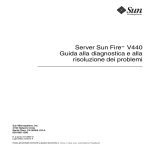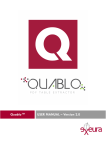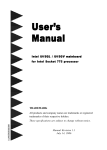Download Safa Media SMCD-100 User manual
Transcript
0518 SF69-00568A-eng 6/3/05 2:21 AM Page 100 User Manual COLOR MP3 MINI SF-Q101 (128MB) SF-Q102 (256MB) SF-Q103 (512MB) SF-Q104 (1GB) 15F DongWon Securities Bdg. 98-4 Garakbon-dong, Songpa-gu, Seoul, Korea TEL : +82-2-3400-5200(Rep) FAX : +82-2-3401-4142 http://www.safa.co.kr SF69-00568A Thank you for purchasing this product. Please read this manual carefully before using the product. Familiarizing yourself with the instructions and functions explained In this manual before operating the product will ensure proper use of the product. Please fill in and keep the warranty included in this manual from your product distributor. 0518 SF69-00568A-eng 6/3/05 2:21 AM Page 102 Features Contents Before Using 1. 65,000 color OLED. 2. Powerful Built in Speaker. 3. Easy User Emoticon Interface. 4. Supports MP3/WMA/ASF Files. 5. Supports Direct Encoding for voice records and sound from external devices into MP3 file. 6. FM radio and FM Recording. 7. Digital Clock and Alarm Function. 8. Convenient downloading by the USB Mass Storage (UMS) function. 9. Supports 3D Sound & 8 mode Graphic Equalizer (Normal, Classic, Jazz, Pop, Rock, Bass, 3D, User). 10. Supports ID3 tags and lyrics. 11. Adjustable low and high speed Playback (70% ~ 130%). 12. Supports Multiple Languages. 13. Useful Memo Function (Address Book) & My Own Logo. 14. Effective VOR (Voice Operated Recording) & CD-Sync (CD Synchronization) Recording. 15. Automatic Power Off & Sleep. 16. Convenient Navigation/Book-Mark/Resume Functions. 17. Useful Intro & Highlight Preview Playback. 18. Convenient Playback Modes (Section Repeat & Repeat/Shuffle). 19. Useful Scroll Speed Control function. 20. Firmware Upgradeable Function. ❖ Charging the Battery.................................2 ❖ Safety Notice.............................................3 ❖ Package Contents.....................................4 ❖ Hardware Features ...................................5 ❖ OLED Display Modes ...............................6 ❖ Troubleshooting the PC and VIA Chipset .. ..............................................................7-8 Connecting to PC Basic Operation ❖ Installation Software..................................9 ❖ Installing the USB Driver ...................10-12 ❖ Using the MP3 as a Removable Disk ..........................................................13-15 ❖ Disconnecting the USB Cable ................16 ❖ Listening to the FM Radio .................30-33 ❖ Recording FM Broadcasts ......................34 ❖ Setting Mode...........................................35 ❖ Using the Mode.......................................36 Basic Operation Advanced Operation ❖ Setting the time.......................................17 ❖ Listening to Music..............................18-19 ❖ EQ/3D Stereo Function...........................20 ❖ Repeat/Shuffle Playback.........................21 ❖ Navigation Function ................................22 ❖ Playlist Function......................................23 ❖ B-Mark Play ............................................24 ❖ Switching between Modes ......................25 ❖ Preparation for Recording .................26-27 ❖ Recording Voice......................................28 ❖ Recording from an External Device........29 ❖ Using the Memo Function..................37-38 ❖ Using the Logo Function....................39-40 ❖ Advanced Operations ........................41-49 ❖ Upgrading the Firmware .........................50 Customer Support ❖ Troubleshooting ......................................51 ❖ Specifications..........................................52 ❖ Warranty..................................................53 Before Using 1 0518 SF69-00568A-eng 6/3/05 2:21 AM Page 2 Safety Notice Charging the Battery Electric charging method using a USB cable connected to a PC. The player will automatically charge when it is connected to a PC that is turned on, as shown below. Please read the following instructions carefully for your safety and prevention of property damage. 1 2 3 4 5 6 7 8 9 10 1. Charging time takes a maximum of 3~4 hours, depending on the remaining capacity of the battery. 2. Do not put the device into fire as this may result in an explosion. 3. Do not put the device into water or allow it to come in contact with water, as this may result in loss of battery function. 4. Overcharging and over discharging will result in shortened battery life. 5. Incomplete charging after 6 hours indicates that there is a problem with the device. If this occurs, please contact the manufactures service center. 11 Do not disassemble, repair or modify this product. Do not use it in an aircraft or anywhere where the use of electronic instruments is prohibited. Do not put the device into water or allow it to come in contact with water. Observe copyright laws regarding recordings. The copying of recordings except for personal use is prohibited by law. 5 Avoid dropping or submitting the body or components to impact, as this may cause device malfunction. Puncturing the OLED may cause harmful liquid crystal to escape. Do not place the product in an area exposed to direct sunlight or near a heating appliance for long periods. In no event will SAFA media, Co., Ltd. be responsible or liable for indirect or consequential damages results from the use of this product nor for reparation for damages from third party. SAFA Media, Co., Ltd. does not assume responsibility or liability for corruption or loss of the data saved in the memory while using or repairing the product. Please make sure to backup important data from your product to your PC or any other storage device. Be aware that cards that contain magnetic strips, such as credit cards or fare cards, may be damaged if they come into contact with the product's speaker. Irrational or unintended use of the product, such as privacy invasion or wire tapping, is prohibited. Caution 2 Before Using Before Using 3 0518 SF69-00568A-eng 6/3/05 2:21 AM Page 4 Hardware Features Package Contents Earphone USB Cable CD-ROM Users Manual Line Cable Mini USB Caring Case (Option) Main Unit ❊ Accessories and their specifications are subject to change. 4 Before Using OLED Display RESET Key Speaker JOG Key : MODE/NAVI/VOL Mode Selection, Navigation, FM Frequency/Presets Back, REW, Previous Next, FF, Next mode Cursor Up, Volume Up Cursor Down, Volume Down REPEAT/DEL/FM Key Repeat mode, A ↔ B Repeat, File Delete, Change to FM mode PLAY/STOP Key Play/Stop, Power On/Off Earphone Jack LINE Jack/USB Jack Combined use REC/PAUSE/EQ Record, Record Pause, EQ/3D Mode HOLD Switch Necklace/Hand Strap Latch MIC Before Using 5 0518 SF69-00568A-eng 6/3/05 2:21 AM Page 6 OLED Display Modes Troubleshooting the PC with VIA Chipset PC's with VIA Chipsets may have USB connection problems. Follow these trouble shooting steps, if such a USB connection problem occurs. For more information regarding the VIA chipset, refer to the VIA homepage [http://www.viaarena.com/?PageID=300]. 1. Checking the VIA Chipset 1 2 Initial screen status Playback mode Screen Stop Screen FM mode Screen MEMO mode Screen Mode Screen WinXp: Select Start ➔ Control panel ➔ System ➔ Hardware ➔ Device manager ➔ Universal serial interface controller Win98 SE: Select Start ➔ Settings ➔ Control panel ➔ System ➔ Device manager ➔ Universal serial interface controller XP screen Win98SE screen RECORD mode Screen 6 Before Using Lyrics Screen USB Connection Screen If the Operating System displays the windows shown above, then the PC has a VIA Chipset installed, Before Using 7 0518 SF69-00568A-eng 6/3/05 2:21 AM Page 8 Installation Software Troubleshooting the PC with VIA Chipset 2. Upgrading VIA Chipset Upgrade is not required if the VIA chipset is not installed on the computer (see above). ● When you insert the provided CD into the CD-ROM drive, the installation program will start automatically. Install the program following the process below. ◆ Upgrading the VIA Chipset 1) Download the file from the following site. http://downloads.viaarena.com/drivers/4in1/VIA_Hyperon%204IN1_V449vp2.zip 2) Uncompress the downloaded file and complete the upgrade by clicking the execution file. ◆ Upgrade the patch file for VIA USB only 1) Download the file from the following site. http://downloads.viaarena.com/drivers/others/usbf_110.zip 2) Uncompress the downloaded file and complete the upgrade by clicking the execution file. Click Click Click You will see the following icons on the desktop when the installation is successfully completed. My Manager Q Recommended PC Environment Pentium 133MHz or higher CPU Windows 98SE, ME, 2000 and XP More than 20MB free HDD space 2x or higher CD-ROM USB port (Ver. 1.1) VGA graphic card Install the software using the administrator's account in Windows 2000/XP. The MP3 driver will be automatically recognized by Windows ME/XP/2000 without additional software installation. However, you should install the software in order to use the additional functions, such as My Logo or the Memo writing functions. (Note: that the original version of\ Windows 98 is not supported.) ● The software cannot be installed on a not specified O/S. ● ● 8 Before Using Connecting to PC 9 0518 SF69-00568A-eng 6/3/05 2:21 AM Page 10 Installing the USB Driver 1. Connect the player to the USB terminal of the PC as shown in the following diagram. You can connect the USB without turning off the player. However, if the player is set to MP3 mode, installation will not be initiated. Installing the USB Driver ● Windows 98SE Windows 98SE will not automatically recognize the device as a removable disk. Therefore, the USB driver must firstly be installed using the installation CD before using the player. ❖ Windows 98 Original Version is not supported. 1. Insert the installation CD in to the CD-ROM drive of your PC. 2. Control Panel ➔ System ➔ Device Manager ➔ Universal Serial Bus Controller and double-click the device name with exclamation or question mark beside it. 3. Click Next ➔ Finish to complete installation. Click The OLED display will change after successful USB installation, as shown in the following diagram. Click Click Click 2. USB driver installation will commence with the message "Finding new device". The installation screen may not be displayed. Click Click ❊ The computer will need to be rebooted after installation. 10 Connecting to PC Connecting to PC 11 0518 SF69-00568A-eng 6/3/05 2:21 AM Page 12 Installing the USB Driver Using the MP3 as a Removable Disk How to check whether the USB driver is installed properly in the Device Manager ● Windows 2000/ME, Windows XP Control Panel ➔ System ➔ Hardware ➔ Device Manager ➔ Universal Serial Bus Controller ➔ USB Large Storage Device After installing the programs and USB driver, the MP3 will be recognized as a removable disk when it is connected to your PC. Therefore, you can download files to your MP3 and use it as an external storage device as well. 1. Connect to your PC. (See page 10.) OK 2. Click when the window shown below appears on the screen of the PC. Click Click Click Click Window 3. Double-click My Computer or Explorer . When successfully connected, the removable disk will be displayed as shown in the diagram above. Click If it is displayed as below, it’s OK If the MEMO folder name is changed, memo files will not appear in the folder. ● 12 Windows 98SE Control Panel ➔ System ➔ Device Manager ➔ Universal SerialBus Controller Connecting to PC Caution Connecting to PC 13 0518 SF69-00568A-eng 6/3/05 2:25 AM Page 14 Using the MP3 as a Removable Disk Using the MP3 as a Removable Disk 4. Select the file(s) to download from the PC and copy it to the MUSIC folder in the removable disk. (Use the same method to copy files to the MP3 player, as you would a normal local disk on your PC. Files can also be copied or drag and dropped from the MP3 player to the PC's local disk.) 5. File download is completed when the player OLED window appears as in the following diagram. Now, the USB cable can be removed and the player can be used. Select the file(s) to copy and right-click it ➔ Click Copy ➔ Select the MUSIC folder in the removable disk ➔ Right-click ➔ Click Paste. The "Copying Files" window appears on your PC and the "Don't Remove USB" message appears on the OLED. 14 Connecting to PC 1. Do not unplug the USB cable during file transfer. This may cause malfunction to the PC and player. 2. Do not insert earphones during file transfer. 3. The transfer of large quantities of files may result in slow transfer. 4. The order of music files displayed in Windows Explorer is not the actual order of music playback. Caution Connecting to PC 15 0518 SF69-00568A-eng 6/3/05 2:21 AM Page 16 Setting the time Disconnecting the USB Cable When file transfer is complete, unplug the USB cable as described below. 1. Click on the green arrow displayed on the right side of the Task-bar. (The green arrow will not be displayed in Windows 98SE. Therefore, the USB cable maybe unplugged if the OLED window doesn't display the "Don't remove USB" message.) This product has a calendar. The date and time will need to be set the first time a player is used. 1. Press and hold (PLAY/STOP) key to turn on the power. Double Click Press and hold 2. Select [USB Large Storage Device] and click the Stop button. 3. Click the OK button in the "Stop Hardware Device" window and close the window. The player is automatically switched to this screen only when turning on for the first time after purchasing. Refer to the instructions on page 47 to change the date/time during normal usage. Press the Rec key to change the Time/Date Select 2. Set the date and the time by using the jog key. 3. To check the time, switch the HOLD switch to ON. Increase date / Time Click 4. Unplug the cable. OFF Click Next Previous Finish setting and exit. 1. The player will automatically switch off if the USB cable is not removed. 2. To reconnect the player, disconnect the USB cable and plug it in again. Caution 16 Connecting to PC Decrease date / Time ON ❊ Can not check the current time when it's playback, check the current time on the stop mode. Basic Operation 17 0518 SF69-00568A-eng 6/3/05 2:21 AM Page 18 Listening to Music Listening to Music 1. Hold down the (PLAY/STOP) key for 3 seconds to turn on the player. 4. Key operations during playback Press the (PLAY/STOP) key For 3 seconds to turn off the player press once: previous music hold down: Fast rewind Press and hold ress once: Stop hold down: Power off press once: EQ/3D mode hold down: Designate position of bookmark. Volume up press once: Next music hold down: Fast forward Volume down press once: Start the search mode hold down: Fast forward press once: Sector repetition hold down: repeat/shuffle playback 2. Select the file you want using the jog key. 5. Whenever (REC/PAUSE/EQ) key is pressed during playback, the mode will be changed as described below. Move up EQ/3D Icon Move to sub-folder Move to upper folder 3. Press the (PLAY/STOP) key to playback the selected music file. Or, if you select a folder and press the (PLAY/STOP) key, playback will start from the first Music file in the selected folder. 18 Basic Operation Operation NORMAL CLASSIC JAZZ POP ROCK SUPER-BASS 3D STEREO USER Move down Press and hold Icon Remarks Set by default. See page 39 for how to set up. ASF file supports only audio files. It does not support any types of video files. Note Basic Operation 19 0518 SF69-00568A-eng 6/3/05 2:21 AM Page 20 EQ/3D Stereo Function ◆ To adjust the User EQ Repeat/Shuffle Playback ● Repeat playback: Plays back the selected folder or music repeatedly. ● Shuffle playback: Randomly selects the music and plays it back regardless 1. Select MODE ➔ SETUP ➔ AUDIO ➔ USER EQ. of the order of music files within the selected folder. Repeat icon The mode is changed whenever the DEL/FM key is pressed during playback. Icon Operation Deactivates the function. Repeats the current music files only. Repeats the folder only to which the current music files belong. Repeats all music files. Randomly repeats the folder to which the current music belongs. Randomly repeats all music files. 2. Set the EQ using the jog key. Increase Level Increase Frequency Decrease Frequency Set and Exit Decrease Level ◆ To adjust the 3D sound effect 1. Select MODE ➔ SETUP ➔ AUDIO ➔ 3D EFFECT. ● Sector repetition function Press DEL/FM key once during playback to set the sector repetition playback function. If the button is pressed once, the starting point will be set. If it is pressed again, the ending point will be set and the selected sector will playback repeatedly. Press the key again to release the function. Repeat A-B Activated 2. Adjust the 3D stereo effect using the jog key 20 Basic Operation Basic Operation 21 0518 SF69-00568A-eng 6/3/05 2:21 AM Page 22 Navigation Function Playlist Function A saved file can be searched for during file playback. This is done by using the navigation function. 1. In navigation mode and during playback, press the (MODE/NAVI) key. To be upgraded later. This is a function which allows play back of separately designated songs (max. 50 songs). It is used as follows: ◆ Playlist Register 1) Select files to be registered using Jog keys in the Stop or Navigation screen. 2) Press the key to pop up the Play Select Window. 3) Registration is executed if key is pressed after selecting Add List. (All songs in the folder are registered by pressing the key after selecting a folder.) Press 2. Music files can be searched for by using the jog key. 3. Press to playback selected music. ◆ Playlist Playback 1. Select MODE ➔ SETUP ➔ MUSIC ➔ PLAY LIST. ◆ Play Select Window The Play Select Window appears by pressing the key in the Item in the stop or Navigation status. Action Next Play Add List B-Mark Remark Stops current music, the selected music Selectable only during play. After the current music file is finished, the selected music will be played. Selectable only during play. Non-selectable in Playlist mode. Select this function when registering a Playlist. Play commences from bookmark position. Non-selectable in Playlist mode. Now Play is promptly played. 2. Set the Playlist using the jog key and press the (MODE/NAVI) key once. 3. After a music file is selected in a Playlist, the key can be pressed to commence playback from the selected music file. Selectable only under playback condition. To listen in normal mode during playback of a playlist, follow the above instructions and select 'No'. Note 22 Basic Operation Basic Operation 23 0518 SF69-00568A-eng 6/3/05 2:21 AM Page 24 B-Mark Play To be upgraded later. This is a function which allows playback starting from designated position. It is used as follows: ◆ Method for using B-Mark 1) To designate the B-Mark position, press and hold the REC/PAUSE/EQ button during playback. (Up to 10 B-Marks can be designated per file) 2) The B-Mark Browser Window appears when the key is pressed in the Stop or Navigation status. 3) If the key is pressed after selecting B-mark, then the bookmark browser window is opened. Switching between Modes This product comprises of 5 main functions: MUSIC mode to play MP3, WMA and ASF files, FM mode to listen to FM broadcasting, RECORD mode to record and playback recorded files, MEMO mode to view contact information of acquaintances and view memos, and SETUP mode to set up various functions of the product and to view information. To select individual modes press the MODE/NAVI key at the center of the jog key. Enter into Mode: Press for 3 seconds Mode Select: Click right and left 4) If the key is pressed after selecting a required file, it plays starting from the book mark position of the selected file. Music playback mode FM mode MEMO mode SETUP mode ◆ Deleting File You can delete file(s) in the stop mode only. Select a file to delete ➔ Press the REPEAT/DEL/FM key ➔ Select YES ➔ Press RECORD mode Press 24 Basic Operation Basic Operation 25 0518 SF69-00568A-eng 6/3/05 2:21 AM Page 26 Preparation for Recording ◆ Setting up recording quality (This product records files in the MP3 format.) The recording quality and the maximum recording time will depend on the recording settings that are chosen. Preparation for Recording ◆ Setting up recording method 1. Select MODE ➔ SETUP ➔ RECORD ➔ METHOD. (When setting CD-Sync) 1. Select MODE ➔ SETUP ➔ RECORD ➔ QUALITY. 2. The recording quality is adjusted by pressing the jog key upward/downward and then the (MODE/NAVI) key. Recording Quality Max Recording Time [Min] Sampling Mode Format Q101 Q102 Q103 Q104 16Kbps 22KHz Mono MP3 1032 2090 4224 8448 32Kbps 44KHz Mono MP3 516 1045 2112 4224 Mode 64Kbps 44KHz Stereo MP3 258 523 1056 2112 128Kbps 44KHz Stereo MP3 129 261 528 1056 192Kbps 44KHz Stereo MP3 86 174 352 704 2. A mode is selected by pressing the jog key upward/downward and then the (MODE/NAVI) key. Mode Normal VOR CD-Sync Specified memory capacity: SF-Q101:128MB, SF-Q102:256MB, SF-Q103:512MB, SF-Q104:1GB. Actually available memory capacity: SF-Q101:120MB, SF-Q102:248MB, SF-Q103:504MB, SF-Q104:992MB. Note that the recording capacity is lower than that of the actual capacity of the device. This is because a certain amount of space is required for the devices basic operation. The capacity available varies when service file (start.mp3, end.mpe, Logo.jpg, etc) is added to shipped products. Note 26 Basic Operation Operation Normal recording mode The VOR (Voice On Recording) function stops recording temporarily when the voice is too low or there is no detected sound. The CD-Sync function automatically separates files by detecting the mute sector between files when recording several files continuously from an external device. The mute sector can be set from 3 to 7 seconds. - When recording with the CD-Sync function, the total number of files may differ from the source. - When recording with the CD-Sync function, recording will be automatically stopped if the mute sector lasts more than the specified 7 seconds. Note Basic Operation 27 0518 SF69-00568A-eng 6/3/05 2:21 AM Page 28 Recording from an External Device Recording Voice ◆ Recording with the built-in microphone ◆ Use this function to record audio from an external device or PC. 1. When the REC/PAUSE/EQ key is depressed in Stop status recording will commence. 2. Recording can be paused by pressing the (REC/PAUSE/EQ) key again. Stop Mode Recording Mode 1. Connect the player to the external device using the provided audio cable, as shown in the following diagram. Pause Mode 2. Press and hold down the (REC/PAUSE/EQ) key for 3 seconds while in stop status. 3. Refer to the section "recording with the internal microphone" for an alternative method of recording. 3. To stop voice recording, press the (PLAY/STOP) key. Press and hold the (REC/PAUSE/EQ) key for 3 seconds when recording sound from an external device. If you only briefly press the key the player will operate in Recording Using an External Microphone mode. Therefore you may get unexpected results. Pressing the (Next) jog key during recording, will store the recording up to that point. A new file name will be issued when recording recommences. Note Note 1. All recording files are saved in the RECORD folder. The file name will be automatically created according to the recording signal, as shown in the following table. Recording Signal Voice Recording File External Device Recording FM Recording File File Name REC001-V REC001-L REC001-F 2. A recorded file will be allocated a file name according to its length in minutes. 3. To playback the recorded file, select the file in the RECORD folder using the jog key, and then press (PLAY/STOP) key. Note 28 Basic Operation Basic Operation 29 0518 SF69-00568A-eng 6/3/05 2:21 AM Page 30 Listening to the FM Radio Listening to the FM Radio 1. Connect the earphones to the earphone terminal. The earphone plays acts as an antenna. Therefore, if you don't connect the earphone, the FM signal will be poor. 4. Select a station by pressing the jog key in either direction. Click the jog key once to seek by one step or press and hold it to operate the auto scanning, which automatically searches for the broadcasting channel nearest to the current frequency and stops there. 5. Press (MODE/NAVI) key to switch between the Frequency/Preset mode. Clicking the left or right jog key decreases or increases the frequency in the 'Frequency' mode and decreases or increases the preset channel in the 'Preset' mode. 2. Select MODE ➔ FM (or press and hold the REPEAT/DEL/FM key in the stop state.) FM Recording Hold on/off music mode screen FM mode screen Screen is converted with the FM Frequency Mode screen Preset Mode screen No channels memorized 6. To store a station in memory Seek the broadcasting channel to store by using the jog key and press REPEAT/DEL/FM key. Select the channel to store by clicking the left or right jog key. Press the (MODE /NAVI) key to store the channel. 3. Key operations in the FM mode. You can save up to 20 channels in the Frequency mode. Press once: Store/Delete a broadcast Hold down: Switch to Music mode Volume Up Press once: Toggle between Stereo/Mono Hold down: Power off Press once: Frequency/preset down Hold down: Auto Scan down Press once: Switched between frequency and preset Hold down: Open the Mode Volume Down 30 Basic Operation Press once: Switched between frequency and preset Hold down: Open the mode It flashes When the broadcasting Station is saved Basic Operation 31 0518 SF69-00568A-eng 6/3/05 2:21 AM Page 32 Listening to the FM Radio 7. To automatically memorize a station Press the (MODE/NAVI) key after selecting MODE ➔ SETUP ➔ FM ➔ Auto Memory ➔ Yes to automatically save the station. When automatic station saving is completed, the player will switch to the Preset mode and channel #1 will be received. Listening to the FM Radio 9. To listen to the FM broadcasting with a SPEAKER The earphone should be connected at all times as it plays the role of an antenna. Select MODE ➔ SETUP ➔ FM ➔ SPK/EAR and SPEAKER. Press the (MODE/NAVI) key. If you switch to the music mode or turn the player off, the earphone will be selected automatically. A previously selected station will be overwritten by the new selected station if saved on the same channel. Caution The factory setting of the player is set to earphone mode. Note 8. To remove a saved channel A. Select the channel to delete by using the jog key and press the REPEAT/DEL/FM key. B. To delete the selected channel Select 'YES' when prompted by the 'Delete' dialog box and press the (MODE/NAVI) key. It flashes Channel number to be deleted 32 Basic Operation Deleted Basic Operation 33 0518 SF69-00568A-eng 6/3/05 2:21 AM Page 34 Setting Mode Recording FM Broadcasts ◆ To record the FM broadcasts ◆ How to use the mode 1. Press (REC/PAUSE/EQ) key while listening to a broadcast. OLED display in the FM Press mode OLED display in the FM recording mode It is possible that unwanted noise will be recorded if recording takes place in an area venerable to closely adjacent frequencies. 2. Press the 1. Entering into Menu mode 1) Press the (MODE/NAVI) key for 3 seconds. 2) Select the SETUP item by clicking the jog key left or right. 3) Press the jog key to enter into mode. 2) Press once 1) Hold down 3) Left/Right (PLAY/STOP) key to stop recording. 3. To playback the recorded broadcast 1) Exit from the FM mode by pressing DEL/FM key for 3 seconds. 2) Search for the target file in the RECORD folder using the jog key. 3) Press the (PLAY/STOP) key to playback the recorded broadcast. 2. In Menu mode, the jog key can be operated by pressing Up/Down/Left/Right. ◆ FM recording using a preset time. Set the FM REC TIME in advance. Move up 1. Select MODE ➔ SETUP ➔ TIMER ➔ FM REC TIME. Move to a higher mode Move down 2. Set the desired FM recording time by using the jog key, and press the Press once to set Hold down to enter into Setting/Lower mode (MODE/NAVI) key. 1. The preset recording time can be set from 10-120 minutes. 2. It is possible to adjust the recording time in 10 minutes intervals. 3. When the FM preset time recording is setup, the the icon is indicated on the FM Mode . Note 34 Basic Operation Basic Operation 35 0518 SF69-00568A-eng 6/3/05 2:21 AM Page 36 Using the Memo Function Using the Mode ◆ List of Mode Functions Step 1 Step 2 MUSIC FM RECORD MEMO MUSIC AUDIO FM RECORD GENERAL SETUP TIMER SYSTEM Step 3 Operation Switch to music mode. Switch to FM mode. Switch to RECORD mode. Switch to MEMO mode. INTRO Set music introduction function. DISPLAY Set the information to display during playing. PLAY SPEED Control play speed. PLAYLIST Separately designated songs for playback. USER EQ Control user EQ. 3D Control 3D. AUTO MEMORY Automatically store the broadcast. SPK/EAR Set whether to listen to the broadcast via the speaker or the earphone QUALITY Set recording quality. METHOD Set recording method. SCROLL SPEED Set the scroll speed. RESUME Set the current status memory. LANGUAGE Set Language. BRIGHTNESS Control brightness. OLED LIGHT TIME Control backlight time. AUTO POWER OFF Control auto power-off time. SLEEP Control sleep time. ALARM SET Set the alarm. FM REC TIME Set the FM reservation recording time. TIME SET Set date and time JOG LIGHT Control Backlight time of jog key. MEMORY INFO Display memory information FORMAT Set format. Note P.18 By using the memo function, it is possible to edit information of acquaintances and contacts on the PC and download it to the player for viewing at a later date. To do this the software described on page 9 must firstly be installed. 1. Double click the P.30 P.28 P.37 1 2 P.41 1. New: Create new file. 2. Open: Open existing file. 3. Save: Save the modified information. 4. Find: Find the acquaintance information. 5. Delete: Delete the selected acquaintancea. P.42 P.41 P.23 P.20 P.20 P.32 P.33 P.26 P.27 P.43 P.43 P.44 P.44 P.45 P.45 P.46 P.46 P.34 P.47 2. After inserting the name/phone number/e-mail of a contact, press the [Enter] key to save the information in the selected number. The e-mail item may be used for memos. P.47 The following number of characters can be entered into each category. . Names can contain up to 10 Characters . Phone Number can contain up to 22 Characters . E-mail/Memo can contain up to 38 Characters P.48 P.49 Note 36 Basic Operation 3 icon on the PC to run the program. My Manager Q 4 5 Advanced Operation 37 0518 SF69-00568A-eng 6/3/05 2:21 AM Page 38 Using the Memo Function 3. After inserting all contact information, click the #3 toolbar to save. Using the Logo Function By using the logo function, it is possible to download .bmp files edited on the PC to the player. These files can be viewed at a later date. To do this the software described on page 9 must firstly be installed. 1. Double click Click icon in the Pc to run the program. My Manager Q 1 2 3 1. Open: Open existing image file. 2. Save: Save the edited file. 3. Rotate: Rotate the opened image. 4. Preview: Displays a thumbnail of the image to be displayed on the OLED 4. Downloads edited files to the ROOT folder of the removable disk. 5. Select MODE ➔ MEMO. Click Image Area 6. Search the memo by pressing the jog key left and right. 4 1. You can input information for up to 250 contacts. 2. Only memo files with the file extension "**.mmo" can be viewed. 3. The memo function supports up to 10 memo files. Note Only logo files with the file extension "**.bmp" can be viewed. Caution 38 Advanced Operation Advanced Operation 39 0518 SF69-00568A-eng 6/3/05 2:21 AM Page 40 Using the Logo Function Advanced Operations ◆ INTRO function The Intro function playbacks a preview of saved music files for the listener. The duration of the preview depends on the settings chosen. 2. Click the #1 toolbar to Import the image file. 1. Select MODE ➔ SETUP ➔ MUSIC ➔ INTRO. The image that will be displayed on the OLED Select 2. Select the mode you want, using the jog key and press the Click Imported image file Mode Only the picture shown in the thumbnail will be displayed on the OLED. INTRO HIGHLIGHT 3. When image editing is completed, click #2 toolbar to save the file. (MODE/NAVI) key. Operation Playback first 10 seconds of each music. Playback from 01 : 00 to 01 : 10 in each music. If a music file is shorter than 1:10 sec the player will automatically default to INTRO mode. Note ◆ Controlling Playback Speed This function controls the playback of a music file. The speed can be adjusted from 50%~150%. This function is convenient for language learning. 1. Select MODE ➔ SETUP ➔ MUSIC ➔ PLAY SPEED. Insert the name of the folder to save the file and click it. 4. Download the saved file to the "ROOT" directory of the player. 5. Unplug the player from the PC and turn the power on to display the edited image. 2. Set the desired playback speed by using the jog key, and press the 40 Advanced Operation (MODE/NAVI) key. Advanced Operation 41 0518 SF69-00568A-eng 6/3/05 2:21 AM Page 42 Advanced Operations Advanced Operations ◆ Setting up the OLED DISPLAY mode This function sets the information to be displayed on the OLED while music files are playing. ◆ Set the display information scroll speed. This function sets the display information scroll speed during music playback. 1. Select MODE ➔ SETUP ➔ GENERAL ➔ SCROLL SPEED. 1. Select MODE ➔ SETUP ➔ MUSIC ➔ DISPLAY. 2. Set the desired scroll speed by using the jog key, and press the Mode File Name ID3 TAG LYRICS Operation Displays the file name only Displays the ID3 Tag information Displays the lyrics with the extension of *.lrc This sets the information to be displayed on the OLED while a music files is playing (MODE/NAVI)key. ◆ Set the resume function When the player is turned on, the resume function sets the player to continue playing from the point it was at when it was last switched off. 1. Select MODE ➔ SETUP ➔ GENERAL ➔ RESUME. This product supports song lyric files with file extension*.lrc. To display the lyrics of a song, follow the steps below. 1. Using the LRC editing software, create an *.lrc file, or download it from the internet if available. Various types of software provide different methods of editing lyrics. Therefore, users should consult the software manufactures to ensure that the software supports the *.lrc file extension. 2. Save the edited *.lrc file into the same folder where the matching, original song is stored. For example, if the name of the song is 'Yesterday.mp3', then save 'Yesterday.lrc' in the same folder. 3. Change the OLED display mode to LYRIC. 4. During playback the songs lyrics will now be displayed on the OLED display. 42 Advanced Operation 2. Initiate the resume function by using the jog key, and press the (MODE/NAVI) key. Advanced Operation 43 0518 SF69-00568A-eng 6/3/05 2:21 AM Page 44 Advanced Operations Advanced Operations ◆ Setting up the LANGUAGE By adjusting the language it is possible to view previously illegible character strings. The language can be set using the following instructions. ◆ Setting the backlight time To set the backlight time of the OLED screen. 1. Select MODE ➔ SETUP ➔ TIMER ➔ LCD LIGHT. 1. Select MODE ➔ SETUP ➔ GENERAL ➔ LANGUAGE. 2. Set the desired OLED backlight time by using the jog key, and press the 2. Set the desired language by using the jog key, and press the Note (MODE/NAVI) key. (MODE/NAVI) key. The following languages are supported: Arabic, Czechoslovak, Danish, English, Finnish, French, German, Hungarian, Italian, Japanese, Korean, Norwegian, Polish, Portuguese, Russian, Spanish, Swedish, Chinese-Trad, Chinese-Simp, Turkish ◆ Changing Auto Power Off time The player will automatically switch off if it is left idle for a period of time. The period of 'idle' time before the player automatically switches off can be adjusted. 1. Select MODE ➔ SETUP ➔ TIMER ➔ POWER OFF. ◆ Adjusting BRIGHTNESS 1. Select MODE ➔ SETUP ➔ GENERAL ➔ BRIGHTNESS. 2. Set the desired time by using the jog key, and press the 2. Set the desired brightness by using the jog key, and press the 44 Advanced Operation (MODE/NAVI) key. (MODE/NAVI) key. Advanced Operation 45 0518 SF69-00568A-eng 6/3/05 2:21 AM Page 46 Advanced Operations ◆ Setting the SLEEP time This function sets a period of time before the player automatically switches off. This is a convenient function if the user wishes to go to sleep with the music playing. Advanced Operations ◆ Set the date and current time (TIME SET). 1. Select MODE ➔ SETUP ➔ TIMER ➔ TIME SET. 1. Select MODE ➔ SETUP ➔ TIMER ➔ SLEEP. 2. Set the desired date and time by using the jog key, and press the 2. Set the desired time by using the jog key, and press the (MODE/NAVI)key. (MODE/NAVI) key. ◆ Set the ALARM TIME. ◆ Setting Jog light time Set the OLED time of the jog key. 1. Select MODE ➔ SETUP ➔ TIMER ➔ JOG LIGHT. 1. Select MODE ➔ SETUP ➔ TIMER ➔ ALARM SET. 2. Set the desired Jog backlight time by using the jog key, and press the (MODE/NAVI) key. 2. Set the desired alarm by using the jog key, and press the (MODE/NAVI) key. 3. The Alarm. mp3 file must be contained in the root directory in order for the alarm function to work. It is possible to set the alarm repeating from 1-3 times. 46 Advanced Operation Advanced Operation 47 0518 SF69-00568A-eng 6/3/05 2:21 AM Page 48 Advanced Operations ◆ Checking MEMORY INFO The used and available amount of the memory on the player can be checked. 1. Select MODE ➔ SETUP ➔ SYSTEM ➔ MEMORY INFO. Advanced Operations ◆ Formatting The Format function is used to delete all of the files on the player. Therefore, this function should be used with caution, as the deletion of all files will result. 1. Select MODE ➔ SETUP ➔ SYSTEM ➔ FORMAT. 2. Set the desired mode by using the jog key, and press the Mode NO YES (MODE/NAVI) key. Operation Exits without formatting. Formatting is executed. It is recommended that backups are made of all MP3 files prior to executing the format. Note 48 Advanced Operation Advanced Operation 49 0518 SF69-00568A-eng 6/3/05 2:21 AM Page 50 Upgrading the Firmware Firmware is the internal program which operates the MP3. The MP3 has the functionality to upgrade the firmware. Please check SAFA Media, Co., Ltd. web site for available firmware upgrades, anytime while using your MP3. Follow these steps to upgrade the firmware of the MP3 player. 1. Download the new version of the firmware to your PC by accessing the SAFA Media homepage. 2. Connect the USB cable to the PC and download the new version of the firmware to the 'ROOT' folder of the removable disk. 3. The firmware will be automatically upgraded when the USB cable is disconnected and turned on. Troubleshooting Symptom It does not turn on Advanced Operation Remedy Charge it. Is it set to Lock mode? Disable Lock mode. Is the memory full? Delete unnecessary files. Is the internal charging battery empty? Charge it. Is it set to Lock mode? Disable Lock mode. Are playable files stored? Download MP3/WMA/OGG files. Is the internal charging battery empty? Charge it. Is it set to Lock mode? Disable Lock mode. Is the volume set to the minimum? Control the volume appropriately. The earphone does not operate Is the earphone plug connected correctly? Connect the earphone plug correctly. Is the volume set to the minimum? Control the volume appropriately. The OLED display is too dark Is the screen set to dark? Select MODE ➔ SETUP ➔ GENERAL and control BRIGHTNESS. The player does not download files. Is the USB cable disconnected? Make sure that the USB cable is connected correctly. Is the memory full? Delete unnecessary files It does not record It does not play 50 Check Is the internal charging battery empty? Customer Support 51 0518 SF69-00568A-eng 6/3/05 2:21 AM Page 52 Specifications Warranty Item Recording Sound Quality Specification See page 26 Max. Recording Time Mono/Stereo Product Name Model Name Date of Purchase Location Color MP3 MINI SF-Q101/Q102/Q103/Q104 yr mon day Warranty Period 1yr Paid Amount Record Format Recording media Internal Memory 128MB/ 256MB/ 512MB/1GB Playback MP3, WMA, ASF MP3:All Bit rate, WMA: 32Kbps ~ 192Kbps FM Frequency Bandwidth 87.5 ~ 108 MHz Antenna Earphone type Charged Battery Playback Time 20 hours (when an earphone is used) (In Continuous Playback Mode) File Structure SSFDC Forum Specification PC Interface USB 2.0 Folder and file support number 99 folders, 4 steps and 999 files Operating System Windows 98SE, ME, 2000, XP Player Power LI-Polymer 3.7V USB Power Supply Max.Output power Speaker (8Ω): 200mW, Earphone(16Ω): 10mW/CH Record Input source Built-in microphone, external audio device, Telephone call, FM Radio 52 S/N Ratio 85dB Frequency 20Hz ~ 20kHz Dimensions Width: 33.4mm, Length: 61.6mm, Thickness: 14.8mm Weight 30.5g (Built-in charging battery included) Customer Support Paid Service 1. Malfunction due to user’s megligence. 2. Malfunction due to unauthorized Modification or repair 3. Malfunction due to natural hazards (such as fire, seawater, flood, or war). 4. If the guarantee period is expired. About Services 1. This product is manufactured under strict quality control and inspection. 2. If a problem occurs within the warranty period and the product has been used normally, repairs of the product will be provided free of charge. 3. Make sure to fill in the warranty. (If any item has been skipped on the warranty, free service may not be available.) 4. If any problem occurs with your product, contact your product distributor. (Free of charge repairs or exchanges are processed after first checking with the head office.) 5. Accessories are excluded from free of charge service. 6. All items except the above items will be rewarded according to the stipulations for customer rewards. 7. The free of charge warranty period is for one year only from date of purchase ❖ However, the above charged service item is excluded.