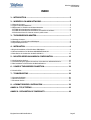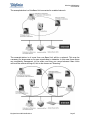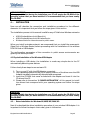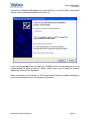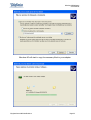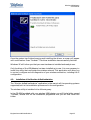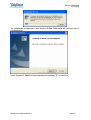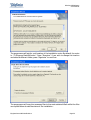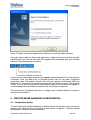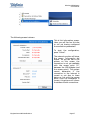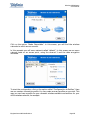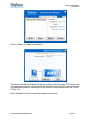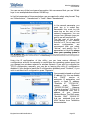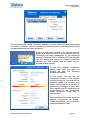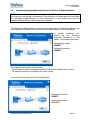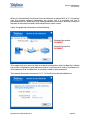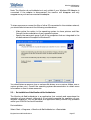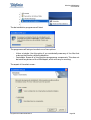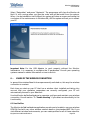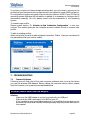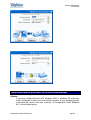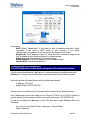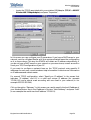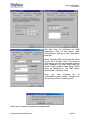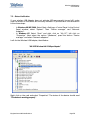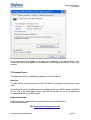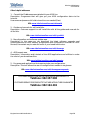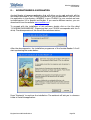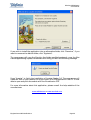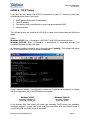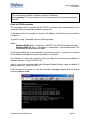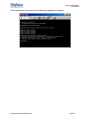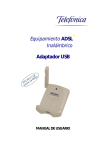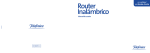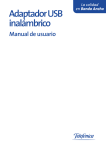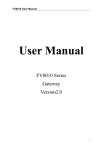Download movistar Wireless USB Adapter User manual
Transcript
Equipamiento ADSL Inalámbrico USB Adapter USER MANUAL Wireless USB Adapter User Manual INDEX 1. - INTRODUCTION ..........................................................................................3 2. - WIRELESS LOCAL AREA NETWORKS............................................................3 2.1 General Concepts .................................................................................................................................. 3 2.2 Types of Wireless Networks ............................................................................................................... 4 2.3 Equipment for Telefónicas Wireless Networks............................................................................. 6 2.3.1 ADSL Wireless Network with Base Unit.................................................................................... 6 2.3.2 ADSL Wireless Network with Router Convertible in Wireless ............................................ 6 2.3.3 Wireless clients for internet access in public areas............................................................... 7 3. - THE WIRELESS USB ADAPTER......................................................................7 3.1 Package Contents.................................................................................................................................. 7 3.2 Description of the Wireless USB Adapter ....................................................................................... 8 3.3 System Requirements .......................................................................................................................... 8 4. - INSTALLATION ............................................................................................9 4.1Physical Installation of the Wireless USB Adapter ........................................................................ 9 4.2 Driver Installation for Windows 98/98SE/ME/2000/XP............................................................. 9 4.3 Installation of the Monitor de Red Inalámbrica..........................................................................12 5. - MONITOR DE RED INALÁMBRICA CONFIGURATION ............................... 16 5.1 Configuration Options.......................................................................................................................16 5.2 Understanding the graphical interface of the Monitor de Red Inalámbrica.......................25 5.3 De-installation of the Monitor de Red Inalámbrica ...................................................................27 6. - USAGE OF THE WIRELESS CONNECTION.................................................. 29 6.1 User Profiles..........................................................................................................................................29 7. - TOUBLESHOOTING .................................................................................. 30 7.1 Common Problems .............................................................................................................................30 7.2 Driver Verification...............................................................................................................................36 7.3 Customer Service ................................................................................................................................37 8. - ACROBAT READER 5.0 INSTALLATION ..................................................... 39 ANNEX A –TCP/IP TESTING............................................................................ 41 ANNEX B – DECLARATION OF CONFORMITY................................................. 44 Equipamiento ADSL Inalámbrico Page 2 Wireless USB Adapter User Manual 1 - INTRODUCTION. Congratulations on purchasing your Wireless USB Adapter. This device forms part of the Equipamiento ADSL Inalámbrico from Telefónica that gives you the advantage of working in a network, without bothersome cables. This manual is designed to help you install and start up your wireless USB Adapter. Please read carefully the following chapters before you commence with the installation. The Equipamiento ADSL Inalámbrico from Telefónica is based on the standard IEEE 802.11b. This guarantees the compatibility with other devices that also comply with this standard, reaching speeds of up to 11Mbps. Warning: Due to the existence of various Wireless standards, you may find other solutions that are not compatible with the standard IEEE 801.11b and in this case the Equipamiento ADSL Inalámbrico de Telefónica. Warning Before proceeding with the installation of your wireless USB Adapter it is very important to that you identify your wireless device and follow step by step the instructions specified in this manual. The different options of Telefónicas wireless networks are explained in the section 2.3 “Equipment for Telefónicas Wireless Networks”. 2 - WIRELESS LOCAL AREA NETWORKS 2.1.- GENERAL CONCEPTS A Wireless network consists of two elements: - Wireless clients (PCMCIA Card or USB Adapter) Access Point of the Equipamiento ADSL Inalámbrico (Base Unit, Wireless Modem/Router) Note: If you do have a wireless Modem/Router, that is, your ADSL Modem/Router is conventional; you will need an additional Wireless Base Unit. Wireless Clients (USB Adapter or PCMCIA Card) These are peripheral devices that are installed in the PCs, within the range of a Base Unit, that make up a wireless network. Wireless Base Unit The central point of a wireless network interconnects the wireless clients, as well as connecting the wireless network to your cable network, such as MODEM/Router, network printers, etc. It can transmit a signal of up to 50 meters indoors and 200 meters outside. The range of your wireless network depends very strongly on the environment, for example obstacles, other radio frequencies, etc. Equipamiento ADSL Inalámbrico Page 3 Wireless USB Adapter User Manual If you wish to install a wireless network over a large area, you may need more than one Base Unit. 2.2. - TYPES OF WIRELESS NETWORKS There are various ways of configuring a wireless network: • Point to Point: Also know as “Peer-to-Peer” or “Ad-Hoc”. This communicates two wireless devices with each other, without using any central point (Base Unit). • Infrastructure: This mode requires the use of a central wireless network point and allows the wireless network to interconnect with a cabled network. Below you will find some examples and configurations of wireless networks. Infrastructure configuration Under this configuration you can use one or more Base Units as signal repeaters to give a greater coverage for larger areas or as a go-between for a wireless network and Ethernet based networks. The example below is of a Base Unit being used as a signal repeater: Equipamiento ADSL Inalámbrico Page 4 Wireless USB Adapter User Manual The example below is of the Base Unit connected to a cabled network. The example below is of more than one Base Unit within a network. This may be necessary for large areas or for poor signals due to obstacles. In this case, these zones are completely transparent to the users and they can move between Base Units without the service cutting off, this is also known as “Roaming”. Equipamiento ADSL Inalámbrico Page 5 Wireless USB Adapter User Manual 2.3. - Equipment for Telefónicas Wireless Networks Telefónica commercializes different types of wireless networks. • • • ADSL Wireless Network with Base Unit. ADSL Wireless Network with Wireless Router. Wireless clients for internet access in public areas. The devices that make up the Equipamiento ADSL Inalámbrico from Telefónica, permits you to connect to your network, without the having to lay cables. Where another wireless device that is compatible with Telefónicas system exists, you can form part of this new network and have complete mobility, such as in the office, at home or in public access areas. In the following section, we will describe each of these options. 2.3.1. - ADSL Wireless Network with Base Unit. This equipment is only applicable for users that have an ADSL service with Modem/Router supplied by Telefónica making possible the wireless connection between one or more PC and simultaneous internet access. To make this possible, you must connect the Base Unit to one of the Ethernet ports of your Modem/Router ADSL or to any segment of your local area cabled network. The Base Unit commercialized by Telefónica is named “Unidad Base” and forms part of the Equipamiento ADSL inalámbrico. To be able to use this type of wireless network, you must have the following: • • • ADSL Modem/Router. Wireless Base Unit. At least one wireless client (Wireless PCMCIA Card or Wireless USB Adapter). 2.3.2. - ADSL Wireless Network with Router Convertible in Wireless. This service is very similar to the service 2.3.1 described above, with the difference the Access Point function is incorporated inside the Kit ADSL Wireless Router from Telefónica. The Wireless Modem/Router ADSL from Telefónica can also become an ADSL Modem/Router Convertible in Wireless that includes a PCMCIA slot that gives you the option to upgrade your Modem/Router with a wireless PCMCIA Card. Without the wireless PCMCIA Card, your ADSL MODEM/Router works as a conventional ADSL Modem/Router with an Ethernet connection. Once you have installed the wireless PCMCIA Card, your ADSL Modem/Router converts into a ADSL Modem/Router combined with a wireless access point avoiding having to install two separate devices. To be able to use this type of wireless network, you should have the following equipment: Equipamiento ADSL Inalámbrico Page 6 Wireless USB Adapter User Manual • • Kit ADSL Router Inalámbrico or Modem/Router ADSL Convertible in Wireless along with a PCMCIA Card which converts it in Wireless. • Wireless PCMCIA Card, to be installed in the PCMCIA slot of the Modem/Router Convertible in Wireless. One or more wireless client (Wireless PCMCIA Card or Wireless USB Adapter). In this manual you will find the installation instructions for the Wireless USB Adapter. The instructions for the other equipment mentioned in this manual can be found in its corresponding user manual. 2.3.3. - Wireless clients for internet access in public areas. This service allows the users to access the Internet from their laptop in public wireless places. In this service there exists a service provider that offers the user a wireless signal via various access points. The user must have a wireless client, either personal or hired; the service provider will then supply the user with a username and password once he/she has specified the duration necessary. Each service provider will have their own billing procedure. 3. - THE WIRELESS USB ADAPTER Following the steps of this guide will help you to complete the installation the simplest way possible. We recommend that you take the following steps in this order: 1) Verify that your PC complies with the requirements indicates in chapter 3.3. 2) Make sure that the products box contains the elements indicated in the section “3.1. PACKAGE CONTENTS”. 3) If you do not have Acrobat Reader installed in your PC or if you wish to update your current version, refer to section “7. ACROBAT READER INSTALLATION” 4) Make the physical connection of the wireless PCMCIA Card, as described in the section “4.1 PHYSICAL INSTALLATION OF THE WIRELESS USB ADAPTER”. 5) Follow the steps described in the section “4.2 DRIVER INSTALLATION” The next chapters will describe the installation and configuration procedure. We remind you that it is very important that you follow it step by step. 3.1 PACKAGE CONTENTS The box of this product includes the following elements: Equipamiento ADSL Inalámbrico Page 7 Wireless USB Adapter User Manual Wireless USB Adapter: This device allows the wireless connection from a PC to a Wireless Access Point (Wireless Base Unit or Wireless Modem/Router). In this guide you will find the installation, configuration and maintenance procedure for your PC. Documentation: - Quick installation guides (English and Spanish). - User Manuals (English and Spanish). - Guarantee. Installation and support CD-ROM that includes: - Device drivers for the operating systems supported. - Acrobat Reader 5.0. for PDF documents - Quick installation guides in PDF format (English and Spanish). - User Manuals in PDF format (English and Spanish). 3.2 DESCRIPTION OF THE WIRELESS USB ADAPTER The Wireless USB Adapter is an external device that connects to a free USB port in your PC. (If your PC does not have any USB ports, you can use an USB PCI Adapter. If you need to add more USB ports to your PC, you can use an USB Hub. Both can be found in the majority of Computer equipment shops.) The USB Adapter does not need any external power supply, as it obtains all the power it needs for the USB port of the PC. The USB Adapter can be connected and disconnected whilst the PC is turned on without damaging the device or the PC. 3.3 SYSTEM REQUIREMENTS - Laptop or desktop PC. Operating System: Windows 98, Windows 98SE, Windows Millennium, Windows 2000 o Windows XP. One free USB 1.1 o 2.0 port CD-ROM reader. 15MB free hard disk space. Equipamiento ADSL Inalámbrico Page 8 Wireless USB Adapter User Manual VERY IMPORTANT! It is very possible that during the installation your PC will require the CD-ROM of the operating system that you have installed. It is recommended that you have nearby this CD-ROM. 4. - INSTALLATION Now we will describe the connection and installation procedure for the different elements. It is important that you follow the steps given in this section. The installation process in this manual is valid for any of Telefónicas Wireless networks: • ADSL Wireless Network with Base Unit. • ADSL Wireless Network with Wireless Router. • Wireless clients for internet access in public areas. When you install a wireless network, we recommend that you install the access point (Base Unit or Wireless Router) before proceeding with the installation of the wireless PCMCIA Card or USB Adapter. The configuration parameters of the connection in public access environments are given by the service provider. 4.1 Physical installation of the Wireless USB Adapter When installing a USB device, the installation is made very simple due to the PC automatically detecting new devices. Follow closely these steps to connect each PC: 1. Turn on your PC with the USB Adapter connected. 2. Your operating system will ask you to specify location of the driver once the USB Adapter has been automatically detected and recognised. 3. Insert the CD-ROM that came included with the adapter and insert it into the CD drive of the PC. 4. Please refer to the section “4. DRIVER INSTALLATION” of this manual, to install the drivers that correspond with your operating system and follow the steps given. Remember: It is very possible that during the installation your PC will require the CD-ROM of the operating system that you have installed. It is recommended that you have nearby this CD-ROM. 4.2. - Driver Installation for Windows 98/98SE/ME/2000/XP: Next it is described the driver installation procedure of your wireless USB Adapter. It is important to follow the steps in their order, given in this section. Equipamiento ADSL Inalámbrico Page 9 Wireless USB Adapter User Manual Connect the Wireless USB Adapter to a free USB port in your PC. When the system detects, the new hardware assistant will start-up: If you have not already done so, insert the CD-ROM (found in the products box) in the corresponding CD drive of your PC. Select “Install from a list or specify a location (advanced)” and click on “Siguiente”. Select the location of the driver in, CD drive>Drivers>Choose the folder according to your operating system of your PC and press “Siguiente” Equipamiento ADSL Inalámbrico Page 10 Wireless USB Adapter User Manual Windows XP will start to copy the necessary files for your adapter: Equipamiento ADSL Inalámbrico Page 11 Wireless USB Adapter User Manual Once the system has finished copying and installing the drivers, a screen will appear with confirmation. Press “Finalizar”. The driver installation has successfully finished. Windows XP will inform you that your new hardware is installed and ready to use. Only the driver of the USB Adapter has been installed up to now. It is now necessary to install the utility that configures the wireless network. This application will allow you to control, configure and run diagnostics of your wireless connection, including the IP configuration. 4.3.- Installation of the Monitor de Red Inalámbrica The “Monitor de Red Inalámbrica” application is the same in all the operating systems supported, both in the installation process and in the configuration. The wireless utility is installed in the following way: In the CD-ROM provided with your wireless USB Adapter, you will find a folder named “Utilidad”, double click on the installation programme that you will find inside this folder: Equipamiento ADSL Inalámbrico Page 12 Wireless USB Adapter User Manual The installation programme of the Monitor de Red Inalámbrica will welcome you to the installation: Press “Siguiente”. Read the licence agreement and press “Sí” to continue. Equipamiento ADSL Inalámbrico Page 13 Wireless USB Adapter User Manual The programme will ask for confirmation of the installation route. By default, the route is: “C:\Program files\WMonitor”. Press “Examinar” if you wish to change the location and select a different folder, press “Siguiente” to continue. The programme will copy the necessary files to the route selected. Wait whilst the files are copied. Below shows the status of the installation: Equipamiento ADSL Inalámbrico Page 14 Wireless USB Adapter User Manual Once the installation has finalized, the programme will inform you. Press “Finalizar” to conclude the installation. Note: In Windows 98 and Millennium a screen will appear asking you to restart the system: Equipamiento ADSL Inalámbrico Page 15 Wireless USB Adapter User Manual Select “Sí, deseo reiniciar el equipo ahora” before you use the wireless network. Once you have install the driver and application, make sure that at the bottom right hand side off your tool bar, two new icons appear that correspond with your wireless network, They should show as follows: As you can see, the wireless network icon appears as disconnected. This is because the connection with the Base Unit or Wireless Router has not yet been configured (Important note: The wireless network icon will only appear on Windows 2000 and Windows XP. The rest of the operating systems will only show the icon of the wireless utility). You will also find the icon for the wireless network. In this case it will appear in red, indicating that the wireless connection has not yet been configured. The next section will explain the how to configure your wireless network connection and Internet connection. 5. - MONITOR DE RED INALÁMBRICA CONFIGURATION: 5.1. - Configuration Options To start the Monitor de Red Inalámbrica, double click on the wireless utility icon at the bottom right hand side of your tool bar or select Start-> Program -> Monitor de Red Inalámbrica -> Monitor de Red Inalámbrica. Equipamiento ADSL Inalámbrico Page 16 Wireless USB Adapter User Manual The following screen is shown: This is link information screen. Here, you will find no link due to not yet having configured the connection parameters. To start the press “Volver”. configuration, The network monitor will show the screen “Información del Enlace”. As you can see in the picture on this screen, the connection is not yet available with the access point (“X” between the USB Adapter and the access point). The system cannot determine if the connection to the Internet is correct or not due to there being no link with the access point. Once the installation is correct, this picture will inform the status of both connections. Equipamiento ADSL Inalámbrico Page 17 Wireless USB Adapter User Manual Click on the option “Redes Disponibles”. In this screen, you will find the wireless networks to which we can connect. In this example you will see a network called “default”. In this screen we can see a network base on an access point, using the channel 3 and the data encryption activated. To start the configuration, click on the option called “Configuración de Perfiles”. Here we can create a connection profile. You can create as many profiles as you wish. This way you can have a profile for your domestic wireless network and another for your office wireless network, for example. Equipamiento ADSL Inalámbrico Page 18 Wireless USB Adapter User Manual Click on “Añadir” to create a new profile. The Monitor de Red Inalámbrica will ask you to key in a profile name. This name is only informative and you can call the profile any name that you wish. We recommend that you name each profile to remind you of the location of that network such as “Home”, “Office”, etc. Press “Siguiente” to go to the next parameter of the profile. Equipamiento ADSL Inalámbrico Page 19 Wireless USB Adapter User Manual Select the network that you wish to connect to by clicking the cursor on the arrow corresponding to “Nombre de la Red” There you will find a list of the networks available, select the network that you wish to connect to. You can also key in the name of the wireless network by hand. If you do choose to hand key in the network name, be extremely careful as to not differ this name in any way as this could cause an error and you will not be able to connect to your network. The next parameter is to configure the network type. In a normal situation, you will need to connect to an access point or Wireless Modem/Router. For this you click on the “Punto de Acceso” mode. The “punto a punto” is to connect directly to another wireless client. This will lead to a loss of connection with the Base Unit, consult chapter 2.2 “Types of Wireless Networks” for more information about the different types of networks. The last parameter of this screen is the operation speed. Your wireless network can operate at four different speeds: 1Mbps, 2Mbps, 5,5Mbps and 11Mbps. You can either specify the speed or opt for the speed to be automatic. This way the speed is always fastest possible. In nearly all cases, it is better to select the mode “Automático”. Equipamiento ADSL Inalámbrico Page 20 Wireless USB Adapter User Manual Press “Siguiente” after selecting the three parameters. Next you need to select the key in of encryption that you wish to apply. Important note: If you are going to use data encryption, it is necessary that you specify the exact same key that is configured in the Base Unit or Modem/Router to which you wish to connect. Have nearby the configuration details of your wireless network. The encryption of the wireless networks is a very important parameter. You can select three different values: “Desactivado” (“Disabled”), “64 bits” y “128 bits”. If you select the encryption mode “Deshabilitado”, your connection will lack security against other users that are not desired. Any PC with a wireless client and within the signal range could intercept the signal and use it for your Internet connection or access the data and programmes in your PCs. It is recommended that the encryption parameter is activated. In this case there are two options available: 64 bits Key: Less secure but quicker. 128 bits Key: More secure, but slower. The difference between the two is the length of the key that is used to code and decode the data. A 64 bit key is composed of 10 hexadecimal digits, this is to say 0 to 9 and A to F. 64 bit key examples: 1020304050 ABCDEF9876 12F4A23CC0 The 128 bits keys are composed of 26 hexadecimal digits. For example: 102030405060708090AABBCCDD 72388037456272AF23987CD6876 Equipamiento ADSL Inalámbrico Page 21 Wireless USB Adapter User Manual You can use any of the two types of encryption. We recommend that you use 128 bit keys. In our example below we use a 128 bit key. In the first parameter of the screen below, you are required to select a key format. They are “Alfanumérico”, “Hexadecimal” o “Frase”. Select “Hexadecimal”. In the second parameter you must key in a coded key. Remember this must be the same key as the rest of the network components. You can choose four different keys per profile, we will use the first. The last part of the profile configuration is the Internet Protocol or IP. For an easy and secure configuration, we recommend that you select “Activar” and specify the IP parameters in the utility always when your operating system is not Windows 98 (In this operating system the IP configuration via the Monitor de Red Inalámbrica is not supported. You can only use the manual configuration. Consult the section “7.- Trouble shooting” to find detailed information on how to configure the IP manually in Windows 98). Using the IP configuration of the utility, you can have various different IP configurations without the necessity to reconfigure the operating system every time you change from wireless network to wireless network. If you wish to configure the TCP/IP configuration manually, you may do so leaving the utility IP configuration disabled. If you decide to leave the IP configuration disabled, press “Finalizar”, if you wish to activate the IP configuration, press “Siguiente”. Our example is based on a fixed IP address. For this we disable the “DHCP” service of automatic IP assignation and specify a fixed IP address, “Dirección IP” “172.26.0.10”, subnet mask “Máscara” “255.255.255.240”, Gateway “Puerta de enlace” “172.26.0.1” that corresponds with the IP address of your Internet Modem/Router The DNS server “Servidor DNS” “80.58.0.33” that you obtained from your ADSL Service from Telefónica documentation. Equipamiento ADSL Inalámbrico Page 22 Wireless USB Adapter User Manual Once all the parameters are specified in the IP configuration, you have finished creating a wireless network profile.. Press “Finalizar” to save the profile parameters. The Monitor de red inalámbrica will show the new profile in the profile list. If your network has a DHCP server or you are assigned automatically an IP address by your Modem/Router, finalize the configuration of your profile with the “DHCP activated as shown in the figure below: Using this mode of IP addresses, your wireless client will receive your IP configuration automatically. Before using this mode, make sure that the DHCP server is activated in your Modem/Router. Now press the “Finalizar” button to return to the page “Configuración de Perfiles”. Equipamiento ADSL Inalámbrico Page 23 Wireless USB Adapter User Manual The new profile we named “Domicilio” appears in the list. Select this profile and press the button “Conectar” this will connect your wireless client to the access point using the parameters that we have configured. If the connection was successful, the utilities icon will appear as a different colour to red, informing that the connection has been established. In the operating systems, Windows 2000 y Windows XP, the network icon will appear that there is a physical connection between the USB Adapter and the Base Unit or wireless Modem/Router. To test the wireless connection quality each time you open the Monitor de Red, the following window will appear: In this screen you can see the information relative to the wireless connection such as, the channel, the operation speed, the intensity and quality ) of the signal (very useful to measure the strength of your Base Units signal to see if it reaches all the rooms/offices of your home/work place) encryption mode and IP configuration. You can access this screen from the options “Información de Enlace”, “Redes Disponibles” and “Acerca de” pressing the button “Más”. Equipamiento ADSL Inalámbrico Page 24 Wireless USB Adapter User Manual 5.2. - Understanding the graphical interface of the Monitor de Red Inalámbrica: NOTE: In this chapter the connection between the USB Adapter, the access point and the connection to Internet is mentioned. The connection to the access point could also be a Wireless Modem/Router. For the configuration of the access point and the Wireless Modem/Router, refer to their User manuals. The Monitor de Red Inalámbrica will give you a great deal of information that you can use to determine whether your network is working correctly or if it has a problem. In normal conditions, you should see the following graphical information in the option “Información del Enlace”. Wireless Connection: CORRECT Internet Connection: CORRECT This graphical information informs that: - The wireless connection between the PCMCIA Card and the Base Unit is correct. - The Internet access from the Base Unit is also correct. You could find that you have the following status: Wireless Connection: CORRECT Internet Connection: INCORRECT Equipamiento ADSL Inalámbrico Page 25 Wireless USB Adapter User Manual When the link between the Access Point and Internet is marked with a “X” this means that the wireless network parameters are correct, but it is possible that the IP parameters are not. Make sure that these parameters are correct, and the connection between the Access Point and the Modem/Router is also correct. Lastly, the graphical information is the following: Wireless Connection: INCORRECT Internet Connection: INCORRECT This means that you were not able to make the connection with the Base Unit. Revise the profile configuration and make sure that it is coherent with that of the Base Unit. Also make sure that the Base Unit is correctly turned on and connected. This manual documents the version 1.0.1.7 of the Monitor de red inalámbrica. Equipamiento ADSL Inalámbrico Page 26 Wireless USB Adapter User Manual Note: The Monitor de red inalámbrica is only visible if your Wireless USB Adapter is connected. If the adapter is disconnected, the monitor will disappear and only reappear once you have reconnected the adapter. To share resources or access the files of other PCs connected to the wireless network, you should take into account the following considerations: - Make active the option in the operating system to share printers and files. Consult the documentation of your operation system. Specify the same work group in all of the computers that are integrated in the wireless network. Example for Windows XP You should share a resource (one or various disk drives, one or various folders, one or various printers, etc.). Consult the operating systems documentation to obtain more information on how to share resources. 5.3. - De-installation of the Monitor de Red Inalámbrica. The Monitor de Red Inalámbrica is an application that controls and supervisees the operation of your network, although it is not strictly essential for operation of your wireless installation. You can de-install this application easily without any problems whilst your PCMCIA Card is still installed. De-installation Select: Start -> Programs -> Monitor de Red Inalámbrica -> Desinstalar Equipamiento ADSL Inalámbrico Page 27 Wireless USB Adapter User Manual The de-installation programme will start: The programme will ask you to select one of two options: - Volver a instalar. Use this option if you accidentally erase any of the files that make up the Monitor de Red Inalámbrica. Desinstalar. Erases all of the Monitors programmes components. This does not de-install any drivers of the USB Adapter, which will carry on working. The aspect of the select screen: Equipamiento ADSL Inalámbrico Page 28 Wireless USB Adapter User Manual Select “Desinstalar” and press “Siguiente”. The programme will close the Monitor de Red if it still running when you give the order and will de-install from the system, When the de-installation has finished, the system will show a screen confirming the conclusion of the maintenance. In Windows 98 y ME the system will ask you to restart your PC. Important Note: For the USB Adapter to work properly without the Monitor Inalámbrico, it is necessary to configure the IP parameters. Consult your operating systems manual to obtain information on how to do this. 6. - USAGE OF THE WIRELESS CONNECTION In general the wireless Base Units are permanently switched on, this way the wireless connection is constant. Each time you start-up your PC that has a wireless client installed and taking into account that your operation parameters are correctly configured, your PC will automatically connect to your Base Unit. Use the Monitor de Red Inalámbrica to supervise, configure and maintain your wireless connection. Consult section “7.- Trouble shooting” if you detect an abnormality in the functionality. 6.1 User Profiles The Monitor de Red Inalámbrica application permits you to be able to use your wireless PCMCIA Card with any other wireless network base on the standard 802.11b. If you visit different wireless environments, you can create profiles for all of these networks. Equipamiento ADSL Inalámbrico Page 29 Wireless USB Adapter User Manual If or when you return to these wireless environments, you only have to connect to the profile that you have previously configured (with the operation mode, WEP encryption, IP configuration) and you are ready to work with this network. NOTE: If your PC has the operating system Windows 98 first edition installed. It is necessary to configure the IP parameters manually. For this, please consult the documentation of the operating system. To create a new profile: Please consult section “5.- Monitor de Red Inalámbrica Configuration” in this user manual. This section gives you the complete process in detail of how to create a new profile. To edit an existing profile: Select the profile you wish to edit and press the button “Editar”. Here you can select all the parameters that you wish to modify. 7. - TROUBLESHOOTING 7.1 Common Problems Following you will find a list of the most common problems that you may find when you use the wireless USB Adapter. Before calling the customer service centre, please look first to see if your symptoms are explained below. Windows cannot detect the USB Adapter. Cause: Connection or installation problems Solution: - Make sure the USB Adapter is correctly connected to the USB port - Make sure the USB is activated in the BIOS of your PC. - If the installation was cancelled prematurely. It is possible that the device is not activated, de-install and reinstall following step by step the process described in this manual. Equipamiento ADSL Inalámbrico Page 30 Wireless USB Adapter User Manual The light indicator (LED) on the adapter is not lit Cause: The USB Adapter cannot become active Solution: - Test the status of the driver (see section “7.2.- Driver status”). If the driver has not been properly installed, the device can never become active. It is also possible that the USB Adapter is causing a conflict with another device that is installed, try changing the USB port of the USB Adapter. The Monitor de Red Inalámbrica shows a very low connection signal Cause: The signal is affected by obstacle and radio interference. Solution: - Change the direction of the antennas, both in the Base Unit and the USB Adapter. Try moving your USB Adapter to find a better signal position. - The proximity of other electrical equipment can affect the signals emitted by the antennas; move the Base Unit and USB Adapter away from cell phones and large metal objects that could influence the strength of the wireless signal. - Interference can be caused by a wireless network in the vicinity that has the same channel configured. You can test this by using the Monitor de Red Inalámbrica, the option “Redes Disponibles” tells you if there is another wireless network within your wireless signal range. If you find a wireless network within your signal range, change the channel of the Base Unit. Refer the user manual for the Base Unit for channel reconfiguration; also this user manual will give you recommendation on the separation between channels. The adapter cannot connect to the Base Unit (LED flashing) Cause: Insufficient signal or signal interference. Solution: See comment above. Cause: The Base Unit is turned off. Solution: Check the power supply of your Base Unit. Cause: Parameter errors in the user profile. Solution: - One of the most common incidents is the typing error of the WEP encryption. From the Monitor de Red Inalámbrica, make sure the parameters configured in the user profile are correct, primarily the network name and the WEP encryption. Equipamiento ADSL Inalámbrico Page 31 Wireless USB Adapter User Manual The wireless network works but I do not have Internet access Cause: Incorrect IP configuration. Solution: - If you have installed Windows ME, Windows 2000 or Windows XP, make sure the IP configuration within your user profile is correct. (If your operating system is Windows 98, jump to the next comment “IP Configuration under Windows 98”). In the following way: Equipamiento ADSL Inalámbrico Page 32 Wireless USB Adapter User Manual Parameters: - DHCP: Select “Desactivado” if you want to give the address manually. Select “Activado” if you have a DHCP server in your network. If you select “Desactivado” you need to fill out the rest of the spaces in this screen. - Dirección IP. The IP address of your PC. Must be within the same range as the LAN IP address of your Modem/Router for Internet access. - Máscara: Must be the same as your Modem/Router. - Puerta de Enlace: The LAN IP address of your Modem/Router. - Servidor DNS: Provided by Telefónica. IP configuration for Windows 98 (The IP configuration screen does not appear in the network monitor) Cause: Windows 98 does not support the automatic IP address configuration via the “Monitor de red Inalámbrica” application, It is always necessary configure manually. Solution: To configure the IP parameters manually, please use the following steps: Say that we have a Modem/Router with the following network: - IP Address: 172.26.0.1 Subnet Mask: 255.255.255.240 And we want to configure our PC to have Internet access via this Modem/Router. The IP addresses that we can assign to our PCs are 172.26.0.2 to 172.26.0.14 and the subnet mask will be the same in all of them and for the router: 255.255.255.240 To way to configure the addresses in your PCs that work under Windows 98 is the following: - Go to the “Control Panel” (Start-> Settings -> Control Panel). Select “Network”. Equipamiento ADSL Inalámbrico Page 33 Wireless USB Adapter User Manual - Locate the TCP/IP associated with your wireless USB Adapter (TCP/IP -> WL382F Wireless LAN 11Mbps Adapter) and press “Properties”. In this screen you can configure your IP parameters. If you have a DHCP server in your network, such as a Modem/Router with this service activated, leave the configuration as it is shown above. This way the PCMCIA will obtain an IP address automatically. If you do not have a DHCP server on your network or you are not sure, consult annex A to check your TCP/IP configuration of your PC. If you want to configure a network base on the TCP/IP protocol using specific IP addresses for each user, consult windows help information to obtain more information on IP addresses and subnet masks. For manual TCP/IP configuration, select “Specify an IP address” in the screen that indicates “IP address” and fill in a valid and unique IP address (for example 172.26.0.10) and a subnet mask according with one used in your network (in our example 255.255.255.240). Click on the option “Gateway”. In this screen you need to specify the local IP address of your Modem/Router. Key in the IP address in the box “New Gateway” and press “Add” (in our example the router has the IP address 172.26.0.1). Equipamiento ADSL Inalámbrico Page 34 Wireless USB Adapter User Manual We also have to configure the DNS parameters. Click on the option “DNS Configuration” and key in the information required: Select “Activate DNS” and insert the name of your PC in the box “Host”. This name is informative; you can use the same name as your computer if you wish. Next insert the name of your Domain Name Server (DNS) given by Telefónica in the “DNS Server search order” and press “Add”. Once you have finished the IP configuration, press “Accept”. Window will ask you if you wish to restart your PC: Press “Yes” to restart and save the changes made. Equipamiento ADSL Inalámbrico Page 35 Wireless USB Adapter User Manual 7.2. - Driver Verification If your wireless USB Adapter does not activate (LED permanently turned off), make sure the drivers of the device are correctly installed. To proceed with the verification follow these steps: - In Windows 98/ME/2000: Select Start-> Settings-> Control Panel. In the Control Panel window, select “System”. Then “Device manager” and “Network Adapters”. In Windows XP: Select “Start” and right click on “My PC”, left click on “Properties”. Next select the option “Hardware”, press the button “Device manager” and select “Network adapters”. Look for the Wireless USB Adapter, identified as: “WL382F Wireless LAN 11Mbps Adapter” Right click on the card and select “Properties”. The status of the device should read “This device is working properly”. Equipamiento ADSL Inalámbrico Page 36 Wireless USB Adapter User Manual In the case that this message is not given, the installation was not successful. Deinstall the device and repeat the installation process again according to this user manual. 7.3 Customer Service The customer service is available by telephone and the Internet. Help line You can call the customer service on 902 357 000 for whichever query that you may have. If you do not know the IP addresses that correspond with your ADSL service, call 900 50 20 10. This is an automated service that will inform you of the IP configuration corresponding with your ADSL access. Help on the Internet All the information about ADSL can be found in the area: Todo ADSL in telefonicaonline.com: URL: www.telefonicaonline.com/adsl Equipamiento ADSL Inalámbrico Page 37 Wireless USB Adapter User Manual Other helpful addresses: 1. – Consult the IP addresses associated with your ADSL line Description: Programme that will give you your ADSL configuration data via the Internet. Username and password of telefonicaonline.com needed (Free). URL: www.telefonicaonline.com/datosadsl 2. - Guides and manuals for self install kits. Description: Customer support for self install kits with all the guides and manuals for all the kits. URL: www.telefonicaonline.com/adsl/ayudakit 3. - Reconfiguration and software update area. Description: In this area you can download the latest software upgrades and reconfigurations for ADSL Routers, programmes and configuration manuals for ADSL Routers, the easiest way to make the most of your broad band router. URL: www.telefonicaonline.com/adsl/descarga 4. - ADSL expert area. Description: Information and tutorials of the ADSL applications and utilities to make the most of your broad band line. URL: www.telefonicaonline.com/adsl/experto 5. - For games and applications that require single user configuration. Description: This tool allows the user to configure their modem to single user. URL: www.telefonicaonline.com/adsl/descargamonopuesto CUSTOMER SERVICE CENTRE FOR TELEFÓNICAS ADSL PRODUCTS Teléfono: 902 357 000 CUSTOMER SERVICE FOR PRODUCTS THAT ARE WITHIN THEIR GUARANTEE Teléfono: 902 194 492 Equipamiento ADSL Inalámbrico Page 38 Wireless USB Adapter User Manual 8. - ACROBAT READER 5.0 INSTALLATION Acrobat Reader is freeware application that will allow you to read and print all the documents enclosed in the CD-ROM provided with your wireless device. You will find the application in the directory \ACROBAT in your CD-ROM. For your comfort we have included version 5.0 in Spanish and English. If you need a different version, you can download it from the website www.acrobat.com. To proceed with the installation of this software, double click on the file called “D:\ACROBAT\AR500ESP.EXE” (Presuming that your CD-ROM corresponds with the D drive). The decompression of the file will start as shown below: After the decompression, the installation programme of the Acrobat Reader 5.0 will start up showing the screen below: Press “Siguiente” to continue the installation. The assistant will ask you to choose a folder to install the application: Equipamiento ADSL Inalámbrico Page 39 Wireless USB Adapter User Manual If you wish to install the application into an alternative folder, click “Examinar”, if you want to conserve the default folder, click “Siguiente”. The programme will copy the files into the folder specified previously, once the files have stopped being copied, the assistant will notify you with the following message: Press “Aceptar” to finish the installation of Acrobat Reader 5.0. The programme will create an icon on your desktop for a quick start up of the application. Your PC is now able to open and print documents with the file extension PDF. For more information about this application, please consult the help website of the manufacturer: www.adobe.com o www.acrobat.com Equipamiento ADSL Inalámbrico Page 40 Wireless USB Adapter User Manual ANNEX A –TCP/IP Testing If you are not sure about the TCP/IP configuration in your PC, there are some very simple steps that check if you have: • • • • DHCP server (Automatic IP assignation) Fixed IP address Connection with other devices on your local area network(LAN) Internet access The following tests are made with MS-DOS, to open this window take the following steps: Select: Windows 98/ME: Start -> Programs -> MS-DOS. The MS-DOS window will open. Windows 2000/XP: Start -> Programs -> Accessories -> command prompt. The command prompt window will open. In this new window we are to key in the command “ipconfig”. This screen will show the TCP/IP parameters of all the network adapters. If your network adapter is configured to obtain an IP address automatically, to renew the IP configuration, key in the following commands: Windows 98/ME ipconfig /release_all ipconfig /renew_all Windows 2000/XP ipconfig /release ipconfig /renew If the process fails, the screen will show the message “DHCP server not available: renewing adapter”. In this case check that the connection with your DHCP server is correct and that the DHCP server is activated. Equipamiento ADSL Inalámbrico Page 41 Wireless USB Adapter User Manual Attention This command may differ in different versions of Window. Key in ipconfig /? To see the options that corresponds with the operating system of your PC. Check the TCP/IP connection The command “ping” is used to test the TCP/IP connection with another device in the same LAN, both for cabled and wireless connections. To be able do this it is necessary to know the IP address of the device that you wish to connect to. To give the “ping” command, take the following steps: Select: Windows 98/ME: Start -> Programs -> MS-DOS. The MS-DOS window will open. Windows 2000/XP: Start -> Programs -> Accessories -> command prompt. The command prompt window will open. In this new window key in the command “ping xxx.xxx.xxx.xxx”, xxx.xxx.xxx.xxx being the IP address of the device to which you want to connect to. For example, to check the connection with your Base Unit and using the default IP address, we key in: “ping 192.168.5.100” And to check the connection with the Wireless Modem/Router, using its default IP address, we key in: “ping 192.168.1.1” If the connection is correct, in very few seconds 4 messages appear with an answer from the address called: Equipamiento ADSL Inalámbrico Page 42 Wireless USB Adapter User Manual If the connection is not correct, the following messages will appear: Equipamiento ADSL Inalámbrico Page 43 Wireless USB Adapter User Manual ANNEX B – Declaration of Conformity Product: Adaptor USB Inalámbrica Model WL382C Manufacturer Gemtek Technology CO., Ltd Made in Taiwan Spanish Representative: IDEAL TECHNOLOGY ELECTROMAGNETIC AND IMMUNITY COMPATIBILITY The products previously aforementioned have been tested for their electromagnetic compatibility according to the la Directive 89/336/EEC of the European council. The conformity of this regulation is based on the compliance of the following standards: EN55022:1998 limits and methods of measuring the radio interferences. This equipment complies with class B limitations. EN55024:1998 the generic immunity standard of electromagnetic compatibility: residential, commercial and light industrial ecology (January 1992). With IEC 801-2 (1984); IEC 801-3 (1984); IEC 801-4 (1988). SECURITY (Low voltage committee) The products previously aforementioned have been tested for their electrical security according to the Directive 72/23/EEC of the European council with the correction 93/68/EEC on electrical equipment security. The conformity of this regulation is based on the compliance of the following standards: EN61558-1:1997 EN61558-2-6:1997 EN61558 A1:1998 IDEAL TECHNOLOGY Domingo B. Téllez Rojo Director General C/ Vicente Caballero 10 28007 MADRID ESPAÑA Equipamiento ADSL Inalámbrico Page 44