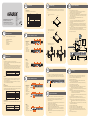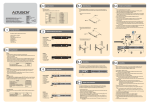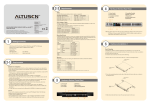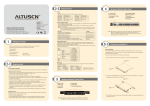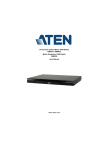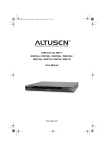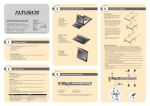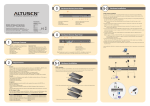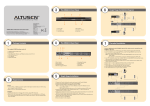Download Altuscan KM0532 Specifications
Transcript
2-2 5-1 Requirements The KM0032/KM0532/KM0932 can be mounted in a 19" (1U) rack. The mounting brackets can screw into either the front or the back of the unit so that it can attach to the front or the back of the rack. Operating Systems Supported operating systems are shown in the table, below: Windows KM0032/KM0532/KM0932 0/5/9 Console 32-Port Matrix KVM Switch Quick Start Guide Technical Phone Support International: • 886-2-8692-6959 China: • 86-10-5255-0110 Japan: • 81-3-5615-5811 Korea: • 82-2-467-6789 North America: • 1-888-999-ATEN Ext: 4988 United Kingdom: • 44-8-4481-58923 ® © Copyright 2012 ATEN International Co., Ltd. www.aten.com Altusen and the Altusen logo are trademarks of ATEN International Co., Ltd. All rights reserved. All other trademarks are the property of their respective owners. This product is RoHS compliant 1 Linux Online Registration International: • http://support.aten.com North America: • http://www.aten-usa.com/product_registration PAPE-1215-200G Printing Date: 06/2012 UNIX Novell Mac OS Version 2000 and higher 7.1 and higher Core 2 and higher 9.0 and higher 9.0 and higher 4.3 and higher 4.2 and higher Solaris 8 and higher 5.0 and higher OS 9 and higher RedHat Fedora SuSE Mandriva (Mandrake) AIX FreeBSD Sun Netware 3 The KM0032 / KM0532 / KM0932 package consists of: Phillips head hex M3 x 6 Phillips head hex M3 x 6 Phillips head hex M3 x 8 Single Level Installation 3. Connect the KVM adapter cable to the computer. Using a KVM adapter cable that is appropriate for the computer you are installing, plug the adapter cable’s connectors into their respective ports on the computer 4. Connect the KVM adapter cable to the KM0532 / KM0932. Use Cat 5e/6 cable to connect the KVM adapter cable to any available KVM port on the KM0532 / KM0932. (Repeat steps 3 and 4 for all computers that you wish to connect. Up to 32 computers may be connected in this fashion.) 5. Plug a cable from the LAN or WAN into the KM0532 or KM0932's LAN port. 6. Connect a PON unit (Optional) Use Cat 5e/6 cable to connect the KM0532 or KM0932's PON port to an SA0142 Adapter. Connect the Adapter to the PON IN port of a PN0108 Power Over the Net™ unit. 7. Ground the switch. Use the grounding wire supplied with this package to ground the unit by connecting one end of the wire to the grounding terminal, and the other end of the wire to a suitable grounded object. Note: Do not omit this step. Proper grounding helps to prevent damage to the unit from surges or static electricity. 8. Plug the power cords supplied with this package into the KM0532 /KM0932’s Power Socket, and then into an AC power source. Turn on the power to the KM0532 / KM0932. 9. Connect the console module’s power adapter to the console module and to an AC power source. 10. Turn on the power to the computers. Hardware Review (Front View) 1 1 KM0032, KM0532, or KM0932 2 Power Cords 1 Daisy Chain Cable (KM0032 only) 1 Mounting Kit 1 Foot Pad Set (4 pcs.) 1 User Instructions 1 Phillips head hex M3 x 8 4 3 2 KA7230/KA7240 Console Module KM0532/KM0932 1. Power LED KM0532 2. KVM Port LEDs 3. Console (User) Port LEDs 4. LAN LED 5. Reset Switch 6. Cover Latch 7. Firmware Upgrade Recovery Switch 8. Console (User) Port 6 5 1 7 3. Slide the unit into the front or rear of the rack and secure it to the rack. 8 2 2 4 3 6 5 7 The following hardware components are required for each KVM console: • A VGA, SVGA, or multisync monitor capable of displaying the highest resolution provided by any computer on the installation • Keyboard and mouse (PS/2 or USB) • Console modules are required to connect KVM consoles to the KM0532 /KM0932. They provide flexibility for your installation by allowing PS/2 and USB interfaces to be mixed and matched at the KVM console side. The console modules currently available are listed in the table below. Contact your dealer for details or refer to the documentation included with your console module. PS/2-USB Console Module Virtual Media PS/2-USB Console Module 1 3 2 KM0032 5 4 6 5-2 KA7240 Cables KVM Adapter Cables KVM adapter cables connect multiplatform computers (PS/2, USB, Sun, Mac, and serial) and certain cascaded KVM switches to the KM0032 / KM0532 / KM0932. The KVM adapter cables currently available are listed in the table below. Contact your dealer for details. Function For PS/2 computers For Sun legacy computers For serial devices For USB computers (including Sun and Mac) For USB computers – Virtual Media and Audio support 1. Power LED 2. Port LEDs 3. Station ID LED 4. Reset Switch 5. Cover Latch 6. Firmware Upgrade Recovery Switch Model Number KA7120, KA9120, KA7130, KA9130 KA7140, KA9140 KA7170, KA9170 4 To prevent damage to your installation it is important that all devices are properly grounded. Use a grounding wire to ground the KM0032 / KM0532 / KM0932 by connecting one end of the wire to the switch’s grounding terminal, and the other end of the wire to a suitable grounded object. Hardware Review (Rear View) 1 2 3 7 8 2 3 4 5 KM0532/KM0932 1. Power Sockets 2. Power Switches 3. PON Port 4. Console Ports 5. KVM Ports 6. Grounding Terminal 7. CHAIN OUT Port 8. LAN Port KM0532 6 1 4 5 KM0932 KA7176 6 7 Other cables that are used to connect up the KM0032 / KM0532 / KM0932 installation include the following: Type Cat 5 Ethernet cable LIN5-68H1-H11G (45 cm) KM0032 1. Power Sockets 2. Power Switches 3. KVM Ports 4. Daisy Chain Ports 5. LAN Port 6. Grounding Terminal 1 2 3 KM0032 4 5 5-3 Single Level Installation In a single level installation, there are no additional KVM switches cascaded or daisy chained down from the first level KVM switch. To set up a single level installation, refer to the diagram (the numbers in the diagrams correspond to the numbered steps) and do the following: 8 Connecting Cables Function Connecting Console Modules or KVM Adapter Cable to the switch Daisy Chaining switches Grounding KA7230 The following hardware components are required for each computer that connects to the switch: • A VGA, SVGA, or multisync video graphics card with an HDB-15 port; or, for legacy Sun systems, a Sun 13W3 video port • PS/2 mouse and keyboard ports (6-pin Mini-DIN), or at least one USB port; or, for legacy Sun systems, a Sun style keyboard port (8-pin Mini-DIN) 5 8 KM0032 Model Number Computers 4 8 7 Console Adapter Cable 3 PN0108 Requirements Function 4 9 6 KM0932 2-1 1. Remove the two screws at the front or the rear. 2. Screw the two mounting brackets into the sides of the unit at the front or the rear. Package Contents 5-3 Rack Mounting 6 1. Connect the KVM console. Plug your keyboard, mouse, and monitor into their respective ports on the console module. Each console port is marked with an identifying icon 2. Connect the console module to the KM0532 / KM0932. Use Cat 5e/6 cable to connect the LINE IN 1 or LINE IN 2 port of the console module to one of the Console (User) ports on the KM0532 / KM0932's rear panel. (Repeat steps 1 and 2 for all KVM consoles that you wish to connect. Up to 5 (KM0532), or 9 (KM0932) KVM consoles may be connected in this fashion (1 port on the front panel, plus 4 or 8 ports on the rear panel). Note: The distance between any console module and any KVM adapter cable must not exceed 300 m (1000'). 5-4 Cascading KM0532 and KM0932 switches support a 3 level cascade for KM0532 / KM0932 units. They support a 1 level cascade for other compatible model KVM switches. In other words, slave switches cannot be cascaded from non-KM0532 / KM0932 switches Cascading KM0532 / KM0932 Switches Note: The firmware version of all cascaded KM0532 / KM0932s should match the firmware version of the first level KM0532 / KM0932. To cascade KM0532 / KM0932 switches refer to the installation diagram and do the following: 1. Connect the KVM console to the console module. 2. Connect the console module to the KM0532 / KM0932. Note: The distance between any console module and any KVM adapter cable, or between the first level and final level KVM switch, may not exceed 300 m (1000'). 3. Use Cat 5e/6 cable to connect any KVM port on the parent switch to any of the Console ports on the child switch. Note: 1. The number of KVM consoles connected to the first level switch that can simultaneously access the cascaded switch is limited by the number of Console port connections between the parent and child switches. 2. The distance between any console module and any KVM adapter cable must not exceed 300 m (1000'). 4. Repeat step 3 for each second level KVM switch that you wish to cascade. 5. Follow the instructions given for single level installation to connect computers, power cords, etc.. Note: It is not necessary to connect cascaded switches to the network. Remote (over the network) administration of cascaded switches are managed through the of the first level switch. 6. To cascade third level KVM switches, follow the instructions in steps 3, 4, and 5 when cascading them from the second level KVM switches. 7. Power on the first level KM0532 / KM0932. 8. Wait one minute, and then power on each second level KM0532 /KM0932. 9. Wait one minute, and then power on each third level KM0532 / KM0932. 10. Plug the power adapters supplied with the console modules into an appropriate AC power source, and then plug the power adapter cables into the power jacks on the rear of the console modules. 11. Turn on the power to all the computers. 5-4 6 Cascading Administrator Setup First Time Setup Cascaded KM0532 / KM0932 Installation Diagram Once the KM0032 / KM0532 / KM0932 installation has been cabled up, the Super Administrator needs to set the system up for user operation. The most convenient way to do this for the first time is from one of the consoles. Note: For remote methods of setting up the network, see IP Address Determination. After the console has been connected up, and the KM0032 / KM0532 / KM0932 turned on, a login prompt appears on the console monitor: KA7230/KA7240 Console Module 7 Logging In The KM0532 / KM0932 switch can be accessed from a local console or an internet browser. Browser access is provided for convenience in performing administrative tasks from a remote location. Port switching and port operation procedures can only be performed from a console Console Login When a console is connected to a powered on KM0532 / KM0932 and there is no user logged in, the KM0532 / KM0932 login screen appears on the display 8 Operation After you have successful logged in into the Matrix KVM Switch, you can access the server connected to a port by doing the following: 1. Double clicking on the port’s icon in the Sidebar tree. Or 2. Selecting the port in the Sidebar tree and clicking Connect in the main panel. 1 2 KM0932 After the console has been connected up, and the KM0032 / KM0532 / KM0932 turned on, a login prompt appears on the console monitor: 3 KA7230/KA7240 Console Module Since this is the first time you are logging in, key in the default Username: ADMINISTRATOR; and the default Password: password. Note: For security purposes, you should change the password (Port Access � Preferences). The default Administrator user name can not be changed. 1 Simply key in your Username and Password, then click Login to bring up the Console GUI. 2 After you successfully log in, the Console’s GUI appears: KM0932 6 Port Operation The UI provides a toolbar to help you control the KM0032 / KM0532 / KM0932 from within the captured port. To bring up the toolbar, tap the Toolbar Hotkey (Scroll Lock), twice. The toolbar appears at the upper left corner of the screen. KM0932 5-5 • Information about the functions that the Toolbar items perform appears when you move the mouse over them. • When the toolbar displays, mouse input is confined to the toolbar area and keyboard input has no effect on the computer connected to the port. To carry out operations on the computer, close the toolbar by clicking the X on it; or, recall the UI and select the port again. Daisy Chaining Up to 7 KM0032 Expansion KVM Switches can be daisy chained from the first level KM0532 / KM0932. First select the User Management tab, then click Add at the bottom of the main panel. Browser Login The KM0932 is capable of supporting nine independent KVM consoles, while the KM0532 is capable of supporting 5 independent KVM consoles. In a complete daisy chained installation, the KVM consoles that belong to the KM0532 / KM0932 can access and control all of the computers on the installation. To set up a daisy chained installation, refer to the diagram and do the following: 1. Use a daisy chain cable set to connect the CHAIN OUT port of the parent KM0532 / KM0932 to the CHAIN IN port of the first KM0032. Note: 1. The maximum distance between any two switches cannot exceed 10 m. 2. The maximum distance between the KM0532 / KM0932 and the last KM0032 in the chain cannot exceed 50 m. 2. Follow the instructions given for single level installation to connect computers, LAN, power cords, etc. 3. For any other KM0032 switches you want to add to the chain, use a daisy chain to connect the Chain Out port of the parent switch to the Chain In port of the child switch. 4. Power on the installation according to the following procedure: a) Power on the first level (KM0532 or KM0932) switch. b) Power on each switch in the chain in turn (second station, then third station, etc.). In each case, wait for the station position to be ascertained and displayed on the Station ID LED before powering on the next station. (The Station ID for the first KM0032 is 01, the Station ID for the second level KM0032 is 02, etc.) c) After all the KVM switches are powered on, power on the computers. The KM0032 / KM0532 / KM0932 can be accessed via an Internet browser from any platform Note: This can be used for remote configuration purposes. Port access can only be performed from a Console login. To access the switch, do the following: 1. Open the browser and specify the IP address of the switch you want to access in the browser's location bar. 2. When a Security Alert dialog box appears, accept the certificate – it can be trusted. If other alerts appear, accept them as well. Once you accept the certificate(s), the login page appears. 3. Provide your username and password (set by the administrator), then click Login to bring up the Browser UI Main Page. Network Configuration To set up the network, do the following: 1. Click the Device Management tab. 2. Select Network on the menu bar. A screen similar to the one below appears: 9 Specifications Function Direct Max Console Connections Port Selection Console Port KVM Port Computer Connections Daisy chain Connectors Daisy chained Installation Diagram Switches LEDs I/P Rating Power Consumption KM0932 KM0032 KM0032 Emulation Scan Interval Video • For dynamic IP address assignment, select Obtain an IP address automatically. • To specify a fixed IP address, select Set IP address manually, and fill in the IP address. • For automatic DNS Server address assignment, select Obtain DNS Server address automatically. • To specify the DNS Server address manually, select Use the following DNS Server, and fill in the addresses for the Primary and Alternate DNS servers. LAN PON Power Reset Power F/W Upgrade Console Port (On Line) KVM Port (On Line / Selected) Power Keyboard/Mouse Operating Temp. Storage Temp. Humidity Housing Physical Properties Weight Dimensions (L x W x H) Environment KM0032 KM0532 KM0932 32 8,000 5 9 Via Daisy Chain OSD, Hotkeys 5 x RJ-45 Female 9 x RJ-45 Female 32 x RJ-45 Female 1 x HPDB-50 Female (Black) - - 1 x VHDCI 68 Female (Black) 1 x RJ-45 Female 1 x RJ-45 Female (Black) 1 x 3-prong AC Socket 1 x Semi-recessed Pushbutton 1 x Rocker 1 x Slide 5 (Green) 9 (Green) 32 Dual-colored (Green / Red) 1 (Blue) 100–240V AC, 50/60 Hz; 1A 120V/50W; 240V/51W 120V/45W; 240V/46W 120V/50W; 240V/51W PS/2; USB; Serial 1–240 Seconds 1280x1024@60Hz max. 300m; DDC2B 0–50˚C -20–60˚C 0–80% RH, Non-condensing Metal 6.06 kg 6.07 kg 6.08 kg 43.36 x 41.09 x 4.40 cm