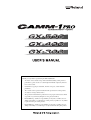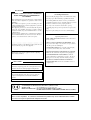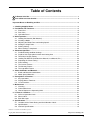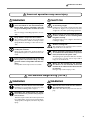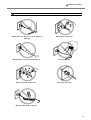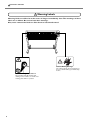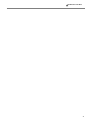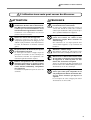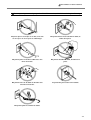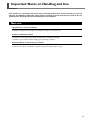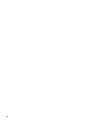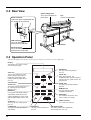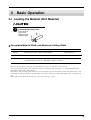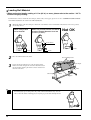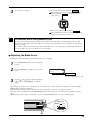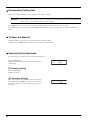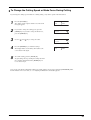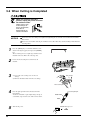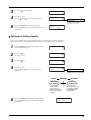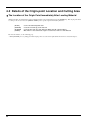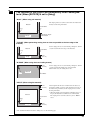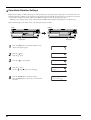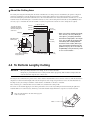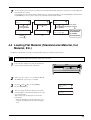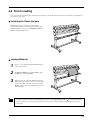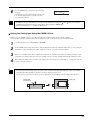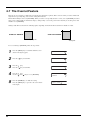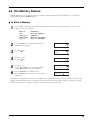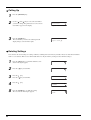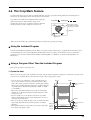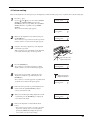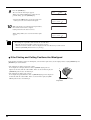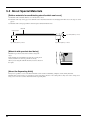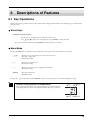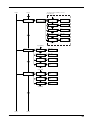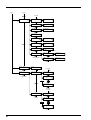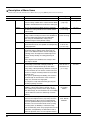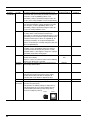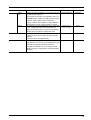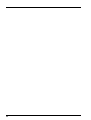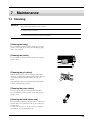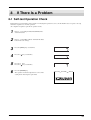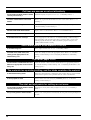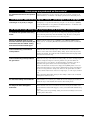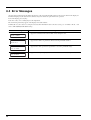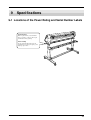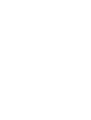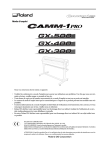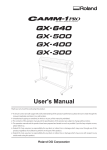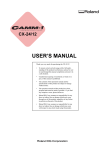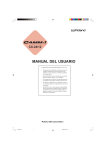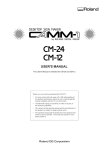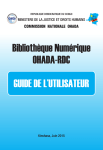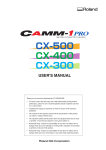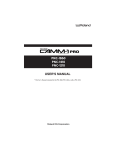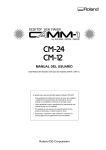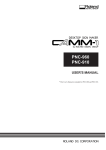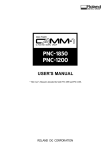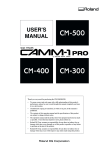Download Roland CM-500 Specifications
Transcript
Thank you very much for purchasing the GX-500/400/300. • To ensure correct and safe usage with a full understanding of this product's performance, please be sure to read through this manual completely and store it in a safe location. • Unauthorized copying or transferral, in whole or in part, of this manual is prohibited. • The contents of this operation manual and the specifications of this product are subject to change without notice. • The operation manual and the product have been prepared and tested as much as possible. If you find any misprint or error, please inform us. • Roland DG Corp. assumes no responsibility for any direct or indirect loss or damage which may occur through use of this product, regardless of any failure to perform on the part of this product. • Roland DG Corp. assumes no responsibility for any direct or indirect loss or damage which may occur with respect to any article made using this product. For the USA NOTICE FEDERAL COMMUNICATIONS COMMISSION RADIO FREQUENCY INTERFERENCE STATEMENT Grounding Instructions Do not modify the plug provided - if it will not fit the outlet, have the proper outlet installed by a qualified electrician. This equipment has been tested and found to comply with the limits for a Class A digital device, pursuant to Part 15 of the FCC Rules. These limits are designed to provide reasonable protection against harmful interference when the equipment is operated in a commercial environment. This equipment generates, uses, and can radiate radio frequency energy and, if not installed and used in accordance with the instruction manual, may cause harmful interference to radio communications. Operation of this equipment in a residential area is likely to cause harmful interference in which case the user will be required to correct the interference at his own expense. Check with qualified electrician or service personnel if the grounding instructions are not completely understood, or if in doubt as to whether the tool is properly grounded. Use only 3-wire extension cords that have 3-prong grounding plugs and 3-pole receptacles that accept the tool’s plug. Repair or replace damaged or worn out cord immediately. Operating Instructions KEEP WORK AREA CLEAN. Cluttered areas and benches invites accidents. ○ ○ ○ ○ ○ ○ ○ ○ ○ ○ ○ ○ ○ ○ ○ ○ ○ ○ ○ ○ ○ ○ ○ ○ ○ ○ Unauthorized changes or modification to this system can void the users authority to operate this equipment. ○ DON’T USE IN DANGEROUS ENVIRONMENT. Don’t use power tools in damp or wet locations, or expose them to rain. Keep work area well lighted. DISCONNECT TOOLS before servicing; when changing accessories, such as blades, bits, cutters, and like. The I/O cables between this equipment and the computing device must be shielded. REDUCE THE RISK OF UNINTENTIONAL STARTING. Make sure the switch is in off position before plugging in. USE RECOMMENDED ACCESSORIES. Consult the owner’s manual for recommended accessories. The use of improper accessories may cause risk of injury to persons. NEVER LEAVE TOOL RUNNING UNATTENDED. TURN POWER OFF. Don’t leave tool until it comes to a complete stop. For Canada CLASS A NOTICE This Class A digital apparatus meets all requirements of the Canadian Interference-Causing Equipment Regulations. CLASSE A AVIS Cet appareil numérique de la classe A respecte toutes les exigences du Règlement sur le matériel brouilleur du Canada. ROLAND DG CORPORATION 1-6-4 Shinmiyakoda, Hamamatsu-shi, Shizuoka-ken, JAPAN 431-2103 MODEL NAME : See the MODEL given on the rating plate. RELEVANT DIRECTIVE : EC LOW VOLTAGE DIRECTIVE (73/23/EEC) EC ELECTROMAGNETIC COMPATIBILITY DIRECTIVE (89/336/EEC) WARNING This is a Class A product. In a domestic environment this product may cause radio interference in which case the user may be required to take adequate measures. Table of Contents To Ensure Safe Use ................................................................................................................... 2 Pour utiliser en toute sécurité ................................................................................................. 8 Important Notes on Handling and Use ....................................................................................... 13 1 Checking Supplied Items ....................................................................................................... 15 2 Part Names and Functions ..................................................................................................... 15 2-1 Front View ......................................................................................................................... 15 2-2 Rear View ......................................................................................................................... 16 2-3 Operation Panel ................................................................................................................ 16 3 Basic Operation ...................................................................................................................... 17 3-1 Loading the Material (Roll Material) .................................................................................. 17 3-2 Installing a Blade .............................................................................................................. 23 3-3 Adjusting the Blade Force and Cutting Speed .................................................................. 24 3-4 Setting the Origin Point ..................................................................................................... 26 3-5 Starting Cutting ................................................................................................................. 27 3-6 When Cutting is Completed .............................................................................................. 30 4 Advanced Operation ............................................................................................................... 31 4-1 Detailed Cutting-condition Settings ................................................................................... 31 4-2 Details of the Origin-point Location and Cutting Area ....................................................... 34 4-3 To Perform Lengthy Cutting .............................................................................................. 37 4-4 Loading Flat Material (Standard-size Material, Cut Material, Etc.) ................................... 39 4-5 Repeating the Same Cutting ............................................................................................. 40 4-6 Front Loading .................................................................................................................... 41 4-7 The Overcut Feature ......................................................................................................... 44 4-8 The Memory Feature ........................................................................................................ 45 4-9 The Crop Mark Feature .................................................................................................... 47 5 About the Blades and Materials ............................................................................................ 51 5-1 Blade and Material Combinations ..................................................................................... 51 5-2 About Special Materials .................................................................................................... 52 6 Descriptions of Features ........................................................................................................ 53 6-1 Key Operations ................................................................................................................. 53 6-2 Display Menus Flowchart .................................................................................................. 54 6-3 List of Functions ................................................................................................................ 57 7 Maintenance ............................................................................................................................ 63 7-1 Cleaning ............................................................................................................................ 63 7-2 Consumable Items ............................................................................................................ 64 7-3 How to Replace the Separating Knife ............................................................................... 65 8 If There Is a Problem ............................................................................................................... 67 8-1 Self-test Operation Check ................................................................................................. 67 8-2 What to do if... ................................................................................................................... 68 8-3 Error Messages ................................................................................................................ 72 9 Specifications .......................................................................................................................... 73 9-1 Locations of the Power Rating and Serial Number Labels ............................................... 73 9-2 Specifications .................................................................................................................... 74 9-3 Interface Specifications ..................................................................................................... 76 CutStudio™ is trademark of Roland DG Corporation. Copyright © 2006 Roland DG Corporation http://www.rolanddg.com/ 1 To Ensure Safe Use Improper handling or operation of this machine may result in injury or damage to property. Points which must be observed to prevent such injury or damage are described as follows. About WARNING and WARNING CAUTION Notices Used for instructions intended to alert the user to the risk of death or severe injury should the unit be used improperly. Used for instructions intended to alert the user to the risk of injury or material damage should the unit be used improperly. CAUTION * Material damage refers to damage or other adverse effects caused with respect to the home and all its furnishings, as well to domestic animals or pets. About the Symbols The symbol alerts the user to important instructions or warnings. The specific meaning of the symbol is determined by the design contained within the triangle. The symbol at left means "danger of electrocution." The symbol alerts the user to items that must never be carried out (are forbidden). The specific thing that must not be done is indicated by the design contained within the circle. The symbol at left means the unit must never be disassembled. The symbol alerts the user to things that must be carried out. The specific thing that must be done is indicated by the design contained within the circle. The symbol at left means the powercord plug must be unplugged from the outlet. 2 To Ensure Safe Use Incorrect operation may cause injury WARNING CAUTION Be sure to follow the operation procedures described in this documentation. Never allow anyone unfamiliar with the usage or handling of the machine to touch it. Incorrect usage or handling may lead to an accident. Keep children away from the machine. The machine includes areas and components that pose a hazard to children and may result in injury, blindness, choking, or other serious accident. Never attempt to disassemble, repair, or modify the machine. Doing so may result in fire, electrical shock, or injury. Entrust repairs to a trained service technician. For accessories (optional and consumable items, power cord, and the like), use only genuine articles compatible with this machine. Incompatible items may lead to an accident. Exercise caution to avoid being pinched or becoming caught. Inadvertent contact with certain areas may cause the hand or fingers to be pinched or become caught. Use care when performing operations. Never attempt operation while wearing a necktie, necklace, or loose clothing. Bind long hair securely. Such items may become caught in the machine, resulting in injury. Caution: cutting tool. This machine has an internal tool. To avoid injury, handle the tool with care. Before attempting cleaning, maintenance, or attachment or detachment of optional items, disconnect the power cord. Attempting such operations while the machine is connected to a power source may result in injury or electrical shock. Never use the machine for any purpose for which it is not intended, or use the machine in an undue manner that exceeds its capacity. Doing so may result in injury or fire. This machine weighs 60 kg (135 lb.) WARNING Install in a location that is level and stable. Installation in an unsuitable location may cause an accident, including a fall or tipover. WARNING Release the caster locks for the stand before attempting to move. Otherwise the unit may tip over and cause injury. Unloading and emplacement are operations that must be performed by two persons or more. Tasks that require undue effort when performed by a small number of persons may result in physical injury. Also, if dropped, such items may cause injury. 3 To Ensure Safe Use Danger of electrical short, shock, electrocution, or fire WARNING Connect to an electrical outlet that complies with this machine's ratings (for voltage, frequency, and current). Incorrect voltage or insufficient current may cause fire or electrical shock. Ratings WARNING Handle the power cord, plug, and electrical outlet correctly and with care. Never use any article that is damaged. Using a damaged article may result in fire or electrical shock. When using an extension cord or power strip, use one that adequately satisfies the machine's ratings (for voltage, frequency, and current). Use of multiple electrical loads on a single electrical outlet or of a lengthy extension cord may cause fire. Connect to ground. This can prevent fire or electrical shock due to current leakage in the event of malfunction. Never use out of doors or in any location where exposure to water or high humidity may occur. Never touch with wet hands. Doing so may result in fire or electrical shock. Never allow any foreign object to get inside. Never expose to liquid spills. Inserting objects such as coins or matches or allowing beverages to be spilled into the ventilation ports may result in fire or electrical shock. If anything gets inside, immediately disconnect the power cord and contact your authorized Roland DG Corp. dealer. Never place any flammable object nearby. Never use a combustible aerosol spray nearby. Never use in any location where gases can accumulate. Combustion or explosion may be a danger. 4 When the machine will be out of use for a prolonged period, disconnect the power cord. This can prevent accidents in the event of current leakage or unintended startup. Position so that the power plug is within immediate reach at all times. This is to enable quick disconnection of the power plug in the event of an emergency. Install the machine next to an electrical outlet. Also, provide enough empty space to allow immediate access to the electrical outlet. If sparking, smoke, burning odor, unusual sound, or abnormal operation occurs, immediately unplug the power cord. Never use if any component is damaged. Continuing to use the machine may result in fire, electrical shock, or injury. Contact your authorized Roland DG Corp. dealer. To Ensure Safe Use Important notes about the power cord, plug, and electrical outlet Never place any object on top or subject to damage. Never allow to get wet. Never bend or twist with undue force. Never make hot. Never pull with undue force. Dust may cause fire. Never bundle, bind, or roll up. 5 To Ensure Safe Use Warning Labels Warning labels are affixed to make areas of danger immediately clear. The meanings of these labels are as follows. Be sure to heed their warnings. Also, never remove the labels or allow them to become obscured. Caution: Moving Carriage The cutting carriage moves at high speed and pose a hazard. Keep your hands away from it. Caution: Entanglement Hazard Never inadvertently allow hands, hair, clothing such as neckties, or the like near rotating parts while in operation. 6 To Ensure Safe Use 7 Pour utiliser en toute sécurité La manipulation ou l'utilisation inadéquates de cet appareil peuvent causer des blessures ou des dommages matériels. Les précautions à prendre pour prévenir les blessures ou les dommages sont décrites ci-dessous. Avis sur les avertissements ATTENTION Utilisé pour avertir l'utilisateur d'un risque de décès ou de blessure grave en cas de mauvaise utilisation de l'appareil. Utilisé pour avertir l'utilisateur d'un risque de blessure ou de dommage matériel en cas de mauvaise utilisation de l'appareil. PRUDENCE * Par dommage matériel, il est entendu dommage ou tout autre effet indésirable sur la maison, tous les meubles et même les animaux domestiques. À propos des symboles Le symbole attire l'attention de l'utilisateur sur les instructions importantes ou les avertissements. Le sens précis du symbole est déterminé par le dessin à l'intérieur du triangle. Le symbole à gauche signifie "danger d'électrocution". Le symbole avertit l'utilisateur de ce qu'il ne doit pas faire, ce qui est interdit. La chose spécifique à ne pas faire est indiquée par le dessin à l'intérieur du cercle. Le symbole à gauche signifie que l'appareil ne doit jamais être démonté. Le symbole prévient l'utilisateur sur ce qu'il doit faire. La chose spécifique à faire est indiquée par le dessin à l'intérieur du cercle. Le symbole à gauche signifie que le fil électrique doit être débranché de la prise. Le poids de cet appareil est de 60 kg (135 lb.) ATTENTION Installer l'appareil à un endroit stable et plat. Installer l'appareil à un endroit inapproprié peut provoquer un accident grave comme le renversement ou la chute. Le déchargement et la mise en place doivent être faits par au moins deux personnes. La chute d'articles très lourds peut aussi causer des blessures. 8 ATTENTION Débloquer le mécanisme d'arrêt des roulettes du support avant de le déplacer. Sinon l'appareil pourrait se renverser et provoquer des blessures. Pour utiliser en toute sécurité L'utilisation incorrecte peut causer des blessures ATTENTION S'assurer de suivre les procédures d'utilisation décrites dans la documentation. Ne jamais permettre à quiconque ne connaît pas le fonctionnement ou la manutention de l’appareil de le toucher. L'utilisation ou la manutention incorrectes peuvent causer un accident. Garder les enfants loin de l'appareil. L'appareil comporte des zones et des composants qui présentent un danger pour les enfants et qui pourraient causer des blessures, la cécité, la suffocation ou d'autres accidents graves. Ne jamais tenter de démonter, de réparer ou de modifier l'appareil. Le non-respect de cette consigne risque de provoquer un incendie, un choc électrique ou des blessures. Confier les réparations à un technicien ayant la formation requise. Utiliser uniquement des accessoires d'origine (accessoires en option, articles consommables, câble d'alimentation et autres articles semblables), compatibles avec l'appareil. Les articles incompatibles risquent de causer des accidents. PRUDENCE Faire preuve de prudence pour éviter l'écrasement ou le coincement. La main ou les doigts peuvent être écrasés ou coincés s'ils entrent en contact avec certaines surfaces par inadvertance. Faire preuve de prudence pendant l'utilisation de l'appareil. Ne jamais faire fonctionner l'appareil si on porte une cravate, un collier ou des vêtements amples. Bien attacher les cheveux longs. Ces vêtements ou ces objets peuvent être coincés dans l'appareil, ce qui causerait des blessures. Attention : outil de coupe. Cet appareil contient un outil interne. Pour éviter les blessures, manipuler l'outil avec soin. Débrancher le câble d'alimentation avant de procéder au nettoyage ou à l'entretien de l'appareil, et avant d'y fixer ou d'en retirer des accessoires en option. Tenter ces opérations pendant que l'appareil est branché à une source d'alimentation peut causer des blessures ou un choc électrique. Ne jamais utiliser l'appareil à des fins autres que celles pour lesquelles il est conçu. Ne jamais l'utiliser de manière abusive ou d'une manière qui dépasse sa capacité. Le non-respect de cette consigne peut causer des blessures ou un incendie. 9 Pour utiliser en toute sécurité Risque de décharge ou de choc électrique, d'électrocution ou d'incendie ATTENTION Brancher à une prise électrique conforme aux caractéristiques de cet appareil (tension, fréquence et courant). Une tension incorrecte ou un courant insuffisant peuvent causer un incendie ou un choc électrique. Caractéristiques ATTENTION Manipuler le câble d'alimentation, la fiche et la prise électrique correctement et avec soin. Ne jamais utiliser un article endommagé, car cela pourrait causer un incendie ou un choc électrique. Si une rallonge ou une bande d'alimentation électrique sont utilisées, s'assurer qu'elles correspondent aux caractéristiques de l'appareil (tension, fréquence et courant). L'utilisation de plusieurs charges électriques sur une prise unique ou une longue rallonge peut causer un incendie. Mise à la terre. La mise à la terre peut prévenir un incendie ou un choc électrique dus à une fuite de courant en cas de défaillance. Ne jamais utiliser à l'extérieur ni à un endroit où l'appareil risque d'être exposé à de l'eau ou à une humidité élevée. Ne jamais toucher l'appareil avec des mains mouillées. Le non-respect de cette consigne risque de provoquer un incendie ou un choc électrique. Ne jamais insérer d'objet étranger dans l'appareil. Ne jamais exposer l'appareil aux déversements de liquides. L'insertion d'objets comme des pièces de monnaie ou des allumettes, ou le déversement de liquides dans les orifices de ventilation peuvent causer un incendie ou un choc électrique. Si un objet ou du liquide s'infiltre dans l'appareil, débrancher immédiatement le câble d'alimentation et communiquer avec le représentant Roland DG Corp. autorisé. Ne jamais placer d'objet inflammable à proximité de l'appareil. Ne jamais utiliser de produit inflammable en aérosol à proximité de l'appareil. Ne jamais utiliser l'appareil dans un endroit où des gaz peuvent s'accumuler. Une combustion ou une explosion pourraient se produire. 10 Si l'appareil doit rester inutilisé pendant une longue période, débrancher le câble d'alimentation. Cela peut prévenir les accidents en cas de fuite de courant ou de démarrage accidentel. Placer l'appareil de façon à ce que la fiche soit facile d'accès en tout temps. Ainsi, l'appareil pourra être débranché rapidement en cas d'urgence. Installer l'appareil près d'une prise électrique. En outre, prévoir suffisamment d'espace pour que la prise électrique soit facile d'accès. S'il se produit des étincelles, de la fumée, une odeur de brûlé, un bruit inhabituel ou un fonctionnement anormal, débrancher immédiatement le câble d'alimentation. Ne jamais utiliser si un composant est endommagé. Continuer à utiliser l'appareil peut causer un incendie, un choc électrique ou des blessures. Communiquer avec le représentant Roland DG Corp.Autorisé. Pour utiliser en toute sécurité Remarques importantes à propos du câble d'alimentation, de la fiche et de la prise électrique Ne jamais déposer aucun objet sur le câble, sur la fiche ou sur la prise car cela risque de les endommager. Ne jamais laisser l'eau toucher le câble, la fiche ou la prise. Ne jamais plier ni tordre le câble avec une force excessive. Ne jamais chauffer le câble, la fiche ou la prise. Ne jamais tirer sur le câble ou la fiche avec une force excessive. La poussière peut causer un incendie. Ne jamais plier ni enrouler le câble. 11 Pour utiliser en toute sécurité Vignettes d'avertissement Des vignettes d'avertissement sont apposées pour qu'il soit facile de repérer les zones dangereuses. La signification des vignettes est donnée ci-dessous. Respecter les avertissements. Ne jamais retirer les vignettes et ne pas les laisser s'encrasser. Attention : Chariot mobile Le chariot de coupe se déplace très rapidement et peut être dangereux. Tenir les mains loin du chariot. Attention : Danger d'emmêlement Toujours éloigner les mains, les cheveux, les vêtements ou des accessoires comme des cravates des pièces tournantes pendant que l'appareil fonctionne. 12 Important Notes on Handling and Use This machine is a precision device. To ensure the full performance of this machine, be sure to observe the following important points. Failure to observe them may not only result in loss of performance, but may also cause malfunction or breakdown. Main unit This Machine Is a Precision Device ➢Handle carefully, and never subject the machine to impact or excessive force. Install in a Suitable Location ➢Install in a location having the specified temperature and relative humidity. ➢Install in a quiet, stable location offering good operating conditions. Important Notes on Connecting the Cables ➢Connect the power cord and the computer's input and output cables securely. 13 14 1 Checking Supplied Items Check the following to make sure that you received all the items that were shipped along with the unit. Blade holder (XD-CH2) Power cord 2 Pin Replacement blade for separating knife Cable clamp Setup Guide User’s Manual (this document) Blade Alignment tool CD-ROM (Roland Software Package) USB cable Part Names and Functions 2-1 Front View * The figure shows the GX-500 installed with the PNS-502 special stand. Movable Pinch Roller (Middle) This is used when cutting materials with a width of 762 mm (30 in.) or more. At this time, it is set at the center of the left and right pinch rollers or above the grit roller near the center. Movable Pinch Roller (Right) Set this at the right-hand edge of the material. Tool Carriage The tool carriage is where a blade (or the alignment tool) is mounted. Movable Pinch Roller (Left) Set this at the left-hand edge of the material. Separating knife This cuts off a piece of material from roll material. Operation Panel Power Switch ON when switched to [ ]. OFF when switched to [ ]. Guide lines Platen Blade Protector Sheet sensor These are used as guides for making sure the loaded material is straight. Align the right-hand edge of the material with these scale lines. Grit Roller The pinch rollers and grit rollers grip the material and move it forward and backward. 15 2-2 Rear View Power Connector Connect the power cord included with the machine to this connector. Sheet Loading Lever These raise and lower the pinch rollers. USB Connector This is for connecting a computer with a USB cable. Tray Use this to store blades. Sheet Sensor Brake Serial Connector This is for connecting a computer with a serial cable. 2-3 Operation Panel For more information about the keys, see the respective reference sections and “6-3 List of Functions.” Display This displays the various setting menus and messages. ORIGIN Key This key sets the origin point. See 3-4. TEST Key This execute cutting test, and confirm whether the values of blade force, blade offset and cutting speed are proper or not. See 3-3. PAUSE Key When pressed once, this temporarily halts cutting in progress. Pressing this key again releases the paused state. CURSOR Keys PAUSE LED This lights up when operation is paused. SETUP LED This lights up when material is set up. Cutting can be performed when this is lit. MENU Key Pressing this repeatedly switches sequentially amang the present cutting condition, the menu mode, and the width-display screen. See 6-3. SPEED Key This key sets the cutting speed. See 3-3. POWER LED This lights up when the power is switched on. 16 MEMORY Key This key calls the cutting condition memorized. ENTER Key This confirms menu items and stores settings in memory. SHEET CUT Key This severs the material. FORCE Key This key sets the blade force. See 3-3. PEN FORCE Slider This slider performs fine adjustment of the blade force. See 3-3. 3 Basic Operation 3-1 Loading the Material (Roll Material) Roll material must be placed at a predetermined shaft position. Failure to do so may result in falling of the roll, leading to injury. Acceptable Material Width and Maximum Cutting Width Acceptable material widths Maximum cutting width GX-500 Min.90 mm (3-1/2 in.) Max.1372 mm (54 in.) 1195 mm (47 in.) GX-400 Min.90 mm (3-1/2 in.) Max.1178 mm (46 in.) 1000 mm (39 in.) GX-300 Min.50 mm (2 in.) Max.915 mm (36 in.) 737 mm (29 in.) ( 50 to 540 mm (2 in. to 21 in.) , 582 to 915 mm (23 in. to 36 in.) ) There is no special restriction on length (vertical dimension), as long as it is 200 mm (7-7/8 in.) or more. You can also use flat material such as standard-size and piece material. For more information, see “4-4 Loading Flat Material (Standard-size Material, Piece Material, Etc.).” The positions of the grit rollers (pinch rollers that secure the material) vary from one model to another. The settable ranges for the left and right movable pinch rollers are predetermined, and cannot be changed. See “Material Loading Position” on the following page. Setting a pinch roller outside the allowed range causes an error message to appear. 17 Loading Roll Material * When performing lengthy cutting of 1.5 m (60 in.) or more, please refer to the section “4-3 To Perform Lengthy Cutting”. For information on how to install the sheet hangers, shafts, brake, and stoppers, please refer to the “ASSEMBLY INSTRUCTIONS” for the PNS-502/402/302 (the stand for the GX-500/400/300). 1 Mount the shafts on the sheet hangers to match the outer diameter of the roll material. If mounted at an incorrect position, the roll may fall off. When using a thick roll of material When only a small amount of material remains (material diameter is 72 mm (2-7/8 in.) or less)... Not OK 72 mm or less Shafts Shafts 2 Place the roll material on the shafts. 3 Lower the sheet loading levers to raise the pinch rollers. Release the brake and pass the end of the material between the pinch rollers and the grit rollers so that it extends from the front of the unit. Shafts Sheet Loading Levers Sheet hanger Shafts Sheet hanger Brake Stoppers Performing high-speed cutting when only a little roll material remains may cause the roll to fall off the shafts. If this happens, it may help to pass the shaft through the roll. 18 4 Using the grit marks as a reference, position the material so that its right edge lies over the right grit roller and its left edge simultaneously lies over any of the other grit rollers. Grit marks These indicate the position of the grit rollers. Grit rollers Grit roller (Right) Material Sensor Load the material so that it lies over the sensor on the platen. GX-500 Material Loading Position : Grit Roller : Movable Pinch Roller (Middle) : Movable Pinch Roller (Left) : Movable Pinch Roller (Right) 6 in.(approx. 152 mm) 12 in. (approx. 305 mm) Material 18 in. (approx. 457 mm) 24 in. (approx. 610 mm) 30 in. (approx. 762 mm) 36 in. (approx. 914 mm) 48 in. (approx. 1219 mm) 54 in. (approx. 1372 mm) The right-hand movable pinch roller can be moved within this range. When loading material with a width other than one indicated above, move the right-hand movable pinch roller. Material Material with a with a width of 48 in. width of 36 in. and 54 in. Material with a width of 30 in. Material Material with with a a width of width of 18 in. 24 in. Material with a width of 12 in. Material with a width of 6 in. (1*) (2*) * Make sure the pinch rollers are positioned above the grit pattern. 54 in. (approx. 1372 mm) (1*) Position of the pinch roller (middle) when using material with a width of 30 in. or 36 in. (2*) Position of the pinch roller (middle) when using material with a width of 48 in. or 54 in. 19 GX-400 Material Loading Position : Grit Roller : Movable Pinch Roller (Middle) : Movable Pinch Roller (Left) : Movable Pinch Roller (Right) 6 in.(approx. 152 mm) 12 in. (approx. 305 mm) Material 18 in. (approx. 457 mm) 24 in. (approx. 610 mm) 30 in. (approx. 762 mm) 36 in. (approx. 914 mm) 46 in. (approx. 1178 mm) The right-hand movable pinch roller can be moved within this range. When loading material with a width other than one indicated above, move the right-hand movable pinch roller. Material with a width of 36 in. and 46 in. Material with a width of 30 in. Material Material with with a a width of width of 18 in. 24 in. Material with a width of 12 in. Material with a width of 6 in. (1*) * Make sure the pinch rollers are positioned above the grit pattern. 46 in. (approx. 1178 mm) (1*) Position of the pinch roller (middle) when using material with a width of 30 in. or more. 20 GX-300 : Grit Roller Material Loading Position : Movable Pinch Roller (Left) : Movable Pinch Roller (Right) 6 in.(approx. 152 mm) 12 in. (approx. 305 mm) Material 18 in. (approx. 457 mm) 24 in. (approx. 610 mm) 30 in. (approx. 762 mm) The right-hand movable pinch roller can be moved within this range. When loading material with a width other than one indicated above, move the right-hand movable pinch roller. * Acceptable material widths 50 to 540 mm (2 in. to 21 in.), 582 to 915 mm (23 in. to 36 in.) Material with a Material with Material with width of 24 in. a width of a width of and 30 in. 18 in. 12 in. and 36 in. Material with a width of 6 in. * Make sure the pinch rollers are positioned above the grit pattern. 36 in. (approx. 915 mm) * The GX-300 has no middle pinch roller. To cut off a piece of material with the separating knife, load the media within the range shown below. Loading media outside this range may make it impossible to cut off the material with the separating knife. 13 mm (1/2 in.) from the edge of the leftmost grit pattern 37 mm (1-7/16 in.) from the edge of the Rightmost grit pattern Separable range 21 5 Pull out material toward the front, position it in place so that it is lined up straight with the guide lines, then move the left and right pinch rollers to position them above the grit rollers. Position the middle pinch roller at the center between the left and right pinch rollers. If a grit mark is present between the left and right pinch rollers, position the middle pinch roller above the corresponding grit roller. If the pinch rollers do not move smoothly, try moving them by grasping near the base of the sheet loading lever at the back of the unit. Load the material so that it is straight. If the material is crooked, straight material feed cannot be performed. * The GX-300 does not have a middle pinch roller. Pinch roller (right) Sheet loading lever Lower the pinch roller inside the material. Rear View Material Material Guide-line marks 6 Raise the sheet loading levers. The pinch rollers are lowered and the material is secured in place. When using a material which is narrower than 762 mm (30 in.), do not lower the middle pinch roller. 7 Position the stoppers so that they lightly touch the edges of the roll and secure in place by tightening the screws so that the roll material does not move from side to side during material feed. Roll material Stopper Screws Brake 22 8 Switch on the power. 9 At [SELECT SHEET], use the [ ] and [ ] keys to select [ROLL], then press the [ENTER] key. For more information about selecting material, see “42 Details of the Origin-point Location and Cutting Area.” SELECT SHEET *ROLL 10 The SETUP LED lights up (setup state), and the horizontal width of the material is detected and shown on the display. Setup is now complete. W:1195mm L:------ POWER LED light on When securing material, be sure to use the left and right pinch rollers, and position them properly above the grit rollers. If the pinch rollers are improperly positioned, the width of material may not be detected accurately, or the error shown at right may occur. If this happens, either unload the material (see “3-6 When Cutting Is Completed”), or press the [ENTER] key to clear the error, then reposition the pinch rollers correctly to load the material precisely. BAD POSITION When using roll material, before you perform cutting you need to pull out the required length of material from the roll. For more information, refer to “Material Test Feed” in “3-5 Starting Cutting”. 3-2 Installing a Blade Do not touch the tip of the blade with your fingers. Doing so may result in injury, and the cutting performance of the blade will be impaired. NOTICE 1 Be sure to support the tool mounting screw from below when installing the blade holder. If installed without supporting the screw in this way, the blade tip may strike the blade protector, damaging the blade or blade protector and impairing cutting quality. Insert the pin into the blade holder. Pin Blade holder 2 Tighten the cap all the way. 23 3 Insert the blade. Blade Holder Blade 4 (1) Loosen the tool securing screw on the tool carriage. (2) Support the tool securing screw from below and install the blade holder. Insert the blade holder until the collar is flush with the carriage. (3) Tighten the tool securing screw until the blade holder is secured in place. Tool carriage Tighten Loosen Tool securing screw When you're using general sign material, use with the cap tightened all the way to the top (maximum amount of blade extension: 2.5 mm). When cutting material whose carrier paper is thin with respect to the adhesive layer (that is, the material thickness), or when performing half-cutting for material with no carrier paper, adjust the blade tip so that the tip does not pierce the carrier paper. For more information, see “4-1 Detailed Cutting-condition Settings.” 3-3 Adjusting the Blade Force and Cutting Speed Before you perform the actual cutting, carry out a cutting test to check the cutting quality for the material. Examine the result of the cutting test, adjust the value of the blade force and cutting speed. Repeat the procedure described below until the appropriate cutting conditions for the material in use are discovered. Cutting Test 1 Use the [ ], [ ], [ ] and [ ] keys to move the tool carriage to the place where the cutting test is to be performed. • Note that an area of approximately 2 square centimeters (a little less than a square inch) is required to make a test cutout (given that the tip of the blade after it has moved is at the origin at lower-left). 2 Hold down the [TEST] key for 0.5 seconds or longer. Cutting test starts. (Position of the tip of the blade installed in step 1) A cutting test is not possible immediately after you have chosen [R-EDGE] at [SELECT SHEET]. Use the [ ] key to feed the material several centimeters (1 or 2 inches) toward the rear, then execute the cutting test. You use [R-EDGE] when you are performing front loading. For more information, refer to “4-6 Front Loading.” 24 3 Check the state of cutting. (1) Peel off the round section (marked by ). When it can be peeled by itself, without disturbing the square (marked by ), the blade force is set appropriately. (2) Remove the square section (marked by ). The optimum blade pressure is correct if you can clearly make out the lines left by the blade. For Materials with a Strong Adhesive Layer If you are using a material with a strong adhesive layer, the adhesive layer may adhere to itself immediately when cut. This means that even though the material has actually been cut, it may appear as if it has not been cut, and blade force may mistakenly be set too high. If a cutting test shows that the material peels easily and the blade traces on the carrier paper are optimal, then the material is being cut. Take care not to set the blade force excessively high. Adjusting the Blade Force Examine the result of the cutting test and adjust the blade force accordingly. 1 Set the [PEN FORCE] slider at the center (default ) position. 2 Press the [FORCE] key to display the screen in the figure. FORCE *50gf 50gf Blade force Setting range: 20 to 350 gf (in increments of 10 gf) 3 Use the [ ] and [ ] keys to adjust the numerical value, and press the [ENTER] key to enable the setting. After using the operation panel to set the blade force, if you want to raise or lower the blade force slightly, you can use the [PEN FORCE] slider to make fine adjustment. Move the slider to the right or left to gradually raise or lower the blade force and set it at an appropriate value. The range of the fine adjustment using the [PEN FORCE] slider is within 30 gf up or down from the value set with the operation panel. When using the operation panel to set the blade force, move the [PEN FORCE] slider to its center (default) position. Blade Force DOWN UP 25 Adjusting the Cutting Speed Examine the results of the cutting test and adjust the cutting speed accordingly. 1 Press the [SPEED] key to display the screen in the figure. SPEED 20cm/s *20cm/s Cutting-speed adjustment Setting range: 1 to 85 cm/s (settable in increments of 1 cm/s) 2 Use the [ ] and [ ] keys to adjust the value, then press the [ENTER] key to enable the setting. Incorrect cutting conditions may cause symptoms such as those described below. Blade force • The material peels during the cutting. • The blade requires frequency replacement. • Cutting extends through the base paper, and normal advancing of the material becomes impossible. • The blade protector is damaged. Cutting-speed • Uncut areas remain in places. • The cut depth differs according to the location (nonuniform cutting depth). • The material peels. • The cut shape is distorted. Too large Too fast Too small Too slow • Some parts of the material remain uncut. • Cutting takes a long time. 3-4 Setting the Origin Point With this machine, you can set the location where cutting starts (the origin point) at any position. If the default origin point just after setup is acceptable, there is no need for you to explicitly set the origin point. Setting the origin point at the point you want on the material lets you start cutting at any location you like, which can help reduce wasted material. 26 1 Press the [ ], [ ], [ ] and [ ] keys to move the blade to the location where you want to set the origin point. 2 Hold down the [ORIGIN] key for 0.5 seconds or longer. W:600mm L:----- 3-5 Starting Cutting Material Test Feed Perform test feed beforehand to ensure that the roll material is not pulled with undue force during cutting. If the roll material is pulled with undue force during cutting, a motor error may occur, or the position may be displaced. Test feed can also be performed to make sure that the loaded material is straight. Using the [AREA] feature makes it simple to perform test feed for the required portion. Make sure that the type of the material has been selected using the operation panel and that material loading has been completed. 1 Make sure the brake is released. 2 Press the [MENU] key several times until the screen shown in the figure appears. UNSETUP 3 Press the [ ] key. CONDITION 4 Press the [ Press the [ ] key. ] key several times. AREA 1.0m 5 Press the [ ] key. Use the [ ] and [ ] keys to make the setting for the required material length. Set the length that is about 0.2 m longer than the required material length. (A positive value signifies material feed toward the front, and a negative value signifies material feed toward the back. If you are performing front loading, set the length to a negative value. For more information, see “4-6 Front Loading.” ) AREA *2.0m 6 Press the [ENTER] key to perform test feed. Press the [MENU] key to go back to the screen shown in the figure. 20cm/s 50gf 0.250mm 1.0m A 27 Downloading Cutting Data Cutting starts when the machine receives cutting data sent from the computer. NOTICE If the material becomes dislodged or there is a problem in operation, then immediately press the [PAUSE] key or turn off the power switch on the right side of the machine. The CAMM-1 driver is necessary to perform cutting with this machine using data created by another program. The CAMM-1 driver is found on the included CD-ROM. For information on how to install it, take a look at the included Setup Guide. To Sever the Material With this machine, it is possible to cut off the material after performing cutting. Holding down the [SHEET CUT] key for 0.5 seconds or longer severs the material. Pausing Cutting Operations If you want to pause cutting, follow the procedure described below. Press the [PAUSE] key. Cutting is paused and the screen shown in the figure appears on the display. CONTINUE STOP PAUSE ENTER [To Resume Cutting] Press the [PAUSE] key. Cutting is resumed. [To Terminate Cutting] First of all, stop the flow of data being sent by the computer. Then hold down the [ENTER] key for 0.5 seconds or longer. Cutting stops and the screen shown in the figure appears on the display. 28 20cm/s 50gf 0.250mm A To Change the Cutting Speed or Blade Force During Cutting If you change the cutting speed or blade force during cutting, carry out the operation described below. 1 Press the [PAUSE] key. The cutting operation pauses and the screen shown in the figure appears. CONTINUE STOP 2 If you want to change the cutting speed, press the [SPEED] key. If you want to change the blade force, press the [FORCE] key. SPEED 20cm/s *20cm/s 3 Use the [ SPEED 20cm/s *22cm/s 4 Press the [ENTER] key to enable the settings. The display flashes several times, then returns to the screen shown in the figure. 5 To resume cutting, press the [PAUSE] key. To quit cutting, first stop sending the cutting data from the computer, then hold down the [ENTER] key for 0.5 second or longer. ] and [ ] key to change the value. CONTINUE STOP PAUSE ENTER PAUSE ENTER You can also perform fine adjustment in blade force while cutting is in progress by using the [PEN FORCE] slider. For information on how to do this, see “3-3 Adjusting the Blade Force and Cutting Speed.” 29 3-6 When Cutting is Completed When not in use for extended periods, unplug the power cord from the electrical outlet. Failure to do so may result in danger of shock, electrocution, or fire due to deterioration of the electrical insulation. NOTICE Never leave the tool securing screw tightened. Tightening the screw makes it more difficult to install the blade holder. Never leave the machine with the pinch rollers lowered. The rollers may deform, making normal material feed impossible. 1 Press the [MENU] key several times until the screen shown in the figure appears, then press the [ENTER] key. The tool carriage moves to right edge and the loaded material is released. This is the “unsetup” state. 2 Lower the sheet loading levers and remove the material. UNSETUP Remove the Material 3 (1) Loosen the tool securing screw on the tool carriage. (2) Remove the blade holder from the tool carriage. Tool carriage Tool securing screw 4 Press the push-pin and remove the blade from the blade holder. As debris of material or paste might cling to the tip of a used blade, wipe it with a soft cloth to remove them. Press the push-pin. Blade holder Blade 5 30 Turn off the power. POWER LED goes out 4 Advanced Operation 4-1 Detailed Cutting-condition Settings Adjusting the Blade Extension When you want to perform accurate and fine adjustment of the cutting-in amount, such as when cutting material with thin carrier paper or when performing half-cutting of material having no carrier paper, you can obtain good results by adjusting the tip of the blade. Each indicator tick corresponds to 0.1 mm, and adjustment for 0.5 mm can be made by rotating the cap one full turn. Turn the cap portion to adjust the amount of blade extension, which is approximately equal to the cutting-in amount. Setting the blade force slightly higher than normal achieves a stable cutting-in amount. Holder Material portion Amount of blade extension Min. : 0 mm Max. : 2.5 mm Carrier-paper portion 1/2 of the carrier paper Blade Amount of blade extension is approximately equal to cutting-in amount [Rough Estimate for the Amount of Blade Extension] Use the following dimension as a rough estimate for setting the amount of blade extension. Amount of blade extension Thickness of = the material portion Thickness of + the carrier paper 2 Adjusting the Blade Offset The blade offset is determined according to the blade. The included blade is designed to cut correctly at a setting of 0.25 mm, but adjustment may be required when using another type of blade. For information about the optimal offset for each blade, see “5 About the Blades and Materials.” Good results can also be obtained by performing fine adjustment of blade offset according to the material. 1 Press the [MENU] key several times until the screen shown in the figure appears. UNSETUP 31 2 Press the [ Press the [ ] key. ] key. FORCE 50gf 3 4 Press the [ ] several times. OFFSET 0.250mm Press the [ ] key. Use the [ ] and [ ] key to set the value. OFFSET 0.250mm *0.275mm Blade-offset adjustment Setting range: 0 to 1.000 mm (in increments of 0.025 mm) 5 Press the [ENTER] key to enable the value. Press the [MENU] key to go back to the screen shown in the figure. 20cm/s 50gf 0.275mm A Evaluating the Offset Through a Cutting Test The remaining cross-shaped area is used to check whether the offset value is set correctly. • When the offset value has been correctly set, the corners of the figure should appear cleanly cut as shown in A of the figure right. • If the offset value is too small, the corners will appear slightly rounded as illustrated by B; an offset value which is too large will result in a cut figure similar to C. A B C When you are adjusting the blade offset, we recommend first adjusting the blade force and the amount of blade extension. Changing the Speed When Raised (Up Speed) With this machine, you can set the speed for movement to the next cutting location with the tool raised while cutting is in progress. In cases such as when the material rises up over the platen and the surface of the material is damaged by the blade when the material moves forward and backward while the tool is raised, you can avoid problems by lowering the speed. 32 1 Press the [MENU] key several times until the screen shown in the figure appears. UNSETUP 2 Press the [ Press the [ FORCE 50gf ] key. ] key. 3 Press the [ 4 Press the [ ] key. Use the [ ] and [ ] keys to enter the up speed. ] key several times. UPSPEED AUTO UPSPEED AUTO *50cm/s Adjusting the Up Speed Setting range: AUTO, 10 to 50 cm/s (in increments of 10 cm/s) 5 Press the [ENTER] key to enable the up speed. Press the [MENU] key to go back to the screen shown in the figure. 20cm/s 50gf 0.250mm A Settings for Cutting Quality You can select whether speed is given priority in cutting, or whether cutting quality is emphasized. This is also effective in preventing misalignment and motor errors when cutting heavy material. 1 Press the [MENU] key several times until the screen shown in the figure appears. UNSETUP 2 Press the [ Press the [ ] key. ] key. FORCE 50gf 3 Press the [ ] key. QUALITY NORMAL 4 Press the [ ] key. Use the [ ] and [ ] keys to select the cutting quality. QUALITY NORMAL *HEAVY Adjusting Cutting Quality Setting range: NORMAL, HEAVY, HI-SPEED HEAVY NORMAL Emphasis on Quality • When you want cutting to be as attractive as possible • When heavy material is loaded 5 Press the [ENTER] key to enable the cutting quality. Press the [MENU] key to go back to the screen shown in the figure. 20cm/s 50gf 0.250mm HI-SPEED Priority on Speed • When you want to cut as rapidly as possible (used together with cutting speed) A 33 4-2 Details of the Origin-point Location and Cutting Area The Location of the Origin Point Immediately After Loading Material With this machine, the initial origin point is determined when you load material and press the [ENTER] key. This origin point differs according to the selection made for [SELECT SHEET] on the operation panel when loading material. [ROLL] [F-EDGE] [R-EDGE] [PIECE] Set near the left-hand pinch roller Set at the front left edge of the material Set at the inner left edge of the material (When using the “Front loading”) Material size is detected and the origin is set at the lower-left area of the material For more information, see the following page. * When [ROTATE] is set to [90deg], the initial origin point is set at the lower right with the X and Y axes rotated 90 degrees. 34 The Location of the Origin Point Immediately After Loading Material (When [ROTATE] is set to [0deg]) “ROLL” (When using roll material) The origin point is set at the location where the material is loaded, near the left pinch roller. Material Pinch Roller (0.0) Margin Depends on length when loaded “F-EDGE” (When performing cutting from as close as possible to the front edge of the material) Material Pinch Roller Set the origin point at a location having a margin of 30 mm (1-3/16 in.) from the front edge of the material. (0.0) Margin 30 mm (1-3/16 in.) “R-EDGE” (When using the front-loading feature) 30 mm (1-3/16 in.) Set the origin point at a location having a margin of 30 mm (1-3/16 in.) from the trailing edge of the material. When in this state, the cutting area is zero. Material (0.0) Pinch Roller “PIECE” (When using flat material) 30 mm (1-3/16 in.) Material Pinch Roller (0.0) Margin After length in the direction of material feed is detected, movement 30 mm (1-3/16 in.) back from the front edge of the material is performed, and the origin point is set near the left pinch roller. * When the length of the material is 1,600 mm (63 in.) or longer, the material is determined to be roll material. The origin point is set in the same way as for “ROLL” above. 30 mm (1-3/16 in.) * For detailed information about the cutting area, see the following page. 35 Coordinate Rotation Settings This rotates the cutting coordinates by 90 degrees. The default setting is at [0deg], and the origin point is set at the lower left of the material. Setting this to [90deg] set the origin point at the lower right of the material and rotates the text (or graphics) by 90 degrees. * Note that the coordinate axes change when rotated. Make the settings to match the program you're using. When this is set to [90deg] on the operation panel, then the CAMM-1 driver's [Rotate] setting must be set to [Rotate off]. When rotated 90 degrees, the X axis, Y axis, and origin point change as follows. [0deg] [90deg] Y X Y X Origin point 36 Origin point Press the [MENU] key several times until the screen shown in the figure appears. UNSETUP 2 Press the [ Press the [ ] key. ] key. FORCE 50gf 3 Press the [ ] key several times. ROTATE 0deg A 4 Press the [ ] key. Use the [ ] and [ ] keys to select [90deg]. ROTATE 0deg A *90deg 5 Press the [ENTER] key to enable the setting. Press the [MENU] key to back to the screen shown in the figure. 20cm/s 50gf 0.250mm A A 1 About the Cutting Area The cutting area along the horizontal plane (the direction in which the tool carriage moves) is determined by the position of the pinch rollers. The workable area spans the length between the two rollers, minus a margin of about 1 mm (about 0.04 in.) on both sides. If the material length is greater than 1,600 mm (63 in.) when a flat material has been loaded, this machine determines it to be a roll material and sets the material length to 24,998 mm (984-1/8 in.). Also, when loading flat material (that is, when [PIECE] has been selected), a piece of material that is about 100 mm (3-15/16 in.) longer than the vertical size of the cutting data is required. GX-500 The pairs of allows indicate the positive direction along the X and Y axis. GX-400 GX-300 1195 mm (47 in.) 1000 mm (39 in.) 30 mm (1-3/16 in.) 737 mm (29 in.) Material Cutting area 10 mm 1 mm Movable Pinch Roller (Left) 24998 mm (984-1/8 in.) 15 mm Initial cutting coordinate origin point (0,0) Pinch roller (right) * When you select [F-EDGE] or [PIECE], this is 30 mm (1-3/16 in.) When you select [ROLL], everything toward the front from the origin point is the margin. (See “The Location of the Origin Point Immediately After Loading Material” elsewhere in this section.) When you have separated the material using the [SHEET CUT] key, this is the value set for [MARGIN] at the [AUTOCUT]. Refer to “6-3 List of Functions.” 30 mm (*) (1-3/16 in.) 4-3 To Perform Lengthy Cutting NOTICE When performing material feed or cutting, be sure to release the brake. Attempting to perform material feed or cutting with the brake engaged may make normal feed impossible and cause the material to slip and cause a motor error. The longer is the cut material, the greater are the chances that the material will become crooked or come loose. This means that it is important to load the material straight, make sure the margins are wide enough, and perform test feed to check the material feed. The high-accuracy sheet hangers and brake on this machine can minimize crookedness of material. Have on hand a piece of material that's at least 50 mm (2 in.) wider than the cutting width. The chance of the material slipping loose from the pinch rollers can be reduced by braking the shaft and loading the pulled-out material while it's in a tensioned state, which lets you load the material straight. Follow the steps below to load the material. 1 Place the roll material on the shaft and engage the brake for the shaft. Brake 37 2 Pull out the material from the roll and pass it through the unit. Stretch taut, with no slackness. 3 Position the left and right pinch rollers as shown in the figure, and position the middle pinch roller at the center between the left and right pinch rollers. If a grit mark is present between the left and right pinch rollers, position the middle pinch roller above the corresponding grit roller. Pinch roller (middle) Pinch roller (left) 25 mm (1 in.) or more Guide lines 25 mm (1 in.) or more 4 While keeping the material stretched taut, raise the sheet loading levers to secure the material in place. When using a material which is narrower than 762 mm (30 in.), do not lower the middle pinch roller. 5 Position the stoppers so that they lightly touch the edges of the roll, and secure in place by tightening the screws. Roll material Stopper Screws Brake 6 Release the brake. Brake 38 7 Use the operation panel as follows to perform test feed for the material. The material is fed out by the set length. Make sure the material is not crooked. If the material is crooked and looks like it might come loose from the pinch rollers, press the [PAUSE] key, then hold down the [ENTER] key for 0.5 seconds or longer to stop material feed. Reload the material. SELECT SHEET *ROLL Use [ ] or [ ] to select [ROLL]. Press [ENTER]. W:500mm L:----Press [MENU] twice. Press [ ]. Press [ ]. CONDITION Press [ ]. Press [ ] twice. AREA 1.0m AREA 1.0m *5.0m Use [ ] or [ ] to change the value. Press [ENTER] to perform test feed. Press [MENU]. 20cm/s 50gf 0.250mm Set at the length of the material to cut plus 0.2 m (0.66 feet). A Press [ ]. 4-4 Loading Flat Material (Standard-size Material, Cut Material, Etc.) In addition to roll material, you can also load flat material such as piece material on this machine. If the material strikes the shaft during cutting, remove the shaft. 1 Lower the sheet loading levers and pass the material between the pinch rollers and the grit rollers. Pass the material 2 Follow steps 4, 5, and 6 of “3-1 Loading the Material (Roll Material)” to load a piece of material. 3 4 Use the [ ] and [ ] keys to select [PIECE]. Press the [ENTER] key. SELECT SHEET *PIECE The tool carriage will move from side to side and the material will move forward and backward to detect the size of the material. When sensing ends, the display shows the loaded material size. * For more information about the cutting area, see “42 Details of the Origin-point Location and Cutting Area.” W:500mm L:600mm 39 If a pinch roller is positioned over an area where there is no grit roller, the message shown in the figure appears when you press the [ENTER] key. If this occurs, lower the sheet loading levers and move the pinch rollers to the proper positions above the grit rollers. Reposition the material to match this new alignment, then lift the sheet loading levers to hold the material in place. BAD POSITION When detecting the material size in step 4, if the material is misaligned and looks like it might come loose from the pinch rollers, or actually does come loose, please reload the material. 4-5 Repeating the Same Cutting The Replot feature lets you repeat cutting multiple times using the same cutting data, without having to send data from the computer each time. The Replot feature performs cutting using all the data stored in the machine's replot memory. This means that when you perform replotting, then before you send the data to be replotted from the computer, you need to follow the steps below to delete the data in the replot memory. 1 Press the [MENU] key several times, until the screen shown in the figure appears. UNSETUP 2 Press the [ ] key several times. If “NO DATA” is displayed here, skip ahead to step 4. REPLOT DATA EXISTS 3 Press the [ ] key . Use the [ ] and [ ]keys to select [CLEAR], then press the [ENTER] key to delete the data in the replot memory. 4 Press the [MENU] key to go back to the screen shown in the figure. REPLOT *CLEAR 20cm/s 50gf 0.250mm A Send the data you want to replot from the computer, then follow the steps below to use the operation panel to perform replotting. 40 1 Carry out steps 1 and 2 above. REPLOT DATA EXISTS 2 Press the [ ] key. Pressing the [ENTER] key starts replotting. REPLOT *START 4-6 Front Loading You can use the front-loading feature of this machine, which lets you load roll material at the front of the machine, by installing the sheet hangers on the front. Installing the Sheet Hangers Install the sheet hangers on the front of the machine. For an explanation of how assemble the unit and the stand (PNS-502/402/302), refer to the “ASSEMBLY INSTRUCTIONS” included with the stand. Loading Material 1 Refer to “3-1 Loading the Material (Roll Material)” and load the material. 2 At [SELECT SHEET], select either [ROLL] or [REDGE]. Do not select [F-EDGE]. 3 Follow the steps in “About the Origin Point and the Cuttable Area” in the next section to set a new origin point. In particular, not that if you have selected [REDGE], cutting cannot be performed unless you set a new origin point. You cannot perform a cutting test immediately after you have selected [R-EDGE]. Use the [ ] key to feed the material several centimeters (1 or 2 inches) toward the rear, then execute the cutting test. There is no particular need to set the origin point. 41 About the Origin Point and the Cuttable Area For front loading, the [SELECT SHEET] setting made when you load the material must be set to either [ROLL] or [R-EDGE]. The origin-point location and the area where cutting is possible are as shown below. (The figure shows the case where [ROTATE] is set to [0 deg].) [R-EDGE] Set at the inner left edge of the material [ROLL] Set near the left-hand pinch roller 30 mm (1-3/16 in.) Cutting area Depends on length when loaded No cutting area (0.0) 30 mm (1-3/16 in.) (0.0) Material Pinch Roller Material Pinch Roller Front View The material is always fed toward the front of the machine as cutting proceeds. This is why the area where cutting is possible is to the rear of the origin point. This means that even when the setting is [R-EDGE] or [ROLL], it is necessary to feed the material toward the rear and then set a new origin point to make the required cutting area available. With front loading, you can use either of two methods to make the required cutting area available. One is to use the [AREA] feature on the operation panel, and the other is to use the CAMM-1 driver. Setting the Cutting Area Using the Operation Panel 42 1 2 Make sure the brake is released. Press the [MENU] key several times until the screen shown in the figure appears. UNSETUP 3 Press the [ Press the [ Press the [ AREA 1.0m 4 Press the [ ] key to change to the setting screen, then use the [ ] and [ ] keys to set the required material length for cutting. Set the length to a negative value. (A negative value signifies material feed toward the back.) Set a value that is about 0.2 meters longer than the value for the required material length in the cutting data. 5 Press the [ENTER] key. This feeds the set length of material toward the rear of the machine. After material feed, the new origin point is automatically set at the lower left of the cutting area made available. ] key. ] key. ] key several times. AREA 1.0m *-0.5m 6 Press the [MENU] key to back to the screen shown in the figure. If the material is crooked and looks like it might come loose from the pinch rollers, or actually does come loose, reload the material. 20cm/s 50gf 0.250mm A In addition to the preceding method, you can also set the origin point by using the [ ] and [ required length of material to the rear of the machine, then pressing the [ORIGIN] key. For more information, see “3-4 Setting the Origin Point.” ] keys to feed out the Setting the Cutting Area Using the CAMM-1 Driver When you use the CAMM-1 driver to select [Front Loading], the required cutting area is set by the computer. * This operation cannot be performed when a serial connection is used. Use the operation panel to make the settings. 1 2 Load material, then choose either [ROLL] or [R-EDGE]. 3 4 When you send cutting data from the computer, the material is fed toward the back without any cutting performed. A new origin point is set and the cutting area of the size you had set in step 2 is made available automatically. Cutting then starts. At the CAMM-1 driver's Properties window, click the [Options] tab, then select [Front Loading]. Also, go to the [Size] tab and make the setting for [Cutting Area]. The cutting area of the size you set here is made available. When cutting has finished, the tool returns to the origin point. If you are going to send another set of cutting data, leave the location of the tool unchanged. The tool position when cutting starts is used as the point of origin for automatically making the cutting area available using [Front Loading]. It makes no difference where the origin point has been set. Present position of the tool is used as the point for origin in not only feed direction but also right and left direction. Tool location at cutting start cutting area 43 4-7 The Overcut Feature This cuts an excess margin of 1 mm (0.04 in.) from the first and last line segments. This is effective when you want to finish with angles that are especially sharp, such as when cutting thick material. This should normally be left set at [DISABLE]. When you want to cut especially attractive corners, set it to [ENABLE]. Note that when you are cutting small text and intricate shapes, cutting-in may occur on the portion of the material you are using, and so this should be set at [DISABLE]. Cutting results differ as shown in the following figures depending on whether the Overcut function is disable or enable. OVER CUT: ENABLE OVER CUT: DISABLE Cutting line Cutting line To set overcutting to [ENABLE], follow the steps below. 44 1 Press the [MENU] key several times until the screen shown in the figure appears. UNSETUP 2 Press the [ ] key several times. OTHERS 3 Press the [ Press the [ ] key. ] key several times. OVER CUT DISABLE 4 Press the [ ] key . Use the [ ] and [ ] keys to set to [ENABLE]. OVER CUT DISABLE *ENABLE 5 Press the [ENTER] key to enable the setting. Press the [MENU] key to go back to the screen shown in the figure. 20cm/s 50gf 0.250mm A 4-8 The Memory Feature With this machine, you can set and store eight types of cutting conditions for different tools and materials. You can call up the settings simply by using the [MEMORY] key. To Store in Memory 1 Use the display menu to make the settings for cutting conditions matched to the tool and material in use. You can set the following five types of parameters. Blade force Offset Cutting speed Cutting quality Up speed : [FORCE] key : Menu mode [OFFSET] : [SPEED] key : Menu mode [QUALITY] : Menu mode [UPSPEED] 2 Press the [MENU] key several times until the screen shown in the figure appears. UNSETUP 3 Press the [ ] key. MEMORY <USER1> 4 Press the [ Press the [ ] key. ] key. SAVE USER1 5 Press the [ ] key. Use the [ ] and [ ] keys to select the user number for the conditions you want to store in memory. SAVE *USER1 20-50-0.250 6 Press the [ENTER] key to enable the setting. Press the [MENU] key to go back to the screen shown in the figure. 20cm/s 50gf 0.250mm A Storing is now completed. When you store to a user number, any cutting conditions already stored to the number are automatically updated (overwritten) with the newly set parameters. If you want to keep the previous cutting conditions, store them to a different number. You can store up to eight types of cutting conditions using the steps described above. 45 Calling Up 1 Press the [MEMORY] key. 2 Use the [ ] and [ ] keys to select the user number you want to call up. The parameters set to the selected user number appear on the display. 3 Press the [ENTER] key. The user number you selected is called up and the display changes as shown in the figure. LOAD *USER1 20-50-0.250 Speed - Force - Offset 20cm/s 50gf 0.250mm A Deleting Settings You can delete the stored settings for cutting conditions, returning them to their factory defaults. Please note that all user numbers from 1 to 8 are deleted. (This resets to their default values not only the memory settings, but also all menu settings.) 46 1 Press the [MENU] key several times until the screen shown in the figure appears. UNSETUP 2 Press the [ ] key several times. OTHERS 3 Press the [ Press the [ ] key. ] key several times. FACTORYDEFAULT 4 Press the [ ] key. FACTORYDEFAULT *PRESET 5 Press the [ENTER] key to enable the setting. The screen shown in the figure appears. SELECT SHEET *ROLL 4-9 The Crop Mark Feature Use this feature when you create stickers or the like with data created by a program in which printing data and cutting data are interlocked, cut around figures that are already printed on the material. Crop marks are the marks used for alignment when cutting the printed material on the cutting machine. Saving on the machine the locations of the crop marks oriented together with the image makes it possible to adjust the location to cut. Crop mark: Cutting line: Accurate cutting around the graphic becomes possible Material Origin point When you use this feature, the operation method differs according to the program you're using. Using the Included Program Using the included Roland CutStudio program enables you to print, together with the image, crop marks that the machine's sensors can automatically detect, then perform alignment automatically and carry out cutting. For information on how to perform this operation, see the electronic-format manual (“Printing and Cutting Guide” (for Windows) or “Macintosh Cutting Guide” (for Macintosh).) Using a Program Other Than the Included Program Carry out the operation as described below. 1. Create the data. When you use the program to add crop marks to the figure, take the margins required for cutting into account when you decide on the locations of the crop marks. Refer to the figure below to place them at appropriate locations. Distance Y • You can choose to use either three or four crop marks. It may be best to select four when you want to perform more-precise alignment or three when you want to shorten the operating time required. When you're performing alignment using three crop marks, draw the crop marks at the locations in the figure labeled “Mark 1,” “Mark 2,” and “Mark 3.” • When you're using material with a large amount of feed (lengthy material), we recommend ensuring left and right margins of about 25 mm (1 in.) each. • Be sure to make a note of the distances between the crop marks (distance X and distance Y in the figure at right). These need to be entered into the machine later. • There are no rules specifying the shape of the crop marks, but using square-angle shapes like those shown in the figure can facilitate Mark 1 alignment. 15 mm * This explanation in this section assumes you're using a shapes like (5/8 in.) those shown in the figure at right. or more Mark 3 Mark 4 30 mm (1-3/16 in.) or more Cutting area Mark 2 Origin point 30 mm (1-3/16 in.) or more Distance X Width of material 15 mm (5/8 in.) or more 47 2. Get ready to perform cutting. When you have completed the figure data containing crop marks, print the material. Load the material (printed with a figure), and install the included alignment tool (see “3-1 Loading the Material,” “3-2 Installing a Blade,” and “4-4 Loading Flat Material (Standard-size Material, Piece Material, Etc.)”). The way of installing the alignment tool is the same as for the blade holder. 3. Select the operation mode and enter the setting values. Set the [CROPMARK] menu item to [MANUAL], then manually enter the values such as the distances between the crop marks you drew when you created the figure. 48 1 2 Press the [MENU] key several times until the screen shown in the figure appears. UNSETUP Press the [ ] key several times until the screen shown in the figure appears. CROPMARK <SENSOR MODE> 3 Press the [ ] key. Use the [ ] and [ ] keys to select [MANUAL]. CROPMARK *MANUAL 4 Press the [ ] key. Use the [ ] and [ ] keys to select [BASIC SETTINGS]. MANUAL *BASIC SETTINGS 5 6 Press the [ ] key several times until the screen shown in the figure appears. DISTANCE X 180mm *180mm Use the [ ] and [ ] keys to enter the horizontal distance between the crop marks. Press the [ENTER] key to enable the setting. DISTANCE X 180mm *400mm 7 Press the [ ] key. Press the [ ] key. Use the [ ] and [ ] keys to enter the vertical (lengthwise) distance between the crop marks. Press the [ENTER] key to enable the setting. DISTANCE Y 220mm *600mm 8 Press the [ ] key. Press the [ ] key. Use the [ ] and [ ] keys to enter the horizontal distance between the origin point for the cutting location and the origin point for printing. This is normally set at 0 mm. Press the [ENTER] key to enable the setting. OFFSET X 0.0mm *0.0mm 9 Press the [ ] key. Press the [ ] key. Use the [ ] and [ ] keys to enter the vertical (lengthwise) distance between the origin point for the cutting location and the origin point for printing. This is normally set at 0 mm. Press the [ENTER] key to enable the setting. OFFSET Y 0.0mm *0.0mm 4. Perform cutting. First use the alignment tool to line up the tip of the alignment tool with the leading edge of the crop marks, then send the cutting data. 1 Press the [ ] key. Use the [ ] and [ ] keys to select either [4-POINT START] or [3-POINT START], then press the [ENTER] key. For four crop marks, select [4-POINT START]. For three crop marks, select [3-POINT START]. The screen shown in the figure appears. MANUAL 4-POINT START 2 Make sure the alignment tool is mounted, then press the [ENTER] key. The tool moves to stop near the lower-left crop mark ( mark 1), and the screen shown in the figure appears. SET MARK 1 (RETURN MENU) 3 Using the cursor keys, align the tip of the alignment tool with the crop mark. With your finger, press down lightly on the alignment tool to make sure its tip lies over the crop mark. REPLACE WITH TOOL (QUIT MENU) Adjust the tip of the alignment tool here. 4 Press the [ENTER] key. The tool moves to near the lower-right crop mark (mark 2) and the screen shown in the figure appears. 5 In the same way as for mark 1, align the tip of the alignment tool with the crop mark, then press the [ENTER] key. The tool moves to near the upper-left crop mark (mark 3) and the screen shown in the figure appears. 6 Follow the same procedure to perform alignment for mark 3 (and if the [4-POINT START] setting is selected, for mark 4 as well). 7 When you've finished performing alignment for mark 3 (or mark 4), press the [ENTER] key to display the screen shown in the figure. 8 Remove the alignment tool and install the blade holder. * If for some reason you want to go back to an earlier step in these settings, such as to redo alignment, pressing the [MENU] key displays the previous screen, where you can redo the settings. SET MARK 2 (RETURN MENU) Adjust the tip of the alignment tool here. SET MARK 3 (RETURN MENU) REPLACE WITH BLADE (RETURN MENU) 49 9 Press the [ENTER] key The screen shown in the figure appears. When you've finished making the settings, then to perform cutting, press the [ENTER] key. * Pressing the [MENU] key cancels the settings and returns you to the screen shown in the figure. 10 Make sure that the screen shown in the figure flashes, then send the data from the computer. Cutting starts when the data is received. When cutting finishes, the screen shown in the figure appears. COMPLETED STOP ENTER MENU 20cm/s 50gf 0.250mm A OUTPUT DATA 20cm/s 50gf 0.250mm * A •The settings for crop marks cannot be made in cases like these: •When the angle between makes 1 and 2 is 5 degrees or more • When the locations of marks 1 and 2 are displaced in the feed direction by 15 mm or more • When the [ROTATE] menu item is set to [90 deg] If the Printing and Cutting Positions Are Misaligned If the printing and cutting positions are misaligned, as shown in the figure below, use the display menu to adjust [OFFSET X] and [OFFSET Y] as described below. • The cutting line is displaced to the left or right If it is displaced to the right, make the value of [OFFSET X] larger. If it is displaced to the left, make the value smaller. In the case shown in the figure, the [OFFSET X] value needs to be made larger. • The cutting line is displaced up or down If it is displaced upward, make the value of [OFFSET Y] larger. If it is displaced downward, make the value smaller. In the case shown in the figure, the [OFFSET Y] value needs to be made larger. Y X Offset Directtion Origin Point 50 5 About the Blades and Materials 5-1 Blade and Material Combinations This section indicates the proper cutting conditions for various types of materials, as well as blade life-span. Cutting conditions and blade life vary according to the hardness of the material and the usage environment. Making the settings for the conditions described below does not automatically guarantee attractive cutting results in all situations. Before performing actual cutting, be sure to carry out a cutting test and make any necessary adjustments (see “3-3 Adjusting the Blade Force and Cutting Speed”). If the material is not cut through completely even when the blade force is increased by 50 to 60 gf more than the blade force values shown below, it means that the useful life of the blade has ended. Replace with a new blade. Blade Material Blade force Speed Blade offset Life of a blade (General guide) ZEC-U1005 General Signage Vinyl 50 to 150 gf 85 cm/sec. 0.25 mm (0.01 in.) 8000 m ZEC-U5025 General Signage Vinyl Fluorescent Vinyl Reflective Vinyl 30 to 100 gf 120 to 200 gf 100 to 200 gf 85 cm/sec. 85 cm/sec. 85 cm/sec. 0.25 mm (0.01 in.) 0.25 mm (0.01 in.) 0.25 mm (0.01 in.) 4000 m 4000 m 4000 m ZEC-U1715 Rubber material for sandblasting stencil 100 to 200 gf 20 cm/sec. 0.25 mm (0.01 in.) Varies according to material type ZEC-U3017 Signage vinyl (material thickness 0.1 mm or less) 100 gf or less 85 cm/sec. 0.175 mm (0.007 in.) 4000 m * The values for life-span are intended to serve as a general guide when cutting materials of identical type. * When you are cutting small text (character height of 3 mm for alphanumeric characters or more), ZEC-U3017 can produce more attractive cutting results than other blades. * Use the included blade under conditions equivalent to those for the ZEC-U5025. 51 5-2 About Special Materials [Rubber materials for sandblasting stencils which can be cut] A) Materials with a material thickness of 1 mm (0.04 in.) or less B) Materials with only carrier paper on both flanks of the material (Position the left and right pinch rollers above the strips of carrier paper.) C) Materials with carrier paper which is hard enough to withstand material feed Material Carrier paper A) 1 mm (0.04 in.) or less B) 15 mm (5/8 in.) or more B) 15 mm (5/8 in.) or more [Material with sprocket-feed holes] Material for sprocket-feed use has feed holes along both edges. If the material is loaded with these holes lying over the pinch rollers, material feed cannot be performed correctly. When you are using this with this machine, load it as shown in the figure. [About the Separating Knife] It may not be possible to sever some thicker materials (such as rubber sandblasting templates) or thin, flimsy materials. Material with a strong tendency to reroll (that is, with a warp in the direction of the cutting surface) may catch on the carriage after being cut off. Do not sever those materials with the separating knife. 52 6 Descriptions of Features 6-1 Key Operations This describes the key operations. Refer to this together with the display-menu flowcharts on the following pages to make settings using the menus. Direct Keys [MEMORY] [FORCE] [SPEED] Pressing any one of these three keys displays the setting screen. Use [ ] and [ ] to change the setting value, then press [ENTER] to enable the setting. * If you press another key without pressing [ENTER], the setting value does not change. Menu Mode Pressing the [MENU] key several times enters the menu mode. Key operations in the menu mode are as follows. [ ][ ] [ ] • Moving to the setting screen • Moving the carriage [ ] • Moving to the previous screen (quitting the menu mode) • Moving the carriage [ENTER] Pressing the [ • Moving to the previous menu screen or the next menu screen • Selecting a setting value • Moving the material • Executing a menu item • Enabling a setting ] key without pressing the [ENTER] key returns you to the previous screen without changing the setting. Guidance for Key Operations in the Menu Mode [ ] Key [ ][ ] Key [ ] Key [ENTER] Key When you're in the menu mode, key-operation guidance appears at the right edge of the display. The keys shown on the display at that time are used for operation. 53 6-2 Display Menus Flowchart For details about each of the menus, see “6-3 List of Functions.” Power ON GX-500 Roland DG Corp. Select sheet SELECT SHEET * ROLL < ROLL, F-EDGE, R-EDGE, PIECE > ENTER NOW LOADING • • • • • Width and length of cutting area W : 1195mm L : ------ to [MEMORY] MENU MENU Present cutting condition 20cm/s 50gf 0.250mm MENU UNSETUP A to [QUALITY] CONDITION FORCE 50gf FORCE 50gf * 50gf SPEED 40cm/s SPEED 20cm/s * 20cm/s OFFSET 0.250mm OFFSET 0.250mm * 0.250mm UPSPEED AUTO UPSPEED AUTO * AUTO ROTATE 0 deg A ROTATE 0 deg A * 0 deg A AREA 1.0m AREA 1.0m * 1.0m QUALITY NORMAL QUALITY NORMAL * NORMAL to [FORCE] Only when the [MANUAL] is selected, it is possible to set. Only when the [BASIC SETTINGS] is selected, it is possible to set. to [OFFSET Y] CROPMARK < SENSOR MODE > CROPMARK * SENSOR MODE < SENSOR MODE / TOOL MODE / MANUAL > MANUAL * 4-POINT START < 4-POINT START / 3-POINT START / BASIC SETTINGS > DISTANCE X 180mm DISTANCE X 180mm * 180mm DISTANCE Y 210mm DISTANCE Y 210mm * 210mm OFFSET X 0.0mm OFFSET X 0.0mm * 0.0mm OFFSET Y 0.0mm OFFSET Y 0.0mm * 0.0mm to [DISTANCE X] Continue 54 Continue Continue Continue Only when the [AUTO / SERIAL] is selected, it is possible to set. to [HAND] I/O < AUTO > I/O AUTO * AUTO BAUD 9600 BAUD 9600 * 9600 DATA 8 DATA 8 *8 STOP 1 STOP 1 *1 PARITY NONE PARITY NONE NONE HAND. H-WIRE HAND. H-WIRE * H-WIRE < AUTO/USB/SERIAL > to [BAUD] to [COMMAND] AUTOCUT SPEED 50cm/s SPEED 50cm/s * 50cm/s MARGIN 30mm MARGIN 30mm * 30mm PASSES 1 PASSES 1 *1 COMMAND DISABLE COMMAND DISABLE * DISABLE to [SPEED] to [SP CMD] SETTING COMMANDS VS CMD DISABLE VS CMD DISABLE * DISABLE ! FS CMD DISABLE ! FS CMD DISABLE * DISABLE SP CMD DISABLE SP CMD DISABLE * DISABLE to [VS CMD] Continue Continue 55 Continue Continue to [CALIB] OTHERS SMOOTHING ON SMOOTHING ON * ON UNIT mm UNIT mm * mm FACTORYDEFAULT FACTORYDEFAULT * PRESET SELF TEST CONTRAST 5 CONTRAST 5 *5 TEST PATTERN TYPE 1 TEST PATTERN TYPE 1 * TYPE 1 OVER CUT DISABLE OVER CUT DISABLE * DISABLE to [CALIB Y] CALIB to [SMOOTHING] CALIB X 0.00% CALIB X 0.00% * 0.00% CALIB Y 0.00% CALIB Y 0.00% * 0.00% to [CALIB X ] REPLOT DATA EXISTS REPLOT * START to [USER2] to [SAVE] MEMORY < USER1 > LOAD USER 1 to [UNSETUP] LOAD * USER 1 20 - 50 - 0.250 LOAD * USER 8 20 - 50 - 0.250 LOAD * USER 2 20 - 50 - 0.250 to [USER1] to [USER2] SAVE USER 1 to [LOAD] SAVE * USER 1 20 - 50 - 0.250 SAVE * USER 8 20 - 50 - 0.250 SAVE * USER 2 20 - 50 - 0.250 to [USER1] 56 6-3 List of Functions Control-key Functions This describes the functions of the control keys when pressed. Key MEMORY Function Range Default This calls up user-set cutting conditions matched to the USER1 to 8 – This sets the force for the blade during cutting. 20 to 350 gf 50 gf Perform a cutting test and set the conditions to match (10 gf step) tool and material in use. FORCE the loaded material and the installed blade. SPEED This sets the speed for the blade during cutting. 1 to 85 cm/s Perform a cutting test and set the conditions to match (1 cm/s step) 20 cm/s the loaded material and the installed blade. CURSOR [ ] [ ] [ These move the material and the carriage. ] [ ] – – – – – – – – – – – – – – When a menu is displayed, these change the menu items and setting values. PAUSE This pauses cutting. The PAUSE LED lights up while operation is paused. Pressing this a second time cancels the paused state. Holding down the [ENTER] key for 0.5 seconds or longer while paused quits cutting. This key is also effective when performing material feed using the [AREA] menu. MENU Pressing this repeatedly switches sequentially among the presently set cutting conditions, the menu mode, and the width-display screen. Pressing this key when in the Menu mode returns you to the cutting conditions screen. ENTER This enables, runs, or stores the item shown on the display. ORIGIN Holding down this key for 0.5 seconds or longer sets the origin point at the present blade position (the blade center). SHEET CUT Holding down this key for 0.5 seconds or longer cuts off the material at the present position of the separating knife. Press this to sever an already-cut piece of material from a roll of material. Severing cannot be performed while cutting is in progress. TEST Holding down this key for 0.5 seconds or longer performs a cutting test at the present blade position. For more information, see “3-3 Adjusting the Blade Force and Cutting Speed.” MENU + Power on This sets the language for messages on the display. (LANG.) You can select from among seven languages: Japanese, English, German, French, Spanish, Italian, /ENGLISH/ ENGLISH DEUT/FRANC/ESPAN ITAL/PORTOG and Portuguese. Power on This selects the type of material to use and enables the (SELECT SHEET) setup state. For more information, see “4-2 Details of ROLL/PIECE/ – F-EDGE/R-EDGE the Origin-point Location and Cutting Area.” 57 Description of Menu Items This describes the items and functions available when you press [MENU] and enter the menu mode. Menu UNSETUP CONDITION FORCE SPEED OFFSET UPSPEED ROTATE AREA QUALITY CROPMARK 58 Function Range Default This cancels material setup (unsetup). This sets the force of the blade when the material is cut. Make the setting suitable for the material and the blade installed in consideration of the result of the cutting test. – 20 to 350 gf (10 gf step) – 50 gf This sets the speed of the blade when the material is 1 to 85 cm/s 20 cm/s cut. Make the setting suitable for the material and the (1 cm/s step) blade installed. This sets the amount of offset for the blade during 0 to 1.000 mm 0.250 mm cutting. Perform a cutting test and set the conditions to (0.025 mm step) match the loaded material and the installed blade. When using the included blade, cutting can be performed using the factory-default settings. This sets the speed of movement when the blade is AUTO/ AUTO raised and moves to the next position for cutting during 10 to 50 cm/s a cutting operation. (10 cm/s step) This rotates the cutting coordinate origin by 90 degrees. 0deg/90deg 0deg The default setting is [0deg], which means that the origin is at the bottom left of the material. Setting this to [90deg] moves the origin to the bottom right of the material, thereby rotating the cutting pattern by 90 degrees. * Don’t forget that the coordinate axis changes when the origin is rotated. This moves the material by the length to be cut before 24.9 m toward the 1.0 m toward actual cutting is performed, making it possible to front to 24.9 m the front ensure that the material will not slip or come loose toward the rear during cutting. When performing continuous cutting on (0.1 m step) the same material, this can also be used to make sure that there is enough remaining material to cut the data that will be sent. When you are performing front loading, this feeds the specified length of material to the rear to ensure the cutting area, and shifts the origin point. You can pause or stop material feed by pressing the [PAUSE] key during execution. This sets the cutting quality. Ordinarily this is left set to NORMAL/ NORMAL NORMAL]. When rapid cutting is desired, such as HI-SPEED/ when cutting a large material, set this to [HI-SPEED]. HEAVY When load is large, or if the material is not cut smoothly, or when small text is to be cut attractively, set this to [HEAVY]. This is used when creating stickers or the like by cutting SENSOR MODE/ SENSOR MODE material on which alignment marks (crop marks) have been TOOL MODE/ printed around figures. When using the included program, MANUAL select either [SENSOR MODE] or [TOOL MODE]. For more information, refer to the electronic-format manual (“Printing and Cutting Guide” (for Windows) or “Macintosh Cutting Guide” (for Macintosh).) When using a program other than the included one, select [MANUAL]. For information on how to perform this operation, refer to “4-9 The Crop Mark Feature.” Menu I/O BAUD DATA STOP PARITY HAND AUTOCUT SPEED MARGIN PASSES COMMAND Function Range This makes the setting for the type of interface used AUTO/ for connection to the computer. This is normally set to USB/ [AUTO]. SERIAL This machine cannot use two ports concurrently. When set to [AUTO], the first port that receives data after the power is turned on is selected as the usable port. To use the other port, either reset the power or change the interface setting using this menu item. For example, if the first set of data is received by the USB port, then to receive the next set of data using the serial port, it is necessary either to reset the power or to change the setting to [SERIAL]. When using a serial connection, the machine's settings are used for the communication parameters. If the interface is not recognized correctly when set to [AUTO], use the menu to choose the type of interface you're using. When using a USB connection, choose [USB]. When using a serial connection, choose [SERIAL]. Set the communication speed for a serial connection. 9600/4800 It is effective only when connected to the computer using a serial cable. Set the number of data bits for a serial connection. 1~8 It is effective only when connected to the computer using a serial cable. Set the number of stop bits for a serial connection. 1/2 It is effective only when connected to the computer using a serial cable. Set the type of parity checking for a serial connection. NONE/ It is effective only wen connected to the computer EVEN/ using a serial cable. ODD Set the handshaking (flow control) for a serial H-WIRE/ connection. XONOFF It is effective only when connected to the computer using a serial cable. This sets the [AUTOCUT] (material cutoff) speed. 40 to 85 cm/s Set this to a suitable speed for the loaded material. (1 cm/s step) This sets the amount of margin from the cut edge of the 5 to 50 mm material for the next starting point for cutting after (5 mm step) cutting off the material. This sets the number of times material cutoff is 1/2 performed (once for [1] or twice for [2]). When working with thicker material or other material that's difficult to cut, set this to [2]. Pressing the [SHEET CUT] key once performs material cutoff the number of times set here. This selects whether the material-cutoff command is DISABLE/ENABLE enabled or disabled. When set to [ENABLE], material cutoff is performed automatically when a material-cutoff command is sent from the computer. Pressing the [SHEET CUT] key performs material cutoff regardless of whether the setting is [ENABLE] or [DISABLE]. Default AUTO 9600 8 1 NONE H-WIRE 50 cm/s 30 mm 1 DISABLE 59 Menu Function Range SETTING VS CMD COMMANDS OTHERS To perform cutting at the speed determined by a VS DISABLE/ENABLE command (tool speed setting command) sent from the computer, set this to [ENABLE]. When set to [DISABLE], cutting is performed using the values for [**cm/s] at the cutting conditions screen and [UPSPEED]. !FS CMD To perform cutting at the blade force determined by an DISABLE/ENABLE FS command (tool force setting command) sent from the computer, set this to [ENABLE]. When set to [DISABLE], cutting is performed using the values for [**gf] at the cutting conditions screen. SP CMD This is normally set to [DISABLE] when performing DISABLE/ENABLE a cutting. When a tool-selection instruction (SP instruction) is sent from the computer while this is set to [DISABLE], the SP instruction is ignored and operation continues without pause. When set to [ENABLE], SP exchange instructions are accepted and operation pauses. If tool change is needed, change the tool, then press the [ENTER] key. SMOOTHING If you want the curves of circles and arcs to be cut ON/OFF smoothly, set this to [ENABLE]. When on, however, small text or intricate designs may also be cut with rounded corners. If this happens, change the setting to [DISABLE] and perform cutting again. UNIT Select the unit of measurement for numerical values mm/ shown on the display. inch However, values are shown in metrics for the following menus even when inch is selected. FACTORY This returns the settings values of the menu items to PRESET DEFAULT their factory-default values. SELF TEST This adjusts the respective distances of the X axis. Compare the actual measurements of the cutting results with the data sent from the computer to calculate and set the distance adjustment value. CONTRAST This changes the contrast of the display. TEST This changes the cutting-test pattern carried out when PATTERN you press the [TEST] key. This performs an ordinary cutting test with [TYPE 1]. For thin materials or cases where graphics are too small to obtain good cutting results with [TYPE 1], make the setting for [TYPE 2]. TYPE 1 TYPE 2 60 Default DISABLE DISABLE DISABLE ON mm – – – 5 to 1 TYPE1/TYPE2 5 TYPE1 Menu OVER CUT CALIB REPLOT MEMORY Function Range This cuts an excess margin of 1 mm (0.04 in.) from the DISABLE/ENABLE first and last line segments. This selection is normally set to [DISABLE], and is set to [ENABLE] when cutting especially attractive corners is desired. When cutting small text or intricate graphics, however, this should be set to [DISABLE] to avoid cutting the text or graphics portion of material. This adjusts the respective distances of the X axis and -2.00 to 2.00 % Y axis. Compare the actual measurements of the (0.01 % step) cutting results with the data sent from the computer to calculate and set the distance adjustment value. [START] Performs cutting using the data in the replot memory. [CLEAR] Deletes the data in the replot memory. This stores the cutting conditions to match the blade USER1 ~ 8 and material in use. You can set the following five types of parameters: [SPEED], [OFFSET], [FORCE], [UPSPEED] and [QUALITY]. These settings can be stored in memory as eight patterns (numbered USER1 through 8). Default DISABLE 0.00 % - - 61 62 7 Maintenance 7-1 Cleaning NOTICE Always turn off this machine before cleaning it. Never lubricate the mechanisms. Do not clean with solvents (such as benzine or thinner). [Cleaning the body] Use a cloth moistened with water then wrung well, and wipe gently to clean. Wipe the operation panel and display gently with a clean, soft cloth. [Cleaning the platen] Use a cloth moistened with water then wrung well, and wipe gently to clean. [Cleaning the grit rollers] With the sheet loading levers lowered and the pinch rollers raised, use a commercially available brush to remove dust and other detritus. Brush horizontally while rotating the grit rollers. If dust builds up it may prevent the material from being held securely, and degrade plot precision. [Cleaning the pinch rollers] Lower the sheet loading levers and raise the pinch rollers. Use a cloth moistened with water then wrung well, and wipe gently to clean. [Cleaning the blade holder cap] If material debris is adhering to the inner surface of the cap for the blade holder, loosen and remove the cap, then remove the material debris. If corners and curves are not cut attractively, or if cutting is discontinuous, clean the blade holder cap. 63 7-2 Consumable Items [Blade] If any of the following occurs, it means the blade has reached the end of its useful life. Replace with a new blade. • The blade tip is broken. • Uncut areas remain even when blade force is raised 50 to 60 gf. • Cutting traces are not as attractive as they were previously. • When cutting details or corners, the material layer peels away from the carrier paper. New part Worn area After prolonged use or cutting of hard material, the tip of the blade may become worn as shown in the figure. Attractive cutting becomes impossible in such cases, so replace with a new blade. [Blade holder] When you adjust the blade tip and carry out cutting, the cap portion of the blade holder rubs against the material as cutting is performed, and so the end of the cap gradually becomes worn. When wear is severe, the blade tip cannot be adjusted correctly, and attractive cutting becomes impossible. Replace with a new blade holder. When the blade holder has been in use for a prolonged period, the bearing that supports the blade deteriorates, impeding rotation of the blade. Continued use while in this state may make attractive cutting impossible because the blade tip cannot rotate easily. If corners and curves are not cut attractively, or if cutting is discontinuous, refer to “7-1 Cleaning” and clean the blade holder cap. If this does not improve the results, replacing the blade holder may bring about improvement. [Blade protector] If cutting is carried out when the amount of blade extension or blade force is not adjusted correctly, the blade tip may pierce the material's carrier paper, resulting in damage to the blade protector. Performing cutting with a damaged blade protector may make attractive cutting impossible. When the surface of the blade protector is deformed by scratching or the like, it is necessary to replace the blade protector. Contact your authorized Roland DG Corp. dealer. 64 7-3 How to Replace the Separating Knife Make sure the power to the unit is off before attempting to replace the separating knife. Doing so may result in injury. If the separating knife is not sharp enough to cut attractively, replace it with the replacement knife included with this machine. Follow the steps below to replace the knife. 1 Switch off the power to the machine. 2 Remove the separating knife. (1) Loosen the screw until it slips out. (2) Grasp the screw portion, and slowly pull it out in the direction of the arrow. (2) * Do not pull back while doing this. (1) * If the blade remains in the carriage, use tweezers to remove it. 3 Replace with a new knife. Positioning groove The knife is secured in place by the magnet. 4 Install the separating knife. (1) Grasp the screw portion and slowly insert it into the groove. (1) * Take care to ensure that the knife does not slip (2) Tighten the screw. (2) 65 66 8 If There Is a Problem 8-1 Self-test Operation Check This machine is provided with a self-test feature for verifying that operation is correct. If this machine does not operate correctly, follow the steps below to check its operation. (No computer is required to perform an operation check.) 1 Refer to “3-1 Loading the Material (Roll Material)” and load material. 2 Refer to “3-2 Installing a Blade” and install the blade holder in the tool carriage. 3 Press the [MENU] key several times. UNSETUP 4 Press the [ ] key several times. OTHERS 5 Press the [ Press the [ ] key. ] key several times. SELF TEST 6 Press the [ENTER] key. The operation check starts. Operation is correct if the cutting shown in the figure is performed. 67 8-2 What to do if... GX-500/400/300 Troubleshooting Is the power cord connected correctly? Connect the power cord bundled to the machine, and plug the other end securely into an electrical outlet. Is the machine power on ? Turn on the power. Is the machine in the temporary halt state ? Is operation paused? If the screen shown in the figure is displayed, CONTINUE PAUSE it means that operation is paused. STOP ENTER To resume cutting, press the [PAUSE] key again. To quit cutting, firstly stop the flow of cutting instructions from the computer, then hold down the [ENTER] key for 0.5 seconds or longer. Is the machine in the setup state? If the machine is not in the setup state (the SETUP LED is dark), cutting cannot be performed even if data is sent. Refer to “3-1 Loading the Material” and load the material correctly, then put the machine in the setup state. Are the settings for the software driver correct? Make the correct settings for the output port. For more information, refer to the “Installation and Setup Guide” on the included CD-ROM. Are the computer and the machine connected correctly? Correctly connect the computer and the machine. For more information, refer to “2-2 Rear View” or the “Installation and Setup Guide” on the included CD-ROM. Is the OS set up correctly ? Check the following items: • Output port selection • Output device selection • Output command • Other settings Check the OS’s user’s manual and set it up correctly. Are the application software settings correctly ? When specifying the output device, select the name of a model that supports the instruction set. If the instruction set is different, completely different instructions may be sent, resulting in an error. Settings for the output origin point and the like may also be required. Check the software user’s manual and set it up correctly. 68 A message appears on the display BAD POSITION SHEET UNLOADED MOTOR ERROR TOOL-CHG:TOOL No The location of one or more of the pinch rollers is not correct. Press the [ENTER] key to clear the error, then reload the material correctly. (Refer to “3-1 Loading the Material (Roll Material).”) This is displayed when the material has been loaded at a position where the sheet sensor does not function. Follow the steps under “3-1 Loading the Material (Roll Material)” to load the material so that it is positioned above the sheet sensor. This is displayed when the material is removed after pressing the [ENTER] key. Load a material and press any key to cancel the error message. Shows motor error status. This is displayed when the machine experiences excess load, such as for one of the following reasons: Cutting was performed with thick material loaded. Cutting was performed without first feeding out the material, and the material was then pulled out suddenly during cutting. The material has jammed. If this happens, reset the power using the power switch. (If the material is jammed, then before you switch the power back on, remove the material.) For large cutting data with a roll material, use the [AREA] function on the display menu to feed the roll material by the length of the cut (ensure a small margin by setting a length that is about 0.1 m longer than the cutting data). When you are using thick material, change the [QUALITY] setting from [NORMAL] to [HEAVY]. (See “6-3 List of Functions” and refer to [QUALITY].) If the foregoing message appears and operation stops even when you perform cutting while set to [HEAVY], switch the power off and back on, then press [SPEED] and set [** cm/s] to a smaller value. (See “6-3 List of Functions.”) The machine is in standby for tool replacement. If tool replacement is not necessary, then simply press [ENTER]. The [SP CMD] menu item should normally be set to [DISABLE]. 69 Cut lines are uneven or not cut attractively Are the blade and blade holder installed correctly and securely ? Install them tightly enough not to loose (see “3-2 Installing a Blade.” ) Are there material debris in the blade holder? Remove the cap from the blade holder and clean out the debris. (Refer to “7-1 Cleaning.”) Is a thick material being used? When you are using thick material, set the [QUALITY] to [HEAVY]. (Refer to “41 Detailed Cutting-condition Settings.”) Has the blade holder deteriorated? Replace with a new blade holder. (Refer to “7-2 Consumable Items.”) Is the blade protector damaged? Replace with a new blade protector. (Refer to “7-2 Consumable Items.”) Is the blade offset set correctly? Set at an appropriate value. (Refer to “4-1 Detailed Cutting-condition Settings”) Also, depending on the program you're using, you may be able to set the offset with the program. In such cases, make sure that the program setting does not conflict with the machine's setting. Uncut areas remain or the material is not cut Is the blade chipped ? If it is, replace it with a new one (see “3-2 Installing a Blade” ). Are blade force, blade offset, and cutting speed appropriate for the material being cut? Carry out a cutting test and set the appropriate values. (Refer to “4-1 Detailed Cutting-condition Settings” and “3-3 Adjusting the Blade Force and Cutting Speed.”) The carrier paper is cut Are the amount of blade extension and blade force appropriate for the material being cut? Adjust the amount of blade extension and the blade force appropriately. (Refer to “4-1 Detailed Cutting-condition Settings” and “3-3 Adjusting the Blade Force and Cutting Speed.”) The material rise up during cutting, and the blade scratches the material Is wide material being used? When using material having a width grater than 762 mm (30 in.), lower the middle pinch roller at a position over a grit roller near the center of the material. Is the up speed too fast? Use the menu to lower the setting for [UPSPEED]. (Refer to “4-1 Detailed Cutting-condition Settings.”) The start and end points for cutting are not same Are the blade and blade holder installed correctly and securely ? Install them correctly and securely enough not to loose (see “3-2 Installing a Blade” ). Are you using thick or hard material? When you are cutting thick or hard material, the start point and end point might not be same. 70 Blank areas are produced on the material Are the blank areas due to the specifications? Mechanical limitations produce margins at the front, back, left, and right of the material. (Refer to “4-2 Details of the Origin-point Location and Cutting Area.”) Flat material cannot be set up as “PIECE” (the length is not displayed) Is the length 1.6 m (63 in.) or longer? Attempting to set up flat material having a length of 1.6 m or longer as [PIECE] causes the material to be recognized as roll material. (Refer to “4-2 Details of the Origin-point Location and Cutting Area.”) The Material slips away from the pinch rollers during the cutting process Is a material with sprocket holes being used? If a material with holes for sprocket feed is being used, placing the pinch roller above the hole portion may cause the material to slip. Be sure to set the pinch roller over the material to the inner side of the hole portion. When a flat material (such as a standard-size material or piece material) has been loaded, has the “PIECE” setting been selected for the material type? When loading the material, select [PIECE] for the [SELECT SHEET] display menu (refer to “4-4 Loading Flat Material (Standard-size Material, Cut Material, Etc.)”). Is the material being cut blocked at some position? Make sure that the left and right edges of the material do not touch the inner surfaces or the shafts of the machine during cutting. Such contact may not only damage the material, but could also make normal material advancing impossible and cause the material to slip. Is the material being loaded parallel to the grit rollers? When the front edge of the material is cut diagonally, cut off the odd-shaped part to make it straight, then align it so that it is parallel to the grit roller. When the material is fed for a long distance, the material will be less likely to slip out of alignment if the pinch rollers are moved inward slightly (5 to 25 mm). When a roll material is loaded, use the display menu [AREA] function to feed a material by the length to be used (ensure a small margin by setting a length that is about 0.2 m longer than the cutting data), make sure the pinch rollers are still in contact with the material (not off the left or right edges, or on the edges), and then cut. If the material is pulled while cutting it is more likely to halt because of material misalignment and motor errors. Are the sheet loading levers lowered? The material is not secured in place. Make sure the left and right pinch rollers are inside the edges of the material, then raise the sheet loading levers. Are the pinch rollers damaged or deformed? If the material comes loose even when it is loaded correctly, the useful life of the pinch rollers has ended. If this happens, contact your authorized Roland DG Corp. dealer. Also, when you are not performing cutting, leave the sheet loading levers lowered and the pinch rollers raised. 71 8-3 Error Messages An error message will appear if incoming data has any of the errors listed in table. However, the error is shown in the display for informational purposes, the data transfer continues and you are allowed to perform the next operation. To clear the display, press any key. If an error occurs, correct cutting may become impossible. The error messages that may appear on the display are described below. In almost all cases, the cause is receiving incorrect data. For information about corrective action, go to “8-2 What to Do If...” and refer to “GX-500/400/300 Troubleshooting.” Error massage 72 Meaning Er1: WRONG COMMAND Appears if an instruction that the machine cannot interpret is sent. Er2: WRONG NO.S Appears if the number of parameters differs from the permissible number. Er3: OUT OF RANGE Appears if the value specified for a parameter is out of the permissible range. Er15: RS-232ERR Appears if framing error, parity error or overrun error occur when data is perceived. 9 Specifications 9-1 Locations of the Power Rating and Serial Number Labels Serial Number This is required when you seek maintenance, servicing, or support. Never peel off the label or let it get dirty. Power Rating Use an electrical outlet that meets the requirements for voltage, frequency, and amperage given here. 73 9-2 Specifications GX-500 Mechanism Media-movement method Driving method Digital control servo motor Maximum cutting area Acceptable media widths GX-300 GX-400 Width: 1195 mm (47 in.) Width: 1000 mm (39 in.) Width: 737 mm (29 in.) Length: 24998 mm (984-1/8 in.) Length: 24998 mm (984-1/8 in.) Length: 24998 mm (984-1/8 in.) Min. 90 mm (3-1/2 in.) / Min. 90 mm (3-1/2 in.) / Min. 50 mm (2 in.)/ Max. 915 mm (36 in.) Max. 1372 mm (54 in.) Max. 1178 mm (46 in.) (50 to 540 mm (2 in. to 21 in.), 582 to 915 mm (23 in. to 36 in.)) Width of material that can be cut off 0 to 1270 mm (0 in. to 50 in.) 0 to 812 mm (0 in. to 32 in.) 0 to 1067 mm (0 in. to 42 in.) Tools Special blade for CAMM-1 series Maximum cutting speed During cutting: 850 mm/sec. (in all directions) During tool-up: 1202 mm/sec. (in 45° direction) Cutting speed 10 to 850 mm/sec. (in increments of 10 mm/sec.) Blade force 20 to 350 gf Mechanical resolution 0.0125 mm/step (0.000492 in./step) Software resolution 0.025 mm/step (0.000984 in./step) Distance accuracy (*1) Error of less than ± 0.2% of distance traveled, or 0.1 mm (0.00394 in.), whichever is greater 0.1 mm or less Repetition accuracy (*1)(*2)(*3) Interface Serial (RS-232C-compatible), USB (Rev 1.1) Replot memory 2 MB (buffer size: 8 MB) Instruction system Power supply Dedicated system (CAMM-GLIII-compatible) AC 100V to 240V ± 10% 50/60 Hz 1.2A Power consumption Acoustic noise level AC 100V to 240V ± 10% 50/60 Hz 1.1A Approx. 100W Approx. 95W Cutting mode: 62dB (A) or less Standby mode: 40dB (A) or less (according to ISO 7779) Dimensions Main unit With stand Weight 1407 mm (W) x 264 mm (D) x 398 mm (H) 1144 mm (W) x 264 mm (D) x 398 mm (H) (63-1/16 in. (W) x 10-3/8 in. (D) x 15-11/16 in. (H)) (55-3/8 in. (W) x 10-3/8 in. (D) x 15-11/16 in. (H)) (45-1/16 in. (W) x 10-3/8 in. (D) x 15-11/16 in. (H)) 1602 mm (W) x 727 mm (D) x 1113 mm (H) 1407 mm (W) x 727 mm (D) x 1113 mm (H) 1144 mm (W) x 727 mm (D) x 1113 mm (H) (63-1/16 in. (W) x 28-5/8 in. (D) x 43-13/16 in. (H)) (55-3/8 in. (W) x 28-5/8 in. (D) x 43-13/16 in. (H)) (45-1/16 in. (W) x 28-5/8 in. (D) x 43-13/16 in. (H)) Main unit 35 kg (77.2 lb.) 31 kg (68.3 lb.) 26 kg (57.3 lb.) With stand 55 kg (121.2 lb.) 51 kg (112.4 lb.) 44 kg (97 lb.) Operating temperature Operating humidity Accessories 1602 mm (W) x 264 mm (D) x 398 mm (H) 5 to 40°C (41 to 104°F) 35 to 80% (non-condensing) Power cord, blade holder (XD-CH2), pin, blade, alignment tool, cable clamp, replacement blade for separating knife, USB cable, Roland software package CD-ROM, setup guide, user’s manual *1 According to material and cutting conditions as specified by Roland DG Corp. (refer to the following page). *2 Excluding stretching/contraction of the material *3 Range for assured repetition accuracy For materials with a width exceeding 610 mm (24 in.): Length 4,000 mm (157-7/16 in.) (GX-500/400 only) For materials with a width of 610 mm (24 in.) or less : Length 8,000 mm (314-15/16 in.) 74 ( *1) The following conditions must be satisfied: • Material type: 3M Scotchcal Mastercut • Special stand (a roll material must be set at the rear and on the sheet hanger) • Side margins: 25 mm (1 in.) or more for both the left and right margins • Front margin: 30 mm (1-3/16 in.) or more (After loading the material, using the display menu to select [F-EDGE] as the material type automatically sets a front margin of 30 mm (1-3/16 in.).) • Use of the display menu’s [AREA] function to perform feed of the material length plus 0.2 m and set the material correctly • Cutting the following data one time (1) The letters are cut in order starting with “R” (2) After the last letter (“P”) has been cut, the machine returns to the origin point and the outer border is cut Side margins: 25 mm (1 in.) or more Front margin: 30 mm (1-3/16 in.) or more Blade protector Cut width Fills the hard clip Origin Movable pinch roller (left) Movable pinch roller (right) Y Side margins: 25 mm (1 in.) or more X Feed length Material with a width exceeding 610 mm (24 in.): 4,000 mm (157-7/16 in.) Material with a width of 610 mm (24 in.) or less: 8,000 mm (314-15/16 in.) The origin is rotated 90 degrees ([ROTATE] on the display menu is set to [90deg]). 75 9-3 Interface Specifications [Serial] Standard Transmission method Transmission speed Parity check Data bits Stop bits Handshake RS-232C specifications Asynchronous, duplex data transmission 4800, 9600 (Selected using panel keys.) Odd, Even, or None (Selected using panel keys.) 7 or 8 bits (Selected using panel keys.) 1 or 2 bits (Selected using panel keys.) Hardwire (power on) or XON/XOFF (Selected using panel keys.) [USB] Standard Universal Serial Bus Specification Revision 1.1 Universal Serial Bus Device Class Definition for Printing Device Version 1.1 12Mbps (Full Speed Device) NRZI Series B Transmission speed Data format Compatible connector [USB connector] [Serial connecter (RS-232C)] Signal number Terminal number NC 25 NC NC Signal number 13 NC 24 12 NC 23 11 NC NC 22 10 NC NC 21 9 NC DTR 20 8 NC NC 19 7 SG NC 18 6 DSR NC 17 5 CTS NC 16 4 RTS NC 15 3 RXD NC 14 2 TXD 1 FG Pin number Pin Connection 13 25 76 VCC 2 - Data 3 + Data 4 GND Cable power Cable ground Pin #2 Pin #1 Pin #3 Pin #4 14 Note: When making a serial connection using a cable other than a XY-RS-34 cable from Roland DG Corp., use a serial cable wired as shown in the figure below. D-sub 25 pin (male) 1 Remark 1 [XY-RS-34 serial cable connection] D-sub 9-pin (female) Signal R1-060421