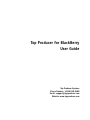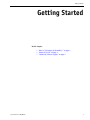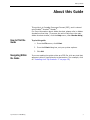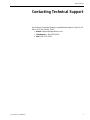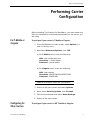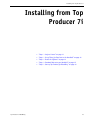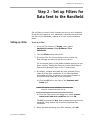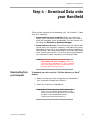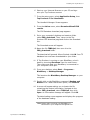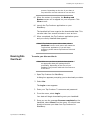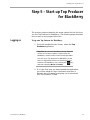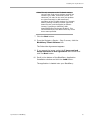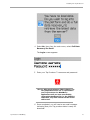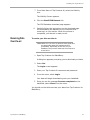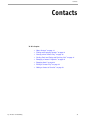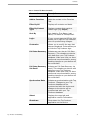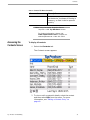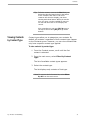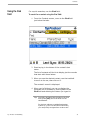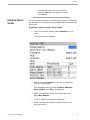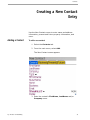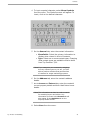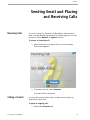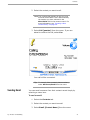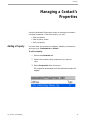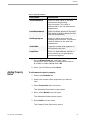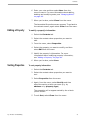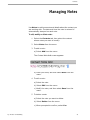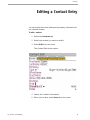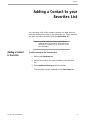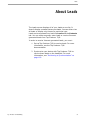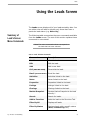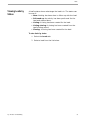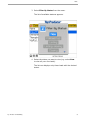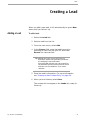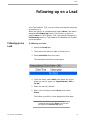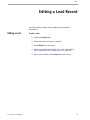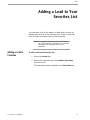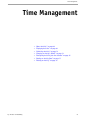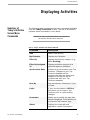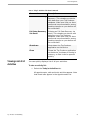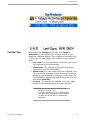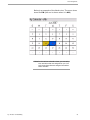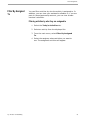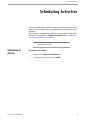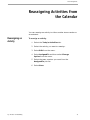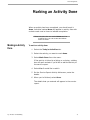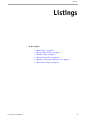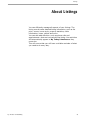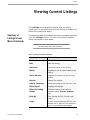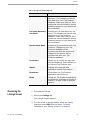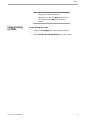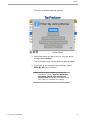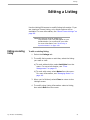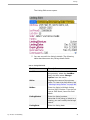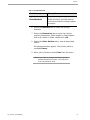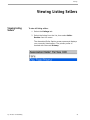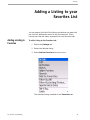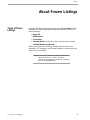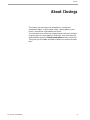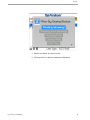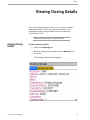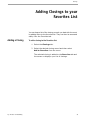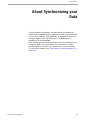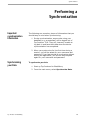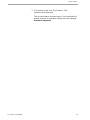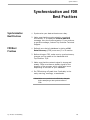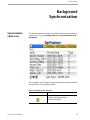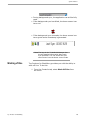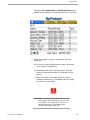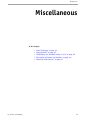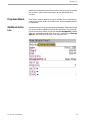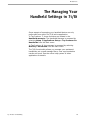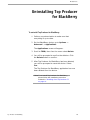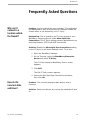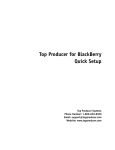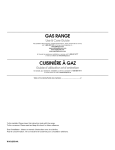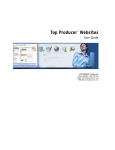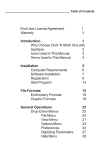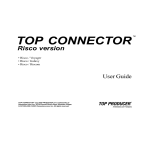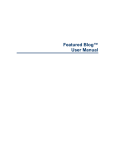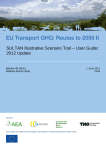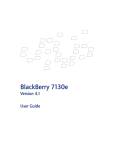Download Blackberry 7130G - ENTERPRISE GETTING STARTED GUIDE FROM T-MOBILE INTERNATIONAL User guide
Transcript
Top Producer for BlackBerry User Guide Top Producer Systems Phone Number: 1-800-830-8300 Email: [email protected] Website: www.topproducer.com Trademarks Information in this document is subject to change without notice. Companies, names and data used in examples herein are fictitious unless otherwise noted, and are used for illustration purposes only. No part of this document may be reproduced or transmitted in any form or by any means, electronic or mechanical, recording or otherwise for any purpose, without the express written permission of Top Producer Systems, a Move™ company, 4708 Caldwell Road East, Edgewood, WA 98372-9221 USA. Top Producer®, Top Producer® 7i, Top Producer for BlackBerry®, Top Producer for Windows Mobile®, Top Producer® 7i Remote, Top Producer® Assistant, Top Producer® 7i SellPhone™, Top Producer® 7i for the Palm™ handhelds, Top Connector™ 7i, Broker Tools, Franchise Tools, Top Marketer™ and Top Producer® Websites are trademarks of Top Producer Systems, a Move™ company, 4708 Caldwell Road East, Edgewood, WA 98372-9221 USA. Microsoft, Windows, Windows 95, Windows 98, Windows ME, Windows NT, Windows 2000, and Windows XP are trademarks of Microsoft Corporation. Palm, Hotsync, Palm OS, and Palm Computing are trademarks of Palm Computing Inc., a 3Com Company. Adobe Acrobat and Adobe Acrobat Reader are trademarks of Adobe Systems Incorporated. The Sentry Spelling-Checker Engine ©2000 Wintertree Software Inc. All other product names, company names, trademarks or service marks are the property of their respective owners. ©2003-2008 TOP PRODUCER Systems Company. All rights reserved. Document ID: 20060003.R3 Table Of Contents Getting Started. . . . . . . . . . . . . . . . . . . . . . . . . . . . . . . . . . . . . . . . . . . . . . . . 1 What is Top Producer for BlackBerry?.................................................................. 2 About this Guide.................................................................................................... 3 Contacting Technical Support ............................................................................... 4 Before You Start Installing . . . . . . . . . . . . . . . . . . . . . . . . . . . . . . . . . . . . . . 5 System Requirements........................................................................................... 6 Performing Carrier Configuration .......................................................................... 7 Checklist for Getting Started ................................................................................. 9 Installing from Top Producer 7i . . . . . . . . . . . . . . . . . . . . . . . . . . . . . . . . . 10 Step 1 - Assign a License ................................................................................... 11 Step 2 - Set up Filters for Data Sent to the Handheld......................................... 13 Step 3 - Install the Software ................................................................................ 14 Step 4 - Download Data onto your Handheld...................................................... 15 Step 5 - Start up Top Producer for BlackBerry.................................................... 20 Installing from Top Producer 8i . . . . . . . . . . . . . . . . . . . . . . . . . . . . . . . . . 22 Step 1 - Assign a License ................................................................................... 23 Step 2 - Define a Filter and Install the Software.................................................. 24 Step 3 - Download Data onto your Handheld...................................................... 26 Step 4 - Start up Top Producer for BlackBerry.................................................... 29 Contacts . . . . . . . . . . . . . . . . . . . . . . . . . . . . . . . . . . . . . . . . . . . . . . . . . . . . 30 About Contacts.................................................................................................... 31 Finding and Displaying Contacts......................................................................... 32 Creating a New Contact Entry............................................................................. 39 Sending Email and Placing and Receiving Calls ................................................ 41 Managing a Contact’s Properties ........................................................................ 44 Managing Notes .................................................................................................. 48 Editing a Contact Entry ....................................................................................... 49 Adding a Contact to your Favorites List .............................................................. 50 Leads . . . . . . . . . . . . . . . . . . . . . . . . . . . . . . . . . . . . . . . . . . . . . . . . . . . . . . 51 About Leads ........................................................................................................ 52 Using the Leads Screen...................................................................................... 53 Creating a Lead................................................................................................... 58 Following-up on a Lead....................................................................................... 59 Editing a Lead Record......................................................................................... 60 Adding a Lead to Your Favorites List .................................................................. 61 Time Management . . . . . . . . . . . . . . . . . . . . . . . . . . . . . . . . . . . . . . . . . . . . 62 About Activities.................................................................................................... 63 Displaying Activities ............................................................................................ 64 Scheduling Activities ........................................................................................... 70 i Changing an Activity’s Details............................................................................. 74 Reassigning Activities from the Calendar ........................................................... 76 Marking an Activity Done .................................................................................... 77 Deleting an Activity.............................................................................................. 78 Listings. . . . . . . . . . . . . . . . . . . . . . . . . . . . . . . . . . . . . . . . . . . . . . . . . . . . . 79 About Listings...................................................................................................... 80 Viewing Current Listings ..................................................................................... 81 Editing a Listing................................................................................................... 85 Viewing Listing Sellers ........................................................................................ 88 Adding a Listing to your Favorites List ................................................................ 89 About Frozen Listings ......................................................................................... 90 Closings . . . . . . . . . . . . . . . . . . . . . . . . . . . . . . . . . . . . . . . . . . . . . . . . . . . . 91 About Closings .................................................................................................... 92 Viewing a List of Current Closings ...................................................................... 93 Viewing Closing Details....................................................................................... 97 Adding Closings to your Favorites List................................................................ 99 Synchronization. . . . . . . . . . . . . . . . . . . . . . . . . . . . . . . . . . . . . . . . . . . . . 100 About Synchronizing your Data......................................................................... 101 Performing a Synchronization ........................................................................... 102 Viewing the Results of Synchronizing ............................................................... 104 Synchronization and FDR Best Practices ......................................................... 106 Background Synchronization ............................................................................ 107 Miscellaneous . . . . . . . . . . . . . . . . . . . . . . . . . . . . . . . . . . . . . . . . . . . . . . 111 Some Terminology ............................................................................................ 112 Specifying Dates ............................................................................................... 114 The Managing Your Handheld Settings in 7i/8i................................................. 115 Uninstalling Top Producer for BlackBerry ......................................................... 116 Frequently Asked Questions ............................................................................. 117 ii Getting Started Getting Started In this chapter: • “What is Top Producer for BlackBerry?” on page 2 • “About this Guide” on page 3 • “Contacting Technical Support” on page 4 Top Producer for BlackBerry 1 Getting Started What is Top Producer for BlackBerry? Top Producer for BlackBerry gives you access to your online Top Producer data any time, anywhere, with the portability of your handheld. You can store listings, closings, contacts and leads on your handheld. You can also organize follow-up calls, appointments and to-dos. Wireless synchronization technology ensures that the changes you make on your handheld (e.g. new contacts and new listings) are transferred into your online database after you perform a synchronization, and that changes made to the online database are transferred to the handheld. Note: Since Top Producer for BlackBerry is a data- intensive application, it is recommended that you subscribe to a BlackBerry Email and Internet Plan with high or unlimited access to avoid high data charges. Top Producer for BlackBerry 2 Getting Started About this Guide This guide is in Portable Document Format (PDF), and is viewed using Adobe® Acrobat® Reader®. For more information about Adobe Acrobat, please refer to Adobe Acrobat’s online Help. (To access the online Help from the main Adobe Acrobat window, click the Help menu, then Reader Help.) How to Print the Guide Navigating Within the Guide Top Producer for BlackBerry To print the guide: 1 From the File menu, click Print. 2 From the Print dialog box, set your printer options. 3 Click OK. If you are reading the guide online as a PDF file, click any text that appears in blue to jump directly to that section, (for example, click on “Installing from Top Producer 7i” on page 10). 3 Getting Started Contacting Technical Support Top Producer Technical Support is available Monday to Friday, 6:00 AM to 5:00 PM (Pacific Time): • Email: [email protected] • Telephone: 1-800-830-8300 • Fax: 604-270-6365 Top Producer for BlackBerry 4 Before You Start Installing Before You Start Installing • “System Requirements” on page 6 • “Checklist for Getting Started” on page 9 • “Performing Carrier Configuration” on page 7 Top Producer for BlackBerry 5 Before You Start Installing System Requirements To use Top Producer for BlackBerry, your computer and handheld need to conform to the following requirements: Handheld Memory • Minimum 64 MB recommended Computer operating system • Windows 2000, XP, or Vista Internet browser • Internet Explorer 5.0 or higher • Top Producer 8i-related functions require Internet Explorer 7.0 or Firefox 2.0 BlackBerry Desktop Manager • BlackBerry Desktop Manager 4.1 or higher Handheld operating system • BlackBerry OS 4.0.2 or higher Supported Devices The following devices are supported: • BlackBerry Bold • BlackBerry Pearl • BlackBerry Pearl Flip • BlackBerry Curve 8300 • BlackBerry Curve 8900 • BlackBerry 7130e • BlackBerry 8700 Series • BlackBerry 8800 Series • BlackBerry Storm Important: Since Top Producer for BlackBerry is a dataintensive application, it is recommended that you subscribe to a BlackBerry Email and Internet Plan with high or unlimited access to avoid high data charges. Top Producer for BlackBerry 6 Before You Start Installing Performing Carrier Configuration Before installing Top Producer for BlackBerry, you must make sure that your handheld is configured appropriately for the carrier you are using. For T-Mobile or Cingular To configure if your carrier is T-Mobile or Cingular: 1 From the BlackBerry’s main screen, select Options (i.e. click on the key icon). 2 Next select Advanced Options, then TCP. a) For T-Mobile users, enter the following: APN: wap.voicestream.com Username: < leave blank> Password: <leave blank> b) For Cingular users, enter the following: APN: wap.cingular Username: [email protected] Password: CINGULAR1 Note: All of the above values are case sensitive. Configuring for Other Carriers Top Producer for BlackBerry 3 Return to the main screen and select Options. 4 Next, select Security Options, then Firewall. 5 Click the thumbwheel and select Reset Settings. 6 Return to the main screen To configure if your carrier is NOT T-Mobile or Cingular: 7 Before You Start Installing For Customers using a BES Top Producer for BlackBerry 1 From the BlackBerry’s main screen, select Options (i.e. click on the key icon). 2 Select Security Options, then Firewall. 3 Click the thumbwheel and select Reset Settings. 4 Return to the main screen For customers using devices deployed from a BES (BlackBerry Enterprise Server), please ensure that the BES policy associated with the device is configured to: 1 Allow third party applications to be installed on the device 2 Allow external connections to be made from the device 8 Before You Start Installing Checklist for Getting Started To set up Top Producer for BlackBerry, ensure the following: • That you have a Top Producer for BlackBerry license. • The BlackBerry Desktop Manager is installed on your computer. • You can synchronize your handheld with the BlackBerry Desktop Manager. • The handheld is connected to the USB port on your computer. For instructions on how to connect your handheld to your computer, refer to the instructions that came with your handheld. Top Producer for BlackBerry 9 Installing from Top Producer 7i Installing from Top Producer 7i • • • • • Top Producer for BlackBerry “Step 1 - Assign a License” on page 11 “Step 2 - Set up Filters for Data Sent to the Handheld” on page 13 “Step 3 - Install the Software” on page 14 “Step 4 - Download Data onto your Handheld” on page 15 “Step 5 - Start up Top Producer for BlackBerry” on page 20 10 Installing from Top Producer 7i Step 1 - Assign a License Follow these steps to make sure that you have been assigned a Top Producer for BlackBerry license in Top Producer 7i. To assign a license to an agent: 1 From Top Producer 7i’s Setup menu, click Agent setup. The Agent information page opens. 2 In the Additional Top Producer applications section, select Top Producer for BlackBerry. The displayed agent now has a Top Producer for BlackBerry license. 3 Click OK. To assign a license to an assistant: Follow these steps if you purchased more than one license and want to assign a license to an assistant who also has a handheld device. 1 From the Setup menu in Top Producer 7i, click Agent setup. 2 From the Agent information page, click the Assistants action item on the left side of the screen. The Assistants page opens. Note: If you don’t see your assistant’s name in the list, you will need to add their information. For more information on creating assistants, see Top Producer 7i Quick Setup. To purchase an assistant license, contact our Sales Department at 1-800-241-5309. 3 Top Producer for BlackBerry Select the assistant and then click the View or edit action item. 11 Installing from Top Producer 7i The Assistant information page opens. 4 In the Login information section, select Top Producer for BlackBerry from the drop-down list and click OK. The displayed assistant now has a Top Producer for BlackBerry license. Top Producer for BlackBerry 12 Installing from Top Producer 7i Step 2 - Set up Filters for Data Sent to the Handheld Set up filters to control which records are sent to your handheld. Doing this will speed-up your handheld’s response time and limit the size of your database, making all of your synchronizations faster. Setting up a Filter To set up a filter: 1 From the Top Producer 7i Setup menu, select Applications setup > Top Producer 7i for handhelds. 2 Click the Filter action menu item. 3 From the Filter for current device screen, define the filter settings you want to use for your device. For a complete listing of the fields available and how to use them, see the “Setting Up Filters to Control What Data is Sent to the Handheld” topic in the 7i online help. 4 By default, contacts and leads are only selected if they meet all of the filter conditions. If you have specified more than one filter condition and you want contacts to be selected that meet any of the conditions: a) Click the All link to the right of the Contacts and Leads grid. Note: This option is only available if you have more than one contact/lead filter set up. b) From the Filter group rule dialog box, select contact matches at least one condition and click OK. The All link changes to Any. Now contacts will be sent to the handheld if they match any one of the specified filter conditions. 5 Top Producer for BlackBerry When finished specifying your filter settings, click OK. 13 Installing from Top Producer 7i Step 3 - Install the Software The following instructions assume you have the minimum system requirements installed. For more information, see “System Requirements” on page 6. To install Top Producer for BlackBerry: 1 Use the USB slot to connect your device to the computer. 2 From the Setup menu in Top Producer 7i, under Applications setup, click TOP PRODUCER 7i for handhelds. 3 From the Handheld manager, click the Download Client Software action item. If you have any other mobile licenses, the Register Device dialog box opens. 4 Select the BlackBerry Handheld radio button and then click OK. 5 From the Handheld manager, select the link to download the BlackBerry handheld client software. The Subscriber Agreement screen appears. 6 Read and accept the agreement, then click Next. The Connected screen will appear. 7 Click on the Load link. The BlackBerry software will now be downloaded, a progress bar will appear showing the installation’s progress. When the installation is complete, the Handheld manager will reappear. Note: Windows users might get a security message asking whether they’d like to run the file or save it to the desktop. If this is the case, click Run to proceed with the installation. Top Producer for BlackBerry 14 Installing from Top Producer 7i Step 4 - Download Data onto your Handheld There are two methods for downloading your Top Producer 7i data onto your handheld: • Download from your computer: When you select this option, you’ll receive an email confirming that your data is ready for download. Once downloaded, you can restore this file using the BlackBerry Desktop Manager. • Download over-the-air: This method does not require that you be near your computer. However, it can take a long time, depending on the size of your database and the wireless signal’s strength. We recommend large or unlimited data plans when choosing this option. If you have any questions about your data plan, please contact your wireless provider. Note: Top Producer strongly recommends the Download from your computer option. For users with larger databases (i.e. 500+ contacts), this is the fastest and most reliable option for restoring data onto your device. Downloading from your Computer To download your data using the “Full Data Recovery via Email” method: 1 Make sure that you have connected your handheld to your computer through the USB port. 2 Open Top Producer for BlackBerry. Important: A Full Data Recovery (FDR) replaces all the data on your handheld. Before doing an FDR, make sure that any changes that you’ve made to the data on the handheld have been synchronized with Top Producer 7i. Top Producer for BlackBerry 15 Installing from Top Producer 7i A dialog box appears prompting you to download your data. 3 Select No, then from the main menu, select Full Data Recovery Via Email. The Login screen appears. 4 Enter your Top Producer 7i username and password. Warning: After performing an FDR via Email, it is very important not to use or synchronize your Top Producer for BlackBerry application until you have successfully restored the database file (i.e. the IPD file). Otherwise, any data entered on the device will be lost. 5 Top Producer for BlackBerry Once completed, you will receive an email message indicating that your Top producer data is ready for download. 16 Installing from Top Producer 7i 6 Start up your Internet Browser on your PC and sign onto your Top Producer account. 7 From the setup menu, select Application Setup, then Top Producer 7i for Handhelds. The Handheld Manager Screen appears. 8 From the Action menu, select Download Email FDR results. The FDR Database download page appears. 9 Go to your computer’s desktop and create a folder called FDR_download. Then, return to the Top Producer FDR download page and click on the download link. The Download screen will appear. 10 Name the file TPBB.ipd, then save it to the FDR_download folder. The download will proceed. When finished, click OK. Your TP database has now been downloaded to your folder. 11 If Top Producer is running on your BlackBerry, shut it down by choosing Shutdown from the main menu. Then make sure that your BlackBerry is connected to your computer’s USB port. 12 From your desktop, select Start > Programs > BlackBerry > Desktop Manager. This launches the BlackBerry Desktop Manager on your computer. 13 Double click on the BlackBerry manager's Backup and Restore icon. When that screen opens, click Restore. 14 A screen will appear asking you to locate the file containing the restore information. Navigate to the folder FDR_download, select TPBB.ipd, then click Open. An information message will appear. Click OK. The data-loading screen appears and displays the progress of the database loading. Note: Please make sure that your BlackBerry is connected to your computer throughout this Top Producer for BlackBerry 17 Installing from Top Producer 7i process. Depending on the size of your data, it may take from several minutes to over an hour. 15 When the restore is complete, the Backup and Restore screen will re-appear on your computer. Click Close to exit. 16 Launch the Top Producer application on your BlackBerry. The handheld will now organize the downloaded data. This can also take from several minutes to over an hour. 17 When completed, the Top Producer application opens and your newly-installed data appears. Note: If Top Producer opens with no data, select Shutdown from the main menu and restart the Top Producer application. If you still have problems, please contact Top Producer Technical Support. Receiving Data Over-the-air To receive your data over-the-air: Note: Make sure you have a good wireless signal and an appropriate data plan package before proceeding. Depending on the size of your database, this process could take 30 minutes to a few hours. 1 Open Top Producer for BlackBerry. A dialog box appears prompting you to download your data. 2 Select Yes. The Login screen appears. 3 Enter your Top Producer 7i username and password. 4 From the menu, select Login. Your data will begin downloading onto your handheld. 5 Top Producer for BlackBerry Once you see the message Process completed on the handheld, select Close from the menu. You should now be able to access your data from Top Producer for BlackBerry. 18 Installing from Top Producer 7i Top Producer for BlackBerry 19 Installing from Top Producer 7i Step 5 - Start up Top Producer for BlackBerry The previous sections describe the steps needed for the first time you use Top Producer for BlackBerry. The following steps describes how to start up the program after this. Logging on To log onto Top Producer for BlackBerry: 1 From the handheld’s main screen, select the Top Producer application. Important: If you have BlackBerry Device Software version 4.6 or later installed, Top Producer for BlackBerry will be located in the Downloads folder. You can move Top Producer for BlackBerry to the Home or Applications folder by selecting the Top Producer for BlackBerry icon, clicking the key, and then selecting Move To Folder. 2 Top Producer for BlackBerry If it is the first time you have opened the application, you will be asked for login information and then a dialogue box will appear prompting you to download your Top Producer 7i data. 20 Installing from Top Producer 7i 3 Top Producer for BlackBerry The home screen appears, displaying tabs for each feature. 21 Installing from Top Producer 8i Installing from Top Producer 8i • • • • Top Producer for BlackBerry “Step 1 - Assign a License” on page 23 “Step 2 - Define a Filter and Install the Software” on page 24 “Step 3 - Download Data onto your Handheld” on page 26 “Step 4 - Start up Top Producer for BlackBerry” on page 29 22 Installing from Top Producer 8i Step 1 - Assign a License Follow these steps to make sure that you have been assigned a Top Producer for BlackBerry license in Top Producer 8i. To view your active licenses: 1 From the Utility menu of Top Producer 8i, click My Account. 2 The header of the My Account screen displays every active license you have for your Top Producer account. Top Producer for BlackBerry should be present. 3 If no license is present, contact Top Producer. If you are a part of a Broker account, contact your Responsible Agent. To assign a license to an assistant: Follow these steps if you purchased more than one license and want to assign a license to an assistant who also has a handheld device. Top Producer for BlackBerry 1 From the Utility menu of Top Producer 8i, select My Account. 2 Select the Team Members tab. 3 Click on the assistant's name in the Assistants table. 4 Click the Edit Assistant Info link in the bottom left. 5 From the Assign Licenses and Feature Access fieldset, select the Give the assistant access to check box and select Top Producer 8i for BlackBerry from the drop-down list. 6 Click the Save Assistant Info button. 23 Installing from Top Producer 8i Step 2 - Define a Filter and Install the Software The following instructions assume you have the minimum system requirements installed. For more information, see “System Requirements” on page 6. To install Top Producer for BlackBerry: 1 Use the USB slot to connect your device to your computer. 2 From the Main Menu of Top Producer 8i select the Mobility icon. 3 From the My Device tab, click the Register a Device link. 4 From the Register a Device - Step 1 screen, select the BlackBerry radio button and click the Next button. 5 From the Register a Device - Step 2 screen, define the filter settings that you want to use for your device. For a complete listing of the fields available and how to use them, see the Filter subtab topic of the 8i online help system. 6 When defining your filter settings for Contacts & Leads, pay particular attention to the To Match radio buttons. • • Top Producer for BlackBerry Selecting the All conditions must be met radio button will result in the criteria you defined being connected with AND statements (i.e. if you specified a Zip code and an area code, only contacts matching both criteria will be synchronized). Selecting the Match any conditions radio button will result in the criteria you defined being connected with OR statements (i.e. if you specified a Zip code and an area code, contacts matching either criteria will be synchronized). 24 Installing from Top Producer 8i Note: The only exception to the To Match setting concerns the multi-select picklists used for the Contact Type, State, and Country fields. The selections you make in the multi-pick picklists are joined internally by OR statements, regardless of the To Match setting. For example, filtering settings including Contact Types and States criteria would be applied as follows: Contact_Types[Buyer OR Seller] AND State[Washington OR Oregon OR Ohio]. This would match Buyers and Sellers from any of the three states specified. 7 Click the Next button. 8 From the Register a Device - Step 3 screen, click the BlackBerry Client Software link. The Subscriber Agreement appears. 9 If you accept the terms, select the I have read and accept the terms of this agreement radio button and click the Next button. 10 Scroll to the bottom of the BlackBerry Application Installation window and click the Load button. The application is loaded onto your BlackBerry. Top Producer for BlackBerry 25 Installing from Top Producer 8i Step 3 - Download Data onto your Handheld There are two methods for downloading your Top Producer 8i data onto your handheld: • Download from your computer: When you select this option, you’ll receive an email confirming that your data is ready for download. Once downloaded, you can restore this file using the BlackBerry Desktop Manager. • Download over-the-air: This method does not require that you be near your computer. However, it can take a long time, depending on the size of your database and the wireless signal’s strength. We recommend large or unlimited data plans when choosing this option. If you have any questions about your data plan, please contact your wireless provider. Note: Top Producer strongly recommends the Download from your computer option. For users with larger databases (i.e. 500+ contacts), this is the fastest and most reliable option for restoring data onto your device. Downloading from your Computer Top Producer for BlackBerry To download your data using the “Full Data Recovery via Email” method: 1 Make sure that you have connected your handheld to your computer through the USB port. 2 Open Top Producer for BlackBerry. 3 A dialog box appears prompting you to download your data. 26 Installing from Top Producer 8i 4 Select No, then from the main menu, select Full Data Recovery Via Email. The Login screen appears. 5 Enter your Top Producer 7i username and password. Warning: After performing an FDR via Email, it is very important not to use or synchronize your Top Producer for BlackBerry application until you have successfully restored the database file (i.e. the IPD file). Otherwise, any data entered on the device will be lost. 6 Top Producer for BlackBerry Once completed, you will receive an email message indicating that your Top producer data is ready for download. 27 Installing from Top Producer 8i 7 From Main Menu of Top Producer 8i, select the Mobility icon. The Mobility Screen appears. 8 Click the Email FDR Dataset link. The FDR Database download page appears. 9 Receiving Data Over-the-air Carefully follow the instructions on the download page for downloading the dataset to your computer and restoring it to your device. When the process is completed, your device is ready to use. To receive your data over-the-air: Note: Make sure you have a good wireless signal and an appropriate data plan package before proceeding. Depending on the size of your database, this process could take 30 minutes to a few hours. 1 Open Top Producer for BlackBerry. A dialog box appears prompting you to download your data. 2 Select Yes. The Login screen appears. 3 Enter your Top Producer 8i username and password. 4 From the menu, select Login. Your data will begin downloading onto your handheld. 5 Once you see the message Process completed on the handheld, select Close from the menu. You should now be able to access your data from Top Producer for BlackBerry. Top Producer for BlackBerry 28 Installing from Top Producer 8i Step 4 - Start up Top Producer for BlackBerry The previous sections describe the steps needed for the first time you use Top Producer for BlackBerry. The following steps describes how to start up the program after this. Logging on To log onto Top Producer for BlackBerry: 1 From the handheld’s main screen, select the Top Producer application. Important: If you have BlackBerry Device Software version 4.6 or later installed, Top Producer for BlackBerry will be located in the Downloads folder. You can move Top Producer for BlackBerry to the Home or Applications folder by selecting the Top Producer for BlackBerry icon, clicking the key, and then selecting Move To Folder. Top Producer for BlackBerry 2 If it is the first time you have opened the application, you will be asked for login information and then a dialogue box will appear prompting you to download your Top Producer 7i data. 3 The home screen appears, displaying tabs for each feature. 29 Contacts Contacts In this chapter: • • • • • • • • Top Producer for BlackBerry “About Contacts” on page 31 “Finding and Displaying Contacts” on page 32 “Creating a New Contact Entry” on page 39 “Sending Email and Placing and Receiving Calls” on page 41 “Managing a Contact’s Properties” on page 44 “Managing Notes” on page 48 “Editing a Contact Entry” on page 49 “Adding a Contact to Favorites” on page 50 30 Contacts About Contacts The contact management feature gives you everything you need to store and find information about your clients and prospects. The contact record can store almost any detail associated with residential real-estate prospects, including their contact and address information, property statistics for their present and future home, and contact notes. In addition, you can categorize your contacts by contact type so that you can do effective target marketing from Top Producer 7i/8i. You can send email and make or receive calls directly from the contact record. For more information, see “Sending Email and Placing and Receiving Calls” on page 41. Top Producer for BlackBerry 31 Contacts Finding and Displaying Contacts The Contacts tab displays all of your alphabetically-sorted contacts and leads in one easy-to-access location. You can either view all of the contacts and leads or display only those of a particular contact type (e.g., only Buyers) Summary of Contacts Screen Menu Commands The following table summarizes the menu commands available from the Contacts screen. The rest of this section explains these commands in more detail. Note: The menu commands shown correspond to the contact or lead that has been selected. Table 1: Contacts Tab Menu Commands Top Producer for BlackBerry Command Description Details View the contact. Edit Edit the contact. Add Add a new contact. Call (999-999-9999) Direct dial the contact. Email (Contact Name) Email the contact. Activities Activities linked to the contact. Notes Notes linked to the contact. Properties Properties linked to the contact. Listings Listings linked to the contact. Closings Closings linked to the contact. All Phone/Email Displays all phone numbers and email addresses of the contact. Market Snapshot Sends a Market Snapshot to the contact directly.* 32 Contacts Table 1: Contacts Tab Menu Commands Top Producer for BlackBerry Command Description Search Search for Contacts. Add to Favorites Adds the contact to the Favorites Tab. Filter By All Displays all contacts and leads. Filter By Contact Type Displays contacts that match a certain type (e.g. Buyer). Sort By Sort leads by First Name, Last Name, Full name or Phone/Email. Login If your current status is Off-line, this allows you to login to Top Producer prior to synchronizing changes. Customize Allows you to modify the way that tabs are displayed. It also allows you to hide the Top Producer logo. Full Data Recovery Initiates an over-the-air Full Data Recovery. This reloads your device with data from your Top Producer database. Make sure that you have performed a synchronization, as any pending changes on your device will be overwritten. Full Data Recovery Via Email Initiates an Full Data Recovery via email. This reloads your device with data from your Top Producer database. Make sure that you have performed a synchronization, as any pending changes on your device will be overwritten. Synchronize Data Initiates a synchronization with Top Producer. Changes to your Top Producer database will be synchronized with the device and changes to the device will be synchronized with your Top Producer database. About Displays the copyright and application version information. Shutdown Shuts down the Top Producer application on the device. 33 Contacts Table 1: Contacts Tab Menu Commands Command Description Close Closes the Top Producer application on the device, but keeps it running in memory, so that it can be opened quickly. *Note: Using the Market Snapshot feature requires a valid Top Marketer license. For further information, please visit www.TopProducer.com or contact our sales department at 1-800-241-5309 Accessing the Contacts Screen To display all contacts: 1 Select the Contacts tab. The Contacts screen appears. 2 Top Producer for BlackBerry To view or edit a contact’s details, select the contact and then select Edit from the menu. For more information, see “Editing a Contact Entry” on page 49. 34 Contacts Tip: To find a contact, move to the Find field just below the tabs and start keying in the letters of the contact’s last name. The list of contacts will shrink to display just those starting with those letters. When you see the one you want, use the trackball to move to its row and then click on it to display the record. Also, note that you can use [Alt] Q to go to the top of the list and [Alt] A to go to the bottom. Viewing Contacts by Contact Type Contact types allow you to categorize your contacts. By default, all contacts—regardless of their contact type—appear on the Contacts screen. However, you can view contacts that only have a specific contact type applied. To view contacts by contact type: 1 From the Contacts screen, scroll until the first contact is selected. 2 From the main menu, select Filter By Contact Type. The list of available contact types appears. 3 Select the contact type. The list displays only contacts of that type. Note: To return to the full contact list, select Filter By All from the main menu. Top Producer for BlackBerry 35 Contacts Using the Find field For a quick searches, use the Find field. To search for a contact using the Find field: 1 From the Contacts screen, move to the Find field just below the tabs. 2 Start keying in the letters of the contact’s last name. The list of contacts will shrink to display just the records that start with those letters. 3 When you see the desired contact, use the trackball to move to its row, then click on it. The contact’s record is displayed. 4 When you’re finished, you can re-display the complete list of contacts by moving back to the Find field and deleting the letters you typed in. Tip: To quickly navigate from the tabs to the Find field, press [Alt] and scroll down on the thumbwheel. For devices without a trackball navigation system (e.g. the 7130 and the 8700 Series), you can quickly navigate from a tab to the Top Producer for BlackBerry 36 Contacts corresponding Find field or record list by pressing [Alt] while scrolling down on the thumbwheel. Using the Search Screen For more precise searches, use the Search screen. Using this, you can search for contacts using multiple search criteria at the same time. To perform a search using the Search screen: 1 From the Contacts screen, select Search from the menu. The Search screen appears. 2 Select the word Contact on the first line and then click the thumbwheel. The available search criteria (Contact, Address, Phone/Email, and All) are displayed. 3 Select the desired criteria, then from the menu select Run Search. A list of matching contacts is displayed. 4 Top Producer for BlackBerry Select the desired contact and then click on it to view the record. 37 Contacts Note: You can perform similar searches from the Leads, Listings, and Closings screens. Top Producer for BlackBerry 38 Contacts Creating a New Contact Entry Use the New Contact screen to enter name and address information, present and future property information, and more. Adding a Contact To add a new contact: 1 Select the Contacts tab. 2 From the main menu, select Add. The New Contact screen appears. 3 Top Producer for BlackBerry Enter the contact’s FirstName, LastName and/or Company name. 39 Contacts 4 To input a special character, select Show Symbols from the menu. The Symbols screen will appear. To insert, click on the desired character. 5 On the General tab, enter the contact information. • ShowInList: Select the primary information to display when viewed in a list of contacts. • Type: Select one or more contact types. Changing what contact types are available must be done from Top Producer 7i/8i. Note: If you categorize your contacts by assigning as many contact types as you can, you'll be able to perform searches that generate lists of contacts for target marketing purposes. 6 On the Address tab, enter the contact's address details. 7 On the Present and Future tabs, enter the contact's current property details and their ideal future-home details. Note: This information can later be used to search for matching buyers and sellers. Any information you enter in the Present tab will also appear in the Statistics tab on the Property Details screen. 8 Top Producer for BlackBerry Select Save from the menu. 40 Contacts Sending Email and Placing and Receiving Calls Receiving Calls If you are using Top Producer for BlackBerry and someone calls, a screen displaying the caller’s number appears. You can choose to either Answer or Ignore the call. To answer an incoming call: 1 When someone is trying to call you, the Incoming Call screen appears. 2 To answer the call, select Answer. Your call will be connected. Calling a Contact You can call someone from their contact record simply by selecting a menu item. To place an outgoing call: 1 Top Producer for BlackBerry Select the Contacts tab. 41 Contacts 2 Select the contact you want to call. Note: The number that appears in this list is the one that will be called. This is determined by the number you have selected in the ShowInList field in the contact record. For more information, see “Creating a New Contact Entry” on page 39. 3 Select Call [number] from the menu. If you are asked to confirm the call, select Yes. Your call will be connected. Tip: Sending Email To view all of the contact’s phone numbers, select All Phone/Email from the menu. You can email someone from their contact record simply by selecting a menu item. To send an email: Top Producer for BlackBerry 1 Select the Contacts tab. 2 Select the contact you want to email. 3 Select Email [Contact Name] from the menu. 42 Contacts Top Producer for BlackBerry 4 Enter the email’s subject. 5 Enter the message body in the area below. 6 When you’re finished, select Send from the menu. 43 Contacts Managing a Contact’s Properties Use the Associated Properties screen to manage a contact's multiple properties. From this screen, you can: • Add a property • Add property notes • Edit a property Adding a Property You can enter the property's address, statistics, dimensions and type (e.g. Investment or Other). To add a property: 1 Select the Contacts tab. 2 Select the contact whose properties you want to view. 3 Select Properties from the menu. All properties associated with the selected contact will appear. Top Producer for BlackBerry 44 Contacts 4 Select Add from the menu. The Property Add screen will appear. 5 On the Address tab, enter the property’s address information. a) Select the PropertyType you are adding (e.g. Primary, Investment or Other). b) Select MailToAddress and then click on it to place a check mark in it if you want to include this address for any future mailings associated with the contact. Note: You can also change this by selecting the field and then selecting Change Option from the menu. 6 Top Producer for BlackBerry On the Statistics tab, enter the property details. 45 Contacts Table 2: Property Statistics Adding Property Notes Field Name Description TaxAssessment Enter the total value of the land assessment and building improvements. This value is determined by the tax assessment department. LandAssessment Enter the dollar amount of the land. This value is used to determine the total tax assessment. BuildingImprov Enter the dollar amount of the building improvements. This value is used to determine the total tax assessment. TaxRollNo Type the number that appears on the property tax form. LegalDesc Enter the legal address applied to the property by the appropriate government agency. 7 On the Dimensions tab, enter the room dimensions. Enter lengths in fields marked with an L; widths in fields marked with a W. 8 When you’re finished, select Save. To add comments about a property: 1 Select the Contacts tab. 2 Select the contact whose properties you want to view. 3 Select Properties from the menu. The Associated Properties screen opens. 4 Next, select Notes from the menu. The Associated Notes screen opens. 5 Select Add from the menu. The Property Note Add screen opens. Top Producer for BlackBerry 46 Contacts 6 Enter your note and then select Save from the menu to save it. For more information about adding, deleting and modifying notes, see “Managing Notes” on page 48. 7 When you’re done, select Close from the menu. The Associated Properties screen reopens. To go back to the contacts screen, again select Close from the menu. Editing a Property Sorting Properties To modify a property’s information: 1 Select the Contacts tab. 2 Select the contact whose properties you want to edit. 3 From the menu, select Properties. 4 Select the property you want to modify, and then select Edit from the menu. 5 Modify the property’s information. For more information about modifying property information, see “Adding a Property” on page 44. 6 When you’re done, select Save. To sort property information: 1 Select the Contacts tab. 2 Select the contact whose properties you want to sort. 3 Select Properties from the menu. 4 Again, from the menu, select Sort By and then select the sorting criteria you want (e.g. by address or by property type). The properties will re-appear sorted by the criteria you’ve chosen. 5 Top Producer for BlackBerry To exit Sort, select Close from the menu. 47 Contacts Managing Notes Use Notes to add comments and details about the contact you are working with. The date and time the note is entered is automatically stamped on each note. To add, modify or delete notes: 1 Select the Contacts tab, then select the contact whose notes you want to modify. 2 Select Notes from the menu. 3 To add a note: a) Select Add from the menu. The Contact Note Add screen appears. b) Enter your note, and then select Save from the menu. 4 To edit a note: a) Select the note. b) Select Edit from the menu. c) Modify the note, and then select Save from the menu. 5 To delete a note: a) Select the note you want to delete. b) Select Delete from the menu. c) When prompted to confirm, select Yes. Top Producer for BlackBerry 48 Contacts Editing a Contact Entry You can modify the name, address and property information for the selected contact. To edit a contact: 1 Select the Contacts tab. 2 Select the contact you want to modify. 3 Select Edit from the menu. The Contact Edit screen opens. Top Producer for BlackBerry 4 Modify the contact’s information. 5 When you’re done, select Save from the menu. 49 Contacts Adding a Contact to your Favorites List You can keep a list of the contact records you deal with the most by adding the record to the Favorites list. These records can then be easily accessed from the Favorites tab. Note: You must synchronize any newly added contacts with Top Producer 7i/8i before you can add the contact to your Favorites list on your handheld. Adding a Contact to Favorites To add a contact to the Favorites list: 1 Select the Contacts tab. 2 Select the contact you want to add to your favorites list. 3 Select Add to Favorites from the menu. The selected contact is added to the Favorites tab. Top Producer for BlackBerry 50 Leads Leads In this chapter: • • • • • • Top Producer for BlackBerry “About Leads” on page 52 “Using the Leads Screen” on page 53 “Creating a Lead” on page 58 “Following-up on a Lead” on page 59 “Editing a Lead Record” on page 60 “Adding a Lead to Favorites” on page 61 51 Leads About Leads The Leads screen displays all of your leads as one list. It doesn’t display contacts that are not leads. You can either view all leads or display only those of a particular type. Leads can be accessed from both the Leads and the Contacts tab. You can either manually enter leads or receive Internetgenerated leads from Top Producer 7i/8i. In order to receive Internet-generated leads, you must: Top Producer for BlackBerry 1 Set up Top Producer 7i/8i to receive leads. For more information, see the Top Producer 7i/8i documentation. 2 Synchronize your device with Top Producer 7i/8i to receive these leads on the handheld. For more information, see “Performing a Synchronization” on page 102. 52 Leads Using the Leads Screen The Leads screen displays all of your leads sorted by date. You can either view all leads or display only those that have a particular lead status (e.g. New only). Summary of Lead’s Screen Menu Commands The following table summarizes the menu commands available from the Leads screen. The rest of this section explains these commands in more detail. Note: The menu commands shown correspond to the lead that has been selected. Table 4: Leads Tab Menu Commands Top Producer for BlackBerry Command Description Details View the lead. Edit Edit the lead. Add Add a new lead. Call (999-999-9999) Direct dial the lead. Email (Contact Name) Email the lead. Activities Activities linked to the lead. Notes Notes linked to the lead. Properties Properties linked to the lead. Listings Listings linked to the lead. Closings Closings linked to the lead. Market Snapshot Sends a Market Snapshot to the lead directly.* Search Search for leads. Add to Favorites Adds the lead to the Favorites Tab. Filter By All Displays all leads. Filter By Status Displays leads with a specific status (New, Followed Up, etc). 53 Leads Table 4: Leads Tab Menu Commands Command Description Sort By Sort leads by name or date. Login If your current status is Off-line, this allows you to login to Top Producer prior to synchronizing changes. Customize Allows you to modify how the tabs are displayed. It also allows you to hide the Top Producer logo. Full Data Recovery Initiates an over-the-air Full Data Recovery. This reloads your device with data from your Top Producer database. Make sure that you have performed a synchronization, as any pending changes on your device will be overwritten. Full Data Recovery Via Email Initiates an Full Data Recovery via email. This reloads your device with data from your Top Producer database. Make sure that you have performed a synchronization, as any pending changes on your device will be overwritten. Synchronize Data Initiates a synchronization with Top Producer. Changes to your Top Producer database will be synchronized with the device and changes to the device will be synchronized with your Top Producer database. About Displays copyright and application version information. Shutdown Shuts down the Top Producer application on the device. Close Closes the Top Producer application on the device, but keeps it running in memory, so that it can be opened quickly. *Note: Using the Market Snapshot feature requires a valid Top Marketer license. For further information, please visit Top Producer for BlackBerry 54 Leads www.TopProducer.com or contact our sales department at 1-800-241-5309. Displaying and Editing Leads To display and edit leads: 1 Select the Leads tab. The Leads screen appears and displays a list or your leads. 2 To edit a lead’s details, select the lead and then select Edit from the menu. The Lead Edit screen appears. 3 Make the desired changes and then select Save from the menu. Tip: Key in the first letter of the lead’s last name to jump to that part of the list. Note that if you are using a handheld with just one letter per keyboard key, you can use [Alt] T to go to the top of the list and [Alt] B to go to the bottom. However, if your device has two letters per key, use [Alt] Q to go to the top of the list and [Alt] A to go to the bottom. Top Producer for BlackBerry 55 Leads Viewing Leads by Status A lead’s status shows what stage the lead is in. The status can be one of: • New: Nothing has been done to follow up with the lead. • Followed up: An activity has been performed for the lead and marked done. • Listing: A listing has been created for the lead. • Listing-closing: A closing has been created from the lead's listing record. • Closing: A closing has been created for the lead. To view leads by status: Top Producer for BlackBerry 1 Select the Leads tab. 2 Select a lead from the list below. 56 Leads 3 Select Filter By Status from the menu. The list of available statuses appears. 4 Select the status you want to view (e.g. select New to view all your new leads). The list now displays only those leads with the desired status. Top Producer for BlackBerry 57 Leads Creating a Lead When you add a new lead, it will automatically be given New status until you follow it up. Adding a Lead To add a lead: 1 Select the Leads tab. 2 Select a lead from the list. 3 From the main menu, select Add. 4 In the Source field, enter the lead’s source by selecting an item from the pick list. Note that Source is a required field. Tip: Adding the lead's source will help you determine which lead-generating methods are bringing in the most leads. Also note that referrals can’t be created on the handheld. Please synchronize the device and then use Top Producer 7i to create referrals. 5 Enter the lead’s information. For more information, see “Creating a New Contact Entry” on page 39. 6 When you are finished, select Save. The contact will now appear in the Leads list, ready for follow-up. Top Producer for BlackBerry 58 Leads Following-up on a Lead As in Top Producer 7i/8i, you can follow up a lead by assigning an activity to it. When the activity is completed and marked done, the lead is assigned a Followed up status. If the follow-up action is marked done in Top Producer 7i/8i, the lead will change to a Followed up status in Top Producer for BlackBerry only after synchronization. Following-up on a Lead To follow-up on a lead: 1 Select the Leads tab. 2 Then select the lead you want to follow-up on. 3 Select Activities from the menu. The Associated Activities screen opens. 4 From the menu, select Add, then select one of the follow-up activity types (i.e. Appointment, Call or To-do). 5 Enter the activity’s details. 6 When you’re finished, select Save, then select Close. The follow-up activity is now assigned to that lead. Note: When the follow-up activity has been completed and marked done, the lead will be assigned a Followed up status. Top Producer for BlackBerry 59 Leads Editing a Lead Record You can modify a lead’s name, address, and property information. Editing a Lead Top Producer for BlackBerry To edit a lead: 1 Select the Leads tab. 2 Select the lead you want to modify. 3 Select Edit from the menu. 4 Modify the lead’s information. For more information, see “Creating a New Contact Entry” on page 39. 5 When you’re done, select Save from the menu. 60 Leads Adding a Lead to Your Favorites List You can keep a list of the leads you deal with the most by adding their records to the favorites list. These records can then be easily accessed from the Favorites tab. Note: Newly added leads must be synchronized with Top Producer 7i/8i before you can add the lead to the Favorites list on your handheld. Adding a Lead to Favorites To add a lead to the Favorites list: 1 Select the Leads tab. 2 Select the lead and then select Add to Favorites from the menu. The selected contact is added to the Favorites tab. Top Producer for BlackBerry 61 Time Management Time Management • • • • • • • Top Producer for BlackBerry “About Activities” on page 63 “Displaying Activities” on page 64 “Scheduling Activities” on page 70 “Changing an Activity’s Details” on page 74 “Reassigning Activities from the Calendar” on page 76 “Marking an Activity Done” on page 77 “Deleting an Activity” on page 78 62 Time Management About Activities From your handheld, you can easily schedule and manage all of your appointments, calls and to-do activities. You can schedule activities either for yourself or for your assistant. You can also set reminders so that you never forget to complete important tasks. Then once you’ve completed the activity, you can mark it done. This ensures that it’s added to the appropriate Top Producer 7i/8i report. The calendar provides a daybook-planner view for keeping track of all your appointments and timed calls. You can view and access your appointments in daily, weekly and monthly views. In addition, Today's Activites gives you instant access to the activities themselves, letting you review the details of each one. Top Producer for BlackBerry 63 Time Management Displaying Activities Summary of Today’s Activities Screen Menu Commands The following table summarizes the menu commands available from the Today’s Activities screen. The rest of this section explains these commands in more detail. Note: The menu commands shown correspond to the activity that has been selected. Table 5: Today’s Activities Tab Menu Commands Top Producer for BlackBerry Command Description Add Adds a new activity. My Calendar Displays the Calendar. Filter By Displays activities by category (e.g., All or Pending). Filter By Assigned To Displays activities assigned to a particular agent or assistant. Synchronize Data Initiates a synchronization with Top Producer. Changes to your Top Producer database will be synchronized with the device and changes to the device will be synchronized with your Top Producer database. Sort By Sort activities by Description, Type, or Date. Login If your current status is Off-line, this allows you to login to Top Producer prior to synchronizing changes. Customize Allows you to modify the way that tabs are displayed. It also allows you to hide the Top Producer logo. About Displays the copyright and application version information. 64 Time Management Table 5: Today’s Activities Tab Menu Commands Viewing a List of all Activities Command Description Full Data Recovery Initiates an over-the-air Full Data Recovery. This reloads your device with data from your Top Producer database. Make sure that you have performed a synchronization, as any pending changes on your device will be overwritten. Full Data Recovery Via Email Initiates an Full Data Recovery via email. This reloads your device with data from your Top Producer database. Make sure that you have performed a synchronization, as any pending changes on your device will be overwritten. Shutdown Shuts down the Top Producer application on the device. Close Closes the Top Producer application on the device, but keeps it running in memory, so that it can be opened quickly. You can quickly display a list of all your activities. To view an activity list: 1 Select the Today’s Activities tab. All appointments, calls and to-do activities appear. Note that timed calls appear in the Appointments list. Top Producer for BlackBerry 65 Time Management Calendar View By selecting the Calendar menu item from Today’s Activities, you can display your activities as they would appear in a daybook planner. This is called the Calendar View. In this view, you can display your schedule in four different ways: • Day view: This view provides a convenient overview of your agenda for the selected day. • Week view: This view shows your activities for the whole week (Sunday to Saturday). • Month view: This view looks much like a calendar, with the current day displayed in bold. Note that the activity details are not displayed in this view. To see them, use the trackball to highlight the desired day, then click on it and select View Day. • All view: This displays the calendar’s list view, which shows all scheduled events as a chronological list. Note: The are two key points to keep in mind about the Calendar View: (1) Only timed activities (e.g. appointments and timed calls) will appear in the calendar. (2) Only the device-owner’s activities are displayed. Top Producer for BlackBerry 66 Time Management Viewing Activities from the Calendar To view activities from the calendar: 1 Select the Today’s Activities tab 2 Select Calendar from the menu. The calendar’s Day view appears. 3 To see the Week or Month view, select one of the View Week or View Month menu items. For a chronological list of all activities, select View All. Note: If you are using either the 7130 or 8700 series devices, by holding down the [Alt] key, you can use the trackball to horizontally scroll through the Calendar’s Month view. Top Producer for BlackBerry 67 Time Management Below is an example of the Month view. The moon icons stand for PM (the sun is shown when it is AM). Note: In the various calendar views, you can only view activities that are assigned to you. You can't view those that are assigned to another team member. Top Producer for BlackBerry 68 Time Management Filter By Assigned To You can filter activities by who the activity is assigned to. In addition, you can view your assistant's schedule or, if you are part of a team/partnership account, you can view a team member's schedule. Filtering activities by who they are assigned to Top Producer for BlackBerry 1 Select the Today’s Activities tab. 2 Select an activity from the displayed list. 3 From the main menu, select Filter By Assigned To. 4 Select the assignee whose activities you want to see. The assignee’s activities will appear. 69 Time Management Scheduling Activities You can schedule calls, appointments and to-do activities. Note that only timed activities (e.g. appointments) will appear in the calendar. All activities—regardless of whether you specified a start and end time—will appear in Today's Activities (see “Viewing a List of all Activities” on page 65). Note: Repeating activities must be scheduled in Top Producer 7i/8i. Scheduling an Activity Top Producer for BlackBerry To schedule an activity: 1 Select the Today’s Activities tab. 2 From the main menu, select Add. 70 Time Management 3 Select the activity type that you want to add (e.g. an appointment). The appropriate screen appears. 4 Enter the activity details—the following table describes some key activity-details fields. Table 6: Activity Details Field Name Description Date Enter the activity date. Start and End Enter the activity's start and end time by selecting Change Option from the menu and then selecting the time. This option is available for calls and appointments only. Note that if you set a time for a call, it will appear in both the calendar and in Today's business as an appointment. Top Producer for BlackBerry Description Enter a description of the activity. Priority Type a priority level for the activity. This option is available for to-do activities only. 71 Time Management Table 6: Activity Details Field Name Description Remind Enter the number of days you want the activity reminder to appear in My Today’s Business. This option is available for to-do activities only. AssignedTo Enter who will be performing the activity by selecting the Change Option menu item and then selecting the contact. 5 To set an alarm for either a call or an appointment: a) Put a check mark in the Alarm check box. b) In the Min.Before field, use the pick list to select the number of minutes in advance you want the alarm to remind you of the activity. The default is 15 minutes; the maximum is 180 minutes. A reminder screen will appear at the specified time. Note: If you are modifying a repeating activity, alarm settings will only affect the one instance of the activity. Also, note that alarms will not appear if your handheld’s Top Producer application has been shut down (i.e. you selected the Shutdown menu item). However, alarms will appear if the application is still running in the background (i.e. you selected the Close menu item or pressed escape.) 6 The LinkTo section allows you to link an activity to a listing or closing. When the activity is marked done, it will appear in the appropriate Top Producer 7i/8i service report. To do this: a) In the LinkTo field, select either Listing or Closing from the pick list. b) Then from either the Listing or the Closing field, select Change Value from the menu. c) Next, select the listing or closing you want to link this activity to. d) Finally, select Accept Choice from the menu. Top Producer for BlackBerry 72 Time Management 7 Select the Contacts/Leads tab to associate this activity with a contact. a) Select Add Contact/Lead from the menu. b) Search for the contact you are creating the activity for. c) When you have found the contact, select it from the list, then select Accept Choice from the menu. d) Select Save from the menu. The selected lead will now appear on the Contacts/Leads tab. Top Producer for BlackBerry 73 Time Management Changing an Activity’s Details Editing an Appointment’s Details From your handheld, you can specify alarm settings, as well as and view and edit appointment details. Any other modifications must be made from Top Producer 7i/8i. To modify an appointment: 1 Select the Today’s Activities tab. 2 Select the appointment from the list below. 3 Select Edit from the menu. The Appointment Edit screen will be displayed. 4 Editing an Activity Top Producer for BlackBerry You can now make the desired edits. When you’re finished, select Save from the menu. To modify activity details: 74 Time Management 1 Select the Today’s Activities tab. 2 Select the activity you want to modify from the list (e.g. an appointment). 3 Select Edit from the menu. The appropriate Edit screen displays. 4 Modify the activity’s details. 5 When you’re finished, select Save. Note: With repeating activities, you can only (1) modify their alarm settings or (2) mark them as done. All other details must be modified from Top Producer 7i. Top Producer for BlackBerry 75 Time Management Reassigning Activities from the Calendar You can reassign an activity to either another team member or an assistant. Reassigning an Activity Top Producer for BlackBerry To reassign an activity: 1 Select the Today’s Activities tab. 2 Select the activity you want to reassign. 3 Select Edit from the menu. 4 Select AssignedTo and then select Change Option from the menu. 5 Select the team member you want from the AssignedTo pick list. 6 Select Save. 76 Time Management Marking an Activity Done When an activity has been completed, you should mark it done. Activities marked done will appear in activity lists with a check mark next to them to indicate completion. Note: Activities that are marked done can’t be modified, but you can create and delete notes for them. Marking an Activity Done To mark an activity done: 1 Select the Today’s Activities tab. 2 Select the activity you want to mark done. 3 Select Mark Done from the menu. If the activity is linked to a listing or a closing, a dialog box will open and ask if you’d like to add the activity to the service report. 4 Select Yes if would like to add it. 5 On the Service Report Activity Add screen, enter the details. 6 When you’re finished, select Save. The details that you entered will appear in the service report. Top Producer for BlackBerry 77 Time Management Deleting an Activity You can only delete repeating activities if you’ve marked them done on the handheld. For more information, see “Marking an Activity Done” on page 77. Deleting an Activity Searching for an Activity To delete an activity: 1 Select the Today’s Activities tab. 2 Select the activity you want to delete. 3 Select Delete from the menu. 4 When prompted, select Yes to delete the activity. To search for an activity: 1 Select the Today’s Activities tab. 2 Select Search from the menu. The Find Today’s Activities screen appears. 3 Select who the activities are assigned to. 4 Select Run Search from the menu. The Search Results screen will be displayed. Top Producer for BlackBerry 78 Listings Listings In this chapter: • • • • • • Top Producer for BlackBerry “About Listings” on page 80 “Viewing Current Listings” on page 81 “Editing a Listing” on page 85 “Viewing Listing Sellers” on page 88 “Adding a Listing to your Favorites List” on page 89 “About Frozen Listings” on page 90 79 Listings About Listings You can efficiently manage all aspects of your listings. The listing record tracks detailed listing information, such as list price, source, house style, property statistics, seller information, notes, photos and more. You can also add activities—such as phone calls and appointments—that are involved with the listing. Your activities will automatically appear in My Today's businessas they come due. This will ensure that you will have a reliable reminder of what you need to do every day. Top Producer for BlackBerry 80 Listings Viewing Current Listings The Listings screen displays contacts who are selling properties. You can either view all of the listings or display only those with a particular status. Summary of Listings Screen Menu Commands The following table summarizes the menu commands available from the Listings screen. The rest of this section explains these commands in more detail. Note: The menu commands shown correspond to the listing that has been selected. Table 7: Listings Tab Menu Commands Top Producer for BlackBerry Command Description Details View the listing. Edit Edit the listing. Activities Activities linked to the listing. Notes Displays a list of notes linked to the listing. Seller Parties Displays the names of the listing’s sellers Search Search for listings. Add to Favorites Adds the listing to the Favorites Tab. Filter By All Displays all listings. Filter By Listing Status Displays listings that match a specific status (Active, Expired, etc). Sort By Sort listings by Full, First or Last name. Login If your current status is Off-line, this allows you to login to Top Producer prior to synchronizing changes. 81 Listings Table 7: Listings Tab Menu Commands Accessing the Listings Screen Command Description Full Data Recovery Initiates an over-the-air Full Data Recovery. This reloads your device with data from your Top Producer database. Make sure that you have performed a synchronization, as any pending changes on your device will be overwritten. Full Data Recovery Via Email Initiates an Full Data Recovery via email. This reloads your device with data from your Top Producer database. Make sure that you have performed a synchronization, as any pending changes on your device will be overwritten. Synchronize Data Initiates a synchronization with Top Producer. Changes to your Top Producer database will be synchronized with the device and changes to the device will be synchronized with your Top Producer database. Customize Allows you to modify the way that tabs are displayed. It also allows you to hide the Top Producer logo. About Displays the copyright and application version information. Shutdown Shuts down the Top Producer application on the device. Close Closes the Top Producer application on the device, but keeps it running in memory, so that it can be opened quickly. 1 To display all listings: 1 Select the Listings tab. The Listings screen appears. 2 Top Producer for BlackBerry To view or edit a listing’s details, select the listing and then select Edit from the menu. For more information, see “Editing a Listing” on page 85. 82 Listings Tip: Key in the first letter of the seller’s last name to jump to that part of the list. Note that you can use [Alt] Q to go to the top of the list and [Alt] A to go to the bottom. Viewing Listings by Status Top Producer for BlackBerry To view listings by status: 1 Select the Listings tab, then select a listing. 2 Select Filter By Listing Status from the menu. 83 Listings The list of available statuses appears. 3 Select the status you want (e.g. to only see active listings, select Active). The list displays only listings with the desired status. 4 To go back to the complete set of listings, select Filter By All from the menu. Note: Listings with the following statuses are considered ‘frozen’: Expired, Withdrawn, Cancelled, Closed/Paid transferred. Closed/Paid listings are considered frozen only if they’re not linked to a closing. Top Producer for BlackBerry 84 Listings Editing a Listing Use the Listing Edit screen to modify listing information. If you are viewing a Frozen Listing, only certain options will be available. For more information, see “About Frozen Listings” on page 90. Note: New listings must be added from Top Producer 7i/8i. They will appear on your handheld after you synchronize your data. For more information, see “Performing a Synchronization” on page 102. Editing an existing listing To edit an existing listing: 1 Select the Listings tab. 2 To modify listing notes or activities, select the listing you want to view. a) To work with activities, select Activities from the menu. For more information, see “Time Management” on page 62. b) To work with notes, select Notes from the menu. For more information, see “Managing Notes” on page 48. Top Producer for BlackBerry 3 When you’re finished, select Close to return to the Listings screen. 4 To modify other listing information: select a listing, then select Edit from the menu. 85 Listings The Listing Edit screen opens. 5 You can now edit the listing’s details. The following table describes some key listing-details fields. Table 8: Listing Edit Fields Field Name Description LockBox If a lock box has been installed on the property, select the LockBox field, and then select Change Option from the menu. Seller Displays the name of the primary seller. To view a list of all sellers, see “Viewing Listing Sellers” on page 88. MLSno Enter the listing's Multiple Listing Service (MLS) number. If you do not use an MLS board, leave this field blank. ListingStatus Enter the listing’s status. Note that if the listing is linked to a closing, you can’t modify the listing’s status. ListingDate Top Producer for BlackBerry Enter the listing date. 86 Listings Table 8: Listing Edit Fields Field Name Description ExpiryDate Enter the listing’s expiry date. ReminderDate Enter an expiry reminder date to remind you that the listing is about to expire. 6 Select the Statistics tab to enter the listing’s statistics. 7 Select the Dimensions tab to enter the listing’s property dimensions. Enter lengths in fields marked with an L; widths in fields marked with a W. 8 Select the Seller Parties tab to view all associated sellers. All associated sellers appear. The primary seller is marked Primary. 9 When you’re finished, select Close from the menu. Note: If you want to change the listing's primary address and primary seller, you must do it from Top Producer 7i/8i. Top Producer for BlackBerry 87 Listings Viewing Listing Sellers Viewing Listing Sellers To view all listing sellers: 1 Select the Listings tab. 2 Select the listing from the list, then select Seller Parties from the menu. The Associated Seller Parties screen opens and displays your currently listed sellers. The primary seller is marked with the word Primary. Top Producer for BlackBerry 88 Listings Adding a Listing to your Favorites List You can keep a list of all of the listing records that you deal with the most by adding the record to the favorites list. These records can then be easily accessed from the Favorites tab. Adding a Listing to Favorites To add a listing to the Favorites tab: 1 Select the Listings tab. 2 Select the desired listing. 3 Select Add to Favorites from the menu. The selected listing is added to the Favorites tab. Top Producer for BlackBerry 89 Listings About Frozen Listings Types of Frozen Listings Listings with the following status are considered frozen (either because you have manually changed the status or due to a linked closing): • Expired • Withdrawn • Cancelled • Closed/Paid (frozen only when not linked to closing) • Closed/Paid transferred When viewing a frozen listing, certain options will not be available. For example, with frozen listings only activities and notes can be modified. Note: You can only modify a listing’s status if the status is active (i.e. Active, Pending (showing), Pending (not showing), Pending/ Firm or Pending/Backup). Top Producer for BlackBerry 90 Closings Closings In this chapter: • • • • Top Producer for BlackBerry “About Closings” on page 92 “Viewing a List of Current Closings” on page 93 “Viewing Closing Details” on page 97 “Adding Closings to your Favorites List” on page 99 91 Closings About Closings The closing record tracks the acceptance, closing and possession dates. It also tracks notes, closing parties, sale prices, commission information and more. You can easily and effectively organize and track the closing’s progress prior to the property’s final sale. Your activities will automatically appear in Today’s Activities as they come due. This gives you a reliable reminder of what you need to do each day. Top Producer for BlackBerry 92 Closings Viewing a List of Current Closings The Closings screen displays a list of your closings. You can view either all closings or closings with a particular status. Note: Closings can only be created in Top Producer 7i/8i. Summary of Closings Screen Menu Commands The following table summarizes the menu commands available from the Closings screen. The rest of this section explains these commands in more detail. Note: The menu commands shown correspond to the closing that has been selected. Table 9: Closings Tab Menu Commands Top Producer for BlackBerry Command Description Details View the closing. Activities Activities linked to the closing. Notes Displays a list of notes linked to the closing. Closing Parties Displays the names of the closing parties. Search Search for a closing. Add to Favorites Adds the closing to the Favorites Tab. Filter By All Displays all closings. Filter By Closing Status Displays closings that match a certain type (e.g. Pending (showing)). 93 Closings Table 9: Closings Tab Menu Commands Accessing the Closings screen Top Producer for BlackBerry Command Description Sort By Sort closings by Full name, First Name or Last Name. Login If your current status is Off-line, this allows you to login to Top Producer prior to synchronizing changes. Full Data Recovery Initiates an over-the-air Full Data Recovery. This reloads your device with data from your Top Producer database. Make sure that you have performed a synchronization, as any pending changes on your device will be overwritten. Full Data Recovery Via Email Initiates an Full Data Recovery via email. This reloads your device with data from your Top Producer database. Make sure that you have performed a synchronization, as any pending changes on your device will be overwritten. Synchronize Data Initiates a synchronization with Top Producer. Changes to your Top Producer database will be synchronized with the device and changes to the device will be synchronized with your Top Producer database. Customize Allows you to modify the way that tabs are displayed. It also allows you to hide the Top Producer logo. About Displays the copyright and application version information. Shutdown Shuts down the Top Producer application on the device. Close Closes the Top Producer application on the device, but keeps it running in memory, so that it can be opened quickly. To access the Closings screen: 1 Select the Closings tab. 94 Closings The Closings screen appears. 2 To view a closing’s details, select the closing and then select Details from the menu. The Closing Details screen appears. Viewing Closings by Status To view closings by status: 1 From the Closings tab, scroll until the first closing is selected. 2 Select Filter By Closing Status from the menu. The list of available statuses appears. Top Producer for BlackBerry 95 Closings Top Producer for BlackBerry 3 Select the status you want to see. 4 Closings with the desired status are displayed. 96 Closings Viewing Closing Details From the Closing Details screen, you can view a closing’s details and add or modify its notes and activities. The remainder of the closing’s details must be modified in Top Producer 7i/8i. Note: Archived activities cannot be edited. Viewing Closing Details To view a closing’s details: 1 Select the Closings tab. 2 Select a closing record and then select Details from the menu. The Closing Details screen appears. Top Producer for BlackBerry 97 Closings Some of the fields displayed on this screen are: Table 10: Closing Details Fields Field name Description MLSno Displays the property's MLS number (assigned when the listing was originally posted on an MLS board). If the property was never listed on an MLS board, this field will be blank. FileNo Displays the closing's file number. This is for your reference only. StopReminder If this check box is selected, activity reminders will only appear in the activity list for this closing—not in My Today’s Business. Activities created in the calendar, the Contacts screen, or My Today’s Business will not be affected by StopReminder being activated. Represent Displays whether you represent the seller the buyer, or both. 3 To view closing parties, select the Closing Parties tab. 4 From the main menu, select Activities to view, add or edit activities linked to the closing. For more information, see “Time Management” on page 62. 5 To manage closing notes, select Notes from the menu. For more information, see “Managing Notes” on page 48. 6 When you are finished, from the Closing Details screen, select Close from the menu. You are returned to the Closings screen. Top Producer for BlackBerry 98 Closings Adding Closings to your Favorites List You can keep a list of the closing records you deal with the most by adding them to the favorites list. They can then be accessed easily from the Favorites tab. Adding a Closing To add a closing to the Favorites list: 1 Select the Closings tab. 2 Select the desired closing record and then select Add to Favorites from the menu. The selected closing is added to the Favorites tab and the screen re-displays your list of closings. Top Producer for BlackBerry 99 Synchronization Synchronization In this chapter: • • • • • Top Producer for BlackBerry “About Synchronizing your Data” on page 101 “Performing a Synchronization” on page 102 “Viewing the Results of Synchronizing” on page 104 “Synchronization and FDR Best Practices” on page 106 “Background Synchronization” on page 107 100 Synchronization About Synchronizing your Data Synchronization technology ensures that any changes you make on your handheld (e.g. adding a contact) are transferred to your Top Producer 7i/8i database. It also makes sure that changes made in the Top Producer 7i/8i database are transferred to the handheld. Even though your device doesn’t have to be connected to your computer when you synchronize, you still need to initiate synchronization yourself (i.e. this process is not automatic). For more information, see “Performing a Synchronization” on page 102. Top Producer for BlackBerry 101 Synchronization Performing a Synchronization Important synchronization Information Synchronizing your Data Top Producer for BlackBerry The following are some key pieces of information that you should keep in mind when synchronizing: 1 During synchronization, anyone else using your database (e.g. an assistant) will be logged out of Top Producer 7i/8i. They will, however, be able to log back in and save their data when the device synchronization has completed. 2 When you synchronize for the first time during a session, you will be asked for your username and password. If you later decide to synchronize without closing the application, you will not be prompted again for your username and password. To synchronize your data: 1 Start up Top Producer for BlackBerry. 2 From the main menu, select Synchronize Data. 102 Synchronization 3 If prompted, enter your Top Producer 7i/8i username and password. The synchronization process begins. Your handheld will display a series of messages ending with the message Process Completed. Top Producer for BlackBerry 103 Synchronization Viewing the Results of Synchronizing The Top Producer 7i/8i Synchronization log page displays the results of synchronizing your handheld device. Viewing Synchronization Results from Top Producer 7i To view synchronization results: 1 Log onto Top Producer 7i. 2 From the Setup menu, select Applications setup > Top Producer 7i for Handhelds. 3 Select the View log action item. 4 Select the device and time details you want included in the log: a) Click the Device# pick list and select either a device number or accept All. b) In the Select events from and to fields, specify a date range for the synchronization events you want to view. Viewing Synchronization Results from Top Producer 8i To view synchronization results: 1 Log onto Top Producer 8i. 2 From the Main menu, select Mobility > Handhelds, then select the Sync Log tab. For assistance viewing the synchronization log, select the Help icon. Synchronization Process Stops Responding Synchronization of your device with your Top Producer account can be performed in the following ways (depending on the model and the device’s capabilities). 1 Top Producer for BlackBerry Cradle Sync - the device is connected to your computer via the USB cable. 104 Synchronization 2 Over the Air - the device is not connected to your computer. This method is available for Pocket PC Phone Edition devices that have data plans with the appropriate carriers. 3 Wi-Fi - the device is connected to a wireless local area network. This is available to devices with Wi-Fi support When performing a synchronization, you should always allow it to complete before you change the connection type. However, if a change in connection type occurs during synchronization— e.g., you connect the device to your USB cable when an overthe-air synchronization is in progress—the process could stop responding. If this occurs, follow the steps below. To recover from a halted synchronization: 1 If the synchronization process has stopped responding, click Cancel at the bottom right of the screen, then click OK. This cancels the current synchronization. 2 Re-attempt a synchronization by selecting Synchronize Data from the menu. 3 The new synchronization process will use the updated connection type and attempt a synchronization. 4 If the synchronization fails and displays the error Remote side is unreachable, make sure that your handheld is still connected, then retry the synchronization by repeating steps 2 and 3 above. This time the synchronization should complete successfully. Note: There is no data loss if synchronization is halted. 5 Top Producer for BlackBerry If the synchronization fails again, you can log into Top Producer 7i/8i to view the synchronization events for more information. For more information on viewing synchronization results, see “Viewing Synchronization Results from Top Producer 7i” on page 104 or “Viewing Synchronization Results from Top Producer 8i” on page 104. 105 Synchronization Synchronization and FDR Best Practices Synchronization Best Practices 1 Synchronize your data at least once a day. 2 Make sure that the synchronization completed successfully. If it displays a Process aborted message, retry the synchronization. If you continue to get this message, contact Top Producer Technical Support. FDR Best Practices 1 Refresh your device’s database by doing a Full Data Recovery (FDR) once every 3 to 6 months. 2 Before doing an FDR, make sure to synchronize any changes you’ve made on the handheld with Top Producer 7i/8i. 3 Make sure that the network signal is strong and steady. FDRs must have a steady signal for the duration of the process, which could take hours depending on the size of your database. 4 Do FDRs during off-peak time. Preferably in the early morning, evenings, or weekends. Note: Make sure your device is sufficiently charged before attempting a data synchronization or FDR. Top Producer for BlackBerry 106 Synchronization Background Synchronization Synchronization status icons The device-status icons tell you what the connectivity status of your device is (e.g. working online and Connected to Top Producer). The complete set of status indicators and their possible states are describe in the following table. Table 11: BlackBerry Status Indicators Icon Explanation (Yellow) Working online (Recommended) Top Producer for BlackBerry 107 Synchronization Table 11: BlackBerry Status Indicators Icon Explanation (Grey) Working off-line (Not Recommended) (Green) Last sync operation was successful. (Red) Last sync operation was unsuccessful. From the menu, select Sync Status to view sync error. Contact Top Producer Technical Support if this continues. (Grey) Last sync operation currently unknown. (Blue) Connected to Top Producer. You can perform sync operations when connected. (Grey) Not connected to Top Producer. You cannot perform sync operations when disconnected. Background synchronization notes Top Producer for BlackBerry automatically performs fast sync operations in the background. This is triggered after a certain number of records —usually 10—have been added. Note: No option exists to disable this feature. Some key things to keep in mind about background synchronization are: • Two arrows displayed at the top right of the screen are the only indication that a background sync is being performed. Top Producer for BlackBerry 108 Synchronization • During background sync, the application can still be fully used. • If the background sync has failed, the home-screen icon turns red • If the background sync succeeds, the home-screen icon turns green and a timestamp is generated Note: The logs in the 7i Handheld Manager also provide detailed information about each sync operation. You can access the Sync status menu from the Home screen’s tabs. Working off-line Top Producer for BlackBerry provides you with the ability to work off-line. To do this: 1 Top Producer for BlackBerry From the Contact’s tab, select Work Off-line from the menu. 109 Synchronization The grey not connected and working off-line icons appear at the bottom to indicated that you are off-line. 2 Some key things to keep in mind when working offline are: a) You can still use the application locally, but there is no network connectivity. b) No background syncs can take place. This can lead to a large accumulation of changes on the device. c) When you login to the application to restore network connectivity, it’s possible that you might lose some of your data. Important: We strongly recommend that you work online when using Top Producer. If you must work offline, you should do so for at most two days at a time. Avoid adding new records while working off-line. Top Producer for BlackBerry 110 Miscellaneous Miscellaneous In this chapter: • • • • • Top Producer for BlackBerry “Some Terminology” on page 112 “Specifying Dates” on page 114 “The Managing Your Handheld Settings in 7i/8i” on page 115 “Uninstalling Top Producer for BlackBerry” on page 116 “Frequently Asked Questions” on page 117 111 Miscellaneous Some Terminology Check Boxes Check boxes are used to enable or disable an option, like an on/ off switch. Tap the check box to either check (enable) it or clear (disable) it. Pick Lists Some fields contain a pick list where you can select from commonly used items. Pick lists are useful for tasks such as entering new contacts. Note: If you want to change the choices offered by a pick list, you must do it from Top Producer 7i/8i Not all fields contain a pick list. If you are unable to enter text in a field and Change Option appears in the menu, this means that the field is a pick list. To select item(s) from a pick list: 1 Select Change Option from the menu. Note: If a new screen appears after selecting Change Option, proceed to step 3. 2 Select an item from the available list. The pick list closes and the selected item appears in the appropriate field. Do not complete the remaining steps. 3 Select the item you want to apply. 4 Select Change Option from the menu. The item is selected. Spin Buttons Top Producer for BlackBerry 5 To apply additional items, repeat steps 3 and 4. 6 When finished, select Save from the menu. Spin buttons appear next to some numeric text fields, enabling you to enter numbers quickly and easily. The spin buttons are 112 Miscellaneous small up and down arrows. Each click on the up arrow increases the number; each click of the down arrow decreases the number. Drop-down Menus Drop-down menus appear as menu entries with a right arrow next to the words. When you select one, a set of hidden entries is displayed. Additional Action Icon A downward-pointing arrow displayed beside a field means that you must perform additional steps for that field. For example, in the screen shot below, the arrow beside AssignedTo means that you must select that field, click on it, then select Change Option, and then pick an item from the pick list. Top Producer for BlackBerry 113 Miscellaneous Specifying Dates Some fields require you to specify dates or times. For example, when scheduling a follow-up activity for a new lead. To specify a date: Top Producer for BlackBerry 1 The date is split into three fields: month, day and year. Select the one you want to modify. 2 Select Change Option from the menu. 3 Scroll up or down to select the desired item. 4 Repeat steps 1 - 3 for each portion you want to modify. 114 Miscellaneous The Managing Your Handheld Settings in 7i/8i Some aspects of managing your handheld device are only performed from within the 7i/8i online application. In Top Producer 7i, these functions are located in the Handheld manager. The Handheld Manager is accessed by selecting Setup > Applications Setup > Top Producer for Handhelds from the Main menu. In Top Producer 8i, the manager is accessed by selecting Mobility > Handhelds from the Main menu. The 7i/8i functionality allows you manage your assistants' handhelds, set up and manage filters, view synchronization results and more. See the online help system of either application for details. Top Producer for BlackBerry 115 Miscellaneous Uninstalling Top Producer for BlackBerry To uninstall Top Producer for BlackBerry: 1 Perform a synchronization to make sure that everything is up-to-date. 2 On the BlackBerry device, go to Options -> Advanced -> Applications. The Applications screen will appear. 3 Scroll to TPBB, then from the menu select Delete. 4 You will be prompted to confirm the deletion. Click the Delete button to confirm. 5 After Top Producer for BlackBerry has been deleted, you will be prompted to reset the device. Select Yes. The Top Producer for BlackBerry application has now been deleted from the device. Note: To re-install Top Producer for BlackBerry, please follow the installation procedure outlined in “Installing from Top Producer 7i” on page 10. Top Producer for BlackBerry 116 Miscellaneous Frequently Asked Questions Why can’t I connect to a location outside the firewall? Problem: You’ve received the error message: “The application has attempted to open a connection to a location outside the firewall which is not allowed by your IT Policy.” Explanation: This is caused by an IT Policy setting on your BlackBerry Enterprise Server called Allow Split Pipe Connections. This IT Policy setting prevents applications from switching between TCP/IP and MDS connections. Solution: Enable the Allow Split Pipe Connections setting on the IT Policy for all Mobile Desktop users. To do this: 1 Open the BlackBerry Manager. 2 On the Tree tab, right-click BlackBerry Enterprise Server and select IT Policy. The IT Policy setting for BlackBerry Server screen appears. 3 Click Edit. The Edit IT Policy screen appears. 4 How do I fix incorrect dates and times? Top Producer for BlackBerry Select the Allow Split Pipe Connections checkbox, then Click OK. Problem: The currently displayed date and/or time is incorrect. Solution: Reset your device, by turning the handheld off and on. 117