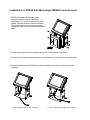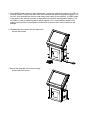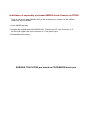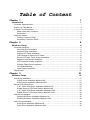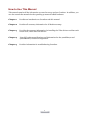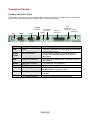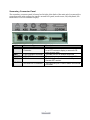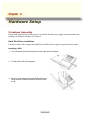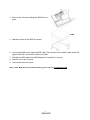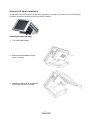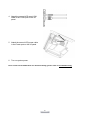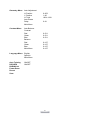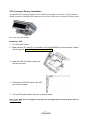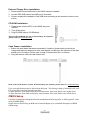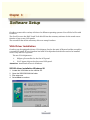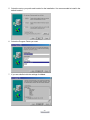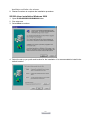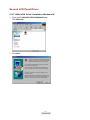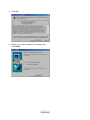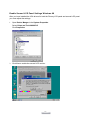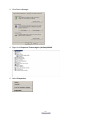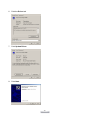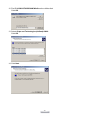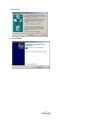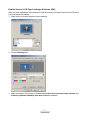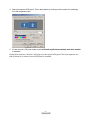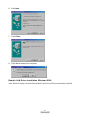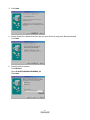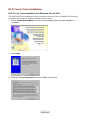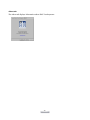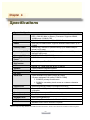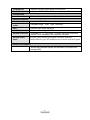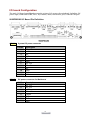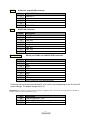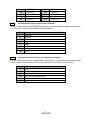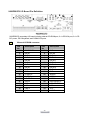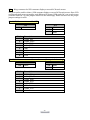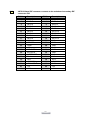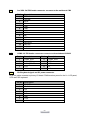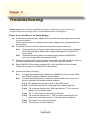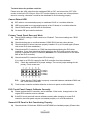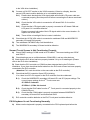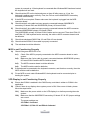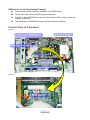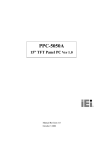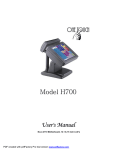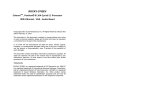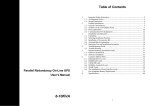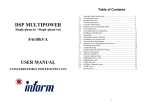Download Metrologic MS860 User`s manual
Transcript
Installation of RT850 with Metrologic MS860 Laser Scanner 1. RT850 is shipped with the base, laser scanner and main system completely assembled. To connect power cord and I/O cables, the laser scanner must be removed. This can be done by removing four screws holding the laser scanner on the left and right sides. 2. Connect the power cord to the power supply unit on the left side of the base. 3. Connect the I/O cables as appropriate by the application, such as Ethernet network cable. 4. Route the cables exiting RT850 from either the bottom openning or from the right side openning. * cable exiting from bottom opening * cable exiting from right side opening 5. Place MS860 laser scanner in front of the base, connect the cable from scanner to COM1 of the main system. Please note that COM1 on the system has been configured to supply +12V on pin 9, thus eliminate the need for and extra power supply for the scanner. If COM2 needs to be used for the scanner, jumpers in the system unit must be reconfigured to supply +12V on COM2. In case a model of scanner which requires +5V is used instead, jumper in the system unit must also be recofigured. Please refer to system unit's user's manual for the settings. 6. Reassemble the scanner into the base and secure with screws. 7 Secure the complete unit to the mounting surface with four screws Installation of separately purchased MS860i Laser Scanner on RT850 There is a scanner cable (9000XC1363) in the accessory box. Please use this cable to replace the one on MS860i. 1. Open MS860i housing. 2. Replace the original cable with 9000XC1363. Connect the JST 6-pin connector to J7, the RS-232C signal, and 4-pin connector to J1, the power input. 3. Reassemble the housing. SARISSA TOUCH POS are based on CROSSBOW touch pos User's Manual Federal Communications Commission (FCC) This equipment has been tested and found to comply with the limits for a Class A digital device, pursuant to Part 15 of the FCC Rules. These limits are designed to provide reasonable protection against harmful interference in a residential installation. This equipment generates, uses, and can radiate radio frequency energy and, if not installed and used in accordance with the instructions, may cause harmful interference to radio communications. However, there is no guarantee that interference will not occur in a particular installation. If this equipment does cause harmful interference to radio or television reception, which can be determined by turning the equipment off and on, the user is encouraged to try to correct the interference by one or more of the following measures: Reorient or relocate the receiving antenna. Increase the separation between the equipment and the receiver. Connect the equipment to an outlet on a circuit different from that to which the receiver is connected. Consult the dealer or an experienced radio/TV technician for help. Shielded interconnect cables and shielded AC power cables must be employed with this equipment to insure compliance with the pertinent RF emission limits governing this device. Changes or modifications not expressly approved by the system’s manufacturer could void the user’s authority to operate the equipment. Declaration of Conformity This device complies with part 15 of the FCC rules. Operation is subject to the following conditions: This device may not cause harmful interference, and This device must accept any interference received, including interference that may cause undesired operation. DHHS- the CD-ROM Drive FDA Regulations require the following statement for all laser-based devices: “Caution, Use of controls or adjustments or performance of procedures other than those specified herein may result in hazardous radiation exposure.” Caution: This appliance contains a laser system and is classified as a “CLASS 1 LASER PRODUCT”. To use this model properly, read the instruction manual carefully and keep this manual for future reference. In case of any trouble with this model, please contact your nearest “Authorized Service Station”. To prevent direct exposure to the laser beam, do not try to open this enclosure. Important Safety Information SAFETY INSTRUCTIONS 1. 2. 3. 4. 5. 6. 7. 8. 9. 10. 11. 12. 13. 14. 15. Please read these safety instructions carefully. Keep this User’s Manual for later reference. Disconnect this equipment from the AC outlet before cleaning. Don’t use liquid or spray detergent for cleaning. Use only a moistened sheet or cloth. For pluggable equipment, the socket-outlet should be installed near the equipment and should be easily accessible. Keep this equipment from humidity. Lay this equipment on a stable surface when installing. Do not leave this equipment in an non-airconditioned environment, or in a storage temperature above 60° C. Such conditions may damage the equipment. The openings on the enclosure are for air convection and protect the equipment from overheating. DO NOT COVER THE OPENINGS. Check the voltage of the power source when connecting the equipment to the power outlet. Place the power cord so that it will not be stepped on. Do not place anything over the power cord. The power cord must be rated for the product and for the voltage and current marked on the product’s electrical ratings label. The voltage and current rating of the cord should be greater than the voltage and current rating marked on the product. All cautions and warnings on the equipment should be noted. If the equipment is not used for a long time, disconnect the equipment from the mains to avoid damage. Never allow liquid into ventilation openings. This could cause fire or electrical shock. Never open the equipment. For safety reasons, qualified service personnel should only open the equipment. If one of the following situations arises, get the equipment checked by service personnel: a. The Power cord or plug is damaged. b. Liquid has penetrated the equipment. c. The equipment has been exposed to moisture. d. The equipment does not work well or you cannot get it work according to the user’s manual. e. The Equipment has been dropped and damaged. f. The equipment has obvious signs of damage. Copyright The information in this guide is subject to change without prior notice. The manufacturer shall not be liable for technical or editorial errors or omissions contained herein, nor for incidental or consequential damages resulting from the furnishing, performance, or use of this material. This manual contains information protected by copyright. No part of this manual may be photocopied or reproduced in any form without prior written consent from the manufacturer. © 2001 All rights reserved. The software described in this guide is furnished under a license agreement or nondisclosure agreement. The software may be used or copied only in accordance with the terms of the agreement. Product names mentioned herein may be trademarks and/or registered trademarks of their respective companies. First Edition November 2001 Table of Content Chapter 1 Introduction 1 1 Crossbow Characteristics ........................................................................................................ 1 How to Use This Manual.......................................................................................................... 2 A Visual Tour of Crossbow ...................................................................................................... 3 What comes with Crossbow ............................................................................................. 3 Dimensions ....................................................................................................................... 5 Connector Panels..................................................................................................................... 6 Primary Connector Panel.................................................................................................. 6 Secondary Connector Panel............................................................................................. 7 Chapter 2 Hardware Setup 8 8 Crossbow Assembly................................................................................................................. 8 Hard Disk Drive Installation .............................................................................................. 8 Compact Flash Installation ............................................................................................. 10 Second LCD Panel Installation ....................................................................................... 11 OSD Settings for Second LCD Panel............................................................................. 13 Second LCD with Touch Screen Installation .................................................................. 15 Magnetic Card Reader Installation ................................................................................. 17 VFD Customer Display Installation................................................................................. 19 External Floppy Drive Installation ................................................................................... 20 CD-ROM Installation ....................................................................................................... 20 Cash Drawer Installation................................................................................................. 20 CMOS Setup .......................................................................................................................... 20 Chapter 3 Software Setup 21 21 VGA Driver Installation........................................................................................................... 21 SIS300 driver installation Windows 98 ........................................................................... 21 SIS300 driver installation Windows 2000....................................................................... 23 Second LCD Panel Driver...................................................................................................... 25 C & T 69000 VGA Driver Installation Windows 98 ......................................................... 25 Enable Second LCD Panel Settings Windows 98.......................................................... 27 C & T 69000 VGA Driver Installation Windows 2000 ..................................................... 28 Enable Second LCD Panel Settings Windows 2000...................................................... 34 LAN Driver Installation ........................................................................................................... 36 Realtek LAN Driver Installation Windows 98.................................................................. 36 Realtek LAN Driver Installation Windows 2000.............................................................. 38 Audio Driver Installation ......................................................................................................... 39 Audio Driver Installation Windows 98 ............................................................................. 39 Audio Driver Installation Windows 2000 ......................................................................... 42 ELO Touch Tools Installation................................................................................................. 44 ELO Touch Tools Installation for Windows 98 and 2000 ............................................... 44 ELO Control Panel .......................................................................................................... 46 Chapter 4 Specifications 49 49 I/O board Configuration.......................................................................................................... 51 9000PB0280 I/O Board Pin Definition ............................................................................ 51 9000PB0270 I/O Board Pin Definition ............................................................................ 56 Chapter 5 Troubleshooting 61 61 Power is on, but there is no Panel Display ..................................................................... 61 Cannot Detect HDD........................................................................................................ 62 Primary Touch Panel Does not Work ............................................................................. 62 ELO Touch Panel Cannot Calibrate Correctly ............................................................... 62 Second LCD Panel is Not Functioning Properly ............................................................ 62 Second Touch Screen is Not Functioning Properly ....................................................... 63 PS/2 Keyboard is not Functioning Normally................................................................... 63 MCR is not Functioning Properly .................................................................................... 64 VFD Display is not Functioning Properly ........................................................................ 64 External CD-ROM is not Functioning Properly............................................................... 65 LAN is not Functioning Properly ..................................................................................... 65 COM1, COM2 and LPT1 are not Functioning Properly ................................................. 65 Cash Drawer Port is not Functioning Properly ............................................................... 65 USB device is not Functioning Properly ......................................................................... 66 Interior View of Crossbow ...................................................................................................... 66 Chapter 1 Introduction Crossbow Characteristics Ø Crossbow uses a high speed processor capable of handling a high capacity of data efficiently. Ø Crossbow’s solid quality Aluminum housing distinguishes it from ordinary plastic housings. Ø With dual VGA chips Crossbow can function with multiple displays under Windows 98 and 2000. This allows for a variety of applications such as displaying commercial information on the second LCD or as a cash register. Ø The Crossbow touch terminal all-in-one design combines a powerful PC, multiple LCD and touch screens, which are suitable for any market. The primary LCD panel can be tilted at multiple angles. Ø Crossbow’s functionality extends far beyond the standard setup. Crossbow can be adapted for a variety of uses with the addition of any of the following options: Magnetic Card Reader, VFD/LCD customer display and cashdrawer, Modem, LAN, Audio devices, Compact Flash or USB devices (all available upon request). Ø Crossbow’s security is designed to prevent data theft. The Crossbow system is comprised of an internal 3.5” HDD and removable external CD-Rom and FDD making it hard to copy data without authority. Ø The solid aluminum design enhances heat dissipation and passes EMI testing. 1 How to Use This Manual This manual contains all the information you need to set up and use Crossbow. In addition, you can also consult the manuals for the operating sy stem and added hardware. Chapter 1 Provides an introduction to Crossbow and this manual. Chapter 2 Provides all necessary information for all hardware setup. Chapter 3 Provides the necessary information for installing the Video drivers and the touch screen tools, Audio and LAN drivers. Chapter 4 Lists all Crossbow specifications and Information for the 9000PB0270 and 9000PB0280 I/O board configuration. Chapter 5 Provides information for troubleshooting Crossbow . 2 A Visual Tour of Crossbow Before you start, take a few moments to become familiar with Crossbow. What comes with Crossbow The following items are standard with Crossbow: Ø Main system with primary LCD panel Ø Base with speakers Ø ATX power supply Ø Crossbow user’s guide Ø Nova 3710 motherboard user’s guide Ø ELO touch screen driver CD Ø Motherboard chipset driver CD Ø AC power cord Crossbow with 2nd LCD, base with speakers and power adapter Crossbow with VFD and CD-ROM Crossbow with MCR 3 The following items are optional: Ø Magnetic card reader (MCR) and bracket Ø External CD-ROM drive with cable Ø External USB floppy disk drive with cable Ø VFD customer display Ø Second LCD panel Ø Second Touch panel Optional accessories 4 Dimensions Crossbow Dimensions Second LCD Dimensions Crossbow and MCR Dimensions 5 Connector Panels Primary Connector Panel The primary connector panel is located on the bottom of the back on the main unit. To clearly see the panel you must turn Crossbow upside down or remove the base. LAN RJ45 Connector USB COM2 COM1 PS/2 Mouse Connector Sound Parallel Connector RJ11 Cash Drawer Connector Power Connector I/O Port Connector Type Description USB USB COM1 COM2 DSUB Connector LAN LAN RJ45 Connector Sound Mouse LPT1 Earphone Connector PS/2 Mouse Connector DSUB Connector Drawer RJ11 Connector Power DC Power Connector The USB (Universal Serial Bus) port can be used to connect USB devices. The serial ports COM1/COM2 can be used to connect serial devices such as a mouse or a fax/modem. The LAN port is used to hook Crossbow to a local area network. The audio port is for speakers. PS2 ports can be used for a mouse. The parallel port LPT1 can be used to connect parallel devices, such as a printer. Cash Drawer Connector, 12 V Actuation support for solenoid. Connects Crossbow to the power supply. 6 Secondary Connector Panel The secondary connector panel is located on left side of the back of the main unit. It comes with a cover that needs to be removed to install a second LCD panel, touch screen, PS/2 Keyboard, CD ROM Driver or a VFD customer display. I/O Port Connector Type Description VFD VFD/ COM4 RJ45 Connector KBD POWER VGA2 PS/2 Keyboard Connector 4 PIN DIN Connector VGA Connector CD-ROM 36 PIN SCSI II Connector The VFD port is used to attach An RJ45 cable for a VFD customer display or second LCD touch screen cable. The KBD port for an external keyboard. The port supplies power for a second LCD. The VGA2 port is for the second LCD panel or Second CRT monitor. The CD-ROM port is used to attach an external CD-ROM. 7 Chapter 2 Hardware Setup Crossbow Assembly Please make sure that the system power is turned off and the power supply is disconnected when making any hardware changes on Crossbow. Hard Disk Drive Installation Crossbow comes with an empty hard disk Drive (HDD) unless a special request has been made. Installing a HDD 1. Turn off system power and remove power cable from Crossbow. 2. Tilt the main LCD to 95 degrees. 3. Remove the 6 screws from the HDD metal cover using a small Phillips screwdriver and lift off the cover 8 4. Remove the 3 screws holding the HDD frame in place. 5. Attach the frame to the HDD (4 screws). 6. Connect the HDD power cable and IDE cable. The red stripe on the ribbon cable should be aligned with PIN 1 on the IDE connector of HDD. 7. Reinstall the HDD frame with HDD attached in Crossbow (3 screws). 8. Replace cover and 6 screws. 9. Connect the main unit power. Note: If the HDD does not work normally, please refer to troubleshooting 9 Compact Flash Installation Crossbow will configure Compact Flash in IDE mode as secondary master after it is installed. The next available drive letter will be automatically assigned to Compact Flash. Installing Compact Flash 10. Turn off system power. 11. Tilt the main LCD to 95 degrees. 12. Remove the 4 screws that attach the Compact Flash cover to the main unit and lift the cover off. 13. Insert Compact Flash and lock the black lever in a 90 degree position. Black lever in a 90 degree position Compact Flash 14. Replace cover and 4 screws. 15. Turn on system power. 10 Second LCD Panel Installation An optional second LCD panel can be easily installed on Crossbow. To install a second LCD panel Crossbow must have mainboard NOVA3710DV installed. Installing second LCD panel 1. Turn off system power. 2. Remove the secondary I/O port cover (1 screw). 3. Attach the second LCD to the back of the main unit with 3 screws. 11 4. Attach the second LCD panel VGA cable in the VGA2 port on the I/O panel. 5. Attach the second LCD power cable in the Power port on the I/O panel. 6. Turn on system power. Note: If the second LCD does not work normally, please refer to troubleshooting 12 OSD Settings for Second LCD Panel Crossbow secondary LCD panel has built-in OSD (on screen display) controls to adjust various display parameters. The control buttons are located on the right side of the back cover. OSD Settings There are four buttons on the OSD panel: Select, Down, Up, and Enter. The functions of these four buttons are as follows: Menu Press to open the OSD window. Back one menu level up. Press to exit the OSD window while in OSD mode. DownArrow Press to scroll item selection bar down. To decrease the parameter value. To switch the item selection. (Ex: YES / NO). UpArrow Press to scroll item selection bar up. To increase the parameter value. To switch the item selection. (Ex: YES / No). Enter Enter the selected sub-menu. Confirm selected function. OSD Menu Structure RGB Menu Brightness Red Green Blue Color Temp Sharpness Main Menu -127~127 -127~127 -127~127 0~7 0,1 13 Geometry Menu Contrast Menu Auto-Adjustment H. Position V. Position H. Total Auto Phase Delay Main Menu Auto-Balance Contrast Red Green Blue Balance Red Green Blue Main Menu Language Menu English Spanish Main Menu Auto Training DOS/GFX NVRAM init Power Down Revert Save ON/OFF ON/OFF 0~252 1~26 1004~1108 0~61 0~511 0~511 0~511 0~127 0~127 0~127 0~127 14 Second LCD with Touch Screen Installation An optional second touch screen can be easily installed on Crossbow . To install a second LCD with Touch Screen panel Crossbow must have mainboard NOVA3710DV installed. Installing second LCD with touch panel 1. Turn off system power. 2. Make sure JP1 and JP2 on the secondary I/O board 9000PB270 are correctly set. Please refer to page 61, Troubleshooting. 3. Remove the secondary I/O port cover (1 screw). 4. Attach the second LCD/touch panel to the back of the main unit with 3 screws. 15 5. Attach the second LCD/touch panel VGA cable into the VGA2 port on the I/O panel. 6. Attach the second LCD/touch panel power cable into the Power port on the I/O panel. 7. Attach the second LCD/touch panel RJ45 cable into the VFD port on the I/O panel. 8. Turn on system power. Note: If the second LCD or touch screen doe not work normally, please refer to troubleshooting. 16 Magnetic Card Reader Installation An optional Magnetic Card Reader (MCR) can be installed on the right side of Crossbow. Magnetic Card Reader (MCR) Installing an MCR 9. Turn off system power. 10. Unplug loopback from the MCR socket. The MCR socket is found on the right side on the back of Crossbow. Loopback 1. Connect MCR cable. 2. Install MCR to the main unit (2 screws) 3. Turn on system power.. Note: If the MCR does not work normally, please refer to troubleshooting. Attention: The loopback or the MCR cable must be inserted in the socket for an external keyboard to function with Crossbow. 17 MCR Parameter Modification This option is for users who need to customize the MCR parameters for a particular task. Some of the useful parameters include: The selection of country code, other than the default English. The choice of track combinations. The preamble/postamble codes. The MCR parameters can be modified using the MCR Mod Kit, which can be ordered as an option. This kit consists of a cable assembly of one female DB-9 D-Sub connector, one male PS/2 keyboard connector, one female PS/2 keyboard connector and an inline 8-pin JST connector, CN1, on a printed circuit board attached to the assembly. A floppy disk with the modification software is also provided. Preparing the hardware The modification can be performed either on this system or on a PC. If a PC is used, please skip Step 2. 1. Disconnect the MCR Cable from the MCR Connector of Crossbow. 2. Attach the Loopback Plug to the MCR Connector which should come with the system . Without this step, the keyboard will not work. 3. Connect the MCR Cable to CN1 on the Cable Assembly. 4. Plug the Male PS/2 Keyboard Connector to the keyboard port on the system. 5. Plug a PC keyboard to the Female PS/2 Keyboard Connector. 6. Plug the DB-9 D-Sub Connector to either COM1 or COM2 on the system. Performing the parameter modifications 1. Run the system under DOS. 2. Execute MAG.EXE on the floppy disk. 3. Press F6 to select the COM port used. 4. Modify the parameters through menu selection. 5. Press F2 to the load the modification into the MCR. 6. Turn off the system and restore the MCR cabling connections. Special note on French keyboards Please select General Parameters and make sure ALT Mode is enabled. 18 VFD Customer Display Installation An optional VFD customer display can be installed on the back of Crossbow. A VFD customer display cannot be installed at the same time as a second LCD panel or second LCD touch panel. Rear view with VFD attached Installing a VFD 1. Turn off system power. 2. Make sure that JP1 and JP2 on secondary I/O board 9000PB270 are set correctly. Please refer to page 58, Mode1 RJ45 connector used for VFD . 3. Install the VFD to the back of the main unit with 3 screws. 4. Connect the VFD RJ45 cable in the VFD port on the I/O panel. 5. Turn on VFD power switch, then turn on system power Note: If the VFD does not display correctly after an application is loaded, please refer to troubleshooting. 19 External Floppy Drive Installation 1. Please make sure the USB ports in the CMOS setup are enabled. 2. Connect FDD USB cable to the USB port of Crossbow. 3. Please complete the installation of the USB driver according to the instruction shown on the screen. CD-ROM Installation 1. Please make sure the IDE 2 in the CMOS setup are enabled. 2. Turn off the power. 3. Plug CD-ROM cable to CD-ROM port. Note: If the CD-ROM can not be detected by the system, please refer to troubleshooting. Cash Drawer Installation 1. Before the cash drawer has been connected to Crossbow, please make sure the driver voltage and cable pin assignment of the cash drawer is matched to the definition of the cash drawer port of Crossbow. Please refer to page 52 Cash drawer RJ11 connector 2. Plug cash drawer cable into cash drawer port. Note: If the cash drawer cannot be detected by the system, please refer to troubleshooting. Up to two cash drawers may be driven from this port. The driving voltage of solenoid is DC+12V. I/O port 408h is used for solenoid operation. To open drawer1, write E0h to this port, wait 200 msec, then write F0h to turn off the drive. To open drawer2, write D0h to this port, wait 200 msec, then write F0h to turn off the drive. CMOS Setup Crossbow systems have adopted either the motherboards NOVA3710DV or NOVA3710SV , both using AWARD BIOS. Please refer to the NOVA3710 M/B user's manual chapter 4 for a detailed description of BIOS CMOS setup. 20 Chapter 3 Software Setup Crossbow comes with a variety of drivers for different operating systems. You will find 2 CDs with Crossbow. The first CD covers the ELO Touch Tools this CD has the necessary software for the touch screen function of one or two LCD panels. The second CD has all the necessary drivers to setup Crossbow. VGA Driver Installation Crossbow can be equipped with two VGA chipsets. One for the main LCD panel and the second for a second LCD panel. If your Crossbow has both VGA chips then both drivers need to be installed even if only one LCD is present. The two VGA chipsets are: Ø SIS300 3D controller for the first LCD panel. Ø C & T 69000 chip set for the second LCD panel. Attention: Install both drivers in Windows. SIS300 driver installation Windows 98 1. Locate the VGA folder on the utilities CD. 2. Open the SIS/SIS630/Win9x folder 3. Run setup.exe. 4. Select Next to continue. 21 5. Select the set up you prefer and location for the installation. It is recommended to install in the default location. 6. Select the Program Folder you want. 7. If you are satisfied with the settings click Next. 22 Installation could take a few minutes. 8. Restart Crossbow to complete the installation procedure. SIS300 driver installation Windows 2000 1. Open D:\VGA\SIS\SiS630\WIN2000 folder. 2. Run setup.exe. 3. Select Next to continue. 4. Select the set up you prefer and location for the installation. It is recommended to install in the default location. 23 5. Select the Program Folder you want. 6. If you are satisfied with the settings click Next. Installation could take a few minutes. 7. Restart Crossbow to complete the installation procedure. 24 Second LCD Panel Driver C & T 69000 VGA Driver Installation Windows 98 1. Open the D:\VGA\C&T\65555-69k\Win98 folder. Run 98600.exe 2. Click Next. 25 3. Click Yes. 4. Select Yes, I want to restart my computer now. Click Finish. 26 Enable Second LCD Panel Settings Windows 98 After you have installed the VGA drivers for both the Primary LCD panel and second LCD panel you must adjust the settings. 1. Open Device Manger in the System Properties. Select Chips and Tech 69000 PCI Click Properties. 2. Click Yes to enable the second LCD monitor. 27 3. Select the Extend my Windows desktop onto this monitor box Click OK. During boot sequence “No Sync” will appear on the second LCD panel. The boot sequence can take a minute or so when a second LCD panel is installed. C & T 69000 VGA Driver Installation Windows 2000 1. On the Crossbow Desktop right click My Computer. 2. Click the Hardware tab. 28 3. Click Device Manager. 4. Right click Chips and Technologies (Asiliant) 69000. 5. Select Properties. 29 6. Click the Driver tab. 7. Click Update Driver. 8. Click Next. 30 9. Select Display a list of known drivers for this device so that I can choose a specific driver. Click Next. 10. Select Chips and Technology (Asiliant) 69000. Click Have Disk. 11. Click Browse. 31 12. Find D:\VGA\C&T\65555-69K\Win2k on the utilities disk. Click OK. 13. Select Chips and Technologies (Asiliant) 69000. Click OK. 14. Click Next. 32 15. Click Yes. 16. Click Finish. 33 Enable Second LCD Panel Settings Windows 2000 After you have installed the VGA drivers for both the Primary LCD panel and second LCD panel you must adjust the settings. 1. Right click your mouse anywhere on the desktop 2. Click the Settings tab. 3. Make sure that for the primary LCD that both Use this device as the primary monitor and Extend my Windows desktop onto this screen are selected. 34 4. Select the second LCD panel. This is done either by clicking on the number 2 or selecting from the dropdown menu. 5. For the second LCD panel make sure that Extend my Windows desktop onto this monitor is selected. During boot sequence “No Sync” will appear on the second LCD panel. The boot sequence can take a minute or so when a second LCD panel is installed. 35 LAN Driver Installation Realtek LAN Driver Installation Windows 98 1. Open Device Manger in the System Properties. Select PCI Ethernet Controller Click Properties 2. Select the Driver tab. Click Update Driver. 36 3. Click Next. 4. Select Search for a better driver then the one your device is using now (Recommended). Click Next. 5. Select Specify a location: Click Browse. Open D:\LAN\REALTEK\8139C\WIN98 Click Next. 37 6. Click Next. 7. Click Finish. 8. Click Yes to restart your computer. Realtek LAN Driver Installation Windows 2000 After Windows 2000 is installed the Realtek LAN driver will be automatically installed. 38 Audio Driver Installation Audio Driver Installation Windows 98 1. Open Device Manger in the System Properties. Select PCI Audio Device. Click Properties 2. Select the Driver tab. Click Update Driver. 39 3. Click Next. 4. Select Search for a better driver then the one your device is using now (Recommended). Click Next. 5. Select Specify a location: Click Browse. Open D:\AUDIO\SIS\SiS630\WIN95_98 Click Next. 40 6. Click Next. 7. Click Finish. 8. After the audio driver is installed you should see two items under the Sound, Video and game controllers. SiS Audio Legacy Emulator and SiS PCI Audio Accelerator 41 Audio Driver Installation Windows 2000 1. Locate the Audio folder on the utilities CD. Open the Audio/SIS/SIS630 folder. Run Setup.exe Click Next. 2. Click Next. 42 3. Click Yes. 4. Select Yes, I want to restart my computer. 43 ELO Touch Tools Installation ELO Touch Tools Installation for Windows 98 and 2000 The ElO Touch Tools installation will auto run after inserting it in the CD-ROM. The following procedure is the same for Windows 98 and Windows 2000. 1. Select “Install MonitorMouse” for the correct operating system you have installed on Crossbow. 2. Select Next. 3. Read the “License Agreement” and click Yes if you accept it. 44 4. Select If you have one or two monitors and click Next. 5. Select the COM port for the monitor. It is recommended that you select COM3 for primary touch screen and COM4 for second touch screen. Press Next. 6. Wait until the ELO Touch Tools have been installed. 7. Select View ELO touch screen control panel. 8. Click Finish. Crossbow will reboot automatically. 45 After the system finishes rebooting follow the directions to calibrate ELO Touch Tools. ELO Control Panel This section explains the different options in the ELO control Panel. General tab The general tab allows you to: Ø Change the COM port your touch screen is set to. Ø Calibrate the touch screen with the Align button. Buttons tab The Buttons tab allows you to: Ø Adjust all mouse emulation controls. Ø Change cursor properties Ø Enable or disable right mouse button utility. 46 Sound tab The Sound tab allows you to: Ø To change sound properties for ELO touch tools. Diagnostics tab The Diagnostics tab allows you to: Ø View Controller Information. 47 About tab The About tab displays Information about ELO Touchsystems 48 Chapter 4 Specifications System Configuration CPU supports Intel Celeron® up to 800 MHz or above, Pentium III ( FCPGA ) 500-933 MHz (or Above ) Processor. Supports 66MHz, 100MHz and 133 MHz FSB Chipset SIS630S 66/100/133MHz CPU / DRAM Clock DRAM One 168-pin DIMM socket, supports SDRAM RAM module, up to 512MB Primary SVGA Onchip AGP SIS300 3D (Share memory up to 64MB RAM) for primary LCD panel. 1 Secondary SVGA Onboard PCI C&T69000 (2MB memory ) for second LCD panel (NOVA3710DV only). Primary LCD Panel 12” TFT LCD Panel (800X600) Primary Touch 12” ELO 5-wire resistive touch panel Panel CompactFlash Type II CompactFlash™ Disk Disk socket HDD Internal 3.5” 10GB hard disk driver (or above) Speaker 3 watt pedestal-integrated speaker Power 160 watt external power adapter I/O Port Serial Port Cash drawer port Mouse Port Keyboard Port LAN Port 2 User available Com ports (COM1 & COM2) 2 System assigned Com ports (COM3 & COM4) Ø COM3 for primary touch screen Ø COM4 for secondary touch screen or customer character display One Bi-directional Parallel Port Support ECP/EPP Supports Two USB ports for future expansion. USB V1.2 compatible RJ11 Cashdrawer port ,12V actuation support One PS/2 mouse port One PS/2 keyboard port 10/100Mbps Ethernet Controller Realtek 8139C VGA Port Standard VGA Port for second LCD panel Parallel Port USB port 1 There is only one chip, SIS300, on mainboard NOVA3710SV, which is not allowed to install second LCD panel. 49 CD-ROM Port Supports 24x Slim type external CD-Rom drive Audio Port Integrated SIS7018, Sound Blaster compatible, AC97 compliant Construction Die-cast aluminum enclosure, spill resistance Optional Features Customer display Integrated VFD/LCD customer display Magnetic card reader FDD Integrated Single/ Dual/ Triple Track MCR CD-ROM External 24X slim type CD-ROM driver Second LCD Panel Integrated 12” TFT LCD Panel. Crossbow must have mainboard Nova-3710 DV installed to use a second LCD panel. Second Touch Panel External USB Floppy disk driver 12” ELO 5-wire resistive touch panel. Crossbow must have mainboard Nova-3710 DV installed to use a second LCD touch panel. Power Consumption 40-50W Idle (Standard system and secondary LCD panel while reading HDD) 50 I/O board Configuration The main I/O board 9000PB0280 covers the primary I/O ports to the mainboard. Including: DC power input, COM1 and COM2, LPT1, PS/2 mouse, audio, cash drawer port, USB and LAN port. 9000PB0280 I/O Board Pin Definition CON101 System DC power connector PIN No. 1 2 3 4 5 6 7 8 9 10 11 12 CON10 Description DC +12V +5SB NC GND NC GND DC +5V DC +5V NC GND GND PSON DC power connector for Mainboard PIN No. 1 2 3 4 5 6 7 8 Description DC +5V DC +5V +5SB DC +12V PSON GND GND GND 51 CON7 Cash drawer RJ11 connector PIN No. 1 2 3 4 5 6 CON3 CON8 DESCRIPTION FG L1SW+ DC +12V (L1+/L2+) L2SW- parallel port LPT1 D-SUB25 connector PIN No. Description PIN No. Description 1 3 5 7 9 11 13 15 17 19 21 23 25 PRT_STB# PRT_D1 PRT_D3 PRT_D5 PRT_D7 PRT_BUSY PRT_SLCT PRT_ERR# PRT_SLIN GND GND GND GND 2 4 6 8 10 12 14 16 18 20 22 24 PRT_D0 PRT_D2 PRT_D4 PRT_D6 PRT_ACK# PRT_PE PRT_AED# PRT_INIT# GND GND GND GND PS/2 mouse connector PIN No. 1 2 3 4 5 6 Description Mouse_DATA NC GND +5V Mouse_CLK NC 52 CON13 Audio line output EAR connector PIN No. 1 2 3 4 5 CON2 DESCRIPTION EAROUT-L GND EAROUT-R RJ45 LAN connector PIN No. 1 2 3 4 5 6 7 8 CON4&CON41 PIN No. 1 2 3 4 5 6 7 8 9 Description LAN_TX+ LAN_TXLAN_RX+ LAN_L45 LAN_L45 LAN_RXLAN_L78 LAN_L78 RS232 port COM1 and COM2 D-SUB connector Description DCD SIN SOUT DTR GND DSR RTS CTS RI/DC output (RI is the default setting) Pin9 signal can be selected as standard RI or DC power output depending on the JP2 and JP3 jumper settings. The default settings are for RI. Attention: For devices using external power supplies and connected through Pin9 of COM1 or COM2, JP2 and JP3 should be open. JP3 1-2 3-4 5-6 Description PIN9 of COM1=DC +12V PIN9 of COM1=RI (Default setting) PIN9 of COM1=DC +5V 53 JP2 1-2 3-4 5-6 CON5 Description PIN9 of COM2=DC +12V PIN9 of COM1=RI(Default setting) PIN9 of COM2=DC +5V USB port PIN No. Description 1 3 5 7 CON1 +5V USB_0USB_0+ GND PIN No. 2 4 6 8 Description +5V USB_1USB_1+ GND I/O Bus connector PIN No. Description PIN No. 1 3 5 7 9 11 13 15 17 19 21 23 25 27 29 31 33 35 37 39 41 43 45 47 49 EAROUT_L DIO_OUT01 COM4_DTR COM4_RTS EAROUT_R COM2_CTS COM2_DSR COM2_SOUT COM2_DCD COM1_CTS COM1_DSR COM1_SOUT COM1_DCD PC_CLK MOUSE_CLK USB_1+ USB_0+ COM4_SIN PRT_D0 PRT_D2 PRT_D4 PRT_D6 PRT_ACK# PRT_BUSY PRT_AED# 2 4 6 8 10 12 14 16 18 20 22 24 26 28 30 32 34 36 38 40 42 44 46 48 50 54 Description DIO_IN00 DIO_OUT00 COM4_DSR COM4_CTS COM4_SOUT COM2_RI COM2_RTS COM2_DTR COM2_SIN COM1_RI COM1_RTS COM1_DTR COM1_SIN PC_DATA MOUSE_DATA USB_1USB_0PRT_STB# PRT_D1 PRT_D3 PRT_D5 PRT_D7 PRT_PE PRT_SLCT PRT_ERR# 51 53 55 57 59 CON9 PRT_INIT# LAN_L78 LAN_L45 LAN_TX+ LAN_TX- 52 54 56 58 60 PRT_SLIN LAN_L78 LAN_L45 LAN_RX+ LAN_TX+ PS/2 keyboard signal and DC power connector An 8 wire cable connects to 9000PB0270 secondary I/O board CN8, this supplies power for the 2nd LCD panel, VFD customer display and PS2 keyboard. PIN No. 1 2 3 4 5 6 7 8 CON12 Description KB-DATA KB-CLK +5V +5V GND GND +12V +12V Internal keyboard connector for magnetic card reader A 6 wire cable connects to the small MCR connector board. For an external keyboard to function with Crossbow a loopback or an MCR must be installed on the MCR connector board. PIN No. 1 2 3 4 5 6 Description +5V KB-CLK from MCR board PC-CLK To M/B KB-DATA from MCR board PC-DATA To M/B GND 55 9000PB0270 I/O Board Pin Definition 9000PB0270 secondary I/O board includes external CD-ROM port, 2n d LCD/VGA port, 2nd LCD DC power, PS/2 Keyboard, and COM4/VFD ports. CN2 External CD ROM connector PIN No Description 1 3 5 7 9 11 13 15 17 19 21 23 25 27 29 31 33 35 IDE RESET DATA7 DATA6 DATA5 DATA4 DATA3 DATA2 DATA1 DATA0 GND IO WRITE IO READ HD READY IRQ14 GND VCC LINE-L GND PIN No 2 4 6 8 10 12 14 16 18 20 22 24 26 28 30 32 34 36 56 Description GND DATA8 DATA9 DATA10 DATA11 DATA12 DATA13 DATA14 DATA15 GND ADDR2 ADDR1 ADDR0 HDD SELECT0 HDD SELECT1 VCC VCC LINE-R CN5 2nd LCD/VGA connector PIN No. 1 2 3 4 5 6 7 8 9 10 11 12 13 14 15 CON9 RED GREEN BLUE NC GND GND GND GND NC GND NC SM DATA SM CLK V-SYNC H-SYNC DC power output for 2nd LCD panel PIN No. 1 2 3 4 CN10 Description Description NC GND +5V +12V PS/2 keyboard connector PIN No. 1 2 3 4 5 6 Description KB-DATA NC GND +5V KB-CLK NC 57 CN6 RJ45 connector for VFD customer display or second LCD touch screen. The port can be used for either a VFD customer display or second LCD touch screen. Since VFD and second touch screen controller need different DC power (VFD needs DC +12v, touch screen contoller needs DC +5v) the jumpers need to be set accordingly. Please see below for the proper jumper settings for each. Mode1 RJ45 connector used for VFD 1-2 JP1 Short PIN No. 1 2 3 4 5 6 7 8 1-2 3-5 4-6 JP2 Short Short Short Description COM4_SIN COM4_SOUT COM4_DSR COM4_DTR GND GND +12V +12V Mode2 RJ45 connector used for touch screen (factory default setting) JP1 2-3 PIN No. 1 2 3 4 5 6 7 8 JP2 1-3 2-4 Short Description COM4_SIN COM4_SOUT COM4_DSR COM4_DTR COM4_RTS GND COM4_CTS +5V 58 Short Short CN1 44PIN 2.00mm IDE connector connects to the mainboard secondary IDE connector CN3 PIN No. 1 3 5 7 9 11 13 15 17 19 21 23 25 27 29 31 33 35 37 39 41 43 Description RESET# DATA 7 DATA 6 DATA 5 DATA 4 DATA 3 DATA 2 DATA 1 DATA 0 GND IDE DRQ IOW# IOR# IDE CHRDY IDE DACK INTERRUPT SA 1 SA 0 HDC CS0# HDD ACTIVE# +5V GND PIN No. Description 2 4 6 8 10 12 14 16 18 20 22 24 26 28 30 32 34 36 38 40 42 44 GND DATA 8 DATA 9 DATA 10 DATA 11 DATA 12 DATA 13 DATA 14 DATA 15 N/C GND GND GND GND GND N/C N/C SA 2 HDC CS1# GND +5V +5V 59 CN4 2nd VGA 2x8 PIN header connector connects to the mainboard CN6 PIN No. 1 2 3 4 5 6 7 8 9 10 11 12 13 14 15 CN7 CON9 Description RED GREEN BLUE NC GND GND GND GND NC GND NC SM DATA SM CLK V-SYNC H-SYNC COM4 2x5 PIN header connector connects to the mainboard CON22 Pin No. Description PinNo. Description 1 3 5 7 9 COM4_DCD COM4_SIN COM4_SOUT DTR GND 2 4 6 8 10 COM4_DSR RTS CTX RI NC PS/2 keyboard signal and DC power connector An 8 wire cable connects to primary I/O board CON9 receives power for the 2n d. LCD panel, VFD and PS/2 keyboard. PIN No. 1 2 3 4 5 6 7 8 Description KB-DATA KB-CLK +5V +5V GND GND +12V +12V 60 Chapter 5 Troubleshooting Please note that the following troubleshooting guide is designed for people with strong computer hardware knowledge such as System Administrators and Engineers. Power is on, but there is no Panel Display A) Check that the external power adapter LED is on when the power adapter power switch is in the on position. Ensure that the correct AC voltage is selected (the voltage switch is located beside the power switch). B) Check that the Power and CPU fans are running when system power is on. B-1) Check whether the ATX power switch cable is properly connected to mainboard CN21 PIN9 and PIN10 (Please refer to page9 and page20 in the NOVA3710 User’s guide). B-2) Check that the power cable is connected properly between 9000PB0280 primary I/O board CON1 and mainboard CN25. C) Please ensure that the IDE cable is properly connected to the HDD and the red stripe on the ribbon cable should be aligned with PIN 1 on the IDE connector of HDD. D) Reset CMOS DATA by shorting mainboard JP11 PIN1 and PIN2 for a few seconds (Please refer to page11 in the NOVA3710 User’s guide). E) Check if the system is beeping. E-1) A single long repeated beep indicates that a DRAM error has occurred. Make sure DRAM is properly installed or replace DRAM. E-2) One short beep after power on, means the system board is OK, but the LCD panel or onboard VGA interface could be defective. E-2-1) INIT display should be set for AGP in the CMOS setup. E-2-2) LVDS board connection to mainboard CN14 could be defective. E-2-3) The connection between the LVDS board and the 1st LCD connector board is not connected properly. E-2-4) The 1st LCD connector board could be defective. E-2-5) The connection between the 1st LCD connector board and the LCD panel is not connected properly or LCD cable could be defective. E-2-6) The Inverter cannot produce backlight. E-2-7) The LCD panel could be defective. 61 To check where the problem could be: Please move the VGA cable from the mainboard CN6 to CN7, and connect the CRT VGA monitor to the 2nd LCD VGA port. If the CRT monitor display is normal, one of the problems above is occurring, otherwise it could be the mainboard is not functioning properly. Cannot Detect HDD A) IDE cable is not connected properly to mainboard CN15 or it could be defective. B) HDD power cable is not connected properly to the I/O board or it could be defective. C) Check CMOS setup, set IDE HDD to Auto detect. D) On-board IDE port could be defective. Primary Touch Panel Does not Work A) Check CMOS settings, COM3 needs to be “Enabled”. The correct settings are “3E8h” and “IRQ10”. B) Check that there are no conflicts between COM3 IRQ10 and any other devices. C) Check that the ELO driver has been properly installed. Or try to re-install again (Please refer to the ELO driver installation). D) Check that the ELO controller on COM3 has been detected during the ELO driver installation. If yes, than check that the flat cable from the ELO touch screen has been properly connected to the ELO controller (Attention: Pin1 mark should be on the same side as the ELO controller). E) Check that the ELO controller Green LED is blinking? If no, there is no DC+5V support for the ELO controller from the mainboard. F) E-1) Check the mainboard JP4 jumper settings. The correct jumper settings for the primary Touch screen are: E-2) Check that the COM3 cable is properly connected between mainboard CN23 and the Touch screen controller. Touch screen controller could be defective or the touch panel could be defective. ELO Touch Panel Cannot Calibrate Correctly A) Please replace the ELO controller, and re-calibrate. If this works, change back to the original ELO controller, and re-calibrate. B) If the ELO touch panel still cannot calibrate correctly after changing to a new ELO controller, the touch panel may be not installed properly or it could be defective. Second LCD Panel is Not Functioning Properly A) Check that both VGA drivers SIS630 and C&T69000 are installed properly (Please refer 62 to the VGA driver installation). B) Connect a VGA CRT monitor to the VGA2 connector, if there is a display, then the second LCD panel could be defective or is not installed properly. B-1) Please check that both the VGA signal cable and second LCD power cable are connected properly (Shut the power off before connecting the 2 above mentioned cables.) B-2) Check that the VGA cable is connected to A/D board CN2. Or it could be defective. B-3) Check that the LCD signal cable is properly connected to A/D board CN8 and LCD panel. Or it could be defective. Please re-connect both ends of the LCD signal cable in the correct location. Or replace with a new cable. B-4) There will be no backlight if the is inverter is defective. C) Check that the 16 PIN VGA cable is connected to mainboard CN6 and 9000PB0270 secondary I/O board CN4 properly. D) The mainboard C&T69000 chip could be defective. E) The 9000PB0270 secondary I/O board could be defective. Second Touch Screen is Not Functioning Properly A) Check CMOS settings, COM4 needs to be “Enabled”. The correct settings are “2E8h” and “IRQ11”. B) Check that there are no conflicts between COM4 IRQ11 and any other devices. C) Check that the ELO driver has been properly installed. Or try to re-install again (Please refer to the ELO driver installation). D) Check that the ELO controller on COM4 has been detected during the ELO driver installation. If yes, then check that the flat cable from the ELO touch screen has been properly connected to the ELO controller (Attention: Pin1 mark should be on the same side as the ELO controller). E) Check that the ELO controller Green LED is blinking. If no, there is no DC+5V support for the ELO controller from the mainboard. E-1) Check the 9000PB0270 secondary I/O board JP1 and JP2 jumper settings. The correct jumper settings for the 2nd Touch screen are: JP1 PINs 2-3 shorted. JP2 PINs 1-3, PINs 2-4 shorted. F) E-2) Check that the RJ45 cable from the 2n d Touch panel is connected properly to the COM4/VFD port. E-3) Check that the COM4 cable is properly connected between 9000PB0270 secondary I/O board CN7 and mainboard CN22. ELO controller could be defective or the ELO Touch panel could be defective. PS/2 Keyboard is not Functioning Normally A) Make sure the keyboard is properly connected to the PS2 keyboard port before the 63 system is powered up. If the keyboard is connected after Windows2000 has been booted, the keyboard will not work. B) Check that the LED on the keyboard goes on then off after power on. If yes, the keyboard is getting power correctly. If not, the F4 fuse on the 9000PB0270 secondary I/O board could be faulty. C) If the MCR is not required. Please make sure the loopback is plugged into the MCR connector board. D) Check that the 8 wire cable has been properly connected between 9000PB0270 secondary I/O board CN3 and 9000PB0280 primary I/O board CON9. E) Check that the 6 wire cable has been properly connected between the MCR connector board and 9000PB0280 primary I/O board CON12 The 9000PB0280 primary I/O board CON12 cable can be removed. Then short PINs 2-3 and PINs 4-5, if the keyboard works normally, the cable or MCR connector board could be defective. F) Check that mainboard CN20 PINs 2-3 and PINs 4-5 are shorted. G) Check that the 60PIN I/O bus cable is properly connected. H) The mainboard could be defective. MCR is not Functioning Properly A) Check if the green MCR LED is on. A-1) Check if the MCR is properly connected to the MCR connector board on main system. A-2) Make sure the 6 wire cable is properly connected between 9000PB0280 primary I/O board CON12 and the MCR connector board. A-3) The MCR connector board could be defective. A-4) The MCR module could be defective. B) If the keyboard is connected to the keyboard connector, and functions correctly, then the MCR module could be defective. C) For an MCR to work under Windows2000, the keyboard must be connected prior to booting the system. VFD Display is not Functioning Properly A) Ensure that COM4 is enabled in the CMOS setup, and data is written to COM4 in the application. B) Check if there is any display when system power is ON, if the screen is blank, please follow the steps below. B-1) Make sure the power switch on the VFD display is on before powering the main system. B-2) Make sure that the 9000PB0270 secondary I/O board JP1 & JP2 jumper settings are correct. The proper settings are: JP1 PINs 1-2 shorted JP2 PINs 1-2, PINs 3-5 and PINs 4-6 shorted 64 B-3) Fuse F1 on the 9000PB0270 secondary I/O board could be faulty C) Check if the 10pin cable is properly connected between 9000PB0270 secondary I/O board CN7 and mainboard CN22. D) The 9000PB0270 secondary I/O board could be defective. E) The on-board COM4 could be defective. External CD-ROM is not Functioning Properly A) Make sure IDE2 is set to “AUTO” in the CMOS setup. B) If compact flash memory is installed, remove it and try again. C) Make sure the CD-ROM cable is properly connected to the CD-ROM port of I/O panel and the CD-ROM drive. This must be done with the system power off. D) Check that the 44pin cable is properly connected between 9000PB0270 secondary I/O board CN1and mainboard CN3. E) The CD-ROM could be defective. F) The 9000PB0270 secondary I/O board could be defective. G) The on board IDE2 port could be defective. LAN is not Functioning Properly A) Check if the LAN driver is installed properly. (Please refer to the LAN driver installation) B) Check if there are any IRQ conflicts. C) Check if the RJ45 twinspare cable is properly connected. D) Check if the 60pin I/O bus cable is properly connected. E) The 9000PB0280 primary I/O board could be defective. F) The on board LAN chip could be defective. COM1, COM2 and LPT1 are not Functioning Properly A) Check if the I/O ports are enabled in the CMOS setup. B) Check if there are any IRQ conflicts. C) Check if the 60pin I/O bus cable is properly connected. D) The 9000PB0280 primary I/O board could be defective. E) The mainboard could be defective. Cash Drawer Port is not Functioning Properly A) Make sure the pin assignment matches between the cash drawer and the RJ11 cash drawer port. B) Verify the digit I/O port address and bit are “408h” and “bit4” respectively. Command send “L” level for 200ms (Refer to NOVA3710 user’s manual page 80). C) Check if the 60pin I/O bus cable is properly connected. D) The 9000PB0280 primary I/O board could be defective. E) The mainboard could be defective. 65 USB device is not Functioning Properly A) Ensure that the USB controller is “enabled” in the CMOS setup. B) Check if the 60pin I/O bus cable is properly connected. C) Fuse F2 on the 9000PB0280 primary I/O board could be faulty. If so no power can supply the USB port. D) The mainboard or 9000PB0280 primary I/O board could be defective. Interior View of Crossbow Figure 1. Figure 2. 66 Figure 3. Figure 4. 67