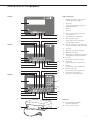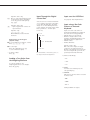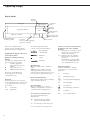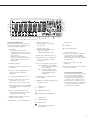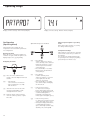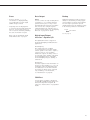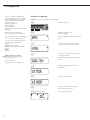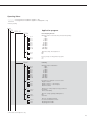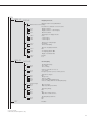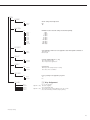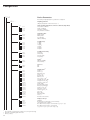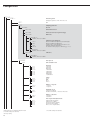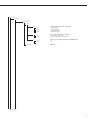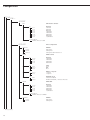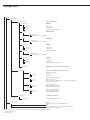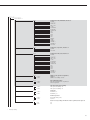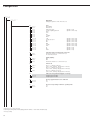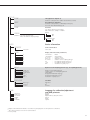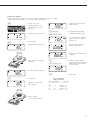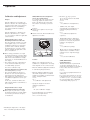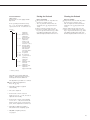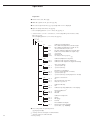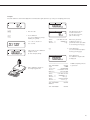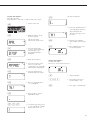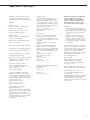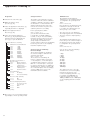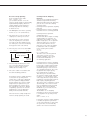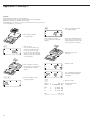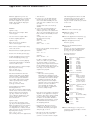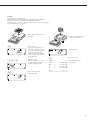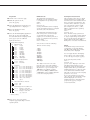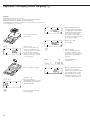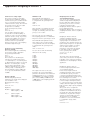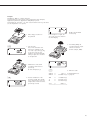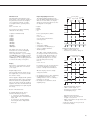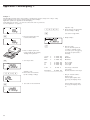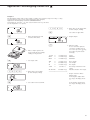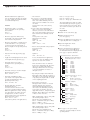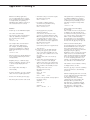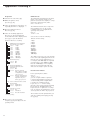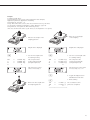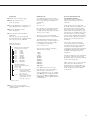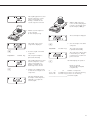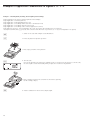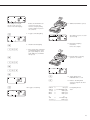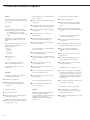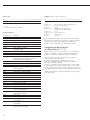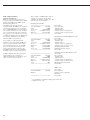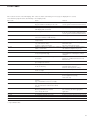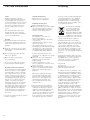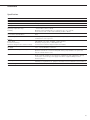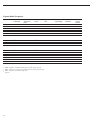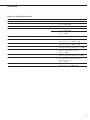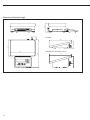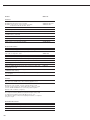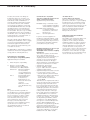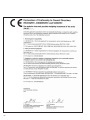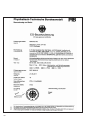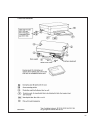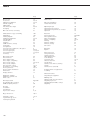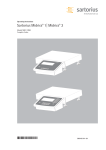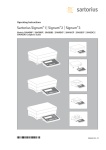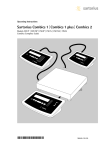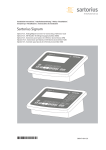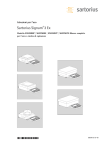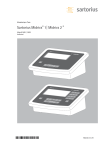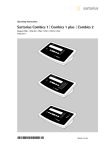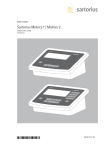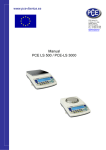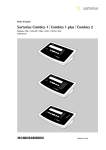Download Sartorius SIWSDCP Unit installation
Transcript
Operating Instruction Sartorius Signum 1| Signum 2 | Signum 3 Models SIWR | SIWA | SIWS Complete Scales 98648-014-73 Intended Use Signum 1, 2 and 3 are precise and rugged complete scales that give you reliable weighing results. The Signum Series of compact scales includes models with strain-gauge weighing systems as well as versions equipped with monolithic technology, using the principle of electromagnetic force compensation. – – – – – – – – – – – – – – – These compact industrial scales offer the following special features: Rugged and durable Sartorius quality Flexible options for display unit installation Wide range of configuration options for customized operation Variety of optional data interfaces Optional IP65 protection from dust and jets of water Optional versions for use in zone 2 and 22 hazardous areas High quality workmanship and materials Choice of application levels Available in weighing capacities between 3 kg and 60 kg; choice of resolutions available for each capacity Verifiable models in accuracy classes k (SIWS) and l (SIWR) Preload values can be defined (for equipment installed on the scale) Additional features include: Large keys with positive click action Numeric and alphabetic input Large backlit 14-segment display Connectivity for two weighing platforms (digital platform or, using an optional A/D converter, analog platform) Advantages in routine weighing tasks: – Fast response times – Independence from location of platform installation – Designation of weight values with up to 4 lines of alphanumeric text – Flexibility afforded by diversity of interfaces – Security through password protection 2 Range of Models Three different types of weighing technology are used in the Signum Series, offering different performance levels: Signum Regular (SIWR Models) – Standard weighing system (all SIWR models) – Resolutions up to 35,000d – Models verified at the factory for use in legal metrology, Class l, with: 2+3000/3500e (dual range); 1+6000/7500e and 1+3000e (single range) – The single-range scales with variable scale intervals are available with your choice of fixed or adjustable fine range Signum Advanced (SIWA Models) – Mechatronic weighing system (all SIWA models) – Resolutions up to 65,000d Signum Supreme (models SIWS) – Monolithic weighing system (all models SIWS) – Resolutions up to 350,000d – Models verified at the factory for use in legal metrology, Class K, with: 1+30,000e (e=d); 1+6000e; 35,000e (single and dual range); 16,000e (single and dual range, each with internal motorized calibration weight) – The single-range scales with variable scale intervals are available with your choice of fixed or adjustable fine range Signum Regular, Advanced and Supreme models are all available with applications levels 1, 2 and 3. Symbols The following symbols are used in these instructions: § denotes general operating instructions $ indicates instructions for exceptional cases > describes the outcome of an operating step ! indicates a hazard For technical advice on applications, call the hotline at: Phone (in Germany): +49(0)551.308.4440 Fax (in Germany): +49(0)551.308.4449 Contents 2 Intended Use 81 Configuring Printouts 4 Warnings and Safety Precautions 5 5 5 5 5 5 8 8 Getting Started Unpacking the Scale Equipment Supplied Installation Conditioning the Scale Checking the Geographical Data Entered for Use in Legal Metrology Installing the Display and Control Unit Connecting the Scale to AC Power Leveling the Weighing Platform 9 9 9 General View of the Equipment Display and Keypad Back Panel 83 Interface Port 84 Connecting a Second Weighing Platform 84 Pin Assignment Chart 84 Pin Assignments for COM1 84 Pin Assignments for UniCOM 85 Wiring Diagram (Display and Control Unit <—> Computer) 86 Configuring the Data Interface as a COM Port 86 Data Input Format (Commands) 87 Data Output Format 88 Configuring the Data Interface as a Printer Port 89 Automatic Data Output (SBI) 90 GMP-compliant Printouts 10 10 10 11 12 13 13 14 15 15 15 Operating Design Input Keypad Input Input Through the Digital Control Port Input Using a Bar Code Scanner or External Keyboard Display Modes Measured Value Display Saving Data in Weighing Mode Operating Menu Navigation Error Codes Data Output Saving Data 16 16 17 18 Configuration Setting the Language Configuring a Password Operating Menu Overview 38 38 38 38 40 40 41 42 43 43 46 48 50 51 55 58 61 64 67 68 71 74 78 Operation Basic Weighing Function Weighing W Device Parameters Tare Function in Weighing Numeric Input for Weighing Weigh with Variable Tare Values Calibration and Adjustment Setting the Preload Clearing the Preload SQmin Function Data ID Codes Combining Application Programs Counting Neutral Measurement Averaging Weighing in Percent Checkweighing Checkweighing toward Zero Classification Totalizing Net-total Formulation Examples of Application Combinations in Signum 3 Product Data Memory in Signum 3 6 91 Error Codes 11 80 92 Care and Maintenance 92 Recycling 93 93 94 95 96 98 99 101 104 105 108 Overview Common Specifications Signum Model Designator Details on Available Resolutions Model-specific Specifications Dimensions (Scale Drawings) Accessories Declarations of Conformity EC Type-Approval Plates and Markings Index Appendix General Password 3 Warnings and Safety Precautions Signum scales comply with the European Council Directives as well as international regulations and standards for electrical equipment, electromagnetic compatibility, and the stipulated safety requirements. § To prevent damage to the equipment, read these installation instructions carefully before using your Signum scale. $ If there is visible damage to the equipment or power cord, unplug the equipment and lock it in a secure place to ensure that it cannot be used for the time being. – Use only extension cords that meet the applicable standards and have a protective grounding conductor. ! Disconnecting the ground conductor is prohibited. – Connect the equipment into an outlet on a circuit different from that to which the receiver is connected. – Consult the dealer or an experienced radio/TV technician for help.” Before you operate this equipment, check which FCC class (Class A or Class B) it has according to the Declaration of Conformity included. Be sure to observe the information of this Declaration. ! Do not use this equipment in hazardous areas. If you use electrical equipment in installations and under ambient conditions subject to stricter safety standards than those described in the manual, you must comply with the provisions as specified in the applicable regulations for installation in your country. ! The display and control unit may be opened only by authorized service technicians who have been trained by Sartorius and who follow Sartorius’ standard operating procedures for maintenance and repair work. ! Make absolutely sure to unplug the display and control unit from power before you connect or disconnect any electronic peripheral devices to or from the interface port. – On request, Sartorius will provide information on the minimum operating specifications (in accordance with the standards for defined immunity to interference). ! If the equipment is exposed to excessive electromagnetic interference, it can affect the value displayed. Once the disturbance has ceased, the instrument can be used again in accordance with its intended purpose. – Connect only Sartorius accessories and options, as these are optimally designed for use with your Signum scale. – Warning when using pre-wired RS-232 connecting cables: RS-232 cables purchased from other manufacturers often have pin assignments that are incompatible with Sartorius products. Be sure to check the pin assignments against the chart in this manual before connecting the cable, and disconnect any lines identified differently from those specified by Sartorius. 4 – Note on installation: The operator shall be responsible for any modifications to Sartorius equipment and for connections of cables not supplied by Sartorius and must check and, if necessary, correct these modifications. If Option L8 (24-volt module) for connection to low-voltage sources is used, be sure to comply with the requirements for safety extra low voltage (SELV) and protective extra low voltage (PELV). NOTE: This equipment has been tested and found to comply with the limits pursuant to part 15 of FCC Rules. These limits are designed to provide reasonable protection against harmful interference. This equipment generates, uses and can radiate radio frequency energy and, if not installed and used in accordance with these instructions, may cause harmful interference to radio communications. For information on the specific limits and class of this equipment, please refer to the Declaration of Conformity. Depending on the particular class, you are either required or requested to correct the interference. If you have a Class A digital device, you need to comply with the FCC statement as follows: “Operation of this equipment in a residential area is likely to cause harmful interference in which case the user will be required to correct the interference at his own expense.” If you have a Class B digital device, please read and follow the FCC information given below: “[…] However, there is no guarantee that interference will not occur in a particular installation. If this equipment does cause harmful interference to radio or television reception, which can be determined by turning the equipment off and on, the user is encouraged to try to correct the interference by one or more of the following measures: – Reorient or relocate the receiving antenna. – Increase the separation between the equipment and receiver. – Do not expose the equipment to aggressive chemical vapors or to extreme temperatures, moisture, shocks, or vibration. – Clean your Signum scale only in accordance with the cleaning instructions (see “Care and Maintenance”). $ If you have any problems with your Signum scale: contact your local Sartorius office, dealer or service center. IP Rating Industrial protection ratings for the housing: – All models are rated to IP43 (if Option I65 was ordered; the equipment is rated to IP65) – The IP43 (or optional IP65) protection rating for the display and control unit is ensured only if the rubber gasket is installed and all connections are fastened securely (including the caps on unused sockets). Weighing platforms and equipment must be installed and tested by a certified technician. – If you install an interface port or battery connector after setting up your Signum, keep the protective cap(s) in a safe place to be used for protecting the interface port or battery connector when not in use, or prior to shipment. Do not leave the interface ports uncovered. If you are not using a particular connector, replace the cap to protect the data interface from vapors, moisture and dust or dirt. Using the Equipment in Legal Metrology – If the scale is to be verified, make sure to observe the applicable regulations regarding verification. – If any of the verification seals are damaged, make sure to observe the national regulations and standards applicable in your country in such cases. In some countries, the equipment must be re-verified. Getting Started Unpacking the Scale § After unpacking the equipment, please check it immediately for any external damage. $ If you detect any damage, proceed as directed in the chapter entitled “Care and Maintenance,” under “Safety Inspection.” $ Save the box and all parts of the packaging for any future transport. Unplug all connected cables before packing the equipment. Equipment Supplied – Complete scale – Operating instructions (this manual) – Special accessories as listed on the bill of delivery, if ordered – – – – Installation Choose a location that is not subject to the following negative influences: Heat (heater or direct sunlight) Drafts from open windows and doors Extreme vibrations during weighing Excessive moisture Conditioning the Scale Moisture in the air can condense on cold surfaces whenever the equipment is moved to a substantially warmer place. To avoid the effects of condensation, condition the scale for about 2 hours at room temperature, leaving it unplugged from AC power. Equipment not in Use Switch off the equipment when not in use. Checking the Geographical Data Entered for Use in Legal Metrology (SIWR Models Only) Preparation (See also the “Device Information” menu items listed under “Operating Menu Overview” in the chapter entitled “Configuration.” § Press the e key to turn on the scale § While all segments are lit, press the T key > Appl is displayed § To select “Device-specific information,” press k repeatedly; press T to confirm § To switch the display between information on weighing platform 1 and weighing platform 2, press k repeatedly; press T to confirm > View geographical data (configured prior to verification); for example: Latitude (in degrees): 51 4 Altitude (in meters): 513 5 or Gravitational acceleration (in m/s2): 9,810 6 The scale can be used in legal metrology anywhere in Germany if the geographical data is as follows: – Latitude: 51.00 degrees – Altitude: 513 m This data corresponds to the following value: – Gravitational acceleration: 9.810 m/s2 These values are calculated for Germany based on a mean value for the Earth’s acceleration. The greater the precision of the geographical data entered, the greater the precision achieved with the weighing instrument; the tolerance range, however, is restricted accordingly (see above). The tolerances ranges, for example for a scale with 3000e, are as follows: – ± 100 for the latitude, and – ± 200 for the elevation above sea level. ! If used outside the specified zone, the scale must be re-verified for use in legal metrology: Please contact an authorized service technician. 5 Getting Started Installing the Display and Control Unit The following options are available for installing the display and control unit: – Attached to the front of the weighing platform – On a column; part number YDH01P (optional) Fastening the display and control unit to the weighing platform: § Guide the display and control unit onto the retainer bracket. § Level the weighing platform (see page 7). Operating the display and control unit separately: § Turn the weighing platform over and place it on a soft surface to avoid damaging the weighing system. § Remove the display and control unit retainer bracket. § Take the cable out of the cable channel. § Turn the weighing platform right side up and place it so that it rests on its feet. § Level the weighing platform (see page 8). Installing the display and control unit on the YDH01P column: § Turn the weighing platform over and place it on a soft surface to avoid damaging the weighing system. § Remove the display and control unit retainer bracket. § Take the cable out of the cable channel. § Use the four hexagonal screws provided (M4+8) to attach the column to weighing platform (back panel facing downward). § Turn the weighing platform right side up and place it so that it rests on its feet. 6 § Loosen the two locking bolts at the top of the column to facilitate installation of the display and control unit. § Use the 6 hexagonal screws to attach the display and control unit to the top of the column. § Adjust the display and control unit to the desired angle and tighten the locking bolts at the top of the column. § A recessed space is provided in the scale base, accessed from the bottom of the scale, for any excess length of cable. § Guide the connecting cable along the channel on the bottom of the weighing platform. § Use the cable clamps provided to affix the cable that connects the display and control unit to the weighing platform to the bottom of the column. § Turn the weighing platform right side up and place it so that it rests on its feet. § Attach the cable retainer to affix the cable connecting the display and control unit to weighing platform to the back of the column. 7 Getting Started Connecting the Scale to AC Power § Check the voltage rating and the plug design. $ The equipment is powered through the installed power cord. The power supply is built into display and control unit, which can be operated with a supply voltage of 100 V to 240 V. Make sure that the voltage rating printed on the manufacturer's ID label is identical to that of your local line voltage. If the voltage specified on the label or the plug design of the AC adapter do not match the rating or standard you use, please contact your Sartorius office or dealer. The power connection must be made in accordance with the regulations applicable in your country. To power a device of protection class 1, plug the power cord into an electrical outlet (mains supply) that is properly installed with a protective grounding conductor (protective earth = PE). The power plug or a different, suitable disconnecting device for the power must be easily accessible. Safety Precautions If you use an electrical outlet that does not have a protective grounding conductor, make sure to have an equivalent protective conductor installed by a certified electrician as specified in the applicable regulations for installation in your country. Make sure the protective grounding effect is not neutralized by use of an extension cord that lacks a protective grounding conductor. Warmup Time To deliver exact results, the scale must warm up for at least 30 minutes after initial connection to AC power or after a relatively long power outage. Only after this time will the scale have reached the required operating temperature. Using Equipment Verified as Legal Measuring Instruments in the EU*: $ Make sure to allow the equipment to warm up for at least 24 hours after initial connection to AC power or after a relatively long power outage. Connecting a Bar Code Scanner (Accessory; Order No. YBR02FC) ! Disconnect the display and control unit from AC power (unplug the AC adapter) $ Installation: please see “Pin Assignment Charts" in this manual (implemented via the YCC02-BR02 connecting cable or as Option M8) Leveling the Weighing Platform Purpose: – To compensate for uneven areas at the place of installation – To ensure that the equipment is placed in a perfectly horizontal position for consistently reproducible weighing results Always level the weighing platform again any time after it has been moved to a different location. § Level the weighing platform using the four leveling feet. Turn the feet until the air bubble is centered in the level indicator. § Check to ensure that all leveling feet rest securely on the work surface. > Each of the leveling feet must support an equal load. > Adjusting the leveling feet: To raise the weighing platform, extend the leveling feet (turn counterclockwise). To lower the weighing platform, retract the leveling feet (turn clockwise). 8 * Including the Signatories of the Agreement on the European Economic Area General View of the Equipment Signum 1 Display and Keypad Signum 1 1 1 2 On Standby 4 0 T Fn Zero Tare Function ISOTest 2 On/off key 3 Toggle key (toggle display between weighing platforms) 4 Zero key 5 Tare key 6 Function key (toggle between gross and net values) 7 Start calibration or adjustment 8 Print key (data output) 9 Toggle unit between normal and 10-fold higher resolution Print A 5 8 6 7 17 18 19 16 15 Signum 2 10 View gross value (net value plus tare) View net value (gross value minus tare) 11 Save data 12 ID key (for entering operator ID) 13 Alphanumeric keypad 14 Toggle between application program and application-specific information 15 Info key (shows ID codes and tare values) 16 Toggle key (function depends on application) 17 OK key (function depends on application) 18 Reference value key (function depends on application) 19 Clear function key (function depends on active application) Signum 2 1 CF 2 On Standby 3 n 0 T Fn Scale # Zero Tare Function REF Clear Function Reference OK Toggle Info ISOTest Print x10 B/G Resolution NET 10 A 4 9 5 8 6 7 17 18 19 Signum 3 Display (for details, see the chapter entitled “Operating Design”) 16 15 14 Signum 3 1 2 3 4 5 CF On Standby REF Clear Function Reference OK n 0 T Fn Scale # Zero Tare Function A Toggle ISOTest 1 2 3 4 5 6 7 8 9 . 0 Info Print ID x10 B/G Resolution NET Mem 13 12 11 10 9 8 6 7 Back Panel 21 20 RS-232C interface (COM1) (standard equipment) 21 Power cord connection 20 9 Operating Design Keys Operation of the Signum 1, Signum 2 or Signum 3 scale involves just a few keys. These keys have one function during measurement and another during configuration. Some of the keys have one function when pressed briefly, and another activated by pressing and holding the key for longer than 2 seconds. If a key is inactive, this is indicated as follows when it is pressed: – The error code “———-” is displayed for 2 seconds. The display then returns to the previous screen content. You can use Signum 2 or 3 to collect weight values from two weighing platforms, calculate and display weight values using application programs, and assign IDs to the samples weighed. Configure the display and control unit first, using the operating menu to prepare the desired application program (printer settings, etc.). Then you can begin weighing. Signum 3 CF On Standby REF Clear Function Reference OK n 0 T Fn Scale # Zero Tare Function Toggle ISOTest 1 2 3 4 5 6 7 8 9 . 0 Info Print ID x10 B/G Resolution NET A Operating Elements: Signum 3 Input Keypad Input Labeled Keys Some keys have a second function, activated by pressing and holding the key for over two seconds. Whether a function is available depends on the operating state and operating menu settings. e On/off (in standby mode, Off is displayed). Signum 2 and 3 only: n If a second weighing platform is connected, this key toggles the display between the two readouts. ( – Zero the scale – Cancel calibration/adjustment ) – Tare the scale k Toggle between 1st and 2nd weight unit, or gross and net values, or normal and 10-fold higher resolution, depending on operating menu settings (depends on model) J Start calibration or adjustment p – To print: press briefly. – To print GMP footer: Press and hold (> 2 seconds) Signum 3 only: I To toggle the scale to Info mode Signum 3 only: d ID key (for entering operator ID) Signum 2 and 3 only: K Toggle unit between normal and 10-fold higher resolution Signum 2 and 3 only: l Net-gross value key Signum 2 and 3 only: w Toggle between display modes within an application program Signum 2 and 3 only: r Lets you modify reference values Signum 2 and 3 only: O Saves a value or starts an application program. Signum 3 only: R Saves a value in product data memory Signum 3 only: D Toggle applications 10 Mem Signum 2 and 3 only: I Press to view either application data or manual tare values, depending on the key pressed subsequently (e.g., )) Signum 2 and 3 only: c – Quit an application or delete an input character Signum 3 only: 0, 1, 2 … 9 Enter numbers, letters and other characters Numeric Input via the Keypad (Signum 3 Only) § To enter numbers (one digit at a time): Press 0, 1, 2 … 9 § To save input: Press the required key (e.g., ) to save manual tare input) $ To delete a digit: Press c Input Through the Digital Control Port Input over the ASCII Port See page 86, “Data Input Format.” You can connect a remote hand switch or foot switch to the input control line, for use with all application programs. Assign one of the following functions to this switch in the Setup menu, under Device parameters - Control input (ctrl io): Input using a Bar Code Scanner or External Keyboard CTRL IO – – CTRL INP 8 8.4 … … … Universal IN CTRL OUT For a detailed list of menu items, please see the chapter entitled “Configuration.” – – Input over a bar code scanner or keyboard is handled by the Signum in the same manner as keypad input: Weight values for tare memory Reference weight values for the Counting, Neutral Measurement and Weighing in Percent applications Numeric values Product identifiers Signum 2 and 3 only: Bar code scanner input can trigger a function or load information for display on the display and control unit. You can configure this option in the operating menu under Barcode. 1) Value stored directly: Loading a Tare Value from the Weighing Platform To save the weight on the weighing platform as a tare weight: Press the ) key – REF – TARE – ID1 2) INPUT: Scan bar code and then press the corresponding key 3) HEADER: Allocation of the first value is encoded in the bar code: – REF – TARE – ID1-4 Coding available on request. 11 Operating Design Display Modes Printing is active Scale weighing capacity Tare assignment Bar graph Measured value line Unit Plus/minus sign; stability symbol Reference value for application Counting: reference sample updating/ automatic totalizing There are two display modes: – Normal operation (weighing mode) – Operating menu (for configuration). Battery symbol GMP printing is active Memory Application symbol Calculated value Data transfer The following symbols indicate tolerance levels for Checkweighing: Bar graph with 10% markings Weighing Mode: Display of Measured and Calculated Values Application, printing and battery symbols: The application symbol indicates the selected program; for example: A Counting application. Other symbols shown here include: S Printing mode active T GMP printing mode active The battery symbol b indicates the charge level of the external rechargeable battery. Bar graph: The bar graph shows the percentage of the weighing platform's capacity that is “used up" by the load on the scale (gross value). 0% 100% Lower limit Upper limit Minimum Target Maximum Plus/minus sign: or D for weight value or calculated value, U zero-setting symbol: when the weighing platform is zeroed or tared, indicates that the deviation from zero is no more than 0.25e (verified models only). S Measured value/result line: This field shows weight values, calculated values and input characters. Unit and stability: When the weighing system reaches stability, the weight unit or the unit for a calculated value is displayed here. Tare in memory, calculated values: The following symbols may be displayed here: a Calculated value (not valid in legal-for-trade applications) NET Net value (gross value minus tare) B/G Gross value (net value plus tare) 12 Data in tare memory, calculated values, designation of the active weighing platform: pt Identification of manual tare input (using a bar code scanner) when viewing tare information wp1 Display of the active weighing platform when 2 platforms are connected. Symbol flashes to prompt adjustment of the weighing platform, if the isoCAL function is active Application symbols: For input and display of detailed information; e.g., for the selected application. A B Counting V Averaging (Animal Weighing) H W Checkweighing Weighing in Percent Classification Checkweighing toward Zero L M Totalizing Net-total Formulation 1 2 3 4 5 6 7 20 19 8 9 18 10 Appl. 1 Appl. 2 Appl. 3 16 17 Display in Weighing Mode The illustration above depicts all of the main display elements and symbols that can be shown during weighing. 1. Bar graph – Shows the percentage of the weighing platform’s capacity that is “used up” by the load on the scale (gross value), or – Shows the measured value in relation to a target value (with the Checkweighing or Classification application) 2. Printing in progress 3. Display of the range on multiple-range instruments 4. Indicates active weighing platform; flashes to prompt calibration/ adjustment 5. Selected weighing platform (1 or 2) 6. Indicates whether the value on the main display is net or gross (with tare in memory or preset tare) 7. Identifies the value on the main display as calculated (value not valid in legal metrology) 8. Battery symbol showing status of rechargeable battery (empty outline indicates battery is drained) 13 12 Signum 2 and 3 only: 11. Numeric display; e.g., showing reference value Signum 2 and 3 only: 12. Symbol indicating data transfer: – Interface initialized – Flashes during data transfer 13. Symbol for product data memory 14. In legal metrology, on equipment with e = d, the digit shown with a border is d < e. 15. Auto or opt (Signum 2 and 3 only): – Auto: Depending on the weight value, a reaction is triggered in the application – Opt: Reference sample value is being updated (optimized) automatically (Counting application) 16. Weight value or calculated value (main display) 17. Application symbols for applications in Signum 2 and 3: A B V 9. GMP-compliant printing in progress (Signum 2 and 3 only) 10. Weight unit of the value displayed 15 14 H W 11 Application 3: L Totalizing M Net-total Formulation Verified models only: 18. The zero-setting symbol is displayed after the active scale or weighing platform has been zeroed (indicates that the deviation from zero is equal or less than 0.25 e) 19. Plus or minus sign for the value displayed 20. Busy symbol; indicates that an internal process is in progress – – Saving Data in Weighing Mode All of the application parameters saved (e.g., reference values) remain in memory and are still available after the Signum has been switched off you return to the originally selected application from a second one (e.g., when you switch from Averaging back to Counting, all parameters saved for Counting are available) Application 1: Counting Weighing in Percent Averaging (Animal Weighing) Application 2: Checkweighing Classification Checkweighing: Batching to a Target Value 13 Operating Design Display of menu settings: Text menu (example) Configuration (Operating Menu) Display of menu settings: Numeric menu (example) Alphanumeric Input in the Menu The keys below the readout let you navigate the menu and define parameters for configuration. Opening the Menu Press the e key to switch the Signum off and then on again; while all segments are displayed, press the ) key briefly. Navigating the Menu ( Close the active submenu and return to the next higher menu level (“back”) ) – Press briefly: Select and save a menu item – Press and hold (> 2 seconds): Exit the menu k Show the next item on the same menu level (the display scrolls through all items in series) p Print the menu settings starting from the current position, or print Info data ( – Press briefly: Activate character to the left of the currently active character (when first character is active: exit the input mode without saving changes) – Press and hold (> 2 seconds): Exit the input mode without saving changes ) – Press briefly: Confirm currently active character and move 1 position to the right (after the last character: save input) – Press and hold (> 2 seconds): Save current input and display the menu item k – Cursor in first position, no characters entered yet: Delete character(s) and enter 0 – Change the displayed character; scroll forward (sequence: 0 through 9, decimal point, minus sign, A through Z, space) p – Cursor in first position, no characters entered yet: Delete entire string and enter a space – Change the displayed character; scroll backwards (sequence: Space, Z through A, minus sign, decimal point, 9 through 0) 14 Numeric input in Signum 3 operating menu: Enter values (date and time, etc.) using the 10-key numeric keypad Saving Menu Settings The parameters selected in the operating menu remain saved after you switch off the Signum. You can prevent unauthorized changes in operating menu settings by requiring password input for menu access. Errors – If a key is inactive, “———-” or “No function” is displayed briefly (2 seconds) and an acoustic signal (double-beep) is emitted – Temporary errors are displayed for 2 seconds in the measured value/result line (e.g., Inf 09); fatal errors (e.g., Err 101) can be cleared by switching the scale off and then on again. Data Output Backup Printer You can connect two strip or label printers to Signum 1, 2 or 3, and have printouts generated at the press of a key or automatically. Printout formats are user-definable. You can also configure separate summarized printouts, and print a list of the active menu settings. See “Configuring Printouts” on page 82 for details. Application parameters (such as reference values) are saved when you change application programs or switch off the Signum. You can assign a password to prevent unauthorized users from changing settings in the “Device parameters” menu under: Setup Password See also page 18. Error codes are described in detail under “Error Codes” on page 91. Digital Input/Output Interface + Optional I/O The digital I/O interface is supported by the Checkweighing and Classification applications. Checkweighing The output device has a number of control functions. Four data outputs transfer signals for “less than,” “equal to,” “greater” and “set.” You can define whether the outputs are always active or are activated only at stability, only within the checkweighing range, only within the checkweighing range at stability, or switched off. Classification Four data outputs transfer information on the class of the load (Class 1, 2, 3, 4 or 5) and indicate when the minimum load is exceeded (Set). You can define whether the outputs are always active, activated only at stability, or off. For details, see “Classification” on page 66. COM Port You can define a number of parameters for this SBI and SMA interface (print command, time-dependent autoprint, ID codes). See “Interface Port” on page 80 for details. 15 Configuration – – – – – You can configure the Signum by selecting parameters in the operating menu. The parameters are combined in the following groups (this is the first menu level): Application parameters Fn key function Device parameters Device-specific information (“Info”) Language Setting the Language e Switch on the scale When used in legal metrology, not all parameters can be accessed. ) While all segments are lit, press the ) key Example: Selecting “U.S. Mode” for the language Factory-set parameters are identified by an “*” in the list starting on page 19. – – – – – – You can choose from five languages for the display of information: German English (factory setting) English with U.S. date/time format French Italian Spanish Printing parameter settings: § Open the operating menu and press the p key The first item in the main menu is shown: APPL k Switch to the LANG. menu item (press k repeatedly until LANG. is shown) ) Select LANG. to open the submenu for setting the language The currently active language setting is shown Scope of printout: Depends on the active menu level 16 k Press k repeatedly until U.S. Mode is displayed ) Confirm this menu item ( Exit this menu level and configure other settings as desired, or ) (press and hold) Exit the operating menu Configuring a Password Example: Assign a password (in this example, AB2) to protect the application program settings APPL and the device parameters SETUP from unauthorized changes e 1 Switch on the Signum p, p, p 9 ) 2 While all segments are lit, press ) ) 10 Save the character k, k, k, 11 Enter the third character using the p and k keys (in this example: 2) ) 12 Save the password ( 13 Exit this menu level to configure other menu settings, or ) 14 Exit the operating menu (press and hold the ) key) Enter the second character using the p and k keys (in this example: B) The first item in the main menu is shown: APPL k 3 Select the SETUP menu item (press k repeatedly until SETUP is displayed) ) 4 Open the SETUP menu k 5 Select the PASSWORD menu item (press k repeatedly until PASSWORD is displayed) ) 6 Open the PASSWORD menu p, p 7 Enter the first character using the p and k keys (in this example: a symbol is shown on the readout) ) 8 Save the character To delete a password: Overwrite the old password with the new password, or enter a space as the password and press ) to confirm 17 Configuration Operating Menu Overview You can configure the Signum to meet individual requirements by entering user data and setting selected parameters in the operating menu. 1st level display 2nd level display Menu levels are identified by texts, and numeric codes identify the individual settings. = Setting/function available in Signum 1 only = Setting/function available in Signum 2 and 3 only Function Menu appl Select and configure application programs weigh. count. neutr.m anim.wg check.wg clss. perc.wg net tot totaliz Fn-Key Counting Neutral measurement Averaging (animal weighing) Checkweighing Classification Weighing in percent Net-total formulation Totalizing Define the function of the k key off gro net 2.unit res 10 SQmin Setup No function Gross/net toggling (Signum 1 only) Show 2nd weight unit 10-fold increased resolution (Signum 1 only) Show the minimum permissible sample quantity Adapt Signum to user requirements wp1 com1 UNICOM comspec ctrl IO barcode prtprot Utilit time Date password SQmin Info Lang Settings for weighing instrument on WP1 Settings for the RS-232 interface Settings for the optional second interface Reference weigher connection: configure the A/D converter (optional) Set the function of the universal input (control line) Set the bar code scanner function Configure the printout Operating parameters Set the time Set the date Enter a password to protect menu settings User options: – Display minimum permissible sample quantity – Include SQmin in GLP printout View device-specific information (service date, serial number, etc.) Select language for calibration, adjustment and GMP printouts deutsch english u.s. mode franc. ital. espanol 18 Basic weighing function German English English with U.S. date/time format French Italian Spanish Operating Menu = Setting/function available in Signum 1 only = Setting/function available in Signum 2 and Signum 3 only * Factory setting Menu Application programs appl appl1** weigh. Basic Weighing Function 3.5. 3.5.1* 3.5.2 3.5.3 3.5.4 3.5.5 3.5.6 3.5.7 3.5.8 3.5.9 3.5.10 Minimum load for automatic taring and automatic printing 1 digit 2 digits 5 digits 10 digits 20 digits 50 digits 100 digits 200 digits 500 digits 1000 digits 3.7.1* 3.7.2 Automatic taring: first weight tared Off On 9.1.1 9.1.2* Factory settings for all application programs Yes No 3.7. 9.1. count. Counting 3.6. 3.6.1* 3.6.2 3.6.3 3.6.4 3.6.5 3.6.6 3.6.7 3.6.8 3.6.9 3.6.10 Minimum load for initialization 1 digit 2 digits 5 digits 10 digits 20 digits 50 digits 100 digits 200 digits 500 digits 1000 digits 3.9.1* 3.9.2 3.9.3 3.9.4 Resolution for calculation of reference value Display resolution Display resolution + 1 decimal place Display resolution + 2 decimal places Internal resolution 3.11.1* 3.11.2 Parameter for saving weight (“storage parameter”) At stability At increased stability 3.12.1 3.12.3* Reference sample updating (“APW update”) Off Automatic 3.13.1* 3.13.2 3.13.3 Reference weighing instrument No reference instrument selected Weighing platform WP 1 Weighing platform WP 2 3.9. 3.11. 3.12. 3.13. ** Menu level used in Signum 3 only 19 Configuration appl appl 1** neutr.m 3.6. Neutral Measurement Minimum load for initialization Numeric menu as for Counting 3.9. 3.9.1* 3.9.2 3.9.3 3.9.4 Resolution for calculation of reference value Display resolution Display resolution + 1 decimal place Display resolution + 2 decimal places Internal resolution 3.10.1 * 3.10.2 3.10.3 3.10.4 Decimal places in displayed result None 1 decimal place 2 decimal places 3 decimal places 3.11.1* 3.11.2 Parameter for saving weight At stability At increased stability 3.13.1* 3.13.2 3.13.3 Reference weighing instrument Off To weighing platform WP1 To weighing platform WP2 3.10. 3.11. 3.13. anim.wg 3.6. Averaging (Animal Weighing) Minimum load for automatic start Numeric menu as for Counting 3.18. 3.18.1* 3.18.2 Start of averaging routine Manual Automatic 3.19.1 3.19.2* 3.19.3 3.19.4 3.19.5 3.19.6 3.19.7 3.19.8 3.19.9 3.19.10 Averaging 0.1 % of the animal/object 0.2% of the animal/object 0.5 % of the animal/object 1% of the animal/object 2% of the animal/object 5% of the animal/object 10% of the animal/object 20% of the animal/object 50% of the animal/object 100 % of the animal/object 3.20.1* 3.20.2 Automatic printout of results Off On 3.21.1* 3.21.2 Static display of result after load removed Display is static until unload threshold reached Display is static until c is pressed 3.19. 3.20. 3.21. * Factory setting ** Menu level used in Signum 3 only 20 appl appl 1** perc.wg 3.6. Weighing in Percent Minimum load for saving initialization Numeric menu as for Counting 3.9. 3.9.1* 3.9.2 3.9.3 3.9.4 Resolution for calculation of reference value Display resolution Display resolution + 1 decimal place Display resolution + 2 decimal places Internal resolution 3.10.1* 3.10.2 3.10.3 3.10.4 Decimal places in displayed result None 1 decimal place 2 decimal places 3 decimal places 3.11.1* 3.11.2 Parameter for saving weight At stability At increased stability 3.13.1* 3.13.2 3.13.3 Reference weighing instrument Off To weighing platform WP1 To weighing platform WP2 3.15.1* 3.15.2 Display of calculated value Residue Loss 3.10. 3.11. 3.13. 3.15. Appl 2** check.wg 4.2. 4.2.1* 4.2.2 Checkweighing range 30 to 170% 10% to infinity 4.3.1* 4.3.2 Activate control line for “Set” as: “Set” output Ready to operate (for process control systems) 4.4.1 4.4.2 4.4.3 4.4.4* 4.4.5 Activation of outputs Off Always active Active at stability Active within checkweighing range Active at stability within the checkweighing range Parameter input 4.5.1* 4.5.2 Min, max, target Only target with percent limits 4.6.1* 4.6.2 4.6.3 4.6.4 Automatic printing Off On Only values within tolerance Only values outside tolerance 4.7.1* 4.7.2 Checkweighing toward zero Off On 4.3. 4.4. 4.5. 4.6. 4.7. Off Checkweighing Disabled * Factory setting ** Menu level used in Signum 3 only 21 Configuration Appl Appl 2** class. Classification 3.6. 3.6.1* 3.6.2 3.6.3 3.6.4 3.6.5 3.6.6 3.6.7 3.6.8 3.6.9 3.6.10 Minimum load for initialization and defining the class 1 lower limit 1 digit 2 digits 5 digits 10 digits 20 digits 50 digits 100 digits 200 digits 500 digits 1000 digits 4.3.1* 4.3.2 Activate control line for “Set” as: “Set” output Ready to operate (for process control systems) 4.7.1 4.7.2 4.7.3* Activation of outputs Off Always active Active at stability 4.8.1* 4.8.2 Number of classes 3 classes 5 classes 4.9.1* 4.9.2 Parameter input Weight values Percentage 4.10.1* 4.10.2 Automatic printing Off On 4.3. 4.7. 4.8. 4.9. 4.10. Appl 3** net tot 3.6. Net-total Formulation (Second Tare Memory) Minimum load for automatically saving/transferring values Numeric menu as for Counting 3.17. 3.17.1 3.17.2* 3.17.3 totaliz 3.6. 3.16.1* 3.16.2 Values saved automatically Off On 3.17.1 3.17.2* 3.17.3 Printout when value is saved in totalizing memory Automatic printout of results off Individual of transaction by pressing O Print components of transaction by pressing O 3.22.1* 3.22.2 Source of data for values saved automatically Application 1 Application 2 3.23.1* 3.23.2 3.23.3 Value(s) to be saved Net Calculated Net and calculated 3.17. 3.22. 3.23. oFF 22 Totalizing Minimum load for automatically saving/transferring values Numeric menu as for Counting 3.16. * Factory setting Printout when value is saved in totalizing memory Automatic printout of results off Generate printout with complete standard configuration each time O is pressed Generate printout with complete standard configuration only once when O is pressed Disabled ** Menu level used in Signum 3 only appl a.tare 3.7.1* 3.7.2 Autom. taring: first weight tared Off On 3.5.1 * 3.5.2 3.5.3 3.5.4 3.5.5 3.5.6 3.5.7 3.5.8 3.5.9 3.5.10 Minimum load for automatic taring and automatic printing 1 digit 2 digits 5 digits 10 digits 20 digits 50 digits 100 digits 200 digits 500 digits 1000 digits 3.8.1 3.8.2* Start application with most recent application data when Signum is switched on Automatic (on) Manual (off) 3.24.1* 3.24.2 Selective deleting with the c key Clear all application data Clear only selected applications 3.25.1 3.25.2 Tare function Add input value (weight value) for taring Tare value can be overwritten 9.1.1 9.1.2* Factory settings for all application programs Yes No 3.7. m.weigh 3.5. a.start 3.8. sel.cf 3.24. Tare F. 3.25. def.app 9.1. k Key Assignment fn-key off * gro net 2. unit res 10 SQmin No k key function Signum 1 only: Gross/net toggling Show 2nd Weight unit Signum 1 only: 10-fold increased resolution Display: max. 10 seconds Show the minimum permissible sample quantity * Factory setting 23 Configuration Device Parameters Setup Password prompt displayed if a password is configured wp-1 1 Weighing platform 1 (Display designation of this menu level: 1) 1.1.1 1.1.2* 1.1.3 1.1.4 Adapt weighing instrument to ambient conditions (adapt filter) Very stable conditions Stable conditions Unstable conditions Very unstable conditions 1.2.1* 1.2.2 1.2.3 1.2.4 Application filter Final readout Filling mode Low filtering Without filtering 1.3.1 1.3.2 1.3.3 1.3.4* 1.3.5 1.3.6 Stability range 4 digit 1 digit 1 digit1) 2 digits1) 4 digits1) 8 digits1) 1.4.1 1.4.2* 1.4.3 1.4.4 Stability symbol delay No delay Short delay Average delay Long delay 1.5.1 1.5.2* Taring1) Without stability After stability 1.6.1* 1.6.2 Auto zero On Off 1.7.1 1.7.2 1.7.3* 1.7.4 1.7.5 1.7.6 1.7.7 1.7.8 1.7.9 1.7.10 1.7.11 1.7.12 1.7.14 1.7.15 1.7.16 1.7.17 1.7.18 1.7.19 1.7.20 1.7.21 1.7.22 Weight Unit 12) Grams / o Grams / g Kilograms / kg Carats / ct1) Pounds / lb1) Ounces / oz1) Troy ounces / ozt1) Hong Kong taels / tlh1) Singapore taels / tls1) Taiwanese taels / tlt1) Grains /GN1) Pennyweights / dwt1) Parts per pound / lb1) Chinese taels / tlc1) Mommes / mom1) Austrian carats / k1) Tola / tol1) Baht / bat1) Mesghal / MS1) Tons / t Pounds:ounces (lb:oz) 1.1. 1.2. 1.3. 1.4. 1.5. 1.6. 1.7. 1.8. 1.8.1* 1.8.2 1.8.14 1.8.15 1.8.16 1) 2) * 24 Not available on instruments verified for use in legal metrology Depends on weighing platform model Factory setting Display accuracy 1 All digits Reduced by 1 decimal place for load change 10-fold increased resolution Resolution increased by 2 scale intervals (e.g., 5 g to 1 g) Resolution increased by 1 scale interval (e.g., from 2 g to 1 g or from 10 g to 5 g) Setup wp-1 1 1.9.1* 1.9.3 1.9.4 1.9.8 1.9.9 1.9.10 Calibration and adjustment External calibration/adjustment; default weight External calibration/adjustment; weight can be selected under menu item 1.18.1 Internal calibration/adjustment (models with built-in motorized calibration weight only) Set preload Clear preload No function when you press the J key 1.10.1 1.10.2* Calibration/adjustment sequence Calibration with automatic adjustment Calibration with adjustment triggered manually 1.11.1 1.11.2* Zero-setting range 1 percent/max. cap. 2 percent/max.cap. 1.12.1* 1.12.2 1.12.3 Initial zero-setting range Factory setting (depends on model) 2 percent/max. cap. 5 percent/max.cap. (setting depends on model) 1.13.1* 1.13.2 1.13.3 Tare/zero at power on On Off, load previous tare value Only zero at power on 1.15.1* 1.15.2 Calibration prompt Off Calibration prompt (W) flashes on the display 1.16.1* 1.16.22) External calibration/adjustment1) Accessible Blocked 1.17.1 1.17.2* 1.17.3 Calibration weight unit Grams Kilograms Pounds1) 1.18.1 Enter calibration weight External user-defined weight (enter value; e.g.: 10,000 kg) 3.1.1 3.1.2 3.1.3* 3.1.4 3.1.5 3.1.6 3.1.7 3.1.8 3.1.9 3.1.10 3.1.11 3.1.12 3.1.14 3.1.15 3.1.16 3.1.17 3.1.18 3.1.19 3.1.20 3.1.21 3.1.22 Weight unit 23) Grams / o Grams / g Kilograms / kg Carats /ct1) Pounds /lb1) Ounces /oz1) Troy ounces / ozt1) Hong Kong taels / tlh1) Singapore taels / tls1) Taiwanese taels / tlt1) Grains / GN1) Pennyweights / dwt1) Parts per pound / lb1) Chinese taels / tlc1) Mommes / mom1) Austrian carats /k1) Tola / tol1) Baht / bat1) Mesghal / MS1) Tons / t Pounds:ounces (lb:oz) 3.2.1* 3.2.2 3.2.14 3.2.15 3.2.16 Display accuracy 2 All digits Reduced by 1 decimal place for load change 10-fold increased resolution Resolution increased by 2 scale intervals (e.g., 5 g to 1 g) Resolution increased by 1 scale interval (e.g., from 2 g to 1 g or from 10 g to 5 g) 1.9. 1.10. 1.11. 1.12. 1.13. 1.15. 1.16. 1.17. 1.18. 3.1. 3.2. 3.3. Weight unit 33) (settings as for 3.1, “Weight unit 2”) 3.4. Display accuracy3) (settings as for 3.2, “Display accuracy 2”) 9.1. 9.1.1 9.1.2* Restore factory settings in WP1 numeric menu Yes No 1) = Not available on instruments verified for use in legal metrology = Factory setting on instrument verified for use in legal metrology = Menu depends on weighing platform model * Factory setting 2) 3) 25 Configuration Setup Com1 2 Interface port 1 (Display designation of this menu level: 2) off* Off WP2 Weighing platform 2 rs-232* RS-232 sbi-std SBI standard version sbi-app SBI trade version (for legal metrology) bpi-232* XBPI-2321) 1.1. through 1.8. Numeric menu as for WP1 1.9. 1.9.1* 1.9.3 1.9.4 1.9.10 Calibration and adjustment External calibration/adjustment; default weight External calibration/adjustment; weight can be selected under menu item 1.18.1 Internal calibration/adjustment No function when you press and hold J > 2 sec 1.10. through 9.1. Numeric menu as for WP1 adc-232 ADC-2321) 1.1. through 9.1. Numeric menu as for WP1 datprot Data protocol sbi* SBI: standard version 5.1.1 5.1.2 5.1.3 5.1.4* 5.1.5 5.1.6 5.1.7 5.1.8 Baud rate 150 baud 300 baud 600 baud 1200 baud 2400 baud 4800 baud 9600 baud 19,200 baud 5.2.2 5.2.3* 5.2.4 5.2.5 Parity Space2) Odd Even None3) 5.3.1* 5.3.2 Number of stop bits 1 stop bit 2 stop bits 5.4.1 5.4.3* Handshake mode Software handshake Hardware handshake, 1 character after CTS 5.6.1* 5.6.2 Number of data bits 7 data bits 8 data bits 6.1.1 6.1.2* 6.1.4 6.1.5 6.1.7 Data output: manual/automatic Manual without stability Manual after stability Automatic without stability Automatic with stability Protocol for computer (PC) 5.1. 5.2. 5.3. 5.4. 5.6. 6.1. 1) Menu depends on weighing platform model not with setting 5.6.1 (7 bits) * Factory setting 3) 26 2) not with setting 5.6.2 (8 bits) Setup Com1 2 datProt sbi* 6.3.1* 6.3.2 6.3.4 6.3.7 Time-dependent automatic data output 1 display update 2 display updates 10 display updates 100 display updates 7.2.1 7.2.2* Data output: line format for printout For raw data: 16 characters For other applications: 22 characters 9.1.1 9.1.2* Restore factory settings in numeric menu COM1: SBI Yes No 6.3. 7.2. 9.1. bpi-232 * XBPI-232 Factory setting 27 Configuration Setup Com1 2 datProt SMA SMA interface function 5.1. 5.1.1 5.1.2 5.1.3 5.1.4 5.1.5 5.1.6 5.1.7* 5.1.8 Baud rate 150 baud 300 baud 600 baud 1200 baud 2400 baud 4800 baud 9600 baud 19,200 baud 5.2. through 5.6. Numeric menu as for SBI Printer Printer configuration YDP01IS YDP01IS line* label lab ff Strip printer Label printer Label printer with manual feed YDP02 YDP02 variants 5.1.4* 5.1.5 5.1.6 5.1.7 Baud rate 1200 baud 2400 baud 4800 baud 9600 baud 5.2.2 5.2.3* 5.2.4 Parity Space Odd Even 5.3.1* 5.3.2 Number of stop bits 1 stop bit 2 stop bits 5.4.1 5.4.3* Handshake mode Software handshake Hardware handshake, 1 character after CTS 5.1. 5.2. 5.3. 5.4. YDP03 YDP03-0CE 5.1. 5.1.4* 5.1.5 5.1.6 5.1.7 5.1.8 Baud rate 1200 baud 2400 baud 4800 baud 9600 baud 19,200 baud 5.2. through 5.4. Numeric menu as for YDP02 YDP02IS line* label * 28 Factory setting YDP02IS Strip printer Label printer Setup Com1 2 Printer Uni-pri Universal interface 5.1.1 5.1.2 5.1.3 5.1.4 5.1.5 5.1.6 5.1.7* 5.1.8 Baud rate 150 baud 300 baud 600 baud 1200 baud 2400 baud 4800 baud 9600 baud 19,200 baud 5.2.2 5.2.3 5.2.4 5.2.5* Parity Space1) Odd Even None2) 5.3.1* 5.3.2 Number of stop bits 1 stop bit 2 stop bits 5.4.1* 5.4.3 Handshake mode Software handshake Hardware handshake, 1 character after CTS 5.6.1 5.6.2* Number of data bits 7 data bits 8 data bits 5.1. 5.2. 5.3. 5.4. 5.6. YDP04IS* line* label lab ff yam01is Memory yam01is oFF YDP04IS Strip printer Label printer Label printer with manual feed YAM01IS as electronic memory for print data Verifiable data memory YAM01IS external data memory Off (disabled) 1) not with setting 5.6.2 (8 bit) not with setting 5.6.1 (7 bits) * Factory setting 2) 29 Configuration Setup unicom 3 Interface port 2 (Optional) (Display designation of this menu level: 3) off* Off WP2 Weighing platform 2 rs-232 RS-232 sbi-std SBI standard version sbi-app SBI trade version (for legal metrology) bpi-232* XBPI-2321) 1.1. through 1.8. Numeric menu as for WP1 1.9. 1.9.1* 1.9.3 1.9.4 1.9.10 Calibration and Adjustment External calibration/adjustment; default weight External calibration/adjustment; weight can be selected under menu item 1.18.1 Internal calibration/adjustment No function when you press J 1.10. through 9.1. Numeric menu as for WP1 adc-232 ADC-2321) 1.1. through 9.1. Numeric menu as for WP1 rs-485* RS-485 is-485* Connection of Sartorius IS weighing platform1) 1.1. through 1.8. Numeric menu as for WP1 1.9. 1.9.1* 1.9.3 1.9.4 1.9.10 Calibration and adjustment External calibration/adjustment; default weight External calibration/adjustment; weight can be selected under menu item 1.18.1 Internal calibration/adjustment No function when you press J 1.10. through 9.1. Numeric menu as for WP1 adc-485 ADC-4851) 1.1. through 9.1. Numeric menu as for IS-485 * 30 Factory setting Setup unicom 3 Interface port 2 (Optional) (Display designation of this menu level: 3) off* Off datprot Data protocol sbi* SBI: standard version 5.1. through 9.1. Numeric menu as for COM1 bpi-232 XBPI-232 bpi-485 XBPI-485 Network address: From 0 to 31 inclusive 0 to 31 sma SMA interface function 5.1. through 5.6. Numeric menu as for COM1 Profibus XBPI-485 0 to 126 Address: From 0 to 126 inclusive src-ip src.name lis.port supnet gate-ip dest-ip dest.por Ethernet Source IP: 192.168.0.1* Source name (16 characters maximum) Listen on port: 49155* Subnet mask: 255.255.255.0* Gateway IP: 0.0.0.0* Destination IP: 0.0.0.0* Destination port: 49155* ETHEr Protocol TCP* UDP Mode SBI (server)* 6.1.1 6.1.2 * 6.1.4 6.1.5 6.1.7 Manual output/automatic Manual without stability Manual after stability Automatic without stability Automatic with stability Data record for computer printout 7.2.1 7.2.2* Data output: line format for printout For raw data: 16 characters For other apps.: 22 characters 6.1.1 6.1.2 * 6.1.4 6.1.5 6.1.7 Manual output/automatic Manual without stability Manual after stability Automatic without stability Automatic with stability Data record for computer printout 6.3.1 * 6.3.2 6.3.4 6.3.7 Time-dependent automatic data output 1 display update 2 display updates 10 display updates 100 display updates 7.2.1 7.2.2* Data output: line format for printout For raw data: 16 characters For other apps.: 22 characters 6.1. 7.2. SBI-C/S 6.1. 6.3. 7.2. XBPI SMA Modbus/TCP * Factory setting 31 Configuration Setup uniCom1 3 Printer Printer configuration YDP01IS YDP01IS line* label lab ff Strip printer Label printer Label printer with manual feed YDP02 YDP02 Variants 5.1. through 5.4. Numeric menu as for COM1 YDP03 YDP03-0CE 5.1. through 5.4. Numeric menu as for COM1 YDP02IS YDP02IS line* label Strip printer Label printer Uni-pri Universal interface 5.1. through 5.6. Numeric menu as for COM1 YDP04IS* YDP04IS line* label lab ff Strip printer Label printer Label printer with manual feed yam01is YAM01IS as electronic memory for print data Analog Analog data output port for PLC operation 8.12. 8.12.1* 8.12.2 8.13. 8.13.1* 8.13.2 8.14. yam01is Comspec 1) Analog output: error indicator High level (20 mA) Low level (0/4 mA). When menu is open or during calibration: 0/4 mA on this interface. 8.14.1*1) 8.14.2 Analog output: mode Zero to maximum capacity Minimum/maximum values 8.15.12) 8.15.2 Analog output: min./max. Min. (0/4 mA) input in kg Max. (20 mA) input in kg 8.15. Memory Analog output: value Net value Gross value Verifiable data memory YAM01IS external data memory Optional: Reference weigher connection (Option A15) OFF A/D configuration (see operating instructions supplied with Option A15 for details) When setting 8.14.1 is active, analog data output only works for XBPI weighing instruments not with setting 8.14.1 * Factory setting 2) 32 Setup ctrl io 4 Control input/output ports (Display designation of this menu level: 4) ctr inp Input ports 8.4.1* 8.4.2 8.4.3 8.4.4 8.4.5 8.4.6 8.4.7 8.4.8 8.4.9 8.4.10 8.4.11 8.4.12 8.4.13 Function of control input ports (TTL) Trigger p key function Trigger p (> 2 sec) function Trigger ) key function Trigger J function Trigger k key function Trigger n key function Trigger O key function Combined zero/tare function Trigger ( key function Trigger p key function Trigger c key function Trigger I key function Trigger D key function Signum 2 and 3 only Signum 2 and 3 only Signum 3 only 8.17.1 <as under 8.4> 8.17.13 For YDO01SW-DIO, Option A5: External input 1 Trigger p key function <as under 8.4> Trigger D key function Signum 3 only 8.18.1 <as under 8.4> 8.18.13 External input 2 Trigger p key function <as under 8.4> Trigger D key function Signum 3 only 8.19.1 <as under 8.4> 8.19.13 External input 3 Trigger p key function <as under 8.4> Trigger D key function Signum 3 only 8.20.1 <as under 8.4> 8.20.13 External input 4 Trigger p key function <as under 8.4> Trigger D key function Signum 3 only 8.21.1 <as under 8.4> 8.21.13 External input 5 Trigger p key function <as under 8.4> Trigger D key function Signum 3 only 8.4. 8.17. 8.18. 8.19. 8.20. 8.21. ctr out External output ports 8.24.1* 8.24.2 8.24.3 8.24.4 8.24.5 8.24.6 8.24.7 8.24.8 8.24.9 8.24.10 8.24.11 For YDO01SW-DIO, Option A5: External output 1 Weighing instrument ready to operate Weighing instrument stable Weighing instrument overflow (“H”) Weighing instrument underflow (“L”) Value in tare memory Below SQmin load Above SQmin load Lighter Equal Heavier Set 8.25.1 <as under 8.4> 8.25.11 External output 2 Weighing instrument ready to operate <as under 8.24> Set 8.26.1 <as under 8.24> 8.26.11 External output 3 Weighing instrument ready to operate <as under 8.24> Set 8.27.1 <as under 8.24> 8.27.11 External output 4 Weighing instrument ready to operate <as under 8.24> Set 8.28.1 <as under 8.24> 8.28.11 External output 5 Weighing instrument ready to operate <as under 8.24> Set 8.24. 8.25. 8.26. 8.27. 8.28. * Factory setting Signum 2 and 3 only Signum 2 and 3 only Signum 2 and 3 only Signum 2 and 3 only Signum 2 and 3 only Signum 2 and 3 only Signum 2 and 3 only Signum 2 and 3 only 33 Configuration Setup barcode 5 Bar code (Display designation of this menu level: 5) ref* tare* 1D1 Input Header ext.keyb Store value as reference Store value as tare Store value as ID code 1 Enter value on display (triggered when a key is pressed) Store value as tare or ID code, depending on bar code header External computer keypad prtprot 6 Printouts (Display designation of this menu level: 6) 7.4.1 (blank) 7.4.2 (blank) 7.4.3 (ID 1) 7.4.4 (ID 2) 7.4.5 (ID 3) 7.4.6 (ID 4) Header and ID header input Header line 1 (max. 20 characters); example: “MEYER’S” Header line 2 (max. 20 characters); example: “STEEL” ID code name for ID 1 (max. 20 characters)** ID code name for ID 2 (max. 20 characters)** ID code name for ID 3 (max. 20 characters)** ID code name for ID 4 (max. 20 characters)** 7.5.1* 7.5.2 Quantity, interface 1 1 printout 2 printouts 7.4. 7.5. Configuration list, individual, interface 1 7.6. blank ------form-fe dat/tim time glphead glpfoot trans.no id1 id2 id3 id4 net gross tare tare2 headr. 1 headr. 2 sn scal Configuration list, components, interface 1 7.7. blank . sn scal Configuration list, total, interface 1 7.8. blank ------form-fe dat/tim time glphead glpfoot trans.no id1 id2 id3 id4 headr. 1 headr. 2 sn scal 7.9. 7.9.1 7.9.2* ** Signum 3 only * Factory setting 34 Quantity, interface 2 1 printout 2 printouts Setup prtprot 6 Configuration list, individual, interface 2 7.10. blank ------form-fe dat/tim time glphead glpfoot trans.no id1 id2 id3 id4 net gross Tare tare2 headr. 1 headr. 2 sn scal Config. list, component, interface 2 7.11. blank ... sn scal Configuration list, total, interface 2 7.12. blank ------form-fe dat/tim time glphead glpfoot trans.no id1 id2 id3 id4 headr. 1 headr. 2 sn scal 7.13.1* 7.13.3 GMP record (optional on Signum 1) GMP off GMP on for multiple results 7.14.1* 7.14.2 Date with/without time Date block includes time on printout Time not printed 7.15.1* 7.15.2 Automatic print after stability Auto print at stability: off Auto print at stability: on 7.16.1* 7.16.2 Flex Print Flex Print: no Flex Print: yes 7.17.1* 7.17.2 Decimal separator Period (decimal point) Comma 9.1.1 9.1.2* Restore factory settings in numeric menu for printout data protocol Yes No 7.13. 7.14. 7.15. 7.16. 7.17. 9.1. * Factory setting 35 Configuration Setup utilit 7 Operation (Display designation of this menu level: 7) 8.3.1* 8.3.2 8.3.3 8.3.4 8.3.5 8.3.6 8.3.7 8.3.8 8.3.9 8.3.10 8.3.11 8.3.12 8.3.13 8.3.14 8.3.15 8.3.16 8.3.17 8.3.18 8.3.19 Keys All available All blocked Numeric keypad Toggle weighing platform Zero Tare FN isoTEST Print x10 Toggle gross/net CF Ref OK Toggle Info D ID Mem 8.7.1 8.7.2* Automatic shutoff of display and control unit Automatic shutoff acc. to menu item 8.9. No automatic shutoff 8.8.1* 8.8.2 8.8.3 Display lighting On Off Automatic shutoff acc. to menu item 8.9. 8.3. 8.7. 8.8. 8.9. 8.9.1* 8.9.2 8.9.3 Timer mode After 1 + 1 minute not in use (after 1 min.: warning2) displayed for 1 minute) After 2 + 2 minutes not in use (after 2 min.: warning2) displayed for 2 minutes) After 5 + 5 minutes not in use (after 5 min.: warning2) displayed for 5 minutes) Main scale: first platform displayed on start-up Weighing platform WP1 Weighing platform WP2 8.12.1* 8.12.2 Show geographical data before calibration No Yes 9.1.1 9.1.2* Restore factory settings in numeric operating menu Yes No 8.12. 9.1. More than one can be selected Warning: the W symbol and weighing platform numbers 1 and 2 flash simultaneously * Factory setting 2) 36 Signum 2 and 3 only Signum 2 and 3 only Signum 3 and 3 only Signum 3 and 3 only Signum 3 and 3 only Signum 2 and 3 only Signum 2 and 3 only Signum 3 only Signum 3 only Signum 3 only 8.11.1* 8.11.2 8.11. 1) Signum 3 only Signum 2 and 3 only Setup time Time (Option on Signum 1) Format for setting the time: 10.07.41 (hours.minutes.seconds) date Date (Option on Signum 1) Format for setting the date: 31.05.06 (day.month.year); U.S. mode: 05.31.06 (month.day.year) code Password Set, change and delete password here. Max. 8 characters; example: 12345678 SQmin Display Off On (sqmin-s for service personnel only: Enter the minimum sample quantity) Print in GLP header Off On Device information Info Service Service information 10.04.02 1 term Display and control unit (“terminal”) 1 2 3 4 5 6 7 8 WP-2 Flex-Inf : : : : : : : : Model Serial number Software version Application version Software version: weighing platform Geographical latitude (in degrees)1) Geographical altitude (in meters)1) Acceleration of gravity m/s2 1) Model: second weighing platform Software version: second weighing platform Serial number Geographical latitude (in degrees)1) Geographical altitude (in meters)1) Acceleration of gravity m/s2 1) Flex Print applset 1 ID 123 2 v 123 3 deutsch english* u.s. mode franc. ital. espanol siwrdcp2 10405355 01.24.01 00.37.01 01.20.07 52 1 50 8.91 Optional second weighing platform (e.g., IS weighing platform) yco01IS 1 01.20.07 2 10404353 3 52 4 1 50 5 8.91 6 Lang. Service date File name2) ID2) Version2) Language for calibration/adjustment and GMP printouts German English English with U.S. date/time format French Italian Spanish 1) Output: either latitude and altitude or acceleration of gravity (depends on the input before verification) These three parameters are shown for each file loaded * Factory setting 2) 37 Operation Basic Weighing Function Weighing W The basic weighing function is always accessible and can be used alone or in combination with application programs, such as Counting, Checkweighing, Weighing in Percent, etc. Features – Zero the scale ( – Store the weight on the platform as tare by pressing ) – Use the numeric keys to enter a tare weight (press ) to save) Signum 2 and 3 only: – Use a bar code scanner to enter tare weight – Tare container weight automatically – Delete tare values by entering 0 (press ) to save) Signum 1 only: – Press k to toggle the display between: – Gross and net values, or – 10-fold increased resolution (displayed for 5 seconds max.) Signum 2 and 3 only: – Press L to toggle the display between: – Gross and net values, or – Normal and 10-fold increased resolution (displayed for 5 seconds max.) Define the k key function in the Setup menu, under: Fn-Key – Weigh with two weighing platforms Signum 3 only: – Individual ID codes for weight values – Print weight values: – Manually, by pressing p – Automatically (see “Interface Port”) – With GMP-compliant format (see “Interface Port”) – Restore factory settings by selecting the menu setting: Appl: (applications) weigh: (basic weighing) 9.1. (factory settings) 38 Signum 2 and 3 only: Entering Tare Weight using a Bar Code Scanner You can enter the tare value of a container using a bar code scanner. To do this, the “Store value as tare” (tare) menu item must be selected under “Setup > Barcode” in the operating menu. In this case, the value is stored as the tare automatically, without pressing the t key. To view the contents of the tare memory, press the I key. Automatic Taring The first weight on the scale that exceeds the preset minimum load is stored in the tare memory at stability. The values for subsequent loads are stored as weight values. The scale returns to the initial state when the load is less than 50% of the minimum load. Operating menu setting: Appl: (application) weigh: (basic weighing) 3.7. (autotare first weight) Minimum Load To tare container weights automatically, you need to set a minimum load in the Setup menu, under: Appl: (application) weigh: (basic weighing) 3.5. (Min. load for autotaring) Device Parameters Keys The keypad can be blocked. Operating menu setting: setup: utilit: (additional functions) 8.3. (keypad: blocking keys) You can choose from the following 10 levels, defined in scale intervals (digits): 1 digit (no minimum load) 2 digits 5 digits 10 digits 20 digits 50 digits 100 digits 200 digits 500 digits 1000 digits If the scale interval (d) is 1000 g, for example, and the minimum load is set to 1000 digits (=1000 scale intervals), a load of at least 1000 g is required for autotaring. Automatic Printing The first weight value that exceeds the minimum load is printed. Operating menu setting: setup: (application) prtprot: (printout) 7.15. (autoprint at stability) Signum 2 and 3 only: Weighing with Two Weighing Platforms Press the n key to toggle the display between weighing platforms. Specify one of the two platforms as the main scale under: setup: (application) utilit: (additional functions) 8.11. (main scale) The display shows the readout from the main scale when you switch on the Signum. Press n to toggle the readout between platforms. – – – – You can choose from the following options: 8.3.1. All keys accessible 8.3.2. All keys blocked except e and M 8.3.3. All alphanumeric keys blocked 8.3.4. – 8.3.19. One specified key blocked (see the menu under “Configuration” for options) Display You can have the display backlighting shut off automatically when not in use. Operating menu setting: Setup utilit 8.8. (display lighting) Automatic Shutoff Operating menu setting: Setup utilit 8.7. (automatic shut off of display and control unit) Timer Mode There are three timer settings for this function: two, four and ten minutes. Operating menu setting: Setup: utilit: 8.9. (timer mode) Example with Signum 1: Switch on the Signum, zero the scale, tare the container weight, place sample in container, toggle display to gross weight or to second weight unit, print results. e 1 Switch on the scale Display with tared scale and filled container All display segments are shown for about 1 second (self-test) Display with no load on scale k (Signum 1) L (Signum 2 and 3) 6 Toggle display; depending configuration, display shows gross weight (in this example, 50 g for container + 120.2 g substrate) or ( 2 Zero the scale display in 2nd weight unit (in this example, kg) or Display with no load on scale display with 10-fold increased resolution 3 Place container on weighing instrument k K Signum 2 and 3 7 Return to previous display (if 10-fold resolution is shown, display returns automatically after 5 seconds) p 8 Print results Container weight is displayed ) 4 Tare the scale Display (net) when tared with container ACE HARDWARE GOETTINGEN 24.02.2002 15:10 -------------------G# + 170.2 g T + 50.0 g N + 120.2 g -------------------- 5 Fill the container (in this example, 120.2 g) 39 Operation Example with Signum 1: Tare the scale by placing a container on the weighing platform Example with Signum 3: Weigh with numerical input of the tare weight, Print the result e e 1 Switch on the scale. The automatic self-test runs. When the weight readout is shown, the scale is ready to to operate and automatically set to zero. Press ( to reset the unloaded weighing platform to zero at any time. 250 2 Enter the known tare weight via the keypad (in this example, 250 g). ) 3 Save the tare weight. 1 Switch on the scale. The automatic self-test runs. When the weight readout is shown, the scale is ready to operate and automatically set to zero. Press ( to reset the un-loaded weighing platform to zero at any time. 2 Place empty container on the platform. ) 4 Place the sample (in this example, 2 kg) in its container on the scale. 3 Tare the scale. Note: If the automatic tare function is active, you do not need to press ) to tare the scale; the tare weight is saved automatically when you place the container on the platform. Read the result Wait until a zero value is displayed together with the NET symbol. L 5 Toggle the display from net to gross weight values. The display shows the gross weight (in this example, 250 g for the container plus 2000 g for the sample). L 6 Return to the previous display. p 7 Print the results. 4 Place sample on the platform Wait until the weight unit is shown (stability symbol) and read off the weight value. -------------------G# + 2.250 kg T + 0.000 kg PT2 + 0.250 kg N + 2.000 kg -------------------- 40 Example with Signum 3: Weigh with variable tare values, print the results and delete the tare values e 1 Switch on the scale. The automatic self-test runs. When the weight readout is shown, the scale is ready to operate and automatically set to zero. Press ( to reset the unloaded weighing platform to zero at any time. Read the net weight p 7 Print the results. G# + 6.433 kg T + 4.183 kg PT2 + 0.250 kg N + 2.000 kg -------------------2 Place empty container on the platform ) 3 Tare the scale Note: If the automatic tare function is active, you do not need to press ) to tare the scale; the tare weight is saved automatically when you place the container on the platform. Wait until a zero value is displayed together with the NET symbol. 0 8 Clear the tare memory: Use the keypad to enter a zero (“0”). ) 9 Save the value (0) entered (tare values are cleared; the display shows the gross value). p 10 Print the result. G# + 6.433 kg T + 0.000 kg N + 6.433 kg -------------------- 4 Place the sample in its packaging (second tare value) in the container. 250 5 Enter the known weight of the packaging, in the active weight unit, via the keypad (in this example, 250 g). ) 6 Save the package weight you entered (the two tare values are added together). 41 Operation Calibration and Adjustment Purpose Perform calibration to determine the difference between the value displayed and the actual weight on the platform. Calibration does not entail making any changes within the weighing instrument. Perform adjustment to eliminate any difference determined, or to reduce it to a level that is within the applicable tolerance limits. SIWR|SIWA models: Configuration for Use in Legal Metrology To configure the scale for use in legal metrology, adjust the switch on the back of the display and control unit. The switch is covered by a protective cap. Position: § Switch on the right: For use in legal metrology § Switch on the left: External calibration/ adjustment accessible For service technicians only: External calibration for verified scales of accuracy class K or l – The external calibration function is blocked on scales used in legal metrology (legal-for-trade applications). – This seal must be removed before external calibration/adjustment can be performed. In this case, verification will become null and void and the scale will have to be re-verified. Using Verified Scales as Legal Measuring Instruments in the EU*: § Before you use your scale as a legal measuring instrument, internal calibration must be performed at the place of installation. * Including the Signatories of the Agreement on the European Economic Area 42 Setup wp-1 1.9.: (calibration and adjustment) – Calibrate first; then adjust automatically or manually (not on verified weighing instruments): Setup wp-1 1.10.: (calibration/adjustment sequence) – Flashing W symbol as adjustment prompt. If more than one weighing platform is connected, the platform number is also displayed: Using Verified Scales as Legal Measuring Instruments in the EU*: The type-approval certificate for verification applies only to non-automatic weighing instruments; For automatic operation with or without auxiliary measuring devices, you must comply with the regulations applicable to the place of installation. § Before using your balance as a legal measuring instrument, you must adjust it at the place of installation using the built-in motorized calibration weight. For details, see “Internal Calibration” in this chapter. $ The temperature range (°C) indicated on the verification label may not be exceeded during operation. – Block the J key to prevent use of the two functions described above (1.9.10): Setup wp-1 1.15.: (calibration prompt) – Block or release external calibration/ adjustment (not available on scales verified for use in legal metrology): Setup wp-1 1.16.: (external calibration) Features Which of the following features are available for configuration in the Setup menu depends on the connected scale: – External calibration/adjustment blocked in verified weighing instruments – External calibration/adjustment with the default weight value or standard weight (not available on verified instruments). Configure under: Setup wp-1 1.9.: (calibration and adjustment) – Specify the weight for external calibration/adjustment: Setup wp-1 1.18.: (enter calibration weight) – Internal adjustment for IS weighing platforms (configure under: COM1: or UniCOM: WP2) SIWR|SIWA Models: Geographical Data – Altitude and latitude or gravitational acceleration displayed after Cal is shown when the Signum is switched on, if these values have been entered. Setup utilit 8.12.: (show geographical data before calibration) For each of these parameters, the term is displayed first (Altitud, Latitud or Gravity) for 1 second, after which the corresponding value is displayed continuously until you press ). Internal Calibration SIWS models: Verified scale or scale equipped with Option E7 In the operating menu under setup: wp-1: 1.9., the “Internal calibration" option (menu code 1.9.4) must be set. setup wp-1 1. 9. Calibration, adjustment 1. 9. 1 * External cal./ adjustment; default weight 1. 9. 3 External cal./ adjustment; weight can be selected under menu item 1.18. 1) 1. 9. 4 Internal calibration/adjustment (only on models with a built-in motorized calibration weight) 1. 9. 8 Set preload 1. 9. 9 Clear preload 1. 9.10 J key blocked Setting the Preload Notes on Settings !The preload can be set only when the menu access switch is open. – The “set preload" function must be assigned to the J key (menu item 1.9.8). !After setting the preload, close the menu access switch and reset the J key to its previous function (e.g., external calibration/adjustment with userdefined weights) under menu item 1.9. Clearing the Preload Notes on Settings !The preload can be cleared only when the menu access switch is open. – The “clear preload" function must be assigned to the J key (menu item 1.9.9). !After clearing the preload, close the menu access switch and reset the J key to its previous function (e.g., external calibration/adjustment with userdefined weights) under menu item 1.9. 1.10. Calibration/ adjustment sequence 1.10. 1 Calibration with automatic adjustment 1.10. 2 * Calibration with adjustment triggered manually * = Factory settings The built-in motorized calibration weight is applied and removed automatically for internal calibration. The adjustment procedure is as follows: § Select calibration/adjustment: Press the J key > The built-in weight is applied automatically > The scale is adjusted > If menu code 1.10.1 is selected under Setup: wp-1: 1.10., the scale is adjusted automatically > If menu code 1.10.2 is selected under Setup: wp-1: 1.10., the internal calibration routine can be stopped at this point, before adjustment is carried out > The built-in calibration weight is unloaded from the weighing system > ISO/GMP-compliant printout: see page 81 43 Operation Preparation § Switch on the scale: Press e § While all segments are lit, press the ) key § Select the Setup menu: Press k repeatedly until Setup is displayed § Open the Setup menu: Press the ) key $ Select weighing platform 1, “WP1”: Press the ) key, or $ Select interface 1, “COM1” or interface 2, “COM2” (depending n the interface used): Press the k key Select weighing platform 2, “WP”: Press the ) key Setup wp-1 1 1.9. 1.9.8 1.9.9 1.9.10 Calibration and Adjustment Ext. calibration/adjustment; default weight Ext. calibration/adjustment; weight can be selected under menu item 1.18.1 Internal calibration/adjustment (models with built-in motorized calibration weight only) Set preload Clear preload No function when you press J 1.10.1 1.10.2* Calibration/Adjustment Sequence Calibration with automatic adjustment Calibration with adjustment triggered manually 1.11.1 1.11.2* Zero-setting Range 1 percent/max. cap. 2 percent/max.cap. 1.12.1* 1.12.2 1.12.3 Initial Zero-setting Range Factory setting (depends on model) 2 percent/max. cap. 5 percent/max.cap. (setting depends on model) 1.13.1* 1.13.2 1.13.3 Tare/zero at Power On On Off, load previous tare value Only zero at power on 1.15.1* 1.15.2 Calibration Prompt Off Calibration prompt (W) flashes on the display 1.16.1* 1.16.22) External Calibration1) Accessible Blocked 1.17.1 1.17.2* 1.17.4 Calibration weight unit Grams Kilograms Pounds1) 1.9.1* 1.9.3 1.9.4 1.10. 1.11. 1.12. 1.13. 1.15. 1.16. 1.17. 1.18. 1.18.1 Enter Calibration Weight External user-defined weight (enter value; e.g.: 10,000 g) § Save settings and exit operating menu: ( key (repeatedly) 1) = Setting cannot be changed on verified models = Factory setting on verified models * Factory setting 2) 44 Example: External calibration and manual adjustment with default weights (with factory settings for weighing parameters) ( 1 Zero the scale J 2 Start calibration (e.g., after calibration prompt: flashing WP symbol). c.ext.def is shown for two seconds. The difference between measured value and the true mass is shown, plus or minus sign. Printout is generated, if adjustment was not performed and the procedure is canceled by pressing (. Ext. calibration Nom. + 10000 g Diff. + 1 g J The prompt for the calibration weight is shown (in this example, 10 kg). 4 Start adjustment (or cancel calibration/adjustment by pressing (). After adjustment, the calibration weight value is displayed. 3 Place calibration weight on the weighing platform. -------------------24.10.2006 10:15 Typ SIWR Ser.no. 12345678 Vers. 1.0103.11.2 BVers. 01-26-02 -------------------Ext. calibration Nom. + 100000 g Diff. + 10 g Ext. adjustment Diff. + 0.0 g -------------------24.10.2006 10:15 Name: 24.10.2006 A GMP-compliant printout is generated 10:15 45 Operation SQmin Function Purpose To display the allowable minimum sample quantity “SQmin” in accordance with the United States Pharmacopoeia (USP). According to USP guidelines, the uncertainty of measurement may not exceed 0.1 % of the sample quantity when substances are weighed with the highest degree of accuracy for volume determination. This additional function ensures that weighing results lie within defined tolerance limits corresponding to the requirements of your quality assurance system. Features – The service technician will determine the required minimum sample quantity based on your quality assurance requirements at the location where the scale is set up, and save this value in the scale. This setting cannot be changed by the user. Once this programming is concluded, the service technician will prepare a “Test in Accordance with the USP” certificate that documents the measurements and the minimum sample quantity for the scale. When you use the SQmin function, you can be sure that the weight results will correspond to the specifications on the certificate and, therefore, USP guidelines. – Displaying the minimum sample quantity: The value is shown in the text line for 4 seconds after the k key is pressed. – If the minimum sample quantity has not been reached, the a symbol is shown on the readout during weighing, and the weight values are marked with an exclamation point (“!”) on the printout. – GMP header: The minimum sample quantity entered for SQmin can be included on the printout. Factory settings: Display: SQmin Off Print in GMP header: Off 46 SQmin Display * Off On Printed in GMP header * Off On * = factory settings See also “Operating Menu Overview” in the chapter entitled “Configuration.” § Press ) to save your settings and ( (repeatedly) to exit the operating menu. Example Determining sample weights while monitoring the minimum sample quantity (in this example, SQmin = 100 g) Settings (changes in the factory settings required for this example): Setup: SQmin: Display Step Key (or action) 1 Switch on the scale and configure settings as indicated above e 2 Place the container for the sample on the scale and tare ) 3 Measure the weight of a sample (in this example: minimum sample quantity not reached) Place sample on scale 4 Print weight p 5 Measure the weight of another sample (in this example: minimum sample quantity exceeded) Place sample on scale 6 Print weight p 7 Show value of minimum sample quantity for 4 seconds k Display/printout | N + 90.0 ! | | N + 110.0 g | 8 Weigh other samples as desired 47 Operation Data ID Codes Factory settings for the ID code names: Signum 3 only You can assign codes (such as product name, batch number, etc.) for identification of measured values on printouts. ID1: ID2: ID3: ID4: Features Factory settings for the ID code values: No default values set. – Assign up to four ID codes. – Assign both a name and a value for each ID code. – The name is left-justified and the value is right-justified on the printout. If the entire code is too long for one line, additional lines are printed. – Enter ID code names in the operating menu, under: Setup prtprot: 7.4. Enter up to 20 characters for the ID code name. No more than 11 characters are displayed during input; all 20 characters are printed. – Enter up to 40 characters for the value of the ID code. Press the ID key to activate the input mode. – You can delete characters from the ID code by pressing the c key. – If both the name and value fields are empty, no ID code is printed. – In the Setup program, you can configure when and whether ID codes are printed (see “Configuring Printouts” on page for operating menu settings). 48 ID1 ID2 ID3 ID4 Example with Signum 3: Enter ID code names. Enter “Batch no.” and “Cust.” as names for ID codes 1 and 2. e ) 10 Save the character 1 Switch on the scale 11 Proceed as described above to enter subsequent characters. ) 2 While all segments are lit, press the ) key The first item in the main menu is shown: APPL k 3 Select the Setup menu to access scale configuration functions (press k repeatedly until Setup is displayed) ) 4 Open the Setup menu 5 Select the prtprot menu item to access ID code settings (press k repeatedly until prtprot is displayed) ) ) After entering the last character, press ) to save the code. ( 12 Exit the active submenu and configure other settings, or ) 13 Press and hold ) to exit the operating menu Example with Signum 3: Enter ID code values. Enter “123” as the value for ID code 1. 6 Select the menu item for header and ID code settings 7 Press k repeatedly until 7.4.1 is displayed. ) 8 Press ) key to activate alphanumeric input p, p, p 9 1. Used the p and k keys to enter code (in this example: the first character is “C”) d 1 Activate ID input. 123 2 Enter value for ID code 1 (in this example: 123). O 3 Press O to conclude input. 49 Application Programs Applications 1 through 3: Overview Signum 1 Signum 1 Signum 2 Signum 3 Keypad 6 keys 14 keys 17 keys plus numeric keypad Display 14-segment 14-segment plus application symbols 14-segment plus application symbols X X X X X X X X X X X X X X X X X X X X X On Standby 0 Zero T Fn Tare Function ISOTest Print Toggle Info ISOTest Print A Application Signum 2 Basic weighing Averaging (animal weighing) Send print job/data record to peripheral device Print labels Connectivity for 2nd weighing instrument Counting Totalizing Checkweighing Batching/Counting to target value Product data memory REF Clear Function n 0 Scale # Zero Reference OK T Fn Tare Function X X optional X X X optional optional X X X optional X optional CF On Standby REF Clear Function n 0 Scale # Zero Reference OK T Fn Tare Function Toggle ISOTest B/G NET 1 2 3 4 5 6 7 8 9 . 0 x10 B/G Resolution NET Info Print A Combining Application Programs – for Signum 3 Only: The following table shows how the application programs can be combined. Each row represents one combination. The basic weighing function is available at all times; it does not need to be combined with a computational function. Select Application 1, then Application 2, then Application 3. Press the w key to scroll through the available programs. Application 1 (Basic Function) Application 2 (Monitoring Function) Application 3 (Cumulative-value Function) Counting Counting Counting Counting – Checkweighing Checkweighing Classification Totalizing Totalizing – – Neutral measurement Neutral measurement Neutral measurement Neutral measurement – Checkweighing Checkweighing Classification Totalizing Totalizing – – Animal weighing Animal weighing Animal weighing Animal weighing – Checkweighing Checkweighing Classification Totalizing Totalizing – – Weighing in percent Weighing in percent Weighing in percent Weighing in percent – Checkweighing Checkweighing Classification Totalizing Totalizing – – – – Net-total formulation – – Checkweighing Classification Totalizing Totalizing 50 x10 Resolution A Signum 3 Function Zero-setting Taring Date and time Internal battery (rechargeable) ID codes (4 codes, 40 characters each) Bar code CF On Standby ID Mem Application: Counting Z With the Counting program you can determine the number of parts that each have approximately equal weight. Features Signum 3 only: – Enter the reference sample weight (“wRef”) via the keypad – Save the reference weight “wRef” from the weighing platform Signum 3 only: You can select the function of the c key for clearing application data. When an application is active, this key can either delete the values saved for all applications, or delete selected values saved for the active application. Operating menu setting: appl1: Sel.Cf: 3.24. (select CF key c function in applications) – Define the resolution (level of accuracy) applied when a calculated reference sample weight is stored – Tare function: 1) If you store a tare (weight value) by pressing the ) key, you can later enter a tare value manually. The tare value you enter is added to the stored tare value. Setting: menu code 3.25.1 (factory default) 2) A tare value entered manually overwrites a stored tare value (weight value). If you enter a tare value manually, a tare value (weight value) stored later overwrites the manually entered value. Setting: menu code 3.25.2 Operating menu setting: Signum 2 APPL : Z : 3.25. Signum 3 APPL : TARE.F : 3.25. – Automatic taring of container weight. Configure these options in the operating menu, under: appl1: A.Tare: 3.7. (autotare first weight) – Restore factory default settings. Operating menu setting: Signum 2: APPL : Z : 9.1. Signum 3 only: – Enter the reference sample quantity “nRef” via the keypad – Enter reference sample weight using a bar code scanner – Automatic reference sample updating – Counting with two weighing platforms – Activate info-mode by pressing I – Toggle the display between quantity and weight by pressing W – Automatic initialization when the Signum is switched on. The display and control unit is initialized with the most recently used values for reference sample quantity “nRef” and reference sample weight “wRef”. Operating menu setting: appl1: count.: 3.8. (start app. with last values) Signum 3: APPL : DEF.APP : 9.1. Before the quantity on the platform can be calculated, the reference sample weight (average weight of one piece) must be entered in the application. There are three ways to enter this value in the program: – Calculation: – Place the number of parts defined as the reference sample quantity on the weighing platform and press O to calculate the reference sample weight – Alternatively you can place any number of parts on the weighing platform, enter the number of parts using the keypad, and then press the O key to calculate the average piece weight How the reference weight is calculated depends on the application setting for resolution. The value is either rounded off in accordance with the display resolution, or saved with 10-fold or 100-fold increased resolution, or with the maximum internal resolution of the weighing platform. Signum 3 only: – Keypad input: Enter a reference sample weight (i.e., the weight of one piece) using the keypad and press O to save it. – Bar code input: Enter the reference sample weight using a bar code scanner After initialization, you can use the connected weighing platform to count parts. The initial application values are valid until deleted by pressing the c key, or until overwritten by new values. They also remain saved after you switch off the scale. – Closing application program; deleting parameters: The value for reference sample weight remains active in the reference memory until you delete it by pressing the c key, overwrite it or until you select a different application. It also remains saved after the scale has been switched off. 51 Application: Counting Z Preparation § Switch on the scale: Press e § While all segments are lit, press the ) key § Select the Application menu: Press k repeatedly until Appl is displayed § Open the Application menu: Press the ) key § Select the Counting application: Press the k key repeatedly until the desired menu item is displayed and press ) to open the submenu Application Parameters: Counting 3.6. 3.9. 3.11 Minimum Load for Initialization 3.6.1* 1 digit 3.6.2 2 digits 3.6.3 5 digits 3.6.4 10 digits 3.6.5 20 digits 3.6.6 50 digits 3.6.7 100 digits 3.6.8 200 digits 3.6.9 500 digits 3.6.10 1000 digits Resolution for Calculation of Reference Value 3.9.1* Display resolution 3.9.2 Display resolution + 1decimal place 3.9.3 Display resolution + 2decimal places 3.9.4 Internal resolution Storage Parameter 3.11.1* At stability 3.11.2 At increased stability 3.12. Reference sample updating 3.12.1 Off 3.12.3* Automatic 3.13. Reference Weighing Instrument 3.13.1* No reference instrument selected 3.13.2 WP1 3.13.3 WP2 * = Factory setting § Press ) to save your settings and ( (repeatedly) to exit the operating menu. 52 Storage Parameter The weight on the platform is saved as a reference when the scale has stabilized. “Stability” is defined as the point at which the fluctuation of a measured value lies within a defined tolerance range. The narrower the tolerance range, the more stable the platform is at stability. In the operating menu, under: appl1: count: 3.11. you can define whether the value is saved when “standard stability” is reached, or only at “increased stability” (narrower tolerance range. If you select “At increased stability,” the reference sample weight stored will be more accurate and the results more reproducible, but the response time of the weighing instrument might be longer. Accuracy Level for Calculating Reference Weight The resolution applied for calculating the reference weight is defined in the operating menu under: appl1: count: 3.9. The resolution for calculating the reference sample weight is increased if “+1 decimal place”, “+2 decimal places” or “With internal resolution” is selected. With the “+1 decimal place” setting, the net value is determined to one additional decimal place (i.e., display accuracy +10); the “+2 decimal places” increases display accuracy +100, and so on up to the maximum resolution available. Minimum Load The minimum load required for initialization of the weighing platform is configured in the operating menu under: appl1: count: 3.6. Once the limit is exceeded by the load, initialization can begin. If the load is too light, the following will occur when you try to save a value: – The error code Inf 29 is displayed – The weighing platform is not initialized – The preset reference sample quantity is saved The minimum load required for automatic taring of the container weight on the platform (“autotare first weight”) is configured in the operating menu under: Appl: m.weigh: 3.5. You can choose from the following 10 levels for this setting: 1 digit 2 digits 5 digits 10 digits 20 digits 50 digits 100 digits 200 digits 500 digits 1000 digits The “digits” here refer to the scale intervals in the connected weighing platform. If the interval of the connected weighing platform is 1 g, for example, and 1000 digits are required, you must place at least 1000 g (=1000 intervals =1000 digits) on the weighing platform for initialization. Reference Sample Updating In the operating menu, under: appl1: count: 3.12. you can define whether or not the reference sample weight is automatically updated during weighing. Reference sample updating is performed automatically only when the following 6 criteria are met: 1. The APW Update item in the operating menu is set to 3.12.3 (“Automatic”). 2. The current piece count exceeds the original piece count by at least two 3. The current piece count is less than twice the original piece count (does not apply for the first updating operation if the piece count is entered using the keypad or a bar code scanner) 4. The new piece count is less than 1000 n n+2 2·n Range for reference sample updating “Old” ref. sample qty. Pieces on platform 5. The internally calculated piece count (e.g., 17.24 pcs) differs by less than ± 0.3 pcs from the nearest whole number (in this example: 17). 6. The scale is stable in accordance with the defined stability parameter. If automatic reference sample updating is selected in the operating menu and the piece count (pcs) is displayed, the Auto symbol is displayed below the bar graph. If the reference sample weight has been updated since you began weighing, the text line shows the “optimized” code: (opt.). During an updating operation, 0pt and the updated piece count are displayed briefly in the measured value line. The new reference sample weight and reference sample quantity are saved. Counting with Two Weighing Platforms You can use two weighing instruments simultaneously with the Counting application. When using two platforms, you can choose from the following operating modes: – Counting with two equivalent weighing platforms – Counting with one reference weighing instrument and one counting platform Counting with two equivalent weighing platforms: Use this mode when samples of widely varying weight are counted at one workstation. For example, count the lighter-weight pieces on one platform and the heavier pieces on another. You can define which of the two platforms is active when the Signum is switched on. This is configured in the operating menu, under: Setup: utilit: 8.11. : (main scale) The main scale is the first platform active when you switch on the Signum, regardless of the setting for automatic initialization of the Counting application. Counting with one reference weighing instrument and one counting platform: In this mode, a high-resolution weighing instrument with a relatively low maximum capacity is used as a reference weighing instrument. The counting platform has a high capacity, but a relatively low resolution. This allows you to both determine the reference sample weight with high resolution; i.e., very precisely, and to count large amounts of parts, without requiring an expensive high-resolution, high-capacity weighing platform. The system can be configured to switch automatically to the reference instrument for initialization (the measured value line shows Ref). Following initialization, you can switch to the counting platform. The definition of one weighing instrument as the reference instrument is configured in the operating menu, under: appl1: count: 3.13. If automatic reference sample updating is enabled, the update is performed on the active platform; in other words, the system does not automatically switch to the reference instrument. 53 Application: Counting Z Example: Determining the number of uncounted parts. Settings (changes in the factory settings required for this example): Application parameters: Application: Counting Setup: Printout: PrtProt: 7.6.; then select menu line item of your choice (see “Configuration” for options) r 5 Activate calculation of reference sample weight 1 Place empty container on the platform If the weight is too light, Inf 29 is shown in the main display. ) 2 Tare the scale Note: If the automatic tare function is enabled, you do not need to press the ) key to tare the scale; the tare weight is saved automatically when you place the container on the platform. Reduce the minimum load setting or increase the reference sample quantity and the number of parts in the container. 6 Add more parts to the container Read the result 3 Place a number of parts in the container for the reference quantity (in this example, 20 pcs) Opt is displayed if automatic reference sample updating is enabled 20 4 Enter the number of parts using the keypad p 7 Print the results nRef wRef + 38 pcs Configured printout: + 0.003280 kg see page 81 G# T N + + + 0.373 kg 0.248 kg 0.125 kg Qnt 38 pcs -------------------- 54 Application: Neutral Measurement Z nM With this application you can use your weighing platform to measure the length, surface and volume of parts that have roughly the same specific weight. The o symbol is displayed as the weight unit. Features Signum 3 only: – Enter the reference weight “wRef” via the keypad – Save the reference weight “wRef” from the weighing platform Signum 3 only: – Enter the factor for calculation “nRef” via the keypad – Enter reference sample weight using a bar code scanner – Measure with two weighing platforms – Tare function: 1) If you store a tare (weight value) by pressing the ) key, you can later enter a tare value manually. The tare value you enter is added to the stored tare value. Setting: menu code 3.25.1 (factory default) 2) A tare value entered manually overwrites a stored tare value (weight value). If you enter a tare value manually, a tare value (weight value) stored later overwrites the manually entered value. Setting: menu code 3.25.2 Operating menu setting: Signum 2 Appl : nM : 3.25. Signum 3 Appl : tare. f : 3.25. – Restore factory default settings. Operating menu setting: Signum 2: Appl : nM : 9.1. – Activate info-mode by pressing I – Toggle the display between measurement and weight by pressing W – Define the level of accuracy (display resolution) applied when a calculated reference value is saved – Automatic taring of container weight. Operating menu setting: Appl: a.tare: 3.7. (autotare first weight) – Automatic initialization when the Signum is switched on. The display and control unit is initialized with the most recently used calculation factor “nRef” and reference weight “wRef”. Operating menu setting: Appl: a.start: 3.8. (start app. with last values) – Closing application program; deleting parameters: The value for reference sample weight remains active in the reference memory until you delete it by pressing the c key, overwrite it or until you select a different application. It also remains saved after the scale has been switched off. Signum 3 only: You can select the function of the c key for clearing application data. When an application is active, this key can either delete the values saved for all applications, or delete selected values saved for the active application. Operating menu setting: Appl: sel.cf: 3.24. (select CF key function in applications) Signum 3: Appl: DEF.App : 9.1. The initial application values are valid until deleted by pressing the c key, or until overwritten by new values. They also remain saved after you switch off the scale. Preparation § Switch on the scale: Press e. § While all segments are lit, press the ) key § Select the Application menu: Press k repeatedly until Appl is displayed § Open the Application menu: Press the ) key § Select the Neutral Measurement application: Press the k key repeatedly until the desired menu item is displayed and press ) to open the submenu Application Parameters: Neutral Measurement 3.6. Minimum Load for Initialization 3.6.1* 1 digit 3.6.2 2 digits 3.6.3 5 digits 3.6.4 10 digits 3.6.5 20 digits 3.6.6 50 digits 3.6.7 100 digits 3.6.8 200 digits 3.6.9 500 digits 3.6.10 1000 digits 3.9. Resolution for Calculation of Reference Value 3.9.1* Display resolution 3.9.2 Display resolution + 1 decimal place 3.9.3 Display resolution + 2 decimal places 3.9.4 Internal resolution In order to calculate the length, surface or volume of a given sample, the average weight of a reference quantity of the sample must be known (in the example below, the reference is 1 meter of electrical cable). There are three ways to enter the reference weight in the program: – Calculation: – Place the reference quantity (defined by the calculation factor) on the connected weighing platform and calculate the reference sample weight by pressing the O key. – Place any amount of the sample material on the connected weighing platform, enter the calculation factor through the keypad, and press the O key to calculate the reference sample weight. How the reference weight is calculated depends on the application setting for resolution. The value is either rounded off in accordance with the display resolution, or saved with 10-fold or 100-fold increased resolution, or with the maximum internal resolution of the weighing platform. 3.10. Decimal Places in Displayed Result 3.10.1* None 3.10.2 1 decimal place 3.10.3 2 decimal places 3.10.4 3 decimal places 3.11. Storage Parameter 3.11.1* At stability 3.11.2 At increased stability 3.13. Reference Weighing Instrument 3.13.1* Off 3.13.2 WP1 3.13.3 WP2 * = Factory setting – Keypad input: Enter the reference weight (i.e., the weight of one meter of electrical cable) using the keypad and press O to save it. – Bar code: If the value is available in bar code, you can use a bar code scanner to enter the reference weight § Press and hold ) to save your settings. Press ( (repeatedly) to exit the operating menu. 55 Application: Neutral Measurement Z nM Storage Parameter The reference weight is saved when the scale has stabilized. “Stability” is defined as the point at which fluctuation of a measured value lies within a defined tolerance range. The narrower the tolerance range, the more stable the platform is at stability. In the operating menu, under: appl1: Neutr.M: 3.11. you can define whether the value is saved when “standard stability” is reached, or only at “increased stability” (narrower tolerance range). If you select “At increased stability,” the reference weight saved will be more accurate and the results more reproducible, but the response time of the weighing instrument might be longer. Accuracy Level for Calculation of Reference Value The resolution applied for calculating the reference weight is defined in the operating menu under: appl1: Neutr.M: 3.9. The resolution for calculating the reference sample weight is increased if “+1 decimal place”, “+2 decimal places” or “With internal resolution” is selected. With the “+1 decimal place” setting, the net value is determined to one additional decimal place (i.e., display accuracy +10); “+2 decimal places” increases display accuracy +100, and so on up to the maximum resolution available. Decimal Places for Display of Results In neutral measurement, not only whole numbers but also decimal numbers (for example, 1.25 o electrical cabling) can be displayed. The number of decimal places displayed in neutral measurement is configured in the operating menu under: appl1: Neutr.M: 3.10. 56 Minimum Load The minimum load required for initialization of the weighing platform is configured in the operating menu, under: appl1: Neutr.M: 3.6. Once the limit is exceeded by the load, initialization can begin. If the load is too light, the following will occur when you try to save a value: – The error code Inf 29 is displayed – The scale is not initialized – The preset calculation factor is saved The minimum load required for automatic taring of the container weight on the platform (“autotare first weight”) is configured in the operating menu under: Appl: m.weigh: 3.5. You can choose from the following 10 levels for this setting: 1 digit 2 digits 5 digits 10 digits 20 digits 50 digits 100 digits 200 digits 500 digits 1000 digits The “digits” here refer to the scale intervals in the connected weighing platform. If the interval of the connected weighing platform is 1 g, for example, and 1000 digits are required, you must place at least 1000 g (=1000 intervals =1000 digits) on the weighing platform for initialization. Neutral Measurement with Two Weighing Platforms You can use two weighing platforms simultaneously with the Neutral Measurement application. When using two platforms, you can choose from the following operating modes: – Neutral measurement with two equivalent weighing platforms – Neutral measurement with one reference weighing instrument and one measurement platform Neutral Measurement with two equivalent weighing platforms: Use this mode when samples of widely varying weight are measured at one workstation. For example, measure the lighter-weight samples on one platform and the heavier samples on another. You can define which of the two platforms is active when the Signum is switched on. This is configured in the operating menu, under: setup: utilit: 8.11. : (main scale) The main scale is the first platform active when you switch on the Signum, regardless of the setting for automatic initialization of the Neutral Measurement application. Neutral measurement with one reference weighing instrument and one measurement platform: In this mode, a high-resolution weighing instrument with a relatively low maximum capacity is used as a reference weighing instrument. The measuring platform has a high capacity, but a relatively low resolution. This allows you to both determine the reference value with high resolution; i.e., very precisely, and to measure large samples, without requiring an expensive high-resolution, high-capacity weighing platform. The system can be configured to switch automatically to the reference instrument for initialization. Following initialization, the platform for larger amounts is automatically activated. The definition of one weighing instrument as a reference instrument is configured in the operating menu, under: appl1: Neutr.M: 3.13. Example: Measuring 25 m electrical cable. Settings (changes in the factory settings required for this example): Application parameters: Application: Neutral Measurement Setup: Printout: PrtProt: 7.6.; then select menu line item of your choice (see “Configuration” for options) 1 Place empty container on the platform ) 248 O 2 Tare the scale Note: If the automatic tare function is enabled, you do not need to press the ) key to tare the scale; the tare weight is saved automatically when you place the container on the platform Signum 3 only: 3 Enter the weight of 1 meter of cable using the keypad (in this example, 248 g) 4 Save value entered as reference weight. 5 Place the desired amount of cable in the container Read the result p 6 Print the result nRef wRef + + 1 o 0.248 kg G# T N + + + 6.794 kg 0.541 kg 6.253 kg Configured printout: see page 81 Qnt 25 o -------------------- 57 Application: Averaging (Animal Weighing) V With the Averaging application, you can use your scale for calculating weights as the average of a number of individual weighing operations. This function is used to determine weights under unstable ambient conditions or for weighing unstable samples (such as live animals). Features – Averaging starts manually or automatically. Configure in the operating menu, under: appl1: anim.wg: 3.18. With manual start selected, the averaging routine begins when you press a key (provided the start conditions are met). With automatic start selected, averaging begins when you place the first load on the platform (provided the start conditions are met). Signum 3 only: – Enter the number of subweighing operations using the keypad – Press the r key to select the desired number of subweighing operations. – Info mode – Toggle the display between last result and current weight by pressing w – Automatic printout of results. Configure in the operating menu, under: appl1: anim.wg: 3.20. – Automatic taring of container weight. Operating menu setting: appl1: anim.wg: 3.7. – Automatic start of averaging when the Signum is turned on and a sample placed on the platform (provided start conditions are met). Configure in Setup under: Appl: a.start: 3.8. 58 – Closing application program; deleting parameters: The number of measurements remains active in the reference memory until you delete it by pressing the c key, overwrite it or until you select a different application. It also remains saved after the scale has been switched off. Signum 3 only: You can select the function of the c key for clearing application data. When an application is active, this key can either delete the values saved for all applications, or delete selected values saved for the active application. Operating menu setting: Appl: sel.cf: 3.24. (select CF key function in applications) – Tare function: 1) If you store a tare (weight value) by pressing the ) key, you can later enter a tare value manually. The tare value you enter is added to the stored tare value. Setting: menu code 3.25.1 (factory default) 2) A tare value entered manually overwrites a stored tare value (weight value). If you enter a tare value manually, a tare value (weight value) stored later overwrites the manually entered value. Setting: menu code 3.25.2 Operating menu setting: Signum 2 Appl : V : 3.25. Signum 3 Appl : tare. f : 3.25. – Restore factory default settings. Operating menu setting: Signum 2: Appl : V : 9.1. Signum 3: Appl : DEF.App : 9.1. A number of subweighing operations are required to form the basis for calculation of an average weight. You can enter the desired number of subweighing operations using the keypad. The number you enter is saved until it is overwritten by another number. It also remains in memory when you switch to a different application program, or switch off the scale. There are three ways to start the averaging routine: – Manual start with preset number of subweighing operations: Place the sample on the platform and press the O key – Manual start with user-defined number of measurements: Place the sample on the platform and enter the number of weighing operations using the keypad. Press the r key to save the number entered and begin weighing – Automatic start with preset number of subweighing operations: Measurement begins when you place the first sample on the platform, provided the start conditions are met. Preparation § Switch on the scale: Press e. § While all segments are lit, press the ) key § Select the Application menu: Press k repeatedly until appl is displayed § Open the Application menu: Press the ) key § Select the Animal Weighing application: Press the k key repeatedly until the desired menu item is displayed and press ) to open the submenu Application Parameters: Averaging (Animal Weighing) 3.6. Minimum Load 3.6.1* 1 digit 3.6.2 2 digits 3.6.3 5 digits 3.6.4 10 digits 3.6.5 20 digits 3.6.6 50 digits 3.6.7 100 digits 3.6.8 200 digits 3.6.9 500 digits 3.6.10 1000 digits 3.18. Start of Averaging Routine 3.18.1* Manual 3.18.2 Automatic 3.19. Averaging 3.19.1 0.1% of the animal/object 3.19.2* 0.2% of the animal/object 3.19.3 0.5% of the animal/object 3.19.4 1% of the animal/object 3.19.5 2% of the animal/object 3.19.6 5% of the animal/object 3.19.7 10% of the animal/object 3.19.8 20% of the animal/object 3.19.9 50% of the animal/object 3.19.10 100% of the animal/ object 3.20. Automatic Printout of Results 3.20.1* Off 3.20.2 On Minimum Load The minimum load required for initialization of the averaging routine is configured in the operating menu, under: appl1: anim.wg: 3.6. Setting a minimum load for averaging can be especially useful if you configure automatic start of measurement. The minimum load required for automatic taring of the container weight on the platform (“autotare first weight”), or for automatic printout of results, is configured in the operating menu, under: Appl: a.tare: 3.5. You can choose from the following 10 levels for this setting: 1 digit 2 digits 5 digits 10 digits 20 digits 50 digits 100 digits 200 digits 500 digits 1000 digits The “digits” here refer to the scale intervals in the connected weighing platform. If the interval of the connected platform is 1 g, for example, and 1000 digits are required, you must place at least 1000 g (=1000 intervals =1000 digits) on the weighing platform to start the averaging routine. Starting the Measurements The averaging routine does not begin until the fluctuation in weight value remains below a defined threshold over three consecutive measurements. The tolerance limit is defined as a percentage of the animal or object weight (for example, 0.1%; 0.2%; ...; 50%; 100%), configured in the operating menu, under: appl1: anim.wg: 3.19. If the “Animal activity” parameter is set to 2%, for example, and the animal or object weighs 10 kg, measurement does not begin until the fluctuation in weight value remains below 200 g during three consecutive measurements. Display A calculated average value is shown continuously on the main display. The a symbol (indicating a calculated value) is also displayed. You can toggle between this display and a readout of the current weight on the scale by pressing the w key. In the operating menu, under: appl1: anim.wg: 3.21. you can select “Display is static until unload threshold reached” to have the display switch automatically to the weight readout when you unload the weighing platform (i.e., when the load is less than half the minimum load). The result of the most recent averaging operation is not saved. If you select “Display is static until c is pressed,” the calculated average remains displayed even after the weighing platform is unloaded, until you press the c key or begin a new measurement. 3.21. Static Display After Load Removed 3.21.1* Display is static until unload threshold reached 3.21.2 Display is static until c is pressed * = Factory setting § Press ) to save your settings and press ( (repeatedly) to exit the operating menu. 59 Application: Averaging (Animal Weighing) V Example: Measuring the weight of one mouse. Settings (changes in the factory settings required for this example): Application parameters: Application: Animal weighing Setup: Printout: PrtProt: 7.6.; then select menu line item of your choice (see “Configuration” for options) The averaging routine does not begin until the fluctuation in weight value remains below a defined threshold over three consecutive measurements. The number of subweighing operations remaining is shown in the numeric display. Place empty container on the platform Read off the result of averaging. ) 1 Tare the scale. Note: If the automatic tare function is enabled, you do not need to press the ) key to tare the scale; the tare weight is saved automatically when you place the container on the platform. p mDef 5 Print the results. Note: If automatic printout of results is enabled, you do not need to press the p key; the results are printed automatically. + 20 Configured printout: see page 81 T + 0.292 kg x-Net + 0.183 kg -------------------2 Place 1st animal in container 20 r 60 Signum 3 only: 3 Enter the number of subweighing operations using the keypad (in this example, 20 measurements) 4 Save the value entered and begin averaging When you unload the weighing platform, the display switches to the weight readout automatically, unless configured otherwise in Setup. The weighing instrument is ready for the next measurement. Application: Weighing in Percent L With the Weighing in Percent application, you can have the value of the weight on the platform displayed as a percentage calculated in relation to a defined reference weight. The L symbol is displayed in place of the weight unit. Features Signum 3 only: – Enter the reference weight “Wxx%” for 100% via the keypad – Save the current weight value as reference percentage (“pRef”) Signum 3 only: – Enter the reference percentage “pRef” via the keypad – Enter reference sample weight using a bar code scanner – Display result as loss (difference) or residue – Display up to 3 decimal places. Configure in the operating menu, under: appl1: Perc.wg: 3.10. – Weigh in percent with two weighing platforms – Activate info-mode by pressing I – Toggle the display between percentage and weight by pressing the w key. – Automatic taring of container weight. Operating menu setting: Appl: a.tare: 3.7. – Automatic initialization when the Signum is switched on. The application is initialized with the most recently saved data. Operating menu setting: Appl: a.start: 3.8. – Closing application program; deleting parameters: The value for reference sample weight remains active in the reference memory until you delete it by pressing the c key, overwrite it or until you select a different application. It also remains saved after the scale has been switched off. Signum 3 only: You can select the function of the c key for clearing application data. When an application is active, this key can either delete the values saved for all applications, or delete selected values saved for the active application. Operating menu setting: Appl: sel.cf: 3.24. (select CF key function in applications) – Tare function: 1) If you store a tare (weight value) by pressing the ) key, you can later enter a tare value manually. The tare value you enter is added to the stored tare value. Setting: menu code 3.25.1 (factory default) 2) A tare value entered manually overwrites a stored tare value (weight value). If you enter a tare value manually, a tare value (weight value) stored later overwrites the manually entered value. Setting: menu code 3.25.2 Operating menu setting: Signum 2 Appl : L : 3.25. Signum 3 Appl : tare. f : 3.25. – Restore factory default settings. Operating menu setting: Signum 2: Appl : L : 9.1. Preparation § Switch on the scale: Press e. § While all segments are lit, press the ) key § Select the Application menu: Press k repeatedly until Appl is displayed § Open the Application menu: Press the ) key § Select the Weighing in Percent application: Press the k key repeatedly until the desired menu item is displayed and press ) to open the submenu Application Parameters: Weighing in Percent 3.6. Minimum Load for Initialization 3.6.1* 1 digit 3.6.2 2 digits 3.6.3 5 digits 3.6.4 10 digits 3.6.5 20 digits 3.6.6 50 digits 3.6.7 100 digits 3.6.8 200 digits 3.6.9 500 digits 3.6.10 1000 digits 3.9. Resolution for Calculation of Reference Value 3.9.1* Display resolution 3.9.2 Display resolution + 1 decimal place 3.9.3 Display resolution + 2 decimal places 3.9.4 Internal resolution Signum 3: Appl : DEF.App : 9.1. To determine the weight of a sample relative to a reference weight, you need to define the reference weight value. There are three ways to enter this value in the application program: – Calculation: – Place the reference quantity (defined by the reference percentage) on the connected weighing platform and press O. – Place any amount of the sample material on the connected weighing platform, enter the reference percentage through the keypad, and press the r key to initialize the application. How the reference weight is calculated depends on the application setting that defines “Accuracy for saving weights.” The value is either rounded off in accordance with the display resolution, or saved with 10-fold or 100-fold increased resolution, or with the maximum internal resolution of the weighing platform. – Enter the reference weight for 100% via the keypad and press the O key to initialize the application. – Bar code: If the value is available in bar code, you can use a bar code scanner to enter the reference weight 3.10. Decimal Places in Displayed Result 3.10.1* None 3.10.2 1 decimal place 3.10.3 2 decimal places 3.10.4 3 decimal places 3.11 Storage Parameter 3.11.1* At stability 3.11.2 At increased stability 3.13. Reference Weighing Instrument 3.13.1* No reference instrument selected 3.13.2 WP1 3.13.3 WP2 3.15. Display of Calculated Value 3.15.1* Residue 3.15.2 Loss * = Factory setting § Press ) to save your settings and press ( (repeatedly) to exit the operating menu. The initial application values are valid until deleted by pressing the c key or until overwritten by new values. They also remain saved after you switch off the Signum. 61 Application: Weighing in Percent L Parameter for saving weight The reference weight is saved when the platform has stabilized. “Stability” is defined as the point at which fluctuation of a measured value lies within a defined tolerance range. The narrower the tolerance range, the more stable the platform is at stability. In the operating menu, under: appl1: Perc.wg: 3.11. you can define whether the value is saved when “standard stability” is reached, or only at “increased stability” (narrower tolerance range. If you select “At increased stability,” the reference weight saved will be more accurate and the results more reproducible, but the response time of the weighing instrument might be longer. Accuracy Level for Calculating Reference Weight The resolution applied for calculating the reference weight is defined in the operating menu under: appl1: Perc.wg: 3.9. The resolution for calculating the average piece weight is increased if “+1 decimal place”, “+2 decimal places” or “With internal resolution” is selected. With the “+1 decimal place” setting, the net value is determined to one additional decimal place (i.e., display accuracy +10); “+2 decimal places” increases display accuracy +100, and so on up to the maximum resolution available Display of Results With the Weighing in Percent application, the result can be displayed as a remainder or loss. Operating menu setting: appl1: Perc.wg: 3.15. Equations: Residue = (current weight – 100% weight) / * 100 Loss = 62 (current weight – 100% weight) / 100% weight * 100 Minimum Load The minimum load required for initialization of the weighing platform is configured in the operating menu, under: appl1: Perc.wg: 3.6. Once the limit is exceeded by the load, initialization can begin. If the load is too light, the following will occur when you try to save a value: – The error code Inf 29 is displayed – The weighing platform is not initialized – The preset reference percentage is saved The minimum load required for automatic taring of the container weight on the platform (“autotare first weight”) is configured in the operating menu under: appl: m.weigh: 3.5. You can choose from the following 10 levels for this setting: 1 digit 2 digits 5 digits 10 digits 20 digits 50 digits 100 digits 200 digits 500 digits 1000 digits The “digits” here refer to the scale intervals in the connected weighing platform. If the interval of the connected weighing platform is 1 g, for example, and 1000 digits are required, you must place at least 1000 g (=1000 intervals =1000 digits) on the weighing platform for initialization. Weighing in Percent with Two Weighing Platforms You can use two weighing platforms simultaneously with the Weighing in Percent application. When using two platforms, you can choose from the following operating modes: – Weighing in Percent with two equivalent weighing platforms – Weighing in Percent with one reference weighing instrument and one weighing platform Weighing in Percent with two equivalent weighing platforms: Use this mode when samples of widely varying weight are measured at one workstation. For example, measure the lighter-weight samples on one platform and the heavier samples on another. You can define which of the two platforms is active when the Signum is switched on. This is configured in the operating menu, under: setup: utilit: 8.11. (main scale) The main scale is the first platform active when you switch on the Signum, regardless of the setting for automatic initialization of the Weighing in Percent application. Weighing in Percent with one reference weighing instrument and one measuring platform: In this mode, a high-resolution weighing instrument with a relatively low maximum capacity is used as a reference weighing instrument. The measuring platform has a high capacity, but a relatively low resolution. This allows you to both determine the reference weight with high resolution; i.e., very precisely, and to measure large samples, without requiring an expensive high-resolution, high-capacity weighing platform. The system can be configured to switch automatically to the reference instrument for initialization (the measured value line shows Ref). Following initialization, the platform for larger amounts is automatically activated. The definition of one weighing instrument as a reference instrument is configured in Setup, under: appl1: Perc.wg: 3.13. Example: Weighing in 100% of a sample material. Settings (changes in the factory settings required for this example): Application parameters: Application: Weighing in percent Setup: Printout: PrtProt: 7.6.; then select menu line item of your choice (see “Configuration” for options) Reduce the minimum load setting. 1 Place empty container on the platform ) 5 Continuing filling the container until the target amount is reached (in this example, 100%) 2 Tare the scale Note: If the automatic tare function is enabled, you do not need to press the ) key to tare the scale; the tare weight is saved automatically when you place the container on the platform 3 Add reference material in accordance with reference percentage (in this example, 85 g) O If the weight is too light, the error code Inf 29 is shown in the main display. 4 Activate calculation of the reference weight. The calculation is based on the active net weight value and the reference percentage entered. p 6 Print the result pRef wRef + + 20 % Configured printout: 0.085 kg see page 81 G# T N + + + 1.080 kg 0.675 kg 0.423 kg Prc + 100 % ------------------- 63 Application: Checkweighing O With the Checkweighing application, you can check whether the sample on the weighing platform matches a target value, or lies within a given tolerance range. Checkweighing also makes it easy to fill sample materials to specified target weight. Features Signum 3 only: – Enter the nominal or target weight (setpoint) and the tolerance range delimiters either using the keypad or by saving the weight value from a load on the platform. Signum 3 only: – Enter the tolerance limits as absolute values (Min and Max) or as percentages of the target. Configure in the operating menu under: Appl 2: check.wg: 4.5. – The target value can be taken over as a weighed value from a weighing platform, and the upper and lower tolerance limits are defined as a percentual deviation from the target value. The following percentages can be selected as the deviation: 0.1%, 0.2%, 0.5%, 1%, 1.5%, 2%, 3%, 5% or 10%. – The target value, lower tolerance limit (minimum) and upper tolerance limit (maximum) can be taken over as weighed values from the weighing platform. – Target and tolerance limits checked during input; values must conform to: Upper limit > Target > Lower limit > 1 digit. – Checkweighing range: either 30% to 170% of the target, or from 10% to infinity. – Results are shown on the main display and the bar graph and sent to control output ports for further processing. – Toggle the main display between weight and tolerances limits by pressing w. If the weight on the readout is outside the tolerance range, “LL” (too low) or “HH” (too high) is displayed. – Activate info-mode by pressing I – Automatic printout of results. Configure in the operating menu, under: Appl 2: check.wg: 4.6. – Automatic taring of container weight. Configure in the operating menu, under: Appl: a.tare: 3.7. – Automatic initialization when you switch on the Signum with most recently saved application data. Configure in the operating menu, under: Appl: a.start: 3.8. – Closing application program; deleting parameters: You can select the function of the c key for clearing application data. When an application is active, this key can either delete the values saved for all applications, or delete selected values saved for the active application. Operating menu setting: Appl : sel.cf: 3.24. (select CF key function in applications) – Tare function: 1) If you store a tare (weight value) by pressing the ) key, you can later enter a tare value manually. The tare value you enter is added to the stored tare value. Setting: menu code 3.25.1 (factory default) 2) A tare value entered manually overwrites a stored tare value (weight value). If you enter a tare value manually, a tare value (weight value) stored later overwrites the manually entered value. Setting: menu code 3.25.2 Operating menu setting: Signum 2 Appl : O : 3.25. Signum 3 Appl : tare. f : 3.25. – Restore factory default settings. Operating menu setting: Signum 2: Appl : O : 9.1. – by entering each value as a percentage of the target weight The initial application values are valid until deleted by pressing the c key or until overwritten by new values. They also remain saved after you switch off the scale. Preparation § Switch on the scale: Press e. § While all segments are lit, press the ) key § Select the Application menu: Press k repeatedly until Appl is displayed § Open the Application menu: Press the ) key § Select the Checkweighing application: Press the k key repeatedly until the desired menu item is displayed and press ) to open the submenu Application Parameters: Checkweighing 4.2. Checkweighing range 4.2.1* 30% to 170% 4.2.2 10% to infinity 4.3. Activate Control Line for “Set” as: 4.3.1* “Set” output 4.3.2 Ready to operate 4.4. Activation of Outputs 4. 4. 1 Off 4. 4. 2 Always active 4. 4. 3 Active at stability 4. 4. 4* Active within check range 4. 4. 5 Active at stability within the check range 4. 5. Parameter input 4. 5. 1* Min, max, target 4. 5. 2 Only target with percent limits 4. 6. Automatic Printing 4. 6. 1* Off 4. 6. 2 On 4. 6. 3 Only values within tolerance 4. 6. 4 Only values outside tolerance 4.7. Checkweighing toward Zero 4. 7. 1* Off 4.7. 2 On Signum 3: Appl : DEF.App : 9.1. Checkweighing entails comparing the current weight value to a defined target. You can enter the value for this target using the keypad, or by saving the weight value indicated. You can also define upper and lower tolerance limits based on this target. You can do this by: 64 – Entering absolute values using the keypad or placing the desired amount of weight on the platform and saving the value, or * = Factory setting § Press ) to save your settings and press ( (repeatedly) to exit the operating menu. Minimum Load The minimum load required for automatic taring of the container weight on the platform (“autotare first weight”), or for automatic printout of results, is configured in the operating menu, under: Appl: m.weigh: 3.5. You can choose from the following 10 levels for this setting: 1 digit (no minimum load) 2 digits 5 digits 10 digits 20 digits 50 digits 100 digits 200 digits 500 digits 1000 digits The “digits” here refer to the scale intervals in the connected weighing platform. If the interval of the connected platform is 1 g, for example, and 1000 digits are required, you must place at least 1000 g (=1000 intervals =1000 digits) on the weighing platform to activate autotaring or autoprint. Display The result of a measurement is shown either as a weight value or in relation to the target. – Weight display mode: The measured value line always shows the weight value, even if it lies outside the tolerance range. The bar graph is displayed with symbols indicating lower limit, target and upper limit. The bar shows a logarithmic display of the current load if the weight is anywhere from 0 to the minimum load, and a linear display for weights beyond that range. – Result = Threshold status As “Weight display mode” above, with the following exceptions: – LL is shown on the main display if the weight value is lower than the target, and – HH is shown on the main display if the weight value is higher than the target Digital Input/Output Interface The Checkweighing application supports the digital input/output interface. There are 4 control lines, or outputs, which are activated as follows (see also the diagram on the right): – – – – Lighter Equal Heavier Set In the operating menu, under: Appl 2: check.wg: 4.4. you can define whether these control ports are – – – – – off, always on, activated at stability, on within the checking range, or active at stability within the checking range The “SET” output normally changes its voltage level when the load is near the target weight. Alternatively, you can assign the “Operative” function (indicating “Ready-for-use”) to this port. Operating menu setting: Appl 2: check.wg: 4.3. For example, you can use this function to show the weighed or measured result on a simple external indicator. All data output ports have a high voltage level when: – the application has not been initialized, – the weighing instrument is not at stability and one of the “at stability…” parameters is selected – the weight is not within the checkweighing range Checking Range 30 % Target weight 170% Lower limit Upper limit Lighter Equal Heavier Set Operative Digital Input/Output Interface – <SET> control output: set – Activation of port lines: always on Checkweighing range 30 % Target weight 170% Lower limit Upper limit Lighter Equal Heavier Set Ready to operate Digital Input/Output Interface – <SET> control output: set – Activation of port lines: within checkweighing range Output Port Specifications – When not in use, the voltage level is high: >3.7 V/+4 mA – When activated, the voltage level is low: <0.4 V/–4 mA ! The data outputs are not protected from short circuits. 65 Application: Checkweighing O Example: 1 Checkweighing samples with a target weight of 1250 g and a tolerance range from –10 g to +30 g Settings (changes in the factory settings required for this example): Application parameters: Application: Checkweighing Setup: Printout: PrtProt: 7.6.; then select menu line item of your choice (see “Configuration” for options) 1280 O O Save value for upper limit 1 Enter the initial target and tolerance limit values 7 Weigh samples p 8 Print the results Note: If automatic printout of results is enabled, you do not need to press the p key; the results are printed automatically. 2 Place a sample equal to the target weight (in this example, 1250 g) on the platform O 1240 Signum 3 only: 6 Enter value for the upper limit (in this example, 1280 g) Setp Min Max + + + 1.250 kg 1.240 kg 1.280 kg Target Minimum Maximum G# T N + + + 1.256 kg 0.000 kg 1.256 kg Gross weight Tare weight Net weight Lim + 0.48 % 3 Save target value Signum 3 only: 4 Enter value for lower limit (in this example, 1240 g) W.Diff+ 0.006 kg ------------------- Percentage of deviation from target* Absolute deviation from target * Only in “Tolerance limits” display mode: If the weight is lighter than the target, the display shows: LL O 5 Save value for the lower limit If the weight is heavier than the target, the display shows: HH 66 Application: Checkweighing toward Zero Example: 1 Checkweighing samples with a target weight of 1250 g and a tolerance range from –10 g to +30 g Settings (changes in the factory settings required for this example): Application: Checkweighing toward zero (menu item 4.7.2) Setup: Printout: PrtProt: 7.6.; then select menu line item of your choice (see “Configuration” for options) 1280 O O Save value for upper limit 1 Enter the initial target and tolerance limit values 7 Weigh samples p 8 Print the results Note: If automatic printout of results is enabled, you do not need to press the p key; the results are printed automatically. 2 Place a sample equal to the target weight (in this example, 1250 g) on the platform O 1240 3 Save target value 4 Enter value for lower limit (in this example, 1240 g) 6 Enter value for the upper limit (in this example, 1280 g) Setp Min Max + + + 1.250 kg 1.240 kg 1.280 kg Target Minimum Maximum G# T N + + + 1.256 kg 0.000 kg 1.256 kg Gross weight Tare weight Net weight Lim + 0.48 % W.Diff+ 0.006 kg ------------------- Percentage of deviation from target* Absolute deviation from target * Only in “Tolerance limits” display mode: If the weight is lighter than the target, the display shows: LL O 5 Save value for the lower limit If the weight is heavier than the target, the display shows: HH 67 Application: Classification W With the Classification application, you can determine whether the weight of a given sample lies within the limits of a defined weight class. Features – Classification with 3 or 5 weight classes. Configure in the operating menu, under: Appl 2: class: 4.8. – Enter the upper class limits using the keypad or by saving weight values from a load on the platform – Enter the upper limits of weight classes as absolute values or as a percentage of deviation from the upper limit of Class. Configure in the operating menu, under: Appl 2: class: 4.9. – Tare function: 1) If you store a tare (weight value) by pressing the ) key, you can later enter a tare value manually. The tare value you enter is added to the stored tare value. Setting: menu code 3.25.1 (factory default) 2) A tare value entered manually overwrites a stored tare value (weight value). If you enter a tare value manually, a tare value (weight value) stored later overwrites the manually entered value. Setting: menu code 3.25.2 Operating menu setting: Signum 2 Appl : W : 3.25. Signum 3 Appl : tare. f : 3.25. – Restore factory default settings. Operating menu setting: Signum 2: Appl : W : 9.1. – Activate info-mode by pressing I (> 2 sec) Signum 3: Appl : DEF.App : 9.1. – Toggle the main display between classes and weight values by pressing w. To use the Classification application, you need to enter the delimiters that separate one class from another. – Automatic printout of results. Configure in the operating menu, under: Appl 2: class: 4.10. – Automatic taring of container weight. Operating menu setting: Appl: a.tare: 3.7. – Automatic initialization when you switch on the Signum with most recently saved application data. Operating menu setting: Appl: a.start: 3.8. – Closing application program; deleting parameters: You can select the function of the c key for clearing application data. When an application is active, this key can either delete the values saved for all applications, or delete selected values saved for the active application. Operating menu setting: Appl: sel.cf: 3.24. (select CF key function in applications) The initial application values are valid until deleted by pressing the c key or until overwritten by new values. They also remain saved after you switch off the scale. Preparation § Switch on the scale: Press e § While all segments are lit, press the ) key § Select the Application menu: Press k repeatedly until Appl is displayed § Open the Application menu: Press the ) key § Select the Classification application: Press the k key repeatedly until the desired menu item is displayed and press ) to open the submenu Application Parameters: Classification 3.6. Minimum Load for Initialization and Defining the Class 1 Lower Limit 3.6.1* 1 digit 3.6.2 2 digits 3.6.3 5 digits 3.6.4 10 digits 3.6.5 20 digits 3.6.6 50 digits 3.6.7 100 digits 3.6.8 200 digits 3.6.9 500 digits 3.6.10 1000 digits 4.3. Activate Control Line for “Set” as: 4.3.1* “Set” output 4.3.2 Ready to operate (for process control systems) 4.7. Activation of Outputs 4.7.1 Off 4.7.2 Always active 4.7.3* Active at stability 4.8. Number of Classes 4.8.1* 3 classes 4.8.2 5 classes 4.9. Parameter Input 4.9.1* Weight values 4.9.2 Percentage The lower limit of Class 1 is defined by the preset minimum load. The other classes are configured by defining their upper limits. There are two ways to enter the delimiters for classes 1 through 3 (or 5): – By saving the weight value indicated: Each upper value, with the exception of the highest, is entered using the keypad or by saving the weight value of a load on the weighing platform. – By entering a percentage: The upper value of Class 1 is entered using the keypad or by saving the value indicated. Upper limits for the other classes are defined by entering a percentage of deviation from the upper limit of Class 1, using the keypad. Example: Enter 100 g as the upper limit of Class 1. Then enter 15%. When working with 3 classes, this yields the following weight classes: Class 0: up to the minimum load Class 1: > minimum load, up to 100 g Class 2: >100 g to 115 g Class 3: > 115 g, up to maximum load When working with 5 classes, this yields the following weight classes: Class 0: up to the minimum load Class 1: > minimum load, up to 100 g Class 2: >100 g to 115 g 68 Class 3: >115 g to 130 g Class 4: >130 g to 145 g Class 5: > 145 g, up to maximum load 4.10. Automatic Printing 4.10.1* Off 4.10.2 On * = Factory setting § Press ) to save your settings and press ( (repeatedly) to exit the operating menu. Minimum Load The minimum load for the first class is configured in the operating menu, under: Appl 2: class: 3.6. Once the limit is exceeded by the load, initialization can begin. Once the application is initialized, a weight value below the minimum load is designated Class 0; no class is displayed. The minimum load required for automatic taring of the container weight on the platform (“autotare first weight”), or for automatic printout of results, is configured in the operating menu, under: Appl: m.weigh: 3.5. You can choose from the following 10 levels for this setting: 1 digit 2 digits 5 digits 10 digits 20 digits 50 digits 100 digits 200 digits 500 digits 1000 digits The “digits” here refer to the scale intervals in the connected weighing platform. If the interval of the connected platform is 1 g, for example, and 1000 digits are required, you must place at least 1000 g (=1000 intervals =1000 digits) on the weighing platform for the first class to activate autotaring or autoprint. Display The result of a given measurement is shown as either a weight value or the class number. Digital Input/Output Interface The Classification application supports the digital input/output-interface. There are 4 control lines, or outputs, which are activated as follows (see also the diagram on the right): – With 3 classes: – Class 1 – Class 2 – Class 3 – Set – With 5 classes: – Classes 1/2 – Classes 2/3/4 – Classes 4/5 – Set Min. load Max. load Class 2 1 3 Class 1 Class 2 Class 3 In the operating menu, under: Set Appl 2: class: 4.7. Operative you can define whether these control ports are – off, – always on, – activated at stability, The “SET” output normally changes its voltage level when the current weight exceeds the minimum load. Alternatively, you can assign the “Operative” function (indicating “Ready-for-use”) to this port. Operating menu setting: Appl 2: class: Section 4.3. Digital Input/Output Interface Control lines when working with 3 classes Min. load 1 2 Max. load Class 3 4 5 Classes 1/2 Classes 2/3/4 Classes 4/5 Set Operative – Weight display The current weight is shown in the measured value line and the current class in the text line. Digital Input/Output Interface Control lines when working with 5 classes – Display of classes The current class is shown in the measured value line, and the current weight in the text line. 69 Application: Classification W Example: Defining three classes. Settings (changes in the factory settings required for this example): Applications: application 2: Classification Setup: Printout: PrtProt: 7.6.; then select the menu line item of your choice (see “Configuration” for options) O 1 Begin input of class delimiters 6 Place the sample on the weighing platform 110 O Signum 3 only: 2 Enter the upper limit for Class 1 via the keypad (in this example, 0.110 g) 3 Save the upper limit for Class 1 Read the result p 7 Print the result Note: If automatic printout of results is enabled, you do not need to press the p key; the results are printed automatically. + 130 O 70 Signum 3 only: 4 Enter the upper limit for Class 2 via the keypad (in this example, 0.130 g) 5 Save the upper limit for Class 2 Lim1 Lim2 + + 0.110 kg 0.130 kg G# T N + + + 0.118 kg 0.000 kg 0.118 g class 2 ------------------- Configured printout: see page 81 Application: Totalizing L With the Totalizing application, you can add weight values together in the totalizing memory. In addition to weight values, the quantity of individual values added to memory is also saved (transaction counter). – Automatic taring of container weight. Operating menu setting: Appl: a.tare: 3.7. – Incomplete totalizing routines saved in battery-backed memory. Operating menu setting: Appl: a.start: 3.8. Features – Totalize up to 999 individual weights Save values automatically: – Save both net values and calculated values (if available). Configure in the operating menu, under: Appl 3: totaliz: 3.16. – Save weight values and calculated values from either Application 1 (for example, Counting, Weighing in Percent) or Application 2 (Checkweighing). Operating menu setting: Appl 3: totaliz: 3.22. – Current transaction number displayed in the text line (indicating the items already added) – Weighing in up to a defined target, with the totalization memory content + current weight displayed in the text line. – Save weight values manually or automatically – Accurate calculation of total of weight values from two weighing platforms – Closing application program; deleting parameters: You can select the function of the c key for clearing application data. When an application is active, this key can either delete the values saved for all applications, or delete selected values saved for the active application. Operating menu setting: Appl: sel.cf: 3.24. (select CF key function in applications) – Tare function: 1) If you store a tare (weight value) by pressing the ) key, you can later enter a tare value manually. The tare value you enter is added to the stored tare value. Setting: menu code 3.25.1 (factory default) 2) A tare value entered manually overwrites a stored tare value (weight value). If you enter a tare value manually, a tare value (weight value) stored later overwrites the manually entered value. Setting: menu code 3.25.2 Operating menu setting: Signum 2 Appl : L : 3.25. Signum 3 Appl : tare. f : 3.25. – Activate info-mode by pressing I – Automatic printout when value saved – Restore factory default settings. Operating menu setting: Signum 2: Appl : L : 9.1. Signum 3: Appl : DEF.App : 9.1. The Signum has a totalizing memory for adding individual net and gross values. You can save weight values in totalizing memory manually or automatically. Configure in Setup under: Appl 3: totaliz: 3.16. – Add a weight value manually by pressing O The net value from the active platform is added to the value already saved in totalization memory and the transaction counter value is increased by one. When a value is added manually, the program does not check whether the platform has been unloaded since the last time the O key was pressed. – Value saved automatically when the weighing platform is stable and the defined minimum load is exceeded. If the defined minimum load is not exceeded, you can save the item manually by pressing the O key. Regardless of these settings, the current value cannot be saved automatically unless the platform had been unloaded before the current sample was placed on it. The weighing platform is considered to be unloaded when the load less than 50% of the minimum load. The number of items added to memory is displayed in the text line. Press the c key to clear the totalizing memory. A printout is automatically generated. With the weighing platforms connected, you can add values from both platforms to the totalizing memory. The displayed result is accurately calculated in the active weight unit. Example: When you add 1243 g (determined on a weighing platform with three decimal places) to 1400 g (determined on a platform with 1 decimal place) the display shows 2.643 g. 71 Application: Totalizing L Preparation § Switch on the scale: Press e § While all segments are lit, press the ) key § Select the Application menu: Press k repeatedly until Appl is displayed § Open the Application menu: Press the ) key § Select the Totalizing application: Press the k key repeatedly until the desired menu item is displayed and press ) to open the submenu Application Parameters: Totalizing 3.6. Minimum Load for Automatic Storage/Transfer of Values 3.6.1* 1 digit 3.6.2 2 digits 3.6.3 5 digits 3.6.4 10 digits 3.6.5 20 digits 3.6.6 50 digits 3.6.7 100 digits 3.6.8 200 digits 3.6.9 500 digits 3.6.10 1000 digits 3.16. Automatic Storage 3.16.1* Off 3.16.2 On 3.17. Automatic Individual or Component Printout when Value Stored 3.17.1 Off 3.17.2* Generate printout with complete standard configuration each time O is pressed 3.17.3 Generate printout with complete standard configuration only once when O is pressed 3.22. Source of Data for Values Saved Automatically 3.22.1* Application 1 3.22.2 Application 2 3.23. Value(s) to be Saved 3.23.1* Net 3.23.2 Calculated 3.23.3 Net and calculated * = Factory setting § Press ) to save your settings and press ( (repeatedly) to exit the operating menu. 72 Minimum Load The minimum load required for automatic taring of the container weight on the platform (“autotare first weight”) is configured in the operating menu, under: Appl: m.weigh: 3.5. The minimum amount that a component must weigh before it can be saved in totalizing memory is configured in the operating menu, under: Appl 3: totaliz: 3.6. You can choose from the following 10 levels for this setting: 1 digit 2 digits 5 digits 10 digits 20 digits 50 digits 100 digits 200 digits 500 digits 1000 digits The “digits” here refer to the scale intervals in the connected weighing platform. If the interval of the connected platform is 1 g, for example, and 1000 digits are required, you must place at least 1000 g (=1000 intervals =1000 digits) on the weighing platform for autotaring (only with the “Autotare first weight” option selected). Data Record or Printout In the operating menu, under: Appl 3: totaliz: 3.17. you can configure whether a printout is generated manually, by pressing p, or automatically when a weight value is saved in the totalizing memory. If you select 3.17.1 for this setting, printouts can be generated only manually, by pressing p (individual printout). If you select 3.17.2 (printout of a component on request), the full printout is generated every time the “Print” key is pressed. The total data record is printed when you clear the totalizing memory (by pressing the c key). Example: Totalizing weight values. Settings (changes in the factory settings required for this example): Application parameters: Application: Totalizing Setup: Printout: PrtProt: 7.6. Setup: “Print when value stored”; then select menu line items of your choice (see the chapter entitled “Configuration,” under “Printouts,” page 34) Setup: Printout: “Total printout: Print when CF pressed;” then select the menu line items of your choice (see “Configuration” for options) 4 Place the second weight on the weighing 1 Place the first weight on the weighing platform Weight value is displayed Weight value is displayed O G# T N n 2 Save the first weight value in totalizing memory + + + 0.250 kg 0.000 kg 0.250 kg 1 The component data is printed automatically (configured printout) O G# T N n The transaction counter value is increased by 1. 3 Remove the first weight from the weighing platform 5 Save the second weight value in totalizing memory + + + 1.346 kg 0.346 kg 1.000 kg 2 The component data is printed automatically (configured printout) The transaction counter value is increased by one, to “2” W 6 Toggle the display between individual and total value c 7 End totalizing *G + 1.346 g The total data record is *N + 1.250 g printed as configured. n 2 ------------------- 73 Application: Net-total Formulation R With the Net-total Formulation application, you can weigh in different components up to a defined total. Each component is saved in a net-total memory. Features – Weigh in up to 999 components in series – Net-total formulation cannot be combined with a level 1 or level 2 application – Current component number displayed in the text line (indicating the component to be added) – Toggle the display between “component mode” and “additive mode” by pressing w. – Component mode: Display the weight of the component currently on the platform (for 1 second after it is saved; then the platform is tared) – Additive mode: Display the weight of all components on the platform (after it is saved, the net weight of the last component added is displayed briefly) – Toggle to a second weighing instrument while weighing on the first – Activate info-mode by pressing I – Automatic printout each of component as it is saved. Configure in the operating menu, under: Appl 3: Net Tot: 3.17. If menu item 3.17.2 is set, the entire component printout is generated every time a component is saved. If menu item 3.17.3 is set, the full printout is generated only once, for the first component: Blank line, date, time, ID1 through ID4, header lines 1 and 2. For subsequent components, each “component” item (“Comp xx”) is followed by a blank line. 74 – Automatic taring of container weight. Operating menu setting: Appl: a.tare: 3.7. – Restore factory default settings. Operating menu setting: Signum 2: Appl : R : 9.1. Signum 3: Appl : DEF.App : 9.1. Preparation § Switch on the scale: Press e § While all segments are lit, press the ) key § Select the Application menu: Press k repeatedly until Appl is displayed § Open the Application menu: Press the ) key § Select the Net-total Formulation application: Press the k key repeatedly until the desired menu item is displayed and press ) to open the submenu Application Parameters: Net-Total Formulation 3.6. Minimum Load for Automatic Storage/Transfer of Values 3.6.1* 1 digit 3.6.2 2 digits 3.6.3 5 digits 3.6.4 10 digits 3.6.5 20 digits 3.6.6 50 digits 3.6.7 100 digits 3.6.8 200 digits 3.6.9 500 digits 3.6.10 1000 digits 3.17. Automatic Individual or Component Printout when Value Stored 3.17.1 Off 3.17.2* Generate printout with complete standard configuration each time O is pressed 3.17.3 Generate printout with complete standard configuration only once when O is pressed Minimum Load The minimum amount that a component must weigh before it can be saved in net-total memory is configured in Setup under: appl 3 Net Tot: 3.6. Once the limit is exceeded by the load, the value can be saved. If the load is too light, the following will occur when you try to save a value: – The error code Inf 29 is displayed – The weighing platform is not initialized The minimum load required for automatic taring of the container weight on the platform (“autotare first weight”) is configured in Setup under: Appl: m.weigh: 3.5. You can choose from the following 10 levels for this setting: 1 digit 2 digits 5 digits 10 digits 20 digits 50 digits 100 digits 200 digits 500 digits 1000 digits The “digits” here refer to the scale intervals in the connected weighing platform. If the interval of the connected platform is 1 g, for example, and 1000 digits are required, you must place at least 1000 g (=1000 intervals =1000 digits) on the weighing platform for initialization. Net-total Formulation with Two Weighing Platforms This mode is used for weighing large and small components at the same time. In this mode, you can toggle from the small-component instrument to the large-component instrument during measurement. Once you toggle to the large-component instrument, the ( and ) keys are available until a component is value is saved. For example, you can take a partially-filled container from the small-component instrument and tare it on the large component instrument. The value in component memory on the small-component instrument is transferred to the large-component instrument and the weight unit is converted, if necessary. The Component and Additive display modes are both available on the large-component instrument. The value read by the active instrument is saved in component memory. The displayed result is accurately calculated in the active weight unit. When you press c to stop a measurement series, the tare memories for both platforms are cleared, unless the large-component instrument is in SBI mode, in which case the instrument is only tared. * = Factory setting § Press ) to save your settings and press ( (repeatedly) to exit the operating menu. 75 Application: Net-total Formulation R Example: Weighing in 3 components of a formulation recipe. Settings (changes in the factory settings required for this example): Application parameters: Application: Net-total formulation Setup: Printout: PrtProt: 7.6. “Component printout: Print when value stored;” then select the menu line item of your choice (see “Configuration” for options) Setup: Printout: PrtProt: 7.6.: “Total printout: Print when CF pressed;” then select the menu line item of your choice 1 Place empty container on the platform ) 2 Tare the scale Note: If the automatic tare function is enabled, you do not need to press the ) key to tare the scale; the tare weight is saved automatically when you place the container on the platform Prompt to fill and save the first component is shown 3 Add the first component to the container (in this example, 1100 g) The weight of the first component is displayed O Cmp001+ 76 4 Store the weight of the first component 1.100 kg The component weight is printed automatically The weighing platform is tared and the component counter value is increased by one. Prompt to fill and save the second component is shown. 8 Add the third component to the container, bringing the total up to the desired target (in this example, 2000 g). 5 Add the second component to the container (in this example, 525 g) The total weight is displayed The weight of the second component is displayed O Cmp003+ O Cmp002+ 6 Store the weight of the third component 0.525 kg w 7 Toggle to the “additive mode” to view the total weight of all components. The value displayed equals the weight of all components added up to now plus the current weight. 0.375 kg Store the weight of the third component The component weight is printed automatically The component counter value is increased by one. Prompt to fill and save a fourth component is shown The component weight is printed automatically The weighing platform is tared and the component counter value is increased by one. Prompt to fill and save the third component is shown. 9 c 10 End weighing-in operation Results are printed automatically (configured total printout) 3 Number of components 2.000 kg Contents of component memory 0.296 kg Contents of tare memory (container weight) ------------------n + Tot.cp+ Cont.T+ 77 Examples of Application Combinations in Signum 3 Z O L Example 1: “Breaking bulk” (Counting, Checkweighing and Totalizing) Settings (changes in the factory settings required for this example): Setup: Application 1: Counting (count) Setup: Application 2: Checkweighing (check.wg) Setup: Application 3: Totalizing: Value saved: Net + calculated (3.23.3) Setup: Application 3: Totalizing: Autosave: On (3.16.2) Setup: Application 3: Totalizing: Source of data: Application 2 (3.22.2) Setup: Printout, PrtProt: 7.8. “Configuration list, total”; then select the menu line items of your choice “Total printout: Print when k pressed;” then select the menu line items of your choice (x.xx.x) (see “Configuration” for options) e 1 Switch on the scale and configure as described above c 2 Delete any data from previous operation 3 Place empty container on the platform ) 4 Tare the scale Note: If the automatic tare function is enabled, you do not need to press the ) key to tare the scale; the tare weight is saved automatically when you place the container on the platform 5 Place a number of parts in the container for the reference quantity (in this example, 10 pcs) O 78 6 Activate calculation of the reference sample weight If the weight is too light, the error code Inf 29 is shown in the main display. 11 Add desired number of pieces Reduce the minimum load setting or increase the reference sample quantity and the number of parts in the container. D 7 O 8 Initialize Checkweighing 100 9 Enter target value, minimum and maximum (in this example, target 100 pieces, minimum 100 pieces, maximum 102 pieces) Toggle to Checkweighing The number of pieces is saved automatically 12 Unload the weighing instrument: remove the samples 13 Perform further counting operations as desired O 100 O 102 O D 10 Toggle to Totalizing w 14 Toggle display from individual value to total c 15 End the “breaking bulk” operation and print the final evaluation -------------------nRef + 10 pcs wRef + 0.001000 kg Setp + 100 pcs Min + 100 pcs Max + 102 pcs Configured printout Total n 6 *N + 0.600 kg Total + 600 pcs -------------------- 79 Product Data Memory in Signum 3 Purpose View information on a particular product or tare value: § Initialize the application. The product data memory stores initialization data and user data (product and tare values). § Enter a memory cell number and press the I key. Features § To toggle between wRef (average piece weight) and nRef (quantity), press k. – The product data memory has 100 memory cells for product or tare values – For example, you can store 80 sets of application data and 20 tare values § Press the ) key to scroll the display to the right. – Each memory cell is unambiguously identified by a number of up to four digits § To clear the displayed memory cell (delete data), press and hold c. – The product data memory can be used with the following applications: Application level 1: – weigh. – count. – neutr.m – anim.wg – perc.wg Storing the average piece weight: § Press the ) key to activate the displayed value. § Press the ) key to exit the product data memory mode. To view information on all product and tare memory data: § Press the R key; the lowest memory cell number is displayed. § Determine the average piece weight using one of the methods described above. § Enter the memory cell number using the keypad and press and hold the R key. Loading the average piece weight or reference sample quantity: § Enter memory cell number and press the I key. § To toggle between wRef (average piece weight) and nRef (quantity), press k. § Press the ) key (repeatedly, if desired) to scroll the display to the right. § Press the ) key to activate the displayed value. § Press the ) key to scroll through cell numbers in lexical order (e.g., 1, 3, 333, 4, etc.). § To clear the displayed memory cell (delete data), press and hold c. – Data records can be created, overwritten and individually deleted § Press the R key, to activate the selected memory cell. § Press the ) key to exit the product data memory mode. – Data remains stored when scale is switched off § Press the I key to view the stored product values. Application level 2: – check.wg – class. Functions § Press and hold c to delete the data in the selected memory cell. Storing base data (in this example, in the Counting application): § Press the I key to exit the product memory mode. Overwriting data in a memory cell: § To store a new average piece weight in a memory cell already in use, enter the desired memory cell number using the keypad and press and hold the R key. The previous average piece weight is overwritten. § Initialize the application. To clear a particular memory cell: § Enter a memory cell number and press and hold the R key (at least 2 seconds). § To cancel input without saving the new value, press the c key. § Enter the memory cell number and press the c key. Deleting the average piece weight: Storing tare values: § Store tare data in PT. § Enter a memory cell number and press and hold the t key. Loading stored product or tare values: § Enter a memory cell number and press the R key for >2 sec. 80 Example: Using the Counting application with a stored average piece weight. Settings (changes in the factory settings required for this example): Application parameters: Application: Counting § Enter the number of the memory cell in which the average piece weight is stored and press I. § To delete the displayed value, press and hold c. Configuring Printouts Purpose You can specify which data items are included printouts. When using the Totalizing or Net-total formulation application, you can also define which parameters are included in the “Total” data record when the c key is pressed. In the Setup menu under “Printout” you can configure an individual, component or total data record that contains all data items activated for the application program currently in use. The printout should be formatted only after the desired application has been configured, as some of the positions are application-dependent. Features – Quantity and content of data record lists: 6 lists, each with a length of up to 30 data items – Individual printout, printer 1 – Component printout, printer 1 – Total printout, printer 1 – Individual printout, printer 2 – Component printout, printer 2 – Total printout, printer 2 – You can configure individual, component and total printouts separately (depends on model) Preparation § Switch on the scale: Press e § While all segments are lit, press the ) key § Select the Setup menu: Press k repeatedly until Setup is displayed § Open the Setup menu: Press the ) key § Press k repeatedly until prtprot is displayed § Press the ) key – Generate an individual printout: Press p Automatic printout from application when active in operating menu: – Animal weighing/averaging – Checkweighing – Classification prtprot (Printout) 7 7.4 7.5 7.6 7.7 7.8 Signum 2 and 3 only: – Generate component printout: Totalizing/Net-total formulation: Press O (Application parameters: Application: Totalizing: Printing: Component printout) – You can delete individual items from the list: press and hold the ( key – “Form feed” item in the printout footer: For advancing to the start of the next label in print mode “YDP01IS: Label” or “YDP04IS: Label: Manual form feed” – ISO/GMP-compliant printout: The Setup menu configuration under “ISO/GMP-compliant printout” is also active for configured printouts. 9.1 Factory settings 7.9 7.10 7.11 7.12 7.13 7.14 7.15 Signum 2 and 3 only: – Generate total printout: For Totalizing or Net-total application; press the c key – When you change application programs in Setup, the applicationspecific data record lists are deleted. Other data record lists remain stored. 7.16 7.17 Header and ID header input Quantity, interface 1 Standard, interface 1 Component, interface 1 Total, interface 1 (Signum 2 and 3 only) Quantity, interface 2 Standard, interface 2 Component, interface 2 Total, interface 2 (Signum 2 and 3 only) ISO/GMP data record Date with/without time Automatic printout after stability Flex Print Decimal separator 9 § Save settings and exit operating menu: Press ( repeatedly Additional Functions Printing the “Selection” and “List” Settings – LIST: Print the currently selected list SELECT: Print the items available for selection § When the highlight bar is in the LIST or SELECTION column: Press the p key > Printout (example): Indiv.Prt List ==================== Net Gross Tare Tare 2 Pieces ==================== etc. 81 Example: Standard printout for data output from the Counting application Settings (changes in the factory settings required for this example): Application parameters: Application: Counting Then set the printing option: Printout: Interface 1: Print when p key pressed § § § § Select the Setup menu: Press k repeatedly until Setup is displayed Open the Setup menu: Press the ) key Press k repeatedly until prtprot is displayed Press the ) key ) k ) ) blank ) 1 Press ) repeatedly until 7.4 is displayed 2 Press k repeatedly until 7.6 is displayed 3 Press the ) key; the list of print items is displayed k 7 Press k repeatedly until ------- is displayed ) 8 Press the ) key to add the selected item k 9 Press k repeatedly until ref. wT. is displayed ) 10 Press the ) key to add the selected item 11 Follow the same procedure to add other print items as desired; to delete an individual print item, press and hold the ( key. 4 Press the ) key again to open the list of available items The first item in the list is shown ( 12 To conclude selection of print items, press ( repeatedly until appl is displayed ) 13 Press and hold ) (2 to 3 seconds) to return to weighing mode 5 Press the ) key to select the print item displayed and add it to the list of print items. 14 Perform weighing operations as desired and then print the results or k 82 6 Press the k key to scroll through the list of available items. To view the list of all available items, see the menu printed on pages 34–35 of this manual. p 15 Press the p key to print results. -------------------nRef 5 pcs Qnt 8 pcs wRef + 0.4000 g Example of a printout Interface Port For COM1 (25-pin D-Sub female connector) COM1 Standard: RS-232 SBI/XBPI protocol All Signum models Computer with serial RS-232 input port Printers: YDP04IS YDP02IS YDP12IS YDP03-0CE External Alibi memory: YAM01IS External Bluetooth adapter: YBT01 Option A31: “clock” RS-232 connector Universal in: print/ tare Signum 2 and 3 only Red-green-red display YRD14Z (uses digital control lines) Digital control lines (TTL/ 5V) <;=;set;> to relay box YSB01 Additional digital platform with RS-232 interface Additional weighing instrument with SMA/XBPI protocol Second display: YRD02Z USB adapter cable for connecting a computer over USB: YCC01IS Digital in (TTL/ 5V) As with the standard RS-232 interface, but includes date/time Print/tare key function For UniCOM Male connector: for RS-232/ RS-422/ RS-485 analog output port/ digital I/O: 25-pin D-Sub female connector Ethernet: RJ45 socket Profibus: D-Sub 9 female connector UniCOM (can be selected optionally) RS-232 Option A1, YDO01SW-232 – Computer with serial RS-232 input port, SBI/XBPI protocol – External Alibi memory: YAM01IS – External Bluetooth adapter: YBT01 – Second display: YRD02Z – USB adapter cable for connecting a computer over USB: YCC01-USBM2 – Second weighing point: scale with RS-232 data output – Second weighing point: IS platform with optional RS-232 data output RS-422 Option A25, YDO01SW-485/422 RS-485 Option A3, YDO01SW-485/422 Analog output port option A9, YDO01SW-A0 Dig. 5 In/5 OUT: Option A5, YDO01SW-DIO Ethernet: Option B9, YDO01SW-ETH Profibus: Option B1, YDO01SW-DP – Second weighing point for analog platform (e.g., Combics CAP.. platform) over YCO02IS-0CE transmitter Point-to-point connection with SBI/XBPI or SMA protocol Network, up to 32 weighing instruments over XBPI bus Additional IS platform with standard RS-485 data output Controllers with analog input For connecting the Signum scale to controllers Digital IN: Voltage: 0-30V DC; current: 1 to 2 mA Digital OUT: Voltage: >30V DC; current: 100 mA For specific signals, please refer to the detailed descriptions of the options Office or production area network Connect devices over Profibus DP field bus 83 Connecting a Second Weighing Platform On Signum 2 and 3 models, you can connect a second weighing platform to either the COM1 or the UniCOM port. – – Pin Assignments in UniCOM: RS-232 Pin 1: Pin 2: Pin 3: Pin 4: Pin 5: Pin 6: Pin 7: Pin 8: Pin 9: Pin 10: Pin 11: Pin 12: Pin 13: Connection of external rechargeable battery and bar code scanner1) (optional UniCOM interface not installed) Shield Data output (T+D) Data input (R+D) Internal ground (GND) Clear to send (CTS) Not connected Internal ground (GND) Internal ground (GND) Not connected Not connected +12V for printers RES_OUT\ +5V (on/off for bar code scanner) Internal ground (GND) Universal remote switch Control output “lighter” Control output “equal” Control output “heavier” Control output “set” Data terminal ready (DTR) Power supply ground (GND) Not connected Not connected Power supply +15 to 25 V (peripherals) +5 V Pin Assignment Chart Pin 1: Pin 2: Pin 3: Pin 4: Pin 5: Pin 6: Pin 7: Pin 8: Pin 9: Pin 10: Pin 11: Pin 12: Pin 13: Pin 14: Pin 15: Pin 16: Pin 17: Pin 18: Pin 19: Pin 20: Pin 21: Pin 22: Pin 23: Pin 24: Pin 25: Female connectors COM1 and UniCOM: * COM1 operates in RS-232 mode. A second weighing instrument on this port can use the following operating modes: – SBI – XBPI-232 (factory setting) – ADC-232 – – – – Pin Assignments in COM1 UniCOM can operate in either the RS-232 mode or in RS-485 mode. A second weighing instrument on this port can use the following operating modes: SBI (RS-232 mode) XBPI-232 (RS-232 mode) ADC-232 (RS-232 mode) IS-485 (RS-485 mode, XBPI mode; factory setting) ADC-485 (RS-485 mode) Second A/D converter using additional interface (menu: comspec) Pin 14: Pin 15: Pin 16: Pin 17: Pin 18: Pin 19: Pin 20: Pin 21: Pin 22: Pin 23: Pin24: Pin 25: 25-pin D-Submini female connector (DB25S) with screw lock hardware Front view Male interface connector used (please use connectors with the same specifications): 25-pin D-Submini (DB25) with integrated shielded cable clamp assembly (Amp type 826 985-1C) and fastening screws (Amp type 164868-1) 1) 2) 3) 6 4 2 Shield T+D / * R+D / * Internal ground (GND) CTS / * Not connected / * GND / * GND / * Not connected / * Not connected / * +12V for printers RES_OUT\ +5V switch Internal ground (GND) Universal remote switch Control output “lighter” Control output “equal” Control output “heavier” Control output “set” Data terminal ready (DTR) LINE_1 _GND LOW_BATT2) BATT_ON_OFF3) LINE_1_B +5 V Pin assignments depend on the UniCOM used Signum 2 and 3 only Signal from battery pack: battery empty Switch off battery pack when weighing instrument is switched off 5 3 1 Pin Assignment for PS2 Socket: Pin 1: Keyboard data (data line) Pin 2: Not connected Pin 3: GND (ground) Pin 4: +5 V (e.g., bar code scanner) Pin 5: Keyboard clock Pin 6: Not connected 84 Interface Port Cabling Diagram (Adapter Cable for PC) Display and control unit Computer V24 Balance/scale 25-pin male connector Computer, 9-contact female connector TxD 2 2 RxD 3 3 CTS 5 4 DTR 20 8 GND 4/7 6 GND 14 5 Balance/scale 25-pin male connector Computer, 25-contact female connector TxD 2 3 RxD 3 2 CTS 5 20 DTR 20 5 GND 4/7 6 GND 14 7 Cable type: AWG 24 specification 85 Configuring the Data Interface as a COM Port (datProt) Configure the interface as a COM port in the operating menu under COM1 or UniCOM, under the “Data Protocol” (datprot) menu item. SBI Communication This is a simple ASCII interface. Data output is configured under menu items 6.1 and 6.3: – Manual output of displayed value with or without stability (menu items 6.1.1 and 6.1.2) – Automatic output of displayed value with or without stability (menu items 6.1.4 and 6.1.5) at intervals defined by display updates. The number of display updates comprising an output interval is configured under menu item 6.3. – Output of a configurable printout. Output is linked to the “Printouts” menu item (prtprot) (see page 91, “Configuring Printouts;” for details on operating menu settings, see pages 34–35. If you do not activate and configure a user-definable data record, the printout simply contains the current value displayed on the display and control unit (weight with unit, calculated value, alphanumeric display). SMA Communication Standardized communications protocol of the Scale Manufacturers Association MP8 Binary (as of mid-2007) Purpose With the MP8 interface you can connect MP8-generation peripheral devices with separate power supplies to the Signum display and control unit. – – – – – 86 Features The weighing instrument is used only for determining weight values. The data interface transmits only in MP8 binary protocol The application program for MP8 can be selected under menu item 3 The program index 2 for MP8 can be selected under menu item 4. “MP8 interface emulation” is not permitted in legal metrology. Data Input Format (Commands) Command kF6_ You can connect a computer to your scale to send commands controlling weighing instrument functions and applications via the interface port. All commands use the same data input format, starting with the ESC character (ASCII 27) and ending with a carriage return (CR; ASCII 13) and a line feed (LF; ASCII 10). The total length of a command can be anywhere from 4 characters (1 command character between the start and end described above) to 7 characters (4 command characters). KF7_ KF8_ KF9_ kCF_ The table below shows the available command characters; each command must be flanked by the start and end characters described above. Example: The command character for output is “P” (“output to Port”). The string “ESC P CR LF” triggers this command. Command K L M N O P Q R T f3_ f4_ kF1_ kF2_ kF3_ kF4_ kF5_ Meaning Weighing mode 1 Weighing mode 2 Weighing mode 3 Weighing mode 4 Block all keys Output readout to data interface Emit acoustic signal Release (unblock) keys Tare and zero (combination tare function) Zero (see also the “kZE_” command) Tare without zeroing (see also the “kT_” command) F1: Trigger k key function F2: Trigger c key function (Signum 2 and 3 only) F3: Trigger r key function (Signum 2 and 3 only) F4: Trigger O key function (Signum 2 and 3 only) F5: Trigger w key function (Signum 2 and 3 only) kP_ kT_ kNW_ kZE_ x1_ x2_ x3_ z1_ z2_ txx...x_ Meaning F6: Trigger I key function (Signum 2 and 3 only) d key (Signum 3 only) D key (Signum 3 only) R key (Signum 3 only) CF: Trigger c key function (Signum 2 and 3 only) Trigger p key function Output to printer port Trigger T key function (tare) Trigger n key function (toggle the weighing instrument) Trigger ( key function (zero the instrument) Output model designation of active weighing instrument. Example: “LP6200S-0C ” Output serial number of active weighing instrument. Example: “0012345678 ” Output software version of active weighing instrument. Example: “00-37-11 ” Activate input for printout header 1 Activate input for printout header 2 xx...x: Input text Length acc. to input (Signum 3 only) The ASCII code for the “underline” character is 95. Format for entering printout header lines: ESC z x a ... a _ CR LF where x=(header line) 1 or 2; a ... a: = up to 20 characters of text, followed by the “underline” character, carriage return and line feed. Interface Port Data Output Format Error Codes: Each line in a print job can contain up to 22 characters (up to 20 printable characters plus two control characters). The first 6 characters, called the “data header”, identify the subsequent value. You can suppress the header under menu item 7.2 in the “Printouts” menu; in this case, the print job has up to 16 characters (up to 14 printable characters plus two control characters). Pos. 1 2 3 4 5 6 7 8 9 10 11 12 13 14 15 16 or * * * E r r * # # # * * * * CR LF * * * E r r * * # # * * * * CR LF *: #: Space Error code number (2 or 3 digits) Examples: Qnt + + 235 pcs 235 pcs without header With header Display segments that are not activated are output as spaces. Values with no decimal point are output without a decimal point. Data Output Format with 16 Characters (without Data Header) Normal Operation: Pos. 1 2 3 4 5 6 7 8 9 10 11 12 13 14 15 16 + * D D D D D D D D * U U U CR LF or – * D D D D D D D D * U U U CR LF or * * * * * * * * * * * * * * CR LF +–: *: A: U: CR: LF: Plus or minus sign Space Digit or letter (max. 7 characters plus decimal point) Unit symbol (1 to 3 letters, followed by 0 to 2 spaces) Carriage return Line feed Special Codes: Pos. 1 2 3 4 5 6 7 8 9 10 11 12 13 14 15 16 or * * * * * * H * * * * * * * CR LF or * * * * * * H H * * * * * * CR LF or * * * * * * L * * * * * * * CR LF or * * * * * * L L * * * * * * CR LF or * * * * * * C * * * * * * * CR LF * * * * * * – – * * * * * * CR LF *: – –: H: HH: L: LL: C: Space Final readout mode Overload Overload in Checkweighing Underload Underload in Checkweighing Calibration/adjustment Example (output of value: +1255.7 g): Pos. 1 2 3 4 5 6 7 8 9 10 11 12 13 14 15 16 + * * * 1 2 5 5 . 7 * g * * CR LF Position 1: Position 2: Positions 3–10: Plus or minus sign or space Space Weight value with decimal point; leading zeros are output as spaces. Space Unit symbol or space Carriage return Line feed Position 11: Positions 12–14: Position 15: Position 16: Data Output Format with 22 Characters (with Data Header) Normal Operation: Pos. 1 2 3 4 5 6 7 8 9 10 11 12 13 14 15 16 17 18 19 20 21 22 I I I I I I + * D D D D D D D D * U U U CR LF or I I I I I I – * D D D D D D D D * U U U CR LF or * * * * * * * * * * * * * * * * * * * * CR LF K: +-: *: A: U: CR: LF: ID code character, right-justified with spaces Plus or minus sign Space Digit or letter (max. 7 characters plus decimal point) Unit symbol (1 to 3 letters, followed by 0 to 2 spaces) Carriage return Line feed Special Codes: Pos. 1 2 3 4 5 6 7 8 9 10 11 12 13 14 15 16 17 18 19 20 21 22 S t a t * * * * * * * * – – * * * * * * CR LF or S t a t * * * * * * * * H * * * * * * * CR LF or S t a t * * * * * * * * H H * * * * * * CR LF or S t a t * * * * * * * * L * * * * * * * CR LF or S t a t * * * * * * * * L L * * * * * * CR LF or S t a t * * * * * * * * C * * * * * * * CR LF *: – –: H: HH: L: LL: C: Space Final readout mode Overload Overload in Checkweighing Underload Underload in Checkweighing Calibration/adjustment 87 Error Codes: Example (output of value: +1255.7 g): Pos. 1 2 3 4 5 6 7 8 9 10 11 12 13 14 15 16 17 18 19 20 21 22 Pos. or S t a t * * * * * E r r * # # # * * * * CR LF S t a t * * * * * E r r * * # # * * * * CR LF *: #: Space Error code number (2 or 3 digits) ID Code Characters ID character I G# N T T Diff Targ. Nom. nRef pRef wRef Qnt mDef x-Net Setp W.Diff Lim Max Min Stat Classx Limx D Prc Wxx% Compxxx Cont.T Tot. cp PT2 n *G *N Ser.no 88 Meaning Gross value Net value Application tare memory 1 Application tare memory 2 Difference from calibration value Exact calibration weight Exact calibration weight using SBI output Reference sample quantity Reference percentage Reference sample weight Result from Counting application Result from Counting (piece count) and Neutral Measurement applications Target value for Animal weighing Result from Animal Weighing Target value for Checkweighing Absolute difference (e.g., in kg) in Checkweighing Deviation in % in Checkweighing Upper limit for Checkweighing Lower limit for Checkweighing Status Classification Class limit Percentage (as loss) Percentage (as residue) Reference percentage weight Component xxx Contents of the tare memory in Net-total Formulation Total weight in Net-total Formulation Preset tare Transaction counter Sum of gross weights in Totalizing Sum of net weights in Totalizing Serial number of the platform or display and control unit 1 2 3 4 5 6 7 8 9 10 11 12 13 14 15 16 17 18 19 20 21 22 G # * * * * + * * * 1 2 5 5 . 7 * g * * CR LF Position 1–6: Position 7: Position 8: Positions 9–16: Position 17: Positions 18–20: Position 21: Position 22: ID code character, right-justified with spaces Plus or minus sign or space Space Weight value with decimal point; leading zeros are output as spaces. Space Unit symbol or space Carriage return Line feed ! If the weight value is output with 10-fold increased resolution, this value is not permitted to be printed or saved in a weighing instrument operated in legal metrology in the SBI mode. In this case, the unit symbol is not included with output. Configuring the Data Interface as a Printer Port (printer) You can connect one or two strip printers or one or two label printers to the Signum. Configure the COM1 and UniCOM interfaces as printer ports under the “Printer” menu item. There are several actions that generate the command for outputting data to the printer port: – Pressing the p key. If the operating menu is active, all menu settings under the active menu level are printed. – On receipt of the SBI command “Esc k P _”. For details, see “Data Input Format” in this chapter. – In some applications, pressing a given key (e.g., to save a value or start a routine) also generates a print command. In this case, a configurable printout is generated with application-specific data. The P and b symbols are displayed when data is being output to the printer port. Interface Port Automatic Data Output (SBI) You can have results of measurement printed automatically1). You can configure the autoprint function to print at certain intervals (measured in display updates2) and define whether printing is dependent on stability of the scale3). How often the display is updated depends on the operating status and model of the equipment. Examples: N + Stat Stat Stat 153.00 g L H Net weight Display blank Display underload Display overload Setting: “Automatic output without stability” or “Automatic output with stability” Factory setting: Manual after stability; i.e., automatic data output function off. 2) Time-dependent automatic data output; Intervals: 1, 2, 10 or 100 display updates Factory setting: 1 display update 1) 3) Signum 2 and 3 only External Keyboard Functions (Computer Keyboard) Configuration setup: barcode: ext.keyb The alphanumeric key codes refer to exclusively to the German keyboard layout. The alphanumeric keys are as follows (note: “Shift” key required for some of these characters): a – z, A – Z, 0 – 9, <space>, Ñ,.\+’<>/ì$@%/();=:_?* Application function keys: Computer keyboard F1 F2 F3 F9 F11 F12 Print Home Backspacec key ESC Signum 2 and 3 ) key ( key n key D key M key k key p key c key c key E key 89 GMP-compliant Printout (optional in Signum 1) When the corresponding menu item is active, the printout is bracketed by a GMP header and a GMP footer (GMP: “Good Manufacturing Practice”). The GMP header precedes the first measured result. The GMP footer is printed after the last result in a series of measurements (“ISO/GMP/GLP: For several application results,” menu item 7.11.3). To end a series of measured results, press and hold the p key (> 2 seconds). In this case, the A symbol is displayed after the GMP header is printed and remains in the display until the GMP footer is printed. If you toggle to a different platform (Signum 2 and 3 only) while a GMP printout of several measured results is being generated (menu item 7.11.3), the GMP footer for the platform used up to that point is generated when you press n. The GMP header for the other platform is included on the next printout generated. A GMP-compliant printout is generated automatically at the conclusion of calibration/adjustment, linearization, and when you set or clear a preload. Three examples of GMP headers and one example of a footer are shown in the following. On Signum 1 models, the “date and time” line is not included. Weighing platform WP1: -------------------14.01.2007 09:43 Typ SIWR Ser.no. 12345678 Vers. 1.1007.12.1 BVers. 01-25-01 -------------------- Dotted line Date and time1) Signum model Signum serial no. Software release for application Software release for basic version Dotted line -------------------14.01.2007 09:45 Typ SIWR Ser.no. 12345678 Vers. 1.1007.12.1 BVers. 01-25-01 Typ IS12000S Ser.no 12345678 -------------------- Weighing platform WP2 (XBPI protocol):2) Dotted line Date and time1) Signum model Signum serial no. Software release for application Software release for basic version Weighing platform model Weighing platform serial no. Dotted line -------------------14.01.2007 09:45 Typ SIWR Ser.no. 12345678 Vers. 1.1007.12.1 BVers. 01-25-01 Typ SBI -------------------- Weighing platform WP2 (SBI protocol):2) Dotted line Date and time1) Signum model Signum serial no. Software release for application Software release for basic version (Weighing platform model) Dotted line -------------------14.01.2007 09:45 Name: -------------------1) 2) 90 GMP footer: Dotted line Date and time1) Field for operator signature Blank line Dotted line Not applicable for Signum 1 display and control units Signum 2 and 3 only Error Codes Error codes are shown on the main display. “Err” codes are shown continuously; “Inf” messages are displayed for 2 seconds, after which the program returns automatically to the weighing mode. Error code Err 101 Err 320 Err 335 Err 340 Err 343 inf 01 inf 02 inf 03 inf 06 inf 07 Cause A key is stuck Key pressed when switching on the scale Operating program memory defective Verified platform not compatible with display and control unit Operating parameter (EEPROM) error Data lost from the memory area for transaction numbers in Alibi memory Data output not compatible with output format Calibration/adjustment condition not met; e.g., scale was not tared, or there is a load on load plate Calibration/adjustment could not be completed within a certain time. Built-in calibration weight defective* Function not allowed in scales verified for use in legal metrology inf 08 The load on the scale is too heavy to zero the readout inf 09 Taring is not possible when the gross weight is below zero Tare key is blocked when there is data in the tare memory inf 10 inf 22 inf 23 inf 29 inf 71 inf 72 inf 73 inf 74 inf 98 inf 99 NO WP Error in storing reference value, load is too light Error in initializing an application Minimum load not reached Cannot store the current weight value or input (e.g., control limit too low or too high) Cannot store the current weight value (e.g., the transaction counter has reached its limit) Data not found or unreadable Memory cell number not found or incorrectly allocated Function is blocked (e.g., menu is locked) No weighing platform connected No weighing platform connected No weighing platform connected Solution Release the key, or contact your local Sartorius Service Center Contact your local Sartorius Service Center Connect a compatible weighing platform Turn the scale off and then on again. If the error code remains displayed, please contact your local Sartorius Service Center Contact your local Sartorius Service Center Adjust the settings in the operating menu Calibrate only when zero is displayed Unload the scale Tare the scale by pressing ) Allow scale to warm up and then repeat the calibration/adjustment process Contact your local Sartorius Service Center Contact your local Sartorius Service Center for information on having the settings changed Check whether the “Tare zero with power-on” condition (menu item 1.12) has been met. Zero the scale The data stored for the application program must be deleted (clear the memory) before taring. Put a heavier sample on the scale Contact your local Sartorius Service Center Define a lower value for the minimum load (in the Application settings, menu item 3.6) None None Contact your local Sartorius Service Center Use a memory cell in the appropriate application None Contact your local Sartorius Service Center Contact your local Sartorius Service Center Contact your local Sartorius Service Center * only for SIWS models 91 Care and Maintenance Service Regular servicing by a Sartorius technician will extend the service life of your Signum scale and ensure its continued weighing accuracy. Sartorius can offer you service contracts, with your choice of regular maintenance intervals ranging from 1 month to 2 years. The optimum length of the service interval depends on the operating conditions at the place of installation and on your requirements. Cleaning Recycling Corrosive Environment $ Remove all traces of corrosive substances on a regular basis. Replacing the Dust Cover > Replace damaged dust covers. § Place the new dust cover on the display and control unit and press down on the front and back along the edges until the cover is firmly seated. – ! Unplug the AC adapter from the wall outlet (mains supply). If you have an cable connected to the interface port, unplug it. § Clean the scale using a piece of cloth which has been wet with a mild detergent (soap). § After cleaning, wipe down the scale with a soft, dry cloth. ! Make sure that no liquid enters the scale housing. ! Do not use any aggressive cleaning agents (solvents or similar agents.) Cleaning Stainless Steel Surfaces Clean all stainless steel parts regularly. Remove the stainless steel load plate and thoroughly to clean it separately. Use a damp cloth or sponge to clean stainless steel parts on the scale. You can use any commercially available household cleaning agent that is suitable for use on stainless steel. Clean stainless steel surfaces by wiping them down. Then clean the load plate thoroughly, making sure to remove all residues. Wipe down stainless steel parts again using a clean, damp cloth or sponge and allow the equipment to dry. If desired, you can apply oil to the cleaned surfaces as additional protection. ! Solvents are permitted only for cleaning stainless steel parts. 92 – – – Safety Inspection Safe operation of the scale is no longer ensured when: there is visible damage to the device or power cord. the built-in power supply no longer functions properly. the equipment has been stored for a relatively long period under unfavorable conditions (e.g., extreme moisture). the equipment has been subjected to rough handling during shipment. If there is any indication that safe operation of the equipment is no longer warranted: § Disconnect from power (unplug the equipment from the wall outlet (mains supply)) > Lock the equipment in a secure place to ensure that it cannot be used for the time being. § Notify your nearest Sartorius Service Center or the International Technical Support Unit based in Goettingen, Germany. Maintenance and repair work may be performed only by authorized Sartorius service technicians who: – have access to the required service and maintenance manuals, and – have attended the relevant service training courses. ! The seals affixed to this equipment indicate that only authorized service technicians are allowed to open the equipment and perform maintenance work so that safe and trouble-free operation of the equipment is ensured and the warranty remains in effect. If the verification seals are damaged, the equipment must be re-verified. If you no longer need the packaging after successful installation of the equipment, you should return it for recycling. The packaging is made of environmentally friendly materials and is a valuable source of secondary raw material. The equipment, including accessories and batteries, does not belong in your regular household waste. European legislation requires that electrical and electronic equipment be collected and disposed of separately from other communal waste with the aim of recycling it. In Germany and many other countries, Sartorius AG takes care of the return and legally compliant disposal of its electrical and electronic equipment on its own. These products may not be placed with the household waste or brought to collection centers run by local public disposal operations – not even by small commercial operators. For disposal in Germany and in the other Member States of the European Economic Area (EEA), please contact our Service technicians on location or our Service Center in Goettingen, Germany: Sartorius AG Service Center Weender Landstrasse 94–108 37075 Goettingen, Germany In countries that are not members of the European Economic Area (EEA) or where no Sartorius affiliates, subsidiaries, dealers or distributors are located, please contact your local authorities or a commercial disposal operator. Prior to disposal and/or scrapping of the equipment, any batteries should be removed and disposed of in local collection boxes. Sartorius AG, its affiliates, subsidiaries, dealers and distributors will not take back equipment contaminated with hazardous materials (ABC contamination) – either for repair or disposal. Please refer to the accompanying leaflet/manual or visit our Internet website (www.sartorius.com) for comprehensive information that includes our service addresses to contact if you plan to send your equipment in for repairs or proper disposal. Overview Specifications Digital protective interface Data interface Additional data interface Display Housing: Material Ambient conditions: Operating temperature range Humidity Protection class of the housing in accordance with EN 60529: Pollution degree 2 Ratings: Power supply Transient overvoltage Operation using protective extra low voltage DC supply AC supply Operation with rechargeable battery Emissions Immunity to interference: Electrical safety in accordance with EN45501 Bidirectional RS-232 with control outputs (standard equipment) optional 14-segments, backlit Die-cast aluminum -10°C to 40°C (+14°F to 104°F) Maximum relative humidity 80% for temperature up to 31°C (~88°F); linear decrease down to 50% relative humidity at 40°C (+104°F) IP 65 Normally only nonconductive pollution occurs. Temporary conductivity caused by condensation is to be expected. 100-240 VAC (-15/+10%), 50-60 Hz, 17 W/23 VA max. Overvoltage category II acc. to IEC 60364-4-443 See instruction manual for Option L8 (24-volt module) 22.8 … 26.7 V (optional: 21.6 … 26.7 V); 12 VA max. 22.8 … 26.7 V, 50-60 Hz, 12 VA max. See Sartorius Installation Instructions for Option L9 Operation via built-in or external rechargeable battery (only available as an option that must be ordered with the scale) Acc. to EN613-1 (IEC 61326-1) Group 1, Class B, suitable for use in domestic establishments and establishments directly connected to a low-voltage power-supply network that supplies buildings used for domestic purposes Acc. to EN61326-1 (IEC61326-1): Immunity test requirements for equipment intended for use in industrial locations (Table 2) Acc. to EN 61010-1 (IEC 61010-1) 93 Signum Model Designator Model Sensor technology SIW R1) Example, SIWR: SIWRDCP-1-6-L SIW A2) Example, SIWA: SIWADCP-2-35-S SIW S3) Example, SIWS: 1) 2) 3) 4) 94 Platform dimensions (mm) DC Material/ version Application level Weighing capacity (kg) Display resolution P4) 1 2 3 3 6 15 35 60 L I N M R DC P4) 1 2 3 16 35 65 S DC P4) 1 2 3 6 16 15 35 S H K T D P I SIWSDCP-3-16-H SIWR = Regular: standard weighing system (strain-gauge system) SIWA = Advanced: mechatronic weighing system (strain-gauge system) SIWS = Supreme: monolithic weigh cell painted Verifiable/ verified versions NCE RCE BCE SCE HCE KCE TCE DCE PCE ICE Overview Details on Available Resolutions Resolution > 15,000d non-verifiable Resolution > 30,000d non-verifiable Resolution 2*3000d (fixed fine range) non-verifiable -NCE Verifiable, dual range (fixed fine range) Cl. l 1*3000/3500e Resolution 2*3000d (adjustable fine range) non-verifiable Resolution > 6000d non-verifiable -RCE Verifiable, single range Cl. l 1*6000/7500e Verifiable, single range Cl. l 1*3000e -BCE Resolution > 60,000d non-verifiable Resolution > 60,000d non-verifiable -SCE Resolution > 100,000d non-verifiable -SCE Resolution < 50,000d (fixed fine range) non-verifiable -KCE Resolution < 50,000d (adjustable fine range) non-verifiable -TCE Resolution > 50,000d (fixed fine range) non-verifiable -DCE Resolution > 50,000d (adjustable fine range) non-verifiable -PCE Resolution > 30,000d non-verifiable -ICE Verified at the factory CE, single range Cl. K < 10,000e e=10d Verified at the factory CE, single range Cl. K > 10,000e e=10d Verified at the factory CE, dual range (fixed fine range) Cl. K <= 5000e Verified at the factory CE, dual range (adjustable fine range) Cl. K <= 5000e Verified at the factory CE, dual range (fixed fine range) Cl. K > 5000e Verified at the factory CE, single range with variable scale intervals (adjustable fine range) Cl. K > 5000e Verified at the factory CE, single range Cl. K 30,000e (e=d) 95 Platform Specifications Three different types of weighing technology are used in the Signum Series, offering different performance levels. Signum Regular: Model code Type, accuracy class Weighing capacity (kg) Resolution code Weighing capacity (kg) Readability d Verifiable/verified version Readability e (g) Preload (kg) Repeatability [s] (g) Linearity (g) Ambient temperature (only for use in legal metrology) Calibration weight (g) - Accuracy class Signum Regular: Model code Type, accuracy class Weighing capacity (kg) Resolution code Weighing capacity (kg) Readability d Verifiable/verified Readability e (g) Preload (kg) Repeatability [s] (g) Linearity (g) Ambient temperature (only for use in legal metrology) Calibration weight (g) - Accuracy class Signum Regular: Model code Type, accuracy class Weighing capacity (kg) Resolution code Weighing capacity (kg) Readability d Verifiable/verified version Readability e (g) Preload (kg) Repeatability [s] (g) Linearity (g) Ambient temperature (only for use in legal metrology) Calibration weight (g) - Accuracy class 96 -3 -I 3 0.1 3 1 -BCE 1 -N 3/6 1/2 -NCE 1/2 1 -R 6 1 -RCE 1 2,000 M1 5,000 M1 5,000 M1 1.2 0.2 0.3 -N 6/15 2/5 -NCE SIWRDCP-1,-2,-3 DG SI 300, l -6 -L -I 6 6 6 2 0.5 0.2 -BCE 2 .2 Meets EN 45501 0.2 0.4 –10°C to +40°C (14°F to 104°F) 5,000 M1 5,000 M1 5,000 M1 SIWRDCP-1,-2,-3 DG SI 300, l -15 -L -I 15 15 15 5 1 0.5 -BCE 5 3 3 Meets EN 45501 0.2 0.8 –10°C to +40°C (14°F to 104°F) -R 15 2 -RCE 2 3 5,000 M1 -N 15/35 5/10 -NCE 5/10 -R 35 5 -RCE 5 10 -BCE 10 SIWRDCP-1,-2,-3 DG SI 300, l -35 -L -I 35 35 2 1 -M 15/35 5/10 6 1 1.5 –10°C to +40°C (14°F to 104°F) 10,000 M1 Overview Signum Regular: Model code Type, accuracy class Weighing capacity (kg) Resolution code Weighing capacity (kg) Readability d Verifiable/verified Readability e (g) Preload (kg) Repeatability [s] (g) Linearity (g) Ambient temperature (only for use in legal metrology) Calibration weight (g) - Accuracy class Signum Advanced: Model code Weighing capacity (kg) Resolution code Weighing capacity (kg) Readability d Preload (kg) Repeatability [s] (g) Linearity (g) Ambient temperature (only for use in legal metrology) Calibration weight (g) - Accuracy class Signum Supreme: Model code Type, accuracy class Weighing capacity (kg) Resolution code Weighing capacity (kg) Readability d Verifiable/verified version Readability e (g) Preload (kg) Repeatability [s] (g) Linearity (g) Ambient temperature (only for use in legal metrology) Calibration weight (g) - Accuracy class -N 30/60 10/20 -NCE 10/20 SIWRDCP-1,-2,-3 DG SI 300, l -60 -L 60 5 -R 60 10 -RCE 10 -I 60 2 -BCE 20 -M 30/60 10/20 12 2 3 –10°C to +40°C (14°F to 104°F) 20,000 M1 -7 -S 7 0.1 -16 -S 16 0.2 0.2 0.3 0.4 0.8 2,000 F2 5,000 F2 SIWADCP-1,-2,-3 -35 -65 -S -S 35 65 0.5 1 – 1 2 2 4 +10°C to +30°C (14°F to 86°F) 10,000 F2 -6 -S 6 0.1 -SCE 1 -16 -H 16 0.1 -HCE 1 -16 -K 3.5/16 0.1/1 -KCE 1 5,000 F2 10,000 F1 10,000 F1 20,000 F2 SIWSDCP-1,-2,-3 BG SI 200, K -16 15 -35 -T -I -D 3.5/16 15 7/35 0.1/1 0.5 0.1/1 -TCE -ICE -DCE 1 0.5 1 5 0.08 (verified models acc. to EN 45501) 0.2 (verified models acc. to EN 45501) +10°C to +30°C (14°F to 104°F 10,000 F1 10,000 F1 10,000 F1 -35 -P 7/35 0.1/1 -PCE 1 -35 -H 35 0.1 -HCE 1 10,000 F1 10,000 F1 97 132.5 +10 Dimensions (Scale Drawings) 45 Standard: 240 55 168 Using built-in rechargeable battery: 165 95 415 ±2 350 All dimensions are given in millimeters 98 Overview Accessories/Options Printer and printer accessories: Verifiable printer with functions for date, time and statistical evaluations Printer paper for data printer (5 rolls; length per roll: 50 m) Replacement ink ribbon cartridge YDP03-0CE 6906937 6906918 YDP03-0CE Verifiable strip and label printer with thermal print head, up to 60 mm paper width, with external 100–240V power supply Connecting cable required Verifiable strip and label printer with thermal print head, up to 108 mm paper width, with external 100–240V AC adapter and power cord (EU+US); for use only with flexible print formatting, connecting cable required Labels for YDP04IS-0CEUV + YDP12IS-0CEUV Labels 58+30 mm (1000 pcs) Labels 58+76 mm (500 pcs) Labels 58+100 mm (380 pcs) YDP04IS Labels for YDP12IS-0CEUV Labels 101+127 mm (305 pcs) Printer paper for YDP04IS-0CEUV + YDP12IS-0CEUV 3 paper rolls; 60 mm + 75 m, thermo paper for YDP12IS-0CEUV 1 paper roll; 101 mm + 75 m, thermo paper YDP04IS-0CEUV YCC01-01CISLM3 YDP12IS-0CEUV YCC01-01CISLM 69Y03092 69Y03093 69Y03094 69Y03195 69Y03090 69Y03196 Verifiable strip and label printer with thermal print head, YDP12IS-0CEUVTH up to 108 mm paper width, with external 100–240V power supply: and power cord (EU+US), for use only with flexible print formatting, connecting cable required. 3 color ink cartridges for YDP12IS-0CEUVTH 69Y03234 YDP12IS 99 Product Order No. Interfaces UniCOM: RS-232 interface module UniCOM: RS-485/422 interface module UniCOM: analog current output interface module 0–20 mA, 4–20 mA, 0–10 V, 16 bit UniCOM: Ethernet interface module UniCOM: digital I/O interface module UniCOM: Profibus DP interface module Cable for connecting RS-232 data interface to USB interface on the PC External Bluetooth module (box, external) Adapter plate for retrofitting: UniCOM Adapter plate for retrofitting: Ethernet Adapter plate for retrofitting: Profibus Electrical Accessories External red/green/red display Second (remote) display (not for use in legal metrology) Bar code scanner, 120 mm scanning width, with cable for Signum 2 and 3 Foot switch, incl. D-Sub 25-pin T-connector Hand switch, incl. D-Sub 25-pin T-connector External Alibi memory for electronic storage of weighing data Scanner for loading weighing data in a PC from YAM13IS card Power supply for YAM01IS or YAM02IS Memory card for YAM01IS Cable for YDO015W-A0 current interface, with open cable ends; for example, 5+ = 5m Cable for connecting Signum display and control unit o YAM01IS Alibi memory Cable (D-Sub 9-pin) for connecting YAM01IS Alibi memory to a computer YDO01SW-232 YDO01SW-485/422 YDO01SW-AO YDO01SW-ETH YDO01SW-DIO YDO01SW-DP YCC01-USBM2 YBT01 YAS01SW-CON YAS01SW-ETH YAS01SW-DP YRD14Z YRD02Z YRB02-PS2 YFS01 YHS02 YAM01IS YAM02IS YAM11IS YAM13IS 6906926 YCC01-10CIM3 69EM0012 Software Flexible formatting options for printouts YAD02IS (e.g., bar code, variable sizes, sizes, inserting graphics, etc.) Sartorius WinScale driver software for Windows 95/98/2000/NT. YSW03 Displays the scale readout on your computer monitor and provides secure memory for storing data that is subject to legal control. YCC01-09ISM5 RS-232 connecting cable required (RS-485 cable available on request) SartoConnect data transfer software (for loading weight values YSC01L in a computer running Windows 95/98/NT and processing with an application program such as MS Excel, Access, etc.) incl. adapter cable (1.5 m) from weighing instrument to computer (12-pin to 9-pin Mechanical Accessories Column (for mounting display and control unit) Stainless steel wall-mounting bracket, tiltable Stainless steel wall-mounting bracket Dust covers (set of 2) 100 YDH01P YDH01CIS YDH02CIS YDC01SW Declarations of Conformity In 1985, the Council of the European Community approved a resolution concerning a new approach to the technical harmonization and standardization of national regulations. Monitoring compliance with the directives and standards concerning the C marking is governed in the individual EU Member States through the implementation of the EC Directives adopted by the respective national laws. As of December 1993, the scope of validity for all EC Directives has been extended to the Member States of the European Union and the Signatories of the Agreement on the European Economic Area. Sartorius complies with the EC Directives and European Standards in order to supply its customers with weighing instruments and related equipment that feature the latest technology and provide many years of trouble-free service. The C marking is affixed only to weighing instruments and associated equipment that comply with the following Directives: Council Directive 89/336/EEC: “Electromagnetic compatibility (EMC)” Applicable European Standards: 1. Electromagnetic compatibility: 1.1 Reference to 89/336/EEC: Official Journal of the European Communities, No. 2001/C105/03 EN 61326-1 Electrical equipment for measurement, control and laboratory use EMC requirements Part 1: General requirements Defined immunity to interference: Industrial areas, continuous un-monitored operation Limitation of emissions: Residential areas, Class b Note: The operator shall be responsible for any modifications to Sartorius equipment (not permitted in legal metrology!) and for any connections of cables or equipment not supplied by Sartorius and must check and, if necessary, correct these modifications and connections. On request, Sartorius will provide information on the minimum operating specifications (in accordance with the Standards listed above for defined immunity to interference). Council Directive 73/23/EEC “Electrical equipment designed for use within certain voltage limits” Applicable European Standards: EN 60950 Safety of information technology equipment including electrical business equipment EN 61010 Safety requirements for electrical equipment for measurement, control and laboratory use Part 1: General requirements If you use electrical equipment in installations and under ambient conditions requiring higher safety standards, you must comply with the provisions as specified in the applicable regulations for installation in your country. Weighing Instruments for Use in Legal Metrology: Council Directive 90/384/EEC “Non-automatic weighing instruments” This Directive regulates the determination of mass in legal metrology. The Declaration of Type Conformity for weighing instruments verified by Sartorius for use as legal measuring instruments that have an EC TypeApproval Certificate is included with the respective documentation as follows: – Signum Scale: this manual – Sartorius weighing module (e.g., IS…-CE) connected to Signum: weighing module manual – Signum with Option A15 (A/D converter for connecting a reference scale): - Sartorius platform: platform manual - Platform from a different manufacturer: Option A15 manual or the enclosed “Guide to Verification” (on CD-ROM). This Directive also regulates EC verification by the manufacturer, provided that an EC Type-Approval Certificate has been issued and the manufacturer has been accredited by an officer of a Notified Body registered at the Commission of the European Community for performing such verification. The legal basis for EC verification is EC Directive No. 90/384/EEC for non-automatic weighing instruments, which has been in effect since January 1, 1993, within the Single European Market, and the accreditation of the Quality Management System of Sartorius AG by Lower Saxony’s Regional Administrative Department of Legal Metrology (Niedersächsische Landesverwaltungsamt – Eichwesen) from February 15, 1993. For additional information on the C mark on Sartorius equipment, see Sartorius Publication No. W- -0052-e93081. “EC Verification” – A Service Offered by Sartorius Our service technicians authorized to perform the verification* of your weighing instruments that are acceptable for legal metrological verification can inspect and verify the metrological specifications at the place of installation within the Member States of the European Union and the Signatories of the Agreement on the European Economic Area. Subsequent Verifications within the European Countries The validity of the verification will become void in accordance with the national regulations of the country in which the weighing instrument is used. For information on verification and legal regulations currently applicable in your country, and to obtain the names of the persons to contact, please contact your local Sartorius office, dealer or service center. For more information on the verification of weighing instruments for use in legal metrology, contact the Sartorius Service Center. 101 C 102 103 104 105 106 107 Index Page Access code Accessories Adjustment/calibration Animal weighing APW update Automatic data output Averaging 17 98, 99 25, 42 58 53 86, 89 58 Bar code scanner, connecting 83 C declaration of type conformity C marking Cabling diagram Calibration/adjustment Checkweighing Classification Cleaning COM1 interface, settings Commands Configuration Connecting the equipment to AC power Connection options Control output ports Control input ports Counting 102 101 85 25, 42 64 68 92 26 86 14 8 84, 85 33, 65, 69 33, 65, 69 51 Data input format Data interfaces Data output format Data output, configuring Data record, settings Data records: Samples Date and time, setting Declarations of conformity Device parameters Device-specific information Dimensions Display elements 86 83 87 86 26, 27, 28 81 18, 37 100 24, 37 37 97 12 Equipment supplied Equipment, general view Error codes 5 9 91 General password Geographical data, entering GMP-compliant printouts Appendix 5 90 ID codes Installation Intended use IP protection ratings 48 5 2 4, 93 Keys, functions of 10, 11 Language, setting Legal metrology, use in Leveling the platform 16, 37 4 8 108 Page Maintenance 92 Net-total formulation Neutral measurement 74 55 Operating design Operating menu overview Operating menu parameters, overview Operation 10 18 18 38 Password Password, general Pin assignment charts Plates and markings Printer, configuring Printing Printout, Samples Printout, settings PS2 socket 17 Appendix 84 105 28, 29 81 82 81 84 Recycling Repairs 92 92 Safety inspection Safety instructions Sample printouts SBI communication Scale drawings Setting the time Shutoff, automatic Specifications Stainless steel surfaces, cleaning Startup Switch, remote (external) 92 4 82 86 97 18, 37 36 93 92 5 32 Technical advice on applications Totalizing 2 71 Universal interface Unpacking the equipment 83 5 Warmup time Warnings and safety precautions Weighing in percent Weighing platform WP1, settings Weighing 5 4 61 24 38 Appendix: General Password When you select the Setup menu item, the password prompt is displayed for 2 seconds, and then cursor flashes in the position of the first characters of the password. Repeatedly: k, ); Repeatedly: k, ); Repeatedly: k, ); Repeatedly: k, ); Repeatedly: k, ); Repeatedly: k, ); Repeatedly: k, ); Enter the password – Press k to enter letters and ) to save. Press the k key (to scroll through numbers in ascending order: 0 to 9) or the p key (to scroll through numbers in descending order: (9 to 1, and then 0) as often as needed to enter the desired characters. If your password is longer than 7 characters, the display scrolls to the right to show the last character. Repeatedly: k, ); The password entered is now displayed. ) Confirm the password as entered ( Return to next higher menu level ) press and hold Save setting and exit the operating menu General Password: 40414243 Sartorius AG Weender Landstrasse 94–108 37075 Goettingen, Germany Phone +49.551.308.0 Fax +49.551.308.3289 www.sartorius.com Copyright by Sartorius AG, Goettingen, Germany. All rights reserved. No part of this publication may be reprinted or translated in any form or by any means without the prior written permission of Sartorius AG. The status of the information, specifications and illustrations in this manual is indicated by the date given below. Sartorius AG reserves the right to make changes to the technology, features, specifications and design of the equipment without notice. Status: July 2007, Sartorius AG, Goettingen, Germany Printed in Germany on paper that has been bleached without any use of chlorine W1A000.Signum · KT Publication No.: WSI6007-e07074